Как отключить спящий режим и гибернацию в windows 10
Содержание:
- Отличия гибернации, сна и гибридного режимов
- Отличия гибернации от сна
- Включение и отключение режима гибернации
- Уменьшение и удаление файла hiberfil.sys
- Отключение гибернации в Виндовс 10
- Windows 10 закрывает все приложения при переходе в спящий режим
- Как увидеть hiberfil.sys
- Как работает спящий режим?
- Преимущества и недостатки режима гибернации
- Проблемы
- Гибернация и сон в чем разница
- Что лучше «Сон» или «Гибернация»
Отличия гибернации, сна и гибридного режимов
Это режимы пониженного энергопотребления, позволяют шустро восстановить работу Windows – быстрее, чем запуск с нуля. Такое разнообразие может запутать: какой и когда лучше использовать, чем они отличаются.
Гибернация – запись содержимого ОЗУ в файл hiberfil.sys с последующим выключением ПК. Преимущество – компьютер вовсе не потребляет электроэнергию, запускается за считанные секунды.
Спящий режим – ОЗУ с процессором переводятся в режим пониженного энергопотребления. Работа восстанавливается кнопкой Power. Если в это время отключится питание, данные сотрутся, и операционная система будет запускаться с нуля.
Преимущества:
- мгновенное восстановление сессии – не более 1-2 секунд;
- не нуждается в дополнительном дисковом пространстве.
Гибридный – комбинирует описанные выше режимы, рассчитан на настольные компьютеры. Информация с ОЗУ дублируется в файле hiberfil.sys, устройство переходит в экономный режим. При активном гибридном режиме включение спящего автоматом активирует и гибридный. При сбоях с электропитанием (отключили подачу электричества) Windows восстановится из hiberfil.sys.
Отличия гибернации от сна
При выключении ПК можно заметить, что в списке команд есть и спящий режим и гибернация.
Мало кто понимает, в чем заключается существенное отличие этих функций. Давайте разбираться.
Сон – некий аналог «паузы» всех процессов на ПК или ноутбуке. Машина продолжает при этом работать и потреблять энергию, но в значительно меньших количествах. Отключается дисплей, HDD и система охлаждения, а на процессор, ОЗУ, модули беспроводного соединения и другие компоненты ток по-прежнему подается. Для запуска устройства нужно лишь пошевелить мышкой или нажать любую кнопку клавиатуры. Все процессы, запущенные ранее, сохраняются.
Гибернация – полное обесточивание ПК. Работает лишь BIOS, и то от батарейки. До перехода в режим на HDD записывается полный образ файлов и компонентов, которые «висели» в оперативной памяти на момент отключения (файл hiberfil.sys). При включении образ снова кочует в ОЗУ. Иными словами, машина запоминает состояние системы, чтобы восстановить данные при запуске. Похоже на сон? Частично, если не учитывать жесткий диск.
Восстановление после гибернации займет секунд 10, что гораздо быстрее полноценного включения. При этом вы сможете работать с того момента, где закончили. Не придется дополнительно опасаться за разряд батареи, если работаете с ноутбука или планшета.
Включение и отключение режима гибернации
Выше были рассмотрены отличительные особенности гибернации. Вполне возможно, что у пользователя есть своё мнение об этом режиме, расходящееся с общепринятым. Он может захотеть установить режим гибернации в стационарном компьютере или отключить – в ноутбуке. Ниже будут рассмотрены разные способы настройки гибернации на Windows 10.
В настройках электропитания
1. В контекстном меню (вызываемом правой кнопкой мышки) кнопки «Пуск» щёлкаем раздел «Управление электропитанием». Предлагаем ознакомиться со статьей об изменении меню Пуск в Windows 10.

В следующем окне щёлкаем «Дополнительные параметры питания».
В новом окне щёлкаем пункт «Настройка схемы электропитания»
(Обратите внимание на взятый в оранжевую рамку пункт «Действия кнопок питания». Мы к нему вернёмся позже)
В следующем окне щёлкаем пункт «Изменить дополнительные параметры питания».
После открытия выпадающего списка «Сон» в его пунктах можно посмотреть действующие на данном стационарном компьютере «сонные» настройки:
- переход в режим сна через 10 минут простоя:
- активированный гибридный спящий режим;
- отключённую гибернацию.

Добавление гибернации в меню «Пуск»
Пользователям, вознамерившимся активно применять гибернацию, будет удобно иметь в меню «Пуск» соответствующую строку. Как правило, гибернации нет в меню.
Как известно, пункт меню «Пуск», называющийся «Выключение» (иногда – «Завершение работы»), имеет три подпункта, представленные на скриншоте.

Для добавления к ним ещё одного – «Гибернация», следует выполнить такую последовательность действий.
- Возвращаемся к скриншоту «Электропитание» и щёлкаем упомянутый выше раздел «Действия кнопок питания» (в оранжевой рамке).
- В новом окне щёлкаем «Изменение параметров, которые сейчас недоступны».
- После этого гибернацию можно будет непосредственно добавить в пункт «Завершение» меню «Пуск» четвёртым подпунктом, или назначить подпункту «Спящий режим» новую функцию – гибернацию. В ноутбуках активацию гибернации можно связать с закрытием их крышки. Щёлкаем «Сохранить изменения».

Результат произведённых действий представлен на скриншоте.

Кроме установлении гибернации в меню Пуск, читайте о том, как создать ярлык, добавить ярлык на рабочий стол и на другие панели Windows 10.
В редакторе реестра
В поле ввода команд набираем regedit и щёлкаем строку приложения «Редактор реестра».

Последовательно раскрывая ветви реестра, начиная с HKEY_LOCAL_MACHINE\ System\ CurrentControlSet\ Control\ Power, пройдём путь, см. верхнюю рамку на следующем скриншоте. В правой части каталога Power гибернацией управляет параметр с именем HybernateEnabledDefault. Его значение «1» означает разрешение на включение гибернации, а «0» – запрет. Для изменения значения следует произвести двукратный щелчок на параметре.

В командной строке
Из контекстного меню кнопки «Пуск» можно вызвать и командную строку (в режиме администратора).

Для активации гибернации в этом режиме вводится команда, подчёркнутая красной чертой на чёрном экране. Для отключения гибернации она же набирается с параметром off – powercfg -h off.

В программной оболочке PowerShell
Платформу PowerShell можно вызвать в том же контекстном меню «Пуск».

После этого на появившимся синем экране набираем команду включения гибернации, уже известную нам по командной строке. Не изменяется и команда отключения гибернации – powercfg -h off.

В редакторе локальных групповых политик
Выше уже рассматривалась возможность добавления гибернации четвёртым подпунктом в пункт «Выключение» меню «Пуск». То же самое можно сделать средствами редактора локальных групповых политик.
- В поле ввода команд набираем gpedit.msc и жмём Enter.
- В открывшемся окне редактора локальных групповых политик последовательно раскрываем ветви «Политика «Локальный компьютер» => «Конфигурация компьютера» => «Административные шаблоны» => «Компоненты Windows». Прокручиваем вниз его длинный список.
- По достижении папки «Проводник» выделяем её, после чего в правой части окна находим строку «Показывать режим гибернации в меню электропитания». Как видно, этот параметр находится в состоянии «Не задана».
- В окне, появляющемся после двукратного щелчка на этой строке, активируем пункт «Включено» и щёлкаем OK.

В результате в меню «Пуск» появится уже знакомый нам новый пункт и можно будет запуск гибернации быстро совершить.
Уменьшение и удаление файла hiberfil.sys
Как отмечалось выше, при гибернации текущая информация компьютера, необходимая для возврата к штатному режиму, хранится в файле hiberfil.sys. Он располагается на системном диске, который можно видеть, открыв окно «Этот компьютер». Но в обычном режиме отображения этот файл скрыт.

Для того, чтобы этот системный файл стал видимым, снимем ограничения на их отображение в окне «Этот компьютер».
Переходим на вкладку «Вид» и кликаем на раздел «Параметры», после чего – «Изменить параметры папок и поиска».

В окне «Параметры папок» открываем вкладку «Вид», прокручиваем вниз центральный список, активируем «Показывать скрытые файлы, папки и диски», снимаем галочку с опции «Скрывать защищённые системные файлы» и щёлкаем OK.

Системе явно не понравится наше последнее действие: она предложит ещё раз подумать. Мы, однако, не отступим от нашего намерения. В результате на системном диске станут отображаться прежде скрытые папки и файлы, в числе которых – искомый файл hiberfil.sys, судя по дате, созданный при инсталляции Виндовс 10. Как видно, его размер составляет 1,55 ГБ, что является низким показателем.
На своём стационарном компьютере рекомендуем не использовать режим гибернации. Обычно при деактивации гибернации этот файл исчезает. Если этого не произошло, то файл гибернации hiberfil.sys можно убрать самым примитивным способом – щёлкнув пункт «Удалить» в контекстном меню.

Обычно размер этого файла в ноутбуках с использованием режима гибернации составляет 70–75% от используемой оперативной памяти. Считается, что такое значение оптимально для сохранения необходимых для пробуждения данных. Если это значение больше, то для освобождения места на диске в командной строке можно выполнить команду powercfg /h /type reduced, сжимающую этот файл (а команда powercfg /h /type full восстановит прежний размер).
По окончании манипуляций с файлом hiberfil.sys важно не забыть вернуть прежние настройки списка вкладки «Вид».
Чтобы научиться удалять программы и файлы с компьютера предлагаем почитать о том, как правильно удалить программу с компьютера и как избавиться от мусора на ПК.
Отключение гибернации в Виндовс 10
Изначально гибернация была ориентирована на пользователей ноутбуков как режим, при котором девайс потребляет меньше всего энергии. Это позволяет батарее дольше продержать заряд, чем если бы использовался режим «Сон». Но в определенных случаях гибернация приносит больше вреда, чем пользы.
В частности, ее настоятельно не рекомендуют включать тем, у кого вместо обычного жесткого диска установлен SSD. Это обуславливается тем, что при гибернации весь сеанс сохраняется как файл на накопителе, а для ССД постоянные циклы перезаписи категорически не приветствуются и сокращают срок службы. Второй минус — необходимость отвести под файл для гибернации несколько гигабайт, которые окажутся свободными далеко не у каждого юзера. В-третьих, этот режим не отличается скоростью своей работы, так как весь сохраненный сеанс сперва переписывается в оперативную память. При «Сне», например, данные изначально сохраняются в ОЗУ, из-за чего запуск компьютера происходит существенно быстрее. Ну и, наконец, стоит отметить, что для настольных ПК гибернация практически бесполезна.
На некоторых компьютерах сам режим может быть включен даже при условии, что соответствующая кнопка отсутствует в меню «Пуск» при выборе типа выключения машины. Проще всего узнать, включена ли гибернация и сколько места она занимает на ПК можно, зайдя в папку С:\Windows и посмотрев, присутствует ли файл «hiberfil.sys» с зарезервированным местом на жестком диске для сохранения сеанса.

Подробнее:
Отключение перехода в гибернацию
Если вы не планируете окончательно расставаться с режимом гибернации, но не хотите, чтобы ноутбук переходил в него самостоятельно, например, после простоя в несколько минут или при закрытии крышки, произведите следующие системные настройки.
Как вы уже поняли, сам режим при этом останется включенным в системе — файл с зарезервированным местом на диске останется, компьютер просто не будет уходить в гибернацию до тех пор, пока вы снова не установите нужный отрезок времени до перехода. Дальше мы разберем, как вообще его отключить.
Способ 1: Командная строка
Очень простой и действенный в большинстве случаев вариант заключается во вводе специальной команды в консоль.
- Вызовите «Командную строку», напечатав это название в «Пуск», и откройте ее.

Впишите команду и нажмите Enter.

Если вы не увидели никаких сообщений, но при этом появилась новая строчка для ввода команды, значит все прошло успешно.

Файл «hiberfil.sys» из С:\Windows при этом также исчезнет.
Способ 2: Реестр
Когда по каким-то причинам первый способ оказывается неподходящим, пользователь всегда может прибегнуть к дополнительному. В нашей ситуации им стал «Редактор реестра».
- Откройте меню «Пуск» и начните набирать «редактор реестра» без кавычек.

В адресную строку вставляем путь и жмем Enter.

Открывается ветка реестра, где слева ищем папку «Power» и переходим в нее левым кликом мыши (не разворачиваем).

В правой части окна находим параметр «HibernateEnabled» и открываем его двойным щелчком левой кнопки мыши. В поле «Значение» пишем «0», а затем применяем изменения кнопкой «ОК».

Теперь, как мы видим, файл «hiberfil.sys», отвечающий за работу гибернации, исчез из той папки, где мы его находили в начале статьи.

Опишите, что у вас не получилось.
Наши специалисты постараются ответить максимально быстро.
Windows 10 закрывает все приложения при переходе в спящий режим
Вы можете столкнуться с этой проблемой, потому что недавно установленное обновление внесло изменение в системные настройки, повредило настройки схемы управления питанием или конфликтует с любыми сторонними приложениями. Попробуйте наши следующие предложения:
- Запустите средство устранения неполадок питания
- Запустите SFC и DISM
- Отключить гибридный сон.
1]Запустите средство устранения неполадок питания

Чтобы решить эту проблему – сначала попробуйте запустить Средство устранения неполадок питания.
Средство устранения неполадок питания автоматически исправит некоторые распространенные проблемы с планами управления питанием. Запустите средство устранения неполадок питания, чтобы настроить параметры питания вашего компьютера. Средство устранения неполадок с питанием проверяет такие параметры, как настройки тайм-аута вашего компьютера, которые определяют время ожидания компьютера перед выключением дисплея монитора или переходом в спящий режим. Регулировка этих параметров может помочь вам сэкономить электроэнергию и продлить срок службы батареи вашего компьютера.
Вот как:
- Нажмите Начинать и введите Исправление проблем.
- Выбирать Настройки устранения неполадок от результата.
- Прокрутите вниз и нажмите Мощность. Затем следуйте инструкциям на экране.
Кроме того, вы можете вызвать средство устранения неполадок питания, открыв командную строку, затем введите команду ниже и нажмите Enter.
msdt.exe /id PowerDiagnostic
Нажмите Следующий и следуйте инструкциям на экране.
2]Запустите SFC и DISM
Если средство устранения неполадок питания не устранило проблему, вы можете выполнить сканирование SFC / DISM. Вот как:
Откройте Блокнот – скопируйте и вставьте команду ниже в текстовый редактор.
@echo off date /t & time /t echo Dism /Online /Cleanup-Image /StartComponentCleanup Dism /Online /Cleanup-Image /StartComponentCleanup echo ... date /t & time /t echo Dism /Online /Cleanup-Image /RestoreHealth Dism /Online /Cleanup-Image /RestoreHealth echo ... date /t & time /t echo SFC /scannow SFC /scannow date /t & time /t pause
Сохраните файл с именем и добавьте .летучая мышь расширение файла – например; SFC_DISM_scan.bat
Несколько раз запустите командный файл с правами администратора (щелкните сохраненный файл правой кнопкой мыши и выберите Запустить от имени администратора из контекстного меню), пока он не сообщит об отсутствии ошибок – после этого вы можете перезагрузить компьютер и посмотреть, решена ли проблема.
3]Отключить гибридный спящий режим
Если проблема не исчезнет, скорее всего, Гибридный сон режим отключен. Повторное включение режима должно решить проблему. Вот как:

- Нажмите клавишу Windows + R. В диалоговом окне “Выполнить” введите контроль – нажмите Enter.
- Нажмите на Оборудование и звук.
- Выбирать Варианты питания.
- В зависимости от текущего плана электропитания вашего ПК нажмите Изменить настройки тарифного плана.
- выбирать Изменить расширенные настройки мощности.
- Теперь нажмите на + подписать против Спать, чтобы свернуть раздел.
- Нажмите на Разрешить гибридный сон а затем установите его на На для обоих От батареи и Подключенный вариант.
- Далее перейдите к Спящий режим после а затем установите его на Никогда для обоих От батареи и Подключенный вариант.
- Нажмите Подать заявление > Ok.

После этого вы можете проверить, решена ли проблема.
Если, однако, проблема не исчезнет – вам необходимо определить последние обновления, установленные на вашем компьютере, и удалить обновления.
Надеюсь это поможет!
Как увидеть hiberfil.sys
Системные элементы ОС скрыты от пользователя, в обычном просмотре они недоступны. Поэтому, чтобы увидеть скрытые файлы, необходимо настроить свойства системы.
Откройте проводник и системный диск. Обычно он имеет метку С.

Нажмите меню «Файл» и выберите команду изменения параметров папок и поиска.

На вкладке «Вид» открывшегося окна снимите флажок на опции «Скрывать защищенные системные…».
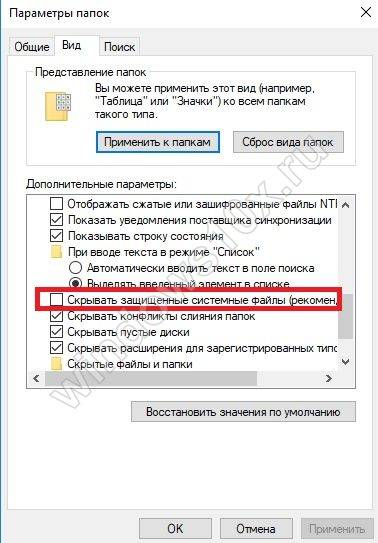
Иконки около всех ранее скрытых элементов будут выделены неярким цветом.
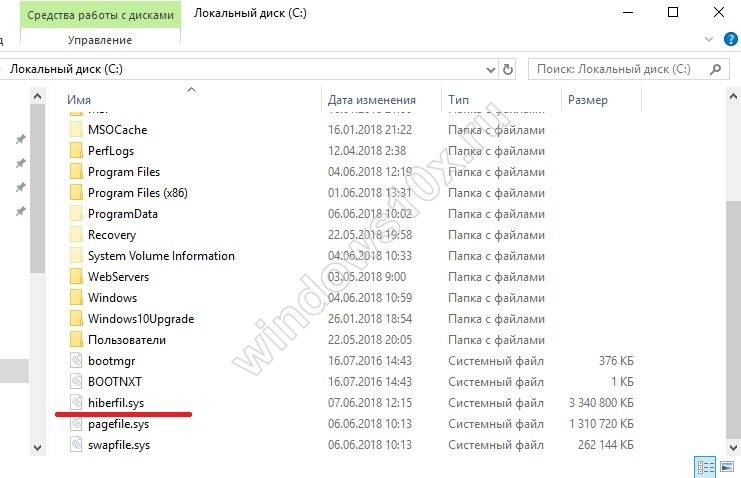
Обратите внимание: на сайте вы найдете много интересных статей — одна их них, как откатить Виндовс 10 до заводских настроек
Как работает спящий режим?
Для человека всё происходит так, как будто ПК полностью отключается. В этом режиме не работают кулеры, подсветка системного блока, монитор и другие внешние устройства. Но на самом деле всё не совсем так…
При входе в режим сна, практически все компоненты ноутбука — отключаются. Работают лишь:
- ОЗУ (оперативная память);
- Компоненты необходимые для запуска компьютера (расположены на материнской плате);
- Мышь, клавиатура и другие периферийные устройства, которые установлены в BIOS-е в качестве “кнопки” выхода из спящего режима.
Информация сохраняется в оперативной памяти, и при включении компьютера на экране почти мгновенно отображаются запущенные программы. Ведь скорость чтения с ОЗУ крайне высока и может превышать колоссальные 20 ГБ/с (для сравнения, скорость чтения самого быстрого SSD-диска в мире составляет 7 ГБ/с).

Но почему нельзя просто отключить ОЗУ, чтобы сэкономить на энергопотреблении ещё больше?
В отличие от обычных жестких дисков, оперативная память может хранить информацию до тех пор, пока она работает и находится во включённом состоянии. Как только ОЗУ отключается, вся информация на ней мгновенно удаляется без возможности восстановления. Именно поэтому данный компонент приходится снабжать электричеством, чтобы пользователь смог продолжить работать с того же места…
Для чего нужен режим “сна” и когда его стоит включать?
Данная функция может отлично помочь вам, если вы хотите ненадолго отойти от своего гаджета (буквально на 15-30 минут). Так вы сэкономите заряд батареи (при использовании ноутбука), ведь в этом случае он не работает, и доступ к вашему ПК будет также заблокирован системным паролем.

Обратите внимание, что ноутбук, находящийся в спящем режиме, хоть и не работает, но всё равно потребляет небольшое количество заряда. Если вы не выйдите из него, допустим через 24 часа и ваша батарея полностью истратит свой запас, то устройство полностью выключится, очистив всю информацию из оперативной памяти.
Как настроить спящий режим в Windows 10?
Если вы хотите изменить такие параметры как: “время бездействия, через которое компьютер будет переведён в “Сон”, “уровень заряда аккумулятора, при котором устройство будет также переведено в ждущий режим” и т.д, то следуйте нашей инструкции:
- Переходим в панель управления. Сделать это можно через системный поиск виндовс, введя в него соответствующий запрос “Панель управления”.

2. Установите параметр “Просмотр:” (находится в правом верхнем углу) в состояние “Категория”.

3. Затем нам следует кликнуть по разделу “Системы и безопасность”. После того, как он откроется, выбираем пункт “Электропитание”.
4. В левой части монитора расположено меню из различных параметров. Если вы не нашли то, что хотите настроить, то кликните по пункту “Настройка перехода в спящий режим”.

Нажмите на кнопку “Изменить дополнительные параметры питания”.
В отобразившемся небольшом окне будет находиться большое количество изменяемых функций. Разворачивая каждый из них, вы сможете изменить эти настройки.
Преимущества и недостатки режима гибернации
Преимущества:
- возможность продолжения работы с программами, фото, видео, Интернет-вкладками, документами и прочими файлами сразу после возобновления работы компьютера;
- потребление минимального количества энергии;
- значительное ускорение включения и выключения операционной системы компьютера в отличие от обычного завершения работы;
- возможность включения гибернации автоматически, что полезно при незапланированном выключении компьютера (если нет с собой зарядного устройства или отключили свет).
Недостатки:
- файл, в который сохраняются все нужные данные для последующего их открытия, занимает большой объем памяти жесткого диска;
- есть вероятность некорректной работы некоторых программ после выхода компьютера из гибернации;
- более длительное время выхода из гибернации, по сравнению с режимом сна, особенно, если при выключении оставались открытыми файлы, занимающие большие объемы памяти.
Для объединения преимуществ двух описанных режимов был придуман гибридный спящий режим. Питание некоторых узлов, таких как оперативная память, продолжает поддерживать состояние запущенной операционной системы, но, в то же время, данные о состоянии сохраняются и на жесткий диск, как и при гибернации. Поэтому, если никаких проблем с питанием у ПК не случится, пока он в отключенном состоянии, система за минимальное время загрузится из оперативной памяти. В случае же, если отключение питания произойдет, операционка восстановит свое состояние с жесткого диска.
Итак, перейдем от теории к практике. Пункт «Гибернация» в меню отключения компьютера по умолчанию может быть отключен. Подключить его легко, используя командную строку.
Начнем с 10 версии операционки, а затем рассмотрим и предыдущие.
Проблемы
Многие пользователи десятки замечают, что после проведения обновлений эта опция пропадает в принципе. Официальный источник в Microsoft утверждает, что проблема в видеокарте, но даже на самых старых ПК ее ресурсов должно хватать. Например, на компьютере с Windows XP не поддерживается спящий режим, но гибернация есть.
Если у вас пропал режим гибернации в Виндовс 10, попробуйте по очереди выполнить следующее.
Включение из командной строки
Запустите из главного меню командную строку (с правами администратора). Используйте правую кнопку манипулятора, чтобы открыть контекстное меню.
Наберите код: powercfg -h on
После этого нужная опция должна появиться в окне настроек электропитания.
Правим реестр
Запуск реестра осуществляется через окно выполнения системных команд (WIN+R).
Наберите строку regedit.
Пройдите по ветке HKEY_LOCAL_MACHINE System CurrentControlSet Control Power
Дважды щелкните по параметру HibernateEnabled. Значение 0 – отключена. Меняйте на 1.
Если и после этого действия не удалось включить режим гибернации в Windows 10, то пробуем в командной строке выяснить причину. Набираем powercfg /a и внимательно читаем сообщения. Увидели вот такое: The hiberfile type does not support hibernatio? Это означает проблемы с файлом, куда сохраняется сессия.
Чтобы вылечить это, нужно пройти по ветке HKEY_LOCAL_MACHINE -System-CurrentControlSet-Control-Power в реестре и найти параметр HiberFileType. Укажите для него значение 0, это переключит систему на сохранение полной версии файла.
Также это можно выполнить с помощью команды powercfg /h /type full.
Это полный перечень возможных решений, если возникает проблема с гибернацией. Надеемся, эта информация поможет вам!
Гибернация — это энергосберегающее состояние, разработанное в основном для ноутбуков, и может быть доступно не для всех ПК (на компьютерах с InstantGo не предусмотрена опция гибернации). В то время как режим сна помещает вашу работу и настройки в память и потребляет небольшое количество энергии, гибернация помещает открытые документы и программы на жестком диске в файл гиберфайла (C:hiberfil.sys), а затем выключает компьютер. Гибернация потребляет меньше энергии, чем спящий режим, и когда вы снова запускаете компьютер, вы возвращаетесь к тому месту, на котором остановились (хотя и не так быстро, как спящий режим). Используйте режим гибернации, если вы знаете, что не будете использовать ноутбук или планшет в течение продолжительного периода времени и не сможете заряжать аккумулятор в течение этого времени.
- ПК с InstantGo не имеют опции гибернации.
- По умолчанию размер в скрытой защищенной ОС «C:hiberfil.sys » файл является 75% от общего объема оперативной памяти, установленной на вашем компьютере.
- Если вы отключите режим гибернации, быстрый запуск также будет отключен.
- Если вы отключите режим гибернации, он больше не будет отображаться в меню питания.
Для быстрого запуска требуется включить спящий режим. Если вы хотите использовать только быстрый запуск и не планируете использовать гибернацию, тогда вы можете указать тип hiberfile как уменьшенный, чтобы значительно уменьшить размер hiberfile (C:hiberfil.sys) примерно до половины его полного размера.
Если вы хотите использовать гибернацию, обязательно укажите тип hiberfile как полный.
В этой инструкции Вы узнаете, как включить или отключить режим гибернации, а также восстановить или удалить файл hiberfil.sys в Windows 10.
Гибернация и сон в чем разница
Windows 10 поддерживает также режим пониженного электропотребления, именуемый спящим. При переходе в него питание подается только на оперативную память, по-прежнему содержащую все данные системы и запущенных программ. Такое инженерное решение обеспечивает очень быстрый переход компьютера в рабочее состояние, однако если ОЗУ по какой-то причине будет обесточена (разрядится батарея или ПК отключат от сети), все данные будут потеряны. В этом заключается основная разница между гибернацией и сном. И еще. Чтобы выйти из гибернации на ноутбуке или ПК, нужно нажать кнопку питания, тогда как для выхода из сна достаточно поднять крышку лэптопа или нажать на клавиатуре любую клавишу.
Режимы гибернации
Последними версиями Windows поддерживаются и другие стандарты управления питанием, а именно:
- Гибридный спящий режим — функция, сочетающая в себе возможности гибернации и сна. Записывает состояние ОЗУ на диск, одновременно поддерживая сохранение данных в самой оперативной памяти. Компьютер при этом переводится в состояние пониженного потребления электроэнергии. Поддерживается в основном десктопными компьютерами.
- Быстрый запуск — функция, работающая подобно гибернации, но сохраняющая в только данные ядра, ускоряя тем самым запуск компьютера, выключенного обычным способом.
Какие режимы электропитания поддерживаются компьютером
Наличие в меню управления питанием указанных функций обычно указывает, что они поддерживаются и находятся в активном состоянии. Но даже если их там нет, это еще не означает, что ваш ПК их не поддерживает. К слову, узнать это нетрудно, достаточно выполнить в запущенной от имени администратора командной строке или PowerShell команду
которая тут же покажет, какие режимы поддерживаются, а какие нет
Обратите внимание, что спящий режим в данном примере называется ждущим (S3), как некогда в XP
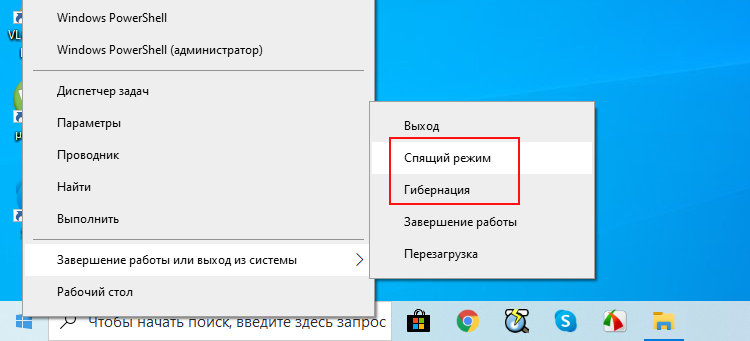
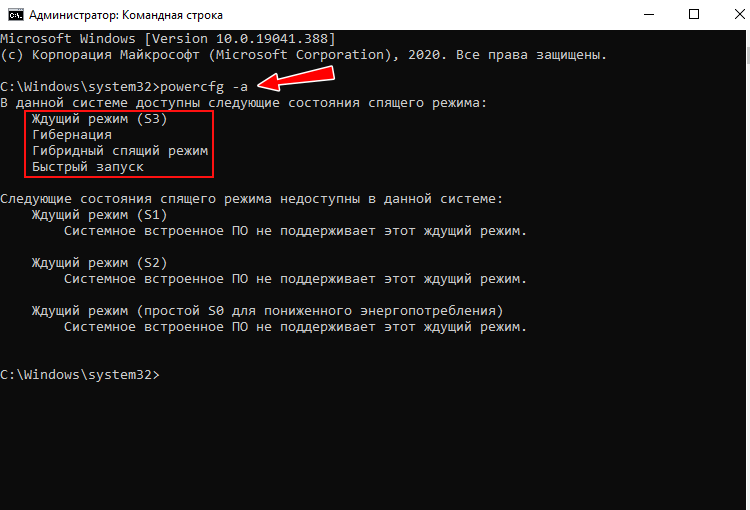
Какому из режимов отдать предпочтение
Итак, мы разобрались с назначением описанных выше функций, и теперь осталось ответить еще на один вопрос: а какой режим для ноутбука лучше — сон или гибернация? Увы, однозначного ответа на этот вопрос не существует, так как всё зависит от конкретной ситуации. Если вам нужно ненадолго отлучиться от рабочего места, то, пожалуй, лучше перевести лэптоп к в режим сна при условии, что батарея имеет достаточный заряд. Если же нужно отложить работу на следующий день или вы собрались в дорогу, взяв с собою портативный компьютер, разумнее и правильнее будет воспользоваться режимом гибернации.
Что лучше «Сон» или «Гибернация»
Т.к. в режиме «Гибернация» компьютер полностью выключается, то в этом режиме можно увеличить время работы батареи ноутбука. Плюсы и минусы режима «Сон»:
- Ноутбук включается за несколько секунд (+)
- В режиме сна расходуется аккумулятор, но это заметно на больших промежутках времени, например через сутки (-)
- Не занимает свободное место на диске (+)
- Если вытащить батарею, то компьютер будет загружаться «с нуля» (-)
- При проблемах с драйверами или программами, могут быть ошибки в работе системы после выхода из спящего режима (-)
Плюсы и минусы режима «Гибернация»:
- Не расходует батарею (+)
- Можно отключать компьютер из розетки (+)
- Занимает несколько гигабайт свободного пространства на системном диске (-)
- Загружается быстрее полной загрузки операционной системы, но намного медленней чем из режима «Сон». На дисках SSD разница не так ощутима (-)
- Одна загрузка компьютера из гибернации расходует батарею больше, чем «сон» за целый день
Как изменить режим гибернации на режим сна
В зависимости от настроек Windows, при нажатии на кнопку выключения питания или закрытия крышки ноутбука, может активироваться режим «Сон» или «Гибернация». Поведение по умолчанию можно изменить:
- Открываем «Панель управления -> Система и безопасность -> Электропитание»
- Настройка текущей схемы электропитания
- Изменить дополнительные параметры питания
- Прокручиваем настройки до «Кнопки питания и крышка»
- Устанавливаем «Действие закрытия крышки», «Действие кнопки питания»

Отмечу, что если не выключить режим «Hibernate» из командной строки или через реестр, а просто включить везде режим «Сон», то файл гибернации всё равно будет создаваться. Активировать любой режим, вне зависимости от настроек схемы электропитания, можно через меню «Пуск -> Завершение работы»

Многие пользователи в целях экономии пространства пытаются удалить файл гибернации hiberfil.sys. Однако, это системный объект и использование привычного способа через кнопку DEL невозможно. Сегодня расскажем, где можно увидеть и как удалить файл гибернации в Windows 10.




