Компьютер сам выходит из спящего режима windows 10
Содержание:
- Запущенные процессы
- Как отключить спящий режим
- Пробуждаем компьютер
- Обновление системы и драйверов видеокарты
- Что такое спящий режим?
- Почему компьютер самопроизвольно выходит из режима «Сон»?
- Причины выхода из спящего режима
- Компьютер включается из BIOS
- Как с этим бороться
- Автоматический вывод компьютера из спящего режима с помощью стандартного планировщика заданий Windows
Запущенные процессы
Погружению компьютера в сон могут препятствовать некоторые компоненты системы, к примеру, сетевой адаптер и сторонние программы. Итак, давайте начнём разбираться. Раньше все было хорошо, и, вдруг, спящий режим перестал работать или опция перевода в режим сна была недоступна изначально? Если ПК новый или вы установили свежую версию Windows, то первым делом нужно проверить, поддерживается ли вообще режим сна в данной конфигурации. Запустите командную строку от имени администратора и выполните команду powercfg -a.

Смотрим, какие состояния спящего режима доступны. Наиболее часто используется «Ждущий режим (S3)», при котором данные сохраняются в оперативной памяти, продолжающей потреблять энергию. Как правило, такой режим по умолчанию доступен. Энергонезависимый режим гибернации (информация из памяти скидывается на диск) может быть отключен, но при необходимости его можно включить командой powercfg /hibernate on. При активации в консоли не должно появляться ошибок и предупреждений.

Теперь как быть, если проверка показала доступность функции сна, а Windows 7/10 не переходит в спящий режим. Возможно, мешает какой-то процесс. Какой именно, выясняем с помощью той же запущенной от имени администратора командной строки. Выполняем команду powercfg /requests и смотрим результат. Если он будет таким, как показано на скриншоте, процессы тут ни при чём.

В противном случае в результатах будет строка «ВЫПОЛНЕНИЕ» с указанием запущенного удерживающего процесса. Завершите процесс (закройте программу) и попробуйте отправить компьютер в сон. По идее, на этот раз проблем возникнуть не должно.

Проблемы, из-за которых компьютер не уходит в спящий режим, в Windows 7/10 могут создавать сторонние и даже системные службы, хотя сталкиваться с этим приходится не так часто. Решением может стать их отключение. Для этого командой msconfig открываем конфигурацию системы, переключаемся на вкладку «Службы» и отключаем имеющиеся там службы, после чего проверяем корректность перехода в режим сна. Если все работает, значит, причина неполадки была в одной из служб. Запускаем их одну за другой и по ходу дела проверяем работу спящего режима.

Как отключить спящий режим
Эту функцию легко настраивать. Существует 2 способа ее отключения – через окно параметров и через панель управления. Оба варианта не требуют больших временных затрат или знаний. Следует учитывать, что в определенных ситуациях полностью отключать спящий режим не рекомендуется.
Через параметры
Самые простые варианты открытия параметров – через меню «Пуск» или «Мой компьютер». В первом случае нужная кнопка расположена внизу, рядом с функцией выключения и перезагрузки. Во втором параметры расположены сверху. В обоих случаях они обозначаются шестерней.

Чтобы отключить спящий режим в Windows 10, нужно найти пункт «Питание и спящий режим». Тут можно легко настроить время, через которое монитор будет автоматически отключаться. В самом конце списка находится вариант «Никогда». Под пунктом «Экран» расположены настройки спящего режима. Опять же, нужно просто выбрать последний возможный вариант.

Некоторые жалуются, что «Никогда» просто отсутствует. Пытаясь понять, как отключить спящий режим в Windows 10, многие люди совершают простую ошибку, а если точнее – не замечают его в перечне. Это возникает из-за того, что все остальные варианты не требуют прокрутки списка. Стоит отметить, что этот режим можно без проблем отключить в любой версии Windows, однако бывают случаи, когда соответствующего пункта нет. Причиной обычно является драйвер видеокарты (в таких случаях компьютер не должен входить в режим сна).
С помощью панели управления
Открыть эту панель можно либо через ярлык (по умолчанию он располагается на рабочем столе), либо с помощью сочетания клавиш Win+R вызвать консоль, после чего ввести в нее «control». Далее нужно найти пункт «Электропитание». Необходимо отметить, что на скриншоте ниже выбраны мелкие значки (изменить их размер можно в верхней правой части окна). Расположение пункта также может варьироваться в зависимости от версии Windows.

При открытии настроек электропитания слева можно заметить пункты, отвечающие за отключение дисплея и вход в спящий режим. При нажатии на любой из них открывается окно, в котором можно выбрать оптимальное время. Здесь нужно поставить «Никогда».

Также в пункте «Электропитание» можно выбрать одну из предложенных схем потребления энергии. В этом случае подойдет вариант с максимальной производительностью.
Через управление электропитанием
Этот метод почти не отличается от варианта с открытием параметров. Также как и в нем, нужно открыть пункт «Питание и спящий режим». Однако осуществляется это несколько иначе: нужно нажать ПКМ на кнопку «Пуск» и выбрать «Управление электропитанием». Пункт можно обнаружить в верхней части списка.

Далее следует выставить спящий режим и отключение экрана на «Никогда».
Утилиты
Несмотря на наличие перечисленных способов, некоторые отдают предпочтение специальным программам. Хотя такой вариант не пользуется большой популярностью и к нему прибегают все реже, он может стать отличным выбором для тех, кто по какой-либо причине не может использовать предыдущие методы. Чаще всего люди применяют следующие приложения:
- Caffeine. Имитирует нажатия клавиш каждые 59 секунд, благодаря чему компьютер не может уйти в спящий режим. При этом программа никак не влияет на установленные настройки. Она эффективна независимо от того, какой промежуток времени установлен для перехода в режим сна. Приложение работает автоматически сразу после запуска. Во время работы на панели задач отображается кофейник. Если он пустой, значит приложение временно отключено. Настройка утилиты осуществляется с помощью командной строки.
- Don’t Sleep. Позволяет значительно упростить настройку гибернации и спящего режима. Приложение дает установить новые правила по энергосбережению, в том числе время, через которое будет отключаться монитор. С помощью этой программы можно запретить отключение компьютера или установить смену схемы электропитания при каких-либо обстоятельствах.
Утилиты полезны в тех случаях, когда человеку требуется постоянно менять настройки. Их применение помогает сэкономить время, а также выставить определенные условия, при которых компьютер будет уходить в режим сна.
Пробуждаем компьютер
Во вступлении мы упомянули о двух энергосберегающих режимах – «Сон» и «Гибернация». В обоих случаях компьютер «ставится на паузу», но в режиме сна данные хранятся в ОЗУ, а при гибернации записываются на жесткий диск в виде специального файла hiberfil.sys.
В некоторых случаях ПК может «засыпать» автоматически из-за определенных системных настроек. Если такое поведение системы вас не устраивает, то данные режимы можно отключить.
Подробнее: Как отключить спящий режим в Windows 10, Windows 8, Windows 7
Итак, мы перевели компьютер (или он сам это сделал) в один из режимов – ждущий (сон) или спящий (гибернация). Далее рассмотрим два варианта пробуждения системы.
Вариант 1: Сон
Если ПК находится в режиме сна, то запустить его снова можно, нажав любую клавишу на клавиатуре. На некоторых «клавах» также может присутствовать специальная функциональная клавиша со знаком полумесяца.
Поможет пробудить систему и движение мышью, а на ноутбуках достаточно просто поднять крышку, чтобы начать работу.
Вариант 2: Гибернация
При гибернации компьютер отключается полностью, так как нет необходимости хранить данные в энергозависимой оперативной памяти. Именно поэтому запустить его можно только с помощью кнопки включения на системном блоке. После этого запустится процесс считывания дампа из файла на диске, а затем запустится рабочий стол со всеми открытыми программами и окнами, как было до отключения.
Решение возможных проблем
Бывают ситуации, когда машина ни в какую не желает «просыпаться». В этом могут быть виноваты драйвера, устройства, подключенные к USB-портам, или настройки плана электропитания и BIOS.
Заключение
В этой небольшой статье мы разобрались в режимах отключения компьютера и в том, как его из них вывести. Использование данных возможностей Windows позволяет сэкономить электроэнергию (в случае с ноутбуком заряд батареи), а также значительное количество времени при запуске ОС и открытии необходимых для работы программ, файлов и папок.
Обновление системы и драйверов видеокарты
Проверка наличия обновлений
Установка обновлений операционной системы работает как и проверка целостности системы. Они оба восстанавливают целостность системных файлов. Если же больших обновлений системы, тогда уже воспользуйтесь средствами проверки целостности системы.
Перейдите в раздел Параметры > Обновление и безопасность > Центр обновления Windows. Теперь дождитесь результатов после нажатия кнопки Проверка наличия обновлений.

Если же обновления не найдены, Вам скажут, что у Вас установлены все последние обновления. Можете воспользоваться другими способами обновления до последней версии Windows 10.
Для проверки и восстановления целостности системных файлов достаточно запустить командную строку с правами администратора. В открывшемся окне выполните команду: sfc /scannow.
 Процесс проверки и восстановления занимает некоторое время (зависит не только от мощности компьютера, но и версии операционной системы и накопителя). Можно также попробовать другие способы восстановления системных файлов Windows 10.
Процесс проверки и восстановления занимает некоторое время (зависит не только от мощности компьютера, но и версии операционной системы и накопителя). Можно также попробовать другие способы восстановления системных файлов Windows 10.
Обновление драйверов видеокарты
Для обновления драйверов видеокарты лучше всего загрузить последнее программное обеспечение с официального сайта производителя и выполнить чистую установку. Непосредственно графическая карта отвечает за вывод изображения на монитор. Значит, переустановка драйверов может решить проблему с чёрным экраном после выхода из спящего режима.

Бывает достаточно сбросить настройки BIOS материнской платы к значениям по умолчанию. Дополнительно рекомендуем (особенно если решить проблему не удалось) выполнить настройку BIOS. На старых материнских платах доступный раздел Power Management Setup или просто Power. Попробуйте изменить значение параметра ACPI Suspend Type, который указывает операционной системе что будет отключено в ждущем режиме.
Заключение
Если же после нажатия клавиши для выхода из спящего режима система начинает шуметь, но при этом изображения нет нужно выполнить настройку Windows 10. Чаще встречается на ноутбуках чем персональных компьютерах. Обычно сброса параметров к стандартным для схемы электропитания достаточно. Но всё же восстановление целостности системных файлов никогда не помешает.
В некоторых пользователей компьютер сам выходит из спящего режима Windows 10. В таких случая достаточно запретить устройствам выводить компьютер из ждущего режима и различные таймеры пробуждения. Спящий режим действительно полезный, и не всем подойдёт простое его отключение, что рекомендует множество ресурсов.
Что такое спящий режим?
Существует некоторая путаница с режимами. Возникла она из-за того, что их два, и не все понимают, чем они отличаются. Давайте разберёмся, что собой представляет каждый из них и установим, в чём их отличие.

Ждущий режим. Под таким названием мы привыкли видеть его в Windows XP. В семёрке он получил название «режим сна». Поэтому люди и путаются, принимая его за спящий
Как он работает? Компьютер или ноутбук, не столь важно, отправляется в ожидание. Все программы, которые были открыты в текущий момент, сохраняются в оперативной памяти, которая продолжает работать
Поэтому, если вы где-то услышите, что техника не потребляет электроэнергии в ждущем или режиме сна, – миф. Это энергозависимый режим, который не очень надёжен. Ведь стоит прекратить поступление электричества, и компьютер отключится. Соответственно, все данные, с которыми вы работали до отправления компьютера в ожидание, будут утеряны.
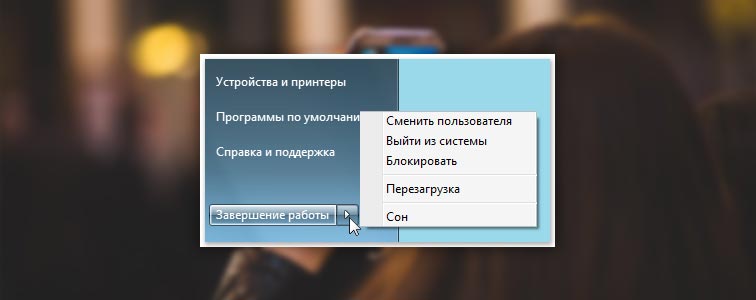
- Спящий режим. В XP он продолжает существовать под этим названием, а вот в Windows 7 Майкрософт в очередной раз решили проявить свою необузданную фантазию, переименовав его, чем окончательно запутали начинающих пользователей. Здесь он называется гибернацией. Чем он отличается от ждущего?
Когда компьютер засыпает или отправляется в гибернацию, он не потребляет энергии. Вы можете даже выключить его из розетки «из ноутбука можно извлечь батарею», сохранённые рабочие данные всё равно не будут утеряны.
В отличие от ожидания во время гибернации все данные из оперативной памяти записываются на жёсткий диск в файл под именем Fiberfil.sys. Это особенный файл, который создаётся системой для хранения данных в спящем режиме. Когда компьютер пробуждаются, все данные из него возвращаются в ОЗУ в том виде, в котором были до гибернации.
С общим описанием мы разобрались. Теперь вы знаете, как они действуют и чем отличаются. Теперь уделим больше внимания спящему режиму в системах Windows XP и 7, так как в каждой из них настройки немного разнятся. А также рассмотрим вопрос о самостоятельном выходе из режима ожидания/гибернации и выясним, как это исправить.
Почему компьютер самопроизвольно выходит из режима «Сон»?
Причина 1: настройка таймера пробуждения
Прежде всего, проблема может заключаться в неверной настройке параметров электропитания. Однако данный способ отпадает, если вы регулярно пользуетесь таймерами выключения компьютера, поскольку он позволяет выводить процессу на компьютере из спящего режима.
Для этого откройте меню «Панель управления», для удобства отображения информации установите параметр «Мелкие значки», а затем пройдите к разделу «Электропитание».

Около выбранной схемы электропитания щелкните по кнопке «Настройка схемы электропитания».

Щелкните по кнопке «Изменить дополнительные параметры питания».

В открывшемся окошке вам потребуется развернуть раздел «Сон», а в нем развернуть «Разрешить таймеры пробуждения». Отключите работу данных параметров от сети и от батареи, а затем сохраните настройки.

Причина 2: автоматическое пробуждение компьютера для обслуживания компьютера
Данная причина актуальна для пользователей Windows 8 и выше. Для этого откройте меню «Панель управления», а затем пройдите к разделу «Центр безопасности и обслуживания».

В отобразившемся окне разверните вкладку «Обслуживание», а затем щелкните по кнопке «Изменить параметры обслуживания».

Снимите птичку с пункта «Разрешить задаче обслуживания пробуждать мой компьютер в запланированное время». Сохраните изменения.

Причина 3: неправильная настройка спящего режима для оборудования
Иногда на компьютере могут быть заданы неверные настройки спящего режима для периферийного оборудования, например, когда от простого движения мышью компьютер начинает просыпаться.
Чтобы изменить работу спящего режима в данном случае, вам потребуется открыть меню «Панель управления» и пройти к разделу «Система».

В левой области окна пройдите к разделу «Диспетчер устройств».

В отобразившемся окне разверните вкладку «Мыши и иные указывающие устройства», щелкните по «HID-совместимая мышь» правой кнопкой мыши и в высветившемся окне выберите пункт «Свойства».

В высветившемся окне пройдите ко вкладке «Управление электропитанием» и снимите птичку с параметра «Разрешить этому устройству выводить компьютер из ждущего режима». Сохраните изменения. Подобную процедуру можно выполнить и для подключенной клавиатуры.

Причина 3: неверные настройки в BIOS
Также возможность включения компьютера простым кликом мышки может быть активирована и в BIOS. Чтобы исключить возможность последующего внезапного запуска компьютера, данную настройку также рекомендуется отключить.
Прежде всего, вам потребуется выполнить вод в BIOS. Для этого включите компьютер или отправьте перезагружаться и на самом раннем этапе загрузки начинайте многократно нажимать клавишу, отвечающую за вход в BIOS (как правило, это либо клавиша F2, либо Delete).
Войдя в BIOS, вам потребуется найти раздел вроде «Wake-on-LAN» (наименование может отличаться). Если в нем активирован параметры, разрешающие компьютеру просыпаться от мышки и клавиатуры, рекомендуем их отключить.
Причина 4: начало выполнения задачи
Заключительной причиной выхода компьютера из спящего режима может являться какая-либо задача на компьютере, которая начала внезапно выполняться именно в спящем режиме, тем самым пробудив компьютер.
Чтобы выяснить, какая из задач повлияла на включение компьютера, нам потребуется заглянуть в журнал событий. Для этого откройте строку поиска и введите в нее запрос «Просмотр журналов событий». Откройте найденный результат.

В левой области окна разверните папку «Журналы Windows». Просмотрите журналы и входящие в них события. Около событий ищите источник «Power-Troublehooter». Найдя подобное событие, щелкните по нему левой кнопкой мыши и ниже просмотрите, какое именно приложение вызвало запуск компьютера (поскольку в нашем случае система работает нормально, приложение в пункте 3 не отображается).

Обнаружив, какое приложение вызывает запуск компьютера, у вас два пути решения: удалить его с компьютера или изменение его сценария работы через планировщик заданий.
Если удаление программы с компьютера для вас не выход, откройте на компьютере строку поиска и введите в нее наименование искомого приложения – Планировщик заданий. Выполните открытие появившегося результата.

В левой области окна пройдите к разделу «Библиотека планировщика заданий» и в списке заданий найдите наименование проблемного приложения. Щелкните по нему дважды кнопкой мыши, чтобы открыть меню редактирования.

В отобразившемся окне пройдите ко вкладке «Условия» и снимите птичку с пункта «Пробуждать компьютер для выполнения задачи». Сохраните изменения.

Причины выхода из спящего режима
ШАГ 1: определяем, кто вывел ПК из спящего режима с помощью журнала
Первое, с чего рекомендую начать «разбор полетов» — это определить виновника, кто пробудил ваш компьютер. Чтобы это сделать — нужно воспользоваться
журналом (Windows достаточно умная система и по умолчанию записывает в журнал все включения, выключения, ошибки и т.д.).
Как открыть журнал событий:
- откройте панель управления Windows;
- далее перейдите в раздел «Система и безопасность»;
- в разделе «Администрирование» откройте ссылку «Просмотр журналов событий», см. скриншот ниже.

Журнал событий в Windows
В журнале событий нужно открыть раздел
«Журналы Windows», затем зайти во вкладку «система», и просмотреть все события, в которых в графе источник значится «Power-Troubleshooter» (т.е. пробуждение).
Ориентируясь по времени включения (то бишь выхода из спящего режима) вашего ноутбука/ПК, вы сможете найти нужное событие. Когда найдете его — просто щелкните по нему один раз левой кнопкой мышки, и вы увидите
источник выхода.

Источник выхода из спящего режима
Т.е. узнав из события, что это происходит по таймеру — просто отключаем его (в планировщике заданий) и проблема решена.
Во многих случаях по коду ошибки и описанию события — можно решить проблему!
ШАГ 2: анализ «показаний» из командной строки
Также узнать причину пробуждения можно с помощью командной строки.
Для открытия командной строки, нажмите сочетание кнопок
Win+R, в строку «Открыть» введите CMD и нажмите Enter, см. скриншот ниже.
cmd — запуск командной строки
В командной строке введите
powercfg.exe /lastwake и нажмите Enter (пример ниже). В строке «Тип» вы увидите причину пробуждения, на примере ниже — причина та же «Таймер пробуждения».

powercfg.exe /lastwake
Кстати, чуть ниже показан скриншот того случая, когда компьютер пробужден от кнопки мышки.

Пробужден от левой кнопки мышки
Вообще, чтобы более точно определить «того», кто пробудил компьютер, обратите внимание на строчку описания и пути устройства:
- если путь начинается с ACPI — то это либо кнопка питания, либо мышка, либо клавиатура (не USB);
- USB\ROOT_HUB — gробудило какое-нибудь USB-устройство (может быть та же мышь, если она у вас подключена к USB);
- PCI\VEN — обычно виновница сетевая плата, либо USB 3.0 контроллер, иногда ТВ-тюнер;
- HID — мышка или клавиатура.
Кстати, есть еще одна очень полезная команда —
powercfg -devicequery wake_armed. Она позволяет узнать каким устройствам в данный момент времени разрешено выводить компьютер/ноутбук из спящего режима (пример показан ниже ).

Каким устройствам можно пробуждать ноутбук
Компьютер включается из BIOS
Тут на самом деле всё просто. Раньше, когда блоки питания имели формат АТ, включить компьютер можно было только подав на него питание 220 вольт. Сегодня компьютеры имеют блоки питания ATX, питание на которые подключено всегда, а их включением может управлять BIOS материнской платы. Именно он может сам включать компьютер, если настроен неправильно. Войти в BIOS можно в самом начале загрузки компьютера, обычно внизу написано какая кнопка для этого служит (DEL, F2, реже – F10).

Вариантов исполнения биоса масса, написание опций может немного варьироваться, но смысл тот же. Заходим в биосе в Power Management Setup
и смотрим из-за каких настроек компьютер может включаться:
- Включение по расписанию (Wake Alarm, Power on by Alarm, RTC Alarm Resume). Если вы, дети или вирус-шалун случайно включили эту опцию, то просто поставьте Disabled. А можете даже использовать по назначению, например как компьютер-будильник
- Включение по прерываниям, например от клавиатуры, мышки или какого-либо другого устройства. Например от движения мышью или нажатия кнопок на клавиатуре. Может называться Power On By Keyboard, Power On By Mouse, например .
- Включена функция Wake-On-LAN или Modem Ring Resume. В этом случае компьютер может получать специальные управляющие пакеты по сети, которые подают команду включить компьютер. Отключите эту опцию. На ноутбуках можно настроить работу Wake On LAN при питании от сети (AC only) или от батареи.
- Включение при пропадании и появлении питания. Так же, как в случае с перемычкой, только из биоса. Параметр может находиться в разделе Integrated Peripherals.
Ещё можно просто отключить клавиатуру, мышку, USB-устройства и сетевой кабель. Если поможет, то уже лезть в BIOS. Если нужные опции не удаётся отыскать, может помочь сброс параметров по умолчанию
Выход из биоса Save to CMOS end EXIT
Как с этим бороться
Прежде чем деактивировать ночное пробуждение ПК, нужно выяснить причину неполадок. Пользователь может самостоятельно справиться с этой проблемой.
Отключение таймеров пробуждения
Как посмотреть список таймеров:
активировать командную строчку на администраторских правах;

в окошке консоли написать слова: powercfg –waketimers.
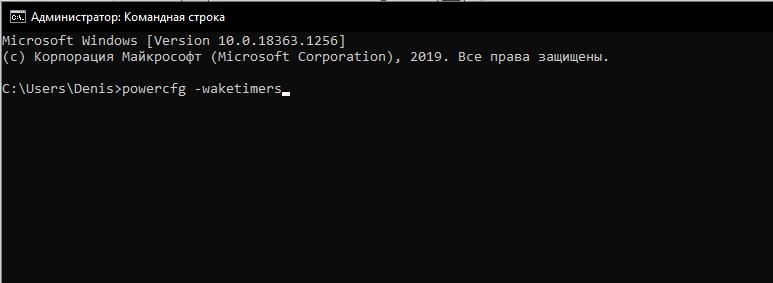
Способ отключения таймера:
через Пуск активировать «Панель управления»;

- перейти в «Электропитание»;
- найти строчку «Настройка схемы управления питанием (Сбалансированная)»;
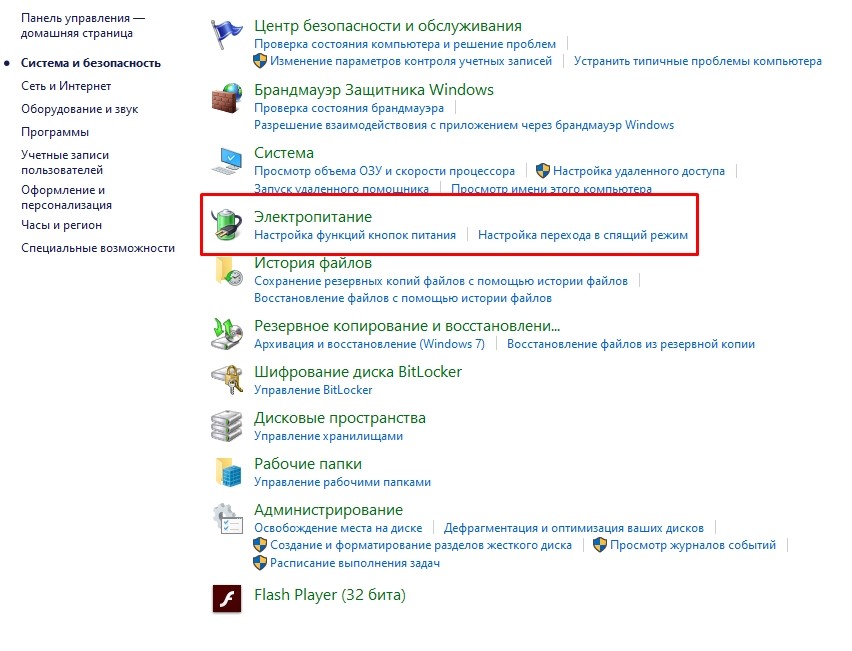
кликнуть на строчку «Изменить доп. параметры питания»;
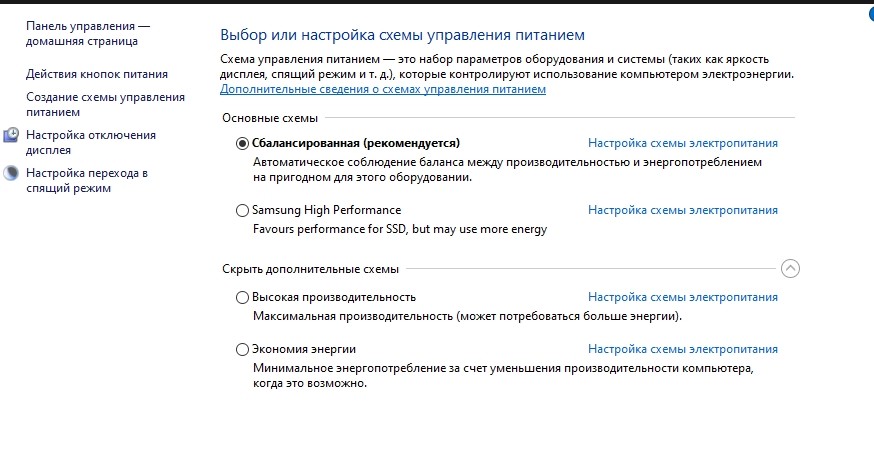
- появится окошко «Электропитание. Дополнительные параметры»;
- найти строчку «Сон» (подпункт «Сбалансированная (Активен)»);
- раскрыть ветку;
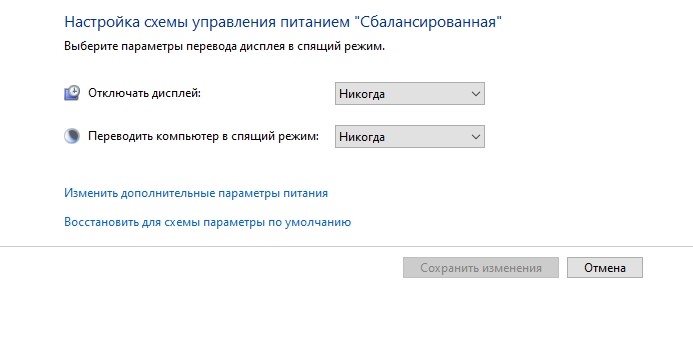
- в строчке «Разрешить таймеры пробуждения» активировать опцию «Отключить» от батареи и от сети;
- нажать на «ОК».
Способ деактивации таймера:
активировать «Панель управления»;
из «Системы и безопасность» перейти в «Центр безопасности…»;
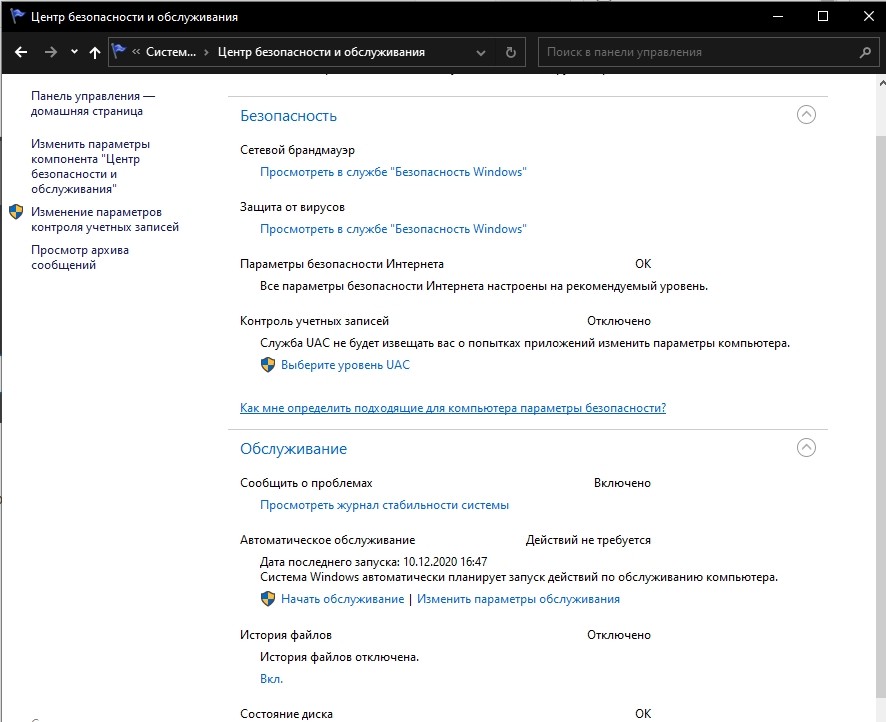
- активировать «Автоматическое обслуживание»;
- в окошке отобразится время, в которое ежедневно запускаются задачи обслуживания (поменять на дневное);
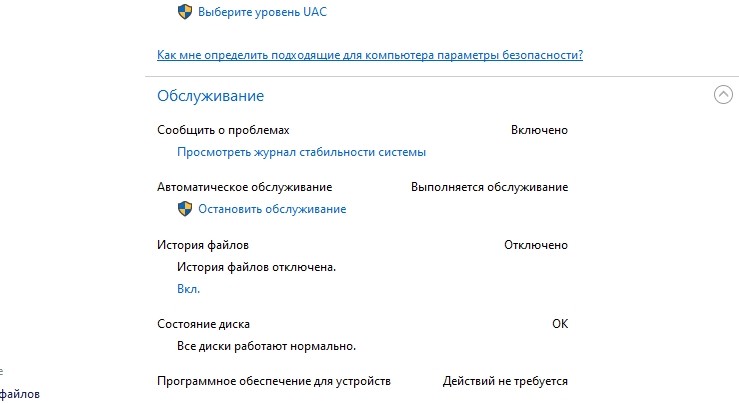
можно убрать галочку около строчки «Разрешить задаче обслуживания пробуждать ПК».
Как посмотреть список активных таймеров (из-за которых включается ПК):
запустить утилиту PowerShell;
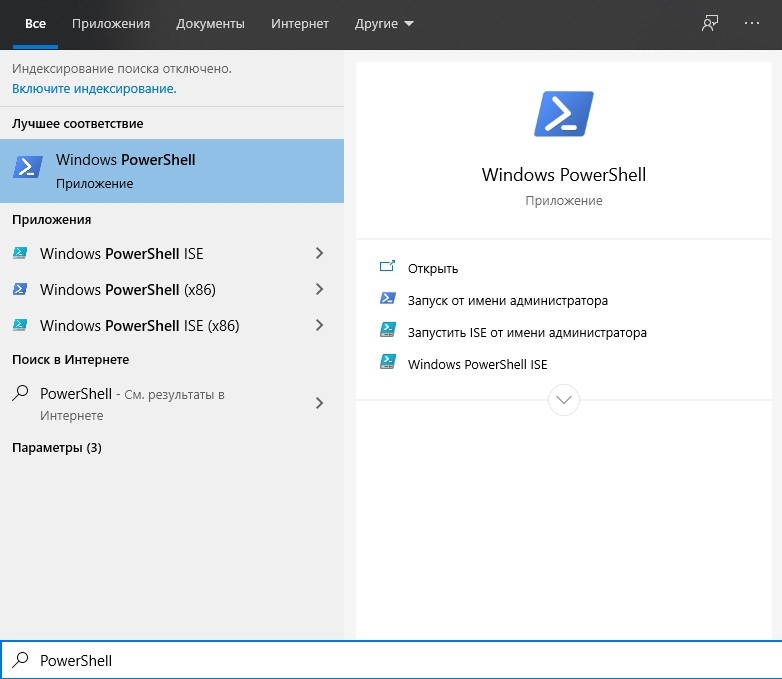
в окошке написать: Get-ScheduledTask | where {$_.settings.waketorun}.
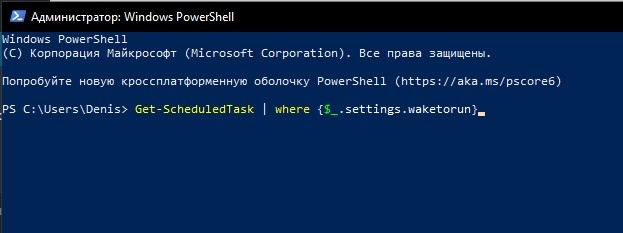
Отключение настроек пробуждения на сетевом адаптере
Как деактивировать способность сетевой карты будить ПК:
- запустить «Выполнить»;
- написать: devmgmt.msc;
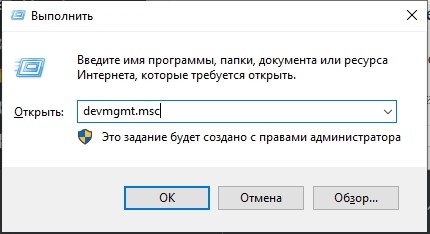
откроется «Диспетчер устройств»;
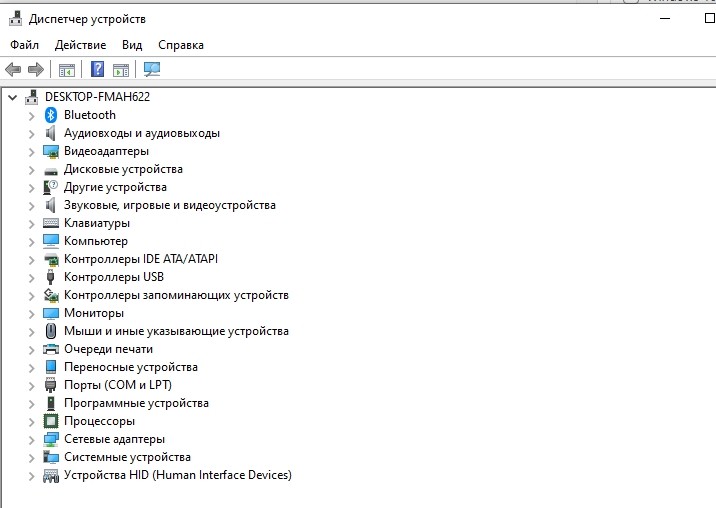
- найти строчку «Сетевые адаптеры»;
- развернуть ветку;

- кликнуть по первому сетевому адаптеру;
- всплывет окошко со списком действий;
- выбрать опцию «Свойства»;

перейти в «Управление электропитанием»;

- убрать галочку около строчки «Разрешить выводить ПК из ждущего режима»;
- перейти в «Дополнительно»;

отыскать: «Wake on Magic Packet» и «Wake on Pattern Match»;
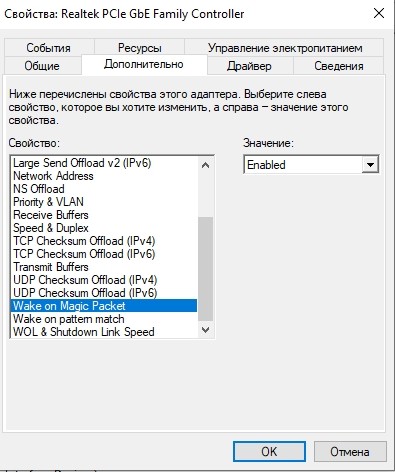
- выставить для каждого значение: «Disabled» («Выкл.»);
- нажать на «ОК».
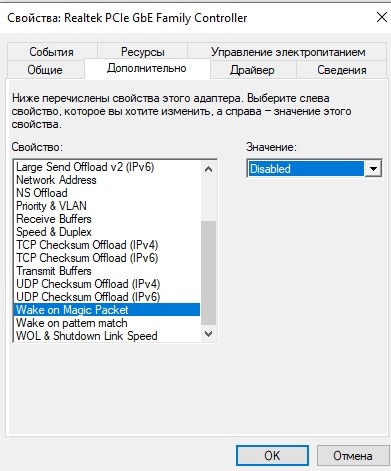
Важно! Для деактивации способности сетевого адаптера будить Виндовс может понадобиться зайти в БИОС и отключить «Wake-on-LAN» (выставить «Disabled»)
Выключение автоматического запуска дефрагментации диска
Как отключить запуск автоматической дефрагментации:
активировать «Планировщик заданий»;
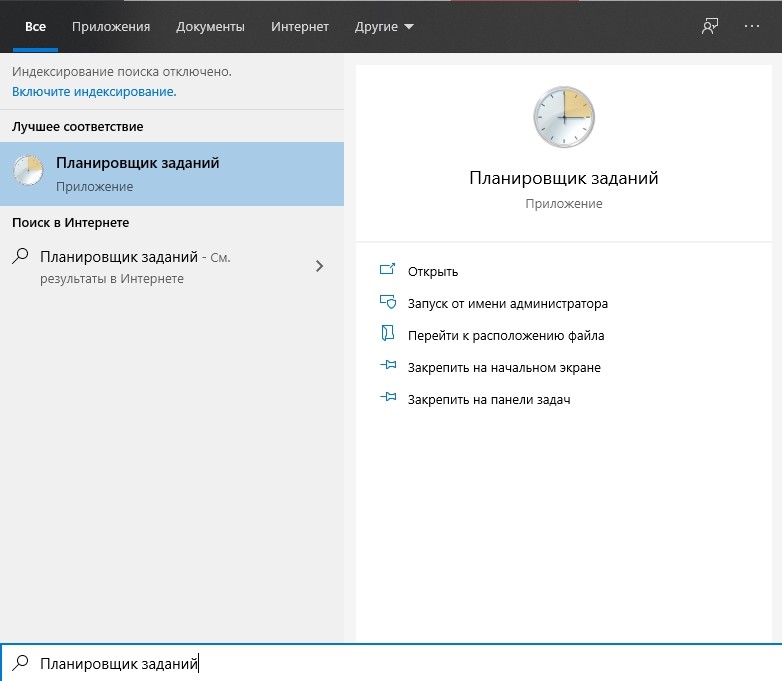
в подразделе «Библиотека…» пройти в конец: Microsoft/Windows/Defrag;
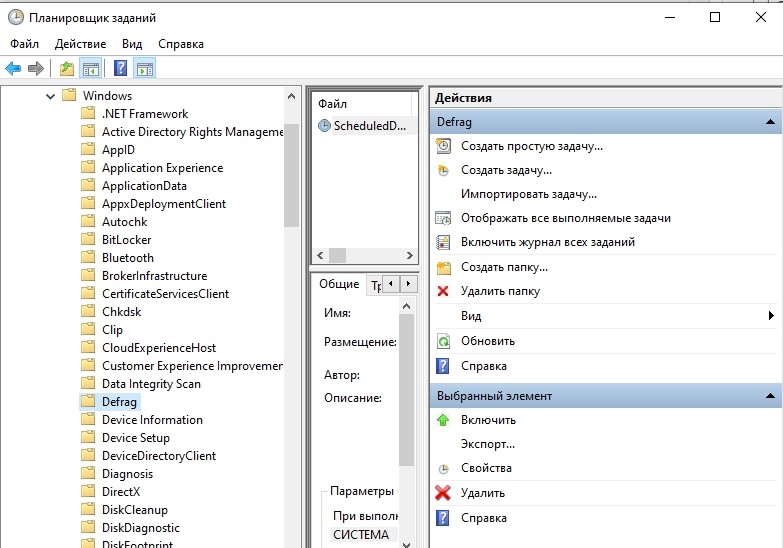
для строчки «ScheduleDefrag» выставить «Отключить».
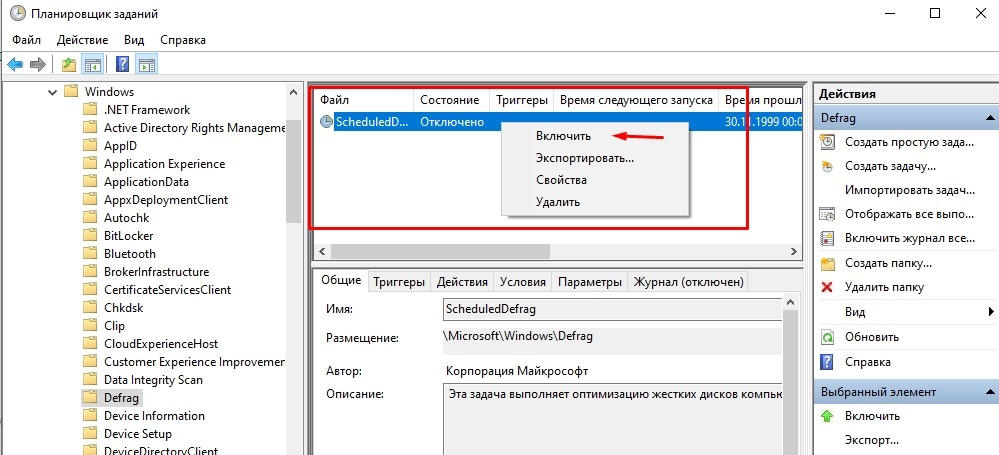
Определение устройств, пробуждающих компьютер
Как узнать, что будит ПК:
активировать командную строчку;
в окошке консоли написать слова: powercfg -devicequery wake_armed;
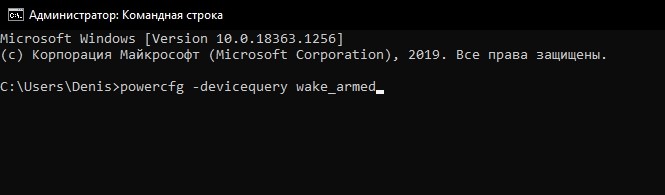
- появится результат: название виновного устройства (например, совместимая мышь);
- посмотреть причину последнего пробуждения: powercfg –lastwake.
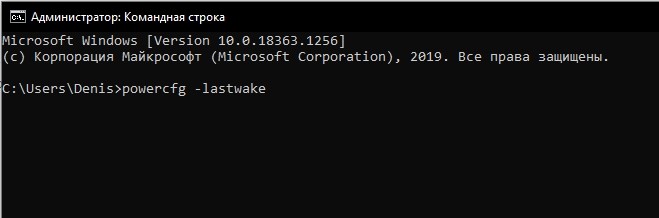
Как запретить самопроизвольное включение:
запустить Диспетчер устройств;
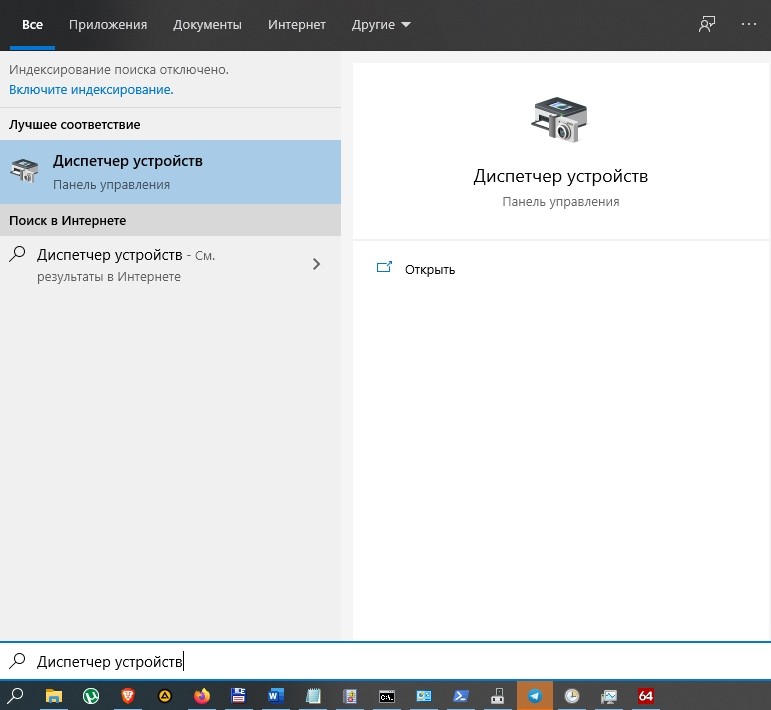
- в списке отыскать виновника (найденного ранее через командную строчку);
- вызвать для виновника «Свойства»;

- в «Управлении электропитанием» убрать галочку около «Разрешить устройству выводить ПК из ждущего режима»;
- разрешается другим устройствам отменить разрешение;
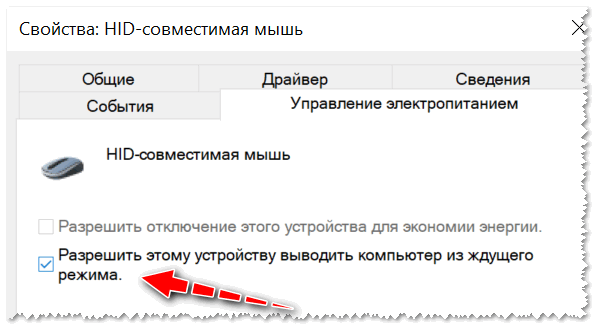
ПК будет включаться лишь кнопкой питания.
Как узнать причину внезапной активации ПК:
активировать «Управление компьютером»;

пройтись в самый конец: Служебные программы/Просмотр событий/Журналы Windows/Система;

отыскать события с «Power-Troubleshooter»;

посмотреть «Источник выхода» (причина внезапной активации ПК).
Способ отключения обновлений, пробуждающих ноутбук:
вызвать «Управление компьютером»;
- активировать «Планировщик заданий»;
- пойти в самый конец: Microsoft/Windows/UpdateOrchestrator;
- для строчки «Reboot» вызвать всплывающее окошко;
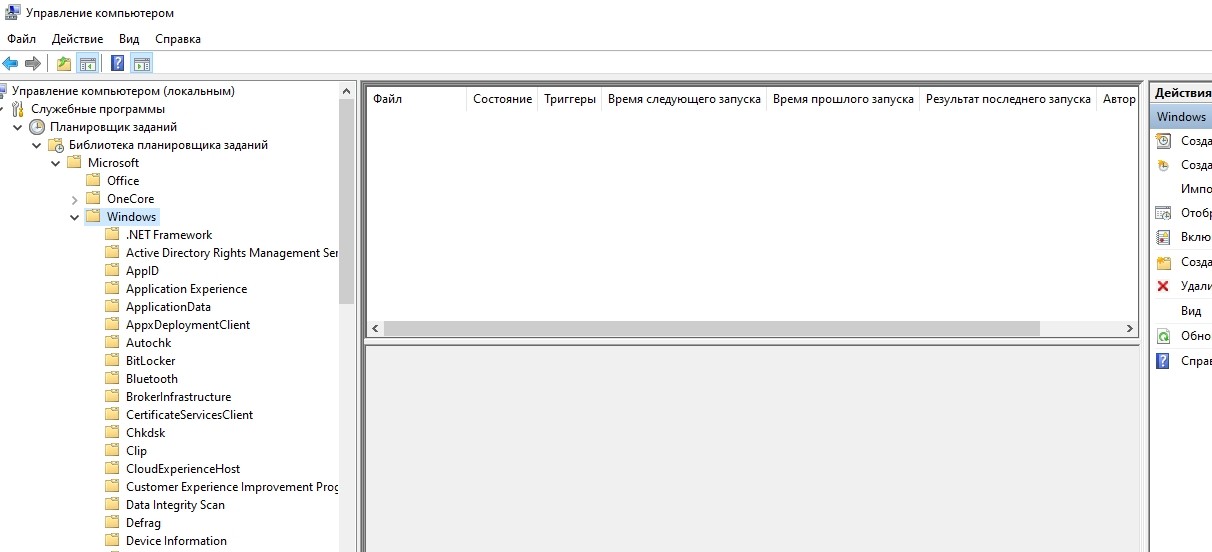
- кликнуть по «Свойствам»;
- откроется окошко «Reboot»;
- перейти во вкладку «Условия»;
- убрать галочку около строчки «Пробуждать компьютер для выполнения задачи»;
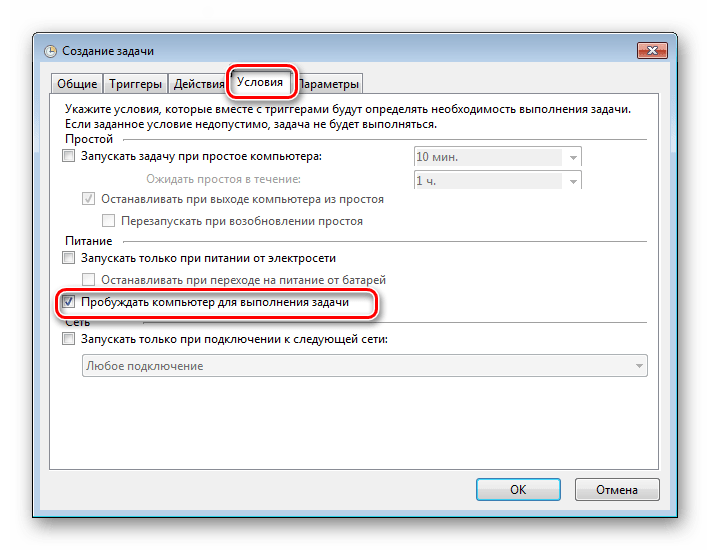
нажать на «ОК».
Деактивация «магического» пакета
Как отключить адаптер от приема «магического» пакета, пробуждающего ПК:
- зайти в БИОС;
- для «Wake-on-LAN» выставить значение «Disabled»;
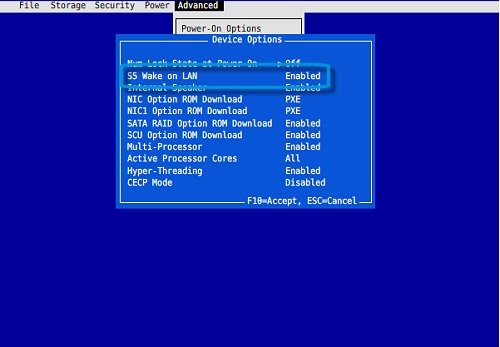
- запустить Виндовс;
- открыть «Сеть и интернет»;
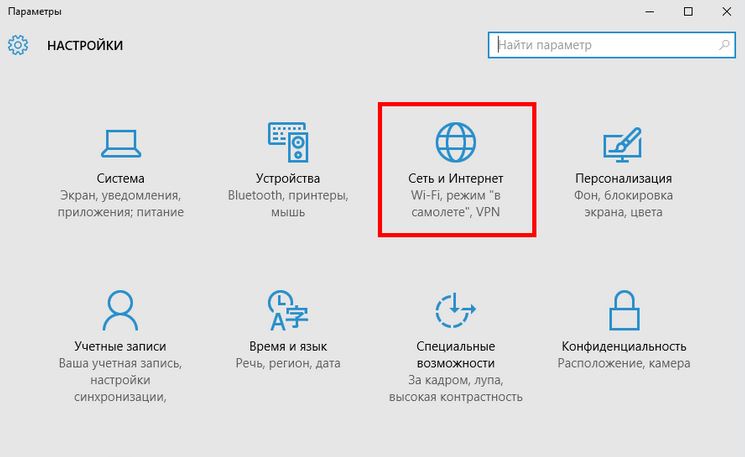
- в «Состоянии» отыскать «Изменение сетевых параметров»;
- активировать: «Настройка параметров адаптера»;
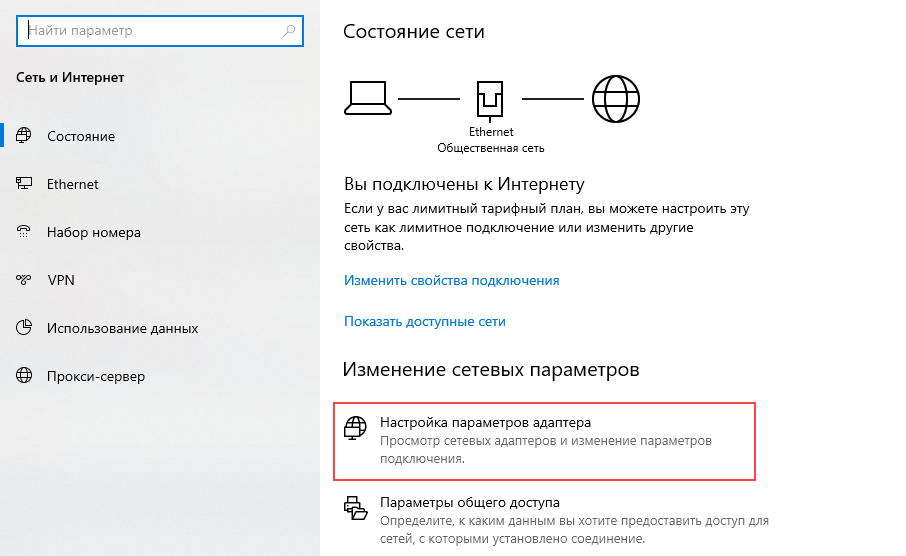
- появится окошко «Сетевые подключения»;
- для «Ethernet-подключения к сети» вызвать окошко «Свойства» и открыть «Сеть»;

- кликнуть по «Настроить»;
- в «Дополнительно» деактивировать: «Включение по локальной сети после отключения», «Включить при получении магического пакета»;
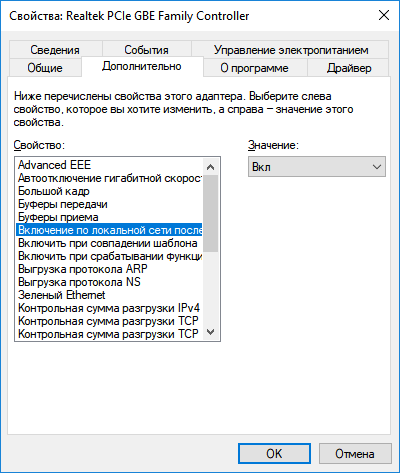
перейти в «Управление электропитанием»;
убрать галочку около «Разрешить ПК выходить из ждущего режима с помощью «магического» пакета».
Автоматический вывод компьютера из спящего режима с помощью стандартного планировщика заданий Windows
Вы можете настроить свой компьютер на автоматический выход из спящего режима с помощью встроенного в Windows приложения «Планировщик заданий».
Введите в строке поиска Windows фразу Планировщик заданий и выберите этот элемент в поисковой выдаче. На правой боковой панели запущенного приложения Планировщик заданий нажмите на «Создать задачу».

Появится всплывающее окно с открытой вкладкой Общие, в котором необходимо задать новое наименование. Выберите какое-нибудь понятное и узнаваемое имя для команды, чтобы легко отыскать задачу среди прочих. Например – Включить ПК, Разбудить ПК и т.д. В том же окне проверьте состояние чекбоксов (галочек) «Выполнять только для пользователей, вошедших в систему» и «Выполнять для всех пользователей». В поле «Настроить для» выберите вариант Windows 10.

Теперь перейдите на вкладку «Триггеры». Нажмите «Создать…» для выбора условий запуска вашей задачи.

В появившемся окне в выпадающем меню «Начать задачу» внеобходимо выбрать По расписанию, чтобы задача запускалась в назначенное время. Теперь установить флажок «Ежедневно» на ежедневную активацию триггера. В разделе «Начать:» выберите дату и время, когда вам требуется начать выполнение задачи.
Нажмите ОК для продолжения.

Итак, вы задали время, в которое планировщик задач будет выполнять некое действие, которое теперь необходимо задать. Для вывода компьютера из спящего режима потребуется запуск всего одной программы. Вы можете задать как простое действие, например, запуск «Ножниц», так и любое другое по вашему усмотрению. Для этого перейдите на вкладку «Действия» и нажмите «Создать…» для конкретизации информации о совершаемом по расписанию действии.

В открывшемся окне в поле «Действие» выберите в раскрывающемся меню элемент Запуск программы. Теперь нажмите кнопку «Обзор…», чтобы найти нужное для запуска приложение в момент пробуждения компьютера.


Нажмите ОК для продолжения.
В качестве примера мы выбрали приложение «Ножницы» с путем к файлу C:\Windows\system32\SnippingTool.exe

На следующем шаге перейдите на вкладку «Условия». Здесь обязательно установите галочку в поле «Пробуждать компьютер для выполнения задачи», остальные галочки при необходимости можно снять. Щелкните ОК для продолжения.

Теперь останется лишь убедиться, что созданное расписание управления питанием позволяет компьютеру просыпаться в указанное время. Ведь если этот параметр будет отключен, то запланированная задача просто не сработает.
Чтобы настроить нужное поведение системы, откройте «Панель управления», набрав Панель управления в строке поиска меню «Пуск» и выбрав соответствующий пункт.
Здесь перейдите по пути Оборудование и звук → Электропитание → Настройка схемы электропитания → Изменить дополнительные параметры питания.

________________

В окне «Дополнительные параметры» перейдите в раздел Сон → Разрешить таймеры пробуждения и установите значение Включить.

На ноутбуке надо будет задать такое значение для полей От батареи и От сети. Щелкните «Применить», а потом нажмите на ОК. С этого момента вы можете переводить свой компьютер в спящий режим, и он автоматически выйдет из этого режима в соответствии с установленным вами в расписании временем.




