Режим гибернации в windows: зачем нужен, как его отключить или включить
Содержание:
- Как отключить режим гибернации Windows через реестр
- Отключение гибернации на Windows 10
- Включение и отключение режима гибернации
- Отключение режима гибернации на windows 7
- Как отключить гибернацию
- Включение гибернации в ОС Windows 7 и 8.1
- Полное отключение режима гибридного сна на Виндовс 7 через командную строку
- Отключение гибернации на windows 10
- Очень простой способ отключить гибернацию в Windows 7
- Отключаем гибернацию через настройки электропитания
- Как отключить спящий режим
- Отключение режима гибернации на Windows 7
- Способы деактивации спящего режима
Как отключить режим гибернации Windows через реестр
Альтернативный способ, возможно кому-то пригодится, сделать подобное действие, только при помощь редактора реестра. Так как данное хранилище можно сравнить с разумом компьютера, то, естественно, что подобная функция существует и здесь. Вам нужно:
Нажмите Win + R и regedit;
Теперь пройдите по пути HKEY_LOCAL_MACHINESYSTEMCurrentControlSetControlPower;
Обратите внимание на значения HiberFileSizePercent и HibernateEnabled. Эти параметры, являются вводными, которые позволят отключить гибернацию Windows 7 и выше
Установите значения равными 0.
![]()
После указанных действий во всех вариантах может потребоваться перезагрузка системы. Впоследствии файл hiberfil.sys должен исчезнуть или остаться пустым. Так как Windows больше нечего в нём хранить, то за бесполезностью он исчезает. После выполнения любого метода, следует проверить результат в виде освобождения места и изменения объёма файла.
Найти hiberfil.sys можно в корне локального диска, обычно носит букву C:, только по умолчанию он скрыт. Поэтому, чтобы иметь доступ к файлу, прежде следует включить отображение скрытых и системных элементов. Делается это весьма просто, если перейти во вкладку «Упорядочить» из любой папки на компьютере и далее «Параметры папок и поиска». Установите в конце списка соответствующие галочки и наслаждайтесь результатом.
Выполнение подобного действия позитивно скажется на скорости работы всей системы, особенно если его остаточный объём менее 5Гб и поможет произвести дефрагментацию диска.
(1 оценок, среднее: 5,00 из 5)
Загрузка…
Как вам статья?
Мне нравитсяНе нравится
Отключение гибернации на Windows 10
Процедуру отключения гибернации на Windows 10 можно провести теми же способами, что и на других операционных системах.
Аналогично Windows 8 открываем командную строку и вводим уже знакомую команду и нажимаем ОК.
Панель управления открывается аналогично Windows 7, а все шаги такие же, как и на обеих предыдущих операционных системах.
Реестр в Windows 10 открываем одновременным нажатием Win и R. Здесь каждый шаг аналогичен процессу, проведенному с Windows 7 и 8.
Если удалить режим гибернации на ноутбуке или компьютере с Windows 10 или более ранних версий не получилось, следует перепроверить правильность проделанных операций. Возможно, последовательность шагов была неточной или вы воспользовались способом не для той операционной системы. Если же действия правильные, стоит проверить настройки BIOS. Проблема может быть в настройках функций выключения компьютера – через спящий режим, гибернацию и путем полного завершения работы. Если параметры заданы неверно, необходимо это исправить. Но так как BIOS на компьютерах разных производителей разный, следует ознакомиться с принципом работы данной программы именно на нужном компьютере.
Если на ноутбуке включен режим гибернации, независимо от того, какая версия Windows — 7, 8 или 10 — в системе будет присутствовать папка hiberfils.sys, занимающая большое пространство на диске. При использовании только спящего режима или полного выключения компьютера и при отсутствии необходимости в гибернации, оптимально будет отключить данный режим. Это освободит большое количество памяти, которое можно использовать более полезно.
Папка hiberfils.sys находится на жестком диске и занимаем обычно до нескольких гигабайт пространства. Натолкнувшись на файл с таким размером, любой пользователь задается вопросами — что это и для чего это нужно? Те, кто пользуется режимом гибернации, знают, что папка и должна занимать такое пространство. Как правило, размер файла такой же, как и размер оперативной памяти. Так, если память составляет 2 Гб, размер файла hiberfils.sys будет таким же. Удалить папку можно, если чаще всего используется спящий режим.
Включение и отключение режима гибернации
Выше были рассмотрены отличительные особенности гибернации. Вполне возможно, что у пользователя есть своё мнение об этом режиме, расходящееся с общепринятым. Он может захотеть установить режим гибернации в стационарном компьютере или отключить – в ноутбуке. Ниже будут рассмотрены разные способы настройки гибернации на Windows 10.
В настройках электропитания
1. В контекстном меню (вызываемом правой кнопкой мышки) кнопки «Пуск» щёлкаем раздел «Управление электропитанием». Предлагаем ознакомиться со статьей об изменении меню Пуск в Windows 10.

В следующем окне щёлкаем «Дополнительные параметры питания».
В новом окне щёлкаем пункт «Настройка схемы электропитания»
(Обратите внимание на взятый в оранжевую рамку пункт «Действия кнопок питания». Мы к нему вернёмся позже)
В следующем окне щёлкаем пункт «Изменить дополнительные параметры питания».
После открытия выпадающего списка «Сон» в его пунктах можно посмотреть действующие на данном стационарном компьютере «сонные» настройки:
- переход в режим сна через 10 минут простоя:
- активированный гибридный спящий режим;
- отключённую гибернацию.

Добавление гибернации в меню «Пуск»
Пользователям, вознамерившимся активно применять гибернацию, будет удобно иметь в меню «Пуск» соответствующую строку. Как правило, гибернации нет в меню.
Как известно, пункт меню «Пуск», называющийся «Выключение» (иногда – «Завершение работы»), имеет три подпункта, представленные на скриншоте.

Для добавления к ним ещё одного – «Гибернация», следует выполнить такую последовательность действий.
- Возвращаемся к скриншоту «Электропитание» и щёлкаем упомянутый выше раздел «Действия кнопок питания» (в оранжевой рамке).
- В новом окне щёлкаем «Изменение параметров, которые сейчас недоступны».
- После этого гибернацию можно будет непосредственно добавить в пункт «Завершение» меню «Пуск» четвёртым подпунктом, или назначить подпункту «Спящий режим» новую функцию – гибернацию. В ноутбуках активацию гибернации можно связать с закрытием их крышки. Щёлкаем «Сохранить изменения».

Результат произведённых действий представлен на скриншоте.

Кроме установлении гибернации в меню Пуск, читайте о том, как создать ярлык, добавить ярлык на рабочий стол и на другие панели Windows 10.
В редакторе реестра
В поле ввода команд набираем regedit и щёлкаем строку приложения «Редактор реестра».

Последовательно раскрывая ветви реестра, начиная с HKEY_LOCAL_MACHINE\ System\ CurrentControlSet\ Control\ Power, пройдём путь, см. верхнюю рамку на следующем скриншоте. В правой части каталога Power гибернацией управляет параметр с именем HybernateEnabledDefault. Его значение «1» означает разрешение на включение гибернации, а «0» – запрет. Для изменения значения следует произвести двукратный щелчок на параметре.

В командной строке
Из контекстного меню кнопки «Пуск» можно вызвать и командную строку (в режиме администратора).

Для активации гибернации в этом режиме вводится команда, подчёркнутая красной чертой на чёрном экране. Для отключения гибернации она же набирается с параметром off – powercfg -h off.

В программной оболочке PowerShell
Платформу PowerShell можно вызвать в том же контекстном меню «Пуск».

После этого на появившимся синем экране набираем команду включения гибернации, уже известную нам по командной строке. Не изменяется и команда отключения гибернации – powercfg -h off.

В редакторе локальных групповых политик
Выше уже рассматривалась возможность добавления гибернации четвёртым подпунктом в пункт «Выключение» меню «Пуск». То же самое можно сделать средствами редактора локальных групповых политик.
- В поле ввода команд набираем gpedit.msc и жмём Enter.
- В открывшемся окне редактора локальных групповых политик последовательно раскрываем ветви «Политика «Локальный компьютер» => «Конфигурация компьютера» => «Административные шаблоны» => «Компоненты Windows». Прокручиваем вниз его длинный список.
- По достижении папки «Проводник» выделяем её, после чего в правой части окна находим строку «Показывать режим гибернации в меню электропитания». Как видно, этот параметр находится в состоянии «Не задана».
- В окне, появляющемся после двукратного щелчка на этой строке, активируем пункт «Включено» и щёлкаем OK.

В результате в меню «Пуск» появится уже знакомый нам новый пункт и можно будет запуск гибернации быстро совершить.
Отключение режима гибернации на windows 7
Отключить гибернацию на компьютере с Windows 7 можно тремя способами.
Самый простой из них — выключение через командную строку. Для этого:
- Заходим в меню «Пуск», вводим в панели «Командная строка» и открываем ее. Если по умолчанию она открывается без прав администратора, нужно закрыть окно и найдя Командную строку выбрать в настройках «Запуск от имени администратора». Или вызываем строку путем одновременного нажатия Win и R.
- В соответствующей строчке пишем «powercfg -h off» и завершаем процесс, нажав Enter на компьютере.
Второй способ — удаление гибернации с помощью панели управления.
- Заходим в «Пуск» и через него в нужный раздел — «Панель управления».
- Выбираем вкладку «Электропитание».
- Из выданного меню выбираем «Настройка плана электропитания».
- Нажимаем «Изменить дополнительные параметры питания» и идем дальше, нажав кнопку Сон.
- Напротив обоих параметров (от батареи и от сети) ставим 0 и нажимаем ОК.
Третий способ — отключение гибернации через реестр.
- Открываем реестр и пишем «regedit». Переходим к следующему шагу кнопкой ОК.
- Появляется большое окно, где необходимо выбрать «HKEY_LOCAL_MACHINE», а затем – «System».
- Выбираем «CurrentControlSet» — «Control».
- Далее находим «Power».
- Выбираем файл «HiberFileSizePercent» и вводим в открывшейся строке 0.
- Выбираем файл «HibernateEnabled» и так же вводим 0.
- Произведенные действия подтверждаем нажатием ОК. Чтобы изменения вступили в силу лучше перезагрузить компьютер.
Как отключить гибернацию
Во всех операционных системах от Microsoft алгоритм отключения гибернации сохранён, за исключением незначительных отличий в интерфейсе.
Windows 10 и 8.1
В «Десятке» проблема решается через графический интерфейс и в консоли.
Командная строка
Нужны права администратора.
- Вызовите консоль с привилегиями администратора удобным способом: правый клик по Пуску, комбинация Win + X
- Введите команду powercfg –h off или скопируйте её в буфер обмена, кликните правой клавишей по тёмному фону консоли для вставки и нажмите Enter.
Если появится ошибка вроде: «Не удалось выполнить операцию…», у вас нет прав администратора или инструмент запущен без расширенных привилегий.
PowerShell
Средство автоматизации управления Windows и её обслуживания.
- Запустите инструмент с правами администратора через поиск или ярлык в Пуске.
- Отыщите каталог Windows PowerShell.
- В контекстном меню ярлыка разверните выпадающий список «Дополнительно».
- Нажмите «Запуск от имени администратора».
- Выполните команду powercfg /h «off» с кавычками – синтаксис немного отличается от использования в командной строке.
Управление электропитанием
Через графический интерфейс процесс выглядит нагляднее.
- Откройте параметры: правый клик п Пуску или комбинацией Win + I.
- Перейдите в «Система», далее – в «Питание и спящий режим»
- Кликните «Дополнительные параметры…».
Редактирование реестра
Новичкам к данному способу прибегать не рекомендуется. Если решились – позаботьтесь о резервной копии изменяемой ветки или всего реестра.
- Откройте командный интерпретатор – зажмите Win + R.
- Выполните regedit или regedit.exe.
- Перейдите в HKLM\SYSTEM\CurrentControlSet\Control\Power.
- Значение HibernateEnabled измените на ноль и сохраните настройки.
- Перезапустите ПК.
Для включения гибернации замените ноль обратно на единицу.
На Windows 8.1 процесс абсолютно не отличается.
В случае в Windows 7 отличий нет за исключением одного момента: Параметров в «Семёрке» нет, остальными способами окно для управления электропитанием открывается.
Включение гибернации в ОС Windows 7 и 8.1
Для Windows 7 проделываем следующие действия:
Нужно открыть меню «Пуск» и выбирать раздел «Выполнить». Либо просто зажать комбинацию клавиш «Win+R»
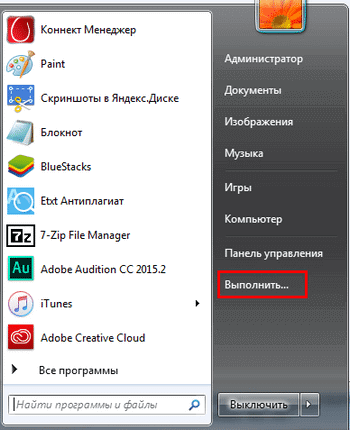
Появится окошко «Выполнить» в него вписываем «cmd» и нажимаем ОК.
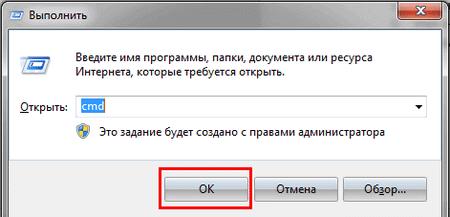
Откроется командная строка, в нее вписываем команду «powercfg /h on» и после нажимаем кнопку Enter.
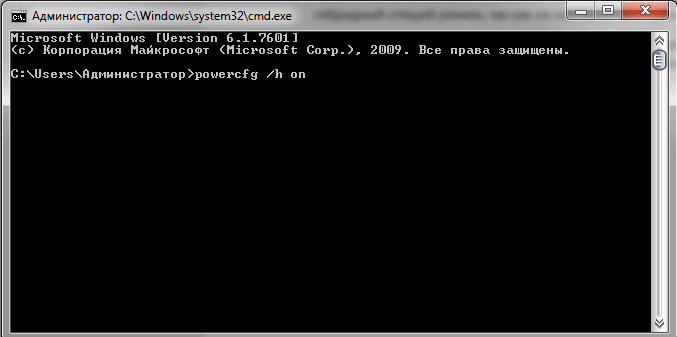
После этого необходимый нам тип выключения должен появиться в меню «Пуск» в подменю «Выключить».
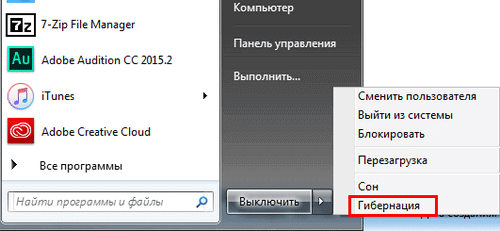
На этом всё.
Для Windows 8.1 делаем в следующем порядке:
Зажимаем две клавиши одновременно Win+X, откроется соответствующее контекстное меню. В нем нажимаем на пункт «Командная строка (администратор)».
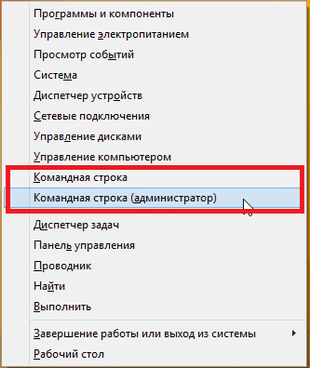
Вводим команду «powercfg /h on» и жмём Enter.

Если всё вышеописанное проделали правильно, на иконку выключения появится необходимый нам пункт.
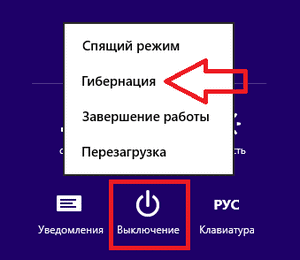
Как сделать спящий режим обычным (настоящим).
Заходим в меню «Пуск», в нем открываем пункт «Выполнить» или нажимаем одновременно клавиши Win+R.
В это окно вписываем команду «powercfg.cpl» и жмем Enter.
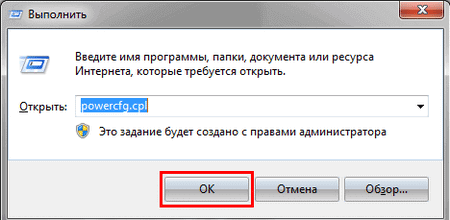
И попадаете в настройки схем электропитания, смотрим какая схема активирована, и напротив нее жмете на пункт «Настройка плана электропитания»
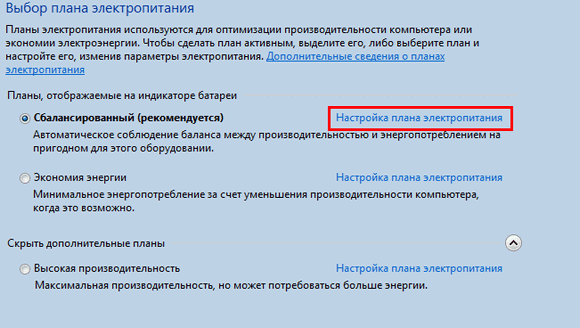
В открывшемся окне нажимаете на пункт «Изменить дополнительные параметры питания»
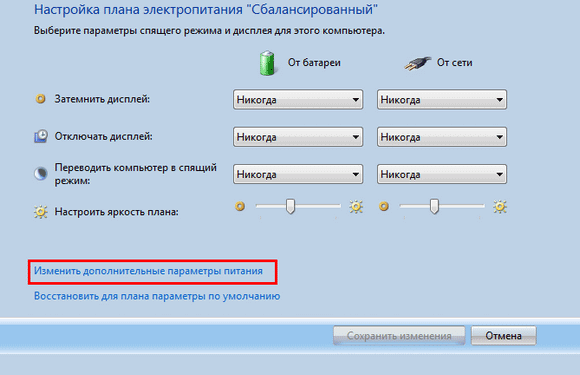
В окне «Электропитание» нажимаем на раздел «Сон» и раскрываем его. Там же находите подраздел «Разрешить гибридный спящий режим» и в обоих настройках «От батареи» и «От сети» выбираем параметр «Выкл».
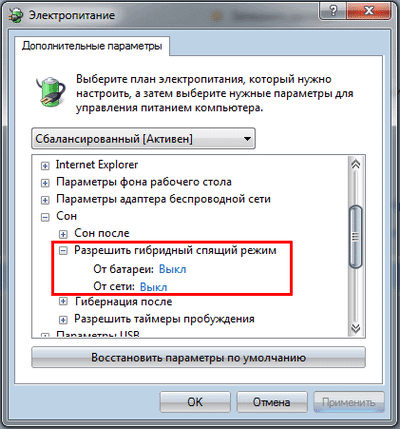
И напоследок нужно нажать ОК.
Я постарался подробно написать о способах, как включить гибернацию в разных версиях Windows. Если у вас возникли вопросы, пишите их в комментарии. По возможности я, или другие пользователи сайта смогут вам ответить или дать полезный совет. Всем добра).
Полное отключение режима гибридного сна на Виндовс 7 через командную строку
Выполнить те же самые действия можно и с помощью командной строки (консоли). Для кого-то этот способ будет предпочтительнее, так как он проще и быстрее, но некоторые никогда не пользовались этим системным инструментом и понятия не имеют, как войти в него и что нужно с ним делать. На самом деле все предельно просто:
- Переходят в меню «Пуск» и прописывают «командная строка» или «cmd». Также по команде «cmd» ее можно запустить в окне «Выполнить».
- Обязательно проверяют, чтобы программа была запущено от имени администратора.
- Прописывают команду «Powercfg /Hibernate off» и нажимают клавишу «Ввод».
Обратите внимание! После выполнения этой команды режимы гибернации и сна будут полностью отключены, а место на жестком диске станет немного больше за счет удаления системного файла hiberfil.sys
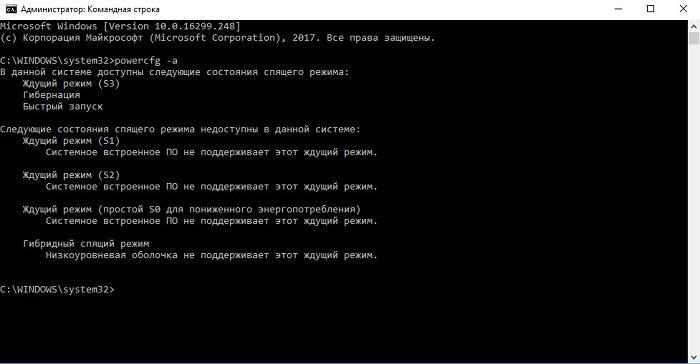
Удалить файл режима и отключить его можно в командной строке
Отключение гибернации на windows 10
Процедуру отключения гибернации на Windows 10 можно провести теми же способами, что и на других операционных системах.
Аналогично Windows 8 открываем командную строку и вводим уже знакомую команду и нажимаем ОК.
Панель управления открывается аналогично Windows 7, а все шаги такие же, как и на обеих предыдущих операционных системах.
Реестр в Windows 10 открываем одновременным нажатием Win и R. Здесь каждый шаг аналогичен процессу, проведенному с Windows 7 и 8.
Если удалить режим гибернации на ноутбуке или компьютере с Windows 10 или более ранних версий не получилось, следует перепроверить правильность проделанных операций. Возможно, последовательность шагов была неточной или вы воспользовались способом не для той операционной системы.
Если же действия правильные, стоит проверить настройки BIOS. Проблема может быть в настройках функций выключения компьютера – через спящий режим, гибернацию и путем полного завершения работы. Если параметры заданы неверно, необходимо это исправить.
Если на ноутбуке включен режим гибернации, независимо от того, какая версия Windows — 7, 8 или 10 — в системе будет присутствовать папка hiberfils.sys, занимающая большое пространство на диске. При использовании только спящего режима или полного выключения компьютера и при отсутствии необходимости в гибернации, оптимально будет отключить данный режим. Это освободит большое количество памяти, которое можно использовать более полезно.
Папка hiberfils.sys находится на жестком диске и занимаем обычно до нескольких гигабайт пространства. Натолкнувшись на файл с таким размером, любой пользователь задается вопросами — что это и для чего это нужно? Те, кто пользуется режимом гибернации, знают, что папка и должна занимать такое пространство.
Следует помнить, что простое удаление файла hiberfils.sys не приведет к отключению режима гибернации на компьютере.
Очень простой способ отключить гибернацию в Windows 7
Приветствую! Довольно часто у некоторых пользователей возникает задача убрать с диска С (системного) лишний хлам, ибо свободное место там стремительно уменьшается если ставить все программы бездумно. Конечно же он находит там файл hiberfil.sys, которые дофига весит, но удалить его не выходит. На самом деле этот файл отвечает за гибернацию, которой не пользуются наверно 99% пользователей Windows.

Прежде чем отключить гибернацию в Windows 7 и подобных, давайте разберемся: для чего она нужна. Гибернация — это такой режим, когда содержимое вашей оперативной памяти записывается на жесткий диск и компьютер выключается. Когда вы включаете компьютер — при запуске он забирает из файла все данные в оперативную память и восстанавливает состояние компьютера к состоянию до гибернации, получается что вы вроде его и не выключали.
Как отключить гибернацию в Windows 7
Как я уже и говорил, чтобы отключить режим гибернации просто удалить файл hiberfil.sys недостаточно. Способов конечно же много, но мы рассмотрим только два. Первый — это с использованием командной строки, а второй через привычную панель управления компьютером — что из этого удобнее, выбирать вам… к примеру мне проще ввести пару сток в командную строку, а кто-то любить кликать мышкой по пунктам меню
Способ 1: Командная строка
Отключение гибернации через командную строку — на мой взгляд самый простой способ избавиться от этого «спящего» режима. Для этого открываем Пуск — Все программы — Стандартные и на строке Командная строка кликаем правой кнопкой мыши и выбираем пункт «Запуск от имени администратора»

В командной строке нужно набрать нужную команду и нажать Enter на клавиатуре

Включается гибернация точно так же — через команды. Список их тоже я опубликовал чуть ниже, как видите — ничего сложного в этом нет
Обратите внимание, что всем командам нужны права Администратора, поэтому обязательно запустить командную строку от имени админа, иначе отключить гибернацию не получится
Способ 2: Панель управления
Это для любителей все делать мышью. Чтобы отключить гибернацию в Windows 7 нужно зайти в панель управления и найти там пункт «Система и безопасность»

Нас интересует пункт «Электропитание», именно там и настраивается все что связано со сном компьютера.

Теперь нужно выбрать используемый режим электропитания (он будет отмечен точкой) и кликаем по «Изменить дополнительные параметры питания».

Ищем раздел «Сон» и там видим «Гибернация после», ставим там 0 и жмем «Применить», теперь напротив гибернации должно быть написано «Никогда». Это означает, что мы отключили гибернацию.

Ну вот мы и разобрались как отключить гибернацию в Windows 7 — этих двух способов будет достаточно, чтобы выполнить эту элементарную задачу. Всего доброго!
Отключаем гибернацию через настройки электропитания
Если ваш компьютер или ноутбук спустя некоторое время бездействия уходит в режим гибернации и вам это не нравится, то вы можете отключить гибернацию через настройки электропитания. Для этого нужно открыть «Панель управления» и перейти в раздел «Система и безопасность».
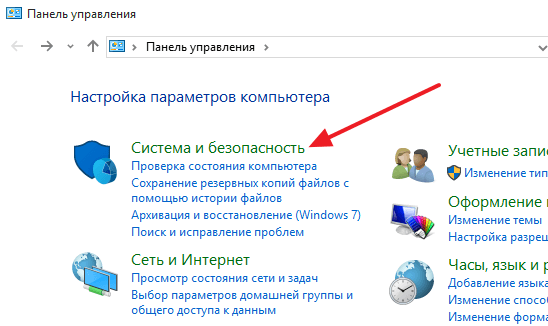
А потом в потом раздел «Электропитание».
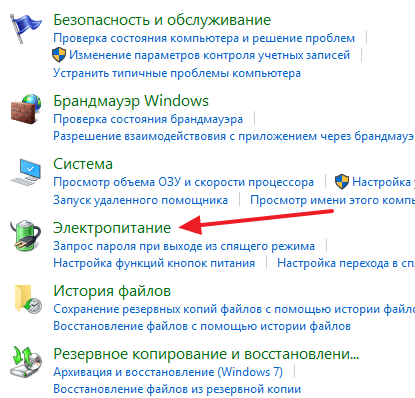
Если вы используете Windows 10, то вы можете войти в настройки электропитания другим способом. Кликните правой кнопкой мышки по кнопке «Пуск» и в открывшемся окне выберите пункт «Управление электропитанием».
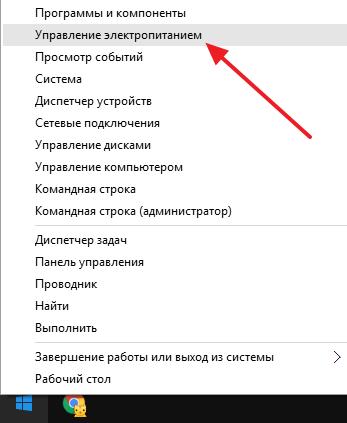
В окне «Электропитание» вам необходимо нажать на ссылку «Настройка схемы электропитания», которая находится напротив активной схемы электропитания.

После этого нажимаем на ссылку «Изменить дополнительные параметры питания», которая находится внизу окна.
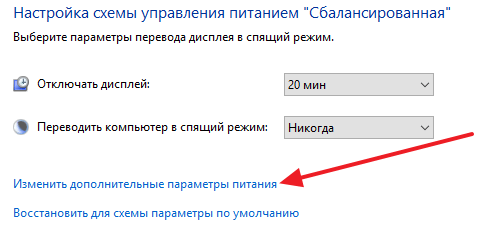
В результате перед вами должно открыться небольшое окно с дополнительными настройками электропитания. Здесь нужно открыть раздел «Сон – Гибернация после» и указать значение «0». Таким образом, вы отключите переход в режим гибернации.
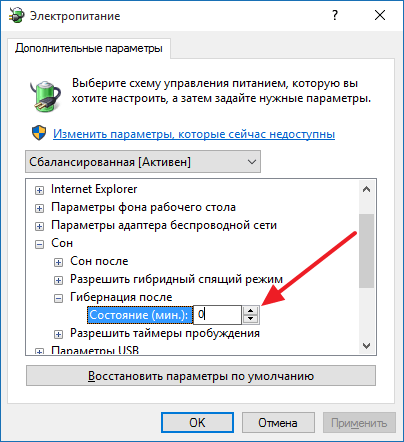
После настройки не забудьте сохранить изменения. Для этого нужно закрыть все окна нажатием на кнопку «Ok» и перезагрузить компьютер.
Замечание № 1: данные настройки работают только для выбранной схемы питания, поэтому их нужно повторить для всех схем электропитания, которые вы используете. Иначе после смены схемы электропитания, ваш компьютер может уходить в режим гибернации.
Замечание № 2: отключение режима гибернации через настройки электропитания влияет только на автоматический переход в режим гибернации. Ручной переход в режим гибернации (через меню «Пуск») будет работать и файл Hiberfil.sys остается на диске. Для того чтобы полностью отключить режим гибернации и удалить файл Hiberfil.sys вам нужно выполнить команду «powercfg -h off» (более подробно об этом можно прочитать ниже).
Как отключить спящий режим
Эту функцию легко настраивать. Существует 2 способа ее отключения – через окно параметров и через панель управления. Оба варианта не требуют больших временных затрат или знаний. Следует учитывать, что в определенных ситуациях полностью отключать спящий режим не рекомендуется.
Через параметры
Самые простые варианты открытия параметров – через меню «Пуск» или «Мой компьютер». В первом случае нужная кнопка расположена внизу, рядом с функцией выключения и перезагрузки. Во втором параметры расположены сверху. В обоих случаях они обозначаются шестерней.

Чтобы отключить спящий режим в Windows 10, нужно найти пункт «Питание и спящий режим». Тут можно легко настроить время, через которое монитор будет автоматически отключаться. В самом конце списка находится вариант «Никогда». Под пунктом «Экран» расположены настройки спящего режима. Опять же, нужно просто выбрать последний возможный вариант.

Некоторые жалуются, что «Никогда» просто отсутствует. Пытаясь понять, как отключить спящий режим в Windows 10, многие люди совершают простую ошибку, а если точнее – не замечают его в перечне. Это возникает из-за того, что все остальные варианты не требуют прокрутки списка. Стоит отметить, что этот режим можно без проблем отключить в любой версии Windows, однако бывают случаи, когда соответствующего пункта нет. Причиной обычно является драйвер видеокарты (в таких случаях компьютер не должен входить в режим сна).
С помощью панели управления
Открыть эту панель можно либо через ярлык (по умолчанию он располагается на рабочем столе), либо с помощью сочетания клавиш Win+R вызвать консоль, после чего ввести в нее «control». Далее нужно найти пункт «Электропитание». Необходимо отметить, что на скриншоте ниже выбраны мелкие значки (изменить их размер можно в верхней правой части окна). Расположение пункта также может варьироваться в зависимости от версии Windows.

При открытии настроек электропитания слева можно заметить пункты, отвечающие за отключение дисплея и вход в спящий режим. При нажатии на любой из них открывается окно, в котором можно выбрать оптимальное время. Здесь нужно поставить «Никогда».

Также в пункте «Электропитание» можно выбрать одну из предложенных схем потребления энергии. В этом случае подойдет вариант с максимальной производительностью.
Через управление электропитанием
Этот метод почти не отличается от варианта с открытием параметров. Также как и в нем, нужно открыть пункт «Питание и спящий режим». Однако осуществляется это несколько иначе: нужно нажать ПКМ на кнопку «Пуск» и выбрать «Управление электропитанием». Пункт можно обнаружить в верхней части списка.

Далее следует выставить спящий режим и отключение экрана на «Никогда».
Утилиты
Несмотря на наличие перечисленных способов, некоторые отдают предпочтение специальным программам. Хотя такой вариант не пользуется большой популярностью и к нему прибегают все реже, он может стать отличным выбором для тех, кто по какой-либо причине не может использовать предыдущие методы. Чаще всего люди применяют следующие приложения:
- Caffeine. Имитирует нажатия клавиш каждые 59 секунд, благодаря чему компьютер не может уйти в спящий режим. При этом программа никак не влияет на установленные настройки. Она эффективна независимо от того, какой промежуток времени установлен для перехода в режим сна. Приложение работает автоматически сразу после запуска. Во время работы на панели задач отображается кофейник. Если он пустой, значит приложение временно отключено. Настройка утилиты осуществляется с помощью командной строки.
- Don’t Sleep. Позволяет значительно упростить настройку гибернации и спящего режима. Приложение дает установить новые правила по энергосбережению, в том числе время, через которое будет отключаться монитор. С помощью этой программы можно запретить отключение компьютера или установить смену схемы электропитания при каких-либо обстоятельствах.
Утилиты полезны в тех случаях, когда человеку требуется постоянно менять настройки. Их применение помогает сэкономить время, а также выставить определенные условия, при которых компьютер будет уходить в режим сна.
Отключение режима гибернации на Windows 7
Отключить гибернацию на компьютере с Windows 7 можно тремя способами.
Самый простой из них — выключение через командную строку. Для этого:
- Заходим в меню «Пуск», вводим в панели «Командная строка» и открываем ее. Если по умолчанию она открывается без прав администратора, нужно закрыть окно и найдя Командную строку выбрать в настройках «Запуск от имени администратора». Или вызываем строку путем одновременного нажатия Win и R.
- В соответствующей строчке пишем «powercfg -h off» и завершаем процесс, нажав Enter на компьютере.
Второй способ — удаление гибернации с помощью панели управления.
- Заходим в «Пуск» и через него в нужный раздел — «Панель управления».
- Выбираем вкладку «Электропитание».
- Из выданного меню выбираем «Настройка плана электропитания».
- Нажимаем «Изменить дополнительные параметры питания» и идем дальше, нажав кнопку Сон.
- Напротив обоих параметров (от батареи и от сети) ставим 0 и нажимаем ОК.
Третий способ — отключение гибернации через реестр.
- Открываем реестр и пишем «regedit». Переходим к следующему шагу кнопкой ОК.
- Появляется большое окно, где необходимо выбрать «HKEY_LOCAL_MACHINE», а затем – «System».
- Выбираем «CurrentControlSet» — «Control».
- Далее находим «Power».
- Выбираем файл «HiberFileSizePercent» и вводим в открывшейся строке 0.
- Выбираем файл «HibernateEnabled» и так же вводим 0.
- Произведенные действия подтверждаем нажатием ОК. Чтобы изменения вступили в силу лучше перезагрузить компьютер.
Способы деактивации спящего режима
К счастью, пользователь сам может выбирать применять ему спящий режим или нет. В Виндовс 7 существует несколько вариантов его выключить.
Способ 1: Панель управления
Наиболее популярный среди пользователей и интуитивно понятный метод деактивации спящего режима производится с помощью инструментов Панели управления с переходом через меню «Пуск».
- Жмите «Пуск». В меню остановите выбор на «Панель управления».

В Панели управления жмите «Система и безопасность».

В следующем окошке в разделе «Электропитание» перейдите по «Настройка перехода в спящий режим».

Открывается окошко параметров текущего плана энергопитания. Щелкните по полю «Переводить компьютер в спящий режим».

Из открывшегося списка выберите «Никогда».

Щелкните «Сохранить изменения».

Теперь автоматическое включение спящего режима на вашем ПК под управлением Виндовс 7 будет отключено.
Способ 2: окно «Выполнить»
Переместиться в окно настройки энергопитания для того, чтобы убрать возможность автоматического перехода ПК в сон, можно и при помощи введения команды в окошко «Выполнить».
-
Вызовите инструмент «Выполнить», нажав Win+R. Введите:
Жмите «OK».

Открывается окно настройки энергопитания в Панели управления. В Виндовс 7 имеется три плана электропитания:
- Сбалансированный;
- Экономия энергии (этот план дополнительный, а поэтому, если не активен, то по умолчанию скрыт);
- Высокая производительность.
Около задействованного в настоящий момент плана находится радиокнопка в активном положении. Щелкните по надписи «Настройка плана электропитания», которая расположена справа от наименования, задействованного в данный момент плана электропитания.

Открывается уже знакомое нам по предыдущему способу окно параметров плана энергопитания. В поле «Переводить компьютер в спящий режим» остановите выбор на пункте «Никогда» и жмите «Сохранить изменения».

Способ 3: изменение дополнительных параметров энергопитания
Также существует возможность выключения спящего режима через окошко изменения дополнительных параметров энергопитания. Конечно, этот способ более замысловатый, чем предыдущие варианты, и на практике почти пользователями не применяется. Но, тем не менее, он существует. Поэтому мы должны описать и его.
- После того, как было совершено перемещение в окно настройки задействованного плана энергопитания, любым из тех двух вариантов, которые были описаны в предыдущих способах, жмите «Изменить дополнительные параметры питания».

Запускается окно дополнительных параметров. Щелкните по знаку «плюс» около параметра «Сон».

После этого открывается список из трех вариантов:
- Сон после;
- Гибернация после;
- Разрешить таймеры пробуждения.
Кликните по «плюсику» около параметра «Сон после».

Открывается значение времени, через которое будет включаться период сна. Не трудно сопоставить, что оно соответствует тому же значению, которое было указано в окошке настройки плана электропитания. Жмите по данному значению в окошке дополнительных параметров.

Как видим, при этом активировалось поле, где находится значение периода, через который будет активирован спящий режим. Вбейте в это окошко вручную значение «0» или щелкайте по нижнему переключателю значений до тех пор, пока в поле не отобразится «Никогда».

После того, как это сделано, жмите «OK».

После этого спящий режим будет отключен. Но, если вы не закрывали окно настройки электропитания, в нем будет отображаться старое уже неактуальное значение.

Пусть вас это не пугает. После того, как вы закроете данное окошко и запустите повторно, в нем будет отображено актуальное значение перевода ПК в спящий режим. То есть, в нашем случае «Никогда».

Как видим, существует несколько способов выключить спящий режим в Виндовс 7. Но все эти способы связаны с переходом в раздел «Электропитание» Панели управления. К сожалению, действенной альтернативы решения данного вопроса, представленным в данной статье вариантам, в этой операционной системе нет. В то же время, нужно отметить, что и существующие способы все-таки позволяют произвести отключение относительно быстро и не требуют от пользователя наличия большого объема знаний. Поэтому, по большому счету, альтернатива существующим вариантам и не требуется.
Опишите, что у вас не получилось.
Наши специалисты постараются ответить максимально быстро.




