Поддержка смартфонов iphone apple
Содержание:
- Как создать учетную запись iCloud
- Смартфон
- Если это ваш первый Айфон после Андроида
- Вставляем сим-карту
- Настраиваем камеру и учимся ей пользоваться на 100%
- Отключите «Экранное время»
- Как пользоваться айфоном 5s для новичков, инструкция
- Как активировать iPhone
- «Справочник» от производителя
- Включаем?
- Показывать полные уведомления на экране во время блокировки.
- iPhone инструкция: скачать
- ШАГ 4: Важные настройки iPhone
- 17 iPhone Pro 11 / iPhone 11 Pro Max
- Основные настройки
- Активация и настройка iPhone/iPad
Как создать учетную запись iCloud
В действительности имеющийся у вас Apple ID – это и есть ключ к сервису iCloud, поэтому для входа в учетную запись достаточно зайти в приложение «Настройки» на вашем iPhone/iPad, перейти в раздел iCloud и указать ваш Apple ID и пароль к нему.
К слову, в виду не так давно произошедшей утечки фотографий из облачного хранилища данных пользователей iPhone и iPad, обращаем ваше внимание на дополнительные настройки iCloud. «Почта», «Контакты», «Календари», «Напоминания», «Заметки», «Фото» и так далее – внимательно прочтите весь список приложений, информация из которых будет сохраняться в облаке и отключите синхронизацию у тех, данные из которых вы не хотите транслировать в iCloud
Еще одной важной функцией, включающейся автоматически при входе в учетную запись iCloud является функция «Найти iPhone» и активируемая ею «Блокировка активации». В тандеме, эти две функции призваны защитить ваш смартфон от кражи, а в случае пропажи помочь отыскать устройство, заблокировать или удаленно стереть всю хранящуюся на нем информацию
Получить больше информации можно тут – «»Блокировка активации» и функция «Найти iPhone»: как включить и пользоваться».
Смартфон
Второй тип устройства, именуемый обычным смартфоном, является более распространенным, чем первый. Это обусловлено множеством факторов, описывать которые нет смысла.
Основным отличием смартфонов считается высокая универсальность и разнообразие фирм производителей. По сути, любой современный телефон на операционной системе Android или Windows, сочетающий в себе качества компьютера и классической «звонилки», можно смело назвать смартфоном.
Характеристики смартфонов позволяют им занять нишу посередине между сотовыми телефонами и компьютерами. При этом, производительность отдельных моделей не уступает мощности многих современных ноутбуков.
Также устройства разных компаний могут отличаться друг от друга разнообразием дизайнов, комплектации и функциональности. Ввиду того, что каждый изготовитель желает создать нечто свое, уникальное. Однако даже флагманские модели, превосходящие продукцию Apple по всем параметрам, нельзя назвать Айфонами.

Если это ваш первый Айфон после Андроида
Особенно интересен переход на iPhone с устройства под управлением операционной системы Android. Обладатели разных типов устройств негласно распределены на 2 воинствующих лагеря, каждый из которых обозначает преимущества своей платформы.
iOS – закрытая операционная система, в связи с чем намного сложнее выполнить сопряжение с компьютером или скачать программу не из официального магазина приложений.
Подробно расписывать разницу между операционными системами нет особого смысла. Лучше посмотреть емкий видеоролик, в котором расписаны все плюсы и минусы в связи с переходом.
Первым делом после покупки iPhone необходимо перенести файлы со своего старого смартфона. Для этого следует выбирать пункт «Перенести данные с Android» после первого включения гаджета. Если данный этап пропущен, понадобится упомянутое ранее приложение Move to iOS.
Вставляем сим-карту
Для iPhone 6 нужна nano-SIM, которая на данный момент является самой маленькой карточкой для устройств. Неудивительно, ведь компания стремиться использовать самые технологичные решения в своих продуктах.
Для того чтобы открыть отсек куда нужно вставлять нано СИМ, вам потребуется специальная металлическая «палочка», которая идёт в комплекте с устройством и выглядит как показано на картинке справа. Всё что вам нужно, это засунуть её абсолютно прямо в специальный паз для неё и надавить. Давить нужно будет довольно сильно — Apple делают всё добротно. Нужно именно давить под прямым углом, а не подковыривать как некоторые считают. После некоторых усилий ячейка откроется и вы сможете её высунуть полностью пальцами.
Что же делать если у вас обычная SIM-карта? Идеальным решением будет сходить в салон связи вашего оператора, где вам любезно поменяют вашу симку на ту, которая нужна для iPhone 6, т.е. на nano-SIM.
Если у вас не никакого желания идти куда-то там, что-то там менять — можно обрезать вашу карточку до нужных размеров. Делается это легко и непринуждённо и мы подробно об этом писали здесь.
Тем более если у вас не получиться обрезать как нужно вашу SIM карточку — тогда уже можно идти и к оператору.
Настраиваем камеру и учимся ей пользоваться на 100%

Одной из самых популярных социальных сетей сегодня является Instagram. Сервис позволяет просто и быстро делиться художественными и не сильно снимками со своими подписчиками. Многие опрошенные отметили, что не умеют нормально фотографировать, поэтому проводим короткий ликбез.
Включи, наконец, сетку

В подавляющем числе случаев при построении композиции большинство фотографов использует пресловутое правило третей. Оно неразрывно связано с законами золотого сечения, но сегодня сильно касаться этого не станем. Нужно лишь четко понимать, что ключевые объекты в кадре должны располагаться именно на линиях сетки (Фото и Камера — Сетка).
Разберись с фокусом и экспозицией
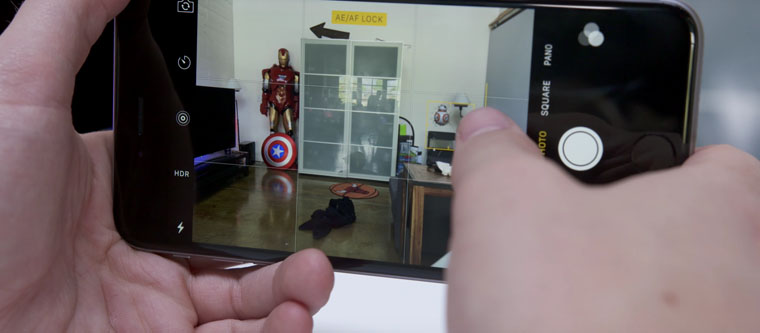
Чтобы изменить объект для фокусировки и автоматической подстройки экспозиции, нужно банально тапнуть по нему на экране видоискателя. Если совершить длинный тап для фиксации этих параметров на конкретном месте снимка, можно настроить дополнительный параметр — яркость.
Отключите «Экранное время»
«Экранное время» — это функция, которая позволяет следить за использованием приложений и ограничивать их использование при необходимости. Например, можно запретить запускать «ВКонтакте» на iPhone больше, чем на час в день.
Функция полезная, но крайне «прожорливая». И когда пользователи узнают об этом, то у них отпадает желание использовать ее. «Экранное время» сильно садит аккумулятор. В iOS 12 и iOS 13 нет ни одной другой функции, которая садила бы iPhone активнее.
Поэтому, если вам дорого время работы смартфона без подзарядки, обязательно отключите «Экранное время». Сделать это можно в меню «Настройки» → «Экранное время».
Как пользоваться айфоном 5s для новичков, инструкция
Первым делом, после покупки телефона, нужно вставить микросим в специальный разъём справой стороны и нажать на кнопку включения слева.
После этого на экране появится надпись «iPhone», а чуть ниже будет стрелка, которую нужно по экрану. Таким образом, вы перейдёте к настройкам телефона. В принципе весь процесс настройки не занимает много времени.
Однако думаю, стоит разобраться с несколькими важными моментами:
- После включения Айфона нужно произвести отладку Wi-Fi сети. Для этого может потребоваться введение названия сети и пароля. Также можно сделать подключение сети Интернет при помощи вашего сотового оператора, если имеется такая подключенная услуга.
- После подключения к Wi-Fi, вам будет предложено включить геолокацию. Здесь вам нужно либо разрешить, либо отказаться от данной функции. Однако если планируете пользоваться такими приложениями, как Инстаграм и другими приложениями, то в случае, если вы захотите поделиться сведениями, где была сделана та или иная фотография, геолокация будет нужна.
- Следующий этап заключается в подключении аккаунта Apple ID. Для этого потребуется свои инициалы, дату рождения и действующий адрес электронной почты. Затем нужно придумать и ввести пароль, состоящий из восьми латинских букв. Кроме этого, чтобы в дальнейшем, в случае смены телефона или иных обстоятельств (сломается, переход к заводским настройкам и др.), если ID будет утрачен, то при помощи контрольного вопроса и ответа, вы сможете его без проблем восстановить. Программа сама их предложит, а вам нужно будет выбрать, то, что для вас более удобно. Кроме этого Apple ID, даёт возможность использовать различные функции телефона, среди которых находится и синхронизация данных, и сервисы iMassage и другие.
- Далее следует подключить такую функцию как iCloud и хранилище связки ключей (Связки ключей). В последнем разделе будут располагаться сведения о ваших паролях и данных по картам.
- Включите определение геопозиции и «Найти iPhone». Данная опция позволит как защитить, так и отыскать телефон в случае утраты.
- При необходимости можно настроить блокировку экрана, используя для этого пароль или отпечаток пальца. Чтобы использовать последний вариант потребуется приложить свой палец к сканеру, который находится в кнопке «домой», размещённой внизу экрана Айфона.
- Произведите настройки сети сотового оператора.
- Последний этап это нажатие на кнопку «Начать пользоваться Айфоном».
Произведя данные манипуляции с iPhone, можно спокойно приступать к его освоению и использованию в качестве телефона.
Apple ID
Новички задаются вопросом, как пользоваться Айфоном 5s, им хочется понять, зачем же нужен Apple ID. Сразу следует отметить, что процесс создания ID прост.
И это нужно для того, чтобы можно было использовать различные сервисы доступные только IPhone, например, для программы iTunes и другие. Кроме этого к ID можно подключить счёт. То есть если планируете устанавливать не только бесплатные приложения и программы, но и покупать их, то можно указать свою платёжную карту.
Это делается во время активации телефона. Если же вы не готовы к этому, то при настройке Айфона этот этап можно пропустить. При установке любого бесплатного приложения из AppStore (магазин, с приложениями разработанный только для яблочных гаджетов), в меню ваших платёжных данных появиться запись «Отсутствует».
Но это вовсе не значит, что вы не сможете оплачивать что-либо. Просто в этом случае не будет закреплённой за ID платёжной карты.
Стартовый экран
После того, как будут сделаны все необходимые настройки для работы Айфона, перед вами появиться стартовый экран с множеством различных приложений.
Поскольку, как и на любом мобильном устройстве на iPhone также имеются определённые стартовые программы, в виде Интернет-браузеров, заметок и других.
В целом отличий от использования обычного смартфона нет. После активации яблочного гаджета, вы сразу можете перейти к установке необходимых приложений при помощи встроенного магазина AppStore.
Также, те приложения, которые на ваш взгляд вам не понадобятся можно просто удалить или переместить. Кроме этого приложения могут располагаться на нескольких экранах.
Поэтому чтобы найти нужное из них необходимо будет данные экраны пролистывать. В этом случае всё зависит от количества установленных приложений на Айфоне.
Итог
Как можно увидеть, если интересует вопрос, как пользоваться Айфоном 5s для новичков, то в целом нет ничего сложного. Также процедура активации телефона не займёт большого количества времени.
Как активировать iPhone
1. Вставьте SIM-карту
Для начала необходимо вставить в устройство SIM-карту. Лоток, в котором должна будет располагаться карта, находится сбоку гаджета (или на верхней панели в iPhone 2G / 3G / 3GS). Открываем этот слот с помощью специального инструмента, находящегося в упаковке от смартфона на развороте картонки. Можно использовать для извлечения лотка и обычную скрепку или иголку;

ПО ТЕМЕ: Купил iPhone, что делать дальше? Что нужно знать после покупки смартфона Apple.
2. Включите iPhone
После того как рабочая «симка» будет помещена в слот, включите iPhone (нажмите и удерживайте кнопку Включения в течение 3-4 секунд), дождитесь появления экрана приветствия и нажмите кнопку «Домой», чтобы открыть предварительные настройки;

3. Затем выберите язык и укажите регион проживания;

4. После этого подключитесь к сети Wi-Fi или, если доступа к таковой нет, к сотовой сети (кнопка Использовать сотовую сеть) или к компьютеру с заранее установленной программой iTunes (скачать можно здесь) и с возможностью выхода в Интернет.

5. Начиная с iOS 11 появилась возможность быстрой настройки, которая заключается в копировании учетных данных с другого Вашего устройства, работающего на iOS 11 или новее.

6. В следующем окне настройте сенсор Touch ID, внося в память свой отпечаток пальца. Это позволит в дальнейшем снимать блокировку устройства, просто прикоснувшись к датчику, а также совершать покупки в Сети и быстро авторизовываться на различных ресурсах.


Затем укажите пароль от четырех до шести символов, который будет использоваться для разблокировки устройства. Нажав кнопку Параметры код-пароля вы можете выбрать вид код-пароля;

ПО ТЕМЕ: Скрытые возможности iPhone: 20 функций iOS, о которых Вы могли не знать.
7. В следующем окне будет предложено восстановить программы и данные из копии в iCloud / iTunes или перенести данные с Android.


Если в этом нет надобности, то следует выбрать пункт «Настроить как новый iPhone»;
ПО ТЕМЕ: Как восстановить контакты и другую информацию на iPhone, не создавая резервную копию в iTunes или iCloud.
8. После этого откроется окно с полем для введения своего Apple ID, но если учетная запись ранее пользователем не создавалась, то регистрировать аккаунт непосредственно на этом этапе не стоит.

Чтобы отказаться от регистрации последовательно жмем на кнопки «Нет Apple ID или забыли его», «Настроить позже в Настройках» и «Не использовать».

Правильно создать Apple ID без привязки к кредитной карте Вам поможет эта инструкция;
9. Далее будет предложено включить опции геолокации, а также активировать виртуального помощника Siri, но можем также отложить эти действия на будущее;

ПО ТЕМЕ:
- Полезные команды Siri для iPhone на русском языке.
- «Привет, Siri!», или как включить Siri голосом на iPhone.
- Волнистый попугайчик активирует голосом Siri на iPhone (видео).
10. При настройке iPhone 7 и iPhone 8 будет предложено настроить отклик кнопки Домой.

11. При настройке iPhone 8 / 8 Plus и iPhone X будет предложено активировать дисплей True Tone. Функция позволяет автоматически адаптировать экран iPhone к внешнему освещению.

12. В следующем окне пользователь, в зависимости от состояния зрения, сможет подобрать масштаб и особенности отображения интерфейса iOS.


На следующем экране, если будет желание, можно включить автоматическую отправку отчетов о диагностике устройства в базу компании Apple.


Процесс активации заключается только в вышеперечисленных действиях. После их выполнения можно будет смело начинать пользоваться своим гаджетом.
«Справочник» от производителя
Итак, вот что видит счастливый обладатель айфона, открыв заветную белую коробочку. Как и обещано, лишь пара тонких листков-вкладышей – и самый популярный в мире, дорогущий, телефон.Предполагается, что все владельцы iPhone хорошо знакомы с компьютером. Даже если это не так, всё равно освоить придётся — без него не обойтись, потому что львиная доля операций — обновления прошивки, скачивание медиаконтента, создание резервных копий личных данных – всё происходит через ПК, с фирменным приложением iTunes. И у большого количества пользователей возникает масса вопросов уже даже на этапе настроек.
Хотите распечатать или полистать онлайн подробные инструкции для iPhone, а также пособие по использованию разных версий системы – iOS? Посетите соответствующий раздел на специализированном ресурсе производителя — https://support.apple.com/ru_RU/manuals/. Здесь собрана вся информация о смартфоне и о его операционной системе, даются советы по грамотному пользованию айфоном. Все материалы представлены на русском языке и сопровождаются пояснительными скриншотами, меню – удобно структурировано.
Помимо общих сведений об устройстве, на указанном ресурсе представлена краткая инструкция по применению для каждого раздела меню смартфона. От настройки камеры и перемещения всего отснятого материала в облачное хранилище или на любой удобный носитель, до активации сервиса управления «умным» домом через айфон.
В разделе безопасности, эксплуатации и поддержки Вы узнаете: как правильно выполнять обновление прошивки или её сброс, как создавать резервные копии или проверить свой айфон перед покупкой/продажей, куда обращаться в случае возникновения проблем и многое другое.
В руководстве по эксплуатации от производителя попутно можно найти ссылки на решение проблем, возникающих по ходу эксплуатации.
Убедитесь прежде, что информации по возникшей проблеме, не представлено в разделе техподдержки -apple.com/ru/support.
Включаем?
После ознакомления с азами можно приступать к включению и настройке. Прежде всего, нужно вставить карту — формата нано-сим — в слот, находящийся на торце справа.Далее, для включения устройства нажмите клавишу питания, которая находится прямо над слотом симки.При этом экран должен засветиться, появится логотип и системное приветственное сообщение.Для активации нового айфона в глобальной системе Apple, вам нужно будет зарегистрировать его в разделе https://appleid.apple.com/ru#!&page=create, создав собственную учётную запись – Apple ID. Именно она будет идентифицировать вас как владельца данного смартфона на серверах Apple, и поможет заблокировать доступ к нему посторонних лиц – при утере или краже гаджета. Вы также можете привязывать к одному аккаунту все свои «яблочные» устройства или создать семейную группу. Введя идентификатор, Вы сможете скачивать на свой телефон музыку, книги, фильмы, игры и прочий контент из фирменного магазина – App Store, с более чем 1,3 млн. приложений.
Если Вы уже ранее пользовались айфонами предыдущих серий – можно восстановить большую часть данных с них, главное чтобы у вас имелись актуальные резервные копии. Система сама предложит вариант восстановления на выбор — в процессе настройки нового устройства.Готово, Вы включили и активировали в сети свой смартфон. Теперь можно вплотную пройтись по всем вкладкам меню, попутно листая соответствующие разделы инструкции на компьютере. Так вы узнаете о многих скрытых возможностях iPhone и сможете полноценно использовать все его преимущества.Не поленитесь уделить немного времени на это, ведь выполнение всех рекомендаций, которые даёт инструкция – залог бесперебойной работы устройства.
Ну и конечно, найти ответы на большинство возникающих, в процессе использования iPhone, вопросов Вы всегда сможете на нашем ресурсе.
Часто после покупки iOs устройства пользователь не знает, что с ним делать дальше, в связи с чем у новичка возникает вопрос: «Как настроить iPhone и приступить к его использованию»?
По заверению продвинутых «ябловодов», первоначальная настройка является крайне важным этапом, от которого зависит качество и удобство использования устройства в дальнейшем.
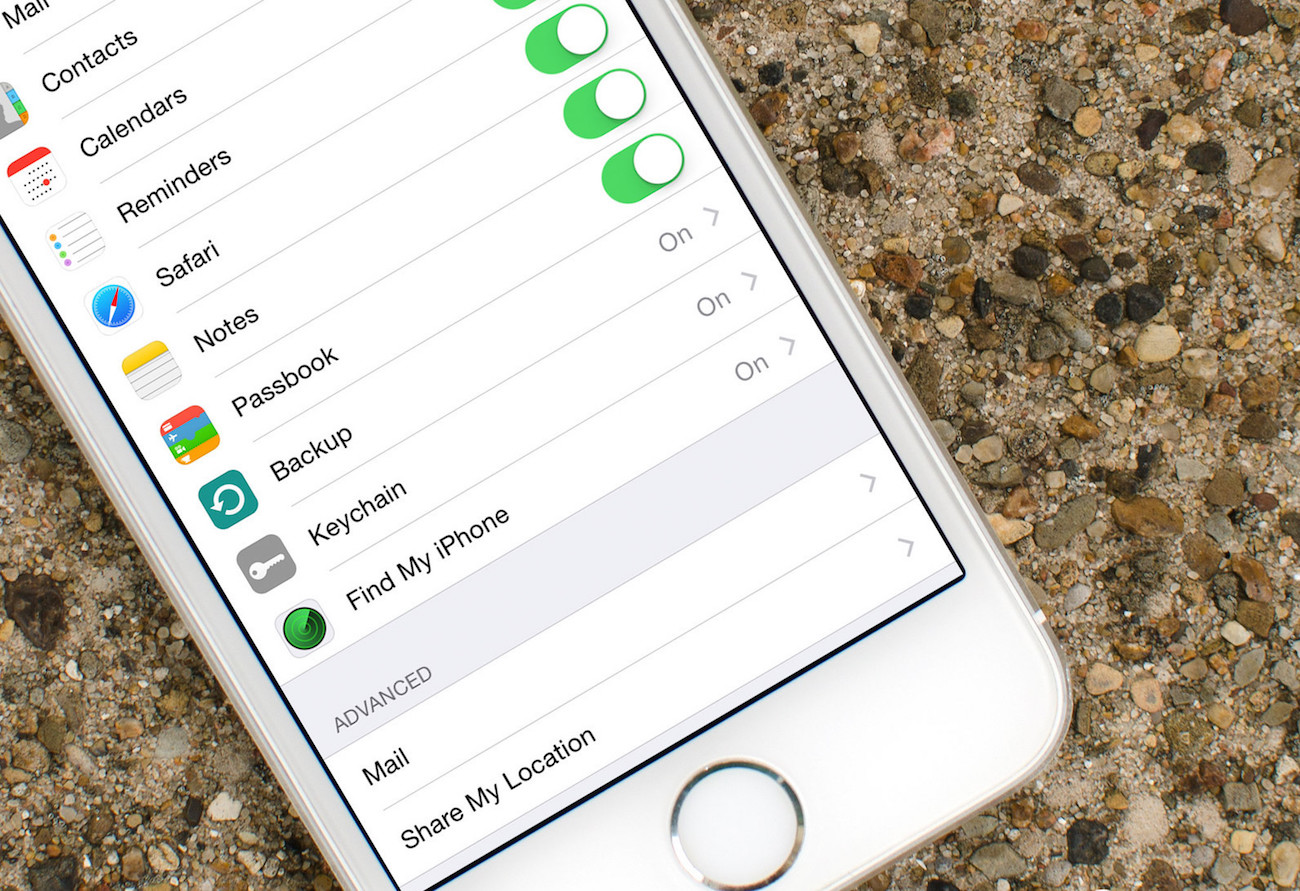
В статье будет подробно рассмотрено, как правильно настроить новый, свежеприобретенный айфон.
У вас появится возможность пользоваться всеми преимуществами «яблочной» технологии и не платить менеджерам магазина за первоначальные настройки вашего девайса.
Показывать полные уведомления на экране во время блокировки.
Если iPhone 12 — это ваш первый опыт работы с технологией Apple Face ID, вы заметите, что не можете видеть содержимое новых предупреждений и уведомлений на экране во время блокировки. Например, вместо того, чтобы видеть, кто отправил вам текстовое сообщение и что в нем говорится, вы увидите только общее предупреждение «Сообщения».
По умолчанию все iPhone с технологией Apple Face ID будут скрывать содержимое предупреждений, пока вы не возьмете свой телефон и не разблокируете, посмотрев на него. Это функция конфиденциальности, которая может раздражать.
Что бы изменить способ отображения уведомлений на экране, перейдя в «Настройки» > «Уведомления» > «Показать превью» и выберите «Всегда». И наоборот, вы можете выбрать « Никогда», если хотите, чтобы содержимое ваших уведомлений всегда было скрыто на экране при блокировке.
iPhone инструкция: скачать
Для того чтобы скачать нужный сервис-мануал, укажите модель своего телефона в поисковой строке сайта. Если мануал с Вашей моделью есть на нашем портале, Вы автоматически попадаете на страничку, где есть руководство по эксплуатации iPhone.
Если Вы нашли свой мануал, кликните на значок PDF, который выделен красным цветом. Инструкция Айфон размещена в таком формате для Вашего удобного скачивания, чтения и даже распечатки на принтере.
PDF-файл при загрузке открывается в новом окне, для Вашего удобного использования. Если Вы хотите сохранить файл на своем компьютере, то выбираете сервис-мануал, кликаете на него и сохраняете на ПК в удобном для вас месте.
Обязательно читайте мануал перед началом эксплуатации, если Вы хотите использовать свое устройство правильно и максимально долго. пошаговое руководство пользователя скачать которое Вам удалось на нашем сайте, поможет Вам в этом.
Бережное отношение к технике, его правильное использование, соблюдение правил по эксплуатации помогут сохранить Ваш смартфон в отличном рабочем состоянии, без необходимости ремонта. Наши сервис-мануалы скачиваются легко и быстро, помогает любому пользователю.
ШАГ 4: Важные настройки iPhone
Теперь когда с вводом Apple ID покончено, настало время настроить пару функций, которые помогут защитить ваше устройство от взлома и доступа к персональной информации. Как настроить iPhone, чтобы никто кроме вас не смог добраться до персональной информации, я изложил в следующих трех пунктах.
1: Установка пароля (отпечатка пальца Touch ID)
Если у вас модель iPhone 5S и выше, обязательно активируйте функцию разблокировки iPhone при помощи сенсора отпечатка пальцев Touch ID. Делается это вот здесь: Настройки > Пароль, Touch ID.
Если же на вашем iPhone нет сенсора Touch ID, то я настоятельно советую просто установить числовой пароль на разблокировку телефона. По правде говоря, многие владельцы iPhone не пользуются этим средством защиты…
А зря! Нежелание вводить пароль каждый раз при разблокировке iPhone потенциально предоставляет полный доступ к вашей персональной информации чужому человеку.
Не подумайте что я параноик и оглядываюсь сидя в туалете… Но числовой пароль это ОБЯЗАТЕЛЬНЫЙ минимум, который убережет ваши данные. Сначала ввод пароля может напрягать, но через пару дней вы привыкните и будете вводить его «на автомате».
В этом же пункте меню советую активировать переключатель “Выключение телефона только по Touch ID”. Эта функция появилась совсем недавно и, по моему, очень даже в тему. Злоумышленник не сможет выключить ваш iPhone, а значит вы сможете отследить его на карте.
2: Включить Геолокацию
Перейдите в Настройки > Конфиденциальность > Службы геолокации и удостоверьтесь что на вашем iPhone активирован переключатель Службы Геолокации.
Эти службы необходимы для определения местоположения вашего iPhone спутниками системы GPS. Попав в это меню, укажите какие программы по вашему усмотрению должны получать доступ к геолокации, а какие нет.
Прокрутив экран ниже, кликните по строке Системные службы. Смотрите на скрин ниже и делайте примерно так как у меня. Самый главный пункт, который надо активировать — “Найти iPhone”.
3: Настройка Ограничений
Еще раз оговорюсь — у меня нет мании преследования! … Но я опять буду говорить по поводу защиты информации и телефона в целом. Подумайте и скажите, что первым делом сделает злоумышленник, завладев вашим телефоном? …
Первым делом он захочет его выключить, но об этом мы уже позаботились в предыдущем шаге. Если выключить iPhone не получилось, то злоумышленник, который хоть немного знаком с техникой Apple, скорее всего захочет отключить функцию Найти iPhone.
Без пароля Apple ID отключить Найти iPhone не получится, но можно ведь отключить службы геолокации.
Именно поэтому следующим действием мы ограничим доступ к некоторым функциям Настроек iPhone. Поможет нам в этом целый раздел Ограничения. Переходим в Настройки > Основные > Ограничения.
После активации переключателя вас попросят придумать и ввести четырехзначный пароль. Этот пароль вы будете вводить только тогда, когда захотите вернуться к настройкам ограничений.
Введите что-то простое дабы не забыть… ну например пин код своей банковской карты. Найдите в списке пункт Геолокация и установите галочку напротив Запретить изменения.
Теперь к настройкам служб Геолокации так просто не доберешься. В меню Настроек все переключатели стали недоступными и подсвечены серым цветом.
Для разблокировки и внесения изменений необходимо снова обратиться в меню Ограничения. Если есть необходимость, то здесь же можно заблокировать доступ к другим функциям вашего iPhone.
17 iPhone Pro 11 / iPhone 11 Pro Max
10 сентября 2019 года Apple представила на презентации новое поколение iPhone. Двумя его представителями стали iPhone 11 Pro, а также iPhone 11 Pro Max. Начиная с 20 сентября новые модели iPhone вышли в продажу. Размер дисплея составляет 5,8 дюйма (iPhone 11 Pro) и 6,5 дюйма (iPhone 11 Pro Max). В моделях Pro и Pro Max, помимо 12-мегапиксельной основной камеры и 12-мегапиксельной камеры с телеобъективом, используется 12-мегапиксельная ультра-широкоугольная камера. С новым ночным режимом, даже при съемке в темноте должны получаться хорошие фотографии.
О камерах на задней панели смартфона покупатели спорят и по сей день: их расположение определенно напоминает спинер. Внутри iPhone работает процессор A13 Bionic, это уже следующее поколение процессоров, после тех, что были у iPhone XR и XS. Начиная с одиннадцатого поколения больше нет технологии 3D Touch. Для моделей Pro одиннадцатого поколения iPhone Apple впервые использует в качестве материала задней панели матовое стекло, благодаря чему телефоны производят гораздо более благородное впечатление.
Основные настройки
Персональный аккаунт Apple ID позволит владельцу пользоваться смартфоном, скачивать приложения, использовать почтовый сервис Apple, пользоваться iCloud и т.д. Для начала следует выбрать пункт в меню телефона «Настроить как новый iPhone».
Шаг 1. Появится новое меню, при активации нового гаджета нужно нажать пункт: «Создать Apple ID бесплатно».

Шаг 2. Указать дату своего рождения.
Шаг 3. Заполнить графу «Электронный адрес».
iCloud
Перед началом настройки нужно убедиться, что на гаджете установлена последняя версия iOS. Для этого перейти в раздел «Настройки» => «Основные» => «Обновление ПО». Проверить, доступно ли обновление.

Если ПО актуально, выполнить:
Шаг 1. Проследовать в раздел «Настройки» и произвести вход с помощью указанного ранее идентификатора Apple ID. После этого служба iCloud включится автоматически.
Шаг 2. В разделе «Настройки», нажать на строке со своим именем, выбрать iCloud.
Шаг 3. Указать те программы (пример: «Фото», «Контакты», «Календари», иные программы), которые необходимо использовать с помощью iCloud.

Перенос контактов на iPhone
Перенести контакты с сим-карты можно через меню «Настройки»:
Шаг 1. В разделе «Почта, адреса, календари» нужно отыскать пункт «Импортировать контакты SIM».

Шаг 2. Программа поинтересуется, куда нужно поместить контакты: в учетную запись iCloud или на сам iPhone.
Шаг 3. Следует выбрать второй пункт, информация попадёт в память телефона.

App Store: как запустить и пользоваться
Сервис позволяет покупать и скачивать полезный контент: программы, музыку, видео. Для подключения следует найти значок App Store и нажать на него, затем выполнить последовательность действий:
- Кликнуть на значке.
- Ввести е-мейл, указать страну.
- Программа попросить принять правила использования сервиса.
- Ввести имя и дату рождения.
- Указать номер банковской карты. Если не вводить, то при каждой покупке придётся вводить реквизиты.
- Затем подтвердить номер телефона и нажать «Далее».
- На электронную почту придёт письмо, нужно активировать аккаунт, выполнив инструкцию.

Первое знакомство с гаджетом завершено. Айфон 6 – как пользоваться, обучение основным настройкам и функции известны. Но можно продемонстрировать и ряд тонкостей.
Активация и настройка iPhone/iPad
Настраиваем главные функции нового смартфона.
Как создать Apple ID
Без учетной записи Apple ID вы не сможете пользоваться многими сервисами смартфона. Привязка к Apple ID позволяет скачивать музыку, фильмы, книги, игры, другие полезные приложения на устройство и пользоваться облаком, куда сохраняются данные. В случае утери или поломки устройства, сохраненная резервная копия поможет начать пользоваться другим аппаратом с сохранением всех прошлых настроек телефона.
При настройке нового мобильного устройства нужно создать Apple ID, давайте пошагово разберем, как это сделать.
- Нажмите «Нет Apple ID».
- На экране устройства появится надпись «Создать Apple ID бесплатно». Также это действие можно осуществить в настройках телефона.
- Укажите свои достоверные данные. Потребуется ваша дата рождения и имя. После ввода данных проверьте их. Если они введены верно, нажмите «Далее».
- Можно выбрать для привязки вашу электронную почту или создать новую на iCloud.
Для использования Apple ID понадобится добавить данные о банковской карте, так как некоторые приложения платные. Деньги снимают после подтверждения покупки платежным паролем или при подтверждении покупки с помощью Touch ID. При каждом скачивании приложений с AppStore Айфон будет запрашивать у вас пароль (даже при установке бесплатных приложений).

Как создать учетную запись iCloud
- Откройте «Настройки» — «Почта, адреса, календари» — «Добавить учётную запись iCloud»
- Нажмите «Создать учётную запись» и далее следуйте инструкции.

Как перенести контакты на iPhone
Как начать пользоваться Айфоном и перенести контакты с Андроида на iOS?
- На прошлом устройстве скачайте на сайте freesoft.ru программу Move to iOS. Подключите оба устройства к доступной Wi-Fi сети, желательно к домашней, чтобы не потерять данные.
- Процесс переноса данных может быть трудоемким для устройств, поэтому нужно подключить их к источникам питания. Поставьте оба устройства на зарядку.
- Проверьте, сколько места занимают данные для переноса с Андроида на Айфон и убедитесь, что на Айфоне хватит свободного места без утери каких-либо данных. Сделать это можно перейдя в «Настройки» – «Основные данные» – «Об этом устройстве».
- Если необходимо перенести данные и избранные страницы из браузера на Android, обновите браузер до последней версии.
- Во вкладке «Программы и данные» найдите пункт «Перенести данные с Android», откройте на прошлом устройстве саму программу Move to iOS, внимательно прочтите условия и положения использования программы. После прочтения согласитесь с условиями использования, нажав «Принимаю», далее появится функция «Поиск кода», с ее помощью вы сможете осуществить сопряжение устройств.
- Оба устройства покажут на экранах код для сопряжения, который нужно ввести, после iPhone покажет надпись «Перенос данных».
- На прошлом смартфоне выберите файлы и контакты, которые хотите сохранить и перенести на новое устройство. Понадобится время для сопряжения устройств, проявите терпение.

AppStore: как им пользоваться
Если до появления яблочного смартфона, вы пользовались устройством на базе Android, значит, знакомы с Google Play. Appstore представляет собой идентичную базу для скачивания игр, приложений на ваш новый смартфон. Простота и удобство AppStore позволяют разобраться в использовании пользователю.
Вкладка «Сегодня» отображает новости и выбранные экспертами и пользователями приложения дня. Вкладка «Игры» включает в себя развлекательные приложения с разделением по жанрам. Даже искушенный любитель стратегий и головоломок и симуляторов найдет для себя там много полезного. Вкладка «Приложения», где можно найти полезные утилиты. «Обновления», где показаны доступные версии прошивки. И последняя вкладка «Поиск», где вы самостоятельно можете найти те приложения или игры, которые хотели бы установить.





