Создание bat-файла в windows 10
Содержание:
- Организатор
- Как создать BAT файл?
- Как создать файл с расширением BAT в Windows 10/8/7
- Способы обхода процедуры проверки даты из файла BAT
- Как запустить командный файл в Windows 10
- Как создать «батник» в операционной системе Windows 7
- Длинные имена в bat-файлах
- Как создать bat файл
- Запуск нескольких программ с помощью одного ярлыка
- Отключение выдачи на экран команд в процессе осуществления пакетного файла
- Создание .bat файла с помощью блокнота
- Как создать bat-файл
Организатор
Если загружать по несколько файлов в день, то в скором времени в папке «Загрузки» их скопятся сотни. Можно создать скрипт, который упорядочит их по типу. Достаточно поместить .bat-файл с программой в папку с неорганизованными данными и дважды щелкнуть для запуска:
rem Каждый файл в папке
rem проверить на наличие расширения и непринадлежность к данному скрипту
rem проверить наличие папки для каждого расширения, и если ее нет, то создать
rem переместить файл в папку
В итоге файлы в директории «Загрузки» сортируются по папкам, названия которых соответствуют их расширению. Это так просто. Данный пакетный скрипт работает с любым типом данных, будь то документ, видео или аудио. Даже если ПК не поддерживает их, сценарий все равно создаст папку с соответствующей меткой. Если уже есть каталог JPG или PNG, то программа просто переместит туда файлы с данным расширением.
Это простая демонстрация того, на что способны пакетные скрипты. Если какую-то несложную задачу необходимо выполнять снова и снова, будь то упорядочение файлов, открытие нескольких веб-страниц, массовое переименование или создание копий важных документов, пакетный сценарий поможет выполнить утомительную работу за пару кликов.
Для работы с bat-файлами для удобства будем использовать программу FAR.
Небольшое отступление. Те, кому FAR использовать ну совсем не хочется, могут воспользоваться командной строкой Windows: Пуск->Выполнить-> ввести команду cmd Перед вами появится командное окно — эмулятор системы MS DOS.
Для тех, кому работать с GUI приятнее запускает программу FAR Manager.
Alt F1 (F2) — выбрать диск в левой (правой) панели
Вверх/вниз — перемещение по дереву каталогов
F7 — создать каталог
Shift F4 — создать файл
F4 — редактировать выделенный файл (F8 – для смены кодировки)
F3 — просмотр выделенного файла (F8 – для смены кодировки)
Enter — зависит от того, где установлен курсов и введена ли команда внизу экрана. Если введена команда — она будет выполнена. Если курсор установлен на имени каталога — мы “зайдем” в каталог. Если на “..” — “поднимемся” на каталог выше. Если курсор стоит на имени файла — результат нажатия Enter’a будет аналогичен двойному щелчку мыши в “Проводнике”.
Ctrl O показать экран с результатами команд.
Ctrl вверх/вниз — показать область ввода команд (удобно для отладки)
Как создать BAT файл?
Эта тема разбита на 2 раздела, каждый из которых — ключевой при создании пакетного документа. Не зная основ и команд, нужных для формирования структуры, автоматизировать процесс работы невозможно.
Основы создания BAT файлов
Вы не сможете создать пакетный файл без изучения базовых команд. Каким бы он не был полезным и не помогал автоматизировать работу на ПК, непонимание основ станет серьезным препятствием. В этом разделе мы рассмотрим 5 базовых команд, которые вас в курс дела.
Базовые команды:
title Используется для создания заголовка. Отображается в верхней части окна командной строки.
echo Режим вывода команд на экран. При включении, командная строка выведет на экран сообщение о совершенном действии. При отключении, соответственно, сообщения пропадут
Обратите внимание, что вам придется контролировать статус echo. Если команда активирована на строке 2 и вы решили отключить ее на строке 22, 20 промежуточных строк будут содержать включенный режим вывода команд.
pause Используется для остановки процесса.
exit Позволяет закрыть командную строку.
cls Используется для очистки окна командной строки.
:: Позволяет добавить комментарий к действию пакетного файла
Команда является пассивной и не влияет на общую работу документа.
Представленные выше команды — базовые и присутствуют во всех версиях Windows. Дополнительные команды появляются при установке соответствующего программного обеспечения. Например, если вы хотите автоматизировать задачи браузера Google Chrome, введите соответствующий код под названием chrome.
Используя эту информацию как фундамент для создания BAT файлов, вы можете автоматизировать любой процесс на ПК.
Руководство по созданию BAT файла
В этом разделе мы рассмотрим алгоритм создания пакетного файла, который подойдет для Windows 10, Windows 8.1, Windows 7 и даже для Windows XP.
1. Откройте Блокнот. При желании, воспользуйтесь альтернативой стандартному приложению — Notepad++.
2. С помощью команду echo off временно отключите комментарии, чтобы не засорять окно.
3. Введите заголовок title My First Bat File.
4. Добавьте комментарий This comment will not appear in the command prompt. Следует отметить, что по умолчанию в командной строке отображается только английский язык. Тем не менее, комментарий может быть на любом другом. Он не будет отображаться в CMD и останется только в блокноте. Комментарий — ваша личная заметка, чтобы не потеряться в коде.
5. Введите команду echo Test file executed.
6. Далее введите I am too lazy to write commands by myself.
7. И, наконец, команда paust, чтобы обозначить завершение процесса.
8. Сохраните документ, изменив формат с .txt на .bat.
Готовый пакетный файл имеет два вида:
В окне блокнота:

В окне командной строки:

Мониторинг систем с помощью BAT файла
В предыдущем разделе мы рассмотрели основы и самый примитивный вариант BAT файла. Хотя его возможности достаточно широки — полный функционал CMD. Давайте рассмотрим, как с помощью пакетного файла можно провести мониторинг систем компьютера.
Отчет об энергопотреблении:

1. Откройте Блокнот и создайте новый документ.
2. Введите команду powercfg /energy и перейдите к следующей строке.
3. Введите команду C:\WINDOWS\system32\energy-report.html.
4. Сохраните документ с названием energyreport.bat.
Отчет о состоянии батареи:

1. Откройте Блокнот и создайте новый документ.
2. Введите команду powercfg /batteryreport и перейдите к следующей строке.
3. Введите команду C:\Windows\System32\battery-report.html.
4. Сохраните документ под названием batteryreport.bat.
Модификация BAT файлов
Каждый пакетный файл можно изменить, открыв его с помощью блокнота. Дальнейшая же работа с ним зависит целиком от вашей фантазии и понимания чего конкретно вы хотите от компьютера. Команды можно привязать практически к каждой его функции.
Автоматизация работы и мгновенное получение нужной информации неизменно сэкономит часы вашей жизни. На первый взгляд может показаться “Что тут такого, ведь можно открыть командную строку, ввести код и получить аналогичный результат”. И в своей сути вы окажетесь правы. Но на долгом промежутке времени и при работе в режиме “дедлайн” каждая минута может оказаться решающей.
Примените полученные знания на практике и убедитесь насколько простой стала повседневная работа с компьютером. Любая информация всего в двух кликах от вас. Надеемся, статья оказалась полезной и помогла разобраться в том что такое BAT файлы и как их настраивать.
Как создать файл с расширением BAT в Windows 10/8/7
Поскольку батник представляет собой обычный текстовый файл с необычным контентом, для его создания сгодится практически любой текстовый редактор. Разумеется, потребуется также знание синтаксиса языка командной строки. Использовать Word – не самый оптимальный способ, гораздо проще задействовать «Блокнот», но ещё лучше воспользоваться Notepad++, поскольку этот редактор обладает полезной «фишкой» – умеет подсвечивать синтаксис, облегчая задачу пользователям. Правда, в состав операционной система он не входит, его придётся скачивать.
В обоих случаях создание батника происходит по одинаковому сценарию: в меню «Файл» выбираем «Создать», заполняем файл содержимым, по окончании редактирования кликаем «Сохранить как», даём имя пакетному файлу, а в поле «Тип файла» указываем «Batch file».
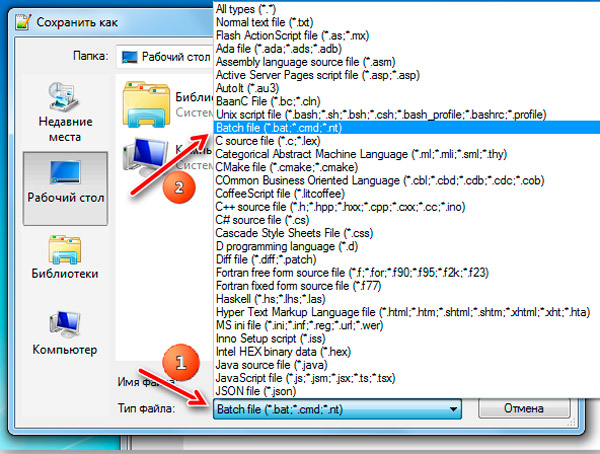
В классическом «Блокноте» расширение необходимо написать руками, выбрав в поле «Тип файла» опцию «Все файлы».
При написании пакетных скриптов необходимо учитывать следующие нюансы:
- перенос строк в таких файлах недопустим, он будет интерпретироваться неправильно;
- правильной кодировкой будет UTF-8;
- при использовании в командах кириллических символов, кодировку следует изменить с помощью специальной команды chcp 1251;
- расширение BAT идентично CMD. Файлы, оканчивающиеся таким расширением, будут обработаны командным интерпретатором точно так же.
Есть и другие интересные моменты.
Использование длинных имён в BAT-файлах
Многие пользователи при практическом рассмотрении вопроса, как создать батник, в том числе с расширением CMD, сталкиваются с проблемой длинных имён, которые доступны в ОС Windows. Интерпретатор командной строки в этом отношении остался закоренелым ретроградом – он понимает имена файлов и каталогов в формате DOS, то есть длиной не более 8 символов. Как же решается подобная дилемма?
Один из наиболее известных способов – сокращение имени до 6 символов (исключая пробелы) и присвоение остатку окончания, состоящего из символа «тильда» (~) и цифры 1. Например, стандартное имя каталога Program Files будет выглядеть как Progra~1, папка Sound Blaster получит имя SoundB~1.
Казалось бы, вполне изящное решение. Но не во всех случаях. Скажем, у вас имеется несколько папок, начинающихся с одного имени. Типичный пример – установка в том же Program Files нескольких программных продуктов от компании Mozilla – в этом случае сокращённым именем будет Mozill, и если всем присвоить остаток ~1, то это будет неправильно. Выход – именовать файлы, присваивая номер в порядке возрастания. Получим последовательность для продуктов Firefox, Thunderbird и Sunbird в виде строк Mozill~1 для браузера, Mozill~2 для Thunderbird и Mozill~3 для органайзера.
Проблема в том, что если один из продуктов удалить, например, Firefox, оставшиеся две записи окажутся неработоспособными. Удалив Thunderbird, вы сделаете недоступным Sunbird. Наконец, такой способ позволяет дать имена лишь девяти файлам/папкам с одинаковым начальным именем. Так что подобный способ удовлетворительным назвать никак нельзя.
Второе решение – заключать длинные имена и пути в кавычки.
Кавычки в пакетных файлах
Если вы думаете, что знаете всё про то, как сделать BAT-файл, то, скорее всего ошибаетесь. Допустим, вам нужно указать один из параметров команды в кавычках. Сами кавычки синтаксисом не запрещены, но всегда нужно учитывать правила написания конкретной команды. Пускай нам нужно запустить экзешник scw.exe. Соответствующая команда, по идее, должна иметь вид
Но это будет воспринято интерпретатором неправильно, поскольку в синтаксисе команды START на первом месте – необязательный параметр , и только затем следует путь. Поэтому, чтобы командный интерпретатор не запутался, первый параметр обязательно указываем, даже если он не нужен – просто оставляем его пустым.
Тогда наша команда преобразится:
Правильным также будет заключение в скобки всех наименований папок/файлов с пробелами внутри. Но встречаются ситуации, когда оба варианта не сработают. В таких случаях можно посоветовать посредством команды cd перейти в нужный каталог и работать уже в целевом. В нашем случае батник будет иметь вид:
Этот метод более трудоёмкий, но он гарантированно рабочий.
Как видим, создание, написание BAT-файлов даже для таких простых задач, как запуск программ в Windows, является по большому счёту искусством.
Способы обхода процедуры проверки даты из файла BAT
Некоторые программы в процессе своей работы осуществляют проверку текущей даты. В большинстве случаев это создано для контроля временных рамок использования. Достаточно часто владелец устанавливает возможность бесплатной эксплуатации на протяжении установленного периода времени. Когда сроки истекают, расширенный или даже весь функционал программы перестает работать. Другой вариант – это регулярное обновление до последней версии.
Если Вы не хотите, чтобы программа использовала временную проверку, можно изменить свои настройки даты и времени. Этот вариант нельзя назвать приемлемым по многим причинам. Более эффективным подходом требуется назвать использование пакетного файла со специально прописанной информацией. Предполагается запуск приложения и последующий возврат даты к тому значению, что присутствовало ранее.
set tempdate=%date:~-10%
date 01-01-04
start notepad.exe
date %tempdate%
Что именно делают прописанные строки? Прежде всего, производится сохранение текущей даты в системе. Для этого применяется особая переменная. Во второй строке происходит установка системной даты на новое значение. В данном случае, это 1 января 2004 года. Сразу после этого предполагается проведение вызова программы, отвечающей за проверку системной даты. Мы использовали блокнот, но в Вашем случае требуется предусмотреть подобный момент. Пока Блокнот является открытым, пакетный документ ожидает, а сама дата не предусматривает изменение обратно. После закрытия Блокнота происходит возврат системной даты из переменной.
Важно уделить внимание определенному моменту. Когда в пути до конкретного документа используются символы из кириллицы, рекомендуется применять текстовый редактор с поддержкой кодировки 866 (ОЕМ, русская) или аналогичного варианта. Когда это не предусматривается, происходит выдача ошибки и работа пакетного файла не осуществляется
Когда это не предусматривается, происходит выдача ошибки и работа пакетного файла не осуществляется.
Большинство программ упрощают систему проверки – она выполняется исключительно в процессе запуска. Это позволяет модифицировать пакетный документ в соответствии с подобными запросами.
set tempdate=%date:~-10%
date 01-01-04
start notepad.exe
date %tempdate%
Процесс работы довольно прост. В первую очередь выполняется изменение системной даты и последующий запуск программы. Пакетный документ не станет ждать, пока она завершит своё функционирование и осуществит возврат даты на прежнее значение.
Как запустить командный файл в Windows 10
В Windows 10 вы можете запустить командный файл как минимум тремя способами. Вы можете запустить пакет по требованию, используя проводник или командную строку. Вы можете создать запланированное задание с помощью планировщика заданий. Или вы можете поместить скрипт в папку «Автозагрузка», чтобы запускать его каждый раз при входе в устройство.
Запуск пакетного файла по требованию
Если вам нужно запустить скрипт по требованию, вы можете использовать проводник или командную строку.
Проводник
Чтобы запустить пакетный файл с помощью проводника, выполните следующие действия:
- Откройте проводник.
- Найдите папку со сценарием.
- Дважды щелкните командный файл, чтобы запустить его.
- (Необязательно) Если вы выполняете команду, требующую прав администратора, вам нужно запустить сценарий от имени администратора, щелкнув правой кнопкой мыши пакетный файл и выбрав опцию Запуск от имени администратора.
После того, как вы выполните шаги, пакет будет выполнять каждую команду в последовательности, отображая результаты в терминале.
Командная строка
Чтобы запустить командный файл из командной строки, выполните следующие действия:
- Откройте командную строку от имени администратора.
- Введите путь и название командного файла и нажмите Enter:
C:\PATH\TO\FOLDER\BATCH-NAME.bat
Например, следующая команда запускает пакетный файл, расположенный в пользовательской папке «batch» внутри папки «Downloads»:
C:\Users\user\Documents\scripts\first_batch.bat
После того, как вы выполните эти шаги, выходные данные будут отображаться на экране, даже если скрипт содержит команду «PAUSE».
Запуск пакетного файла по расписанию
Чтобы запланировать запуск пакетного файла в Windows 10, вы можете использовать планировщик задач, выполнив следующие действия:
- Откройте Пуск.
- Введите планировщик заданий и щелкните по верхнему результату, чтобы открыть приложение.
- Щелкните правой кнопкой мыши ветку «Библиотека планировщика заданий» и выберите опцию Создать папку….
- Введите имя для папки – например, MyScripts.
Необязательно создавать папку, но рекомендуется организовать ваши задачи.
- Нажмите кнопку ОК.
- Щелкните правой кнопкой мыши папку MyScripts.
- Выберите опцию Создать простую задачу.
- В поле «Имя» введите краткое описательное имя для задачи – например, SystemInfoBatch.
- (Необязательно) В поле «Описание» создайте описание для задачи.
- Нажмите кнопку Далее.
- Выберите опцию Ежемесячно.
В Windows 10 планировщик задач позволяет выбрать несколько триггеров, в том числе на определенную дату, во время запуска или при входе любого пользователя в устройство. В зависимости от ваших требований вам нужно будет настроить дополнительные параметры. В этом случае мы выбираем вариант запуска задачи каждый месяц.
- Нажмите кнопку Далее.
- Используя настройку «Начать», укажите день и время запуска задачи.
- Используйте выпадающее меню «Месяцы», чтобы выбрать месяцы года, в которые вы хотите выполнить задачу.
- Используйте выпадающее меню «Дни» или «В:», чтобы указать дни, в которые будет выполняться задание.
- Нажмите кнопку Далее.
- Выберите опцию Запустить программу, чтобы запустить пакетный файл.
- В поле «Программа/скрипт» укажите путь к пакетному файлу.
- Нажмите кнопку Готово.
После выполнения этих действий задача сохраниться и запустит пакетный файл по указанному вами расписанию.
Запуск пакетных файлов при запуске
В качестве альтернативы, если вы хотите запускать пакетный файл каждый раз, когда вы входите в свое устройство, вместо использования планировщика заданий, вы можете сохранить сценарий в папке «автозагрузка».
Чтобы запустить скрипт при запуске, используйте следующие простые шаги:
- Откройте проводник.
- Найдите папку с командным файлом.
- Щелкните правой кнопкой мыши файл и выберите параметр Копировать.
- Используйте комбинацию Win + R, чтобы открыть окно «Выполнить»
- Введите следующую команду: shell:startup
- Нажмите Вставить на вкладке «Главная» в папке «Автозагрузка». (Или вы можете нажать кнопку «Вставить ярлык», чтобы создать ярлык для командного файла.)
- Выйдите из учетной записи Windows 10.
- Войдите в аккаунт.
После выполнения этих шагов каждый раз, когда вы входите в учетную запись Windows 10, командный файл будет выполняться и выполнять команды в последовательности.
Мы ориентируем это руководство на Windows 10, но возможность использовать пакетные файлы существует давно, а это означает, что вы можете обратиться к этим инструкциям, если вы всё ещё используете более старую версию, включая Windows 8.1 или Windows 7.
Как создать «батник» в операционной системе Windows 7
Сделать этот файлик может любой пользователь на компьютере, который имеет достаточно прав для создания и сохранения файлов. На счет выполнения немного сложнее — выполнение «батника» должно быть разрешено как и отдельно взятому пользователю, так и операционной системе в целом (запрет иногда накладывается в целях безопасности, ведь исполняемые файлы не всегда создаются для благих дел).
Способ 1: использование расширенного текстового редактора Notepad++
Программа Notepad++ является аналогом стандартного Блокнота в операционной системе Windows, значительно превосходя его в количестве и тонкости настроек.
- Файл можно создать на любом диске или в папке. Для примера будет использован рабочий стол. На свободном месте нажмите правую кнопку мыши, наведите курсор на надпись «Создать», в выпавшем сбоку окошке щелчком левой кнопки мыши выберите «Текстовый документ»


Очень важна роль кодировки, в которой будет исполнена команда. По умолчанию используется кодировка ANSI, которую нужно заменить на OEM 866. В шапке программы нажимаем на кнопку «Кодировки», нажимаем на аналогичную кнопку в выпавшем меню, затем выбираем пункт «Кириллица» и нажимаем на «OEM 866». Как подтверждение смены кодировки справа внизу в окне появится соответствующая запись.

Тот код, который вы уже нашли в интернете или написали сами для выполнения определенной задачи, необходимо просто скопировать и вставить в сам документ. На примере ниже будет использована элементарная команда:
shutdown.exe -r -t 00

После запуска этот батник перезагрузит компьютер. Сама команда означает запуск перезагрузки, а цифры 00 — задержку ее выполнения в секундах (в данном случае она отсутствует, то есть перезапуск выполнится незамедлительно).
Когда команда будет записана в поле, наступает самый важный момент — превращение обычного документа с текстом в исполняемый. Для этого в окошке Notepad++ слева вверху выберите пункт «Файл», затем нажмите на «Сохранить как».


К уже заданному ранее слову или фразе без пробела допишется «.BAT», и получится так, как на скриншоте ниже.

После нажатия на кнопку «OK» в предыдущем окне, на рабочем столе появится новый файл, который будет выглядеть как белый прямоугольник с двумя шестеренками.
Способ 2: использование стандартного текстового редактора Блокнот
Он обладает элементарными настройками, которых вполне хватает для создания самых простых «батников». Инструкция абсолютно аналогична предыдущему способу, программы лишь немного отличаются в интерфейсе.
- На рабочем столе двойным щелчком откройте ранее созданный текстовый документ — от откроется в стандартном редакторе.

Команду, которую использовали ранее, скопируйте и вставьте в пустое поле редактора.

В окошке редактора слева вверху нажмите на кнопку «Файл» — «Сохранить как…». Откроется окно Проводника, в котором необходимо указать место сохранения конечно файла. Здесь отсутствует способ задания необходимого расширения с помощью пункта в выпадающем меню, поэтому просто нужно дописать к названию «.BAT» без кавычек, чтобы получилось так, как на скриншоте ниже.

Оба редактора отлично справляются с созданием батников. Стандартный блокнот больше подходит для простых кодов, в которых используются несложные одноуровневые команды. Для более серьезной автоматизации процессов на компьютере необходимы продвинутые батники, которые с легкостью создаются расширенным редактором Notepad++.
Рекомендуется запускать файл .BAT от имени администратора, чтобы не возникало проблем с уровнями доступа к определенным операциям или документам. Количество задаваемых параметров зависит от сложности и назначения задачи, которую необходимо автоматизировать.
lumpics.ru
Длинные имена в bat-файлах
Иногда в bat встречаются программы, не работающие с длинными именами с пробелами – обычно это некоторые старые программы для MS-DOS. В этих случаях помогает использование коротких DOS-имен без пробелов, а также кавычек.
Правила записи коротких DOS-имен (формат 8.3): задействуется шесть начальных символов имени папки, не учитывая пробелы, далее указывается ее номер по порядку через ~. Например: start C:Program FilesMozilla Firefoxfirefox.exe преобразуется в: start C:Progra~1Mozill~1firefox.exe.
Возможна ситуация, когда в одном каталоге имеются несколько папок с одинаковыми символами в названии.
 В одном каталоге имеются несколько папок с одинаковыми символами в названии
В одном каталоге имеются несколько папок с одинаковыми символами в названии
Их короткие имена в этом случае должны нумероваться в соответствии с алфавитным порядком папок:
- Mozill~1;
- Mozill~2;
- Mozill~3.
Однако, если Mozilla Firefox будет удален с компьютера, следующие за Mozill~1 записи работать не будут. Поэтому, короткие DOS-имена – не лучший вариант решения проблемы длинных имен. Создание имен этого типа на NTFS также бывает отключено в реестре Windows.
Для решения проблемы длинных имен запись также может быть заключена в кавычки. Кавычки «», располагающиеся перед прописываемым путем к запускаемому файлу, являются обязательным атрибутом, включающим какой-либо заголовок или только кавычки.
 Кавычки, располагающиеся перед прописываемым путем к запускаемому файлу, являются обязательным атрибутом
Кавычки, располагающиеся перед прописываемым путем к запускаемому файлу, являются обязательным атрибутом
Однако, в некоторых случаях кавычки не работают совсем. В этом случае возможно использование команды изменения текущего рабочего каталога Chdir (CD). Запись start firefox.exe приобретает в этом случае следующий рабочий вид.
 Запись start firefox.exe приобретает рабочий вид
Запись start firefox.exe приобретает рабочий вид
Справка. Команда CD – пожалуй, единственное универсальное решение вопроса длинных имен в bat-файлах.
Как создать bat файл
Создать файлы бат проще простого. Откройте обычный текстовый редактор и сохраните его с расширением .bat.
Также можно использовать продвинутую программу «notepad++»
Вот образец кода чтобы написать bat файл:
Данный код откроет папку «program files» на диске C:\
Написание .bat (бат) файлов требует от пользователя компьютера особой осторожности. Так как батники могут удалять целые директории, форматировать раздел компьютера. Пример кода bat — Создать 100 папок:
Пример кода bat — Создать 100 папок:
сделать bat ом можно и (Вирус) вредную программу скрипт: К примеру — нижеприведенный код удалит важные exe файлы.
Запуск нескольких программ с помощью одного ярлыка
Мы разделим этот процесс на три простых шага:
- Получите целевые пути программ.
- Создайте командный файл.
- Создайте ярлык с командным файлом.
Читайте дальше, поскольку мы подробно рассмотрим шаги по настройке ярлыка, который открывает сразу несколько программ Windows.
1]Получить целевые пути программ
Первый шаг к открытию нескольких программ с помощью одного ярлыка – получение целевых путей всех программ. Вот как найти пути к программе.
Нажмите кнопку Windows и найдите программы. Когда приложение появится в результатах поиска, щелкните его правой кнопкой мыши и выберите Откройте расположение файла вариант. Вы попадете в каталог, в котором находится исполняемый файл приложения.
Щелкните ярлык правой кнопкой мыши и перейдите к Характеристики вариант. В окне “Свойства” переключитесь на Ярлык таб. Скопируйте все в Цель и вставьте заметку в Блокноте в следующем формате:
Войти CD, вставьте полный путь к приложению и нажмите ENTER. Это изменяет каталог на каталог программы. Пример:
"C:Program Files (x86)GoogleChromeApplicationchrome.exe"

Войти Начните и имя файла. Это всегда последняя часть пути после последней косой черты (). Начинать запускает исполняемый файл. Пример:
start chrome.exe
Выполните вышеуказанные шаги для всех программ, которые вы хотите открыть с помощью ярлыка. Нажмите ENTER после путей к каждому из приложений.
2]Создайте командный файл
Теперь, когда пути к приложениям сохранены в вашем Блокноте, вам нужно создать командный файл, из которого мы можем запускать обе программы одновременно.
Откройте Блокнот, в котором вы сохранили пути ко всем приложениям, которые хотите открыть, одним щелчком мыши. Измените содержание заметки, следуя приведенному ниже руководству:
- Добавлять в начало заметки. При этом команды не будут отображаться в командной строке при выполнении командного файла.
- Добавлять внизу примечания, чтобы выйти из командного файла после выполнения командного файла.
Теперь содержимое вашего блокнота должно выглядеть так:
@echo off cd "C:Program Files (x86)GoogleChromeApplicationChrome.exe" start Chrome.exe cd "C:Program Files (x86)Wunderlist2" start Wunderlist.exe exit
Приведенный выше сценарий является примером сценария, созданного для одновременного запуска Google Chrome и Wunderlist.
Наконец, перейдите к Файл> Сохранить как, и в Сохранить как тип, выберите Все файлы. Добавить .летучая мышь в конце Имя файла. Например, мы использовали batchfile.bat.

Обратите внимание, где вы сохраняете командный файл. Вам нужно будет указать путь к этому пакетному файлу при создании ярлыка на следующем шаге
3]Создайте ярлык с командным файлом

Запустите проводник и перейдите в каталог, в котором вы хотите, чтобы ярлык открывал несколько приложений. Вы можете сделать это на своем рабочем столе. Щелкните правой кнопкой мыши пустое пространство и выберите Создать> Ярлык из контекстного меню.
Введите путь к вновь созданному командному файлу в Введите местонахождение предмета поле. Или нажмите Просматривать чтобы найти файл. После получения местоположения нажмите на Следующий Кнопка ниже.
Дайте ярлыку имя, которое вы запомните, и нажмите Заканчивать кнопка.
Это все, что нужно! Если дважды щелкнуть новый ярлык, ваш компьютер откроет все программы, ярлыки которых находятся в командном файле.
Теги: Пакетные файлы, ярлыки
Отключение выдачи на экран команд в процессе осуществления пакетного файла
Когда в пакетном файле выполняются различные команды, предусматривается выдача результата работы на экран. Далеко не всегда имеется запрос в подобных действиях и требуется осуществить исполнение с отключенным выводом. Для этого следует применять символ @, который прописывается перед самой командой.
Требуется рассмотреть это на примере. Допустим, в пакетном файле имеется строка
echo Testing
На экран предусматривается выдача echo Testing, а потом результат деятельности команды – слово Testing. Можно написать внутри пакетного документа следующие сведения:
@echo Testing
Результатом работы станет только выдача слова Testing. Можно пойти ещё дальше и установить работу таким образом, чтобы отключился вывод команд на протяжении всего файла BAT. В таком случае, требуется задать
@echo off
Создание .bat файла с помощью блокнота
Первый и самый простой способ создать bat файл — использовать стандартную программу «Блокнот», присутствующую во всех актуальных версиях Windows.
Шаги по созданию будут следующими
- Запустите Блокнот (находится в Программы — Стандартные, в Windows 10 быстрее запустить через поиск в панели задач, если блокнота нет в меню «Пуск», запустить его можно из C:Windowsnotepad.exe).
- Введите в блокнот код вашего bat файла (например, скопируйте откуда-то, либо напишите свой, о некоторых командах — далее в инструкции).
- В меню блокнота выберите «Файл» — «Сохранить как», выберите место сохранение файла, укажите имя файла с расширением .bat и, обязательно, в поле «Тип файла» установите «Все файлы».
- Нажмите кнопку «Сохранить».
Примечание: если файл не сохраняется в указанное расположение, например, на диск C, с сообщение «У вас нет разрешения на сохранение файлов в этом месте», сохраните его в папку «Документы» или на рабочий стол, а затем скопируйте в нужное расположение (причина проблемы в том, что в Windows 10 для записи в некоторые папки нужны права администратора, а поскольку блокнот не был запущен от имени администратора, он не может сохранить файл в указанную папку).
Ваш файл .bat готов: если его запустить, будут автоматически выполнены все перечисленные в файле команды (при условии отсутствия ошибок и необходимости прав администратора: в некоторых случаях может потребоваться запускать файл bat от имени администратора: правый клик по файлу .bat — запустить от имени администратора в контекстном меню).

Примечание: в дальнейшем, если вы захотите отредактировать созданный файл, просто нажмите по нему правой кнопкой мыши и выберите «Изменить».
Существуют и другие способы сделать bat файл, но все они сводятся к написанию команд по одной команде в строке в текстовый файл в любом текстовом редакторе (без форматирования), который затем сохраняется с расширением .bat (например, в Windows XP и 32-битной Windows 7 вы даже можете создать файл .bat в командной строке с помощью текстового редактора edit).
Если у вас включено отображение расширений файлов (изменяется в панель управления — параметры проводника — вид — скрывать расширения зарегистрированных типов файлов), то вы можете просто создать файл .txt, затем переименовать файл, установив расширение .bat.
Как создать bat-файл
Для этого:
- Открыть «Блокнот», набрав в строке поиска панели задач (изображение лупы внизу слева) слово блокнот и щелкнув мышью по всплывшей пиктограмме.Открываем «Блокнот»
- Вписать в блокноте команды ipconfig /flushdns и pause. Вписываем в блокноте команды
- В окне блокнота щелкнуть мышью «Файл» – «Сохранить как».Выбираем «Сохранить как»
В окне «Сохранить как» щелкнуть слева, куда поместить файл, написать имя создаваемого файла и указать расширение .bat (через точку) (1), выбрав в «Тип файла» – «Все файлы» (2). Затем нажать «Сохранить» (3).
 В окне «Сохранить как» нажимаем слева, куда поместить файл, пишем имя создаваемого файла и указываем расширение .bat, выбрав в «Тип файла» – «Все файлы». Затем нажимаем «Сохранить»
В окне «Сохранить как» нажимаем слева, куда поместить файл, пишем имя создаваемого файла и указываем расширение .bat, выбрав в «Тип файла» – «Все файлы». Затем нажимаем «Сохранить»
Щелкнуть дважды мышью на сохраненном файле. В отдельных ситуациях может потребоваться запуск bat под именем администратора. Для этого щелкнуть на нем мышью (правой), и выбрать «Запуск от имени администратора».
 Кликаем дважды мышью на сохраненном файле
Кликаем дважды мышью на сохраненном файле
Результат исполнения bat-файла отобразиться в DOS-окне.
 Результат исполнения bat-файла
Результат исполнения bat-файла
В данном случае содержимое кэш службы разрешения имен DNS успешно очищено, исправляя проблемы отображения интернет-страниц и другие проблемы DNS. Система предлагается нажать любую клавишу для закрытия окна.




