Как на айфоне создать видеофильм из фото с музыкой
Содержание:
- RecPro: удобная программа для записи с экрана
- Как наложить музыку на видео для Инстаграма
- Программа для создания слайд-шоу
- Как записывать видео с музыкой на iPhone в приложении Камера?
- Приложения для обработки видео и добавления музыки
- Дополнительный свет необходим.
- Сторонние приложения для наложения музыки
- Программа Reflector для Mac и Windows
- Как на Айфоне записать видео с экрана стандартным функционалом
- Horizon
- Action Movie FX
- Coub
- Как сделать фото с видео на айфоне?
- Как сделать фото кадр из видео?
- Как вырезать кадр из видео на iPhone?
- Как на айфоне сделать видео из фото с музыкой?
- Как вырезать стоп кадр на айфоне?
- Как поставить фото на приложение на айфоне?
- Как рисовать на фото в айфоне?
- Как на айфоне вырезать часть фото?
- Как в айфоне сделать видео с музыкой?
- Как сделать и сохранить слайдшоу в айфоне?
- Как пользоваться Clips на айфоне?
- Как сделать фото из видео на айфоне бесплатно?
- Как из бумеранга сделать фото?
- Инструкция для старых версий iOS
- Встроенная функция на iOS 10
- Videoleap
- Quik от GoPro
- Что необходимо для съемки?
RecPro: удобная программа для записи с экрана

С помощью RecPro можно записывать видео ролики в формате HD. К тому же есть возможность производить корректировку, не выходя из программы. Для этого туда заложено большое количество функций.
Программа обладает следующими возможностями:
- прикрепление комментарий;
- ускорение или снижение записи воспроизведения;
- устанавливать один из популярных размеров;
- писать текстовую информацию;
- накладывать один из представленных фильтров;
- прикрепление стикеров;
- поворачивать на определенный угол видеоролик;
- использовать в качестве фона личные изображения.
Программа устанавливается на мобильные телефоны, начиная с 11 версии.
Как наложить музыку на видео для Инстаграма
Добавить музыку в видео в Инстаграме возможно через компьютерные программы или мобильные приложения. У социальной сети своя политика относительно медиафайлов: авторское право и блокировка видео с музыкой по требованию правообладателя.
Чтобы вставить музыку в видео, пользователь может применить такие способы:
- включить музыкальный файл на заднем плане. Но при это ухудшается качество аудиодорожки;
- использовать оригинальные треки, созданные пользователем самостоятельно;
- скачать музыку без авторского права.
Первый вариант подойдет тем, кто не хочет искать другую музыку для видео в Сторис или Ленту. Второй – сложен в реализации: нужны программы для микширования и создания аудио в формате mp3. Третий – найти звуковую дорожку можно в сообществах или скачать на музыкальных хостингах.
Через iPhone
Снимать видео в Инстаграм с музыкой возможно таким способом: включить аудио на другом устройстве или находиться в общественном месте, рядом с источником звука.
Как снять видео на iPhone с включенной музыкой:
- Включить любую песню на смартфоне.
- Запустить съемку видео – опустить шторку уведомлений.
- Заново включить воспроизведение.
Обычно, если пользователь пытается одновременно запустить музыку и видеосъемку, первое приложение отключается. Если запустить повторно – воспроизведение начнется заново.
Через Android
Наложить музыку на видео с Андроида возможно через сторонние приложения или сообщества, где нет авторского права на музыкальные композиции.
Примеры таких приложений:
- SnapMusical. Специальное для Stories и Ленты в Инстаграме;
- Tik Tok и Likee. Практически идентичные социальные сети, направленные на создание видеороликов;
- TapSlide. Приложение с заготовками, фильтрами и музыкой для Сторис.
Как сделать музыкальный видеоролик через TapSlide:
- Скачать и установить приложение с помощью Play Market (ссылка выше).
- Открыть – перейти в «Моя студия».
- Создать видео – добавить фотографии из Галереи.
- Сверху указать: «Добавить аудио» — выбрать списка своих аудиофайлов.
- Или «Загрузить еще» — указать из списка доступных.
- Отредактировать – сохранить.
После того, как ролик будет в Галерее, пользователь сможет опубликовать его в Stories Инстаграма или в Ленте. В зависимости от количества снимков, продолжительность клипа может быть от 15 секунд до нескольких минут.
Через компьютер
Наложить звук на видео в Инстаграме возможно через программы: Movavi, VSDC или Adobe Premier.
Но в первую очередь, нужно найти аудио без авторского права или создать через сервисы:
- audiotool.com. Полномасштабный сайт с базовыми настройками микшера;
- Song Maker от Google (ссылка ниже). Сервис, доступный на мобильных устройствах, планшетах и компьютерах.
Второй инструмент будет полезен пользователям, которые не разбираются в микшировании и хотят создать первую композицию:
- Зайти в Song Maker.
- Выбрать тип инструмента: маримба, фортепиано, скрипка, синтезатор или дудка.
- Разместить на полях клетки с музыкальной нотой.
- Снизу указать ударные – добавить под основным полем.
- Прослушать – Сохранить с помощью форматов MIDI или WAV.
Далее, чтобы использовать аудио с таким форматом нужно его перекодировать. Для этого подойдут: audio.online-convert, Zamzar.
Программа для создания слайд-шоу
Для получения более широких возможностей в создании видео из фото с музыкой рекомендуется скачать специальное приложение из AppStore. Например, рассмотрим видеоредактор Perfect Video.
Программа предлагает pro- и обычную версии. Первая включает в себя широкий список возможностей, но она «за деньги». Для создания слайд-шоу многим хватает бесплатного аккаунта.
Отличается эта программа от «Воспоминаний» тем, что предлагает следующие возможности:
- Вставку текста, субтитров.
- Выбор формата созданных видео.
- Обрезку снимков.
- Добавление водяных знаков.
- Самостоятельный подбор нужного «куска» мелодии.
- Звуковые эффекты, переходы.
Скачанное приложение помогает создать более тонкую настройку видеоклипа.
Алгоритм работы
При запуске внизу экрана будет мини-меню, состоящее из трех пунктов:
- Добавить видео или фотографии.
- Написать текст.
- Подобрать песню.
В процессе редактирования доступны следующие функции:
- обрезание;
- изменение размеров;
- добавление субтитров;
- изменение объема файла,
- корректировка скорости произведения;
- выбор эффектов для снимков и переходов.
Чтобы наложить звук на видео, в соответствующем разделе выбираем один из двух вариантов: «Выбрать собственный трек из плейлиста» или «Записать звук».
После всех правок результат пересмотреть, а потом экспортировать и сохранить как видео. Фильм запросто запускается из «Галереи». Им можно поделиться со знакомыми.
Как записывать видео с музыкой на iPhone в приложении Камера?
Если у вас iPhone X или более ранняя версия смартфона, сразу переходите к следующему разделу, так как к сожалению, вы не сможете использовать приложение «Камера» для этих целей наших целей.
Использование приложения «Камера» для записи видео с параллельным воспроизведением звука возможно только на iPhone XS или более новых моделях. Для этого необходимо применить функцию QuickTake (подробно). Умеет работать в таком режиме и iPhone SE (2-го поколения).
Вот что вам надо сделать, чтобы использовать приложение «Камера» для записи видео во время воспроизведения музыки:
1. Включите воспроизведение песни.
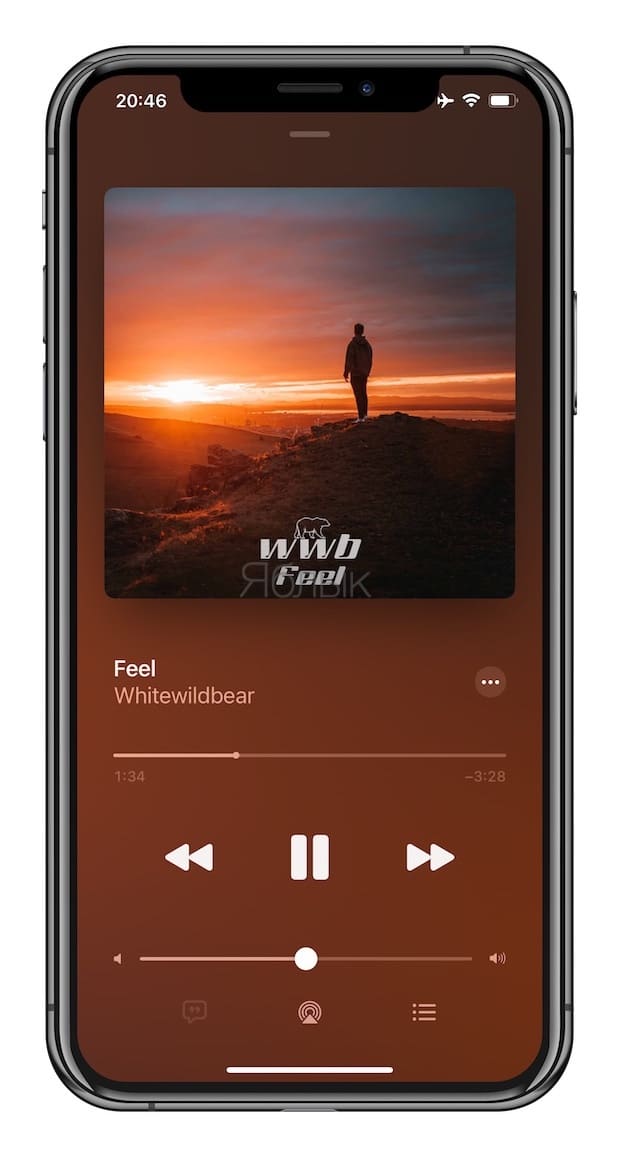
2. Запустите приложение «Камера».
3. Выберите режим съемки Фото.
4. Удерживая расположенную посередине кнопку спуска затвора потяните ее к правому краю экрана.
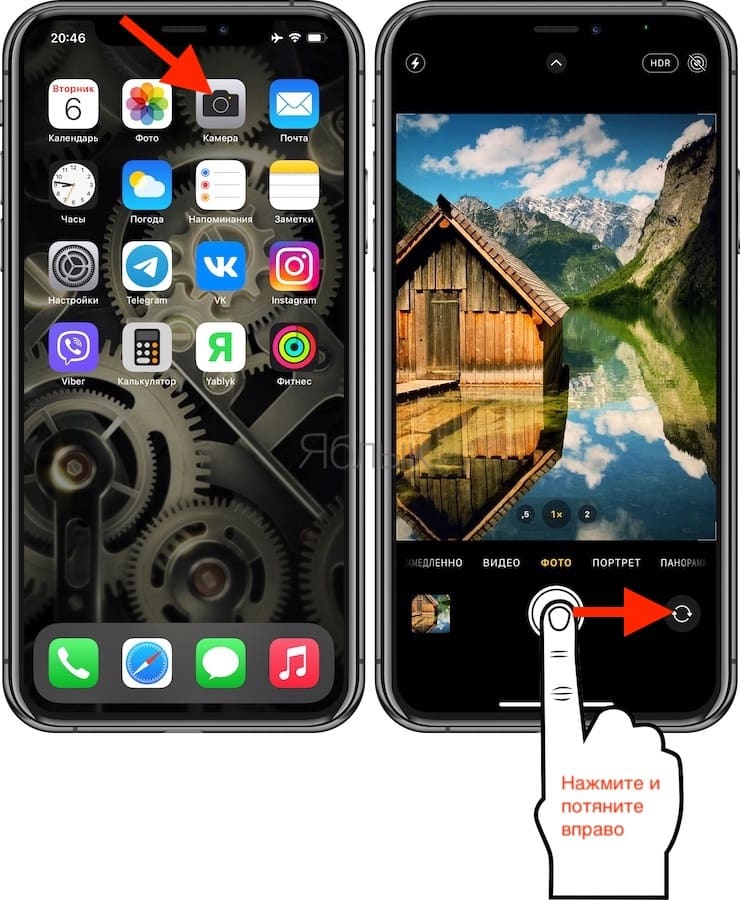
5. При удержании кнопки затвора между двумя кругами будет производиться запись видео. Если же кнопку затвора довести до круга, находящегося справа, то палец можно убрать – запись будет продолжаться.
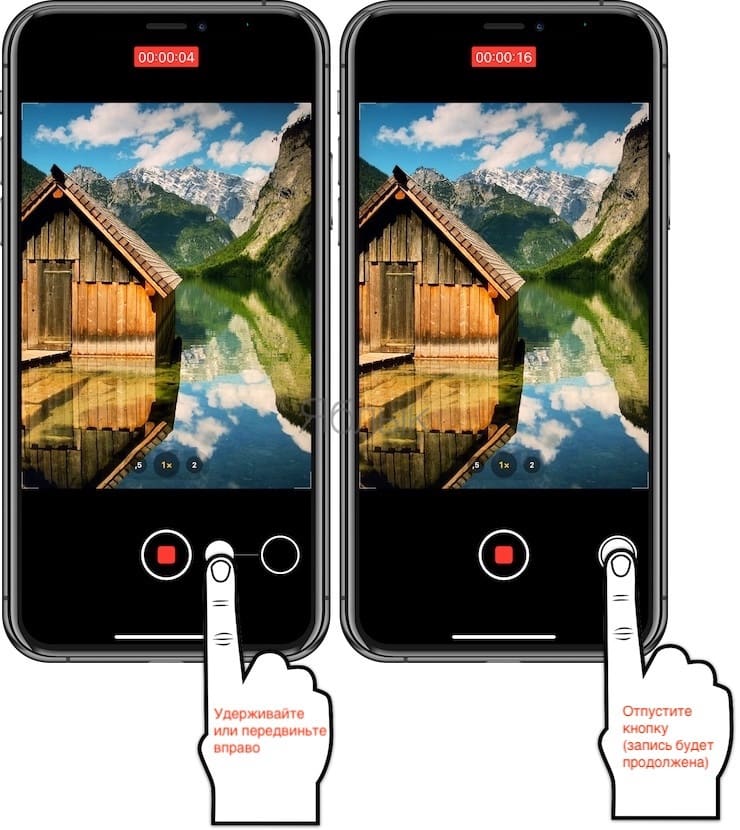
6. Когда вы закончите, коснитесь красного квадрата, чтобы остановить запись.
Приложения для обработки видео и добавления музыки
Lomotif
iOS / Android
Бесплатное
Lomotif — это отличный аудио и видео редактор для создания видео для Инстаграм и других соц. сетей. Приложение позволяет за секунды добавлять музыку к видео, делать квадратную обрезку под Инстаграм и редактировать видеофайлы.
Основные возможности:
- соединение нескольких клипов в одно видео;
- редактирование и обрезка клипов;
- добавление музыки из галереи приложения (бесплатные 30-секундные отрывки из iTunes);
- кинематографические фильтры;
- титры для персонализации видео;
- эффект замедленного действия;
- создание слайд-шоу из фотографий.
VidLab
Только для iOS
Бесплатное (со встроенными покупками)
VidLab — это достаточно серьёзный видео-редактор с огромным количеством возможностей по созданию красивых видео-роликов и фото-историй с использованием фильтров, визуальных и звуковых эффектов, музыки и т. д.
Основные возможности:
- добавление текста к видео с возможностью анимации текста и логотипа. Также есть возможность загружать свои собственные шрифты;
- создание видео коллажей из нескольких клипов (несколько отдельных видео на одном экране);
- добавление красивых эффектов, стикеров и фильтров к видео. Есть большой выбор анимированных эффектов, которые оживят Ваши видео и сделают их более оригинальными;
- создание видео-историй из фотографий;
- добавление музыки и звуковых эффектов (импорт из iTunes и телефона);
- запись и добавление голоса к видео.
Вот пример видео, созданного с помощью VidLab. Тут скомпонованы несколько роликов в одно видео, добавлена музыка и фильтры.
А это пример видео коллажа.
Add Music To Video
Только для iOS
Бесплатное (со встроенными покупками)
Add Music To Video — приложение с незамысловатым названием, которое как раз делает, о чём говорит С его помощью Вы можете добавлять фоновую музыку в видео, записывать Ваш голос поверх видео и вообще работать со всем, что касается аудио треков в Ваших роликах.

Overvideo
Только для iOS
Бесплатное (со встроенными покупками)
Overvideo — хорошее приложение, которое позволяет добавлять музыку к видео с телефона, а также редактировать видео, добавлять к ним красивые надписи, фильтры и эффекты.

Дополнительный свет необходим.
Несмотря на то, что с каждым новым поколением камера в iPhone все совершеннее, снимать при слабом освещении сложно. Впрочем, на других смартфонах камеры имеют такие же проблемы.
Если вы снимаете не на улице при солнечном свете, сделайте все возможное, чтобы запись велась с участием дополнительных осветительных приборов. Это позволит избежать зернистости видео (шумов), и в целом благотворно скажется на качестве видео.
С чего начать, если бюджет на покупку дополнительного оборудования невелик?
Во-первых, лучше не использовать бытовые осветительные приборы. Торшер с люминесцентной лампой из гостиной и старая лампа накаливания в люстре будут давать разные цветовые оттенки. Например, вольфрамовые лампы придадут объекту съемки оранжевый оттенок, люминесцентные сделают цвет более зеленоватым. Причем «на глаз» это может быть незаметно.
Хороший вариант для новичков – это комплексы для непрерывного флуоресцентного освещения. Такие комплекты, как правило, стоят недорого, практически не нагреваются, дают достаточное количество света. Зачастую наборы светильников поставляются в комплекте с софтбоксом, устройством для правильного рассеивания света.
Сторонние приложения для наложения музыки
Репозиторий, или Хранилище, App Store предоставляет большой выбор программ для монтажа треков к роликам. Среди такого многообразия легко потеряться. Рейтинг приложений выглядит так:
- Video Star. Программа с дружелюбным интерфейсом, с которым разберется даже ребенок. Саундтреки выбираются из медиатеки устройства либо приобретаются внутри приложения. Также доступно большое количество эффектов.
- Magisto. Еще одна простая программа без излишних инструментов редактирования и монтажа. Есть возможность работы с длинными видеороликами, присутствует собственное хранилище и, конечно же, интуитивно понятное добавление музыки.
- VivaVideo. Добавить звуковое сопровождение к видеоряду в этом приложении проще простого. Присутствует набор инструментов для редактирования.
Программа Reflector для Mac и Windows
Reflector — это программа-ресивер для Mac и ПК, которая позволяет вести трансляцию дисплея вашего iPad или iPhone на экраны различных устройств в реальном времени. Существует версия для macOS, Windows, Android и Amazon Fire TV.
Возможности Reflector значительно превосходят функции записи изображения экрана со смартфона, программа больше предназначена для удалённой работы и показа экрана любого своего устройства собеседнику. Конечно, с возможностью его записи.
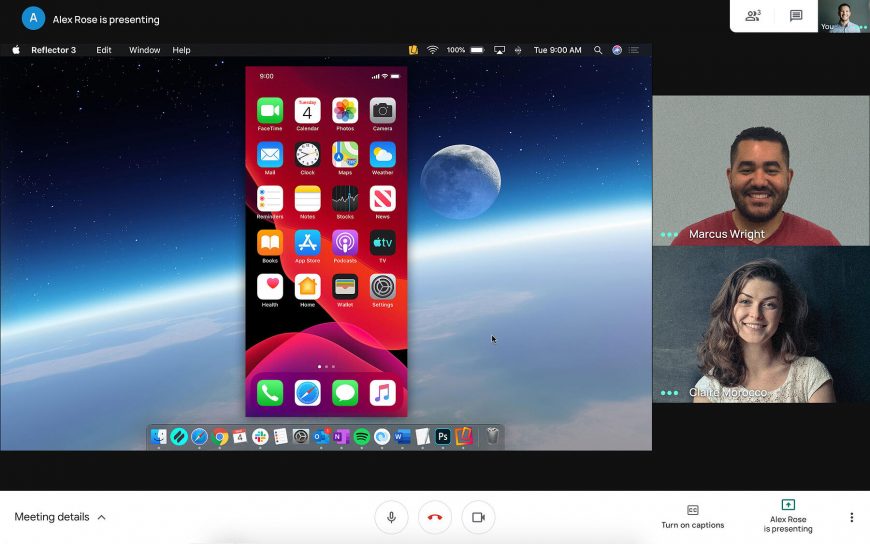
Передача данных производится беспроводным путём по Wi-Fi с помощью встроенной в устройства Apple функции AirPlay.
Всё что необходимо сделать, это установить и запустить программу, после чего зайти на своё устройство и в меню AirPlay выбрать на какой экран транслировать изображение для видеозахвата.
С помощью Reflector вы с лёгкостью сможете играть в iOS игры или демонстрировать приложения на большом экране без лишних проводов и сложных настроек.

Данную функцию поддерживают все новые устройства начиная с iPhone 4S и iPad 2.
Reflector платная программа, но имеющая пробный 7-дневный период. На момент публикации этой статьи стоимость составляет 1590 рублей.
Скачать Reflector с официального сайта — https://www.airsquirrels.com/reflector.
Какой из перечисленных методов захвата видео использовать — ваше личное дело. Безусловно, самый удобный способ записи экрана встроен в iOS начиная с 11 версии. Поэтому им не смогут могут пользоваться только владельцы старых смартфонов. Им поможет программа Reflector, которая работает на macOS, Windows и даже Android.
Как на Айфоне записать видео с экрана стандартным функционалом

Если быть до конца честным, то записать видео со звуком можно, но придется постараться. Чтобы достичь положительного результата, читайте статью дальше. Там дана подробная инструкция.
- Первым делом нам нужно поместить кнопку записи в «Пункт управления».
- Чтобы это сделать нужно зайти в настройки и найти там раздел «Пункт управления».
- После чего перейти в «Настроить элементы управления» и рядом со строкой «Запись экрана» нужно перевести ползунок в активное положение.

На моделях телефонов Apple современной сборки нужно смахнуть вниз по экрану, начиная с верхнего правого угла.

- Далее нам необходимо продолжительным тапом воздействовать на серый значок, который называется «Запись».
- При этом на экране высветиться надпись «Микрофон».

После этого появится надпись «Начать запись».

Для остановки видеозаписи нужно тапнуть на кнопку записи, после этого нам нужно обратить внимание на строку состояния, которая располагается в верхней части экрана мобильного телефона.
При этом откроется диалоговое меню, где нас должна заинтересовать строка «Остановить».

Вы возможно не знаете, но в интернете легко заработать деньги на жизнь. Так как все финансы крутятся вокруг темы купи подешевле, продай подороже, то советую вам присмотреться к двум площадкам: Юла и Авито.
После завершения записи видео попадет в галерею телефона. Поэтому доступ к нему очень удобен.
Horizon
Когда вы снимаете какой-то спонтанный сюжет или очень спешите, вы можете забыть повернуть смартфон и записать ролик в вертикальной ориентации. С этой проблемой мобильной съёмки успешно борется Horizon. С помощью данных гироскопа приложение поддерживает размер кадра и горизонт на надлежащем уровне, независимо от ориентации iPhone в пространстве.
Кроме того, в Horizon есть фильтры, которые придают видеороликам необычный вид. Социальная составляющая в Horizon отсутствует, но готовые шедевры можно отправлять в Instagram, Facebook и другие социальные сети.
Horizon Camera
Разработчик:
Horizon Video Technologies
Цена:
Бесплатно
Action Movie FX
У этого приложения для быстрого создания фильмов на Айфон есть очень четкое назначение — создание спецэффектов, как в голливудских фильмах. Если вы засматриваетесь фильмами Майкла Бэя и хотите, чтобы на ролике с отдыха были киборги, атомная война или пришельцы, то Action Movie F — то, что нужно.

Редактор не требует от пользователя навыков монтажа. Эффекты накладываются одним нажатием кнопки сразу после завершения съемки. Вы наводите прицел на объект, который нужно разрушить, настраиваете интенсивность удара и указываете точное время начала сцены.
Загрузить приложение можно бесплатно, но если вы захотите дополнительные сцены, то их придется покупать отдельно.
Coub
Эта социальная платформа служит для монтажа и публикации коубов — зацикленных роликов с музыкой на фоне. Создавая такой коуб, вы можете записать исходное видео прямо в приложении, загрузить готовый ролик из локальной галереи или же из сервисов вроде YouTube и Facebook. Перед публикацией можно обрезать видео и дополнить его звуковым сопровождением из других роликов, ссылки на которые вы укажите.
Сервис позволяет хранить готовые коубы приватно или размещать их в специальных рубриках, где ваше творчество могут увидеть остальные участники Coub. Ролики также можно делать доступными только для друзей внутри платформы или публиковать их в других социальных сервисах.
Как сделать фото с видео на айфоне?
Как сделать фото кадр из видео?
Как из видео сделать фотографии
- Добавьте файл Нажмите кнопку Добавить файлы, выберите пункт Добавить видео и добавьте в программу видеоролик, из которого вы хотите сохранить фотографию. …
- Перейдите в режим редактирования …
- Найдите нужный кадр и сохраните картинку
Как вырезать кадр из видео на iPhone?
- В приложении «Фото» откройте видео, а затем коснитесь «Править».
- Перетяните любой край области просмотра кадров, затем коснитесь «Готово».
- Коснитесь «Сохранить видео», чтобы сохранить только видео, полученное в результате обрезки, или «Сохранить видео как новое», чтобы сохранить обе версии видео.
Как на айфоне сделать видео из фото с музыкой?
Вариант 1 (создание видео-фильма из всех фотографий альбома + возможность сохранения)
- Откройте приложение Фото на iPhone или iPad перейдите во вкладку Альбомы. …
- Нажмите на значок «···» в правом верхнем углу.
- В появившемся меню выберите пункт «Воспроизвести фильм-воспоминание».
Как вырезать стоп кадр на айфоне?
Выполните одно из следующих действий.
- Настройка длительности стоп-кадра. Введите количество секунд в поле «Длительность» или перетяните один из краев стоп-кадра на шкале времени.
- Удаление стоп-кадра. Выберите «Изменить» > «Удалить стоп-кадр». Стоп-кадр удаляется, и восстанавливается исходная длительность клипа.
Как поставить фото на приложение на айфоне?
Например, для приложение «Фото» это будет «Фото». Далее рядом тыкаем на выделенную рамкой иконку команды и в выпадающем меню тыкаем на «Выбрать фото». Далее выбираем любое фото из Галереи и нажимаем в правом верхнем углу кнопку «Добавить», а следом «Готово». Всё!
Как рисовать на фото в айфоне?
- Откройте программу «Фото» и выберите нужную фотографию.
- Выберите вариант «Правка», нажмите , а затем — «Разметка» . Нажмите кнопку плюса , чтобы добавить текст, фигуры и другие элементы.
- Нажмите «Готово», а затем — снова «Готово».
Как на айфоне вырезать часть фото?
Как быстро обрезать фотографию на iPhone без подключения к компьютеру
- Откройте приложение «Фото».
- Выберите необходимую для редактирования фотографию.
- В правом верхнем углу нажмите кнопку «Изменить».
- Внизу нажмите на самую правую иконку « Обрезать ».
Как в айфоне сделать видео с музыкой?
Как наложить музыку на видео на iOS
- Загрузите видео в приложение Коснитесь кнопки со значком плюса и выберите Видео. …
- Добавьте музыку …
- Настройте музыку и звук …
- Чтобы песня начала играть с определенного момента, коснитесь аудиодорожки и, удерживая, перетащите ее на нужный момент видео. …
- Сохраните результат на телефоне
Как сделать и сохранить слайдшоу в айфоне?
Как создать и сохранить слайд шоу в приложении на айфон
- открыть;
- войти в аккаунт;
- нажать на «Для вас», потом на «Новый фильм»;
- подобрать снимок, кликнуть по «Создать»;
- по готовности на «Сохранить».
Как пользоваться Clips на айфоне?
Создание и публикация видеороликов с помощью программы Clips на iPhone, iPad или iPod touch
- Откройте программу Clips.*
- Нажмите кнопку «Проекты» ( ) в левом верхнем углу, а затем — «Новый» ( ).
- Чтобы начать запись, удерживайте нажатой кнопку записи ( ). …
- Чтобы остановить запись, отпустите кнопку записи.
Как сделать фото из видео на айфоне бесплатно?
сделать скриншот на iPhone с кнопкой Home; сделать скриншот на iPhone X, Xr, Xs, XS Max.…Movavi
- Кликнуть на иконку «Добавить файлы».
- Активировать опцию «Добавить видео».
- Отобрать ролик и перетащить его в окошко редактирования.
- Начать с помощью специального бегунка выбор кадров.
- Задать путь сохранения картинки.
Как из бумеранга сделать фото?
А ведь чтобы сделать бумеранг достаточно просто загрузить лайв фото в сторис, сильно нажать на экран и удерживать палец, пока на экране не появится надпись “boomerang”. Вернуть фото к статичному оригиналу можно тем же способом.23 мая 2019 г.
Инструкция для старых версий iOS
Не у всех обладателей айфонов iOS обновлена до версии 11 или выше. Так, например, в старых моделях (к примеру 4, 4S, 5C) запись экрана производится при помощи сторонней утилиты. Никаких штатных утилит в данном случае нет.
Самые известные программы для древних iPhone: Display Recorder, iREC и RecordMyScreen. Рассмотрим подробнее каждую из них подробнее.
Display Recorder
Для того, чтобы воспользоваться данной программой — необходимо ее скачать. Ну а пользоваться ей совсем просто:
- Запускаете Display Recorder и нажимаете кнопку REC. После этого сверху вы увидите красную полоску.
- Дальше вам необходимо перейти в приложение, в которой и будет записываться.
- Чтобы прекратить процесс — вернитесь в интерфейс и нажмите на кнопку остановки.
Отличительной чертой данной утилиты является поддержка iOS начиная с 6.1. К плюсам можно отнести автоматическое кодирование роликов в формат H264 MP4. Ко всему прочему, можно выбрать качество видео и ориентацию дисплея. Все файлы, заснятые вами, автоматически сохраняются в библиотеку смартфона.
iRec
Аналог Display Recorder — iREC. Работать с ним не намного сложнее:
- Скачать и установить утилиту.
- Включить приложение, и указать название будущего видеоролика.
- Нажмите на кнопку REC и выполните все действия, которые хотите увековечить в скринкасте.
- Завершите запись, и выберите место сохранения файлика.
Большой минус — приложение платное. Для пользования придётся заплатить 2.99$. Зато это окупается тем, что данная программа поддерживает платформы, начиная с iOS 7. Приложение также спокойно поддерживает iPad и iPod. Кроме этого, доступна запись мобильных звонков или видеозвонков во многих мессенджерах.
RecordMyScreen
Утилита для Cydia под названием RecordMyScreen позволяет записывать MP4-видео с экрана iOS-устройств с частотой до 30 кадров в секунду.
- Поддержка всех аппаратов от Apple, начиная с древнего 3GS, в том числе, гаджеты с неофициальной версией платформы (джейлбрейком). Это большой плюс для тех пользователей, которые установили кастомные прошивки, официально не поддерживаемые компанией Apple.
- Приложение абсолютно бесплатное.
- Актуально для владельцев старых телефонов — скринкаст никоим образом не замедляет работу системы.
Встроенная функция на iOS 10
Если iPhone обновлен до iOS 10, тогда создать небольшой фильм из фотографий довольно просто. Здесь даже не придется ничего редактировать вручную: встроенная функция сделает все сама (!). Итак, приступим:
- Открываем «Галерею».
- Внизу экрана видим «Воспоминания».
- Выбираем одно из предложенных.
- Определяем «настроение» клипа.
- Просматриваем готовое видео.
Еще интересная статья для Вас: Как в iPhone рисовать на фотографиях и менять изображения Но если вдруг случится так, что автоматический ролик не понравится, это можно исправить. При создании «Воспоминания» из личных фото пользователь меняет фоновую музыку, выбирает фото, увеличивает или уменьшает скорость трансляции картинок, корректирует длительность ролика.
Videoleap
Довольно мощный видеоредактор с интересными оригинальными фишками. Videoleap позволяет компоновать видео и снимки, перемешивая их на временной шкале простыми движениями пальца. К вашим услугам огромный арсенал различных эффектов, фильтров, переходов и настроек. Некоторые из них доступны только в рамках подписки, но и в бесплатной версии есть из чего выбирать.
Отдельного внимания заслуживает возможность накладывать на видеоряд фото или другие ролики. Таким образом можно смешивать несколько изображений, получая стильные видеоколлажи.
Videoleap Монтаж Видео
Разработчик:
Lightricks Ltd.
Цена:
Бесплатно
Этот материал впервые был опубликован в октябре 2015 года. В мае 2020-го мы обновили текст.
Quik от GoPro
GoPro знает о видео все, поэтому предлагает владельцам iPhone мощный редактор для создания фильмов на смартфоне. В Quik за несколько секунд можно добавить красивые переходы и эффекты, синхронизировать музыку, добавить фильтры и текст.
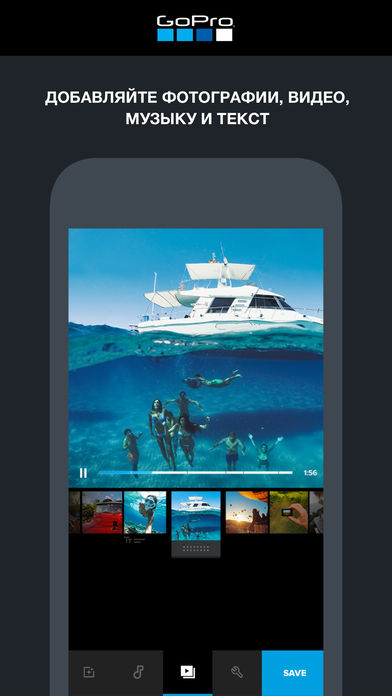
Приложение предлагает:
- Добавление до 200 фотографий и видеороликов.
- Автоматическое распознавание лиц и идеальное кадрирование.
- 26 стилей с эффектами и переходами.
- Редактирование стилей, шрифтов и графики.
Готовые ролики можно сохранять в Фотопленку в формате HD 1080p с плавной картинкой 60 кадров в секунду, публиковать в соцсетях и отправлять в мессенджерах.
Что необходимо для съемки?
Обойтись можно и одним смартфоном, но если хочется более профессионального результата, эти девайсы тебе пригодятся:
Внешние зарядные устройства (MiLi Power Spring 6, Techlink Recharge Pocket Power).
Обидно будет, если смарт разрядится в самый неподходящий момент.
Приложения для камеры и монтажа (FiLMiC Pro, iMovie).
FiLMiC Pro расширяет возможности стандартной камеры и снабжает вас системой обработки кадров Motion FX на уровне мировых стандартов.
iMovie все знают. Удобный и простой инструмент для монтажа.
Объектив (Объектив Olloclip 4-in-1 Lens).
Для разных типов съемки пригодятся разные объективы.
Микрофоны (Audio-Technics ATR3350IS Omni Lavalier Microphone for Smartphones, Rode SmartLav+).
Помимо качественной картинки, должен быть чистый звук. К сожалению, микрофон смартфона еще далек от идеала, поэтому пригодится дополнительный микрофон.
Стабилизаторы (AmazonBasics 60-inch Lightweight Tripod in a bag, Joby Gorillapod).
iPhone 6s Plus имеет оптическую стабилизацию, но порой и она не спасает. Тогда в дело идут различные стедикамы и штативы.




