Как на айфоне создать документ word
Содержание:
- С помощью iWork for iCloud в браузере
- Разметка (рисование) в заметках
- Редакторы для текстовых документов на iPhone
- Как просматривать и сохранять файлы ZIP-архивов на iPhone и iPad
- Как скачать вордовский документ на iPhone?
- WPS Office Free
- Как редактировать Ворд документ в айфоне?
- Microsoft Office
- iA Writer
- Разметка скриншотов
- Работа с ZIP-архивами в приложении Файлы на iPhone и iPad
- Разметка в электронных письмах в приложении «Почта»
- Excel для iPad и iPhone
- Как скачать вордовский документ на iPhone?
- Как посмотреть файлы на iPhone с компьютера?
- Тексты в кармане: 7 бесплатных iOS-приложений для работы с документами
С помощью iWork for iCloud в браузере
Благодаря бесплатному облачному сервису iWork for iCloud можно перенести рабочие документы в iCloud для общего доступа к ним на iOS и Mac. Сделать это можно на любом компьютере с доступом в Интернет.
1. Откройте сайт icloud.com на любом комьютере и войдите в свой аккаунт, используя данные Apple ID.
2. В зависимости от того какой документ необходимо загрузить в «облако»- выберите веб-приложение Pages (файлы Microsoft Word) или Numbers (файлы Microsoft Excel).
 3. Затем просто перетащите файл (или несколько) в окно программы в браузере. Спустя мгновение все документы будут доступны для работы с iPhone, iPad или Mac.
3. Затем просто перетащите файл (или несколько) в окно программы в браузере. Спустя мгновение все документы будут доступны для работы с iPhone, iPad или Mac.



Повторимся, вышеуказанный способ можно использовать не только для документов iWork, но и для файлов MS Office (Word, Excel) для Windows.
Для редактирования загруженных файлов, просто открывайте их в онлайн-редакторе.
При желании, можно добавить пользователя для совместного редактирования документа онлайн.


Разметка (рисование) в заметках
Вы также можете получить доступ к инструменту разметки из приложения «Заметки». Просто коснитесь значка разметки на панели форматирования над клавиатурой или внизу экрана. Инструменты разметки сразу появятся снизу.
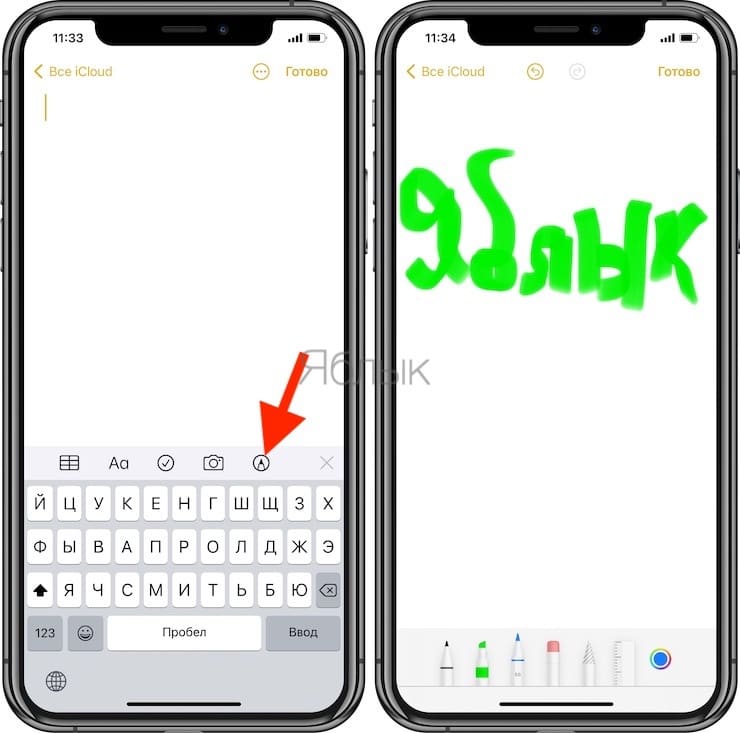
Имейте в виду, что вы не можете добавлять разметку к изображениям или тексту в заметке. Появится желтая граница, чтобы показать вам область, где вы можете рисовать или комментировать. Когда вы закончите, нажмите «Готово».
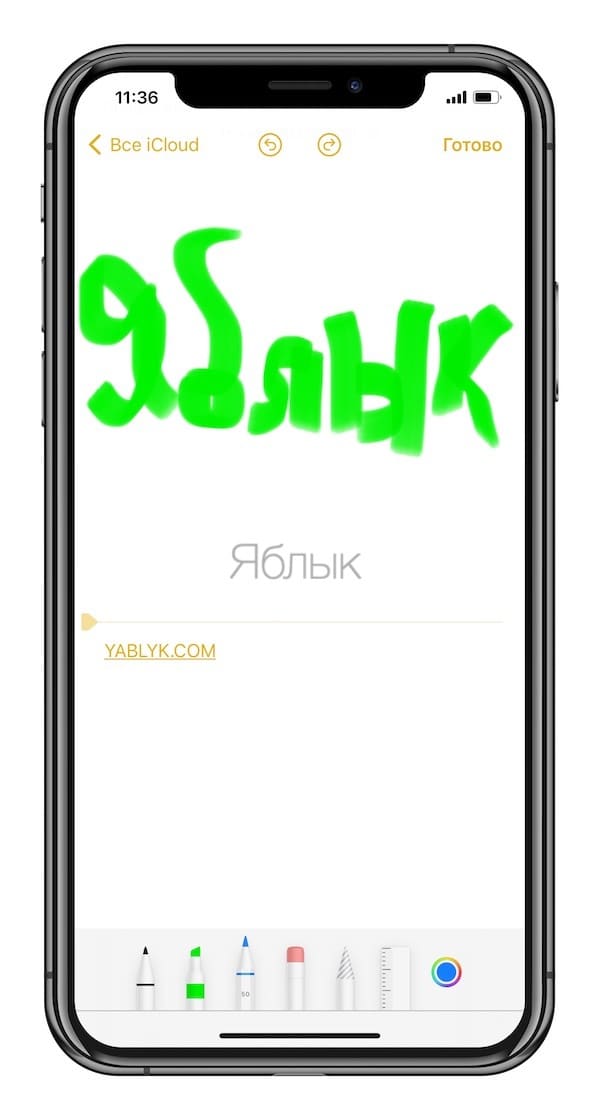
Убедитесь, что вы закончили наносить разметку перед нажатием кнопки «Готово», так как вы больше не сможете редактировать ее после подтверждения действия.
Редакторы для текстовых документов на iPhone
Текстовые документы на Айфон можно создавать, сохранять и просматривать с помощью целого ряда приложений, которые можно бесплатно скачать в App Store. Все редакторы поддерживают форматы Word и Excel, так что вы можете перенести файл с компьютера на iPhone и продолжить работать с ним.
Pages
Приложение Pages входит в состав iWork и является продуктом разработчиков Apple. Программа поддерживает открытие и экспорт наиболее популярных форматов документов.

По умолчанию созданные в Pages документы сохраняются с расширением *.pages. Однако вы можете выбрать другой формат при экспорте.
- Откройте документ и нажмите на кнопку с тремя точками.
- Выберите пункт «Export».
- Укажите подходящий формат.
- Выберите способ отправки.

С помощью iCloud вы можете предоставить к документам, которые хранятся в Pages, общий доступ – это позволит работать с текстом командой. Если вы задаетесь вопросом, как сохранить на Айфон текстовый документ, созданный на компьютере, то здесь тоже поможет iCloud.

- Запустите на компьютере браузер и зайдите на сайт iCloud.
- Выберите приложение в зависимости от того, документ в каком формате необходимо перенести – Pages для Word, Numbers или Keynote для Excel.
- Перетащите файл в окно браузера, чтобы загрузить его в облако.
Загруженный в облачное хранилище документ будет доступен на iPhone в приложении iCloud Drive в папке Pages. Кроме того, в самом приложении Pages есть менеджер файлов, в котором сохраняются все документы, которые были созданы или ранее открывались в редакторе.

Вместо iCloud можно использовать для переноса файлов iTunes и iTools. Например, чтобы переместить файл на iPhone через iTools:

- Откройте iTools, подключите iPhone к компьютеру.
- Перейдите на вкладку «Application» в верхнем и боковом меню.
- Найдите Pages и нажмите кнопку «File Share» напротив.
- Выделите раздел «Documents».
- Нажмите на «Import» и выберите файл.

Чтобы открыть файл на iPhone, запустите Pages, нажмите на плюс и выберите опцию копирования данных с iTunes.
МойОфис Документы
Текстовые документы на Айфон можно также создавать и просматривать с помощью приложения МойОфис. Он весит всего 80 Мб и предлагает большое количество способов импорта документов с компьютера и из других офисных программ. Для начала разберемся, как скачать текстовый документ на Айфон через МойОфис. Есть три способа:
- Отправка через электронную почту.
- Загрузка на облачное хранилище.
- Скачивание прямо из браузера.
Если вы отправили файл по почте, то откройте вложение и нажмите на кнопку «Поделиться». Среди доступных вариантов выберите «Скопировать в Документы».

На облачном хранилище можно закинуть файл в приложение Pages. Чтобы затем открыть его в МойОфис, нажмите на плюс и выберите «Загрузить документ». В качестве источника выберите приложение iCloud Drive и папку Pages.

Еще проще скачать файл из интернета. Нажмите на документ в Safari, чтобы вызвать меню «Открыть в …». Нажмите на кнопку и выберите «Скопировать в Документы», после чего загруженный файл будет доступен в приложении МойОфис в разделе «На устройстве».

Чтобы создать документ в МойОфис, запустите приложение и на вкладке «На устройстве» нажмите на плюсик. Выберите, файл какого типа необходимо создать – текст или таблицу.

После этого вы окажитесь в окне редактора, где можно:
- Выбрать стиль, размер и цвет шрифта.
- Выравнивать текст по краям и по центру.
- Добавлять списки.
- Использование в тексте выделение курсивом, полужирным или подчеркиванием.
Редактор распознает речь, так что вы можете надиктовать текст – для этого нужно нажать на знак микрофона на виртуальной клавиатуре.

Чтобы сохранить документ, нажмите на кнопку с тремя горизонтальными полосами. Выберите «Экспорт», если рассчитываете продолжить редактировать текст позже, или «Отправить копию», если уже закончили работу.

МойОфис умеет сохранять файлы в форматах DOC, ODT и PDF. Последний является предпочтительным, так как в нем точно сохранится форматирование страниц.
Microsoft Word, Excel и PowerPoint
Отвечая на вопрос, как на Айфоне создать текстовый документ, нельзя пройти и мимо стандартных офисных приложений Microsoft. Word, Excel и PowerPoint стали бесплатными на iOS еще в 2014 году. Тогда же была добавлена поддержка Dropbox, благодаря которой файлы стало легко переносить между устройствами.
Чтобы создавать и редактировать документы в Word, Excel и PowerPoint, необходимо авторизоваться с помощью учетной записи Microsoft. Если же вы хотите получить доступ ко всем возможностям Office, то придется приобрести подписку на Office 365.
Как просматривать и сохранять файлы ZIP-архивов на iPhone и iPad
Для хранения архивов можно использовать, например, стандартный файловый менеджер Файлы (для полноценной его работы необходимо также активировать сервис iCloud Drive по пути Настройки → iCloud):


Вышеупомянутое штатное приложение позволяет не только создавать архивы, но и хранить и распаковывать не только обычные текстовые и графические документы, но и запакованную в ZIP-архив музыку и видео.

В появившемся окне можно быстро просмотреть файлы, размещенные в архиве, нажав кнопку-ссылку «Просмотреть содержимое».

В случае, если в ZIP-архиве находилось несколько файлов, то переключение между ними осуществляется при помощи свайпов влево и вправо.


Кнопка Список, находящаяся справа, открывает список файлов в архиве с указанием размера.

Полученный по электронной почте ZIP-архив можно и сразу сохранить в приложении Файлы. Для этого после загрузки файла архива, нажмите кнопку Поделиться и в появившемся меню выберите пункт Сохранить в Файлы.

В открывшемся приложении Файлы укажите место для сохранения ZIP-архива, например, в iCloud Drive (для того, чтобы архив был доступен на всех ваших устройствах).

Как скачать вордовский документ на iPhone?
Есть 3 способа загрузить документ Word или другой офисной программы в приложение «МойОфис Документы» — все они в равной степени действенные.
Как скинуть текстовый документ на Айфон с компьютера?
Если вы желаете перебросить файл с ПК на iPhone, вам следует использовать в качестве посредника электронную почту. Действуйте так:
Шаг 1. Зайдите с ПК в свой почтовый ящик и отправьте письмо с вложенным вордовским документом на собственный же адрес.
Шаг 2. Откройте почтовый ящик на Айфоне через браузер Safari или специальное приложение. Пользователи сервиса от Rambler, например, могут прибегнуть к помощи программы «Rambler / Почта», доступной в AppStore.
Шаг 3. Выберите в почтовом ящике один из разделов: «Отправленные» или «Входящие». Там вы и найдёте письмо, которое отправили с ПК. Откройте это письмо.
Шаг 4. Загрузите вложение из письма в память Айфона. В приложении «Rambler / Почта» сделать это можно, нажав на стрелку, направленную вниз.

Шаг 5. Откройте вложение, кликнув на него. Затем нажмите кнопку «Поделиться».

Шаг 6. Среди вариантов выберите «Скопировать в «Документы».

После этого программа «МойОфис Документы» запустится автоматически. В разделе «На устройстве» программы вы найдёте загруженный текстовый файл.
Как перенести документ на Айфон через облако?
Способ загрузки Word-файла через почту удобным не назовёшь. Куда проще скинуть документ в текстовый редактор посредством одного из облачных сервисов. Использовать можно, например, сервис iCloud Drive, к которому каждый из поклонников «яблочной» продукции имеет доступ.
Загрузка документа в «МойОфис Документы» через iCloud Drive производится так:
Шаг 1. Зайдите на сайт www.iCloud.com и авторизуйтесь.
Шаг 2. В главном меню выберите раздел «Pages».

Шаг 3. Скиньте документы в «Pages». Кликните на шестерёнку и в появившемся меню выберите вариант «Загрузить документ в iCloud…».

Затем через «Проводник» выберите на ПК файл, который вам нужен, и нажмите «Открыть».

После этого вы можете закрыть вкладку iCloud на ПК.
Шаг 4. Запустите на Айфоне приложение «МойОфис Документы» и кликните на кнопку со знаком «+».

Далее нажмите «Загрузить документ».

Шаг 5. Через появившееся меню выберите, из какого облачного хранилища вы хотите импортировать файл. Мы предпочтём вариант «iCloud Drive».

Шаг 6. Проследовав в раздел «iCloud Drive», вы увидите папку «Pages».

Откройте эту папку – в ней вы найдёте документ, который сбрасывали с компьютера.

Кликните на документ, и он окажется загруженным в текстовый редактор.
Как скачать документ Office через браузер Safari?
Если вы хотите скинуть в память Айфона документ, доступный в интернете (например, книгу), можно вообще не прибегать к помощи ПК и произвести загрузку прямо из встроенного браузера гаджета. Делается это так:
Шаг 1. Запустите Safari и найдите в интернете файл, который желаете скачать.
Шаг 2. Откройте этот документ в браузере и кликните на экран гаджета. В верхней части экрана появится кнопка «Открыть в…»

Нажмите на неё – так вы вызовете меню.
Шаг 3. В меню выберите вариант «Скопировать в «Документы».

Затем нажмите «Готово».

Загруженная книга будет доступна в разделе «На устройстве» приложения «МойОфис Документы».
WPS Office Free
WPS Office Free — редактор документов, презентаций и электронных таблиц для создания, редактирования и просмотра документов в форматах MS Office. Возможна работа над документами из облачных хранилищ Google Drive, Dropbox, Box, OneDrive. WPS Office Free предполагает расширенное форматирование текста и параграфов, а также экспорт офисных документов в формат PDF.
Домашние задания — это, как правило, письменная речевая активность. С помощью мобильного текстового редактора ученики составляют письма, пишут монологи и эссе. На самом занятии всегда уделяется время проверке домашнего задания, чтобы скорректировать возможные грамматические или стилистические ошибки. Обычно на это уходило 20–25 минут от рабочего времени. Это очень нецелесообразно.
Теперь на проработку подготовленного материала уходит не больше десяти минут. Ещё один плюс такого подхода: учащиеся изначально воспроизводят правильный вариант, а, проговаривая его не один раз с разными партнерами, быстрее запоминают.
Как редактировать Ворд документ в айфоне?
Чтобы открыть, например, документ Microsoft Word в приложении Pages на iPhone или iPad, коснитесь файла менеджере документов. Если менеджер документов не отображается, перейдите в раздел «Документы» (на iPad) или нажмите кнопку «Назад» (на iPhone) и выберите файл, который нужно открыть.
Microsoft Office
Зачем нужно смотреть пресс-релизы
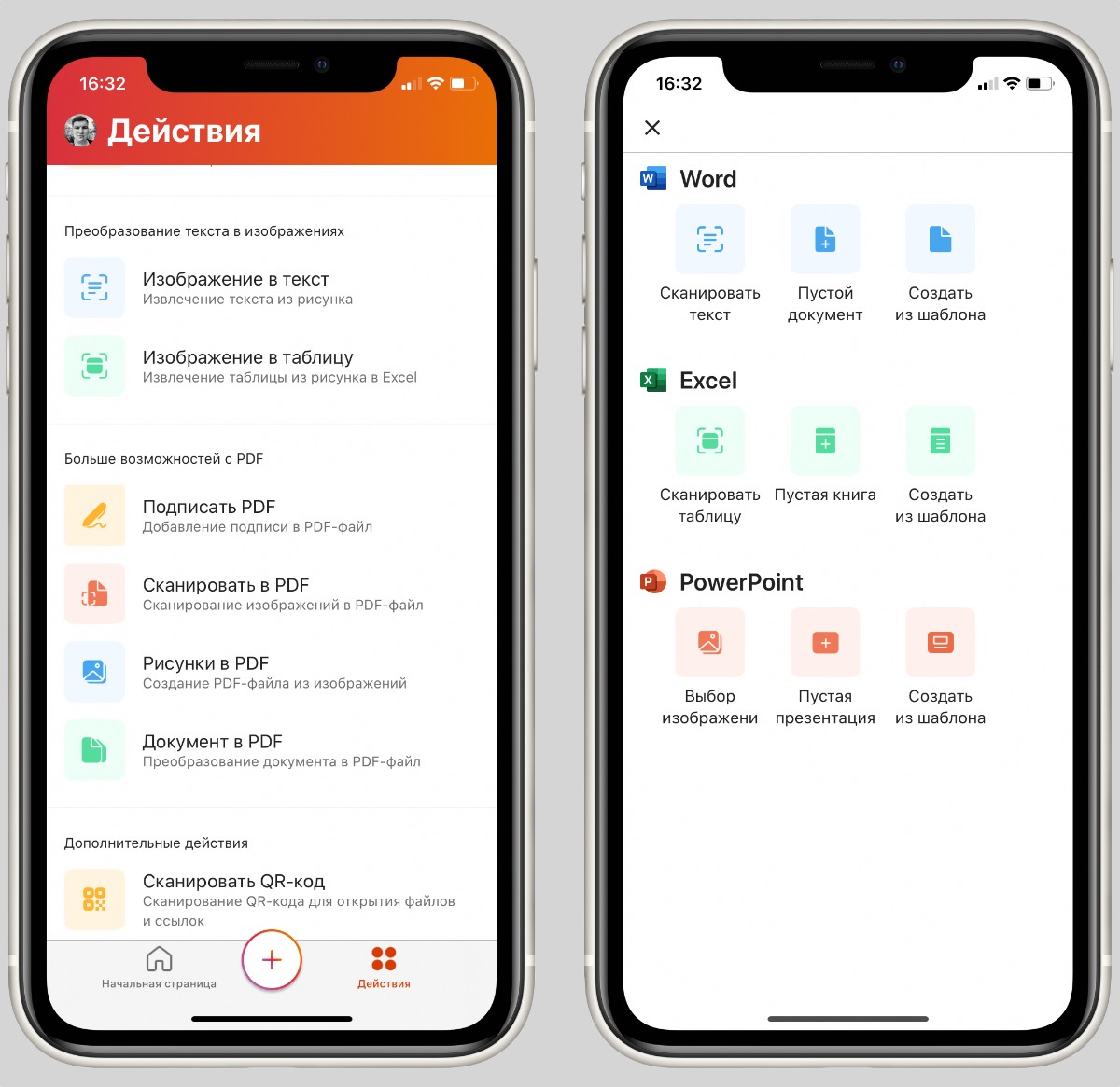
Разработчик: Microsoft CorporationКатегория: Производительность
В начале этого года Microsoft объединила Word, Excel и PowerPoint в одно приложение. Это было верным решением, которое одобрили почти все пользователи.
По работе мне необходим только Word, потому что в нем создаются и оформляются многие пресс-релизы.
Файлы .doc и .docx можно посмотреть и в Pages, и в Google Docs. Но это опция из разряда «на всякий случай». Как правило, документы Word в сторонних редакторах открываются криво.
Поэтому приложение Office, а до него другие офисные решения Microsoft, устанавливались по умолчанию на каждый мой айфон.
? Бесплатно скачать
iA Writer
Зачем нужно писать большие тексты на iPhone
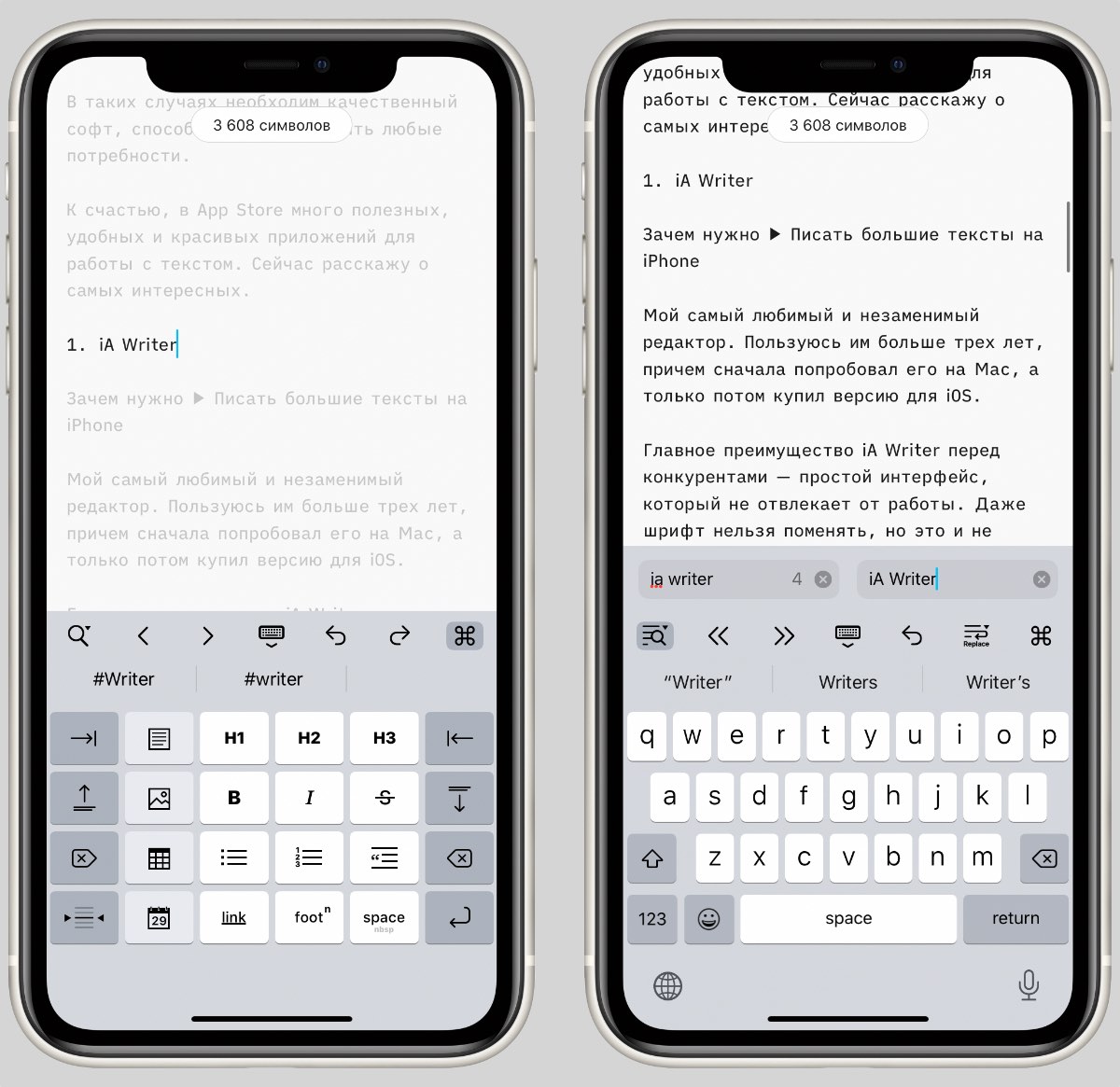
Разработчик: Information Architects GmbHКатегория: Производительность
Мой самый любимый и незаменимый редактор. Пользуюсь им больше трех лет, причем сначала попробовал его на Mac, а только потом купил версию для iOS.
Главное преимущество iA Writer перед конкурентами — простой интерфейс, который не отвлекает от работы. Даже шрифт нельзя поменять, но это и не требуется. Все изначально настроено идеально.
По умолчанию iA Writer сохраняет каждую запись в виде txt-файла, который выгружается в iCloud, поэтому его без проблем можно открыть в любом редакторе.
Еще несколько достоинств iA Writer:
️ Режим фокуса, подсвечивающий только текущий абзац или предложение
️ Поддержка Markdown
️ История изменений
️ Поиск и замена текста
Редактор также доступен на Mac, Windows и Android. На других платформах он такой же простой и удобный.
Разметка скриншотов
Каждый раз, когда вы делаете снимок экрана на своем iPhone, в нижнем левом углу экрана появляется небольшое наложенное окно предварительного просмотра. Вы можете использовать этот снимок и тоже внести необходимые пометки при помощи инструмента Разметка:
1. Коснитесь предварительного просмотра изображения, и перед вами появятся инструменты разметки.
2. Используйте функции разметки, чтобы комментировать или рисовать на скриншоте.
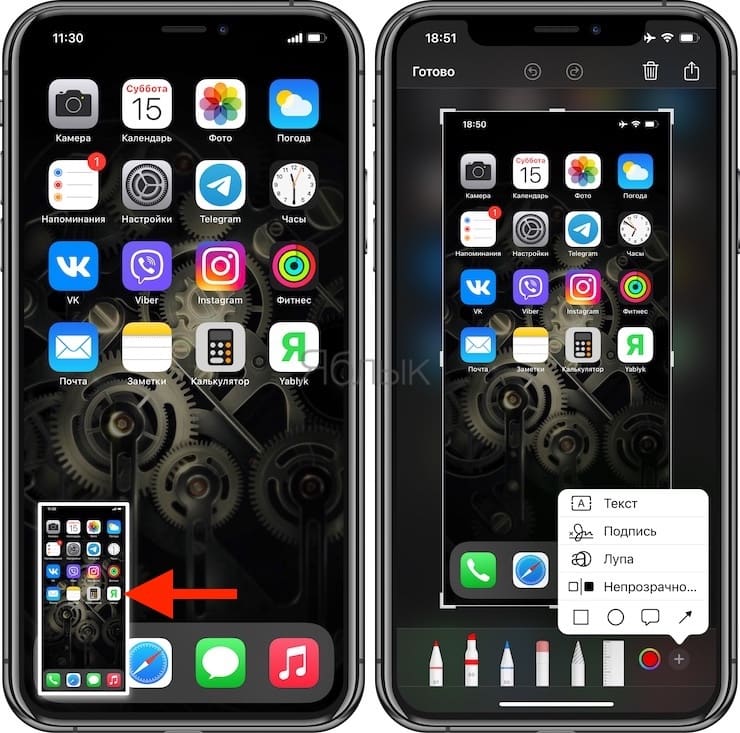
3. По завершении нажмите «Готово».
4. Вы можете сохранить размеченный снимок экрана в «Фото», нажав «Сохранить в Фото». При желании можно выбрать другой вариант – «Сохранить в Файлы», чтобы скриншот не попал в коллекцию фотографий.
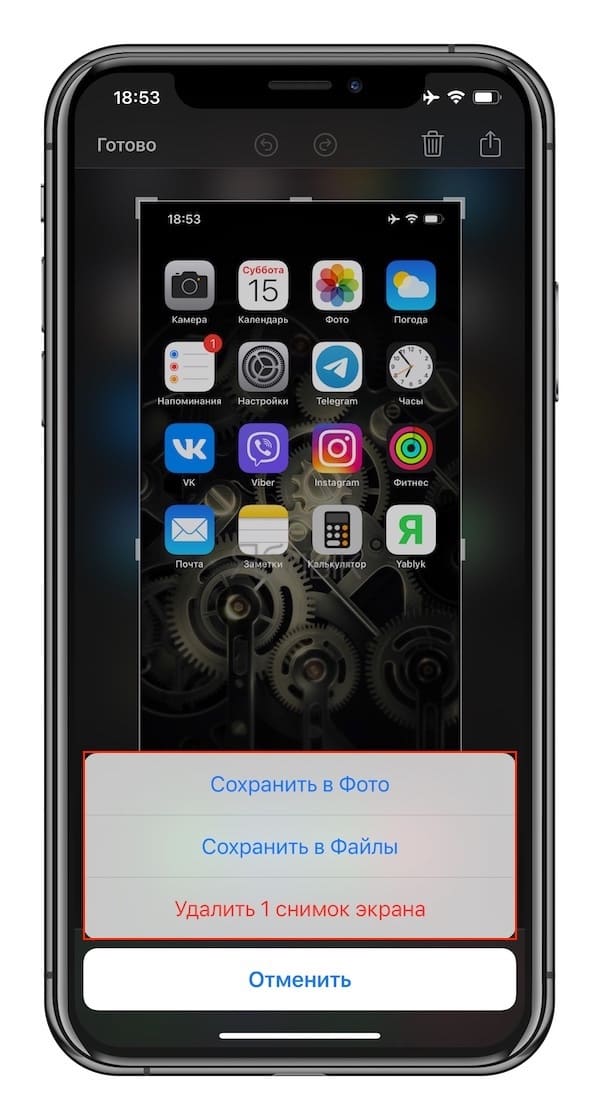
Работа с ZIP-архивами в приложении Файлы на iPhone и iPad
С выходом iOS 13 и iPadOS 13 на смартфонах и планшетах Apple появилась возможность быстро архивировать и разархивировать элементы в приложении «Файлы». Это очень интересная особенность, актуальная для современных сценариев работы с устройством. Все чаще люди делятся друг с другом большими файлами как для бизнеса, так и для развлечений. Это может быть большая коллекция электронных таблиц или подборка фотографий. Все эти файлы можно легко заархивировать или разархивировать на iPhone или iPad.
Как архивировать файлы (создать архив) на iPhone и iPad в приложении «Файлы»
Если требуется сжать несколько файлов и поместить их в один архив, то Apple сделала эту операцию простой и легко осуществимой с помощью приложения «Файлы».
1. Откройте приложение «Файлы» и перейдите в папку, содержащую файлы, которые вы хотите сжать.
2. Нажмите «Выбрать» в правом верхнем углу.
3. Отметьте каждый из файлов, которые вы хотите заархивировать.

4. Нажмите кнопку с тремя точками (на iPad – кнопку «Еще» в правом нижнем углу) и выберите «Сжать».



В той же папке появится файл с именем Архив.zip. Там будут содержаться заархивированные вами файлы.

Как переименовать ZIP-архив на iPhone и iPad в приложении «Файлы»
Только что созданный файл уже готов для передачи кому-либо. Однако порой потребуется изменить его имя, так как заданный по умолчанию вариант Архив.zip явно неинформативный. С новыми Быстрыми действиями, введенными в приложение «Файлы», сделать это будет очень просто.
1. Нажмите и удерживайте ZIP-файл, пока не увидите всплывающее окно Быстрых действий.
2. Выберите «Переименовать».

3. Введите новое имя и нажмите «Готово» в верхней части окна.

Вот и все! Теперь вы можете делать все, что угодно с вашим файлом ZIP.
Как распаковать ZIP-архив на iPhone и iPad в приложении «Файлы»
Вы уже увидели, как легко архивировать файлы на iPhone и iPad, а извлекать их из архива еще проще.
1. Откройте приложение «Файлы» и перейдите к архивному файлу, который вы хотите распаковать.
2. Коснитесь файла архива.

Вы увидите, что этот файл разархивируется и превратится в новую папку в этой же папке. Просто нажмите на нее, чтобы получить доступ к содержимому.
То же действие доступно и через окно Быстрых действий. Для этого нажмите и удерживайте файл до появления всплывающего меню, а затем выберите соответствующее действие.

Возможность архивировать и разархивировать файлы на iPhone и iPad без помощи сторонних приложений и прочих ухищрений – очень необходимая функция. Встроенные прямо в приложение «Файлы» инструменты теперь позволят работать быстрее, чем раньше.
Разметка в электронных письмах в приложении «Почта»
В приложении «Почта» вы можете использовать разметку при составлении нового электронного письма или при ответе на уже существующее электронное письмо. Есть разные варианты получения доступа к функции разметки, в зависимости от того, что вы хотите сделать.
Если вы хотите добавить рисунок:
1. Выберите текст сообщения электронной почты, затем нажмите кнопку Разметка, которая выглядит как кончик карандаша или маркера внутри круга.
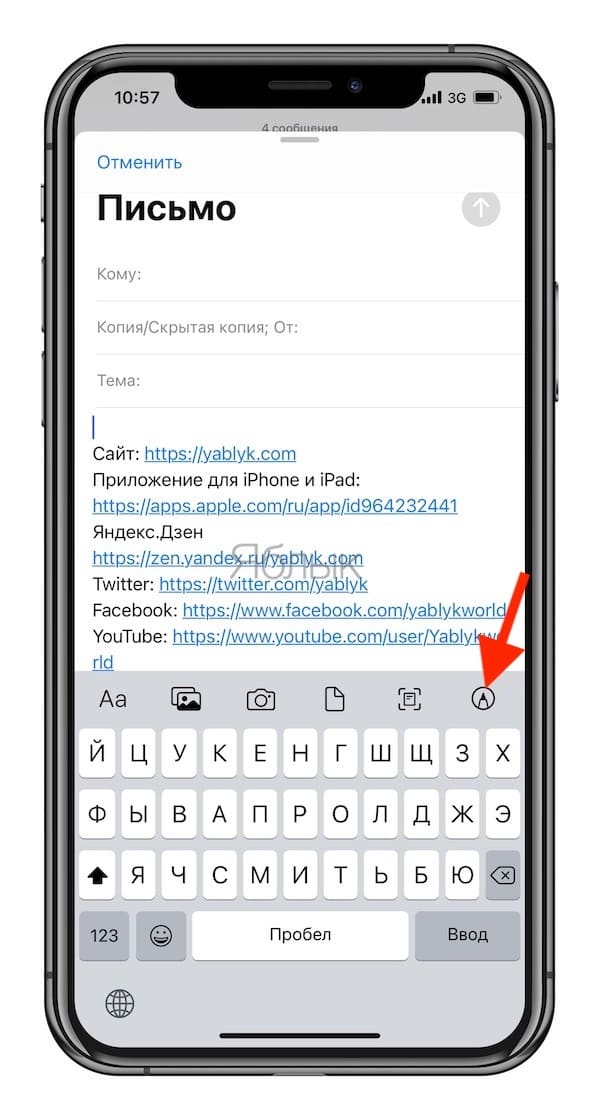
2. Либо вы можете дважды быстро коснуться тела письма и выбрать «Вставить рисунок» в появившемся всплывающем меню. Вам нужно будет использовать боковые стрелки для перехода к этому пункту.
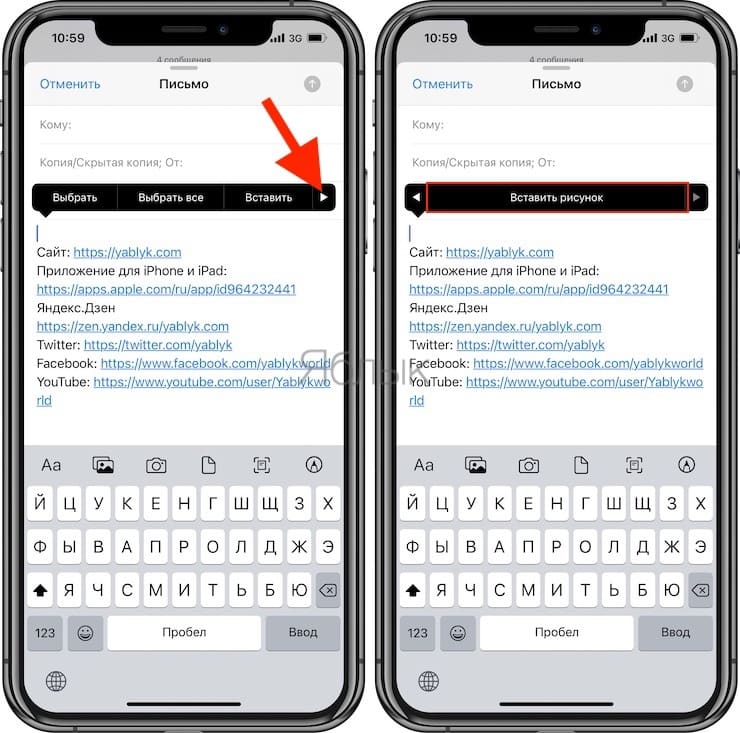
3. Это приведет вас к пустой странице для рисования, где вы сможете создать свой рисунок с помощью различных инструментов.
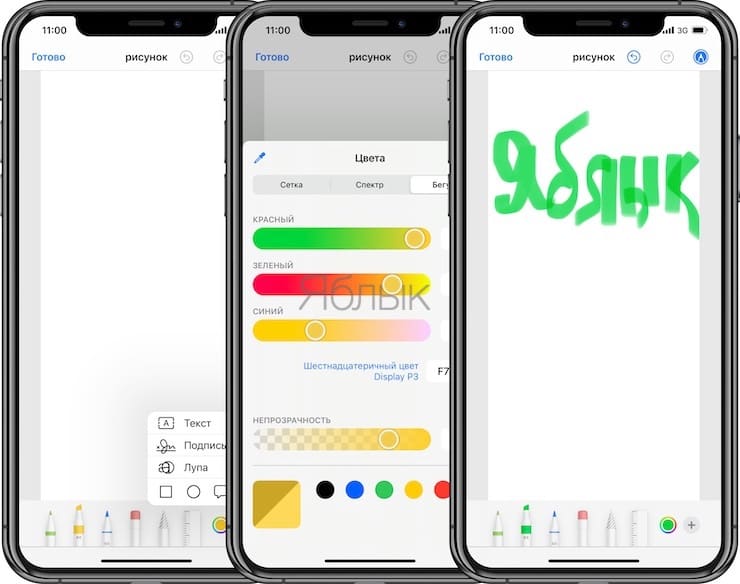
4. Нажмите Готово → Вставить рисунок.
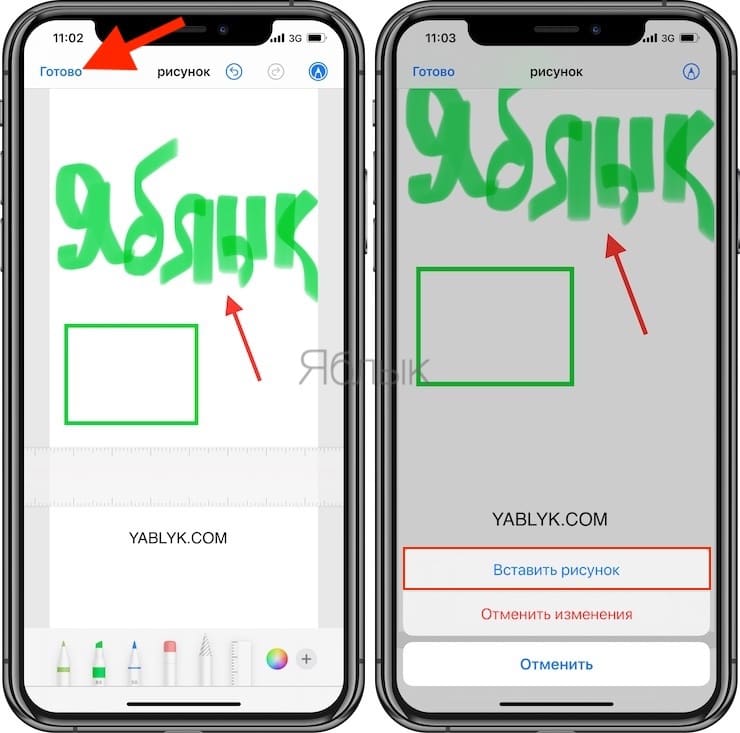
Вы также можете использовать функцию разметки для редактирования скриншотов, изображений из «Фотографий», отсканированных документов или вложений с вашего iPhone или iCloud Drive. Вы можете добавить определенные медиафайлы в свое электронное письмо.
Чтобы добавить документы, фотографии и отсканированные документы:
1. Выберите соответствующий значок (кнопку документа, фотографий, вложения или сканирования документа) на панели форматирования над виртуальной клавиатурой.
2. Или же дважды коснитесь тела письма и выберите «Добавить документ», «Вставить фото/видео» или «Сканировать документ» в появившемся всплывающем меню. Вам нужно будет использовать стрелки для навигации. Найдите фотографию или PDF-файл, которые вы хотите прикрепить, и отметьте его.
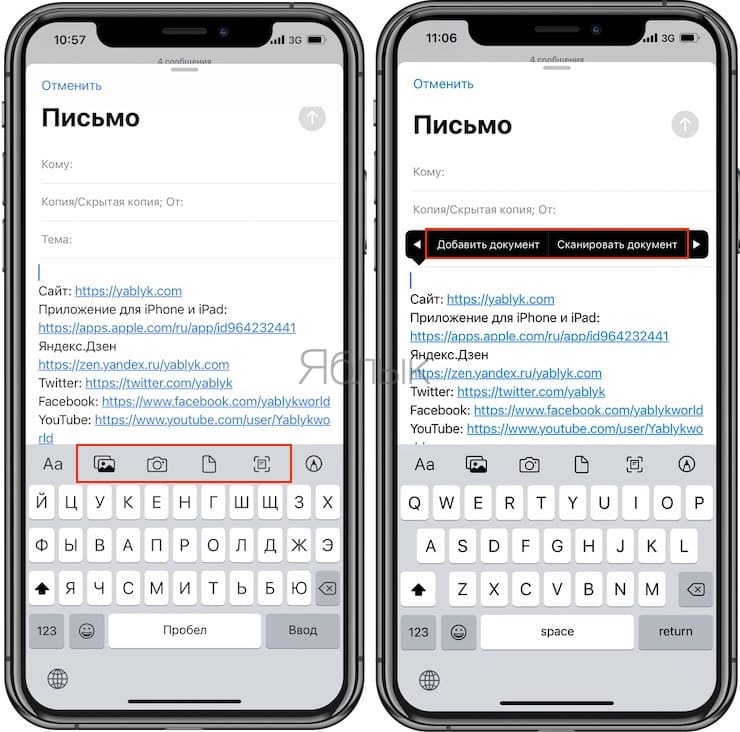
Чтобы использовать в вашем сообщении только что сделанную фотографию:
1. Коснитесь значка камеры на панели форматирования.
2. Сделайте фотографию.
3. Нажмите «Использовать фото», если вас устраивает сделанная фотография.
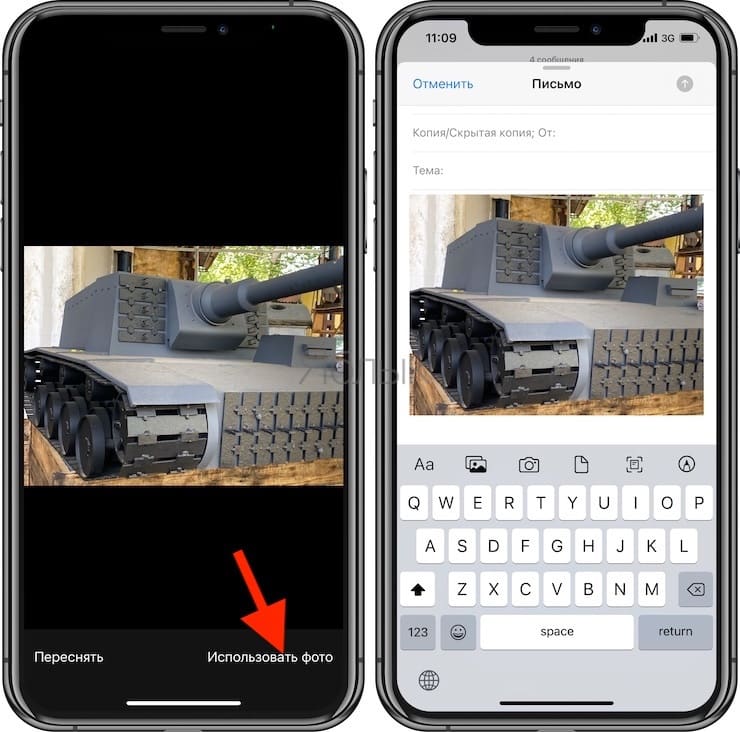
После того, как вы добавили выбранный вами медиа (фотографию, отсканированный документ и т.д.), можно уже работать с функцией разметки, выполнив одно из следующих действий:
- Дважды коснитесь медиафайла (например, фотографии) и выберите «Разметка» во всплывающем меню.
- Дважды коснитесь медиафайла и нажмите значок разметки на панели форматирования над клавиатурой.
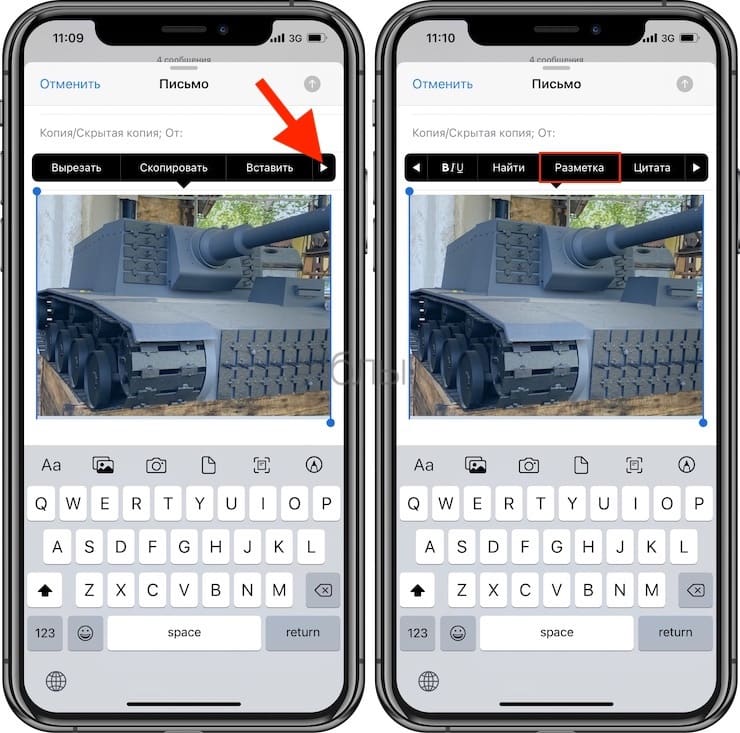
Рисуйте, комментируйте и пользуйтесь другими функциями разметки применительно к выбранному вами медиа. Когда все будет готово, нажмите «Готово», затем допишите ваше электронное письмо и отправьте его.
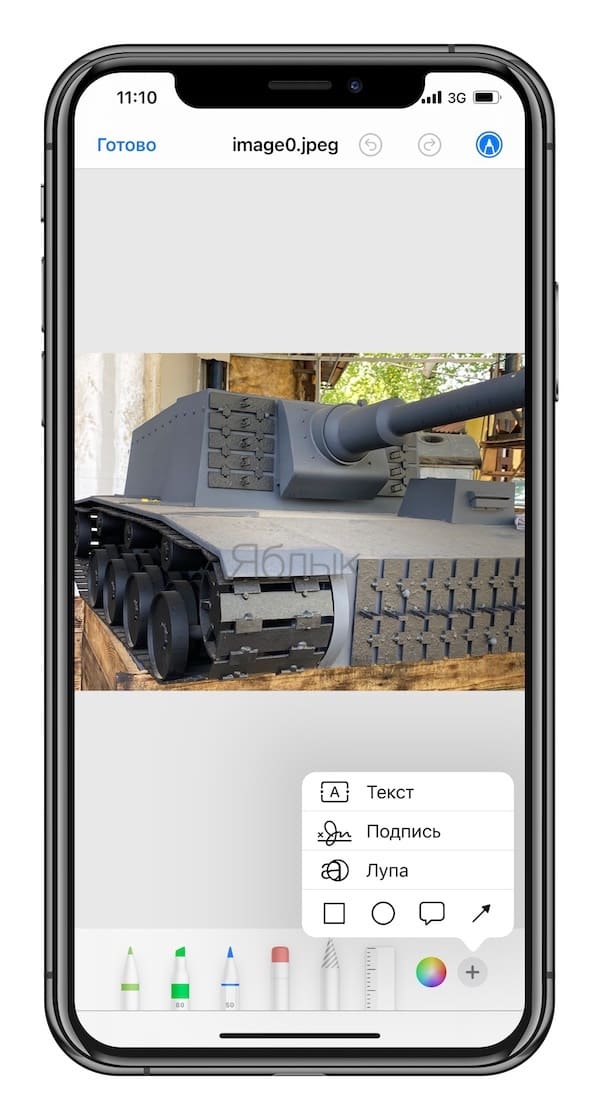
Excel для iPad и iPhone
Excel для iOS можно использовать для создания электронных таблиц, если вы регистрируетесь для Microsoft ID. После того как вы войдете в свою учетную запись, вы получите почти все функции, которыми обладают подписчики Office 365. Создание, изменение, сохранение и печать: все работало хорошо в бесплатной версии.
Существует также поддержка Dropbox, поэтому вам не нужно использовать Microsoft OneDrive. Зайдя в свою учетную запись Dropbox, вы увидите список мест, которые вы можете сохранить и открыть. Затем вы можете открывать, изменять и сохранять любые электронные таблицы в DropBox. Мы также хотели бы увидеть здесь iCloud Drive.
Функции, доступные только пользователям Office 365, включают: настройку стилей и макетов сводных таблиц (в любом случае вы не можете создавать сводные таблицы в Excel для iOS); добавить пользовательские цвета для фигур; вставьте и отредактируйте WordArt; добавить тени и стили отражения к картинкам; и добавьте или измените элементы диаграммы.
Премиум-функции доступны с личной учетной записью Office 365 (один компьютер, один планшет, один телефон) за 5,99 фунтов стерлингов / 6,99 долларов США в месяц или Office 365 Home (до пяти устройств каждого типа) за 7,99 фунтов стерлингов / 9,99 долларов США в месяц. Вы также получите один терабайт хранилища OneDrive, которое можно использовать как в Excel, так и в качестве общего облачного хранилища. Если вы не создаете и не редактируете графики в Excel для iOS, вы, вероятно, обнаружите, что бесплатная версия соответствует вашим потребностям.
Между приложениями для iPad и iPhone нет никакой разницы, но мы должны признать, что использование Excel на iPad намного удобнее благодаря большему экрану. Экран iPhone действительно слишком маленький для всех, кроме самого простого редактирования. Мы использовали бы его в экстренных случаях, но если бы мы создавали документ или вносили значительные изменения, мы бы обратились к iPad.
Например, нет места для ленты на экране iPhone; чтобы вызвать ленту, вы должны нажать значок «Редактировать», который открывает область редактирования, занимающую около трети экрана, а затем нажмите другое всплывающее окно, чтобы выбрать, например, «Формулы», а затем прокрутить формулу браузер. На iPad лента всегда видна, и при выборе элемента ленты теряется только одна строка дисплея.
Помимо создания и редактирования электронных таблиц, вы также можете распечатать. Эта функция работает хорошо и была введена до ноябрьского обновления.
Есть еще несколько вещей, которые вы не можете сделать в Excel для iOS: вы можете просматривать и удалять комментарии, но не создавать и не редактировать их; Вы не можете называть ячейки или диапазоны, создавать правила условного форматирования или вводить формулы массива. Вы также не можете вставлять изображения из OneDrive (или Dropbox), только из фотографий устройства iOS. А Excel — это приложение, работающее по принципу единовременного использования. Это означает, что если вы работаете с двумя или более электронными таблицами, вам придется полностью закрыть одну, чтобы открыть другую.
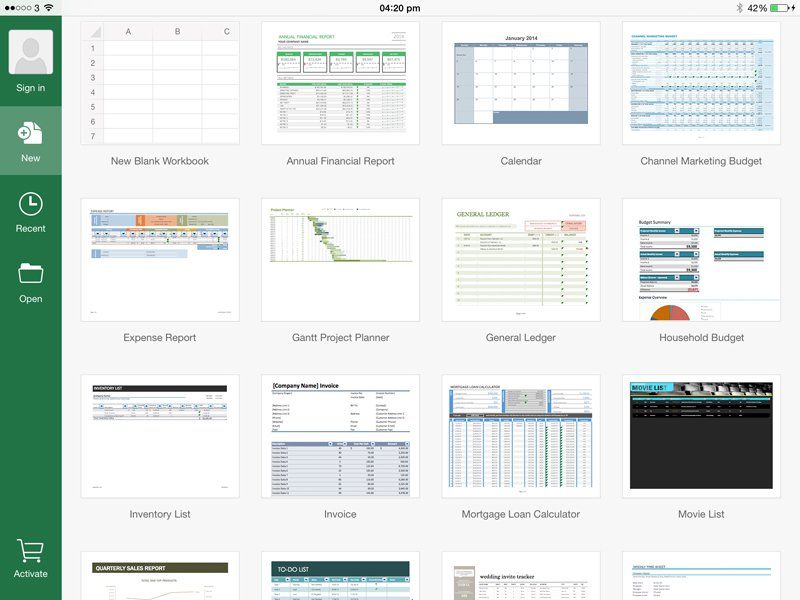
Узнайте больше об Excel для iOS здесь.
Как скачать вордовский документ на iPhone?
Есть 3 способа загрузить документ Word или другой офисной программы в приложение «МойОфис Документы» — все они в равной степени действенные.
Как скинуть текстовый документ на Айфон с компьютера?
Если вы желаете перебросить файл с ПК на iPhone, вам следует использовать в качестве посредника электронную почту. Действуйте так:
Шаг 1
. Зайдите с ПК в свой почтовый ящик и отправьте письмо с вложенным вордовским документом на собственный же адрес.
Шаг 2
. Откройте почтовый ящик на Айфоне через браузер Safari или специальное приложение. Пользователи сервиса от Rambler, например, могут прибегнуть к помощи программы «Rambler / Почта» , доступной в AppStore.
Шаг 3
. Выберите в почтовом ящике один из разделов: «Отправленные
» или «Входящие
». Там вы и найдёте письмо, которое отправили с ПК. Откройте это письмо.
Шаг 4
. Загрузите вложение из письма в память Айфона. В приложении «Rambler / Почта» сделать это можно, нажав на стрелку, направленную вниз.


Шаг 6
. Среди вариантов выберите «Скопировать в «Документы
».

После этого программа «МойОфис Документы» запустится автоматически. В разделе «На
устройстве
» программы вы найдёте загруженный текстовый файл.
Как перенести документ на Айфон через облако?
Способ загрузки Word-файла через почту удобным не назовёшь. Куда проще скинуть документ в текстовый редактор посредством одного из облачных сервисов. Использовать можно, например, сервис iCloud Drive, к которому каждый из поклонников «яблочной» продукции имеет доступ.
Шаг 1
. Зайдите на сайт www.iCloud.com и авторизуйтесь.
Шаг 2
. В главном меню выберите раздел «Pages
».

Шаг 3
. Скиньте документы в «Pages
». Кликните на шестерёнку и в появившемся меню выберите вариант «Загрузить документ в iCloud…
».
Затем через «Проводник
» выберите на ПК файл, который вам нужен, и нажмите «Открыть
».
После этого вы можете закрыть вкладку iCloud на ПК.
Шаг 4
. Запустите на Айфоне приложение «МойОфис Документы» и кликните на кнопку со знаком «+».


Шаг 5
. Через появившееся меню выберите, из какого облачного хранилища вы хотите импортировать файл. Мы предпочтём вариант «iCloud Drive
».

Шаг 6
. Проследовав в раздел «iCloud Drive
», вы увидите папку «Pages
».

Откройте эту папку – в ней вы найдёте документ, который сбрасывали с компьютера.

Кликните на документ, и он окажется загруженным в текстовый редактор.
Как скачать документ Office через браузер Safari?
Если вы хотите скинуть в память Айфона документ, доступный в интернете (например, книгу), можно вообще не прибегать к помощи ПК и произвести загрузку прямо из встроенного браузера гаджета. Делается это так:
Шаг 1
. Запустите Safari и найдите в интернете файл, который желаете скачать.
Шаг 2
. Откройте этот документ в браузере и кликните на экран гаджета. В верхней части экрана появится кнопка «Открыть в…
»

Нажмите на неё – так вы вызовете меню.
Шаг 3
. В меню выберите вариант «Скопировать в «Документы
».

Затем нажмите «Готово
».

Загруженная книга будет доступна в разделе «На устройстве
» приложения «МойОфис Документы
».
Как посмотреть файлы на iPhone с компьютера?
Запустите приложение iTunes на компьютере Mac или компьютере с ОС Windows. Подключите iPhone, iPad или iPod touch к компьютеру с помощью кабеля USB, поставляемого с устройством. Затем выберите свое устройство в iTunes.
Тексты в кармане: 7 бесплатных iOS-приложений для работы с документами
Компьютерные технологии прочно вошли в нашу жизнь и сегодня широко используются для обучения в школах, в том числе и на современном этапе преподавания иностранного языка.
Евгения Гуртовенко, преподаватель немецкого культурного центра им. Гёте, делится списком мобильных приложений, которые она нашла вместе со своими учениками, чтобы повысить эффективность выполнения домашних заданий.
Вот уже несколько лет я преподаю в немецком культурном центре им. Гёте. Методика центра заключается в том, что с самой первой минуты занятий преподавание ведётся на немецком языке, а в качестве учебного материала выступают аутентичные тексты, видео- и аудиозаписи. На начало обучения на обучающей платформе Гете-института закладывается курс с определенным количеством учащихся, где тьютор может вести журнал посещаемости, высылать домашние задания своим студентам, отслеживать, комментировать и оценивать процесс их выполнения. Для студента эта виртуальная комната — настоящий кладезь. Пропущенное занятие с легкостью можно наверстать, зайдя на портал и посмотрев план урока, который уже выгружен заинтересованным тьютором.

Мало кто готов носить с собой учебники в офис, чтобы позаниматься.
Однако убедить ребят пользоваться интернет-платформой сложно, ведь группы формируются гетерогенные (разного пола и возраста: ученики, студенты, работники, пенсионеры), и не у всех получается с лёгкостью её освоить ее, а многие и вовсе не хотят. Кроме того, не все мои ученики находят время на выполнение письменных упражнений дома, а ведь именно письменные задания формируют навык письма и являются неотъемлемой частью в изучении языка. Как правило, домашнее задание выполняется, когда появляется свободная минутка. Носить с собой пласт учебников тяжело, да и писать разного рода монологи/диалоги, держа на коленках листок размера А4, неудобно.
А вот стремительное развитие информационных технологий упростило учебный процесс и для меня, и для моих учеников — теперь нам не нужно ходить с кипой бумаг и учебников.
Занимаясь переводами в свободное от работы время, я пользуюсь бесплатным приложением для онлайн-редактирования документов ONLYOFFICE. Я предложила его своим студентам, ведь оно легко интегрируется со сторонними хранилищами. Оказалось, что часть учащихся уже знакома с такого рода программами. Собрав по крупицам наш общий, мы получили неплохую подборку текстовых редакторов, с которыми удобно работать с мобильных устройств.




