Как скачать видео на iphone и смотреть без интернета
Содержание:
- Как перенести другие данные с Андроида на Андроид
- Apple Connection Kit
- Загрузка фильмов
- Используем простое приложение WALTR 2
- Онлайн кинотеатры
- AVPlayer
- Перекидываем видео через облачные хранилища
- Как на Айфон загрузить видео с компьютера?
- Просмотр фильмов, загруженных с компьютера
- Как перенести видео с компьютера на iPhone с помощью FoneTrans
- С Интернета
- Как на iPhone загрузить видео из сети?
- Как записать видео на iPhone или iPad при помощи программы iTunes
- Как загрузить фильм на iOS / Mac OS через iTunes
- Лучшие плееры для загрузки видео на айфон
- Как Скачать кино на iPad без iTunes
Как перенести другие данные с Андроида на Андроид
Кроме заметок пользователю также может понадобиться перенести и другие данные, например, календарь, контакты, файлы, смс-сообщения. Сделать это можно двумя способами. В первом случае нужно использовать гугл-аккаунт.
Для второго метода понадобятся сторонние приложения. При помощи программы, загруженной из Play Market, пользователь может быстро перенести все данные. Достаточно установить соответствующие параметры и дождаться загрузки.
С помощью гугл-аккаунта
При настройке нового смартфона пользователю, скорее всего, будет предложено перенести все данные со старого устройства. Так, получится синхронизировать не только заметки, но и все приложения, которые были установлены на прежнем телефоне.
Сделать это можно во время настройки нового смартфона или же, если он был сброшен до заводского состояния. Также, пользователю понадобится резервная копия с предыдущего устройства. Для того, чтобы ее создать, необходимо перейти в настройки смартфона.
О том, как сделать резервную копию Андроид, можно посмотреть в данном видео
Как только бэкап будет создан, можно переходить непосредственно к переносу данных. После выбора языка и других параметров, на экране будет отображено окно. В нем пользователю следует ввести данные от своего Google-аккаунта.
После входа появится возможность скопировать все данные с предыдущего устройства. Для этого необходимо выбрать из списка смартфон, который был привязан к данному аккаунту и содержит всю нужную информацию. Для подтверждения синхронизации, следует нажать на «Восстановить».
Во время этой же настройки пользователь может выбрать, какие именно приложения следует перенести на новое устройство. На экране будет отображен список всех программ, достаточно выбрать среди них нужные, или же отметить все. После этого необходимо нажать на «Восстановить».
С помощью приложений
Существует ряд приложений, которые позволяют пользователю переносить все данные с одного устройства на другое. Одной из самых удобных программ, можно считать CLONEit. Она предназначена для переноса заметок, календаря и других данных, которые хранятся на смартфоне.
Преимуществом данной программы будет удобство в использовании. Чтобы перенести данные, следует запустить CLONEit на двух устройствах. После этого, выбрать, какой из гаджетов является отправителем, а какой, получателем.
Затем, следует выбрать данные для передачи. Сам процесс занимает не много времени. Через несколько минут все заметки будут перенесены на новый смартфон. Стоит отметить, что данная передача осуществляется при помощи беспроводной сети. Поэтому устройства должны быть подключены к интернету.
Apple Connection Kit
Это устройство предназначено для загрузки фотографий в iPad с карт памяти. Но с определенными условиями с его помощью можно записать в память планшета и фильмы.

Дело в том, что устройство предназначено для передачи фотографий, сделанных исключительно цифровым фотоаппаратом. Однако, ограничение можно обойти:
- Формат видео должен соответствовать оригиналу, то есть MP4 (m4v). Если необходимо, конвертируйте исходник в требуемый формат.
- На карте памяти создайте папку с именем DCIM.
- Имена фильмов измените на PICT0002.mp4, PICT0003.mp4 и так далее.
- Перенесите их на SD-карту в созданную папку.
- Вставьте SD-карту в Apple Connection Kit и подключите аксессуар к iPad.
- Через штатное приложение «Фото» сделайте импорт файлов.
- Готово.
Загрузка фильмов
Для того чтобы правильно и без проблем скачать (закачать) фильмы на ваше мобильное Apple устройство (iPad или iPhone), выполните следующие шаги. Процесс загрузки фильмов может занять у вас достаточно большое количество времени, в зависимости от размера загружаемого файла с фильмом:
- Запустите программу Video Downloader, которую я предлагал вам закачать в предыдущем шаге. Если вы программу ещё не скачали, то рекомендую вам загрузить её прямо сейчас.
- У вас откроется обычный браузер. В поле адресной строки введите название сайта, который предлагает просмотр фильмов онлайн, в моём случае это сайт GidOnlineKino. На сайте найдите необходимые вам фильмы и включите его.
После того как начнётся воспроизведение фильма тапните (нажмите) на него. После этого действия у вас откроется небольшое окошко в котором вам нужно выбрать пункт скачать.
Далее, откроется окно в котором вам нужно указать название фильма (здесь можно написать произвольный текст) после этой нехитрой операции нажмите на кнопку «Сохранить», начнётся процесс загрузки фильма или фильмов на ваш iPad или iPhone.
После этого загруженный вами фильм будет доступен программе Video Downloader в папке файлы. Вы сможете просматривать скачанный фильм в любом месте, даже в том где нет доступа к интернету.
На сегодня это все, надеюсь, вы смогли скачать необходимый вам фильм на свой iPad или iPhone. Буду признателен если вы выделите одну минуту из своего времени и оставите комментарий к этому уроку. Для того чтобы оставить свой отзыв о этом материале вы можете воспользоваться формой комментирования, расположенной, ниже. Для того чтобы иметь возможность оставить свой комментарий вам нужно пройти процесс авторизации (выполнить вход в свой аккаунт) в социальной сети Вконтакте.
Используем простое приложение WALTR 2
Данное приложение чаще всего переносит аудиофайлы, но также есть возможность переноса видео. Для этого необходимо:
- Скачать приложение через сайт производителя как на ПК, так и на Айфон. Оно не продается в официальном магазине от Apple, поэтому возможна покупка лицензии;
- Далее запускается программа. Она автоматически проверит наличие подключения какого-либо устройства, поэтому пользователю не стоит забывать про подключенное устройство;
- После этого в приложение через ПК необходимо закинуть файл. Конвертация произойдет автоматически;
- Видео будет отображаться на всех синхронизированных устройствах, в том числе телефоне.
Онлайн кинотеатры
Очень часто хочется посмотреть фильмец, когда компьютера под рукой нет, в распоряжении только телефон или планшет. Как же смотреть фильмы в таком случае? Именно так случилось со мной в командировке и вот что я могу посоветовать.
Самый простой, как по мне, способ глянуть какую-нибудь киношку так это воспользоваться пиратскими онлайн кинотеатрами, если можно их так назвать.
Все что вам будет нужно, так это неограниченный доступ в интернет и браузер Safari в вашем iPhone. Далее все просто — заходим на один из онлайн кинотеатров, указанных ниже и смотрим кино на iPhone.
Список on-line кинотеатров для iPhone
kinogo.club — наверное один из наиболее популярных онлайн кинотеатров, в котором иногда появляются фильмы до их официального релиза. Работает как на iPhone, так и на телевизорах Samsung (проверял лично).
baskino.co — очень хороший кинотеатр для просмотра фильмов на iPhone и iPad. В наличии много блокбастеров и почти все фильмы в HD качестве. Советую!
- ivi.ru — на сайте много неизвестных мне сериалов и странных фильмов с Каннских фестивалей. В AppStore есть приложение с одноименным названием.
- ororo.tv — этот сайт, наверное, рекордсмен по количеству различных сериалов. Тут даже Твин Пикс есть, помните такой?
- films-iphone.com — самые последние новинки кино в плохом качестве можно найти здесь.
- YouTube.com — ну куда же без него. Многие недооценивают сервис ютуб как источник для просмотра сериалов на iPhone, а зря. На самом деле в YouTube выложено огромное количество полнометражных фильмов и сериалов (особенно Российского производства).
Мы с женой иногда любим перед сном просмотреть пару серий какой-нибудь комедии… И лучше всего это получается делать из приложения YouTube на смарт ТВ.
- Плюсы: Не нужен компьютер. Открыл приложение Safari на телефоне и сразу же готов к просмотру фильма
- Минусы: Необходимо иметь безлимитный интернет (что не есть проблемой)
AVPlayer
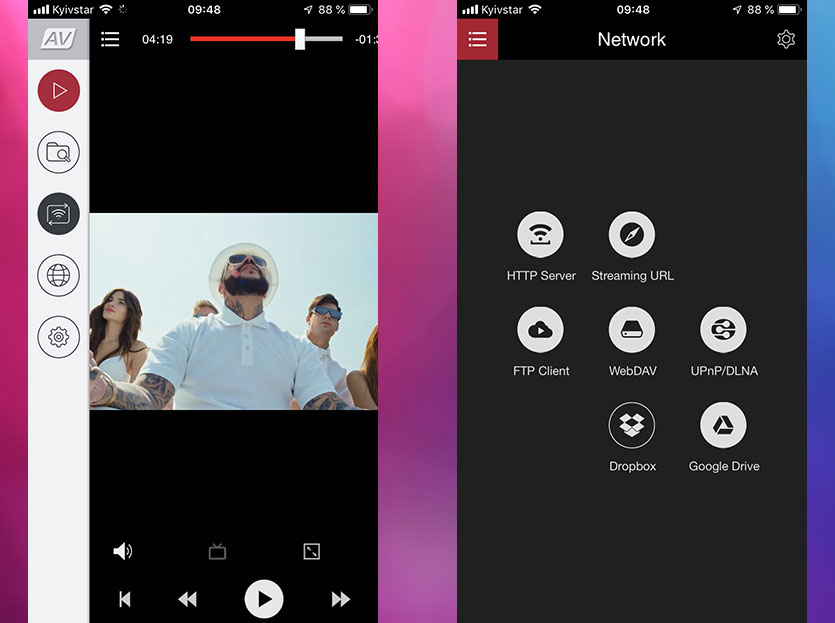
Разработчик: PLAYWORKSВерсия: 2.91Стоимость: 229 руб.
Один из самых известных и удобных плееров знает все основные видеоформаты (XVID,AVI,WMV,RMVB,ASF,H264,MKV, MP4,MOV,M4V), поддерживает субтитры (можно выбрать нужный язык), разрешения 720p и 1080p и имеет простой лаконичный интерфейс.
Загружать файлы можно, как через iTunes, так и через облачные хранилища (DropBox, Google Drive). При желании можно закачивать файлы даже через Wi-Fi, правда в этом случае время загрузки серьёзно увеличивается.
Плеер поддерживает жесты для управления перемоткой и громкостью.
Свою цену приложение полностью оправдывает. Самый мощный плеер на рынке.
Скачать: 229 руб.
Перекидываем видео через облачные хранилища
Переносить видео с компьютера на телефон, а также, между устройствами, можно при помощи облачного хранилища. При этом можно воспользоваться Google Drive, Яндекс.Диск, One Drive или DropBox.
Для начала, пользователю необходимо загрузить соответствующее приложение на смартфон. Чтобы файлы были доступны на нескольких устройствах, нужно пройти авторизацию с одного аккаунта. Затем необходимо загрузить фильм на само облачное хранилище.
Некоторые сервисы позволяют просматривать файлы не только онлайн, но и когда смартфон находится не в сети. Однако, их необходимо предварительно загрузить. Благодаря этому, можно смотреть различные фильмы и сериалы в пути, когда связь нестабильная.
Как на Айфон загрузить видео с компьютера?
Загрузка с помощью iTunes:
Лучший способ перенести видео с ПК на айфон – воспользоваться iTunes. iTunes – это программа, специально разработанная инженерами Apple для комфортной работы по обмену контентом между iOS-техникой и компьютером. Да, поначалу она может показаться непонятной и сложной, но, согласитесь, на освоение нового ПО всегда нужно потратить какое-то время, зато затем можно с удовольствие наслаждаться его бонусами и дополнительными возможностями.
Чтобы загрузить видео на айфон через iTunes:
1. Скачайте и установите iTunes (подробно о том, как это сделать, читайте в статье: «Как установить рингтон на айфон»).
2. Зайдите в программу с помощью своего Apple ID (как создать Apple ID, читайте в статье: «Как установить рингтон на айфон»(ссылка выше)).
3. Подключите iPhone к ПК с помощью оригинального кабеля.
4. Подождите, пока iTunes распознает ваш айфон – это произойдет автоматически и займет 10-15 секунд.
5. Кликните раздел «Файл», далее «Добавить файл в медиатеку».
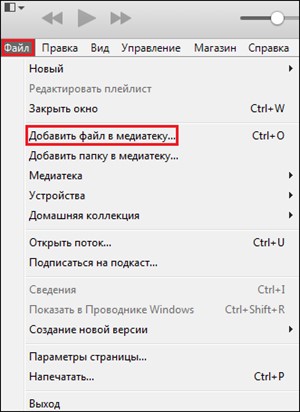
6. С помощью проводника укажите путь к видео для айфон, которое хотите загрузить и нажмите «Открыть».
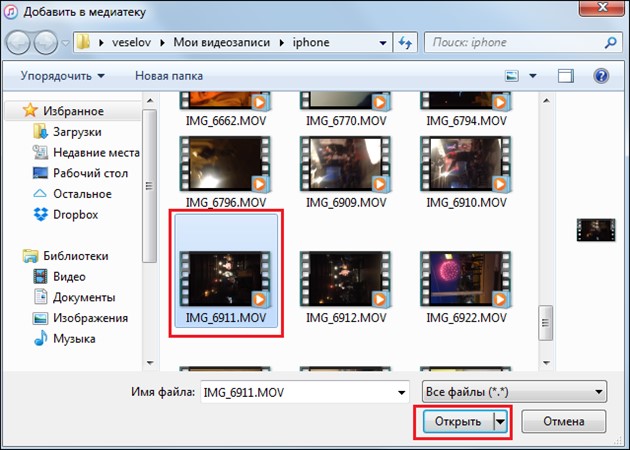
7. Нажмите по значку в виде телефона в iTunes, выберите раздел «Фильмы», поставьте галочку в окошке «Синхронизировать фильмы» и галочку рядом с видео, которое хотите загрузить.
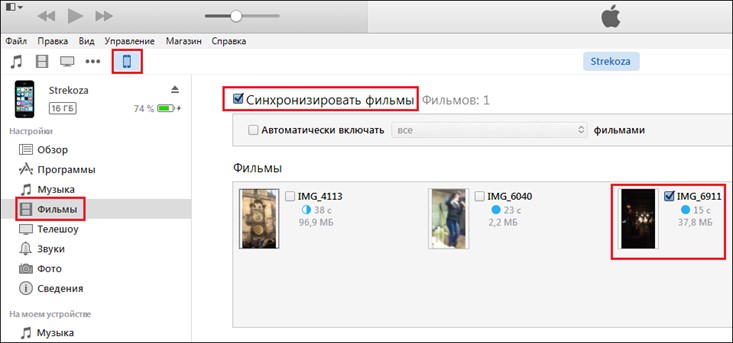
8. Теперь нажмите кнопку «Применить», дождитесь, пока на ее месте появится кнопка «Синхронизировать» и нажмите на нее.
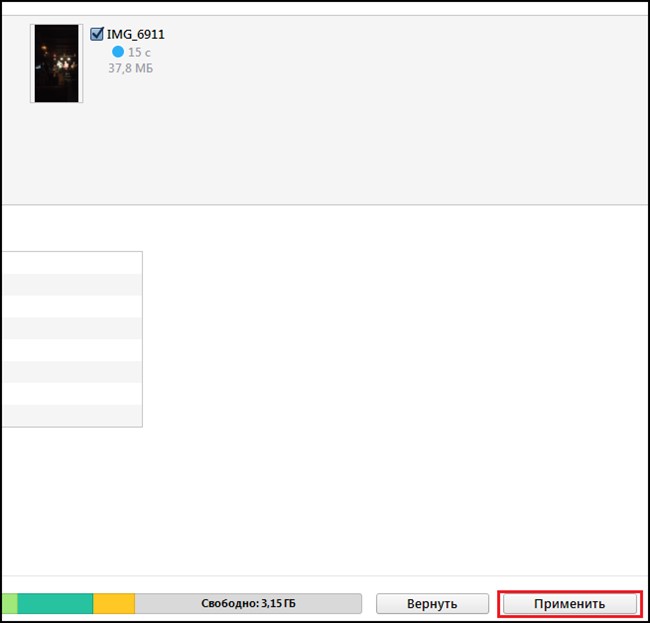
9. Все! Возьмите свой айфон, зайдите в предустановленное приложение «Видео» и в нем вы увидите загруженный файл, тапните по нему и начнется просмотр.
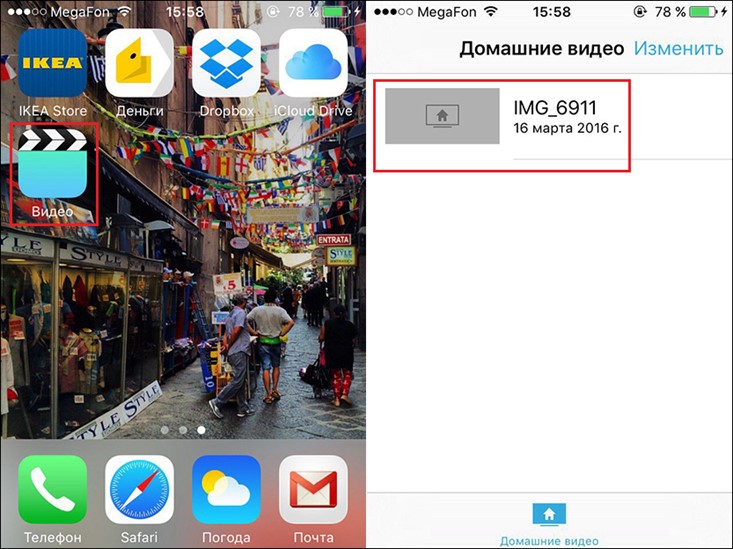
Как видите, работа с iTunes задача не такая уж сложная и все в программе весьма логично, но если вам все-таки она не по душе, можно воспользоваться и другими способами, например, облачными хранилищами. Рассмотрим работу с «облаком» на примере «родного» облачного хранилища Apple – iCloud.
Загрузка с помощью iCloud:
1. Зайдите в iCloud с ПК, для этого используйте Apple ID (как создать Apple ID, читайте в статье: «Как установить рингтон на айфон»).
2. Перейдите в папку «iCloud Drive».
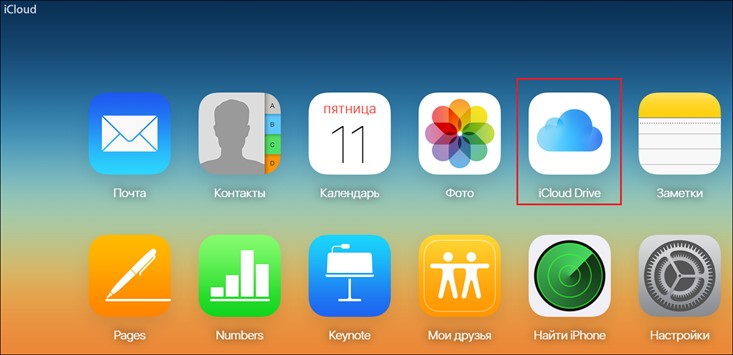
3. Нажмите на значок папки с плюсиком, создайте новую папку и назовите ее, к примеру, «видео».
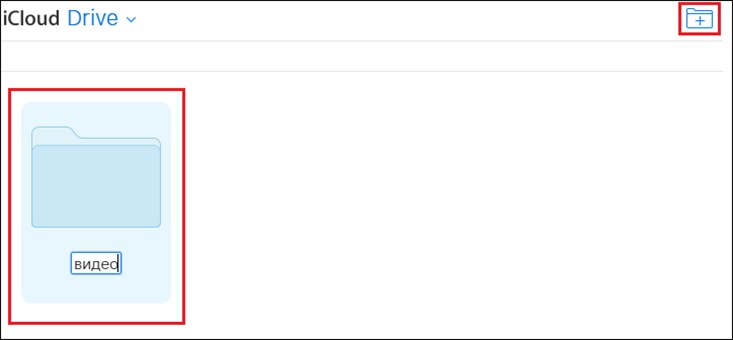
4. Откройте папку и перетащите в нее видео, которое предназначается для iphone традиционным образом, подождите, пока оно загрузится.
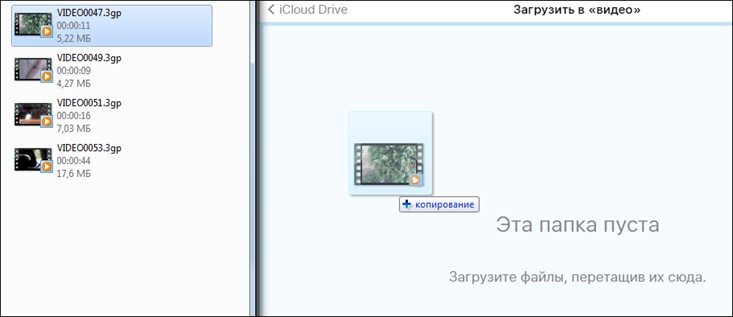
5. Теперь возьмите свой айфон, зайдите в приложение iCloud Drive – оно предустановленно на всех айфон, откройте папку «видео» и тапните по файлу, находящемуся в ней, после загрузки его можно будет просмотреть.
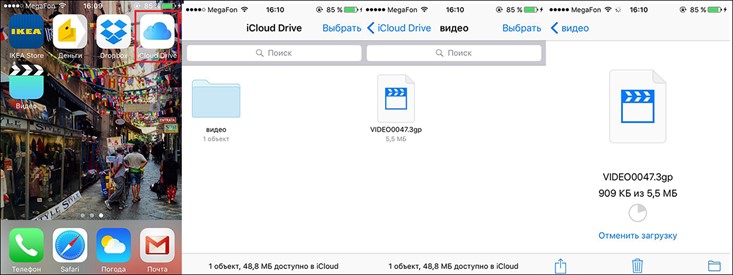
Работа с iCloud – еще проще, чем с iTunes, однако если по какой-то причине вы не хотите заводить Apple ID, то сбросить видео на айфон вы сможете и через любое другое «облако», например, Dropbox.
Загрузка с помощью Dropbox:
1. Зарегистрируйтесь в Dropbox – после регистрации вам придет ссылка на работу в личном кабинете на указанную при регистрации почту, а также автоматически начнется скачивание программы.
2. Поставьте программу – просто сделайте двойной клик левой кнопкой мыши по скачанному файлу и перейдите через почту в личный кабинет.
3. Откройте раздел «Файлы», кликните по значку папка с плюсиком и назовите созданную папку, например, «видео».
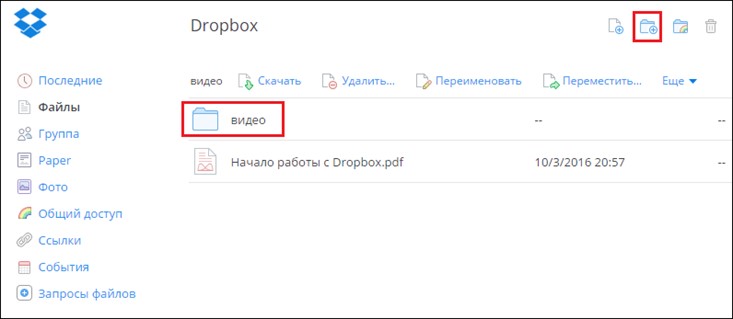
4. Откройте папку и перетащите в нее видео для айфон, подождите, пока оно загрузится.
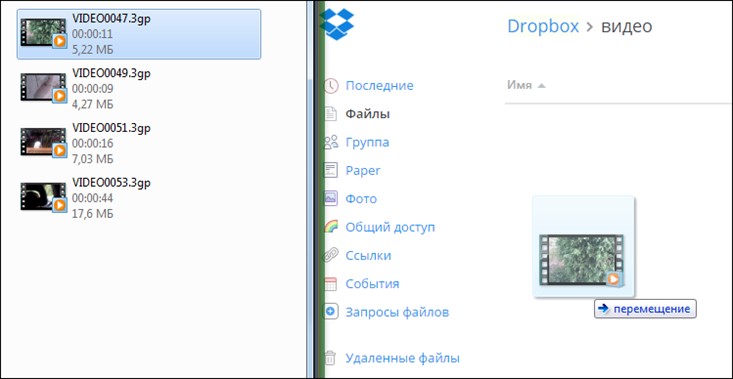
5. Поставьте с помощью AppStore приложение Dropbox на айфон.
6. Откройте приложение, перейдите в раздел «Последние» — тапните по видео и сохраните его на айфон – оно сохранится в приложении «Фото».
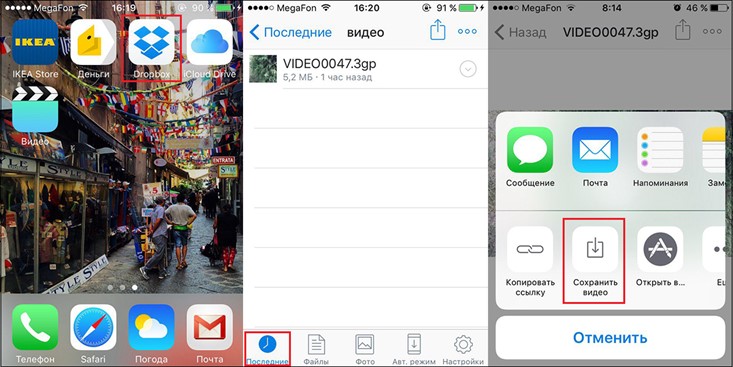
Важно! После установки Dropbox на вашем ПК появится папка данной программы, в ней будут автоматически появляться все файлы, которые вы загружаете в личный кабинет – не удаляйте эту папку и видео из нее!
Ну и, наконец, еще один простой и гениальный способ, который позволит вам скинуть видео на айфон. Данный способ отлично подойдет тем, кто не желает осваивать никакое дополнительное ПО – просто сбросьте видео себе на почту или в сообщениях в социальную сеть и смотрите его оттуда, правда в таком случае для каждого просмотра вам потребуется доступ к интернету. В случае работы через «облака», доступ потребуется лишь во время первой загрузки, а вот видео, сброшенное через iTunes, будет всегда доступно в оффлайне.
Просмотр фильмов, загруженных с компьютера
Последний способ хорош тем, что не требует доступа к интернету, минимум финансовых вложений, но обязательно подключение iPhoneк компьютеру. Итак, открываем AppStore и заходим в раздел Поиск. Вводим Video player.
Здесь находим массу приложений для проигрывания видео. На общем фоне выделяются некоторые по-настоящему хорошие.
- Из платных приложений посоветую одно, которое сам приобрёл и пользуюсь только им с большим удовольствием, это AVPlayer.
- Из бесплатных хочу отметить VLC и AcePlayer, которые почти не уступают AVPlayer.
Все они позволяют смотреть фильмы на iPhone, совершенно бесплатно, без покупок и подписок. Как это сделать рассмотрим на примере AVPlayer.
- Из программы iTunes откройте AppStore, зайдите в раздел Поиск и введите название «AVPlayer»
- После удачного поиска нажмите кнопку Купить, начнется загрузка
- После установки программа сразу готова к использованию: подключаем iPhone к компьютеру и ждём пока iTunes найдёт ваш телефон.
- После определения телефона заходим на него и находим пункт Программы. Выбираем AVPlayer, кликаем кнопку Добавить файл, после чего у вас откроется окно, где вы сможете указать путь до заранее скачанного фильма или сериала. Одновременно можно выделить несколько файлов, после чего нажать Открыть.
- Как только все файлы синхронизируются, отключаете iPhoneот компьютера и заходите в приложение.
- Выбираете (MediaExplorer), кликаете на нужный вам фильм (сериал) и наслаждаетесь просмотром.
Чтобы вы окончательно разобрались в теме и у вас не возникло вопросов, просмотрите видео-инструкцию, расположенную ниже, а наш обзор на этом окончен.
https://youtube.com/watch?v=Gh5GfBW7Q8U
- Информация была полезной?
Не забывайте читать комментарии, там тоже много полезной информации. Если на ваш вопрос нет ответа, а на более поздние комментарии есть ответ, значит ответ на ваш вопрос содержится в статье, уважайте чужое время.
Как перенести видео с компьютера на iPhone с помощью FoneTrans
Это один из прямых способов передачи видеозаписей. FoneTrans представляет собой альтернативу известного приложения iTunes, с помощью которого можно без труда передать любой необходимый файл. Чтобы это сделать, нужно:
- Скачать программу через официальный источник на ПК. Как правило, программа автоматически включается и просит подключить нужный телефон. Программное обеспечение устроено таким образом, что оно автоматически распознает все устройства в близком радиусе. iPhone самостоятельно подключится к ПК;
- Далее в программе необходимо найти в левом столбце раздел «Фото», в котором собраны не только фотографии, но и видеофайлы. Нужно в этот раздел перекинуть то видео, которое необходимо импортировать;
- После успешного окончания операции данный видеофайл отразить на телефоне без каких-либо помарок или стираний.
Оказывается, способов передачи видео с ПК на Айфон огромное количество. Пользователю представлен большой выбор. Он может выбрать именно тот путь, который удобен ему. Передача видеозаписей – это легко и просто даже с операционной системой iPhone.
5 / 5 ( 1 голос )
С Интернета
Любой ролик, размещённый в Интернете, загрузить на Айфон можно всегда; другое дело — сколько для этого понадобится потратить усилий. В каких-то случаях закинуть видео на iPhone не сложнее, чем найти песню из клипа на YouTube; в других — проще приобрести видео или предварительно закачать его на компьютер, а потом перенести на устройство. Ниже будет рассказано о нескольких самых простых и стопроцентно работающих способах скачать понравившееся произведение на свой Айфон.
Сайты для загрузки видео
Самый простой, легальный и со всех точек зрения идеальный способ быстро скачать на Айфон видео из Интернета — найти веб-источник с прямой ссылкой. Пользователю остаётся только нажать на кнопку «Скачать» или имеющую аналогичное название и чуть-чуть подождать — и желаемый файл окажется в памяти. В дальнейшем можно будет скинуть видео с Айфона на компьютер или, просмотрев до конца, со спокойной совестью удалить его — любой вариант, удовлетворяющий хозяина устройства, по умолчанию правилен.
Чтобы загрузить видео из Интернета таким образом, нужно:
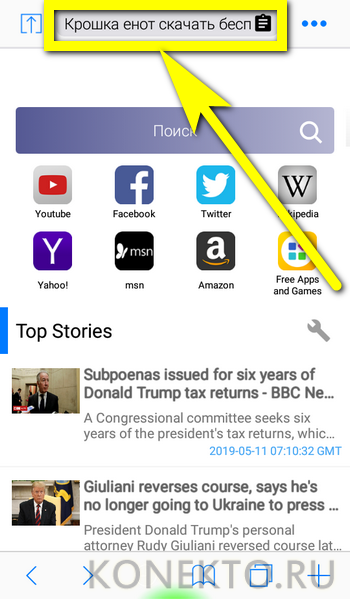
Найти подходящий по критериям надёжности сайт, предоставляющий бесплатные прямые ссылки.
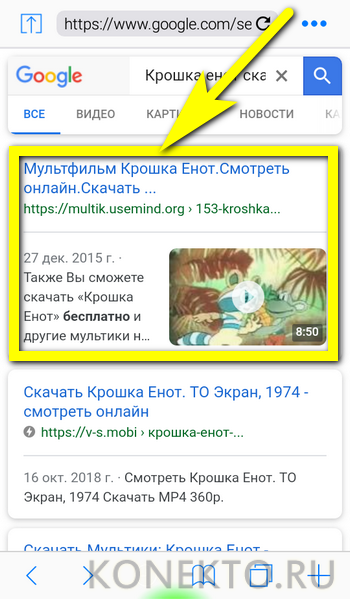
Перейти на него и нажать кнопку «Скачать».

При необходимости — немного подождать и ещё раз подтвердить своё желание добавить видео в память Айфона.

Нажать «Загрузить» (зависит от используемого браузера) — через определённое время фильм или клип будет загружен.
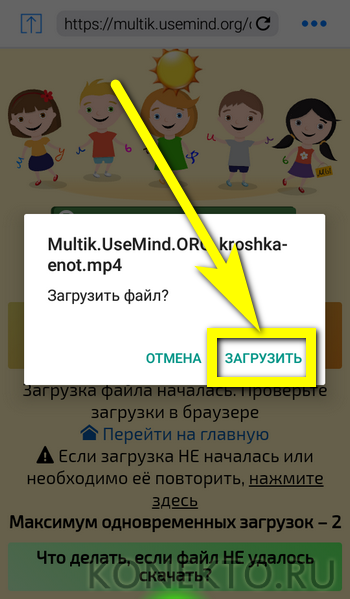
Qdownloader
Один из лучших онлайн-загрузчиков видео, позволяющий быстро и без лишних сложностей скачать клип, мультик или фильм из нескольких популярных источников. Всё, что нужно владельцу Айфона, чтобы загрузить файл, это:
Перейти на сайт-источник, найти нужное видео и скопировать ссылку на него — обычно она размещена в адресной строке.
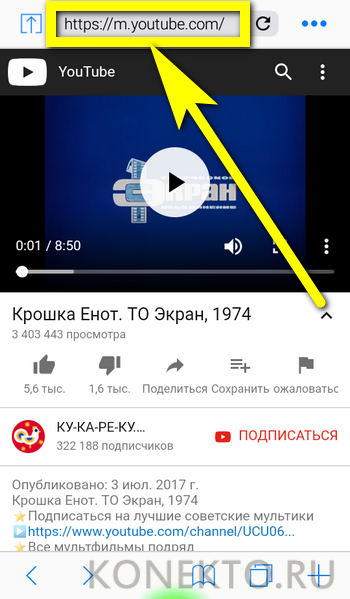
Переключиться на сайт qdownloader.net.
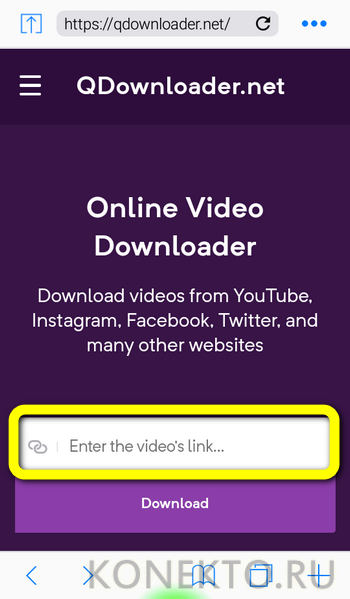
Ввести в адресной строке ранее скопированную ссылку и нажать на кнопку Download.
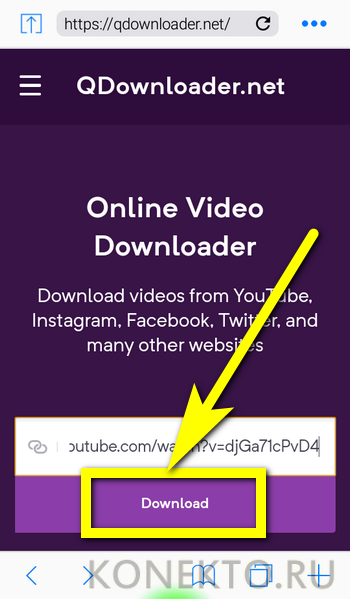
Переместившись вниз по странице, найти раздел Download Video with Sound.
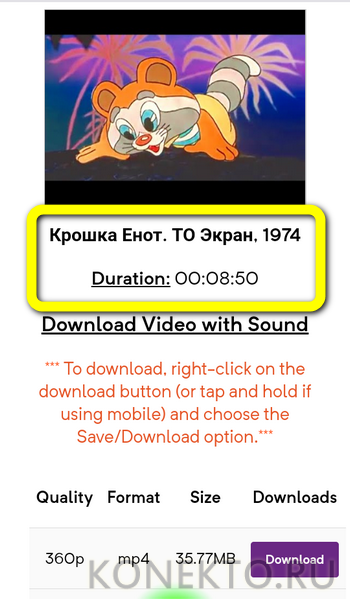
И выбрать подходящий формат скачивания — для iPhone это будет MP4, без проблем воспроизводящийся во встроенном и сторонних плеерах.
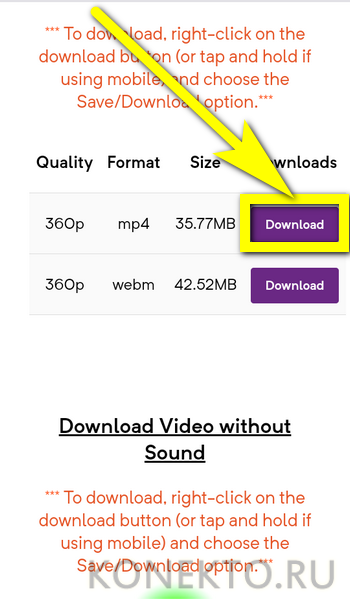
9xbuddy
Ещё более удобный сайт, позволяющий скачать на Айфон не только видео, но и звуковую дорожку и даже субтитры — их в дальнейшем можно будет подключить к записи с помощью VLC-плеера или аналогичного «комбайна» для iPhone.
Чтобы скинуть ролик в память устройства посредством этого онлайн-сервиса, следует:
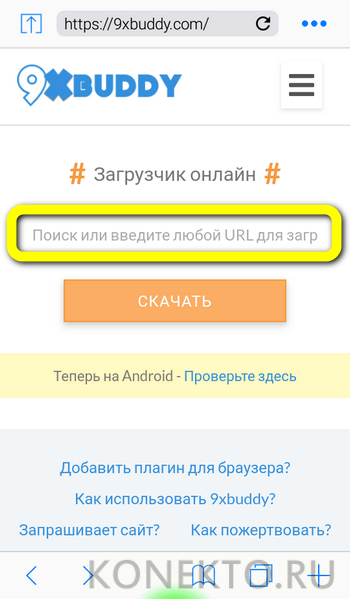
Вставить в единственном текстовом поле ссылку на видео, полученную описанным выше способом, и тапнуть по кнопке «Скачать».
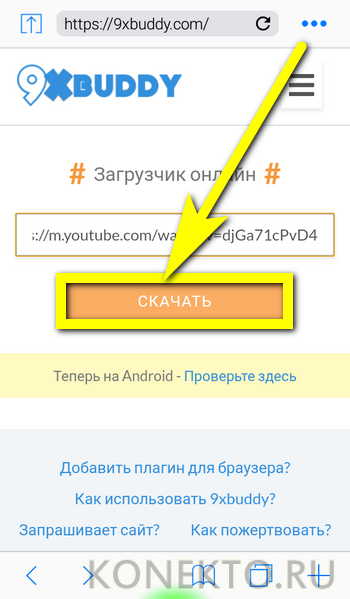
Подождать несколько секунд окончания обработки запроса.

Ознакомиться с информацией об использовании сервиса и перейти в низ страницы.
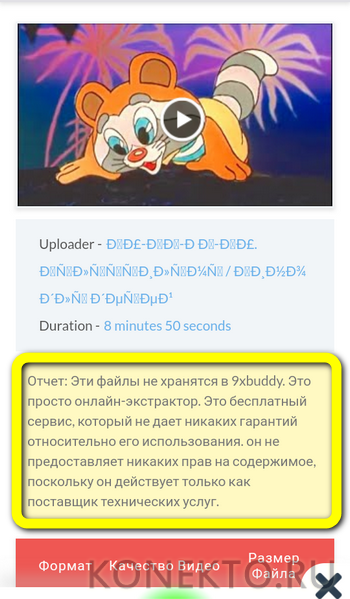
Выбрать формат скачивания: если нужно видео, следует, как и раньше, предпочесть MP4.
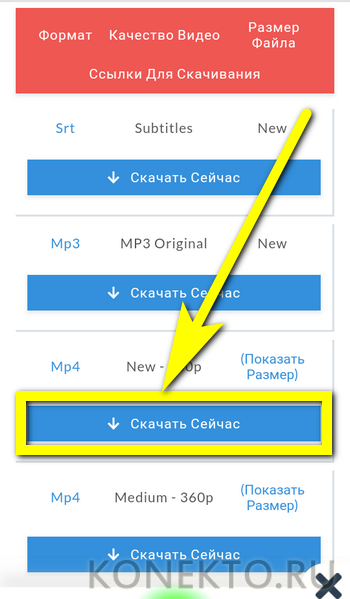
А если звуковая дорожка — «родной» для Айфона M4A.
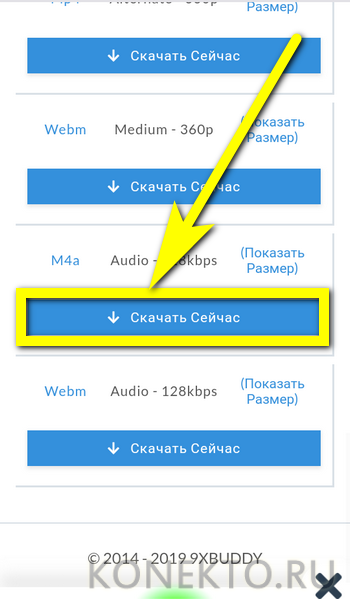
Нажать на кнопку «Скачать» и в открывшемся поле вызвать выпадающее меню.
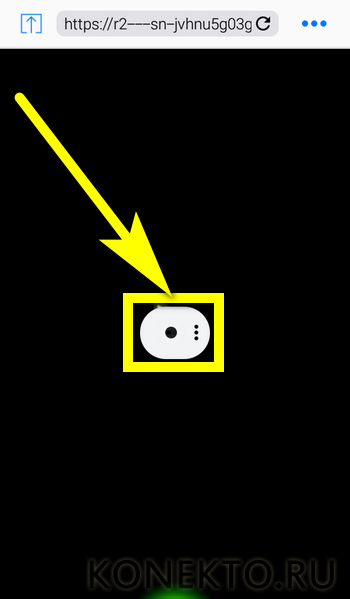
После чего приступить к загрузке.

Yoodownload
Третий сайт, позволяющий скачивать видео на iPhone не только быстро, но и с наибольшим уровнем комфорта. Пользователю понадобится:
Перейти на сайт yoodownload.com.
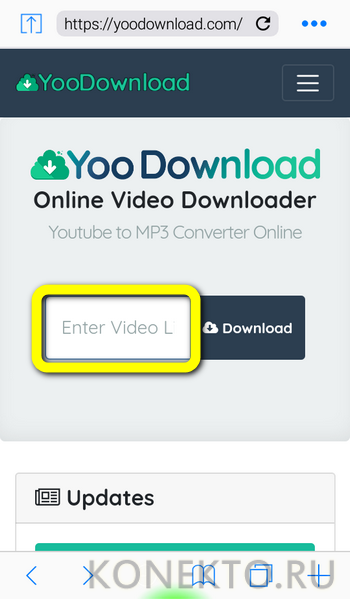
Ввести в поисковой строке ссылку на видео и нажать на кнопку Download.
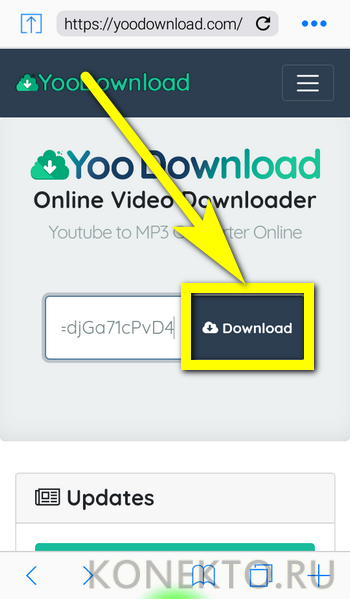
Выбрать формат скачивания и немного подождать окончания загрузки.
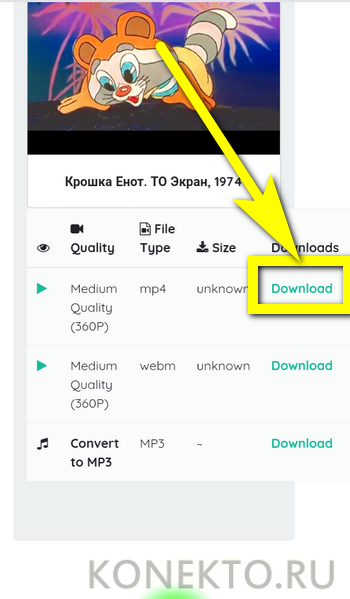
Как на iPhone загрузить видео из сети?
С тем, как скинуть видео на айфон с компьютера мы разобрались, но зачастую пользователям хочется скачать его прямо из интернета. Существует ряд приложений, которые позволяют скачать видео на айфон из сети, однако наибольшее количество положительных оценок среди подобных приложений, если говорить о бесплатных приложениях, заслужил «ОнлайнПлеер». Поэтому инструкцию по загрузке видео из сети разберем именно на нем:
1. Скачиваем приложение в App Store.
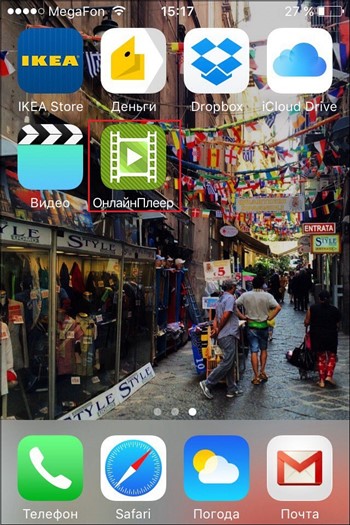
2. Открываем его и в адресную строку вставляем ссылку, которая ведет на интересующее видео, нажимаем «Перейти» и ждем, пока приложение найдет видео.
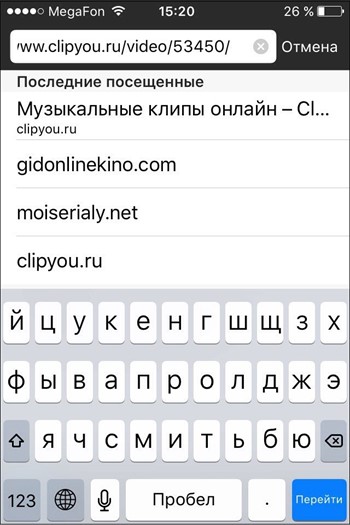
3. Нажимаем и удерживаем кнопку «Play» на найденном видео, пока не появится меню приложения.
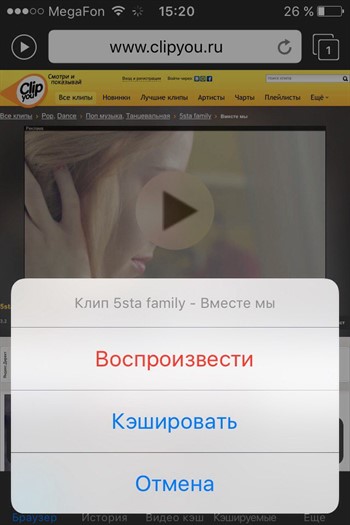
4. В меню выбираем пункт «Кэшировать», видео начнет загружаться.
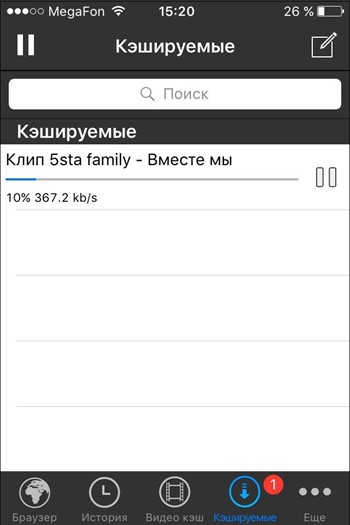
5. После загрузки видео можно будет просмотреть в оффлайне в разделе «Видео кэш» приложения.
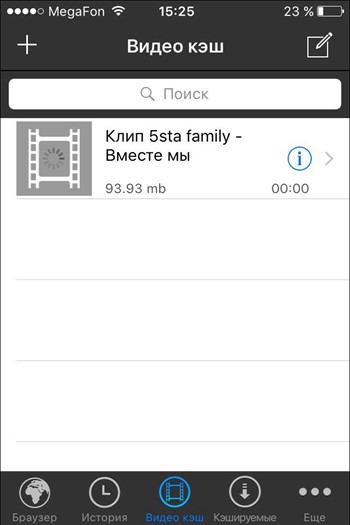
К сожалению, данная программа, да и другие подобные ей, не работают, когда скачать видео на айфон нужно с видеохостинга Youtube (тут проблема именно в Youtube, а не iPhone), так что здесь придется использовать более хитрый метод:
1. Устанавливаем Dropbox на айфон через AppStore.
2. Заходим с телефона на сайт SaveFrom.net, вставляем в поле «Укажи адрес» нашу ссылку.
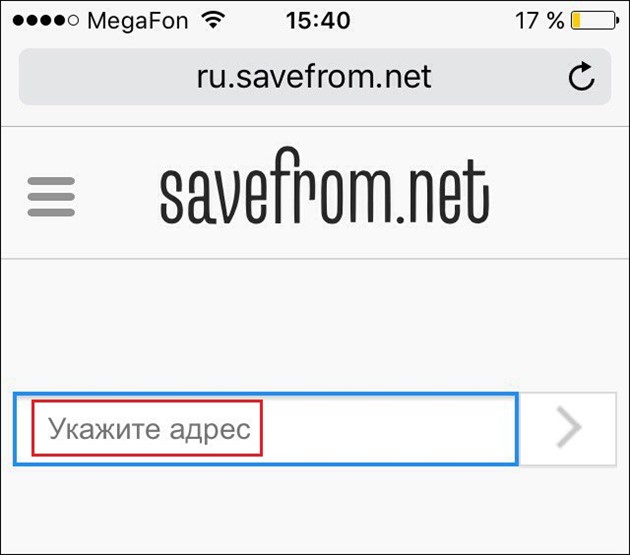
3. Ждем, пока видео найдется, выбираем качество и жмем скачать.
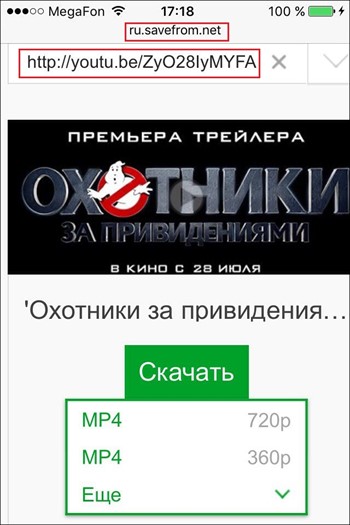
4. В новом окне нажимаем на кнопку в виде прямоугольника со стрелочкой вверх, ищем пункт «Сохранить в Dropbox» — если не можете найти данный пункт, тапните по разделу «Еще» и активируйте соответствующий ползунок.
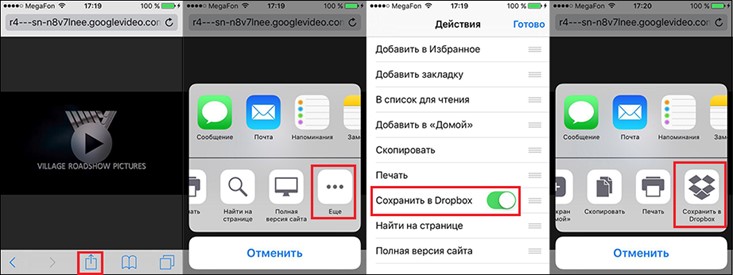
5. Осталось только дождаться, пока видео загрузится, после чего его можно будет просмотреть из Dropbox.
6. Кстати, видео можно также сохранить в приложении «Фото», для этого выберите его, нажмите кнопку в виде прямоугольника со стрелочкой вверх и выберите «Сохранить видео».
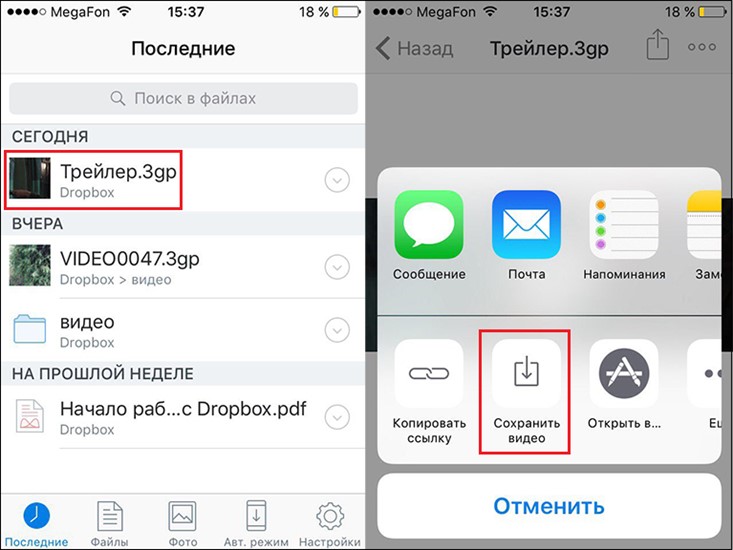
Вот такая вот хитрая схема, но, вообще, не сложная, а, главное – рабочая!
Как записать видео на iPhone или iPad при помощи программы iTunes
Сразу следует оговориться, что данный способ на первый взгляд может показаться не самым простым, однако он обладает одним весомым преимуществом — его использование не нарушает никаких правил Apple. То есть, загрузка видеоконтента через iTunes будет доступна всегда, тогда как описанные ниже приложения и сервисы в любой момент могут быть заблокированы.
Главный недостаток данного способа заключается в необходимости предварительного скачивания видео (фильма, клипа и т.д.) на компьютер.
ПО ТЕМЕ: В каком смартфоне самая лучшая камера в 2018 году – Топ 10.
С предварительной конвертацией видео в формат MP4
Итак, для начала необходимо добавить нужную видеозапись в iTunes (скачать программу можно здесь). Стоит учесть, что для того, чтобы iTunes распознал видео, его нужно переконвертировать в формат MP4.
Для загрузки видео в любом формате можно воспользоваться торрентами или расширением Savefrom для браузеров.

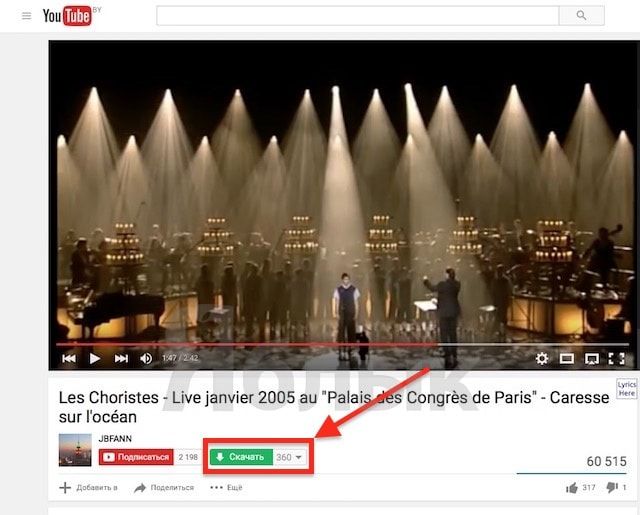
Повторимся, iTunes не поддерживает множество популярных форматов – avi, mkv и т.д., но эту проблему довольно просто решить.
Например, можно скачать одну из множества специализированных бесплатных утилит (Free MP4 Video Converter, Freemake Video Converter и т.д.) и в несколько кликов конвертировать видео в удобоваримый для iДевайсов формат МР4.
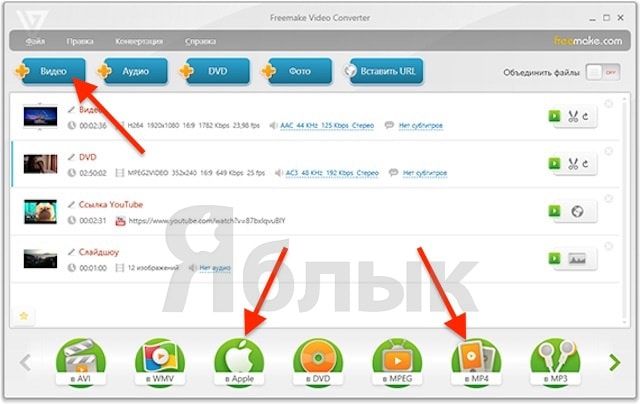
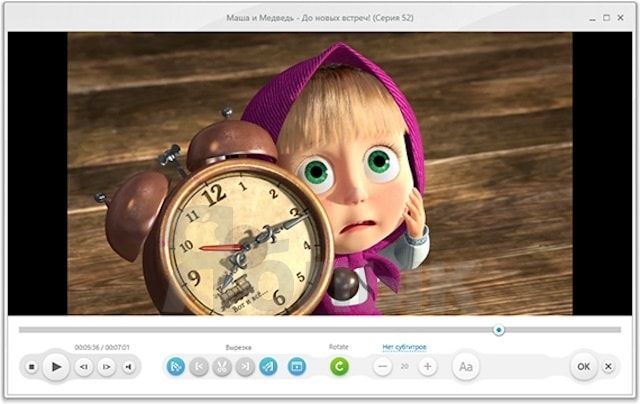
Для загрузки готового ролика в iTunes следует выбрать пункт «Добавить в медиатеку…» в меню Файл
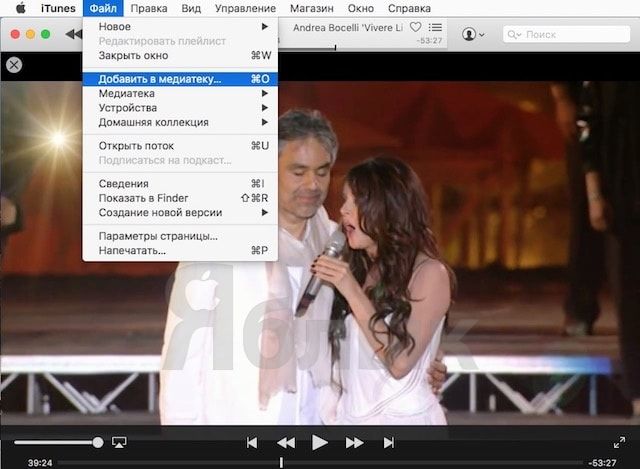
или перетащить необходимое видео в окно раздела Фильмы.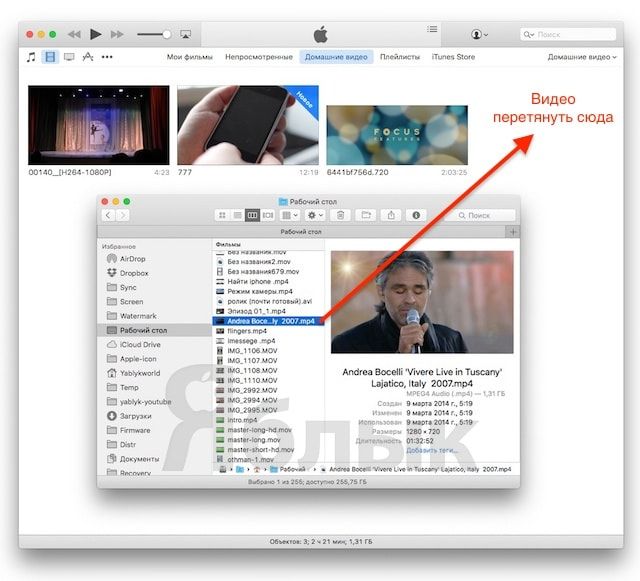
Видео будет добавлено во вкладку «Домашнее видео» раздела Фильмы в iTunes.
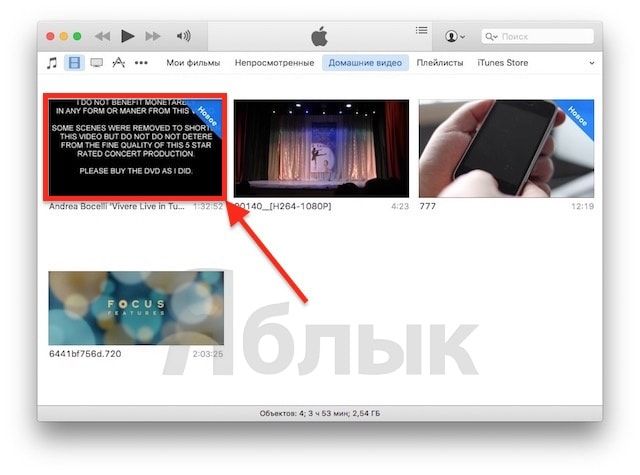
Останется лишь подключить iPhone или iPad к компьютеру, выбрать его в iTunes, отметить галочкой нужный контент в разделе «Фильмы» и нажать «Применить», а затем «Синхронизировать».
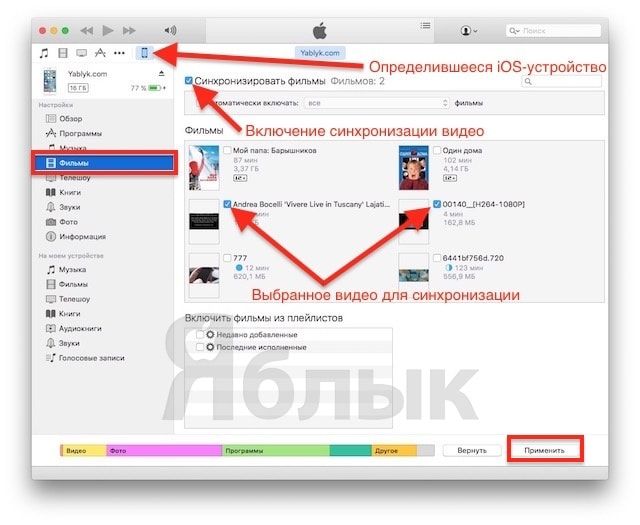
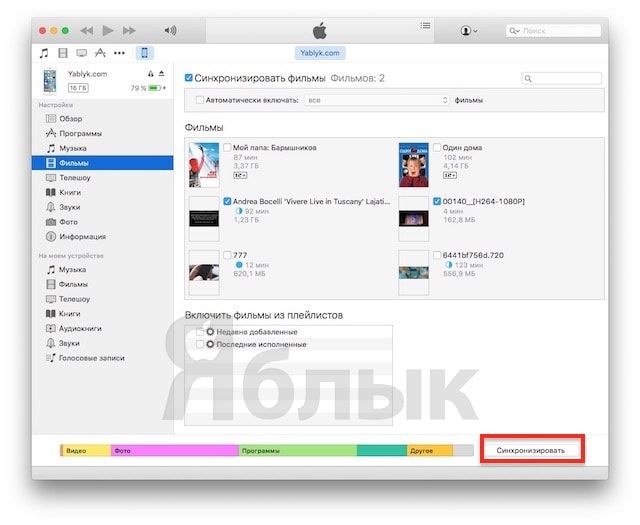
По завершении процесса ролик будет добавлен в приложение «Видео» во вкладку «Домашнее видео» на iOS-устройстве.
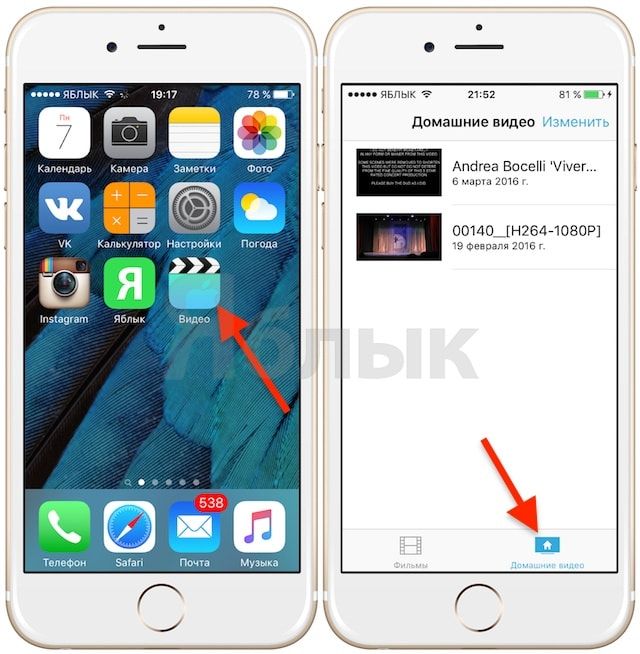
ПО ТЕМЕ: Как смотреть ТВ на Айфоне или Айпаде: 6 программ для просмотра online-ТВ.
Без конвертации в MP4 (любые форматы видео)
Впрочем, процесс конвертации видео (особенно если это «крупногабаритные» фильмы) может быть довольно утомительным, в таком случае гораздо проще вместо стандартного приложения Видео воспользоваться сторонними плеерами из App Store, в которых по умолчанию встроены кодеки множества форматов видео файлов.
Подобных программ для iPhone и iPad довольно много, приведем тройку наиболее популярных — VLC for Mobile, OPlayer, OPlayer Lite, AVPlayer, PlayerXtreme.
Работать с ними просто и удобно — установите любое из вышеперечисленных приложений на iPhone или iPad, затем подключите девайс к компьютеру и запустите iTunes (скачать для Windows и Mac можно здесь). Подключенное устройство должно определиться. Появится иконка, как на скришоте ниже. Нажмите на нее.
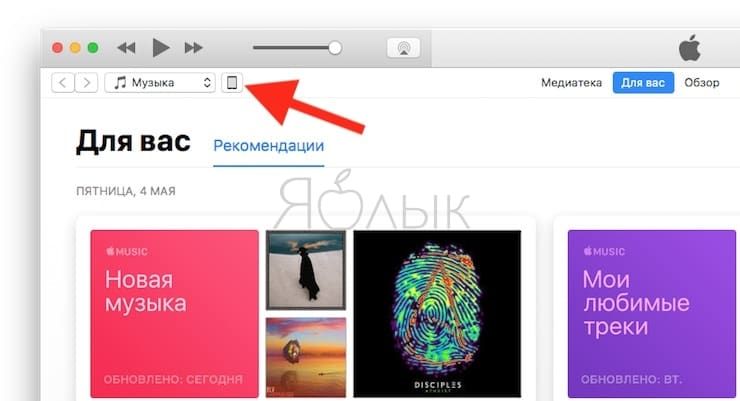
В левой части iTunes откроется меню подключенного устройства, выберите в нем раздел «Общие файлы» (в старых версиях iTunes нужно перейти в раздел Программы).
Здесь выбираем загруженный на iOS-устройство видеоплеер (в нашем случае VLC) и нажимаем на кнопку «Добавить…».
В открывшемся окне выбираем необходимое видео в любом формате, нажимаем еще раз «Добавить», ожидаем, пока видео скопируется на устройство, после чего останется запустить приложение на iPhone или iPad и наслаждаться просмотром.
Для добавления видео можно просто перетянуть файлы в окно программы.

Ход процесса загрузки видео на устройство будет отображаться в верхней части программы iTunes.

Вот добавленные видео на iPad в приложении VLC.
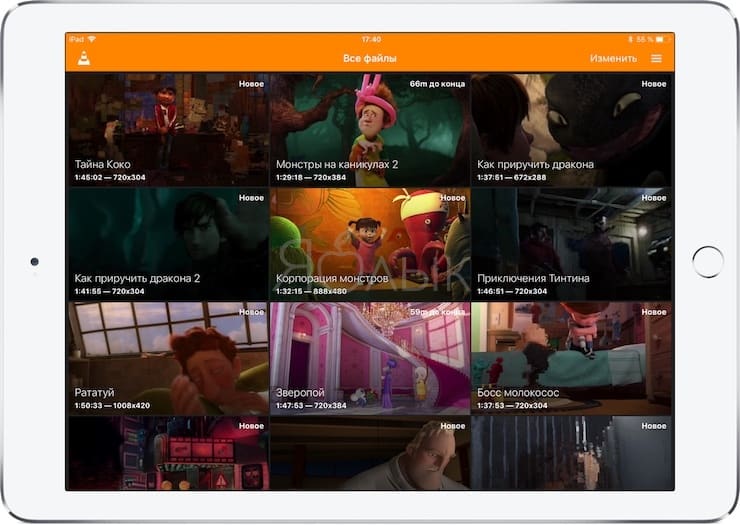
Как загрузить фильм на iOS / Mac OS через iTunes
Программа iTunes установлена на всех Mac OS устройствах. Загружать фильмы можно в формате MP4. Вы можете воспользоваться как бесплатным, так и платным способом.
Фильмы для покупки и скачивания доступны в магазине iStore. Он предлагает новинки, топовые фильмы в отличном качестве. Цена фильмов, в среднем, составляет 10-15 $ (что эквивалентно двум билетам в кинотеатр).
1. Откройте приложение iTunes на Mac OS.
2. Авторизуйтесь в iStore.
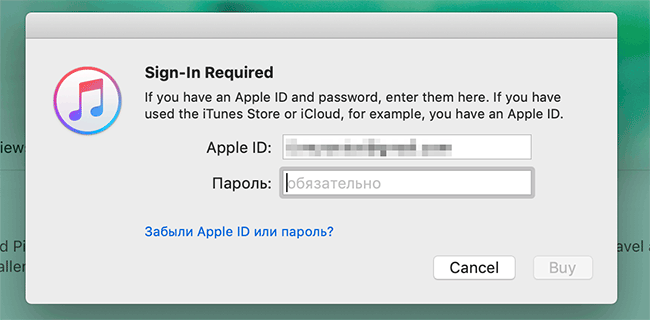
3. Перейдите в раздел “Фильмы”.
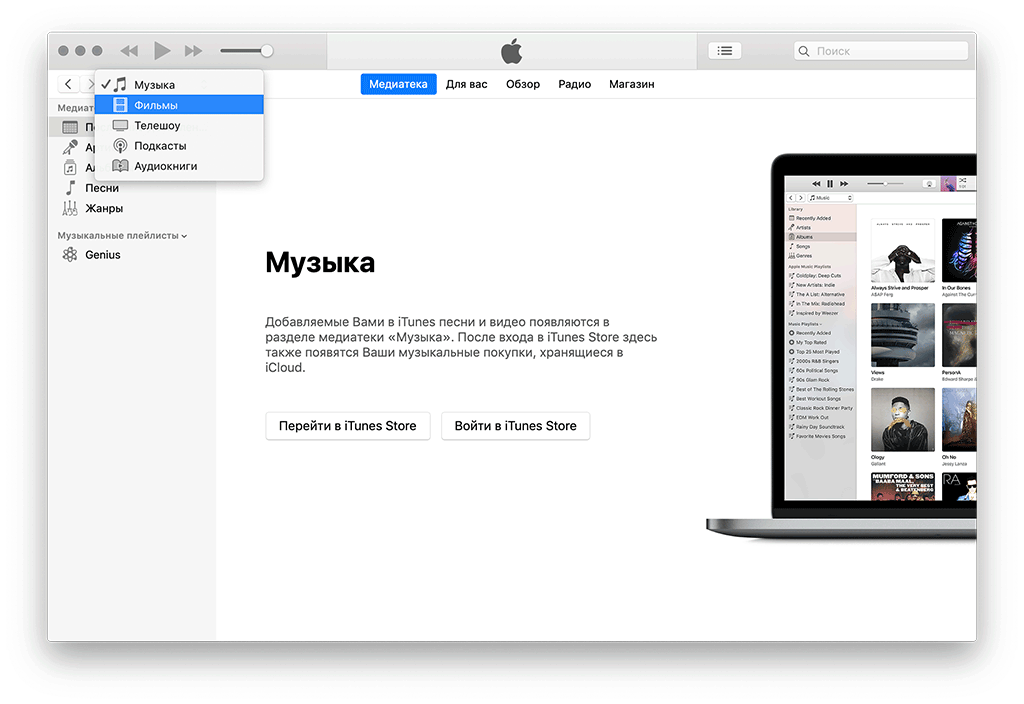
4. Выберите фильм для покупки.
5. Нажмите на название фильма для перехода к описанию и нажмите на кнопку со стоимостью.
5. После покупки, фильм будет доступен для скачивания и синхронизации с iOS-устройством.
Лучшие плееры для загрузки видео на айфон
Есть множество приложений для iOS, с помощью которых пользователь айфона сможет просматривать видеофильмы любых форматов.
На первом месте в списке самых популярных бесплатный плеер VLC, поддерживающий несколько звуковых дорожек и форматов. Загрузить видео с этого плеера можно через стороннюю программу iTunes или напрямую через Wi-Fi.
Также неплохие отзывы от пользователей айфон 7, 4s, 5 s и других моделей имеет плеер GoodPlayer, имеющий удобную функцию по созданию папок и поддержку выходов TV/VGA/HDMI. С этого ресурса владелец айфона сможет смотреть видео даже на потоковых сервисах.
Ну а если вы любите «складывать все по полочкам» и вас очень интересует порядок в видео библиотеке, рекомендуем загрузить Movie Player, поддерживающий разные форматы.
Загрузку видео можно производить через вай-фай, iTunes и другие сторонние программы. В этом плеере есть удобная функция, позволяющая пользователю сортировать видеозаписи по папкам.
Как Скачать кино на iPad без iTunes
Иногда пользователю нужно много времени, чтоб скачать фильм на iPad без iTunes, но мы хотим показать вам один из самых простых и быстрых методов, как скачать фильм на айфон или айпад в 2020. Видео будет доступно в любом формате и загрузить его можно за 5 минут.
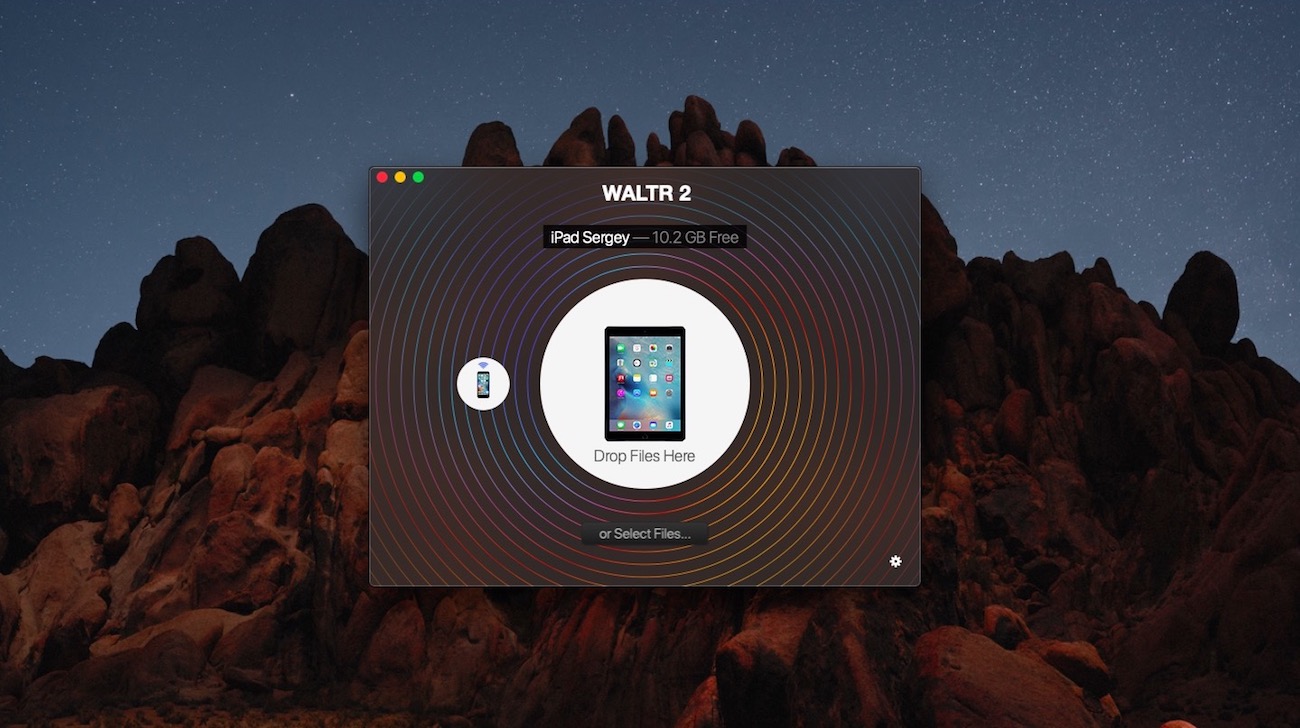
Наша команда разработчиков грустит, когда приходится делать манипуляции с конвертерами, а потом ещё и запускать iTunes и синхронизировать файл с девайсом. Тогда в Softorino решили создать программу, которая заменит и конвертер, и iTunes вместе взятые.
Программа для скачивания фильмов на айпад – WALTR
Приложением легко пользоваться и для него не нужны дополнительные настройки. WALTR 2 работает и на Mac, и на Windows. Это — программа для скачивания фильмов на айпад за минимальное количество времени.
WALTR конвертирует любые форматы видео и фильмов на iPad без использования iTunes — просто на ходу.
WALTR 2
Requirements: macOS 10.9 and higher
Latest Version: 2.6.25, 13 December 2019
Requirements: Windows 8 and higher
Latest Version: 2.7.19, 14 November 2019
Free Download
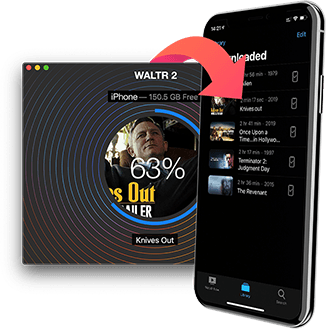
Теперь, чтобы скачать фильм прямо на iPad, понадобится всего 3 простых шага:
Шаг 3: Наслаждайтесь процессом и просмотром!
Через минуту видео появится в вашем iPad в приложении TV/Videos.
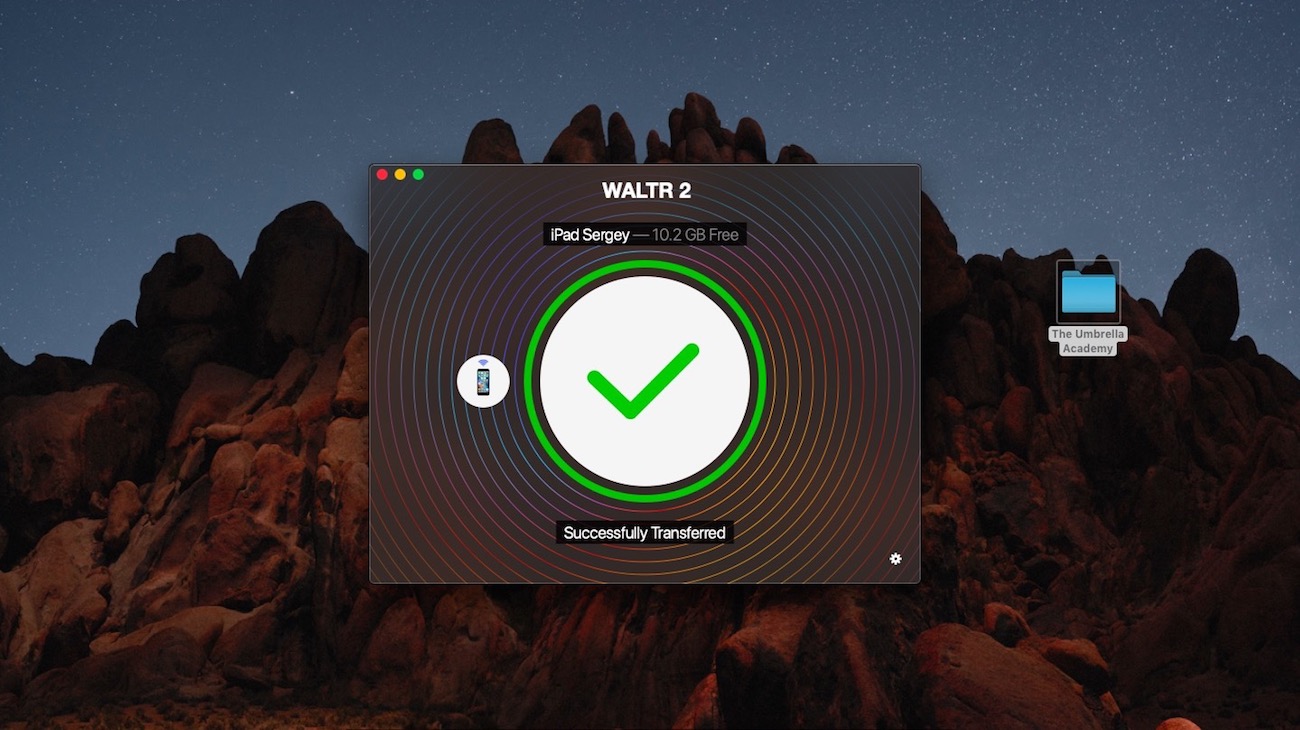
Теперь вы знаете, как скачать фильм на айфон 7 (или 8, и вообще какой-либо другой), айпад или айпод любой модели.
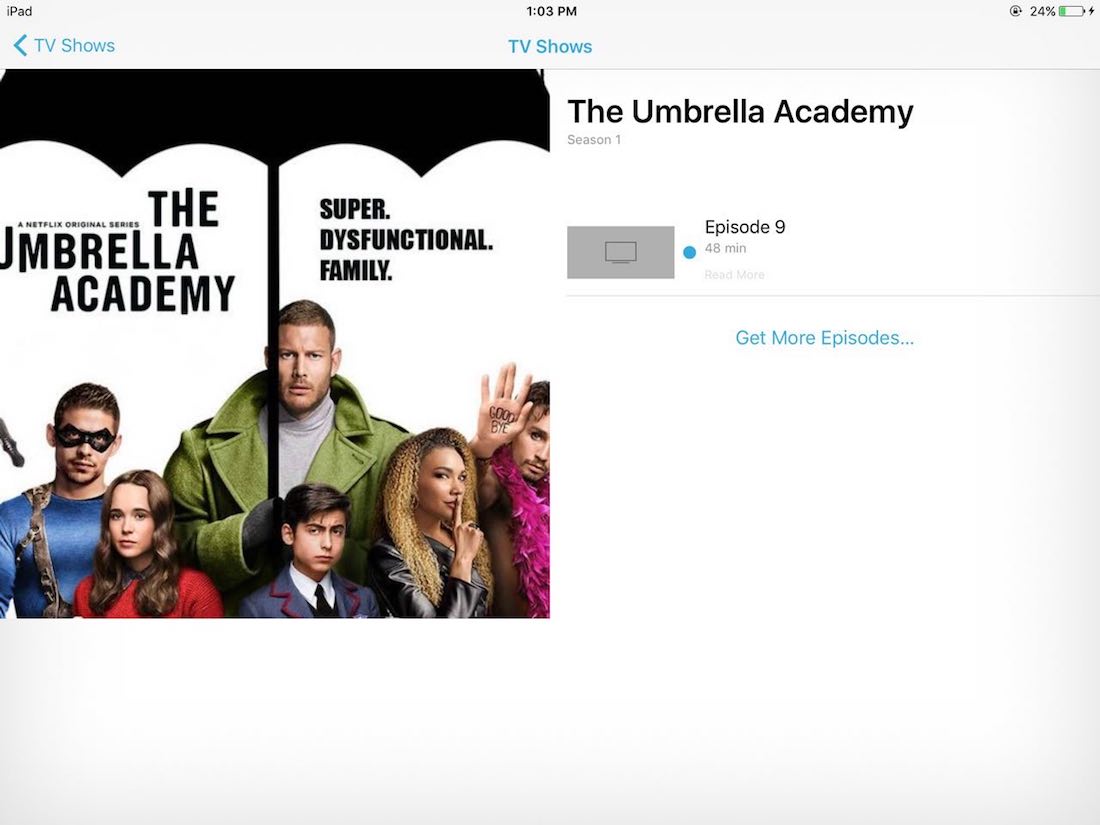
iTunes уже немного устарел. Теперь WALTR – будущее.
Вы уже пробовали загрузить фильм на iPad без iTunes с помощью WALTR? Тогда вы не могли не заметить как быстро работает эта программа для скачивания фильмов на iPad. Скорее всего, до этого момента вы постоянно бесились из-за iTunes. Но теперь вы можете с легкостью забыть про iTunes и наслаждаться быстрой и простой работой WALTR.
Плюсы WALTR:
Загружать видео и фильмы одинаково просто для всех устройств Apple. WALTR умеет загружать не только видео, но и музыку на iPhone, iPad и iPod.
Если у вас iPhone, то WALTR 2 поможет:
Раз уж зашёл разговор об айфонах, мы сразу и расскажем, как скачать фильм на айфон с компьютера.
Как скачать фильм на айфон без айтюнса (с компьютера)
Для этого у вас уже должен быть файл с фильмом на компьютере. Отсоединяем айпад и подключаем айфон. WALTR должен распознать и его.
После того, как вы нажали “Trust the device” на телефоне, вы готовы работать с WALTR. Для вашего же удобства можете перетащить файл с фильмом на рабочий стол.
Далее, всё как обычно:
Готово! Вы восхитительны.
Ранее мы писали, что можно скачивать сериалы. Да, целыми сезонами сразу. Как? Читайте дальше!
Как скачать сериал на айпад с компьютера
Если вы — большой сериаломан и за ночь легко можете просмотреть пару сезонов, то это решение как раз для вас.
С айпада смотреть сериалы удобнее, он не перегревается у вас на животе и совсем не тяжёлый. Поэтому переходим сразу к делу:
Вуаля! Это всё, что вам нужно знать и уметь, чтоб быстро и легко работать с WALTR.
Есть ещё один вариант, как скачать фильмы на айпад без айтюнса. Об этом далее.




