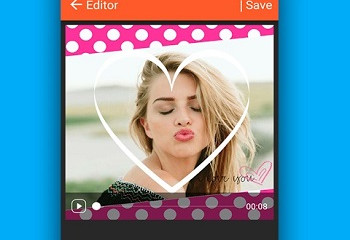Как вставить в видео музыку
Содержание:
- Cellsea
- Пришло время самого главного. Как добавить в видео музыку
- Добавление в ютубе
- Шаг 3. Вставить музыку в видео
- На компьютере
- Adobe Premiere Pro
- Youtube — позволяет соединить видеофайл и песню
- ShotCut
- Добавить к видео музыку за пять минут? Легко!
- Добавление и настройка звука в видеоредакторе
- Замена звука в редакторе YouTube
- Что выбрать
- Способ 2: Предварительная обработка
- Как наложить музыку на видео на Компьютере
- Для начала найдите музыку, которую можно безопасно использовать в своем супер крутом видео
- Pinnacle Studio
- VideoPad
- Публикация ролика
Cellsea
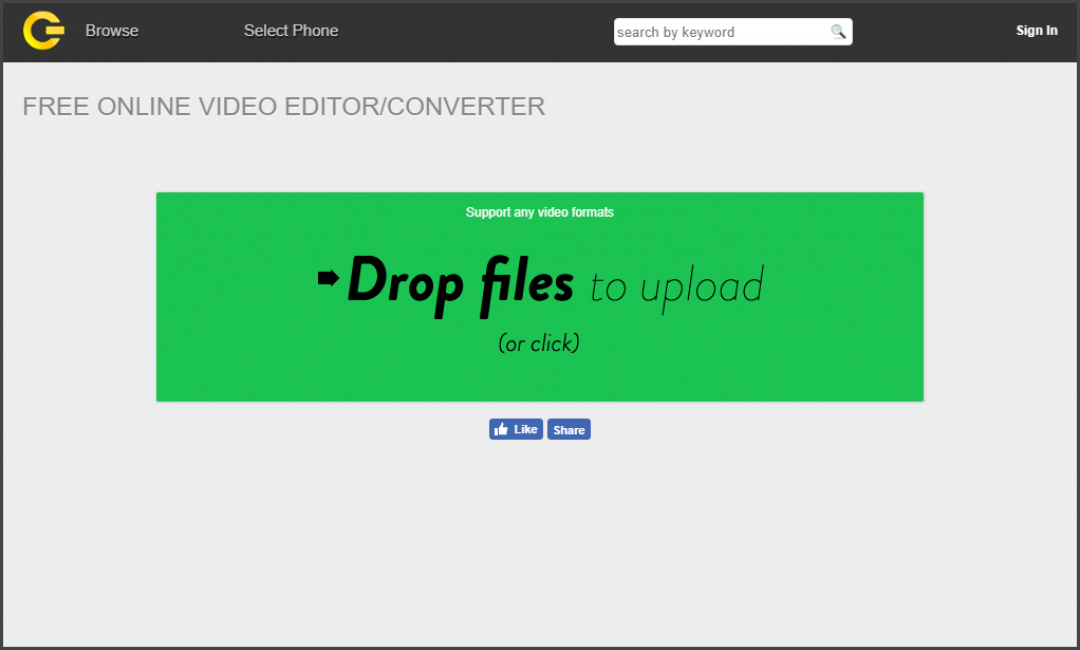
Cellsea
Первым в списке значится зарубежный ресурс Cellsea. Он позволяет не только редактировать видео, но и конвертировать его. Главное же заключается в том, что ресурс не требует регистрации. Поэтому работать с ним очень просто.
Недостатком можно считать отсутствие русского языка. Нашим соотечественникам будет трудно работать с ним. Но отчаиваться не нужно. Ведь мы предоставим подробную инструкцию, в которой расскажем, как нужно работать с ресурсом.
Стоит отметить, что этот онлайн редактор работает довольно быстро. Хотя если у вас низкая скорость соединения, то ни о какой нормальной работе и думать нечего. Однако такая ситуация практически с любыми ресурсами.
Особенностью Cellsea является интерфейс, который не перегружен ненужными элементами. Поэтому даже если вы не знаете английского, то интуитивно догадаетесь о том, что нужно делать. Но инструкцию, все же нужно предоставить.
Инструкция по пользованию ресурсом
ТОП-5 Бесплатных онлайн Фотошоп сервисов: лучшие приложения на русском для замены Photoshop
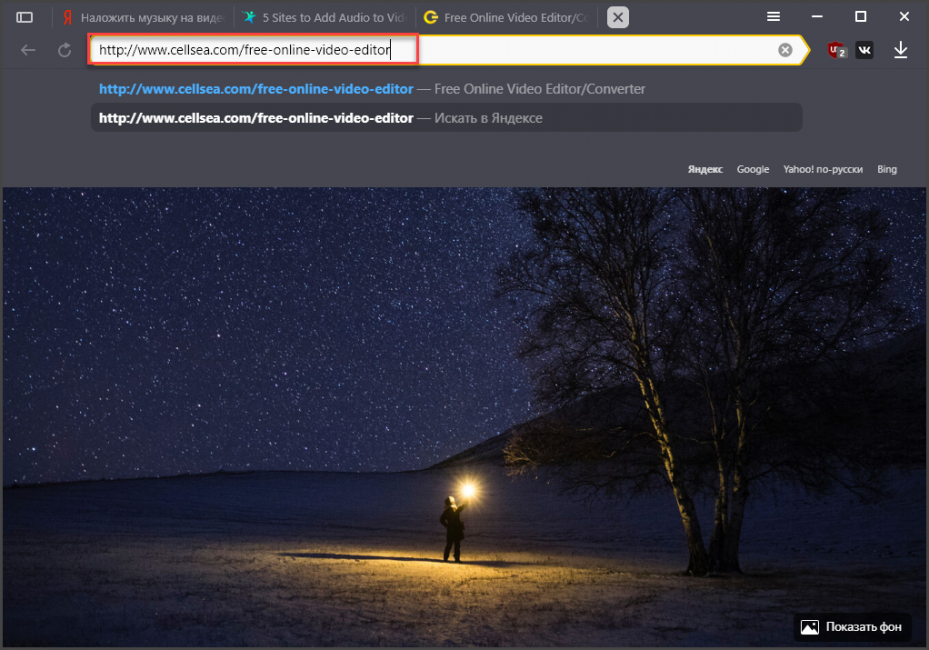
1
Итак, сначала запускаем браузер, вводим в адресную строку http://www.cellsea.com/free-online-video-editor и жмем на кнопку Enter
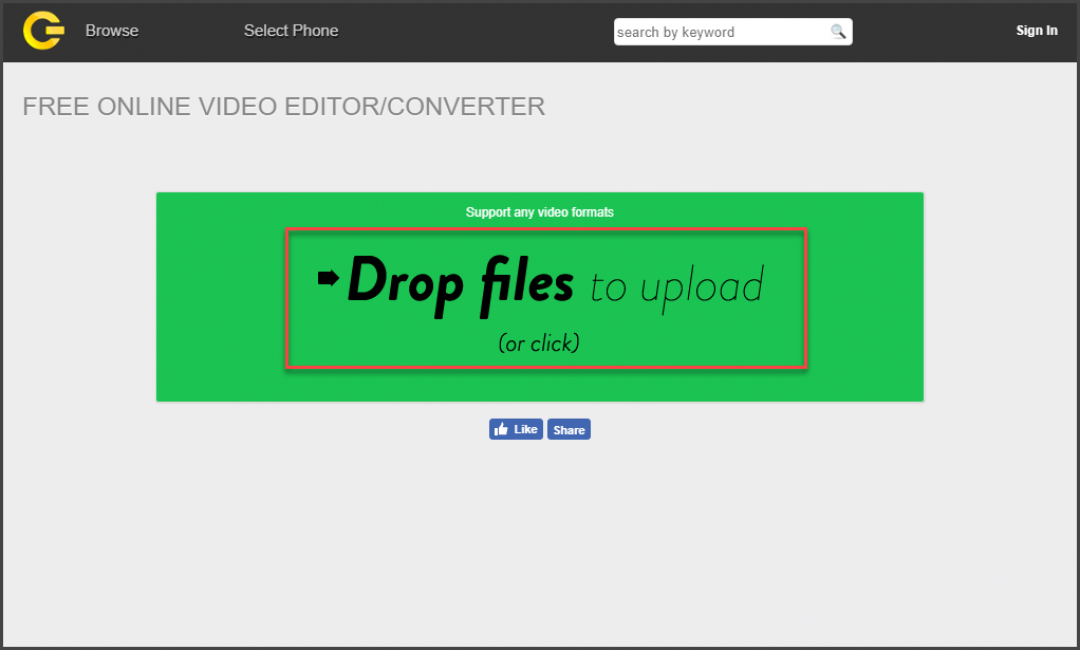
2
Откроется главная страница ресурса. Здесь нужно нажать на кнопку Drop Files to Upload
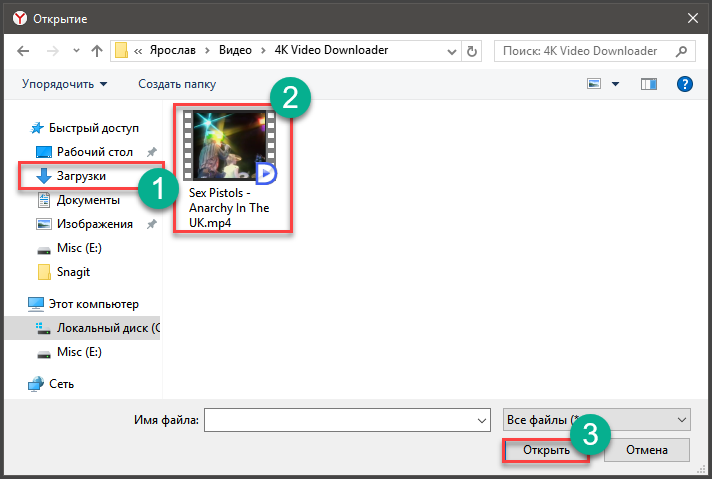
3
Далее ищем папку с видео, выбираем нужный ролик и жмем Открыть
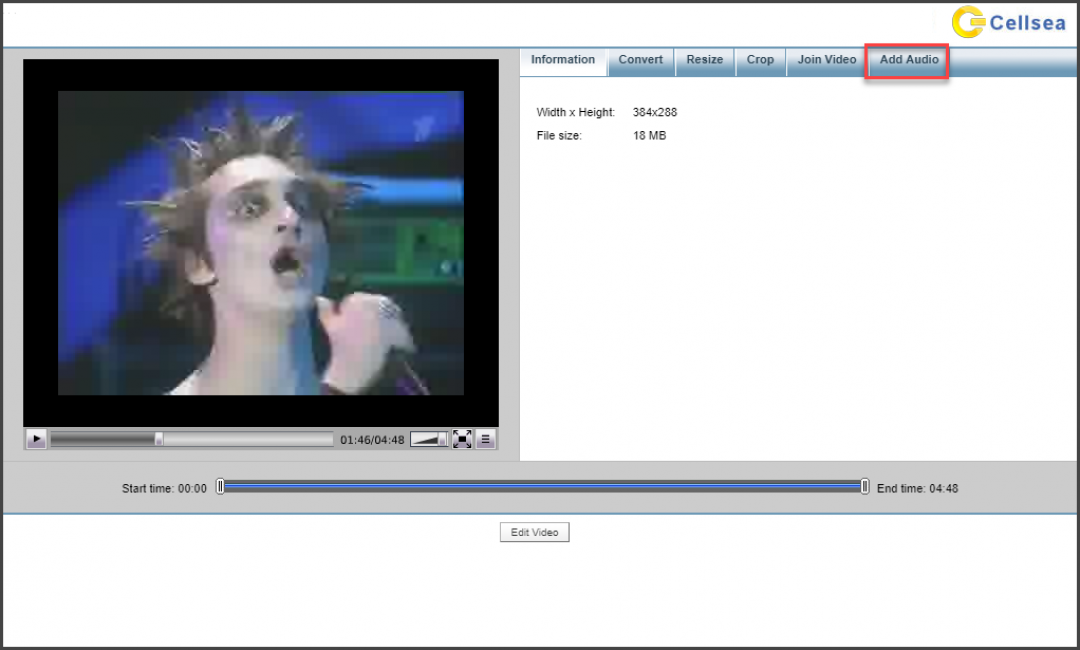
4
Теперь дожидаемся завершения загрузки видео и после этого жмем Add Audio
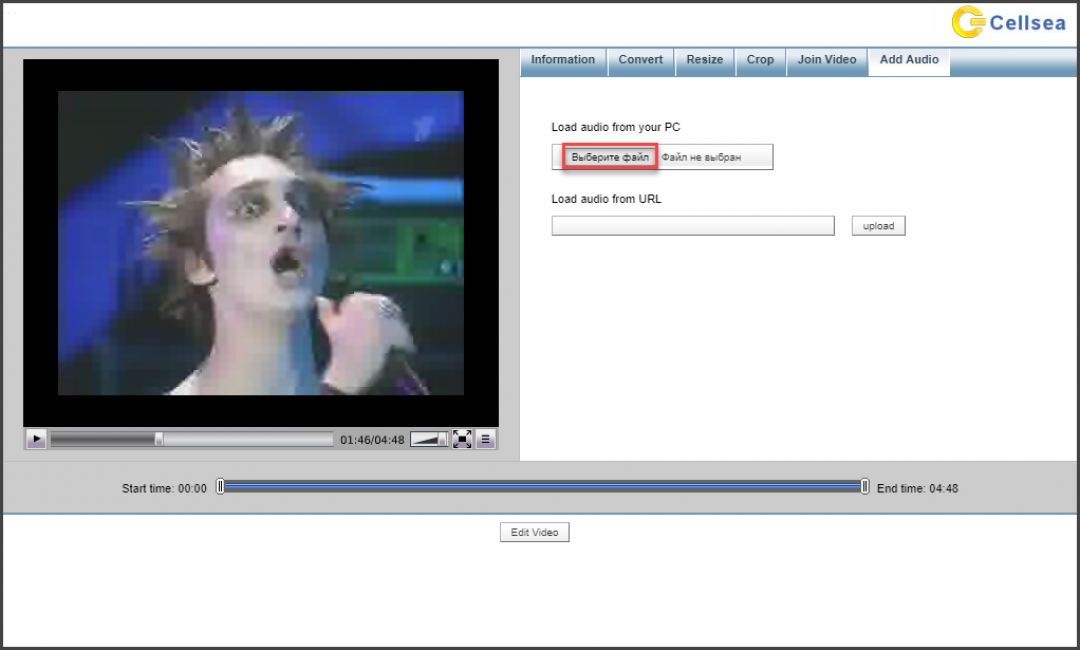
5
Теперь жмем на кнопку Выберите файл
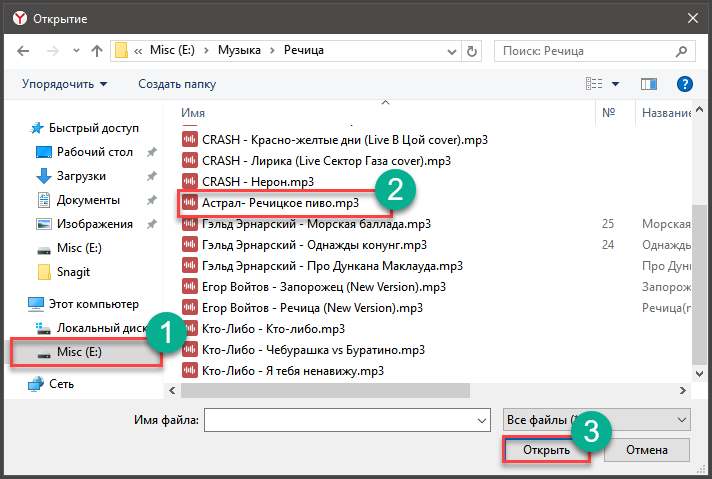
6
После этого появится окошко для выбора композиции. Перемещаемся в папку с музыкой, отмечаем нужный файл и жмем Открыть
Теперь остается только дождаться завершения загрузки аудио и нажать на кнопку Save. После завершения конвертирования готовое видео будет загружено на ваш компьютер. Как видите, все предельно просто. Хоть и нет русского языка в интерфейсе.
Пришло время самого главного. Как добавить в видео музыку
С помощью Movavi Video Editor объединяем видео и аудио
-
Установите Movavi Video Editor. Откройте загруженный файл и, следуя инструкциям по установке, установите приложение на свой компьютер или Mac.
-
Добавьте медиафайлы в программу. Для этого запустите программу и выберите «Создать проект» в полнофункциональном режиме в окне приветствия. Чтобы добавить аудио в видео, нажмите «Добавить медиафайлы» и загрузите видео и аудиофайлы, которые вы хотите объединить. Все файлы будут добавлены на панель временной шкалы ниже: видеофайлы будут размещены на видеодорожке и аудиофайлах на дорожке аудио, отмеченной значком музыкальной ноты.
-
Отрегулируйте аудиофайл. Если видео и длина звуковой дорожки не совпадают, аудио можно отредактировать. Например, если музыкальный файл длиннее вашего видео, вы можете переместить красный маркер в конец видео и нажать кнопку «Разделить», как показано на рисунке выше. Если видео длиннее музыкальной дорожки, вы можете удвоить звук и поместить скопированные файлы бок о бок на одной дорожке.
-
Сохраните результат. Нажмите «Экспорт» и выберите, как вы хотите сохранить свое видео на вкладках в левой части всплывающего окна. Выберите желаемый формат или готовый пресет для вашего мобильного устройства или подготовьте видео для загрузки в Интернет. Наконец, выберите папку назначения в поле «Сохранить» и нажмите «Пуск».
Теперь вы знаете, как добавить звук в видео! Помимо добавления аудио в видео Movavi Video Editor также позволяет выполнять множество других задач: объединить несколько видео в одно, вставить переходы между фрагментами видео, применить фильтры и специальные эффекты, добавить заголовки и многое другое!
Как добавить музыку в видео используя Filmora Video Editor
-
Импорт видео в Filmora Video Editor. Первым делом нужно загрузить необходимый файл, нажав «Import Media Files Here».
-
Добавление звука в видео. Загруженный видеофайл нужно перетащить на временную шкалу. То же самое нужно сделать с аудио, перетащив его на звуковую дорожку. Чтобы включить «Audio Inspector», дважды кликните по звуковой дорожке. Оттуда вы можете настроить параметры выбранного аудиофайла.
-
Экспорт видео со звуком. Для того чтоб сохранить внесенные изменения, нажмите «Экспорт». Вы можете сохранить файл в указанном формате, записать на DVD или загрузить файл в свою социальную учетную запись.
Как добавить музыку в видео с помощью ВидеоМастера
- Скачайте ВидеоМастер.
- Загрузите видео, которое вы хотите отредактировать добавив в него звук. Для этого нажмите «Добавить» затем «Добавить видео».
первый способ — выберите необходимый аудиофайл и нажмите «Заменить сейчас».
Выбираем необходимый файл и нажимаем «Заменить сейчас»
второй способ: переходим в «Сохранить изменения»/«Конвертировать в формат». Выбираем формат трансформирования. Там где «Параметры» нужно указать тип кодека, частоту и битрейт. Затем можно кликнуть «Применить» и «Конвертировать». Сохраните измененное видео.
Переходим в «Сохранить изменения» и «Конвертировать в формат»
Добавить музыку к видео и сделать это бесплатно не проблема, гораздо сложнее найти мелодию, которую можно безопасно использовать в своем мега крутом видео. Независимо от того, какой видеоредактор вы выберете, добавить звук к своему видео так же просто, как и применить фильтр к фотографии. Главное, это выбрать именно тот, который понравится больше всего, после чего можно наслаждаться результатом и/или зарабатывать деньги.
Добавление в ютубе
Прежде всего, чтобы добавить свою мелодию вам нужно зайти на Youtube и на ваш канал.
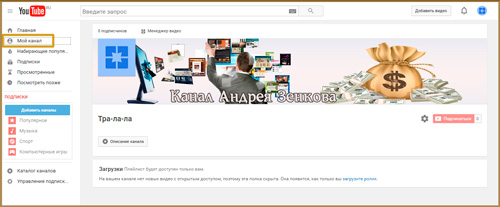
Теперь переходим к менеджеру видео.

Кликаем на стрелочку рядом с кнопкой «Изменить», чтобы вылезло дополнительное меню. Здесь находим «Звук».
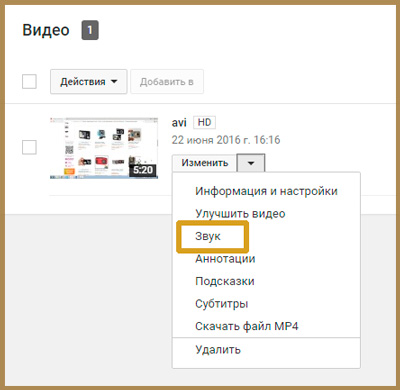
К сожалению, на ютубе вы не можете добавлять свою музыку. Раньше эта функция была доступна, но, сами знаете: авторские права, юридическая ответственность, все дела. Короче говоря, со временем эту возможность разработчики решили исключить, чтобы не нести никакой ответственности и не потворствовать пиратству.
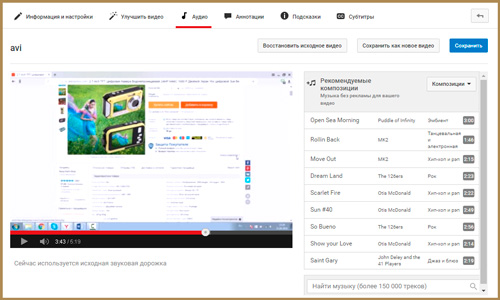
Сейчас вы можете выбрать композиции прямо онлайн, из списка. Их более 150 000. Искать по названию я бы не советовал. Вы не найдете тут ни Мадонны, ни Майкла Джексона, ни какого-то другого популярного певца. Только перебирать замучаетесь.
Я рекомендую просто нажать на лупу, ничего не вводя.
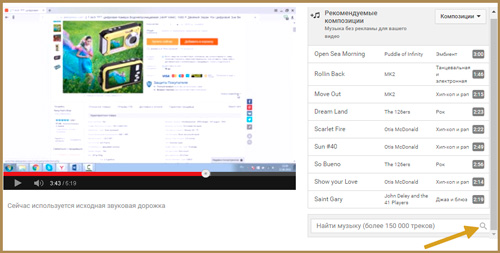
Рекомендую сразу ставить фильтр на композиции, длина которых приблизительно такая же, как и у вашего ролика.
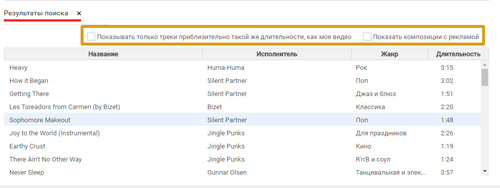
Песнями, конечно, все это назвать сложно. Скорее довольно простые мелодии, зато за них вы гарантированно не понесете никакой юридической ответственности. Используйте в свое удовольствие и не задумываетесь. Все их можно использовать бесплатно.
Передвигайтесь мышью вниз и мелодии будут подгружаться автоматически. Нажимаете, слушаете и выбираете. Ничего тут подтверждать не надо. Выбрали композицию, она автоматически встроилась.
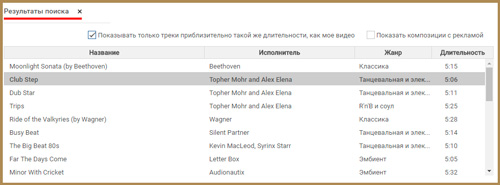
Ползунком вы можете сделать мелодию тише или громче. Это особенно актуально, если в ролике уже есть какие-то звуки.
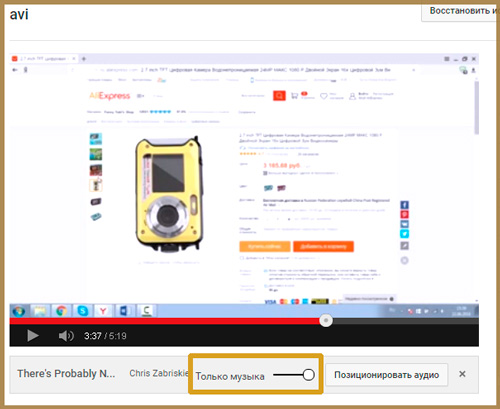
После того как завершите останется только выбрать как вы хотите сохранить ролик: как новое видео или поверх старого (синяя кнопка).
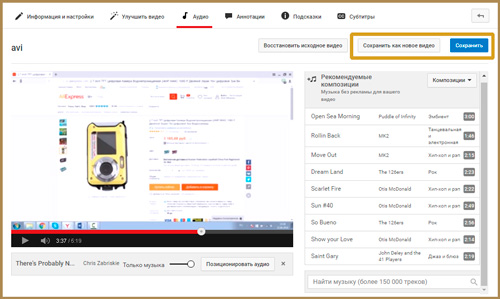
Ждете когда завершится обработка и готово.
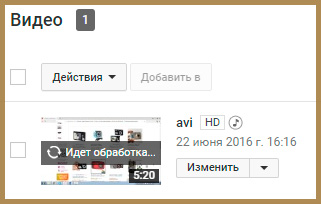
Прекрасно понимаю, что после того как вы послушаете те варианты, которые предлагает сам YouTube, вы не сильно обрадуетесь. Я сразу сказал, что многие из вас расстроятся. Поэтому сразу предлагаю альтернативу.
Шаг 3. Вставить музыку в видео
Настало время вставить музыку в видео. Это делается просто — достаточно выделить загруженный ролик и нажать на строку «Настройки видео». Появится выпадающее меню, в котором нужно навести курсор на строку «Звуковая дорожка» и в открывшемся списке нажать «Наложить звук». Откроется новое окно, где будет предоставлена возможность загрузить аудиофайл с вашего ПК. Выберите «Добавить аудио» и укажите путь к желаемой песне или мелодии. Как и с видеорасширениями, наш конвертер на русском работает практически со всеми известными аудиоформатами, поэтому не волнуйтесь о внезапных случаях несовместимости.
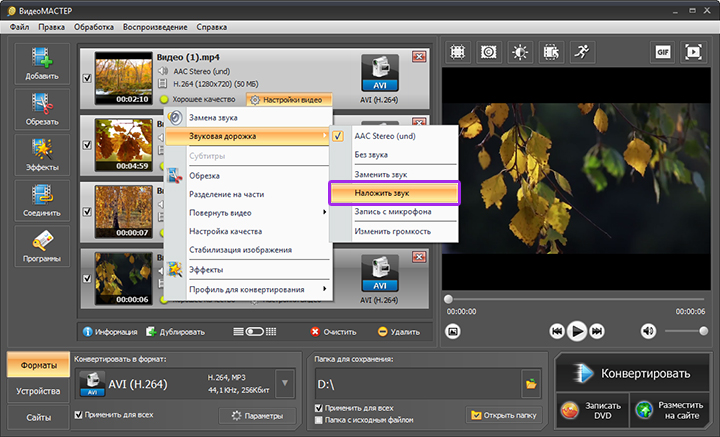
Нажав «Наложить звук», укажите софту расположение искомой песни на компьютере
Также доступна функция добавления записи своего голоса, если хотите прокомментировать какие-то моменты клипа. Для этого опять откройте «Настройки видео» — «Звуковая дорожка» и нажмите «Запись с микрофона».
Теперь важно правильно настроить громкость. В этом же меню найдите блок «Громкость» с несколькими ползунками
Загруженную мелодию можно делать громче и тише, передвигая бегунок шкалы «Музыка».
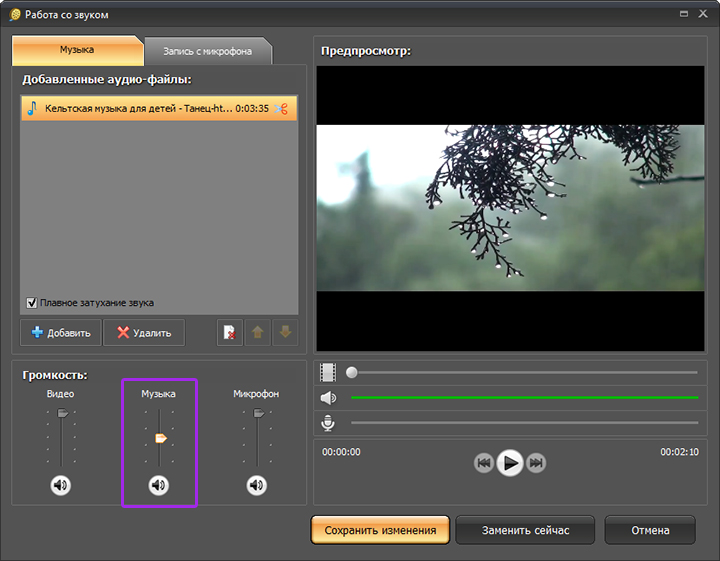
Задайте конечную громкость подставленной музыки
Остаётся только сохранить готовый проект с другим звуком. ВидеоМАСТЕР предоставляет возможность зафиксировать изменения сразу, нажав «Заменить сейчас» в открытом меню. Тогда редактор просто подставит вашу музыку и сконвертирует видеоролик в выбранный формат. Если же вы хотите улучшить картинку видеозаписи, ускорить её или склеить несколько отрывков вместе — нажмите на «Сохранить изменения». ВидеоМАСТЕР зафиксирует сделанные поправки, и можно будет продолжать работу над клипом.
На компьютере
На компьютере или ноутбуке можно легко выполнить легкий монтаж: приглушить текущий звук и добавить другой на видео дорожку. Для этого необязательно иметь мощный ПК — подойдет комп средних параметров.
Совет. Рекомендую ознакомиться с уроками «Как обрезать видео» и «Как обрезать аудио», чтобы подогнать временные интервалы файлов.
В онлайн сервисах
Онлайн сервисы удобны тем, что не придется устанавливать дополнительные программы. Достаточно иметь стабильный интернет, файлы для монтажа и любой браузер. В примерах я буду использовать браузер Google Chrome.
AddAudioToVideo
Один из самых простых сервисов. Не требует дополнительных знаний и умений в монтаже.
- В поле «Выберите видео файл» щелкните по кнопке «Ищите» и загрузите клип с ПК.
- В поле «Выберите звуковой файл» щелкните по кнопке «Ищите» и загрузите аудио файл.

Затем нажмите кнопку «Загрузить» и дождитесь завершения обработки. После чего кликните по пункту «Download file» и новый клип скачается в папку «Загрузки».

Kapwing
Англоязычный сервис, позволяющий наложить музыку в автоматическом режиме.
1. В главном окне нажмите кнопку «Upload» и загрузите видео.

2. Приглушите звук в ролике кнопкой «Mute Video».

3. Кликните в поле «Click to upload audio» и загрузите композицию на замену.

4. Нажмите «Create» для запуска процесса наложения.

5. Кликните по «Download» и скачайте ролик с наложенным звуком.

ClimpChamp
Более продвинутый сервис, который позволит не только наложить аудио на видео, но и произвести полноценный монтаж в режиме онлайн. Работает только в браузере Google Chrome.
В бесплатной версии есть ограничение по сохранению файла в качестве 480p. Для загрузки в высоком разрешении понадобится платная подписка.
1. Сначала нужно зарегистрироваться.

Заходим в электронный ящик и переходим по отправленной ссылке для активации аккаунта.

Пропускаем вопросы кнопкой «Skip for now».

2. Нажимаем кнопку «Create a video» для начала работы.

3. Выбираем один из предложенных форматов проекта в зависимости от соотношения сторон вашего ролика.
4. Жмем «Browse my files» и загружаем видео в проект.

5. Перетаскиваем клип на монтажную панель.

6. Жмем «Add Media», кликаем по «Browse my files» и загружаем музыку.

7. Перетаскиваем музыку на монтажную панель. Она появится сразу под видео.

8. Далее приглушаем встроенный звук. Для этого щелкаем по значку «звук» на видео файле — напротив него появится «х» (значит, звук отключен).

9. Готово! Жмем кнопку «Export» для сохранения материала.

Ожидаем процесса рендеринга — это может занять некоторое время.

По окончанию проект автоматически загрузится на ПК.
YouTube
Имея свой канал на YouTube, вам будет доступен встроенный редактор, в котором также можно наложить звук на новое или уже загруженное видео.
1. Щелкните по значку профиля в правом верхнем углу и откройте «Мой канал».
2. Щелкните по кнопке «Добавить видео» и загрузите файл.

3. Добавьте нужные сведения и нажмите «Далее».

4. Щелкните по добавленному видео и перейдите в «Редактор».

5. Нажмите кнопку «Добавить аудио».

YouTube предложит выбрать для наложения одну из композиций или выполнить поиск по другим мелодиям.

В окошке «Насыщенность звука» можно настроить уровень громкости. По завершению щелкните на «Сохранить изменения».

Adobe Premiere Pro
Профессиональный видеоредактор, который предлагает множество инструментов. Софт располагается в списке лучших благодаря удобному нелинейному интерфейсу, возможности настраивать меню под конкретные цели и мощному набору возможностей. В нем есть поддержка контента 360-градусов, VR, 4K и HDR-видео. Приложение позволяет настраивать цветовую палитру видеоряда, монтировать, изменять звук и многое другое.
Adobe Premiere Pro предлагает пользователю:
- Гибкий интерфейс, который можно настраивать под себя, изменяя вид отображения и размер каждой панели.
- Нарезка видеоклипов и соединение нескольких в единый фильм.
- Встроенная галерея эффектов и переходов: она включает в себя 38 вариантов анимаций. Присутствуют все ожидаемые видеоэффекты — освещение, раскрашивание и преобразование. Также можно загрузить пресеты из интернета.
- Стабилизация картинки: удалите эффект дрожащий рук.
- Поддержка иммерсионной виртуальной реальности. Видеоредактор имеет новые и улучшенные функции для поддержки сложных функций редактирования VR.
- Работа с несколькими аудио- и видеодорожками одновременно.
- Инструменты для качественной цветокоррекции. Они позволяют производить большое количество манипуляций с кадром: настройка баланса белого, экспозиции, контраста, светлых участков, теней и точки черного.
- Работа с субтитрами, текстовым слоем и стабилизация картинки.
- Экспорт в популярных видеоформатах с настройкой параметров. Сохраняйте результат в AVI, MP4, MPEG и т. д.
Несмотря на большое количество функций и адаптивный дизайн, программное обеспечение не подходит начинающим пользователям. Также для использования потребуется приобрести подписку за 1352 рубля в месяц.
Для наложения трека выполните следующие действия:
- Установите видеоредактор. Скачайте установочный файл с официального сайта и запустите его. Дождитесь завершения инсталляции.
- Загрузите видеофайл и аудио. Перетащите документы в меню «Проект». Затем разместите ролик на временной шкале. Если вы хотите заменить аудио, то отделите от видеоклипа исходный звук, нажав по нему правой кнопкой мыши и выбрав действие «Отменить связь». Выделите аудиоряд и удалите его.
- Вставьте музыкальную композицию. Переместите новый трек на таймлайн и настройте его продолжительность.
- Сохраните результат на ПК. Нажмите «Файл» — «Экспорт» — «Медиаконтент». Укажите формат, кодек, битрейт, размер кадра.
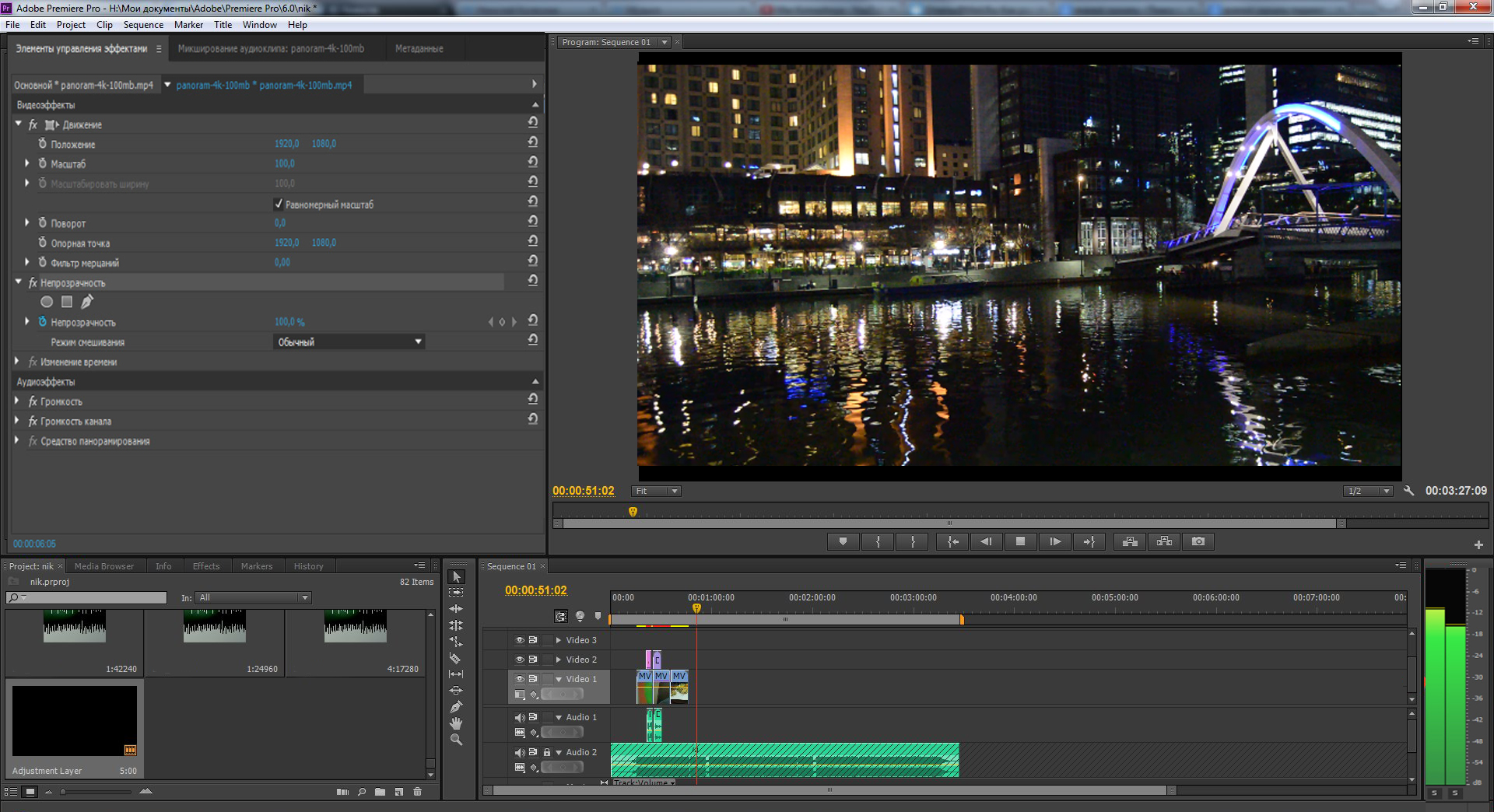
Youtube — позволяет соединить видеофайл и песню
Популярный сервис также позволяет редактировать ваши видео онлайн, и добавлять нужные аудиодорожки на ваши видеоролики. Чтобы воспользоваться сервисом Ютуб, нужно иметь на нём аккаунт, а также загрузить на него нужное вам видео.
- Затем необходимо перейти в менеджер ваших видео, выбрать нужный ролик, и нажмите на кнопку «Изменить» рядом с ним.
Менеджер видео в YouTube
- Затем кликните на вкладку «Аудио», и выберите нужную песню справа (или поищите её через поиск).
- После выбора песни нажмите на «Сохранить» сверху или на «Сохранить как новое видео» чуть правее.
Помните, что сервис Youtube достаточно пристально относится к защите авторских прав, потому если вы используете какой-либо пиратский клип или аудио, ваш новосозданный ролик может быть заблокирован.
ShotCut
Бесплатная программа Шот Кат может обработать отснятый материал даже в формате 4К. Редактируя проект можно отменить более 50 шагов в истории изменений. ShotCut поддерживает многие современные форматы, такие как JPG, SVG, TIFF, H.264, PNG, MPEG, WAV, WMA, GIF, AVI и прочие. Portable и полная версии ShotCut работает с потоковыми видео. ShotCut имеет небольшой набор инструментов. Они подходят для любительского монтажа, но их недостаточно для создания полноценного киноролика. Инструкция для работы софта предоставлена на английском языке, что усложняет изучение функционала.
 Интерфейс ШотКат
Интерфейс ШотКат
Добавить к видео музыку за пять минут? Легко!
1
Умение правильно подобрать музыку — настоящее искусство. Покажите миру свой вкус и мастерство — добавьте лучшие треки в ваши видео.
2
Убедитесь, что жанр композиции и тема видео сочетаются
Избегайте несоответствий — это помешает погружению в смысл видео.
3
Всегда указывайте информацию о себе в видео — не заставляйте будущих фанатов вас искать.
4
Добавили свой трек? Отлично! Подготовьте видео для публикации в соцсетях — подберите для каждой соцсети нужный формат, стиль и дизайн.
5
Привлеките внимание своих зрителей к вашему сайту с помощью видео — чтобы они смогли посмотреть остальные работы.
Добавление и настройка звука в видеоредакторе
Наиболее универсальный способ вставки музыки в видеоряд – использование видеоредакторов. В них можно проводить любой тип монтажа, от развлекательных влогов до обучающих курсов. Мы рассмотрим замену звука на примере программы ВидеоШОУ. Этот простой видеоредактор на русском языке отличается интуитивным управлением, благодаря чему подходит даже новичкам.
Его можно использовать для любых целей, в том числе если вы хотите научиться тому, как поставить музыку на видео в инстаграме либо записать озвучку для видеокурса. Разберем основные моменты в краткой пошаговой инструкции, подробный процесс вы можете посмотреть в специальном видеоуроке.

Шаг 1. Установите ВидеоШОУ и создайте проект
Для начала скачайте по кнопки ниже дистрибутив программы и установите его на свой компьютер. После этого запустите софт и в стартовом окне выберите вариант «Новый проект».
Скачайте редактор ВидеоШОУ и создайте оригинальную озвучку для своего проекта!
Добавьте в программу видеофайлы для обработки. Для этого выделите в левом столбце папку, в которой содержатся нужные клипы, и перетащите материалы из окна проводника на таймлайн.

Добавьте в проект видеофайлы, которые хотите озвучить
Шаг 2. Добавьте аудиодорожку
Программа позволяет добавлять музыкальный фон двумя способами: для всего фильма или для каждого отдельного клипа.
Метод 1. Накладываем музыку на весь проект
В верхней панели управления найдите раздел «Музыка». Вы можете добавить трек из встроенной библиотеки бесплатных звуков, для этого кликните «Коллекция музыки». Чтобы импортировать аудиодорожку с жесткого диска, нажмите «Добавить музыку из файла».

В программу встроен каталог фоновой музыки, также можно загрузить свой трек
Редактор разрешает добавлять неограниченное количество музыки, для этого нажмите на кнопку с плюсом справа. Таким образом можно создавать фоновое сопровождение из нарезки разных треков. Если аудиофайл оказался слишком длинный, его можно обрезать, нажав на иконку в виде ножниц возле названия трека.
Чтобы изменить силу звучания, кликните «Громкость и эффекты» в нижней части окна параметров. Здесь вы можете применить плавное нарастание и затухание громкости и автоматическую обрезку под длину ролика.

Вы можете добавлять разные треки и нарезать их, составляя попурри
После добавления музыки в видео, необходимо настроить звуковое сопровождение. Для этого нажмите по нему правой кнопкой мыши и выберите необходимое действие. Вы можете заменить его, дублировать, удалить или обрезать.
Метод 2. Накладываем трек на отдельный клип или фрагмент видео
Чтобы озвучить отдельный эпизод, вернитесь во вкладку «Клипы» и выделите нужный файл на монтажной шкале. В строке с инструментами над таймлайном найдите иконку в виде шестеренки. В боксе «Звук для всего слайда» нажмите «Выбрать звук», чтобы добавить песню с компьютера, или «Запись с микрофона», чтобы озвучить ролик.

Выделите видеофрагмент и добавьте к нему звуковое сопровождение
Как добавить звуковую дорожку в конец видео или в середину ролика, если оно не разделено на фрагменты? Очень просто – добавьте трек, как в первом варианте, затем захватите дорожку и передвиньте ее на нужный участок на монтажной шкале. Наведите курсор на начало или конец трека, зажмите кнопку мыши и сдвиньте границы, чтобы изменить длительность.

Переместите фрагмент аудиодорожки на нужный участок видеозаписи
Шаг 3. Сохраните видеоролик
Теперь вы знаете, как накладывать фоновую музыку на снятое видео. Осталось лишь сохранить измененный видеоролик на жесткий диск. Для этого воспользуйтесь кнопкой «Создать» в правом верхнем углу редактора. Сохраните файл проекта и в окне экспорта нажмите «Создать видео». После этого выберите, в каком формате вы хотите сохранить ролик, и следуйте инструкциям программы.

Выберите способ конвертирования видео и сохраните результат
Преимущества этого способа:
- Создание оригинальной озвучки для видеороликов;
- Наложение второй музыкальной дорожки в качестве фоновой музыки;
- Доступно полное удаление и замена оригинального трека;
- Создание разного музыкального фона для отдельных сегментов видео;
- Добавление неограниченного количества звуковых файлов;
- Можно смешивать голосовые комментарии и музыкальный фон;
- Автоматическая обрезка трека под длительность видеофайла и плавное затухание.
К недостатку ВидеоШОУ можно отнести то, что программу нужно скачивать и устанавливать на компьютер, но этот минус важен лишь тем, кто предпочитает работать без помощи дополнительных ПО.
Замена звука в редакторе YouTube
Если вы создаете видеоконтент для YouTube, соединить видеоролик с аудио можно в режиме online в Творческой студии. Хотя сервис значительно ограничил свойства редактирования, все же на сайте можно найти некоторые полезные инструменты, в том числе бесплатную библиотеку музыкальных файлов, свободных от авторских прав. Чтобы добавить музыку в видео на ютубе, сделайте следующее:
1. Войдите в творческую студию YouTube и загрузите видеоролик в обычном режиме.
2. Когда сайт полностью обработает добавленный клип, перейдите в раздел «Контент». Найдите нужное видео и кликните иконку в виде карандаша.

Залейте ролик на свой Ютуб-канал и перейдите во внутренний редактор
3. В левой колонке выберите раздел «Редактор» и на монтажной шкале найдите дорожку с иконкой в виде ноты. Кликните по плюсу, чтобы добавить звуковое сопровождение.

При желании вы можете предварительно обработать ролик, например, обрезать лишнее
4. Возле окна предпросмотра появится список доступных бесплатных аудиотреков. Для удобства предусмотрен поиск по композициям и настройка фильтров. Чтобы подставить нужную песню в видеоряд, нажмите «Добавить».

Прослушайте композиции из предложенной библиотеки и выберите подходящую
5. Нажмите «Сохранить», чтобы опубликовать примененные изменения.
Преимущества этого способа:
- Нет ограничений на размер видеофайла;
- Можно добавлять несколько композиций;
- Никаких проблем с авторскими правами на музыку.
Существенным минусом редактора YouTube является то, что вы не сможете загрузить собственную дорожку с компьютера – допускается только добавление треков из библиотеки сайта. Также здесь нельзя полностью заменить оригинальную звуковую дорожку и обрезать аудиофайл, выбрав наиболее удачный фрагмент записи.
Что выбрать
Возможностей и способов добавления аудио на видео много. То, какой инструмент лучше выбрать – зависит от ваших целей, возможностей и привычек. Когда нужно быстро и без погружения в интерфейс, проще воспользоваться онлайн-сервисом, а если требуются широкие настройки наложения, предпочтительнее установить специальные программы.

Снимайте, записывайте и монтируйте живые и яркие клипы с любимыми мелодиями. Приятные и интересные мгновения останутся с вами навсегда на зажигательных и волнительных или спокойных и умиротворяющих роликах.
Видео и фото хранят в себе частичку прошлого, которую можно пронести сквозь года и каждый раз при просмотре заново проживать в мыслях. Приложение «Мимиграм» помогает создавать креативные памятные изображения, которые будут согревать теплыми воспоминаниями. Для этого нужно выбрать на сайте и напечатать понравившиеся продукты, оформить заказ и наслаждаться полученным результатом!
Способ 2: Предварительная обработка
Вторым, и более трудоёмким вариантом решения рассматриваемой задачи является добавление музыки в ролик, который только готовится для загрузки на Ютуб.
-
Сначала необходимо подобрать трек, который вы хотите установить в качестве фоновой музыки в клипе. Первые попавшиеся композиции (например, MP3-записи популярных артистов на вашем компьютере) не подходят из-за весьма строгой политики защиты авторских прав на сервисе, поэтому во избежание проблем, рекомендуется подобрать бесплатные решения. Для этого можно, например, воспользоваться поисковиком, и ввести запрос вида , после чего перейти к одному из результатов.
Также проблем не вызовет и музыка, которая находится в общественном достоянии – в первую очередь, это классические произведения известных композиторов прошлого, но не все без исключения.
- После подбора музыки воспользуйтесь видеоредактором, чтобы наложить трек на ваш ролик – инструкции далее помогут быстро выполнить эту процедуру.
Подробнее: Как наложить музыку на видео в Windows, Android, iOS

Сделав все необходимые изменения в видео, опубликуйте его на видеосервисе. Если с этим возникают проблемы, воспользуйтесь следующим руководством.
Подробнее: Как опубликовать видео на YouTube с компьютера и телефона
Данный метод не позволяет менять музыку в уже готовых роликах, но для остальных ситуаций более чем подходящий.
Опишите, что у вас не получилось.
Наши специалисты постараются ответить максимально быстро.
Как наложить музыку на видео на Компьютере
Иногда творить удобнее на персональном компьютере. Программы для ПК часто обладают более богатыми функциями, да и ресурс у стационарных компов превышает мобильные.
Windows Movie Maker
Встроенный бесплатный инструмент, представляющий собой мини-киностудию. Алгоритм:
- для начала необходимо подготовить аудиодорожки, которые потребуется вставить в клип. Муви Мейкер поддерживает не все форматы, поэтому стоит заранее провести конвертацию. Загрузку подготовленного трека проводят с помощью соответствующей кнопки;
- импортированный трек появится в сборнике, чтобы добавить его к ролику, нужно перетащить файл во временную шкалу, расположенную внизу. Дорожка обязательно закидывается полностью, затем она подвергается обрезке или другому изменению. Трек можно двигать по шкале, чтобы определить момент начала звучания. В шкалу можно добавить несколько композиций;
- задача пользователя – установить одинаковые рамки проигрывания изображения и мелодии;
- сохранить проект.
IMovie
Приложение позволяет добавить музыкальную дорожку к видео на устройствах, входящих в линейку Apple.
Инструкция:
- запустить программу, открыть новый проект. Для добавления мелодии нажать на иконку, изображающую нотный знак;
- в открывшемся меню выбрать местоположение. Выбрать нужный из открывшегося списка, зажав его кнопкой мыши, перетащив в окно проектов;
- как только на файле появится значок зеленого цвета с белым плюсом, его можно отпустить. Само поле тоже станет зелёным, значит загрузка прошла удачно;
- если добавление проводят в один фрагмент видео, а не весь ряд, дорожку перетаскивают в поле под ним, отпускают.
Добавлять мелодии можно не только с устройства, но из социальных сетей, записать собственный голос, другие варианты.
Программа предлагает добавить музыку к видеоряду двумя способами:
- с локального диска компьютера. После создания нового проекта во вкладке «Видео», добавить музыку, выбрав источником внутреннюю память компьютера;
- использовать встроенную библиотеку программы – богатое хранилище разнообразных дорожек, сортированных по стилям и тематике.
После добавления трека во временную шкалу, с ним можно проводить различные эксперименты. Для этого в ПО предусмотрен ряд инструментов.

Онлайн инструменты
Ели не хочется занимать место в памяти ПК, можно воспользоваться онлайн-сервисами для наложения музыки на видео. Их использование позволит избежать скачивания с небезопасных источников, заражения устройства вирусами. Большинство онлайн-сервисов просты, мало отличаются по алгоритму наложения от рассмотренных ранее программ. Как правило, у них менее богатый функционал.
Наиболее популярные:
- VideoToolbox – требуется регистрация;
- FILM – умный редактор с русским интерфейсом. Является условно бесплатным – пользователь имеет только 500 мегабайт сходного материала, может создать ролик, не превышающий 10 минут;
- Stupeflix – дает возможность создавать контент без водяных знаков (бесплатно). Нет ограничений на продолжительность клипов.
Программы для смартфонов, ПК помогают собрать воедино ролик или слайд шоу, сопроводив его приятной музыкой или голосовыми комментариями создателя. Кроме программ, которые нужно скачивать на устройство, есть сервисы, работающие в онлайн режиме.
Для начала найдите музыку, которую можно безопасно использовать в своем супер крутом видео
Авторское право в музыкальной индустрии (как и в любой другой сфере деятельности), это не то, от чего можно с легкостью отмахнутся. Использование песни в своем видео без получения явного разрешения может привести к таким негативным последствиям, как:
- ваше видео будет снято с публикации или оно будет завалено рекламой (в лучшем случае);
- владелец авторского права подаст на вас в суд (в худшем случае).
Многие веб-сайты предлагают бесплатную музыку, которую вы можете легально использовать для собственного видео (широко известный Soundcloud один из них). Но если вы хотите монетизировать видео на YouTube или каким-то образом получать от него прибыль, вы должны использовать песню с лицензией, которая разрешает коммерческое использование.
Среди сайтов которые предлагают музыку для коммерческого использования и монетизации видео можно выделить https://musicformakers.com/about/
 Один из сайтов которые предлагают музыку для коммерческого использования и монетизации видео Music for makers
Один из сайтов которые предлагают музыку для коммерческого использования и монетизации видео Music for makers
Если вы хотите бесплатные фоновые треки для коммерческого использования, то этот сайт явно стоит того, чтобы на него обратили внимание. Сайтом можно пользоваться бесплатно или, для того чтобы разблокировать более 100 мелодий с одним платежом, вы можете приобрести подписку Pro
Сайтом можно пользоваться бесплатно или, для того чтобы разблокировать более 100 мелодий с одним платежом, вы можете приобрести подписку Pro.
В список веб-сайтов, предоставляющих бесплатную музыку под лицензией Public Domain (CC0), которая, по сути, дает вам полную свободу на использование песни, относятся такие (справедливое предупреждение: впереди много классической музыки и антикварных записей.), как:
- Open Music Archive;
- Musopen;
- Free Music Archive.
Имейте в виду, что использование музыки из этих источников немного рискованно, так как законы об авторском праве могут варьироваться в зависимости от страны. И в некоторых случаях вы не можете знать со 100% уверенностью, действительно ли песня свободна для коммерческого использования и монетизации (например, кто-то, возможно, незаконно загрузил ее, а «я не знал»).
 Выбираем музыку для видео на одном из сайтов, предоставляющих такую услугу
Выбираем музыку для видео на одном из сайтов, предоставляющих такую услугу
После того как мы определились с музыкой, можно двигаться дальше.
Pinnacle Studio
Pinnacle Studio – это видеоредактор для создания проектов профессионального уровня. Программа поддерживает более 2000 фильтров, редактирование 360-градусного видео, эффекты премиум класса, запись экрана, баланс цветов, стоп-моушн. Pinnacle Studio подходит для кинематографистов и творческих специалистов. Программа обладает множеством функций, в их числе, настройка многоканального звука с изменением кривых, работа с 3D-контентом, поддержка 4К и записи на Blu-ray диск. Пинакл Студио доступна только в платной версии, при том она несовместима с несколькими кодеками.
 Интерфейс Pinnacle Studio
Интерфейс Pinnacle Studio
VideoPad
Видео Пад способен захватить видео с любой камеры (веб, кассетной, цифровой) и работать с форматами MPV, AVI, WMV, DivX. Редактор позволяет в считанные минуты создать видео профессионального качества, поскольку поддерживает работу с хромакеем, 360-градусным видео, обработку 2D и 3D проектов. Бесплатную версию можно получить только для некоммерческого использования. У VideoPad запутанная схема для сохранения проектов, что усложняет работу с софтом. Программа плохо синхронизирует видео и аудио. Программа использует процессор, а не видеокарту при обработке данных, что нерационально задействует ресурсы компьютера.
 Интерфейс VideoPad
Интерфейс VideoPad
Публикация ролика
Заставьте ваших зрителей включить видео #9
Пусть зрители знают, что ролик гораздо лучше с включенным звуком. Дайте людям знак, чтобы они распутали наушники.
Если публикуете видео на YouTube или Facebook, включите призыв к включению звука и используйте смайлики в названии или описании. Например:
- Включите звук! Почувствуйте красоту момента!
- Вы бы пожалеете, что смотрели клип в немом режиме!
Instagram требует другого подхода, поскольку в соцсети нет сопроводительного текста. Используйте стикеры и GIF-файлы, чтобы показать, что вы добавили музыку в видео.
Наложение звука на видео может изменить восприятие зрителей. Соблюдайте нюансы, когда выбираете саундтрек для своего клипа и монтируете их вместе.
- Помните о юридической стороне: с самого начала убедитесь, что у вас есть права на саундтрек.
- Выберите правильную музыку для клипа. Определите общую цель, тип и настроение ролика. После этого выберите аудио, которое соотносится с визуальной частью.
- Делайте тонкую настройку параметров для улучшения интеграции двух носителей.
- Наконец, публикуйте клип и мотивируйте подписчиков смотреть и слушать.