Как спрятать или скрыть приложение, папки на айфоне
Содержание:
- Как удалить приложение на Айфоне
- Способ 3: Google Play Маркет
- Несколько действенных способов
- Как удалить контакты с айфона 7
- Как удалить игру на Айфоне
- Что делать с приложениями, которые нельзя удалить?
- Как удалять приложения в покупках и чистить App Store
- Создаем профиль и отключаем приложения
- Как спрятать приложение на Айфоне через «Настройки»
- Как использовать библиотеку приложений в iOS 14
- Если программы не удаляются
- Снос «ожидающих» или «зависших»
- Другие собственные приложения Apple
- Что отключил я
- Удаление системных приложений
- Как заблокировать компьютер на пароль, если он не установлен
- Процесс установки
- Популярные способы удаления программ с Айфона
Как удалить приложение на Айфоне
Рассмотрим только те способы, которые работают на данный момент. Так как, IOS постоянно обновляется и сейчас уже вышла IOS 14, инструкция будет написана под нее.
1. Удаляем по одному
1. Нажмите пальцем на нужное приложение или игру и удерживайте его пока не появится контекстное меню с инструментами для работы.

3. Выберите пункт удаления, и подтвердите свои намерения на следующем экране. Оно будет полностью стерто с вашего iPhone.
Если приложения нет на главном экране, перейдите на самый правый экран (свайп пальцем справа налево), чтобы открылась библиотека со всеми установленными программами. И проделайте здесь те же действия.
2. Пакетное удаление
1. Нажмите пальцем на свободную часть рабочего стола, где ничего нет и дождитесь пока все иконки не начнут «дрожать» и в их верней левой части не появится значок минуса.

2. Нажав на это значок вам будет предложено удалить программу/игру или переместить в библиотеку приложений, которая находится на самом правом экране.
Интересно! Раньше возможность работы с установленными программами была в программе iTunes на компьютере, но сейчас ее нет.
3. Стираем через настройки
1. Откройте настройки смартфона, зайдите в группу «Основные» и перейдите в «Хранилище iPhone».

2. Здесь вы увидите список всех установленных на данный момент программ и сколько места они занимают в памяти телефона. Откройте необходимое и нажмите на кнопку удаления. Нажав на кнопку «Сгрузить приложение», оно также будет удалено, но все сохраненные данные/настройки будут сохранены, как и ярлык на рабочем столе и в библиотеке.

Интересно! О том, как убрать с телефона остаточные файлы от различного софта, мы подробно рассмотрели в материале — как удалить кэш на айфоне.
4. Удаляем приложение из списка скачанных/покупок
Так мы спрячем информацию о том, что скачивали/покупали какое-то приложение/игру в App Store — на таких показывается иконка облачка со стрелкой вместо слова «Загрузить». Сделайте следующее:
1. Откройте App Store на iPhone, нажмите на свою аватарку в правом верхнем углу и на следующем экране откройте раздел «Покупки».
2. Свайпните справа налево нужный элемент и нажмите на «Скрыть». Оно сразу пропадет из списка.

3. Чтобы посмотреть все, что вы спрятали таким способом, вернитесь на экран назад к своей учетной записи и откройте ее, нажав на свое имя с емейлом.

4. Откройте раздел «Скрытые покупки», пролистав страницу немного ниже. В нем будут находиться все спрятанные элементы.
В заключение
Как видите разработчики из Apple сделали эту функцию максимально удобной для пользователей. Так у вас всегда есть возможность самому устанавливать и стирать не нужные вам программы и игры.
Способ 3: Google Play Маркет
Предустановленный на большинстве Андроид-девайсов магазин приложений может использоваться не только для их поиска, установки и обновления, но и для удаления. Алгоритм действий следующий:
-
Запустите Гугл Плей Маркет и вызовите его меню. Для этого коснитесь трех горизонтальных полос, расположенных в начале поисковой строки, либо выполните свайп слева направо по экрану.
-
Выберите первый пункт в списке – «Мои приложения и игры».
-
Далее перейдите на вкладку «Установленные».
-
Найдите в списке ту программу, которую требуется удалить с устройства, и нажмите по ней.
-
Тапните по кнопке «Удалить»,
после чего подтвердите свои действия во всплывающем окне.
Ожидайте, пока процедура будет завершена, а две показанных на предыдущем шаге кнопки сменятся на единственную «Установить».

Несколько действенных способов
Для начала попытайтесь осуществить перезагрузку своего устройства, немного освободить его память, убрав на айфоне ненужный контент или другое ПО, которое поддаётся полному стиранию. Далее зайдите в AppStore, отыщите по названию не удаляемую программу, запустите её повторную установку. В 90% случаев, это помогает сдвинуть дело с мертвой точки и решить сложную задачу.
Ищете ответ на вопрос: «как удалить предустановленные приложения?» Удаление стандартных или системных iOS приложений по умолчанию невозможно. А какие же тогда приложения можно убрать? Те, которые устанавливаются пользователем самостоятельно (загруженные из AppStore, облака, Одноклассников или откуда-то ещё). Сделать это можно сразу несколькими способами, о чём — далее.
Способ No1 — с рабочего стола
Зажмите на пару секунд необходимый ярлык (к примеру, если требуется удалить «В контакте» либо приложение сбербанк онлайн), пока иконки не начнут трястись. Нажмите крестик, подтвердите удаление. Такой вариант предусматривает не только стирание игр и ПО с рабочего стола, но и позволяет избавляться от программ из папок. Если у Вас старая прошивка, возможно, на экране появится запрос оценки удаляемого по 5-бальной шкале. Если есть желание, можете ответить на запрос, сделав приятное разработчикам.

Способ No2 — в настройках
Данный вариант применим, если у Вас стоит прошивка iOS 5, 6, или же более поздняя. Зайдите в «Настройки», далее — в «Основные», затем посетите вкладку статистики, где будет отображён список установленных утилит. Удобно, что показывается вес каждой из них — можно снести самые «громоздкие», быстро освободив внутреннюю память устройства.
Возможно, потребуется нажать «Показать все программы», если в первоначальном списке не окажется нужной. После двойного нажатия «Удалить программу» результата так и нет? Переходим к третьему ответу на вопрос: «как удалить не удаляемые утилиты полностью и безвозвратно?».
https://youtube.com/watch?v=RZ-CYacmvTo
Способ No3 — в iTunes
Используйте официальный iTunes, скачиваемый на компьютер. Обязательно скачивайте с официального сайта, иначе можете нарваться на вирус, распространяемый под видом полезной функции.
Подключите своё мобильное устройство к компьютеру с помощью кабеля USB, и как только программа будет запущена, в левой сайд-панели (вызывается сочетанием клавиш Ctrl + S) отыщите иконку найденного айфона. Далее заходим во вкладку программ (располагается вверху), перелистываем раб. столы, находим ненужное ПО, которое не удаляется первыми двумя методами (к примеру, если нужно избавиться от сбербанк онлайн).

Наведите курсор на него и действуйте, как в первом методе — нажмите на крестик. Случайно нажали на него, и надо вернуть назад, как было? В айтюнс легко восстановит первоначальное состояние с помощью кнопки «Вернуть».
Нажмите кнопку применения, чтобы после синхронизации окончательно избавиться от ненужных утилит. Через пять-десять минут, синхронизацию будет закончена, процесс удаления будет полностью завершен.
Как удалить контакты с айфона 7
Убрать ненужные контактные данные из телефона можно путем выборочного или группового удаления. Чтобы стереть один номер, зайдите в «Контакты» и найдите нужное имя. В верхнем углу справа нажмите «Изменить» и, прокрутив страницу до конца, выберете пункт «Удалить контакт». Это стандартный и простой способ, который удобен для локальной очистки записной книжки. Но если у вас скопилось немалое количество ненужных телефонов, придется действовать иными методами. Удалить сразу все контакты поможет «Айтюнс»:
- подключите мобильный гаджет к ПК и откройте iTunes;
- кликните на значок «Айфон», затем перейдите в «Настройки»;
- выберите подраздел «Сведения». Поставьте галочку напротив графы «Синхронизировать контакты»;
- в открывшемся меню выберите «Outlook» либо «Windows Contacts». Проверьте, стоит ли точка рядом с пунктом «Все контакты»;
- прокрутите страницу, внизу в блоке «Дополнения» поставьте галочку рядом с разделом «Контакты»;
- для запуска синхронизации нажмите «Применить».
Есть и более радикальный способ стереть контакты с айфона – сбросить настройки полностью. Сделать это можно, следуя по цепочке: «Настройки» – «Основные» – «Сброс». В конце выбираем «Стереть контент и настройки». Помните, что вместе с номерами из телефона пропадут все пользовательские данные. Поэтому осуществлять полный сброс следует только в случае предварительного сохранения находящейся в нем информации.
Как удалить игру на Айфоне
Удаление программ на Айфоне – это процесс несложный, но иногда могут возникнуть определённые трудности. Рассмотрим три способа удаления приложений. Помимо этого будет рассмотрено, что делать, если приложения по какой-то причине не удаляются
С рабочего стола
Этим способом юзеры пользуются чаще всего, как самым простым и быстрым. Удаление проводится за несколько секунд.
Нажимают на ярлычок любой игры, расположенной на экране, далее удерживают её несколько секунд, пока ярлык не станет подвижным.
- Нажимают на маленький крестик в верхнем левом уголке иконки приложения, которое необходимо удалить.
- Открывается окошко, где следует подтвердить свои намерения.
Если на iPhone, iPad или iPod touch стоит операционная система 10 версии и выше, то с главного экрана можно удалить большую часть приложений. В последующем загрузить все удалённые программы можно будет через App Store.
Это наиболее примитивный способ, которым пользуется большинство владельцев Айфонов.
Через «Настройки»
Этот способ удаления приложений и игр более информативный. Перед тем как удалять любую программу, можно посмотреть, сколько памяти она занимает на смартфоне.
- Заходят в настройки смартфона. Переходят «Основные» → «Использование хранилища и iCloud».
- В разделе Хранилище нажимают на пункт Управление.
- Выбирают приложение, которое нужно удалить. Рядом с названием можно увидеть, сколько памяти эта программа занимает. Это позволит более правильно организовывать хранилище.
- Нажимают на пункт Удалить программу и в открывшемся окошке подтверждают удаление.
Через iTunes
Удалить любые приложения с яблочных устройств можно и при помощи сервиса iTunes. Этот способ особенно удобен для тех пользователей, которые часто синхронизируют своё устройство с компьютером.
При помощи специального шнура подключают яблочное устройство к компьютеру.

Переходят во вкладку управления мобильным устройством.

Здесь выбирают раздел Программы, после чего нажимают на страницу главного экрана, где находится приложение, которое требуется удалить.

На нужное приложение наводят курсор мышки и нажимают на появившийся крестик в левом верхнем уголке. При таком способе удаления дополнительно подтверждать свои действия не нужно.

Чтобы завершит процесс удаления программы, следует нажать на кнопку Готово. После синхронизации все ранее удалённые программы исчезнут и на мобильном устройстве.
Что делать с приложениями, которые нельзя удалить?
Это правда, что даже понимая полезность некоторых установленных приложений, вполне возможно, что они бесполезны в повседневной жизни или что мы просто не хотим иметь их в виду. Чтобы исправить то, что они занимают ненужное место на экране приложений, есть два варианта:
- Отправьте их в Библиотеку приложений: если у вас есть версия, равная или более поздняя, чем iOS 14, вы можете продолжить удаление этих приложений, как если бы они были любыми другими, и нажать «Переместить в библиотеку приложений», чтобы они сохранялись на этом экране справа, упорядоченном автоматически, и не занимая места в основных.
- Создайте для этого папку : если вариант отправки их в библиотеку не работает для вас, возможно, вы можете создать папку самостоятельно и хранить в ней все эти собственные и даже сторонние приложения без особой необходимости. Таким образом, он будет занимать только место на экране, и вы также сможете быстро получить к ним доступ, когда они вам понадобятся.
Как удалять приложения в покупках и чистить App Store
Открываем приложение iTunes с домашнего компьютера. Далее проверяем, авторизован ли наш ПК. Для этого заходим в меню «Магазин» и выбираем опцию «Авторизовать компьютер». Отметим, что для вызова верхнего меню в операционной системе Windows используется клавиша Alt. Теперь переходим в iTunes Store справа вверху, а оттуда – в раздел с быстрыми ссылками. Нас интересует меню «Покупки». Открываем вкладку «Приложения», где можем просмотреть весь контент, загруженный нами из магазина в той или иной момент времени. Как только мы наведём курсор мыши на любую из программ, увидим крестик слева вверху. Нажав на него, мы скроем приложение. Теперь оно более не будет отображаться среди других покупок, однако это не значит, что оно будет удалено.
Если по какой-либо причине нам вновь понадобится увидеть программу, открываем iTunes, переходим в меню магазина, а оттуда – в раздел с быстрыми ссылками. Выбираем опцию «Учётная запись». Перед нами откроется окно, где мы увидим раздел под названием «iTunes в облаке». Справа от «Скрытые покупки» находится опция «Управление». Нажимаем на неё и видим список спрятанных нами программ. Под иконкой и названием приложения находится кнопка «Показать». При желании также можно выбрать «Показать все» справа внизу.
Отметим, что разобраться в том, как очистить покупки в App Store, было проще владельцам устройств до 7-й версии iOS. Дело в том, что ранее скрывать приложения можно было прямо на девайсе.
Создаем профиль и отключаем приложения
iOS-девайс по-прежнему остается подключенным к Mac. В Apple Configurator откройте File -> New Profile. Откроется окно настроек профиля.
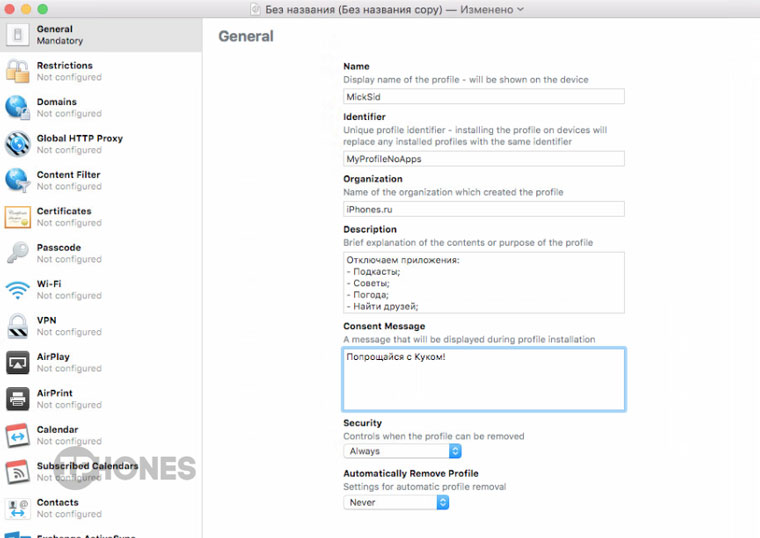
В качестве имени профиля можете выбрать любое (желательно на латинском языке), под которым хотите сохранить его в качестве файла.
- Identifier – имя профиля во время установки в iOS.Organization – можно оставить пустым.Description – можете включить список приложений, которые планируете скрыть.Content Message – текст, который будет отображаться при установке.
После заполнения всех полей откройте вкладку Restrictions и нажмите на кнопку Configure. Откроется окно настроек. Нас интересует вкладка Apps:
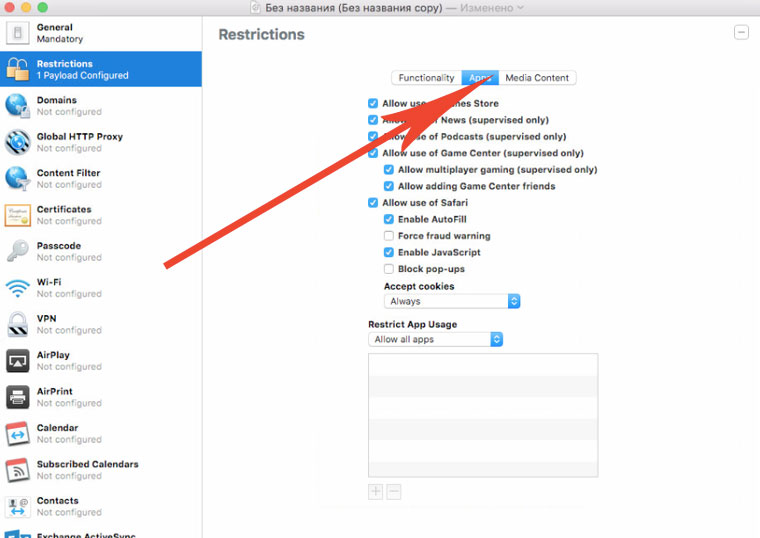
В выпадающем списке Restrict App Usage выберите пункт Do not allow some apps:
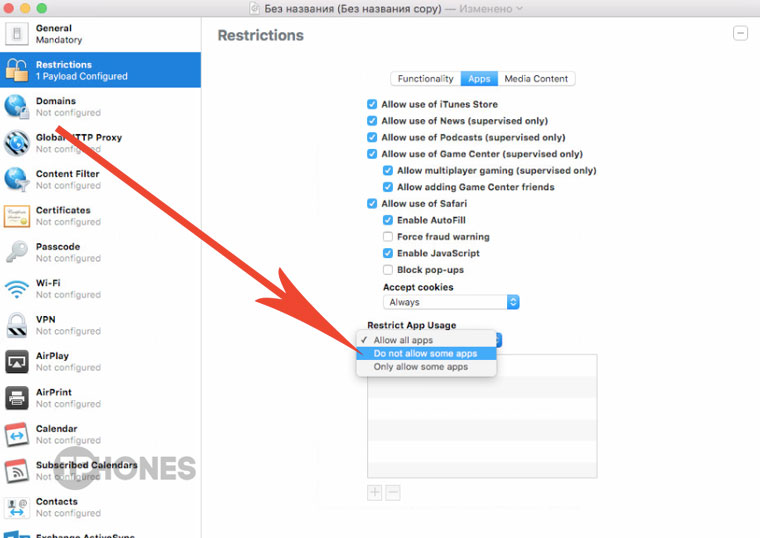
Нажав на клавишу «+», вы откроете окно поиска бандлов – имен приложений по соответствующему идентификатору. Каждое приложение в iOS имеет свой собственный идентификатор. Список приложений и соответствующих им идентификаторов:
В строку поиска добавьте соответствующее имя идентификатора (например: com.apple.podcasts) и выберите первый объект из списка.
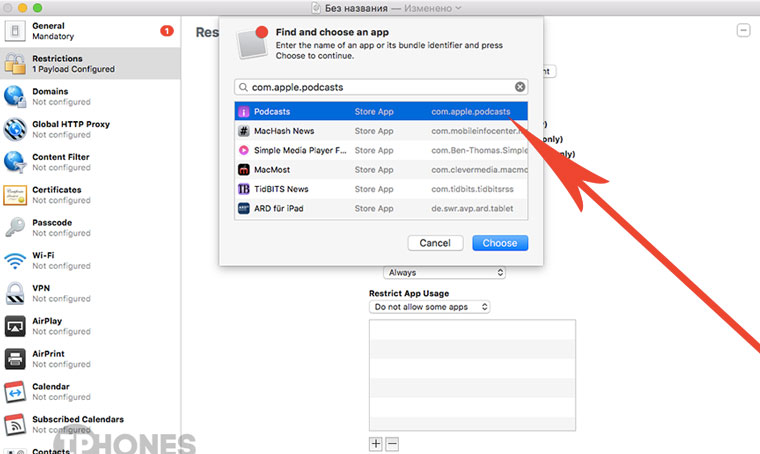
Продолжайте добавлять приложения, которые планируйте скрыть, указывая соответствующие идентификаторы. Как только определились со списком, выберите File-> Сохранить и дайте имя профилю:
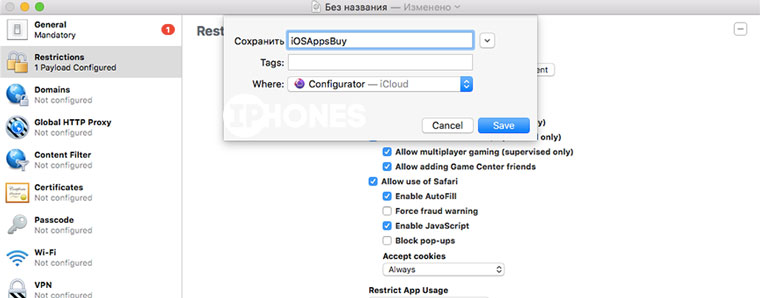
Теперь редактор профилей можно закрывать. Выберите своё iOS-устройство (одинарный тап по изображению) в окне Apple Configurator, после чего нажмите на клавишу Add-> Profiles.
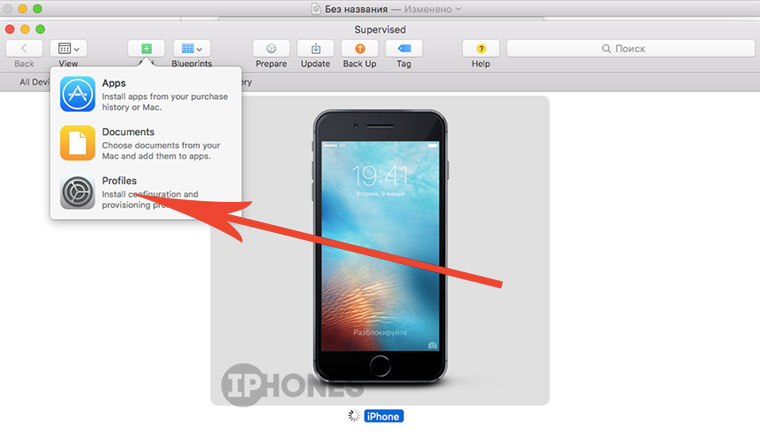
Выберите сохраненный профиль – и сразу после установки с iPhone пропадут иконки, идентификаторы которых ранее указали в профиле.
Примечание: применение профиля не приводит к фактическому удалению приложений из iOS. Всегда сможете восстановить стандартный режим работы.
Как спрятать приложение на Айфоне через «Настройки»
Настройки Apple iPhone предполагают несколько способов скрытия приложений. Выбор конкретного варианта зависит от того, какая версия операционной системы установлена на телефоне. Для старых устройств, базирующихся на iOS 11 и более ранних версиях, требуется выполнить действия из следующей инструкции:
- Открыть настройки аппарата.
- Перейти в «Основные», а затем – в «Ограничения».
- Кликнуть на «Разрешенный контент».
- Выбрать пункт «Программы» и активировать функцию «Запретить ПО».
После выполнения операции иконки приложений пропадут с рабочего стола. Но тем, у кого установлены iOS 12, 13 или более новые версии ОС, нужно следовать иному алгоритму:
- Запустить настройки.
- Перейти в «Настройки экранного времени».
- Кликнуть на «Контент и конфиденциальность» и активировать одноименную функцию.
- Нажать на «Разрешенные программы».
- Передв
Теперь найти программу через рабочий стол не сможет никто ровно до тех пор, пока пользователь не активирует обнаружение через настройки Айфона.
Как использовать библиотеку приложений в iOS 14
Временами поиск определенных приложений из множества приложений, установленных на устройстве, становится утомительным занятием, особенно когда речь идет о том приложении, которое вы не используете чаще. Хотя вы можете вручную распределить приложения по разным папкам для облегчения навигации, это никогда не было лучшим выбором для всех. Конечно, не для тех, кто предпочитает автоматизацию, чтобы сортировать вещи быстрее с минимальными усилиями.
И здесь вступает в игру библиотека приложений! Ниже приведены темы, которые мы собираемся охватить в этой статье. Вы можете нажать на ссылки, чтобы быстро перейти к разделам, которые вы хотите.
Понимание библиотеки приложений
Библиотека приложений — это новое пространство в конце Начального экрана, где все приложения автоматически организуются на основе различных категорий, таких как социальные сети, творчество, развлечения, справочная информация и чтение, продуктивность, игры, утилиты, здоровье и фитнес, образование и другие. ,
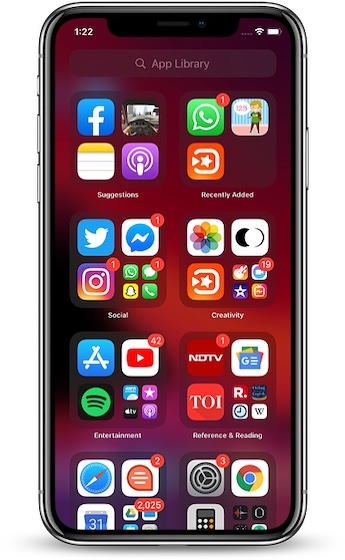
В верхней части библиотеки приложений есть две очень полезные категории, такие как предложения и недавно добавленные. iOS отслеживает ваше использование и помещает некоторые из ваших наиболее часто используемых приложений из разных категорий в предложения для быстрого доступа. Что касается недавно добавленных, он включает в себя клипы приложений и приложения, которые вы недавно установили на свое устройство.
Справа вверху библиотеки приложений находится панель поиска, которая позволяет искать определенное приложение. Итак, в следующий раз, когда вы захотите погрузиться прямо в приложение, которое кажется невидимым, не забудьте включить этот быстрый поиск в действие.
Просмотреть все ваши приложения в виде списка
Есть несколько способов, с помощью которых вы можете просматривать все свои приложения в виде списка. В нем перечислены все приложения в алфавитном порядке, что облегчает быстрый просмотр приложений, установленных на вашем устройстве.

Вы можете просто провести пальцем вниз от середины экрана или нажать на панель поиска в верхней части библиотеки приложений, чтобы войти в представление списка. Как человек, который всегда ценил представление списка watchOS, я нашел его довольно хорошей реализацией, поскольку он делает навигацию легкой.
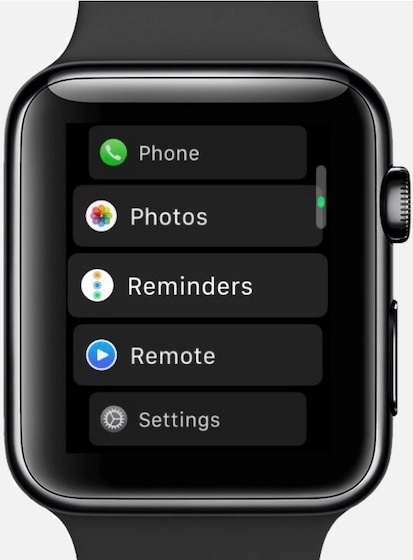
Удалить приложения прямо из библиотеки приложений
Удалить ненужные приложения из библиотеки приложений довольно просто. Таким образом, при просмотре приложений, если вы больше не хотите использовать определенные, вы можете легко удалить их. Просто нажмите в середине категории приложения, чтобы расширить вид. Если вы хотите удалить одно приложение, коснитесь и удерживайте его. Затем нажмите «Удалить приложение» в контекстном меню, а затем нажмите «Удалить» во всплывающем окне для подтверждения.
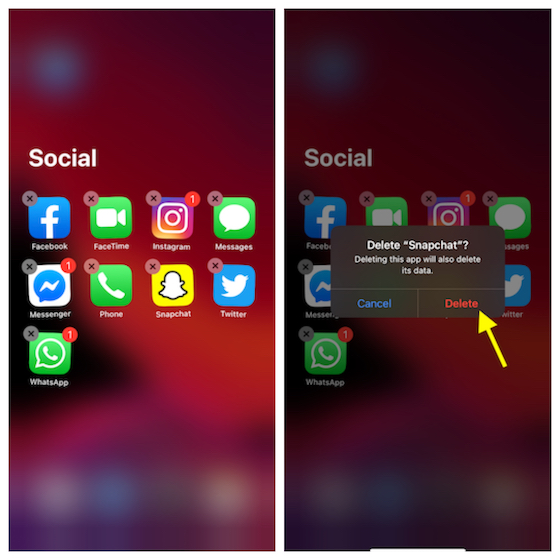
Если вы хотите удалить больше приложений, нажмите и удерживайте пустой экран, чтобы войти в режим покачивания, который позволяет редактировать приложения. Затем нажмите кнопку удаления «X» в верхнем левом углу приложения, а затем нажмите «Удалить» во всплывающем окне для подтверждения.
Скрыть страницы главного экрана
Одна из моих любимых функций iOS 14 — это возможность скрывать страницы главного экрана. Он не только позволяет скрыть определенную страницу, но и играет важную роль в обеспечении бесперебойной работы главного экрана.
- Чтобы отредактировать Начальный экран на устройстве iOS 14, все, что вам нужно сделать, это нажать и удерживать пустой экран. Теперь нажмите на горизонтальные точки вдоль нижней части экрана.
2. Теперь вы должны увидеть все страницы главного экрана. Снимите флажок на странице главного экрана, которую вы хотите скрыть. Не забудьте нажать Готово в правом верхнем углу, чтобы подтвердить изменение.
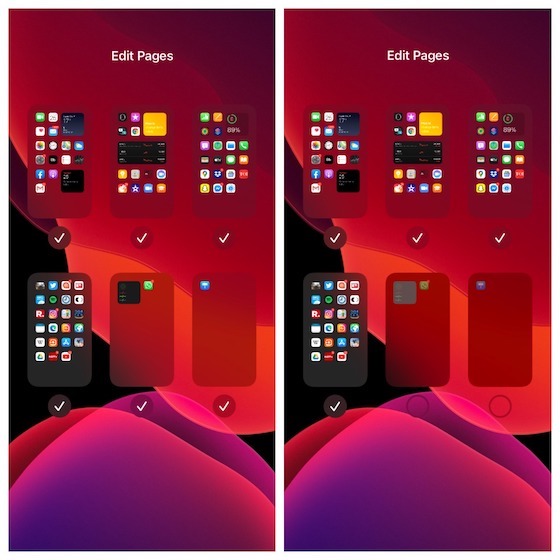
Вуаля! Проверьте, страница главного экрана теперь скрыта.
Показать страницы главного экрана
Если вы хотите отобразить конкретную страницу главного экрана, коснитесь и удерживайте пустой экран -> горизонтальные точки. Теперь установите флажок для страницы, которую вы хотите снова увидеть на главном экране.
Если программы не удаляются

Вы не сможете стереть приложение ни одним из вышеперечисленных способов, если в настройках вашего устройства активировано ограничение на удаление. Чтобы снять его, пройдите по цепочке: «Настройки» – «Основные» – «Ограничения». Затем вбейте пароль безопасности, использующийся для разблокировки девайса. Здесь лучше не ошибаться и сразу вводить верную комбинацию. Передвиньте тумблер рядом с функцией «Удаление программ» в активное положение. Все, теперь можно избавляться от ненужных составляющих в обычном порядке.
Если вы владелец гаджета с измененным программным обеспечением (с постоянным или привязанным джейлбрейком), то можете столкнуться с проблемой удаления элементов, установленных при помощи Cydia. Избавиться от них стандартными приемами не удастся, для этого нужно использовать менеджер пакетов Cydia:
- С домашнего экрана откройте данное приложение.
- Нажмите на опцию Manage, которая расположена на нижней панели инструментов. В открывшемся меню из трех вкладок выберете Packages.
- В раскрывшемся менеджере пакетов найдите элемент, подлежащий ликвидации, и выберете его, чтобы открыть детали.
- Нажмите кнопку Modify и откройте меню, позволяющее удалить или переустановить пакет.
- Выберете Remove. В открывшемся диалоговом окне нажмите Confirm (правый верхний угол). Для одновременного удаления нескольких элементов выберите Continue Queuing и добавьте остальные пакеты для стирания. В завершении также щелкните на Confirm.
Снос «ожидающих» или «зависших»
Появились серые иконки? Как убрать их? Зачастую это свойственно для обновляемых элементов. Кажется, ситуация вполне себе стандартная. Но иногда таких программ достаточно много, и в «сером» состоянии они находятся слишком долго. Загрузка обновлений не стартует, никакие приёмы для удаления данного ПО не работают? Решение есть.
Поможет перезагрузка устройства
Самый лёгкий и популярный метод исправления указанной проблемы — перезагрузка девайса. Есть высокая вероятность, что после этого Вы уже не увидите надписи об ожидании, и загрузка программы успешно завершится. В чём же была проблема? Возможно, со стороны пользователя осуществлялась попытка загрузки больших объёмов данных через мобильную сеть, а Apple не позволяет Вам сделать это, в связи с чем приложения начинают зависать.

Перезапускаем скачивание
Скачивание можно возобновить, поставив его на паузу и начав наново загрузку программы. Для этого стоит перейти в App Store, найти необходимое ПО, нажать кнопку установки. После того как ожидающая утилита скачается, можно успешно удалить её одним из предусмотренных разработчиком способов. Какие приложения таким образом можно удалить? Любые, кроме системных.
Пере заходим в аккаунт
Кроме того, Вам наверняка удастся стереть зависшее ПО с помощью входа/выхода из своего аккаунта Apple ID. Универсальность этого действия не вызывает сомнений — таким методом можно устранить даже ошибки серверов Apple ID! Поэтому смело пробуем выйти и войти, используя пароль, указанный при регистрации.
Другие собственные приложения Apple
Это некоторые другие приложения, разработанные Apple, но они могут не входить в стандартную комплектацию. Они есть бесплатные и его можно найти в App Store:
Музыкальный коврик
Так же, как вам иногда нужно делать быстрые заметки в момент вдохновения, это приложение делает то же самое для музыкального вдохновения. Он позволяет быстро записывать высококачественный несжатый звук, оптимизированный для таких инструментов, как акустическая гитара или фортепиано.
Клипсы
Приложение похоже на iMovie, но с еще более простыми инструментами, с которыми даже самые маленькие могут весело провести время, создавая видео из изображений или других видео.
GarageBand
Несмотря на существование приложений, более ориентированных на задачи редактирования и создания аудио, они не отстают от интерфейса, который позволяет профессионально редактировать все виды аудио.
IMOVIE
Родное приложение Apple для редактирования видео, хотя оно не имеет таких мощных функций, как FinalCut Pro, предлагает более чем достаточно инструментов для создания домашних видео.
iTunes Remote
Интерфейс этого приложения позволяет легко управлять приложениями Музыка, iTunes и Apple TV, которые воспроизводятся на любом устройстве.
ITunes U
Это платформа, которая помогает учителям со всего мира проводить свои занятия с iPhone или iPad, с возможностью создания уроков из приложений, классификации задач и даже открытия дискуссий в классе.
Лейтмотив
Это будет аналог Microsoft Powerpoint, поскольку он позволяет создавать слайды со всеми видами дизайна и эффектов, чтобы презентации, которые вы должны сделать, выглядели профессионально.
Номера
В этом случае мы находим инструмент, очень похожий на Microsoft Excel, с возможностью удобного управления всеми видами бухгалтерских документов и других тем.
Страницы
Родной процессор Apple очень похож на классический Microsoft Word. Хотя его полезность больше на Mac или iPad, правда в том, что получить к нему доступ с iPhone может быть интересно.
Поддержка
Приложение, которое можно использовать, когда вам нужна техническая поддержка с устройством Apple. Помимо учебных пособий, можно договориться о личных встречах с профессионалами компании.
Что отключил я
Мой список выключенного софта выглядит следующим образом. Может, кому-то поможет определиться:
- Подкасты – считаю устаревшим форматом подачи информации;
- Советы – все, что предлагает Apple, уже известно;
- Apple Watch – у меня их нет;
- Wallet – бронь самолета и отеля не интересует;
- Диктофон – нашел альтернативу;
- iTunes Store – хватает YouTube и Apple Music;
- Погода – предпочитаю Yahoo Weather;
- Найти друзей – не интересует;
- Видео – нашел альтернативу, а на iPhone не храню фильмы;
- Акции – отключил, настроив отображение данных в Виджете;
- Game Center – последний раз запускал пару лет назад;
- Напоминания – нашел альтернативу;
- Найти iPhone – есть Mac;
- Компас – не пользуюсь, есть приложения удобнее;
- Карты – перешел на Google Maps;
- iBooks – нашел альтернативу.
Не испытываю неудобства без этих приложений. А так решайте сами, от чего отказаться.
Удаление системных приложений
В некоторых случаях можно столкнуться с необходимостью удаления системных приложений, но стоит отметить, что данная процедура точно не является безопасной и простой в своей реализации и заслуживает отдельной инструкции. Если же фактическое наличие такого рода компонентов на устройстве не является критическим и требуется лишь скрыть их из виду или, например, запретить использование, более рациональным решением будет полная деактивация.
-
Выполните действия из первых трех шагов инструкции «Способ 2: Настройки ОС» настоящей статьи, но в этот раз в списке установленных приложений найдите системное и коснитесь его наименования.
-
Нажмите на кнопку «Остановить»,
а затем «ОК» во всплывающем окне для подтверждения.
-
Тапните «Отключить»
и подтвердите свое решение.
Системное приложение будет деактивировано, о чем можно понять из его описания в настройках, ярлык будет скрыт из основного меню, а занимаемое ранее место освобождено.

Как заблокировать компьютер на пароль, если он не установлен

Нередко вопрос блокировки поднимается еще в одном случае. Многие пользователи не считают пароль необходимым, однако время убеждает их в обратном. В таком случае возникает необходимость установить пароль на учетную запись, чтобы защитить свои данные. Рассмотрим, как сделать это быстро на основных операционных системах.
Windows 10
Для того чтобы добавить пароль, открываем «Параметры» – «Учетные записи». Выбираем подраздел «Варианты входа». Под заголовком «Управление входом в устройство» можно найти несколько основных способов защиты. Нажмите на пункт «Пароль». После этого в открывшемся меню можно установить пароль учетной записи и сохранить изменения. При следующем запуске или блокировке компьютер запросит ввод пароля.
Mac OS
Чтобы запрос пароля появлялся при каждой активации системы, нужно отключить функцию автоматического входа. Чтобы «добраться» до нужной настройки, нужно запустить «Меню» – «Системные настройки» – «Пользователи и группы» – «Параметры входа». Снятием замочка и введением пароля открываем доступ к изменению настроек. После этого отключаем автоматический вход, включаем блокировку и смотрим, что получилось.
Linux
Для внесения изменения в Linux нужно запустить «Терминал» и ввести в него команду <> gsettings set org.gnome.desktop.lockdown disable-lock-screen false <>. Готово, при разблокировании компьютер снова запросит пароль!
Процесс установки
После окончания установки Apple Configurator 2.2 beta, подключите iOS-девайс к Mac. Configurator обнаружит устройство. Выберите его (один раз нажмите на иконку смартфона, плеера или планшета) и нажмите на Prepare.
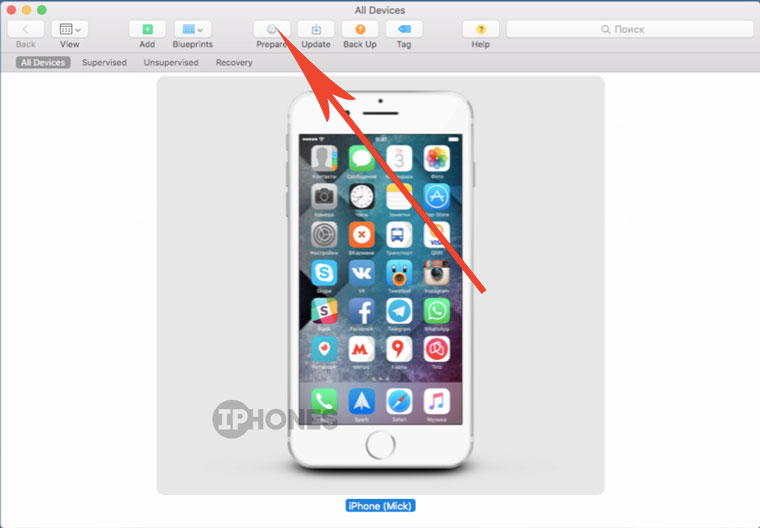
Настройки для следующих нескольких шагов поданы в виде номера скриншота и соответствующим текстовым пояснением:
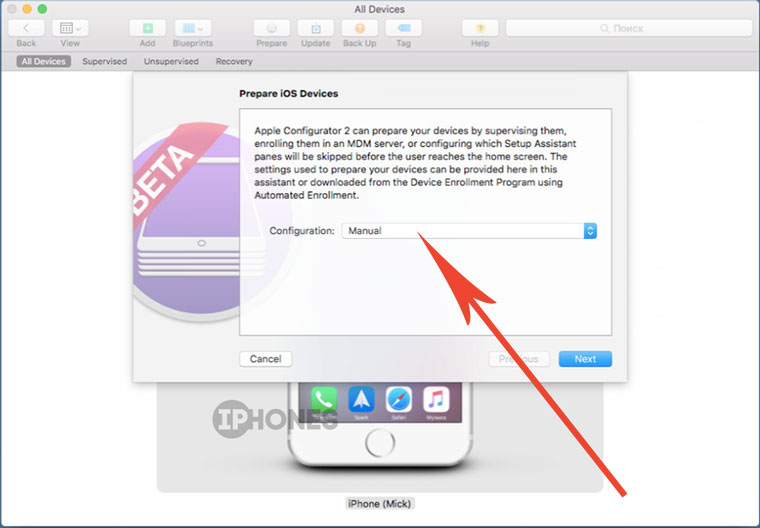
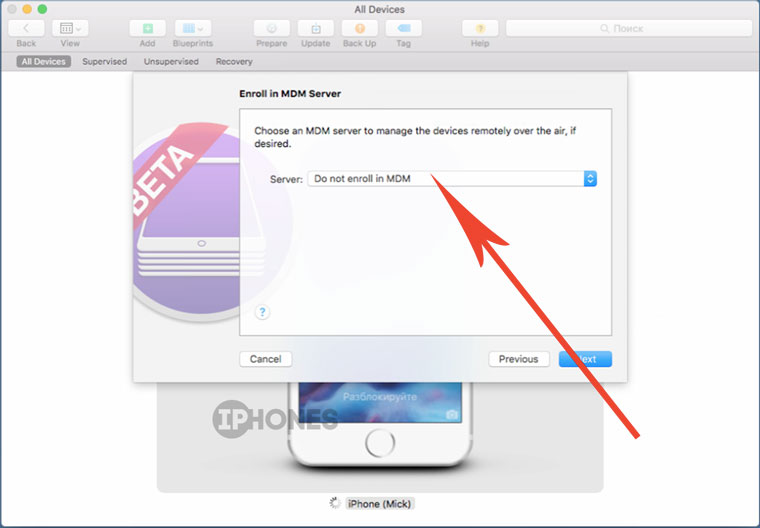
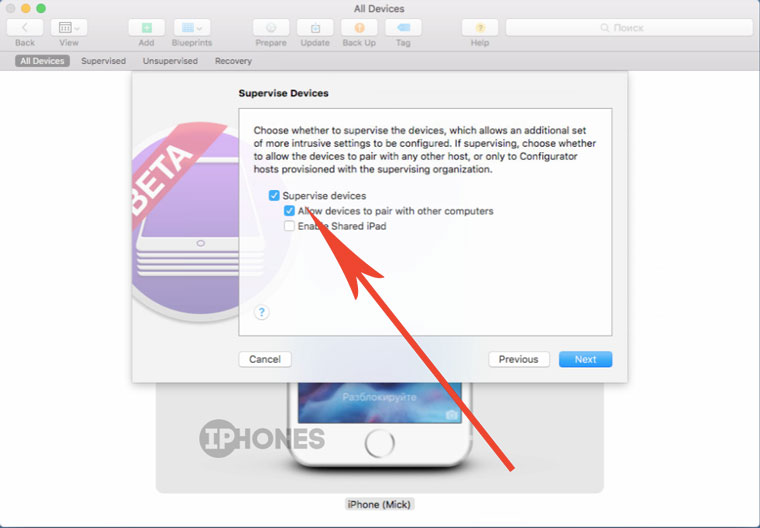
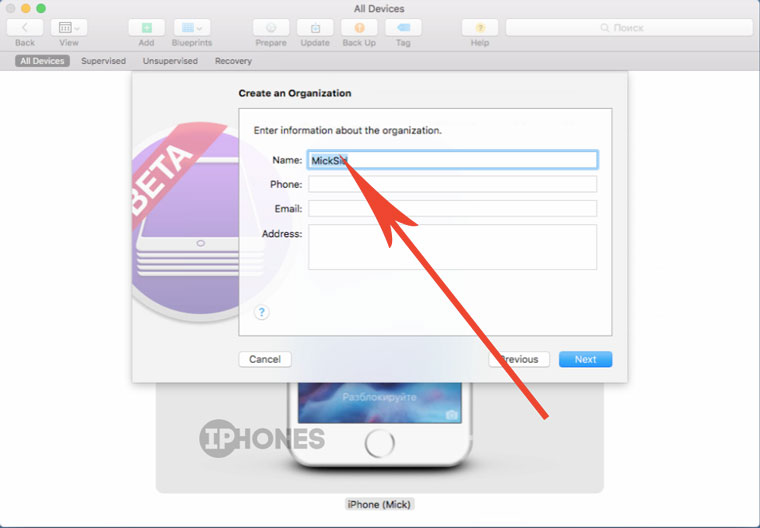
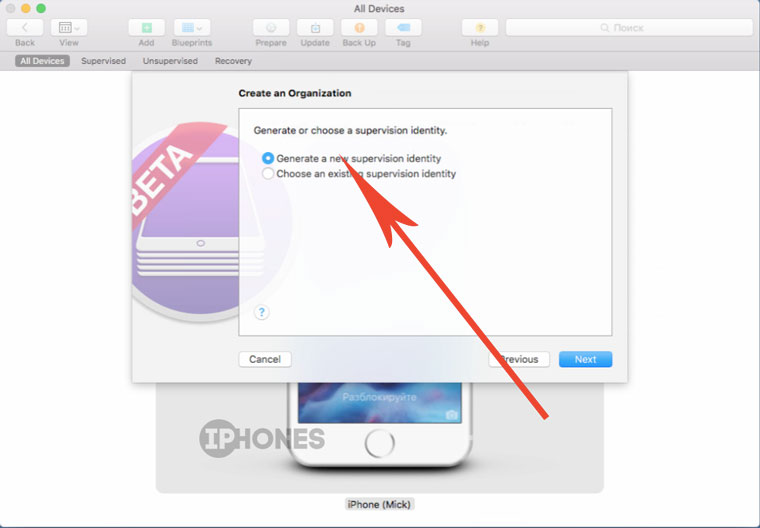
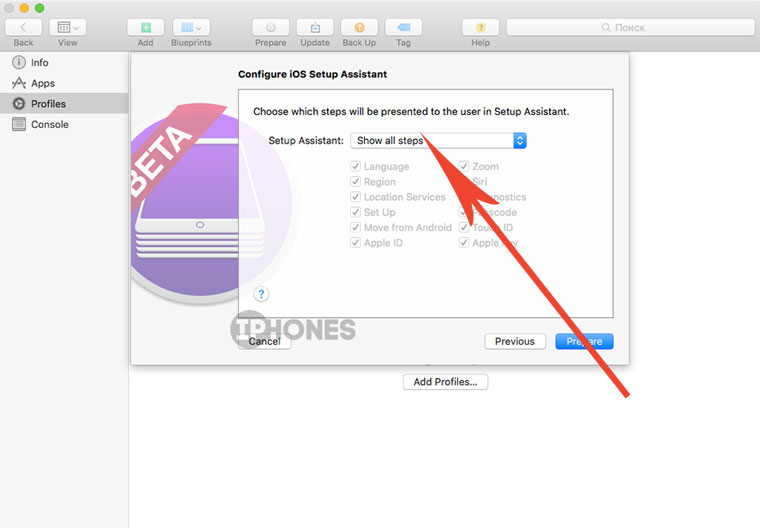
1. Оставляем значение Manual. Нажимаем Next.
2. Поскольку подключение сервера настроек для удаленного управления нас не интересует, выбираем значение Do not enroll in MDM. Жмем Next.
3. Наша задача – получить права супервайзера, которые дадут возможность настраивать собственный пакет приложений. Устанавливаем две галочки: Supervise devices и Allow devices to pair…. Жмем Next.
4. Указываем имя – на латинице. Другие графы можно оставить пустыми. Жмем Next.
5. Следующий пункт связан непосредственно с созданием прав супервайзера. Поскольку мы выполняем сопряжение iOS-девайса впервые, выбираем пункт Generate a new supervision identity. Жмем Next.
6. Выбор шагов, которые будут предложены после полного сброса устройства (ввод Apple ID, подключение к Wi-Fi, настройки ToucID и прочее). Рекомендую оставить Show all steps. Жмем Prepare и выбираем пункт Restore.
Следующее диалоговое окно зависит от того, какая операционная система установлена на вашем iOS-устройстве. Утилита Apple Configurator предложит загрузить последнюю актуальную версию прошивки – iOS 9.2.1, на это нужно согласиться.
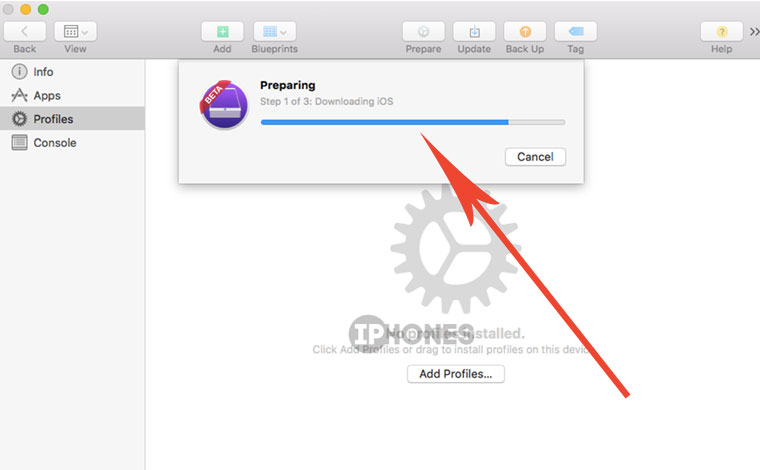
Если у вас уже установлена iOS 9.3 beta: согласитесь с выполнением Downgrade – процедурой понижения прошивки до iOS 9.2.1 (образ системы будет загружен из интернета).
Процесс понижения или установки прошивки состоит из нескольких этапов: Загрузки, открытия архива, самой установки на iOS-девайс
Обратите внимание, что в течение всего времени работы с Apple Configurator девайс должен быть подключен к компьютеру по кабелю Lightning
Во время установки iOS-устройство перезагрузится два раза и встретит знакомым Hello!. Пройдите привычную процедуру с вводом Apple ID, подключением к сети Wi-Fi, активации устройства.
Примечание 1: В случае, если активация не проходит с первого раза, повторите ввод Apple ID повторно, а в окне Apple Configurator нажмите Activate сразу после того, как пройдете активацию на iPhone.
Примечание 2: откажитесь от активации iMessage и настройки связки ключей (паролей). Первое сэкономит деньги на счету, второе – нервы, поскольку следующий этап настройки потребует:
Популярные способы удаления программ с Айфона
Данный способ предполагает удаление ненужных приложений, которые расположены на основном рабочем столе. Чтобы сделать это, нужно нажать на иконку приложения. Удерживайте ее до того момента, пока на рабочем экране не появится режим удаления и перемещения приложений.
Посмотрите в левый верхний угол иконки приложения. Там будет крестик. Нажимайте на него.
Нажимайте смело на «Удалить».
Только учтите, что в версиях iOS 10 и поздних вариантах есть возможность удалять стандартные приложения. А ведь в более ранней ОС такого не было.
Чтобы произвести восстановление стандартного приложения, рекомендовано использовать App Store.
Начиная с ОС iOS 5 в наличии пользователя появился информативный способ удаления приложений. Перед этим, можно узнать, сколько памяти отведено под него. Удаление приложения на айфоне из облака осуществляется в соответствии с таким алгоритмом действий, как описано ниже.
Нужно зайти в пункт «Параметры» и открыть раздел «Основные». А уж там выбирайте «Использование iCloud».

После этого нажимайте на раздел «Управление», к вашему вниманию будет представлен большой список установленных приложений, где подробно описаны данные о файле, в том числе и размер.

Следующий пункт предполагает поиск нужного приложения в списке. Нужно нажать на него и выбрать «Удалить программу». Перед вами откроется еще одно меню, в нем нужно выбрать подтверждение вышеуказанных действий.
Внимание!
Если в списке приложений нет нужного вам, но оно вам встречалось на смартфоне, нужно нажать на кнопку «Показать все программы». Находится этот пункт чуть ниже в списке.
Для удаления приложений на Айфоне по этому способу, нужно, чтобы у вас под рукой был ноутбук или же ПК. Нужно будет скачать программу iTunes и произвести ее установку.
Итак, в первую очередь, нужно iPhone подключить к ПК. Только после этого делайте запуск iTunes. Переходите в меню управления гаджетом. Отображается оно в верхнем углу слева. По внешнему виду напоминает мобильный телефон.

После этого переходите в раздел с названием «Программы». С правой стороны будут показаны несколько страниц рабочего стола. Вам нужно выбрать нужный вариант, где расположено приложение, что появилось желание удалить.

Наводите курсор на приложение. Посмотрите в левое верхнее окно приложения, в углу иконки отобразится крестик. Нажимайте на него. Для удаления ПК не будет требовать подтверждения.

Когда процесс завершения закончен, в правом углу внизу экрана нужно нажать на кнопку «Готово». При окончании процесса синхронизации все приложения, что вы удалили, пропадут с экрана смартфона.




