Программа для ускорения видео
Содержание:
- Топ-5 программ для ПК для ускорения видео
- Как применить эффект ускорения видео в VSDC
- На телефоне
- Шаг 3. Редактируем видео
- Что дает увеличение или уменьшение скорости воспроизведения видео
- Как улучшить качество эффекта слоумоушн с помощью рефрейминга
- Как бесплатно замедлить готовое обычное видео с помощью приложений
- Как сделать замедленное или ускоренное видео
- Как замедлить видео на iPhone
- Инструмент ускорения: как пользоваться?
- Как ускорить видео на iPhone
Топ-5 программ для ПК для ускорения видео
1. Vegas Pro
Vegas Pro – один из самых известных видеоредакторов в мире. Он предлагает большой набор профессиональных инструментов: 3D спецэффекты, переходы, хромакей, цветовой баланс, стабилизация изображения и многое другое. В том числе Сони Вегас можно применять, чтобы изменить скорость видеоклипа. Особенностью Sony Vegas Pro является прокси-сервер, благодаря чему видеофайлы можно обрабатывать буквально в любой точке мира. Софт поддерживает все форматы видеофайлов. Это отличный вариант для профессионалов, но новичков может отпугнуть запутанное управление.

Преимущества:
- Визуальные спецэффекты;
- Функция «заморозки» скорости;
- Запись DVD и Blu-ray дисков;
Недостатки:
- Сложное управление;
- Предъявляет высокие требования к системе;
2. Adobe Premier
Adobe Premier – профессиональное ПО для редактирования и монтажа. В софт включены продвинутые инструменты, есть настройка цветового баланса, корректировка света, эффект ускоренного видео, видеоредактор с замедлением/ускорением скорости ролика и многое другое. ПО позволяет работать над несколькими проектами сразу и добавлять неограниченное количество элементов. Среди особенностей адоб премьер можно назвать возможность работы над проектами в удаленной команде из любой локации. Premier pro относится к пакету Adobe и требует ежемесячной подписки.

Преимущества:
- Коллекция эффектов и переходов;
- Практически неограниченные возможности редактирования;
Недостатки:
- Требует повышенных знаний видеомонтажа;
- Нужно приобрести ежемесячную подписку;
3. Movavi Video Editor
Movavi Video Editor — многофункциональный редактор видео с возможностью замедления/ускорения скорости кадров. Программа предлагает все необходимые базовые возможности для обработки видеофайлов: разделение, обрезка, кадрирование, удаление отдельных фрагментов, работа с текстом, хромакей и стабилизация изображения. Также в Мовави присутствует библиотека фильтров и переходов.

Преимущества:
Как применить эффект ускорения видео в VSDC
После того, как вы скачали и установили программу, следуйте пошаговой инструкции:
- Запустите VSDC на вашем компьютере. Пусть баннер Pro-версии вас не смущает – если вы не готовы переходить на профессиональную версию, просто закройте его или нажмите «Продолжить».
- Начните новый проект с кнопки «Импортировать контент» на стартовом экране. На данном этапе мы советуем добавлять только 1 файл за раз.
- Добавленный видеофайл автоматически окажется на шкале времени редактора. Теперь необходимо решить, планируете ли вы применять эффект ускоренной перемотки ко всему ролику или лишь к его части. В первом случае, можете пропустить пункт №4. Во втором, вам нужно будет сперва разделить видеофайл на фрагменты.
- Чтобы разрезать видео, воспользуйтесь специальным инструментом, расположенным в меню быстрого доступа «Удаление и разбивка». Иконка данного инструмента напоминает бритву и расположена в верхней части интерфейса программы. Просто разместите курсор шкалы времени в нужном моменте и нажмите на кнопку разбивки.
- Правой кнопкой мыши щёлкните по видео (или его фрагменту), которое вы хотите ускорить, и из открывшегося меню выберите «Свойства». Таким образом вы откроете Окно свойств справа.
- Прокрутите меню Окна свойств вниз до пункта «Скорость%» и увеличьте исходное значение до желаемого. Чтобы быстро посмотреть результат ваших действий, воспользуйтесь красной кнопкой предпросмотра, расположенной слева над шкалой времени.
Чтобы ускорить видео в 2 раза, задайте параметр 200% в окне скорости. Соответственно, значение в 400% позволит ускорить видео в 4 раза по отношению к оригиналу, и так далее. Как правило, чтобы создать таймлапс, требуется ускорение в 7 раз и выше.
Обратите внимание на то, что применяя эффект ускорения видео, вы вносите аналогичные изменения в аудиодорожку, а значит и звук в видео будет следовать новому темпу. Чтобы просто отключить оригинальное аудио, снова используйте Окно свойств
Прокрутите меню до параметра «Аудиодорожка» и выберите опцию «Не воспроизводить звук». Чтобы наложить новый звук из стороннего аудиофайла, нажмите на круглую зелёную кнопку «Вставить объект» в верхней части меню программы и выберите нужный файл на вашем ПК. При необходимости обрежьте лишнее, используя тот же инструмент разбивки, который был упомянут в начале инструкции.
Прежде чем сохранять видео, убедитесь в том, что всё выглядит так, как вы задумывали. Для этого используйте кнопку предпросмотра над школой времени. Если исходный файл проекта большой по размеру, видео может подвисать при предпросмотре. Это случается, когда процессор компьютера не справляется с объёмом информации, однако это никак не влияет на качество сохранённого видео. Тем не менее, для удобства, вы можете просто снизить качество видео на предпросмотре до 144p. Для этого воспользуйтесь выпадающим меню возле кнопки предпросмотра.
Теперь вы знаете, как ускорить видео в редакторе, применить эффект перемотки и создать таймлапс. Ниже мы подобрали ещё три инструкции по работе с роликами, которые могут вас заинтересовать:
- Как создать идеальный эффект замедленной съёмки
- Как сделать так, чтобы видео проигрывалось внутри текста
- Как анимировать звук с помощью аудио визуализатора
Скачать БесплатныйВидеоредактор
Вы можете узнать больше о программе на странице описания продукта Бесплатный Видеоредактор
На телефоне
Теперь разберемся, как это сделать через приложение для мобильного телефона. Чтобы ускорить видео на YouTube, выполним ряд следующих действий:
- Открываете приложение ютуб.
- Кликаете по тому видео, которое хотите ускорить. Когда видеозапись появилась перед вами, щелкаете по данной области:
- Это нужно сделать для того, чтобы появились различные значки, которые созданы для настройки видеозаписи. В правой верхней части экрана будет располагаться иконка в виде трех точек. Щелкаете прямо по ней.
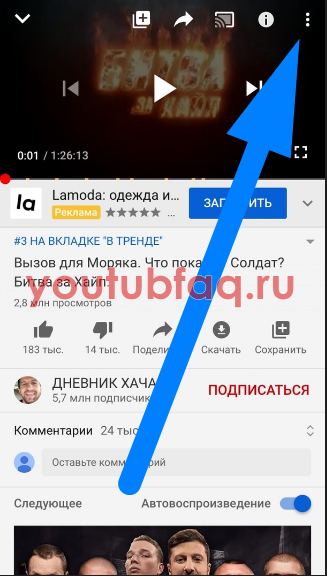
- Всплывет окошко с семью различными пунктами. Нам нужна графа «Скорость воспроизведения». По умолчанию стоит вариант «Обычная». Кликаете прямо по данному пункту.
- Появится новое окошко, в котором будет три варианта для замедления видео – это 0,25,0,5,0,75, а так же 4 варианта для ускорения видеоролика в ютубе – это 1,25,1,5,1,75,2. Кроме этого, будет вариант «Обычная». Как не сложно догадаться, при выборе обычной скорости, он будет идти своим чередом, без ускорения или замедления. Кликаете по любой строчке для ускорения.
- Готово. После выполнения действий выше, данная видеозапись будет работать в том режиме, что вы выбрали. Теперь вместо слова «Обычная» в пункте «Скорость воспроизведения», будет написано выбранное вами значение.
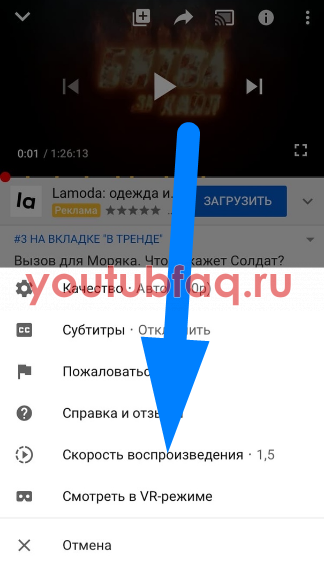
Благодаря сегодняшней инструкции, вы теперь знаете, как можно ускорить видео на ютубе с персонального компьютера, а так же с мобильного устройства. Делается это очень просто, достаточно знать лишь алгоритм действий. Именно о нем я и рассказал выше.
Шаг 3. Редактируем видео
Далее поработаем с каждым слайдом отдельно. Во вкладке «Редактировать» вы можете при необходимости обрезать видео без потери качества. Сделать это просто – на временной шкале плеера выберите момент начала и окончания нужного отрывка и установите
на этих точках чёрные маркеры.
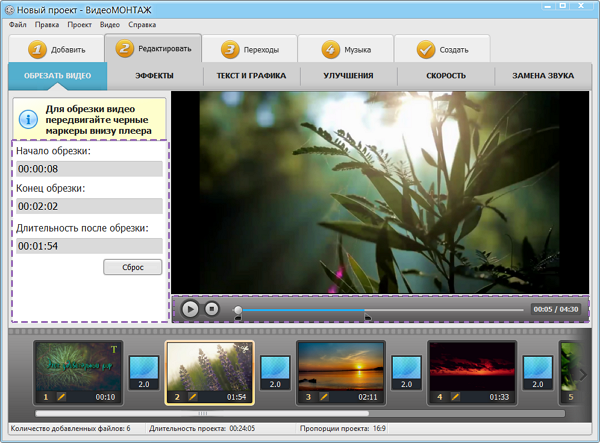
Подберите к каждому слайду эффекты в одноимённой вкладке. Вы можете выполнить цветокоррекцию кадров, наложить фильтр или повернуть видео на 90 или 180 градусов одним нажатием кнопки. Разнообразьте содержание слайда, добавив текст или рисунок в меню
«Редактировать» > «Текст и графика».
Узнайте больше о том, как обрабатывать видео, получите ценные советы, обратившись к обучающим и пошаговым статьям онлайн-учебника.
Что дает увеличение или уменьшение скорости воспроизведения видео
Поначалу можно увеличивать скорость ролика до 1.25, а потом до 1.5, далее – 1.75. Как было показано выше, Ютуб дает возможность так сделать. Постепенно получится дойти до самой большой скорости и при просмотре ставить уже максимально возможную скорость 2.
Это дает огромное преимущество, когда вы смотрите видео и очевидно, что приблизительно 80% будет воды, и только 20% интересного материала. Так можно смотреть вебинары, конференции, обучающие курсы.
Или, например, есть интервью, которое вроде бы интересно посмотреть, что-нибудь новое узнать о человеке или событии. Но тратить на это два-три часа неразумно. Такие видео можно посмотреть всего за полчаса, хотя фактически они идут целый час.
С данным лайфхаком можно настолько привыкнуть к быстрому воспроизведению, что уже двукратная скорость (2х) начнет казаться вполне обычной скоростью, так как понимание материала будет стопроцентное за гораздо меньшее время.
Если после ускоренного режима начать смотреть ролик в обычном режиме, может показаться, что сильно тянут, медленно говорят и так далее. Конечно, не нужно ускорять свою жизнь и стремиться всегда быстро что-то сделать. Но когда мы применяем чётко и к месту эту фишку для просмотра роликов, получаем невероятный инструмент, который сохранит часы, а в совокупности дни и недели личного времени.
Конечно, если это обучающий ролик по английскому языку, то нужно смотреть в обычной скорости, то есть так, как снято, а то и в замедленном темпе. Дело в том, что там нужно отвлекаться, постоянно записывать, ставить на паузу и в некоторой степени наслаждаться процессом. Музыкальные видеоклипы так же лучше смотреть в нормальной скорости.
Для тех, кто увлекается Ютубом и смотрит там различные ролики, такой лайфхак может пригодиться. Можно попробовать постепенно увеличивать скорость и привыкнуть к просмотру роликов в ускоренном темпе. Возможно, это понравится, и уже не будет желания смотреть ролики в обычной скорости, чтобы экономить свое время.
Как улучшить качество эффекта слоумоушн с помощью рефрейминга
Если вы снижаете скорость проигрывания более чем на 50%, видео может начать дёргаться или мерцать. Это происходит из-за резкого уменьшения количества кадров на конкретный временной отрезок. Другими словами, когда вы снижаете скорость проигрывания более, чем в два раза, количество кадров в секунду также снижается в два раза. Видео как бы “растягивается” по времени, при том, что продолжительность показа кадров остаётся прежней. В результате, между кадрами появляются промежутки, которые и создают эффект мерцания при смене кадров. Чтобы предотвратить это, мы рекомендуем использовать рефрейминг.
Нажмите на небольшой треугольник слева от настроек скорости проигрывания, чтобы открыть опции рейфрейминга.

В VSDC доступны два режима рефрейминга: Смешивание кадров и Оптический поток. Они работают на разных алгоритмах и результаты применения данных режимов будут незначительно отличаться. Как правило, Оптический поток даёт гораздо более качественное сглаживание и позволяет получить идеальный эффект даже при небольшом количестве кадров. Однако данный режим работает на основе алгоритмов ИИ, а значит, требует большого объёма ресурсов компьютера. Если вы применили Оптический поток и видите, что ваш ПК не справляется с обработкой, используйте режим Смешивание кадров.
Чтобы узнать больше о режимах рефрейминга, ознакомьтесь с подробным обзором.
Как бесплатно замедлить готовое обычное видео с помощью приложений
Замедлить уже готовое видео, используя только аппаратные возможности, невозможно. Для этой цели придется прибегнуть к помощи стороннего ПО. Существует довольно обширный список приложений, помогающих отредактировать любой видеоролик с помощью iPhone, но лишь некоторые из них бесплатные. В список лучших можно отнести сразу три утилиты.
Movavi Clips
Одно из самых простых в использовании приложений для редактирования видеороликов. Чтобы воспользоваться возможностями утилиты, скачайте ее с официального магазина Apple. Для этого достаточно зайти в AppStore, ввести название приложения и нажать «Скачать» напротив нужного результата.
Алгоритм изменения скорости воспроизведения готового видео:
- Откройте Movavi Clips, нажав иконку на рабочем столе.
- Воспользуйтесь значком плюса, который появится на экране, и загрузите ролик в программу.
-
Укажите желаемое разрешение ролика и кликните на «Начать редактирование».
- Прокрутите панель инструментов в правую сторону до раздела «Скорость».
- Кликните на инструмент и выберите желаемую скорость ролика.
- Примените результат, нажав на соответствующую кнопку.
- Кликните на «Сохранить» дважды.
С помощью этого редактора на видео также можно накладывать музыку, фильтры, стикеры и текст.
Imovie
Официальное приложение от Apple, доступное в AppStore, абсолютно бесплатно. Утилита удобна в использовании и может похвастаться интуитивно понятным интерфейсом.
Чтобы замедлить видео с помощью iMovie:
- Откройте приложение, предварительно загрузив его на смартфон.
-
Приступите к созданию нового проекта, нажав на соответствующую кнопку.
- Загрузите видео в программу.
- В нижнем углу справа найдите значок спидометра и кликните на него.
- Переместите ползунок на нужный показатель скорости.
-
Добавьте ролик в необходимую папку через кнопку «Поделиться».
Приложение позволяет замедлить ролик в 8 раз.
SloPro
Технически нетребовательное приложение, которое стабильно работает даже на iPhone 4. Главное неудобство утилиты – это необходимость ее запуска до непосредственной съемки.
Алгоритм действий:
- Найдите приложение в AppStore, скачайте и запустите его.
- Кликните на клавишу Rec.
- Зайдите в библиотеку и выберите отснятый ролик.
- Нажмите на раздел «Редактирование» (Edit).
- Выберите отрезок видео, который следует замедлить, воспользовавшись клавишами Speed In и Speed Out.
SloPro также позволяет наложить эффекты или обрезать ролик. Главное преимущество приложения – возможность его использования на ранних моделях iPhone. В остальном оно достаточно посредственно и не обладает широким функционалом.
Как сделать замедленное или ускоренное видео
Замедлить или ускорить видеоролик можно при помощи рассмотренных приложений. Вы можете также совмещать в одном фильме различные техники и отдельные сюжеты, создавая неповторимые видео.
Создание видео в стиле slow motion
Использование эффекта замедленной съёмки применимо как для всего сюжета, так и для нужных отрезков видеоряда, которые отмечаются в редакторе маркерами.
Рассмотрим, как сделать замедленное видео на примере приложения slow Motion Video FX, которое можно скачать в Google Play. Устанавливаем софт из магазина приложений стандартным способом и выполняем следующие действия:
- Переходим к программе, жмём «Start slow Motion».
- Выбираем из двух предложенных вариантов создания видео – записать сейчас или обработать готовый файл. Например, нажмём «Выбрать фильм», чтобы отредактировать уже созданное видео.
- Указываем способ редактирования. Продвинутый позволяет изменять скорость, простой способ такой возможности не подразумевает.
- Выбираем первый и последний кадр, чтобы отметить область редактирования, жмём «Start».
- Указываем нужную скорость, при необходимости используем фильтры и звуковое сопровождение, после чего жмём «Начать обработку».
- По завершении процесса обработки можно нажать «Share» и выбрать социальную сеть из предложенных вариантов для отправки готового ролика.
Создание видео в технике time lapse
Чтобы сделать эффектное видео в стиле интервальной съёмки, используя специальный софт, можно пойти одним из путей – отснять материал и обработать его в редакторе или применить приложение с функцией time lapse.
Для начала нужно выбрать сюжет (помним, что данная техника применяется для съёмки долгоиграющих событий, поэтому выбираем соответствующее). Следующим шагом будет выбор интервала съёмки – это уже будет зависеть от длительности процесса, который мы хотим запечатлеть. Короткие интервалы можно выбирать для процессов, протекание которых заметно глазу, более длительные события записывают с увеличенным интервалом. Выбрав ускорение, можно зафиксировать смартфон и приступать к съёмке.
СОВЕТ
Перед стартом записи важно убедиться в том, что смартфон полностью заряжен, в памяти девайса есть место, а также включить режим «В самолёте», чтобы ничего не помешало съёмке
Рассмотрим создание ролика на примере приложения Time Lapse Camera:
- Выбираем тип timelaps.
- В меню выбираем разрешение, интервал кадров и максимальную продолжительность.
- При необходимости можно выставить таймер начала съёмки и фильтр.
Как видите, не обязательно быть обладателем флагманского смартфона, камера которого по умолчанию позволяет использовать такие приёмы. Создавать эффектные ролики можно и применяя сторонние приложения, которых в Google в изобилии.
Как замедлить видео на iPhone
Телефоны давно перестали быть исключительно инструментом для коммуникации. Смартфон сейчас – это и ежедневник, и средство для развлечения, и, конечно, фотоаппарат и видеокамера. Если вы часто снимаете видео на свой iPhone 6, 7, 8 или более новой версии, скорее всего, вы уже задумывались о том, что можно сделать с получившимися роликами.
Один из приемов, позволяющих сделать обычное видео более увлекательным, – это эффект замедления. Он позволяет зрителю более детально рассмотреть, что происходит на экране
Кроме того, с помощью замедления можно выделить действие, к которому вы хотите привлечь особое внимание смотрящего. В этой статье мы покажем, как сделать замедленное видео на iPhone с помощью мобильного видеоредактора Movavi Clips: вот пошаговая инструкция
Скачайте приложение Movavi Clips
Загрузите Movavi Clips из App Store. После завершения загрузки запустите приложение, коснувшись пальцем его иконки.
Загрузите в программу свой видеоролик
Приложение само предложит вам загрузить видео: на экране появится анимированная стрелка, указывающая на значок плюса. Нажмите на этот значок и выберите Видео.
В появившемся меню укажите желаемое соотношение сторон будущего фильма, а затем в новом окне выберите один или несколько снятых вами роликов. Нажмите кнопку Начать редактирование
Наложите эффект замедления
Если вы хотите замедлить не видео целиком, а только его фрагмент, сначала вырежьте этот фрагмент. Прокрутите пальцем видео, чтобы вертикальный маркер переместился на начало фрагмента, и нажмите на кнопку с изображением ножниц. Сделайте то же самое в конце фрагмента. Снова прокрутите, поместив маркер на часть, которую нужно замедлить.
Теперь прокрутите панель инструментов вправо, пока не увидите кнопку Скорость. Нажмите на нее и выберите, насколько сильно следует замедлить ваш ролик (или его часть). Затем коснитесь кнопки Применить.
Сохраните результат
Для сохранения видео нажмите на кнопку Сохранить в правом верхнем углу. Появится новое окно, в котором можно просмотреть готовое видео. Еще раз нажмите Сохранить. Вот и всё!
Теперь вы знаете, как замедлить видео на iPhone с помощью Movavi Clips – простого в использовании и удобного мобильного видеоредактора. Приложение умеет не только изменять скорость видео: вы можете добавить переходы, наложить фильтры, озвучить свой ролик и многое, многое другое. Скачайте Movavi Clips и убедитесь сами.
Инструмент ускорения: как пользоваться?
ВидеоМАСТЕР – многофункциональный видеоконвертер. Он решает десятки задач по обработке роликов в автоматическом или полуавтоматическом режимах. Изменение скорости – не исключение. Софт сделает видео немного быстрее за пару кликов, а используя в процессе дополнительные возможности программы, вы значительно улучшите видеоряд и качество результата в целом.
Настройка скорости: автоматически и вручную
Если вам необходимо увеличить скорость всей видеозаписи, работа в приложении займёт не более 30 секунд. Если у вас на руках получасовая запись заходящего солнца, снятая с одной точки, ВидеоМАСТЕР легко превратит её в завораживающий тайлапс, который умещает закат в пару минут.
Обработку ролика вы сможете начать сразу после его добавления в список конвертации. Для моментального результата программа ускорения видео предлагает набор предустановок. С их помощью вы сможете увеличить (или уменьшить) скорость показа в несколько раз всего одним нажатием кнопки.
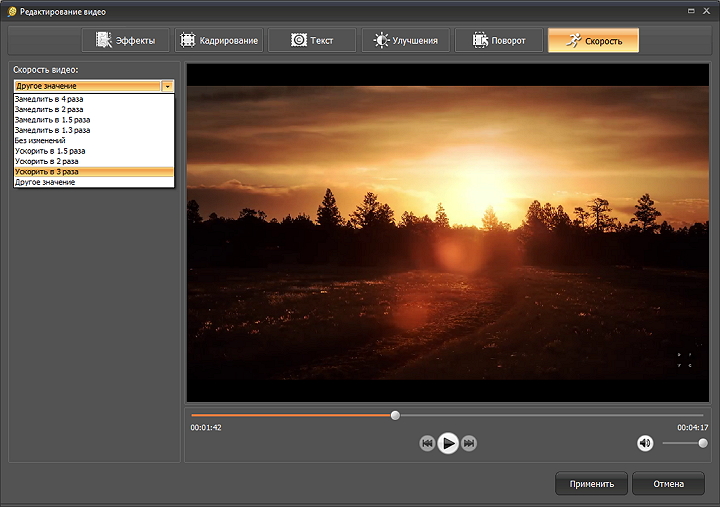
Выберите пресет для мгновенного ускорения видео
ВидеоМАСТЕР даёт возможность более точной регулировки скорости. Для этого вы сможете использовать специальную шкалу. Она «работает» в обе стороны. Вправо – прибавляет скорость, влево – уменьшает. Вы узнали, как ускорить видео. Осталось только применить изменения и сохранить результат.
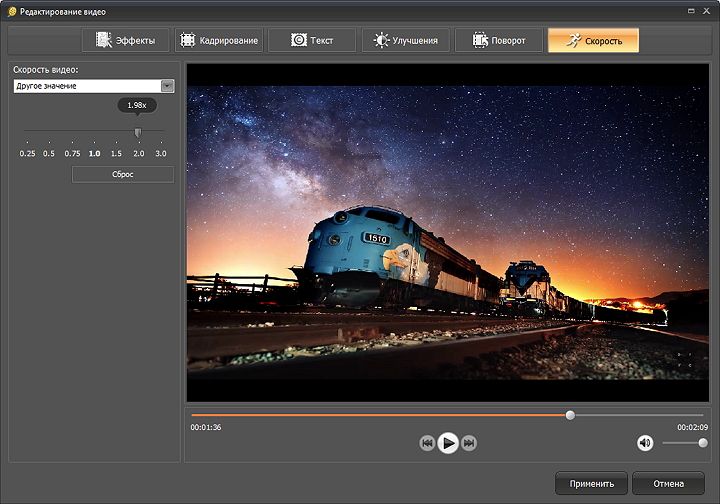
Настройте степень ускорения видео вручную
После вам останется применить изменения и сохранить результат.
Сокращение долгих фрагментов
Этот ускоритель видео подойдёт и для укорачивания отдельных фрагментов записи. Например, если эпизод, к которому хотите применить эффект ускорения видео. Скачав софт, вы получите все инструменты для обработки подобных файлов.
Перед изменением скорости, вы сможете нарезать дорожку на несколько частей, выделив эпизод, который собираетесь преобразить. Вы получите возможность редактировать каждый отрывок по-отдельности, в частности чередовать ролики в ускоренном «нормальном» темпе. Это, в свою очередь, поможет расставить акценты на нужных моментах и добавить разнообразия в видеоряд.
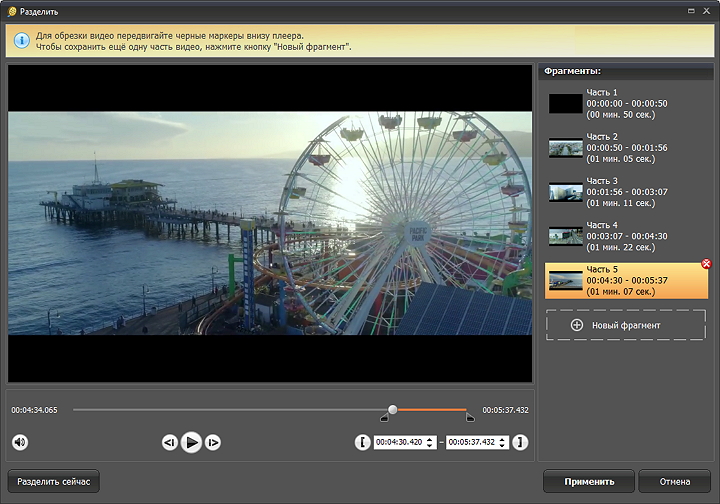
Нарежьте ролик на части, чтобы ускорить только определённый эпизод
Закончив с изменениями, вы сможете склеить все сцены обратно прямо в окне ВидеоМАСТЕРА. Для этого достаточно кликнуть мышкой на соответствующую кнопку.
Ролик в стиле немого кино
Смотрели старые кинокартины, где динамичные ускоренные кадры сменялись под весёлую музыку, а все действия комментировались текстовыми перебивками? Программа для ускорения видео на ПК поможет добиться похожего эффекта.
У вас получится не только увеличить скорость воспроизведения ролика, но и стилизовать его под ретро с помощью цветовых эффектов. В один клик вы сделаете кадры чёрно-белыми или перекрасите в оттенки сепии.
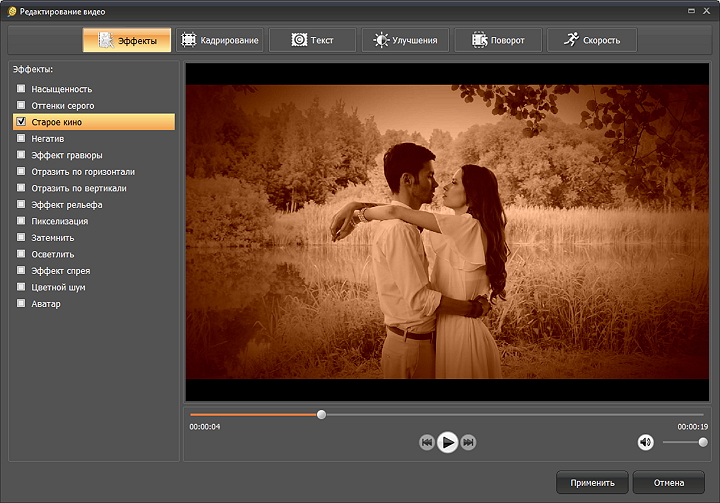
Состарьте кадры в своём ролике, чтобы создать эффект немого кино
Эффект будет ещё более интересным, если вы не только выполните ускорение видео, но и дополните ролик бодрой инструментальной композицией. ВидеоМАСТЕР позволит заменить исходную аудиодорожку на новую и настроить звучание по вкусу.
Как ускорить видео на iPhone
Если вы любите снимать видеоролики на свой iPhone 6, 7 (или более новый) и делиться ими с друзьями в Инстаграме, скорее всего, вы уже сталкивались с ограничением по времени, которое налагает эта соцсеть. На каждое видео дается всего минута, и часто приходится отрезать что-нибудь интересное, лишь бы ролик загрузился. Но есть и другой путь: увеличение скорости видеоролика.
Ускоренное видео на iPhone можно создать с помощью приложения Movavi Clips: эта программа может ускорить ваш ролик всего в несколько кликов. Результат вы сможете загрузить в Инстаграм, любую другую социальную сеть или просто поделиться с друзьями, которые обязательно оценят вашу заботу об экономии их времени. Вот инструкция, как ускорить видео на iPhone
Загрузите снятое вами видео
Сразу после того, как программа загрузится, вы увидите в нижней части экрана своего iPhone анимированную стрелку, указывающую на круглую кнопку со знаком плюса. Нажмите на эту кнопку, а затем – на кнопку Видео, чтобы загрузить свой ролик. Уточните, какое соотношение сторон вам требуется для итогового видео: квадратное, вертикальное или горизонтальное.
Коснитесь пальцем одного или нескольких видеоклипов, которые вы будете ускорять, чтобы добавить их в список, и нажмите Начать редактирование.
Увеличьте скорость воспроизведения видео
Если вы хотите ускорить только часть видео, выделите ее с помощью вертикального маркера. Когда вы передвинете полосу Шкалы времени, изображение плюса сменится иконкой ножниц. Установите маркер на левой границе нужного фрагмента видео и нажмите на ножницы, повторите то же самое с правой границей.
Теперь наведите курсор на видео (или его часть), которое планируется ускорить. Прокрутите панель инструментов налево. Вы увидите кнопку с подписью Скорость. Коснитесь ее, чтобы открыть настройки, и выберите нужное ускорение. Сверху над окном предпросмотра будет показана длительность итогового клипа (или его части). Если вы хотите оценить, достаточно ли ускорился ролик, запустите воспроизведение видео в окне предпросмотра. Оставьте переключатель Звук на видео включенным, если хотите, чтобы итоговый ролик был со звуком. Нажмите Применить.
Сохраните получившийся видеоролик
Всё готово, осталось только сохранить результат. Нажмите на иконку сохранения в правом верхнем углу экрана, затем – на Сохранить внизу. Видео запишется в галерею вашего смартфона.
Ускорение видео на iPhone – не проблема, если у вас есть нужная программа. Movavi Clips умеет ускорять, замедлять, обрезать, переворачивать клипы, менять их размер, добавлять фон и делать с вашими роликами множество других увлекательных вещей. Попробуйте и всё увидите сами.
Movavi Clips
Обработка и монтаж видео и фото
- Добавляйте переходы, музыку и стикеры
- Выбирайте нужный фрагмент кадра
- Режьте и склеивайте клипы
- Ускоряйте и замедляйте видео





