Как управлять компьютером через телефон или планшет android: самый простой способ получить удалённый доступ к пк
Содержание:
- ApowerMirror
- Microsoft Remote Desktop
- PC Remote
- Как из смартфона сделать пульт для компьютера
- Управление компьютером с телефона Android
- Управление мобильными устройствами
- Vysor
- Управление компьютером через TeamViewer
- Как получить доступ к местонахождению телефона?
- Chrome Remote Desktop
- 5 приложений управления компьютером через телефон
- Особенности работы с приложением TeamViewer QuickSupport
- Что такое удаленный доступ к Aндроид
- Заключение
ApowerMirror

ApowerMirror — пожалуй, самый популярный в этом списке, удобный и простой сервис для подключения смартфона к компьютеру. Есть платная и бесплатная версии, но даже ничего не заплатив, можно без проблем просматривать сообщения и уведомления, обмениваться файлами, записывать видео с экрана (до трех минут) и делать скриншоты.
Стоит учесть, что бесплатная версия программы ставит на эти материалы фирменный водяной знак, а иногда тут появляется и реклама. Платный вариант снимает водяной знак, ограничение на запись видео, убирает рекламу и включает полноэкранный режим отображения. Также есть возможность подключать до четырех устройств.
ApowerMirror работает с компьютерами на Windows и даже macOS. Подсоединение к ПК происходит через USB, что намного быстрее, или по Wi-Fi.
В первом случае нужно скачать и запустить программу, найти раздел USB Connection, включить отладку по USB на смартфоне и подключить его к ПК. Гаджет запросит разрешения, которые надо выдать, а дальше он сам приконектится к системе.
При работе через Wi-Fi первым делом требуется присоединить ПК и смартфон к одной сети, потом запустить приложение ApowerMirror на устройстве и нажать синюю кнопку поиска подключения. Когда программа найдет компьютер, то покажет его название на дисплее. Нажмите на него и выберите пункт Phone Screen Mirroring. Потом опять потребуется выдать системе нужные разрешения, а дальше гаджет и ПК автоматически подключатся друг к другу.
Microsoft Remote Desktop
Управление компьютером через телефон Android может выполняться посредством программы от компании Microsoft. Данный функционал встроен в системы Windows 7 и 8, соответственно клиент для управления ПК не нужен. Оптимизация на высоком уровне, так как функция от производителя ОС.
Несмотря на отсутствие дополнительного приложения, потребуется настройка этой функции:
- Перейти в «Панель управления» из Пуск;
- Далее найти «Система»;
- Перейти к разделу «Настройка удаленного доступа»;
- Необходимо установить разрешение на удалённый доступ к ПК.
Важно! Если вы отключили брандмауэр в Windows, включить доступ к компьютеру не удастся, сначала нужно включить службу. После настройки компьютера нужно перейти к смартфону, ведь ему потребуется одноименное приложение, что находится на Play Market
Для синхронизации с ПК необходимо в расширение ввести имя пользователя, а также пароль, можно заменить IP-адресом. Сразу после соединения вы получите доступ с правами администратора, а для получения доступа к другим пользователям необходимо выполнить клик на «Выбрать пользователя» и внести их в список профилей, к которым осуществляется удалённый доступ
После настройки компьютера нужно перейти к смартфону, ведь ему потребуется одноименное приложение, что находится на Play Market. Для синхронизации с ПК необходимо в расширение ввести имя пользователя, а также пароль, можно заменить IP-адресом. Сразу после соединения вы получите доступ с правами администратора, а для получения доступа к другим пользователям необходимо выполнить клик на «Выбрать пользователя» и внести их в список профилей, к которым осуществляется удалённый доступ.
Важно! Работать подключение не будет, если в системе пароль отсутствует. Для создания доступа необходимо добавить пароль, что можно сделать в категории «Учетные записи пользователя»
Если всё будет выполнено правильно, то локальное взаимодействие с ПК будет заблокировано, а само устройство перейдёт на экран выбора пользователя для входа в систему. Если осуществить вход, то синхронизация будет нарушена. В этом заключается недостаток функции, так как смотреть фильм и использовать устройство как пульт не удастся.
PC Remote
Программа PC Remote появилась в Google Play относительно недавно. Первоначально приложение разрабатывалось для платформы Windows Phone и именно там стало популярным. На Android утилита находится в статусе бета-версии и пока что не может похвастаться полноценной функциональностью. На текущий момент в программе отсутствуют несколько интересных опций, таких как возможность просматривать и передавать файлы с ПК и на ПК, создавать виртуальные беспроводные сети на ПК и подключать к нему мобильное устройство, создавать пользовательские схемы управления.
PC Remote позволяет подключиться к компьютеру через Wi-Fi соединение при условии нахождения клиента и сервера в одной сети. В ближайших обновлениях разработчики планируют добавить возможность подключения через Интернет.
Схемы управления в приложении разбиты по трем категориям, которые отвечают за базовый ввод, системную громкость, функции питания компьютера, управление презентацией Power Point и аудио-, видеоплеерами. Что касается эмуляции основных устройств ввода информации, то реализация их в программе оказалась не совсем удачной, порой неудобной. Режим мыши представляет собой область тачпада и скроллинга. Настроек по чувствительности и скорости движения курсора в приложении нет. Клавиатура как таковая здесь отсутствует, имеется только блок функциональных клавиш и некоторые часто используемые комбинации, такие как «скопировать», «вырезать», «вставить» и другие. Процесс набора текста происходит с помощью системной клавиатуры Android.
Несмотря на имеющиеся недостатки в виде незначительного количества поддерживаемых программ для управления, отсутствия мультимедийных клавиш и возможности создавать собственные схемы, разработчики добавили в Android-версию своего приложения функцию отображения удаленного рабочего стола, что позволяет пользователю полностью управлять компьютером. В итоге PC Remote выглядит несколько нелепо – сумбурно разбросанные функции с далеко не идеальной реализацией оставляют не самые лучшие впечатления от программы.
Как из смартфона сделать пульт для компьютера
Не менее интересен вариант использования телефона в качестве пульта для ПК или ноутбуке. Для этого приложение должно быть оснащено полноценной клавиатурой, которая бы позволяла осуществлять дистанционное управления компьютером, например, аудио- или видеоплеером.
Unified Remote
Оптимальной программой для использования телефона как пульта управления для ПК является Unified Remote.
Данная утилита позволяет не только включать и выключать компьютер, но и регулировать громкость звука.
PC Remot
Приложение PC Remote предоставит юзеру возможность:
- регулировать громкость;
- включать/выключать ПК;
- управлять имеющимися программами.

Remote Mouse
Схожий набор опций предоставит и Remote Mouse. Благодаря данному решению смартфон превратится не в пульт, а в компьютерную мышь, выставив не только цветовые настройки, но и чувствительность, функции каждой клавиши.
Ultimate Gamepad
Последнее интересное решение – Ultimate Gamepad.

Приложение является полноценным симулятором игрового джойстика, благодаря чему пользователи смогут играть с помощью мобильного. Синхронизация осуществляется посредством Wi-Fi или Bluetooth соединения, после чего можно выставить функции для каждой клавиши, время отклика и т.п.
Итак, есть множество различных утилит, которые помогут пользователю в управлении ПК с телефона. Часть можно использовать, чтобы превратить смартфон в пульт ДУ, некоторые позволяют полноценно работать на компьютере с мобильного. Остаётся лишь подобрать оптимальное решение и провести правильную настройку серверного или иного типа синхронизации.
Управление компьютером с телефона Android
TeamViewer — удалённый доступ

- Быстрое подключение к удалённому устройству без регистрации.
- Личное бесплатное использование (для подключения к другу).
- Поддерживается популярными операционными системами.
Нужно ехать, а Вы не успели закончить работу за компьютером? Не проблема! Просто запустите TeamViewer (можно даже не устанавливать) и сфотографируйте ID пользователя и пароль. В мобильном приложении нужно ввести эти данные и получите полный доступ к ПК с телефона.
Приложение для удалённого управления TeamViewer ранее хорошо себя зарекомендовало. Оно позволяет не только управлять компьютером, но и передавать файлы через Интернет. Для личных некоммерческих целей можно 100% бесплатно её использовать на Windows и Android.
Удалённый рабочий стол Chrome

- Позволяет обеспечивать удалённый доступ к ПК из браузера Chrome.
- Операции копирования и вставки, воспроизведение звука в Windows.
- Подключение к рабочему столу поддерживает режим удалённой помощи.
ПО Chrome Remote Desktop упрощает доступ к удалённой системе. С его помощью можно получить доступ к файловой системе компьютера и пользоваться рабочим интерфейсом. Фактически устанавливается как расширение установленного браузера Google Chrome.
Если Вы ранее устанавливали это расширение, то его нужно удалить и сейчас использовать веб-сервис. Вы можете получить удалённый доступ и управлять рабочим столом с Android или iOS. Без Google аккаунта не обойтись (а ещё нужно будет настроить конфиденциальность).
AnyDesk

- Удалённое подключение отдельных устройств и серверы Windows.
- Высокая производительность и бесперебойная связь с устройствами.
- Работайте вместе и общайтесь с помощью удалённого доступа Windows.
Это приложение для доступа и управления удалённым рабочим столом с помощью Android-смартфона. Заявлена беспрецедентная производительность, надёжная безопасность и связь. Бесплатно для личного использования. В нём есть только необходимые пользователю функции.
Наслаждайтесь плавным подключением в любом месте. Можно связать удалённый рабочий стол с Вашим офисом. Используется максимальная совместимость версий (в отличие от TeamViewer). Для передачи файлов просто скопируйте и вставьте, или используйте новую вкладку переноса.
Microsoft Remote Desktop

- Сразу же предустановлено и доступно в операционной системе Windows.
- Клиентское приложение доступно для iOS, Android, Mac и Windows.
- Для Интернет-подключения нужно ещё выполнить настройку.
Мобильное приложение используется для подключения к удалённому компьютеру. Непосредственно Microsoft Remote Desktop поставляется с ОС Windows 10. Отлично работает в одной локальной сети, для доступа через Интернет придётся дополнительно настроить систему.
Имеет удобный мультисенсорный интерфейс с поддержкой жестов Windows. Подключение возможно только к компьютерам с редакцией Windows не ниже Professional. Программа предназначается для подключения внешних мониторов или проекторов для презентаций.
Splashtop Personal — Remote Desktop

- Высокая производительность и мгновенный отклик на Ваши действия.
- Быстрое реагирование на изменение сети 3G на домашний Интернет.
Ещё одно удобное приложение для удалённого доступа к Windows со смартфона Android. Splashtop Personal является бесплатным для личного пользования в локальной домашней сети. Нужно создать свою учётную запись Splashtop и войди в систему с нескольких устройств.
Производительность впечатляет, как будто Вы сидите перед компьютером. Высокая чёткость аудио и производительность потокового видео в режиме реального времени. Для подключения к компьютеру через Интернет нужно оформить подписку на пакет Anywhere Access Pack.
PC Remote Monect

- Полное удалённое управление компьютером (в пределах одной сети WiFi).
- Множество игровых режимов и полная замена классических джойстиков.
- Быстрая передача файлов и доступ к данным файловой системы телефона.
Приложение Monect имеет десяток сценариев использования. Конечно же, нас интересует управление компьютером с телефона Android. Имеет как простое управление мышкой (тачпад), так и полное дублирование экрана, как в конкурентов. Всё зависит от поставленной задачи.
Несколько раз использовал смартфон как виртуальный джойстик. И очень даже успешно. Можно играть в игры с разделением экрана. Или управлять презентациями, рабочим столом, проецировать фотографии, видео на ПК. Работает через сеть Wi-Fi или напрямую Bluetooth.
Заключение
Этого списка приложений для управления компьютером с телефона Android должно быть достаточно. Все программы полностью кроссплатформенные. Например, почти каждый день использую PC Remote Monect и немного реже TeamViewer (для удалённой помощи друзьям).
Управление мобильными устройствами
Для того чтобы начать управлять мобильным устройствам со стационарного компьютера, необходимо в программе перейти во вкладку с названием «Удалённое управление”. В этом разделе отображается экран мобильного телефона или планшета. При необходимости у пользователя имеется возможность отображать экран мобильного устройства на весь экран компьютера.

Благодаря компьютерной мыши пользователь может перемещаться по рабочему столу мобильного устройства, при этом имитируя сенсорное управление, запускать приложения и проводить другие операции. Управление в TeamViewer на Андроиде происходит с некоторой задержкой в действиях. Это обусловлено невысокой скоростью передачи данных. Исправить немного ситуацию поможет функция оптимизации качества соединения. Эта опция находится на панели управления во вкладке “Просмотр”. Другие полезные возможности открываются у пользователя программы стационарного компьютера во вкладке “Файлы дополнительные возможности” в панели инструментов. Здесь имеется возможность активировать передачу файлов, запустить видеозапись процедуры удалённого подключения, а также произвести снимок дисплея мобильного устройства с его последующим сохранением на стационарном ПК.
Сохранение видеоролика процедуры удалённого подключения производится в специализированном формате TVS. В дальнейшем, при его просмотре во внутреннем проигрывателе программы, файл можно конвертировать во многие популярные форматы видеофайлов, в том числе и в AVI.
Во время удал`нного сеанса программа на стационарном ПК имеет привилегии доступа не только к файловой системе, но к цифровой камере мобильного устройства.
Сделать снимок экрана мобильного телефона можно и не самостоятельно, запросив при этом партнёра. Эта функция реализована в основном окне подключения, во вкладке “Скриншот”.

Vysor

Мобильный клиент Vysor
В Google удаленное управление Android через компьютер возможно при использовании известного приложения под названием Vysor.
Оно понадобится, если вы захотите поработать с компьютером и телефоном через кабель USB. Vysor является дополнением к хрому в операционной системе Windows.
Устанавливать программу нужно отдельно.
Теперь пользователь может выводить на экран компьютера то, что у него находится на мониторе телефона. Работает с такими операционными системами:
- MacOS
- Linux
- Windows
Для работы с приложением нужно установить браузер Google Chrome и уже потом добавить расширение Vysor. Подключить кабель USB и можно пользоваться.
Так же нужно произвести определенные настройки для успешной работы. Для начала нужно открыть расширение в Chrome App Launcher.
При установлении соединения нужно указать используемый вами аппарат. Выбрать его из предлагаемого списка.
Теперь нужно немного подождать. Произведется загрузка. После нее на мобильный телефон будет произведена установка мобильного клиента Vysor и на персональном компьютере можно будет наблюдать экран вашего устройства.
При дальнейшем пользовании программным обеспечением можно установить по умолчанию в настройках, чтобы подключение происходило автоматически.
Если программа не работает на вашем компьютере, значит возможно не поддерживается функция захвата экрана.
На этом этапе подготовка к работе удаленно завершена и можно спокойно, при помощи мышки и компьютерного устройства, производить управление гаджетом.
Преимущество этого расширения в том, что нет необходимости установки мобильного приложения, а значит и не занимается дополнительное место.
Можно видеть монитор приспособления и удаленно работать в нем.
Если проводить сравнение беспроводных программ и рассматриваемого клиента Vysor , то очевидно, что его работа немного быстрее.
Управление компьютером через TeamViewer
Уникальное программное обеспечение, представленное в свободном доступе для некоммерческого использования, очень просто в подключении и управлении – TeamViewer. На сегодняшний день это самый популярный и эффективный клиент для удаленного подключения между двумя устройствами на любой платформе: Windows, Mac OS, Android, iOS, Windows Phone и т.д.
Для подключения не требуется сложного процесса настройки, а всего лишь его установка на двух соединяемых устройствах. В случае, если пользователь планирует выполнять лишь одностороннее подключение смартфона к компьютеру, целесообразнее всего применять TeamViewer QuickSupport. Это автономное приложение, включающее в себя только приемник от полноценного релиза. Используется для того, чтобы со смартфона или планшета на Android или iOS легко можно было совершить подключение к ПК.
Запустив исполняемый файл (для этого даже не требуются особые права администратора) в окне появятся два значения: ID (9 цифр) и пароль (4 цифры), которые должны быть введены на устройстве, планирующемся для использования в качестве дистанционного «пульта управления». Пароль можно изменить одним нажатием мыши, после чего сообщать вновь сгенерированное значение следующему подключающемуся пользователю.
Как только данный модуль запущен на компьютере, можно вводить полученные данные в мобильном клиенте TeamViewer, который может использоваться в двух режимах: удаленное управление и передача файлов. Выбрав цель, с которой используется программа и, введя ID с паролем, можно начинать работу.
По факту подключения на экране смартфона/планшета будет отображен рабочий стол компьютера в соответствии с разрешением допустимым для работы на устройстве.
Помимо легкости в подключении и установке TeamViewer гораздо лучше, чем аналоги благодаря детальной панели управления, позволяющей выполнять даже самые затруднительные, на первый взгляд, действия. Более подробное описание работы с приложением можно получить в руководстве пользователя или в обширных обзорах, представленных в сети Интернет.
Заключение.
Большинство разработчиков описанной категории программ представляют свои разработки в свободном доступе для некоммерческих пользователей, потому довольно просто выбрать лучшее из них. Стоит сказать, что даже без покупки расширенной версии каждое приложение дает возможность осуществлять большую часть действий, которые на сегодняшний день практически ничем не ограничиваются. Если рассмотреть помимо Microsoft Remote Desktop и TeamViewer еще целый ряд аналоговых приложений, вывод будет один – TeamViewer выигрывает конкуренцию и становится во главе данной категории программного обеспечения. Однако не стоит пренебрегать другими средствами удаленного доступа, поскольку всегда может возникнуть ситуация, в которой просто недопустимо использование определенного клиента, но возможен запуск другого.
Ссылки на видео руководство по настройке подключения:
Как получить доступ к местонахождению телефона?
Сегодня мы немного поиграем в тайных агентов и вживим в наш смартфончик определенное ПО, с помощью которого можно будет получить удаленный доступ и отследить местоположение своего утерянного телефона. Да-да, для смартфонов и планшетников под управлением системы Андроид, так же как для iPhone, есть приложения, с помощью которых по wifi вы можете не только дистанционно работать с файлами и папками своего телефона, но и отслеживать его перемещение на интерактивной карте. Самая удобная из них — AirDroid (скачать). Для ее полного использования ваш телефон должен иметь ROOT-доступ, то есть полный контроль над всей системой.
Если вы впервые слышите это понятие, значит ваше устройство скорее всего не имеет root прав доступа. Получения прав суперпользователя — это отдельная большая тема, на которую я в будущем напишу статью, а пока посмотрите видео в конце статьи, по которому делал рут я на своих Самсунгах — Galaxy Tab и Galaxy S2, а также мой подробный видеоурок по сервису Эйрдроид.
Итак, скачиваем и устанавливаем из Google Play Маркета приложение AirDroid и запускаем его на Андроиде. В программе есть два режима работы — через домашнюю wifi сеть или через интернет.
Начнем с локальной сети. Заходим в компьютере по адресу http://192.168.1.88:8888. На телефоне отобразится запрос на разрешение подключения — разрешаем.

После этого на ПК откроется основной экран с различными возможностями программы. В правом окне — информация о мобильнике, в левом — иконки, по которым вы можете управлять телефоном, а именно, переносить файлы, воспроизводить музыку, фильмы, картинки, использовать камеру телефона (кстати, это неплохой способ использовать ваш девайс в системе видеонаблюдения). Подробно останавливаться на каждом нет смысла, но самыми интересными свойствами является удаленное написание и отправка смс прямо с компьютера, а также наблюдение за монитором мобилы (пункт меню «Скриншот»).
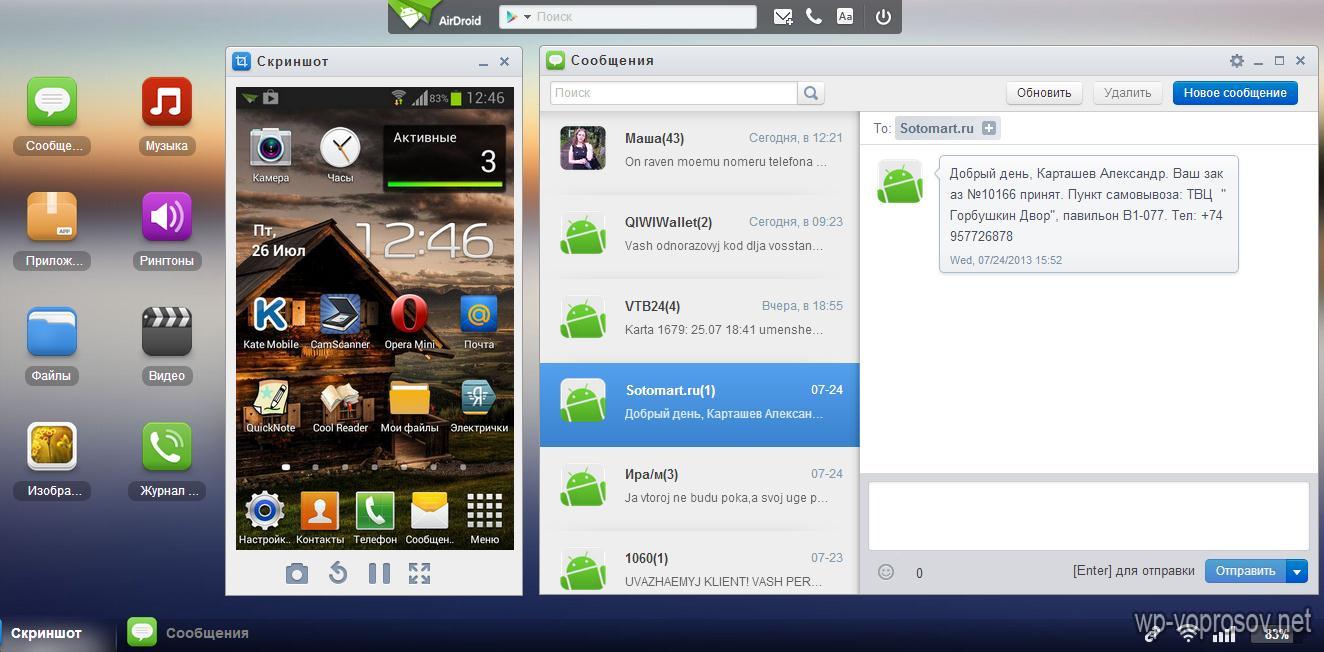
Если вы хотите иметь доступ к гаджету через интернет, то заходим по адресу http://web.airdroid.com. Здесь нам уже понадобится зарегистрироваться в сервисе — процесс привычный и несложный.

После регистрации и аторизации нам будет предложено зарегистрировать телефон в данном сервисе. Для этого опять берем телефон, заходим в приложение и кликаем по иконке фигурки в правом верхнем углу.
Вводим здесь свои данные учетной записи.
В следующем окне жмем «ОК». Потом «Включить» — это мы разрешаем приложению все администраторские функции.
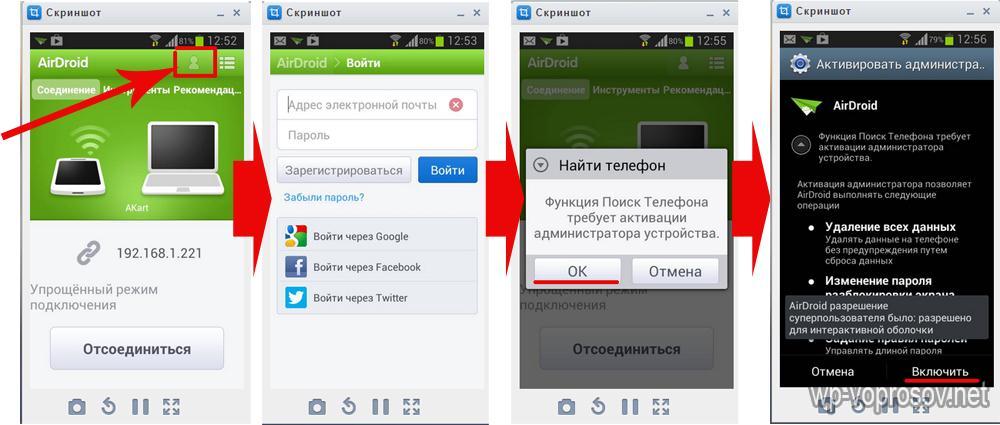
Возвращаемся за комп, еще раз авторизуемся или просто обновляем страницу и получаем такой же доступ, как и в случае с локальным подключением. Есть только одно небольшое НО — при работе с соединением по интернету через сервис AirDroid у вас есть лимит, ограничивающий количество передаваемых данных. На момент написания статьи он равен 100 Мб.
Зато также у такого типа есть и неоспоримые плюсы. Например, функция поиска телефона — если вы его вдруг потеряли, или его украли, или это телефон ребенка, а вы хотите проследить, где он находится в данный момент, то на карте будет показано местонахождение вашего устройства (при условии его подключения к интернету через wifi или мобильный интернет).
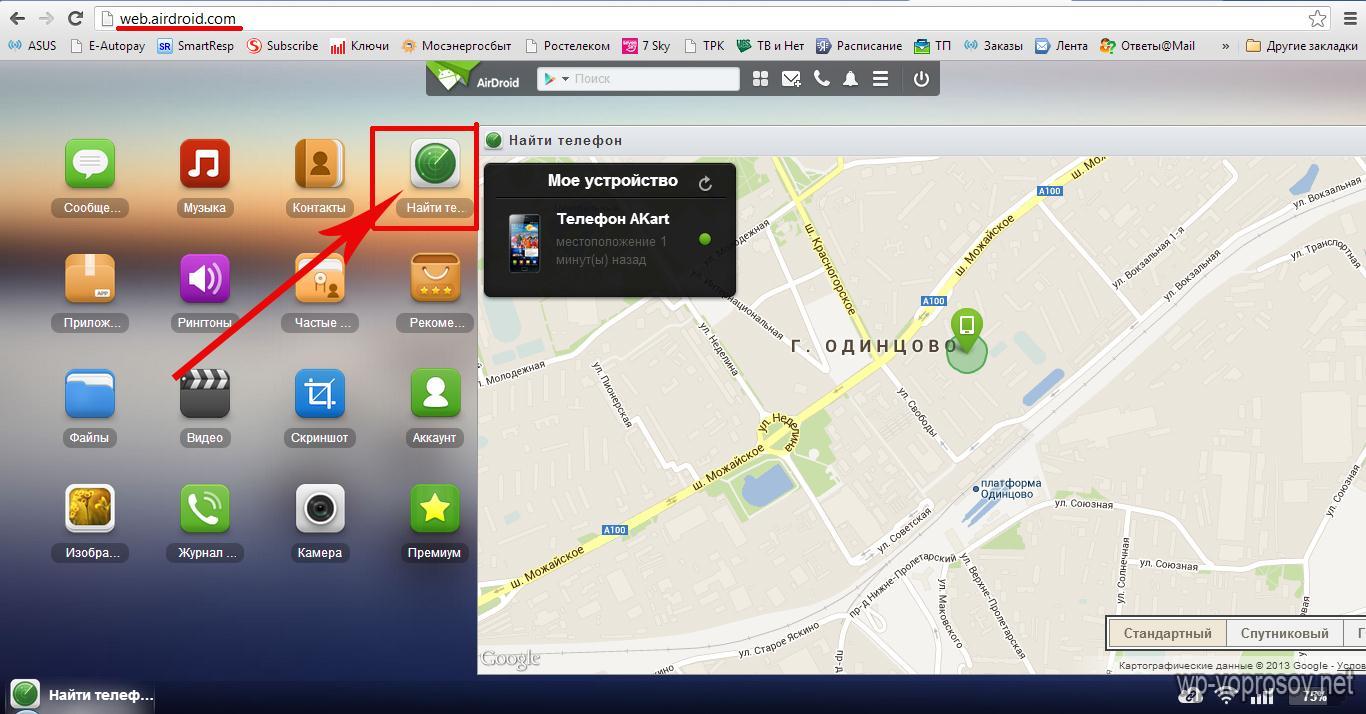
На этом пока все! С некоторыми другими программами мы еще подробно познакомимся в будущих статьях, так что подписывайтесь на ленту обновлений блога — будет интересно!
Chrome Remote Desktop
Chrome Remote Desktop – один из самых простых вариантов управления компьютером с телефона. Его преимущества заключаются в том, что для работы на большинство ПК даже не придется ничего устанавливать – у многих пользователей уже и так стоит браузер Chrome. Кроме того, для приложения не имеет значения платформа – это приложение будет работать при наличии любого телефона и компьютера с Windows, macOS и даже Unix-подобной системой. Среди других заметных преимуществ – полностью бесплатное распространение и отсутствие необходимости в дополнительной установке серверного ПО.
В то же время функциональность приложения сравнительно небольшая. Все, что может сделать пользователь – выполнение действий в браузере Chrome. И все, что может сделать пользователь – заниматься интернет-серфингом, читать книги, запускать аудио и видео в режиме онлайн. Доступ к файлам на компьютере отсутствует. Зато благодаря такому приложению, можно просматривать данные сразу на нескольких ПК, синхронизированных с телефоном с помощью профиля Google.
5 приложений управления компьютером через телефон
Как управлять компьютером через телефон, если Вы находитесь вдали от рабочего места. Углубляясь в обсуждаемую тематику, отметим, что ОС Windows 10 открывает доступ к подобной фишке. Сейчас пришло время описать утилиты, призванные выручить мобильных пользователей.
PC Remote
Приложение обладает рядом востребованных опций:
- работа с мышью и клавиатурой;
- поддержка Microsoft PowerPoint и Microsoft Excel;
- передача информации о визуальном представлении десктопа на экран телефона;
- поддержка «Touchpad» и «Keyboard».
PC Remote имеет несколько типов клавиатур – классическую (базовую), экранную, с кнопками от F1 до F12, для контроля питания, работы с медийным контентом, а также передвижения по каталогам. Некоторые спецификации тачпада ориентированы на веб-обозреватели и воспроизведение песен.
В утилите реализованы также и приятные мелочи:
- минимум 25 игровых приложений;
- различные виды пультов для игр;
- диспетчер задач;
- функционирование в режиме ПДУ с целью организации слайд-шоу.
TeamViewer

Если пользователь озадачивается тем, как управлять компьютером через телефон, на помощь приходит TiemViewer. В обсуждаемом сегменте рынка ПО прочно занимает лидирующие позиции. Обладает двумя исполнениями – настольной версией и портативной.
Реализовано множество фишек для манипуляции ПК со смартфона, в частности, простое копирование данных между подключенными устройствами. Для коммуникации сотового гаджета со стационарной техникой применяется идентификатор совместно с паролем.
В TiemViewer не существует премудростей настройки – интерфейс прозаичен и интуитивно понятен. Линк на загрузку утилиты опубликован сверху на официальном портале девелопера.
По происшествие инсталляции:
- отображается уведомление о регистрационных сведениях;
- ID и пароль пересылаются владельцу устройства, что намерен получить управлять компьютером на «удалёнке»;
- появляется виртуальное соединение (мост);
- транслируется содержимое экрана ПК на телефоне;
- теперь ничто не мешает работе на компьютере из другой точки дислокации.
Unified Remote
Очередной способ, как управлять компьютером через телефон, подходит для любителей использовать мобильник в качестве пульта для ПК. Unified Remote требует скачивания и инсталляции на стационарном аппарате. Она действует в режиме сервера и обрабатывает пользовательские директивы, формируемые утилитой на Андроиде.
Существует бесплатная версия, где сосредоточены основные функции манипуляции. Но можно приобрести и платное исполнение Unified Remote, получив в распоряжение более 100 опций. Среди ограничений – поддержка работы через Bluetooth и Wi-Fi.
- загрузите клиент на портативное устройство;
- перейдите на официальный портал разработчиков и скачайте версию для ПК;
- после запуска настольного варианта зайдите в ПО на смартфоне и в меню слева выберите строку «Servers»;
- кликните по иконке подключаемого компьютера и соединение готово.
Microsoft Remote Desktop
Судя по названию, указанное приложение лишено проблем несовместимости в 10 версии Windows. Перед тем, как управлять компьютером через телефон, на ОС 7 и 8 версии от Microsoft проделайте следующие шаги:
- откройте «Панель управления»;
- нажмите на строку «Система»;
- выберите пункт изменения конфигурации удалённого доступа;
- активируйте галочку вверху окна свойств ОС.
К услугам пользователей есть также соединение с ПК посредством верификации подлинности (последняя радиокнопка). По щелчку на словах «Выбор пользователей» доступно создание привилегированного сообщества, члены которого обладают полномочиями управления стационарной техникой на расстоянии.
Chrome Remote Desktop

Когда Вы находитесь вне дома, приложение позволяет получить доступ к компьютеру через профиль в Google. Поскольку оно принадлежит известной корпорации и кроме того ощутимо проще в работе в отличие от TiemViewer.
- первым делом запустите веб-обозреватель от Гугла;
- инсталлируйте Chrome Remove Desktop;
- кликните по надписи «Начало работы»;
- закачайте и установите дополнительные модули;
- введите произвольный pin-код для повышения безопасности (его потом набирают в мобильной утилите).
Как управлять компьютером через телефон с помощью удалённого десктопа от Гугла? Достаточно зайти в ПО на телефоне, отметить название стационарного аппарата и набрать код из компьютерной версии приложения. Активируйте нижнюю галочку, избавив себя от необходимости повторного прописывания PIN. Теперь открывается доступ к манипуляциям устройствами ввода прямо со смартфона.
Особенности работы с приложением TeamViewer QuickSupport
Данное приложение представляет собой комплект программного обеспечения для удалённого доступа к устройствам. Для стационарных компьютеров это приложение реализовано в виде виджета с паролем и идентификатором ID. Точно такая же реализация присутствует и в мобильном приложении.

В работающих в программах при запуске в интерфейсе присутствует только поле идентификатора с возможностью отправить его значение удалённому партнёру. Передать значение ID можно различными способами, а именно:
- Скопировать значение в буфер и затем переслать его пользователю;
- Передать значение по электронной почте;
- Переслать значение посредством социальных сетей;
- Использовать для передачи различные мессенджеры и веб-сервисы.

Что такое удаленный доступ к Aндроид
Для того чтобы осуществлять управление смартфоном, проводов уже не требуется: Android Device можно подключить к ПК при помощи специальных приложений. Появляется возможность управлять данными с устройства – контактами, изображениями, видео, персональной информацией. Подключение не влияет на работу планшета или телефона, время соединения занимает пару секунд.

Для чего нужен
Удаленное управление планшетом Андроид – не просто очередная «умная» опция, она позволяет пользователю:
- при проблеме потери или кражи устройства настроить удаленное блокирование информации, сфотографировать похитителя фронтальной камерой;
- скопировать изображения, любые файлы с телефона на компьютер или, наоборот, без подключения USB провода;
- определить местоположение телефона ребенка, использовать камеру, как инструмент слежения.
Преимущества и возможности
Удаленное управление Android – это блокировка персональных данных при утере или краже смартфона или планшета: контактов, фотографий, информации о банковских картах, аккаунтов для соцсетей. Управление Андроидом через компьютер помогает осуществить родительский контроль телефонов детей, запускать определение местонахождения, слежение по видеокамере.
Заключение
Вот, собственно и все, что касается установки удаленного подключения к компьютерам. Современные телефоны и планшеты при наличии соответствующего установленного программного обеспечения осуществляют такие процедуры без всяких проблем.
Что выбрать для использования? Думается, все же TeamViewer, поскольку именно эта программа обладает наибольшим количеством плюсов, а вышеуказанные проблемы при сопряжении с единичным терминалом отсутствуют.
Остальные программы использовать тоже можно. Но для Chrome нужно дополнительно инсталлировать браузер, Unified Remote не поддерживает некоторые способы связи, VLC-клиент осуществляет только частичный доступ к содержимому активного плеера, а подключения через Bluetooth целесообразно применять, например, когда из смартфона хочется сделать обычный пульт управления своим ПК или ноутбуком, а также использовать смартфон в качестве консоли управления в играх.




