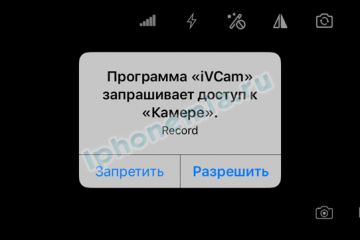8 приложений для управления компьютером со смартфона
Содержание:
- Управление телефоном Android с компьютера
- Программное обеспечение
- Nox Player скачать
- Управление компьютером с телефона Android
- Синхронизация по Wi-Fi через приложения
- Программы для синхронизации смартфона и компьютера через USB
- Какими способами можно синхронизировать андроид с ПК и какой из них лучше
- Синхронизация по USB
- Samsung SideSync
- MOBILedit Lite
- Как управлять компьютером через телефон/планшет на Android
- Разновидности шнуров для Самсунга на Андроиде
- Синхронизация через MyPhoneExplorer
- Способ 3: Синхронизация аккаунта Google
- Передача данных с помощью картридера
- Эффективный Samsung Kies
- Почему компьютер не видит телефон при подключении через USB
- Что делать, если не получилось
Управление телефоном Android с компьютера
Разработано несколько приложений, которые предназначены для получения доступа к мобильным устройствам с персонального компьютера. Принцип действия и установки похожи, но различаются по типу подключения и функционалу. Некоторые программы являются бесплатными для частного использования, в других определенные опции предлагаются только в платной версии.
Google аккаунт
Обязательное условия для подключения к ПК при помощи удаленного сервиса Google – наличие учетной записи, ведь в процессе вам потребуется ввести свой логин и пароль на компьютере. Подключение осуществляется через настройки телефона, занимает меньше минуты:
- настройка возможности удаленного доступа;
- подтверждение учетной записи;
- работа с телефоном и ПК.
Встроенное приложение находит телефон на карте, это работает, даже когда в устройство вставлена другая сим-карта. Показывается время и место последней активности телефона. Полезная функция – принудительный звонок, даже если смартфон отключен. Блокировка данных, полный сброс настроек помогает при утере или краже телефона. К плюсам можно отнести доступность, простоту подключения. Минус – усеченный функционал, невозможность удаленного управления данными Android.
Airdroid
Популярное бесплатное приложение, которое предоставляет удаленное управление Android при помощи дистанционного подключения к компьютеру. Существует два способа установки сервиса AirDroid – через аккаунт Гугл, учетную запись на сайте Airdroid или QR-код, но тогда ПК и гаджет должны быть подключены к одной Wi-Fi сети. Для пользования расширенными возможностями необходима дополнительная настройка (предоставление рут-прав).
К плюсам можно отнести простую быструю настройку, удобный функционал, наличие многих функций в бесплатной версии. Минусы – полный вариант требует устанавливать приложение с дополнительными настройками. Некоторые функции доступны за деньги. Возможности работы приложения Airdroid (бесплатно):
- панель управления, работа с данными, музыкой, фото;
- список сообщений;
- поиск телефона при помощи звукового уведомления;
- переключение телефона в беззвучный режим;
- использование фронтальной и обычной камеры (платно);
- передача файлов объемом более 50Мб (платно).

Airmore
Приложение Airmore создано, чтобы предоставить удаленное управление девайсом Android с компьютера. Удаленное подключение не требует сведений об учетной записи, соединение идет через QR-код.Плюсы приложения – программа бесплатна, отсутствует ограничение на размер копируемых файлов, простая установка. К минусам относится отсутствие русскоязычной версии.
Процесс установки несложен: установите через браузер на компьютер, затем нажмите кнопку камеры при сканировании графического кода с окна монитора. Далее скачать приложение с Google Play и поставить его на телефон. Функционал приложения:
- полный доступ к менеджеру файлов, контактами и СМС;
- одновременные оповещения на ПК и мобильник;
- управление камерами блокировка экрана;
- определение местоположение телефона;
- создание резервных копий, передача файлов любого размера.
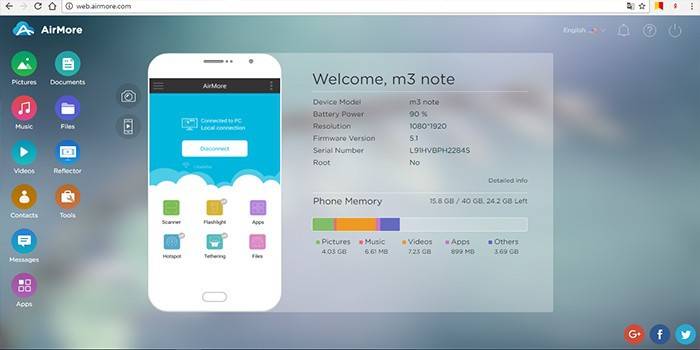
MobileGo
Функциональная программа для синхронизации мобильных устройств на платформе Android с компьютером. Удобно пользоваться при подключении к ПК при помощи кабеля или соединении по сетям Wi-Fi (понадобится сканирование QR-кода). Нужно скачать приложение на оба устройства, запустить программу. Для некоторых функций могут потребоваться рут-права. С помощью сервиса MobileGo предоставляется:
- работа с контактами, звонки;
- копирование файлов на ПК;
- просмотр и конвертация видеофайлов на мониторе;
- работа с оперативной памятью телефона;
- работа с установленными приложениями и с device manager.
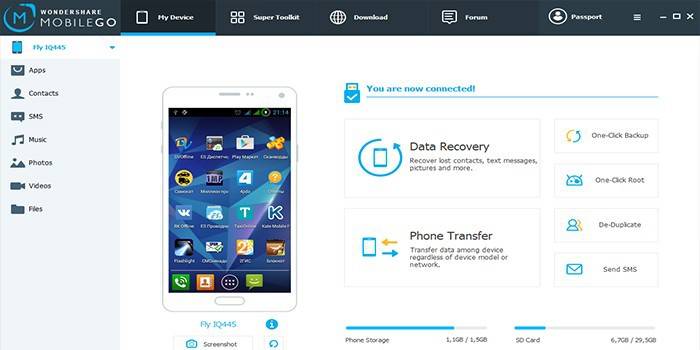
TeamViewer QuickSupport
Популярное приложение для удаленного управления девайсов Android с персонального компьютера, бесплатное для личного использования. Устанавливается на ПК и устройство, затем создается логии и пароль для компьютера. Дополнительно надо ввести идентификационный номер смартфона. Соединение для управления Android-устройством защищено. Работает во всех операционных системах.
Возможности программы TeamViewer QuickSupport:
- работа с файлами, есть опция выбора папки-получателя;
- работа с приложениями;
- трансляция экрана смартфона на монитор, передача скриншотов;
- просмотр сведений о состоянии системы;
- отсутствие лимита на размер передаваемых файлов.
Программное обеспечение
Нельзя сделать вывод о том, какая самая подходящая программа для синхронизации, ведь это сугубо индивидуально. Просто рассмотрим несколько самых популярных.
My Phone Explorer
- Подсоедините используемое устройство к ПК через USB-кабель;
- В меню настроек на телефоне включите отладку по USB;
- Запустите на компьютере программу My Phone Explorer;
- Нажмите клавишу «F1» или зайдите в «Файл» и выберите «Подключить»»
- Программа автоматически осуществит поиск устройства и запросит у вас имя (вводите любое желаемое).
![]()
После выполнения вышеописанных действий программа самостоятельно начнет обмен информацией. Данная утилита обрела популярность из-за обширных функциональных возможностей. С ее помощью можно быстро копировать контакты на SIM карте, данные о вызовах, перемещать данные с карт памяти. Также данная программа показывает состояние батареи на телефоне и позволяет работать с установленными приложениями.
AirDroid
Данное ПО предназначено конкретно для устройств с «зеленой» операционной системой. Можно пользоваться как бесплатной версией, так и платной (с расширенными функциями). Подключиться можно не только привычным кабелем USB но и по сети Wi-Fi.
![]()
Инструкция:
- Скачайте и установите приложение AirDroid через Play Market на телефон;
- Подключите свой гаджет к сети wi fi и запустите приложение;
- Пропускаете вход в систему и через интернет браузер подключаетесь к устройству через ПК. Для этого в строку адреса введите IP адрес (посмотрите его в установленном приложении AirDroid);
- Подтверждаете подключение во всплывшем окне.
Далее, через браузер вы можете управлять процессом обмена данными, делать резервное копирование. Также вы получите свободный доступ к сообщениям, приложениям, видеороликам, рингтонам, музыке и т.д.
Как вам статья?
Мне нравитсяНе нравится
Nox Player скачать
Считается одним из лучших андроид-эмуляторов, открывающих практически все игры и приложения популярной платформы. Софт отличается хорошей производительностью, полной оптимизацией, гарантией стабильного и плавного игрового процесса. В функционале юзер может выбирать игры по вкусу из большой коллекции каталога, создавать свои настройки управления и права пользования, записывать скриншоты и скрипты. Нокс Плейер поддерживает клавиатуры, геймпады и разные процессоры, проводит импорт и экспорт файлов, имеет файловый менеджер, синхронизирует операции и позволяет использовать несколько учетных записей.

Управление компьютером с телефона Android
TeamViewer — удалённый доступ

- Быстрое подключение к удалённому устройству без регистрации.
- Личное бесплатное использование (для подключения к другу).
- Поддерживается популярными операционными системами.
Нужно ехать, а Вы не успели закончить работу за компьютером? Не проблема! Просто запустите TeamViewer (можно даже не устанавливать) и сфотографируйте ID пользователя и пароль. В мобильном приложении нужно ввести эти данные и получите полный доступ к ПК с телефона.
Приложение для удалённого управления TeamViewer ранее хорошо себя зарекомендовало. Оно позволяет не только управлять компьютером, но и передавать файлы через Интернет. Для личных некоммерческих целей можно 100% бесплатно её использовать на Windows и Android.
Удалённый рабочий стол Chrome

- Позволяет обеспечивать удалённый доступ к ПК из браузера Chrome.
- Операции копирования и вставки, воспроизведение звука в Windows.
- Подключение к рабочему столу поддерживает режим удалённой помощи.
ПО Chrome Remote Desktop упрощает доступ к удалённой системе. С его помощью можно получить доступ к файловой системе компьютера и пользоваться рабочим интерфейсом. Фактически устанавливается как расширение установленного браузера Google Chrome.
Если Вы ранее устанавливали это расширение, то его нужно удалить и сейчас использовать веб-сервис. Вы можете получить удалённый доступ и управлять рабочим столом с Android или iOS. Без Google аккаунта не обойтись (а ещё нужно будет настроить конфиденциальность).
AnyDesk

- Удалённое подключение отдельных устройств и серверы Windows.
- Высокая производительность и бесперебойная связь с устройствами.
- Работайте вместе и общайтесь с помощью удалённого доступа Windows.
Это приложение для доступа и управления удалённым рабочим столом с помощью Android-смартфона. Заявлена беспрецедентная производительность, надёжная безопасность и связь. Бесплатно для личного использования. В нём есть только необходимые пользователю функции.
Наслаждайтесь плавным подключением в любом месте. Можно связать удалённый рабочий стол с Вашим офисом. Используется максимальная совместимость версий (в отличие от TeamViewer). Для передачи файлов просто скопируйте и вставьте, или используйте новую вкладку переноса.
Microsoft Remote Desktop

- Сразу же предустановлено и доступно в операционной системе Windows.
- Клиентское приложение доступно для iOS, Android, Mac и Windows.
- Для Интернет-подключения нужно ещё выполнить настройку.
Мобильное приложение используется для подключения к удалённому компьютеру. Непосредственно Microsoft Remote Desktop поставляется с ОС Windows 10. Отлично работает в одной локальной сети, для доступа через Интернет придётся дополнительно настроить систему.
Имеет удобный мультисенсорный интерфейс с поддержкой жестов Windows. Подключение возможно только к компьютерам с редакцией Windows не ниже Professional. Программа предназначается для подключения внешних мониторов или проекторов для презентаций.
Splashtop Personal — Remote Desktop

- Высокая производительность и мгновенный отклик на Ваши действия.
- Быстрое реагирование на изменение сети 3G на домашний Интернет.
Ещё одно удобное приложение для удалённого доступа к Windows со смартфона Android. Splashtop Personal является бесплатным для личного пользования в локальной домашней сети. Нужно создать свою учётную запись Splashtop и войди в систему с нескольких устройств.
Производительность впечатляет, как будто Вы сидите перед компьютером. Высокая чёткость аудио и производительность потокового видео в режиме реального времени. Для подключения к компьютеру через Интернет нужно оформить подписку на пакет Anywhere Access Pack.
PC Remote Monect

- Полное удалённое управление компьютером (в пределах одной сети WiFi).
- Множество игровых режимов и полная замена классических джойстиков.
- Быстрая передача файлов и доступ к данным файловой системы телефона.
Приложение Monect имеет десяток сценариев использования. Конечно же, нас интересует управление компьютером с телефона Android. Имеет как простое управление мышкой (тачпад), так и полное дублирование экрана, как в конкурентов. Всё зависит от поставленной задачи.
Несколько раз использовал смартфон как виртуальный джойстик. И очень даже успешно. Можно играть в игры с разделением экрана. Или управлять презентациями, рабочим столом, проецировать фотографии, видео на ПК. Работает через сеть Wi-Fi или напрямую Bluetooth.
Заключение
Этого списка приложений для управления компьютером с телефона Android должно быть достаточно. Все программы полностью кроссплатформенные. Например, почти каждый день использую PC Remote Monect и немного реже TeamViewer (для удалённой помощи друзьям).
Синхронизация по Wi-Fi через приложения
Синхронизировать андроид с компьютером можно также через Wi-Fi. Однако для этого необходимо тоже установить сторонние приложения. Данный способ связи выделяется на фоне остальных большей безопасностью, если, конечно, будет использовано защищенное интернет-соединение.
К сведению! Некоторые приложения способны создавать защищенные подключения. Как правило, такая защита заключается в установлении пароля.
AirDroid
Данное приложение обладает простым интерфейсом, русским языком. Его управление понятно интуитивно. С его помощью можно объединить телефон и домашний компьютер с помощью интернет-соединения.
Важно! Программа имеет дополнительные платные опции, однако основной функционал доступен бесплатно. Чтобы использовать данный софт, необходимо установить AirDroid сначала на компьютер, а затем на телефон
Чтобы использовать данный софт, необходимо установить AirDroid сначала на компьютер, а затем на телефон.
В бесплатной версии приложения доступны следующие функции:
- обмен файлами, а также просмотр фото/видео материалов;
- на компьютере можно просматривать историю звонков, сообщения. Отображается также информация о внутренней памяти устройства;
- приложение способно определить местонахождение телефона;
- со смартфона можно открыть ссылки, которые были заданы на ПК;
- на экране компьютера визуально будет изображен телефон.
Чтобы настроить приложение, необходимо:
- Установить, а затем запустить программу на компьютере. Синхронизация Android с ПК начнется автоматически.
- Вверху программы будут отображены два адреса. Первая ссылка необходима зарегистрированным пользователям, а вторая используется, если нет времени на регистрацию.
- После того как будет совершен переход? на телефоне появится уведомление. Его необходимо принять. На это отводится 30 сек.
Далее приложение автоматически откроет доступ к управлению телефоном с GR.
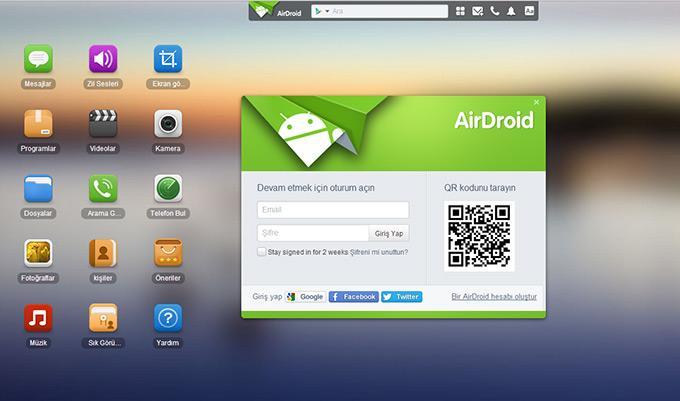
Приложение AirDroid
File Sync
Еще одно приложение, благодаря которому можно связать планшет или телефон с компьютером. Чтобы установить его, необходимо:
- На официальном сайте скачать программу, а затем с помощью простой инструкции установить. Чтобы обезопасить соединение, можно сразу задать пароль.
- Для установки приложения на телефон необходимо сначала скачать его из плеймаркета.
- В открывшемся окне выбрать нужное соединение с компьютером.
- Далее необходимо дать название этой сети, указав также тип.
Теперь можно спокойно просматривать все данные с компьютера. Они поддаются скачиванию, а также редактированию.
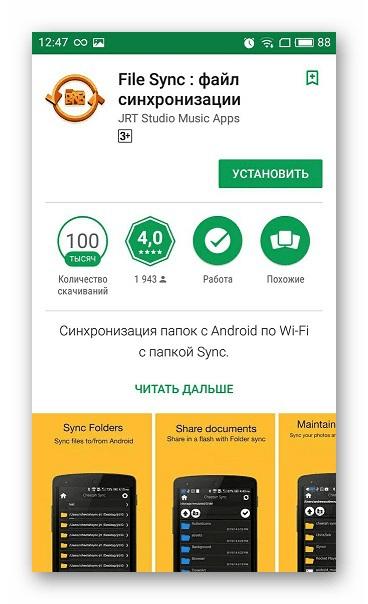
File Sync приложение для синхронизации по Wi-Fi
Программы для синхронизации смартфона и компьютера через USB
Такие приложения обеспечивают человеку простоту использования гаджетов, так как могут копировать измененные данные из одного девайса в другой. С помощью них можно обмениваться файлами, а также перемещать файлы из компьютера на телефон.
К сведению! Некоторые программы даже позволяют просматривать на ПК информацию о состоянии памяти смартфона, заряде его батареи и уровне сигнала.
MyPhoneExplorer
Одной из таких программ является MyPhoneExplorer. Данное приложение имеет ряд функций, которые окажутся полезными для любого человека. Оно позволяет читать, писать, редактировать и отправлять сообщения с мобильного устройства посредством ПК. Также в нем имеется функция синхронизации некоторых приложений. Все данные, которые вносятся в них на компьютере, тут же появляются на смартфоне. Пользователи отмечают, что такой функционал обеспечивает им удобство и экономит время.

Как выглядит компьютерная версия программы MyPhoneExplorer
Как подключить Андроид к компьютеру с помощью MyPhoneExplorer:
- Скачать приложение на телефон и ПК.
- Зайти в компьютерную версию программы и в разделе «Установки» найти мобильное устройство.
- На телефоне необходимо войти в параметры для разработчиков и разрешить отладку по ЮСБ.
Теперь все данные будут синхронизированы.
AirDroid
Похожим образом работает приложение AirDroid. Чтобы оно выполняло свои функции правильно, следует установить его на компьютер и свой смартфон. Таким образом, оно будет синхронизировать все данные на обоих устройствах. Если в телефоне будут внесены какие-то изменения его владельцем, то они будут отображены на компьютерной версии программы.
Как подключиться к компьютеру через телефон Андроид с помощью AirDroid:
- Скачать приложение на телефон и ПК.
- Открыть мобильную версию приложения, выполнить регистрацию и авторизацию.
- Открыть компьютерную версию программы, выполнить вход.
- Теперь пользователи может использовать AirDroid на обоих устройствах.
Данное приложение позволяет обмениваться файлами между мобильным устройством и ноутбуком. Также их можно редактировать и удалять. Кроме того, с AirDroid можно осуществлять звонки прямо с ПК.
Еще одна полезная функция, которой обладает данная программа – это поиск утерянного телефона. Если человек не помнит, куда положил свой смартфон, то он может подать звуковой сигнал с компьютера. На устройстве включится звуковой сигнал, благодаря которому его будет легче отыскать.
Важно! В AirDroid есть опция, позволяющая отображать экран телефона на мониторе компьютера. Изображением можно легко управлять, переключая его

Синхронизация устройств в программе AirDroid
После скачивания приложения пользователю придется пройти регистрацию. Она занимает меньше минуты, так как там не требуется вводить множество данных, достаточно имени, адреса почты и пароля. Чтобы программа заработала на мобильном устройстве, на нем нужно ввести те же данные, что использовались при регистрации.
Какими способами можно синхронизировать андроид с ПК и какой из них лучше
Еще пару лет назад, чтобы использовать мощь телефона на 100 %, людям приходилось связывать свое устройство с компьютером через USB-кабель. Так передавались фото, видео, музыка. Но такой способ занимал не только много времени, требовалось, чтобы прошивка телефона была обновленной. Но с развитием технологий данная проблема исчезла вовсе. Сейчас синхронизация (андроид с ПК) происходит в несколько кликов.
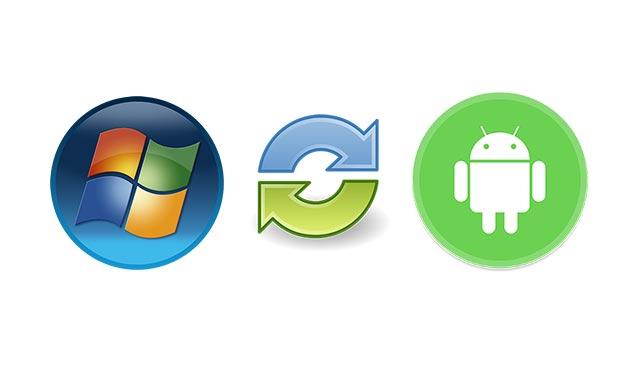
Как синхронизировать телефон с компьютером
Чаще всего выделяют следующие способы:
- специальные файлообменники;
- подключение через облачное хранилище;
- связь через беспроводную сеть, например, Wi-Fi или блютуз;
- старым проверенным способом через USB.
Проще всего синхронизация Android происходит с помощью прямого подключения через кабель. В этом случае не нужны Интернет, специальные аккаунты, дополнительные приложения. Возможность напрямую подключить телефон к Mac или Windows минимизирует риск обрыва связи, а также скорость передачи данных будет максимальной. Однако это не всегда удобно. Что делать, если доступа к ПК нет, а данные необходимо куда-то сгрузить? В этом случае лучше всего подойдут беспроводные способы.
Обратите внимание! Современные способы синхронизации позволяют передавать не только простые файлы, например, картинки, видео или музыку. С помощью беспроводной сети можно передать информацию о контактах, полученных сообщениях, историю звонков, заметки и многое другое
Скорость передачи данных через Bluetooth может быть снижена, если передавать слишком тяжелые файлы. Например, если необходимо перекинуть фильм с одного устройства на другой, то лучше воспользоваться облачным хранилищем или через вай-фай роутер.
Синхронизация по USB
Для реализации такого соединения следует применять специальную программу. Давайте рассмотрим примеры с наиболее популярными и бесплатными вариантами. При выполнении простых шагов, вы сможете синхронизировать гаджет с компьютером.
Использование MyPhoneExplorer
Операционные системы Виндовс и Андроид по умолчанию почти никак не взаимодействуют. При подключении с помощью USB кабеля гаджета к компьютеру вы получите только доступ к файловой системе. Зачастую пользователь просто не понимает, что делать с этим доступом. Его умения ограничиваются только копированием музыки в папку Music или Sounds.
Поэтому следует установить специализированное приложение, например, MyPhoneExplorer. Этот софт следует скачать отдельно для смартфона из Плей Маркета https://play.google.com/store/apps/details?id=com.fjsoft.myphoneexplorer.client и версию для компьютера https://www.fjsoft.at/en/downloads.php. После установки софта следуем нашему руководству:
- Запускаем программу на компьютере.
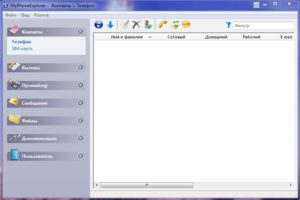 Увеличить
Увеличить
Запускаем на гаджете приложение MyPhoneExplorer.
Увеличить
Если вы уже подключены к домашней Wi-Fi сети, то на главном экране будет уведомление об этом. Синхронизация Андроид с компьютером осуществляется беспроводным методом, но в виде примера мы будем использовать кабель USB. Подсоединяем им гаджет к компьютеру. Важно использовать качественный кабель, так как всякие китайские шнуры ничего не умеют передавать, кроме электроэнергии. Идеальным вариантом будет провод, которые продавался в комплекте с девайсом.
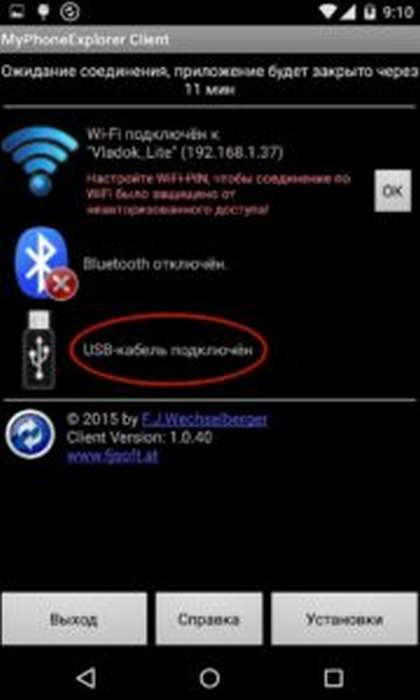 Увеличить
Увеличить
Возвращаемся к компьютерной программе. В ней нужно нажать на кнопку «Обновить».
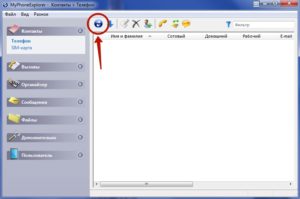 Увеличить
Увеличить
Выбираем тип подключения, нажимаем на кнопку «ОК». В нашей ситуации это USB кабель.
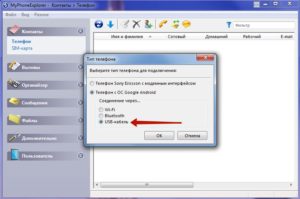 Увеличить
Увеличить
Софт предупредит пользователя о том, что на устройстве должна быть активирована USB отладка. Если вы этот режим ранее не включали, то воспользуйтесь инструкцией, предложенной в окне. Если будут выполнены все требования, то нажимаем кнопку «Далее».
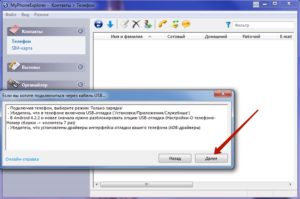 Увеличить
Увеличить
Когда подключенный гаджет будет определен, необходимо ввести его имя и нажать кнопку «ОК».
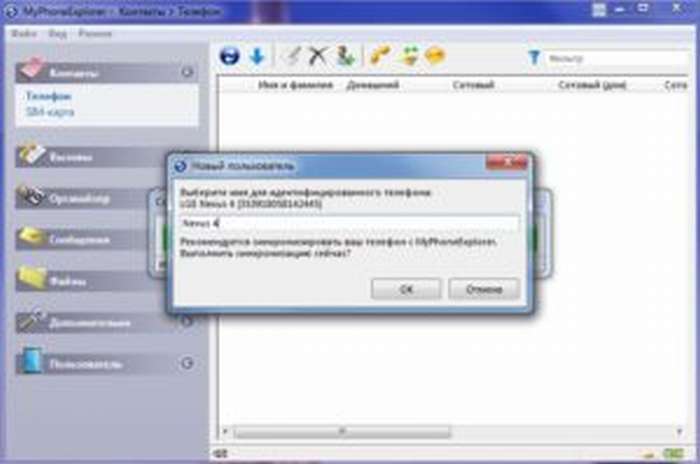 Увеличить
Увеличить
Ожидаем завершения синхронизации. Вы увидите список вызовов, телефонную книгу, СМС-сообщения и иную информацию, хранящуюся на девайсе.
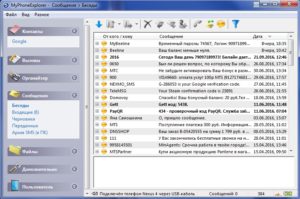 Увеличить
Увеличить
Используя MyPhoneExplorer можно не только принимать и передавать разные файлы, но и следить за состоянием гаджета. Для этого и требовалась инсталляция мобильного клиента. В режиме реального времени отображается уровень сигнала, нагрузка на центральный процессор, температура аккумулятора и заряд, а также некоторая другая информация.
Еще можно активировать опцию отображения уведомлений на рабочем столе. Функция очень удобная, когда аппарат подключается к компьютеру при помощи USB только для подзарядки.
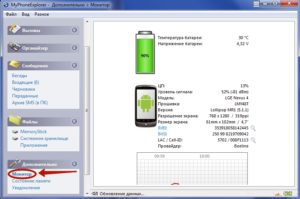 Увеличить
Увеличить
Если у вас проблемы с подключением по USB, то можно выбрать настройки соединения и установить напротив пункта «Только зарядка» галочку. После этого перезапускаем программу на двух устройствах и еще раз подключаемся.
Samsung SideSync

Миллионы людей пользуются смартфонами и планшетами Samsung Galaxy. Специально для них компания создала набор инструментов, существенно расширяющих функционал устройств. Хотя SideSync в основном предназначен для передачи данных и проверки обновлений, он также имеет опцию дублирования экрана. Приложение уже предварительно установлено на смартфоны Galaxy S8 и Galaxy S9.
Если у вас более старая модель смартфона, то скачайте Samsung SideSync на свой компьютер и установите его APK на смартфон. Затем запустите оба приложения и следуйте инструкциям на экране. Sidesync очень удобен для пользователя, поэтому у вас не должно возникнуть проблем с настройками. После запуска программы на компьютере и смартфоне перейдите в «Настройки» и найдите «режим презентации». Он необходим для зеркального отображения экрана смартфона на компьютере.
MOBILedit Lite
Это универсальный менеджер мобильных устройств, который работает не только с платформой «Андроид», но еще и с «Симбиан», «Виндовс», «Бада» и даже iOS. Программа будет полезна в первую очередь тем, кому требуется частый бэкап. Весь процесс происходит максимально удобно и в самые короткие сроки.

С распознаванием мобильных гаджетов здесь также никаких проблем нет. На борту приложения есть богатая база драйверов, которая при необходимости обновляется. Программа не только поддерживает все функции, которые были озвучены в утилитах выше, но и предлагает заметно большие возможности. Здесь есть поддержка офисных приложений от «Майкрософт», передача любых данных по любым беспроводным протоколам, запуск мобильных приложений на компьютере и многое другое.
Естественно, что такой многофункциональный продукт не может быть бесплатным. Разработчик предлагает 7-дневный триальный период, а затем необходимо приобретать лицензионный ключ.
Источник
Как управлять компьютером через телефон/планшет на Android
Для того чтобы сделать удалённый доступ к ПК через телефон или планшет, вам следует позаботиться о том, чтобы в вашем распоряжении были следующие вещи:
- устройство с Android, имеющее доступ к интернету;
- компьютер с доступом в интернет (операционная система значения не имеет);
- браузер Google Chrome, установленный на компьютере.
Перед тем, как управлять компьютером через телефон, скачайте и установите на свой Android приложение «Удалённый рабочий стол». Ссылки для скачивания есть ниже.
Удалённый рабочий стол
Скачать файл с Системного блога
Скачать сейчас!582 Загрузки
Удалённый рабочий стол
Скачать файл с Google Play
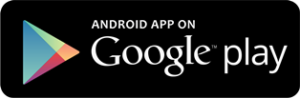
Скачать сейчас!434 Загрузки
Затем на компьютере откройте браузер Google Chrome, Авторизуетесь в нём, используя аккаунт Gmail, перейдите в магазин приложений и скачайте дополнение для браузера.

Потом в браузере Google Chrome перейдите по адресу chrome://apps/ и откройте только что установленное дополнение «Удалённый рабочий стол».
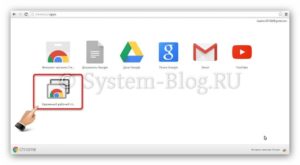
Появится такое окно, где нужно нажать кнопку «Начало работы».
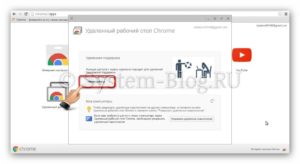
Затем нажмите кнопку «Разрешить удалённые подключения».
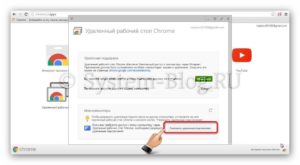
Начнётся скачивание хоста. Скачайте его и установите на компьютер как обычную программу. После этого в Google Chrome нажмите «Ok».
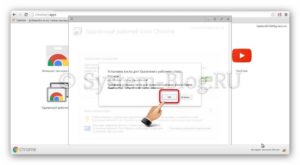
Затем в открывшемся окне дважды введите пин-код. Придумайте что-то сложное, так как, зная этот код, можно получить доступ к вашему компьютеру. Потом нажмите кнопку «Ok».
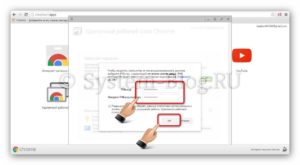
Теперь перейдите к вашему устройству с Android и запустите на нём ранее установленное приложение «Удалённый рабочий стол». Там вы увидите ваш имя вашего компьютера. Прикоснитесь к нему.
Произойдёт подключение, и потом введите на Android пин-код, который придумали на компьютере. Нажмите кнопку «Подключение».
И всё. После этого на экране вашего девайса появится всё, что творится на экране ПК. И теперь вы знаете, как управлять компьютером через телефон.
Всё можно делать простыми движениями пальца по экрану: перемещать указатель мышки, кликать левой кнопкой (прикосновение одним пальцем), кликать правой кнопкой (прикосновение двумя пальцами), включить клавиатуру, отправить комбинацию Ctrl+Alt+Delete, увеличивать жестом раздвижения пальцами.
Браузер Google Chrome теперь можно закрыть. При дальнейших подключениях его не нужно будет снова запускать.
А если вы владелец устройства на Ios, то вам будет интересен этот материал http://droidway.net/ где есть много полезных и интересных советов.
Разновидности шнуров для Самсунга на Андроиде
Чтобы подключить смартфон Самсунг к компьютеру, необходимо иметь в наличии любой кабель, у которого на одном конце микро USB разъем, а на другом USB разъем.
Если в комплекте такого шнура не было, можете не переживать, так как он находится в широком доступе и стоит дешево. Это связано с тем, что производители стали выпускать единого размера разъемы. Это разумное решение, которое позволило упростить много задач.
В ассортименте есть несколько видов шнуров этого типа:
- стандартный шнур;
- переходник;
- переходник и адаптер для разных накопителей;
- переходник на несколько портов.
Так же разница может заключаться в длине шнура, количестве объемов. Это разнообразие помогает найти оптимальный вариант, который может стать полезным инструментов для работы.
Синхронизация через MyPhoneExplorer
MyPhoneExplorer имеет гораздо больше функциональных возможностей. Для полноценной работы этой системы не требуется Интернет. Все, что вам нужно сделать, это установить фирменное приложение на свой компьютер и смартфон и установить соединение. Вы можете использовать USB-кабель, Bluetooth или Wi-Fi.
Если предпочтительнее USB-подключение, то с телефоном нужно произвести несколько манипуляций. Для начала нужно в настройках активировать пункт «Отладка по USB» и скачать на компьютер драйвер ADB для своей модели гаджета. Отладка активируется через «Настройки разработчика». Часто это меню недоступно в настройках. Вы можете исправить это, открыв сведения о телефоне. Вам нужно найти строку «номер сборки» и 10 раз ударить по ней. Появится уведомление об активации, и в меню появится соответствующая настройка.
После этого вы можете запустить программу на своем компьютере и подключить телефон с помощью кабеля. Синхронизация данных произойдет немедленно, а SMS, контакты, данные органайзера и списки вызовов будут загружены в память компьютера.
Позже вы можете использовать встроенный файловый менеджер для обмена файлами между устройствами. В отдельном разделе содержится информация о текущем состоянии устройства. Кроме того, MyPhoneExplorer поможет вам со следующими действиями
- управлять текстовыми сообщениями;
- редактировать контакты в телефонной книге;
- совершать телефонные звонки через компьютер;
- редактировать календарь и заметки;
- Сделайте скриншоты своего смартфона;
- для отображения курсора мыши.
Кроме того, у пользователей есть доступ к инструментам резервного копирования. Пользователи могут вручную выбрать данные для резервного копирования. Вы можете восстановить данные из резервной копии в любое время.
Способ 3: Синхронизация аккаунта Google
Рассмотрим последний способ, который поможет синхронизировать один профиль Google на разных устройствах, причем будет поддерживаться неограниченное количество девайсов, независимо от их операционных систем. В этой статье мы разберем связывание Android-устройства с ПК. Вам только нужно иметь зарегистрированный профиль Google.
Связывание одного аккаунта на нескольких устройствах
Если вы не имеете аккаунта Google, то необходимо его создать. Сделать это легко, просто следуйте инструкциям на официальном сайте.
Подробнее: Создаем электронную почту Gmail
После создания потребуется выполнить следующие действия:
- Войдите в свой аккаунт, используя те данные, которые указывали во время регистрации.

Теперь можно перейти, например, в контакты, добавить собеседников, создать группы и начать общение.

Добавьте новый профиль Google на мобильном устройстве и включите синхронизацию.

Подробнее: Как синхронизировать контакты Android с Google
На этом все, теперь вы сможете одновременно управлять профилем с двух и более устройств, работать с контактами, загружать файлы на диск, использовать профиль на YouTube.
В этой статье мы разобрали три основных способа, которыми связывается Андроид-устройство и ПК. Каждый имеет свои особенности, например, подключение по USB позволяет передавать файлы быстрее, а подключение через аккаунт Google не дает полного контроля файлов. Выберите один из удобных способов и используйте его. Мы рады, что смогли помочь Вам в решении проблемы. Опишите, что у вас не получилось. Наши специалисты постараются ответить максимально быстро.
Помогла ли вам эта статья?
- https://androfon.ru/article/sinhronizatsiya-android-s-pk
- http://composs.ru/kak-sinhronizirovat-android-s-kompyuterom/
- https://setphone.ru/rukovodstva/kak-sinxronizirovat-android-s-kompyuterom/
- https://upgrade-android.ru/stati/stati/4588-sinkhronizatsiya-android-s-pk.html
- https://lumpics.ru/how-to-sync-android-with-pc/
Передача данных с помощью картридера
Наибольшую скорость передачи данных позволяет добиться прямое подключение microSD к персональному компьютеру. Для этого, необходимо вынуть из устройства карту памяти и подключить ее к картридеру (в большинстве ноутбуков имеется встроенный картридер), после чего, картридер подключается к USB разъему.

С помощью картридера можно добиться максимальной скорости передачи данных, однако, вынимать флеш-накопитель, каждый раз, когда необходимо «сбросить» несколько фотографий на компьютер не очень удобно. Данный метод, больше подойдет для загрузки на microSD большого объема данных.

Сам картридер никак не влияет на скорость синхронизации, однако, не следует забывать про класс памяти. Максимальный класс флеш-накопителя является десятый (class 10), который обеспечивает наивысшую скорость обмена данными.
Эффективный Samsung Kies
Очень мощная и полезная утилита для смартфонов фирмы Samsung. Скачайте программу на КП с официального сайта разработчиков. Установка осуществляется в четыре шага:
- Выберете язык.
- Прочитайте и подтвердите принятие условий использования лицензионной версии.
- Дождитесь окончания установки.
- Нажмите «Завершить».
После запуска зайдите в Настройки→Общие и смените расположение папки с системного диска на диск с данными. Подключите смартфон к компьютеру через USB-шнур.
Для редактирования контактов нажимаем «Контакты» и ждем, пока они загрузятся. После кликаем на нужный контакт и редактируем, нажимаем на галочку справа сверху, чтобы сохранить. С музыкой, видео-файлами работаем по той же схеме. Самое главное – не забыть нажать на галочку для сохранения.

ТОП-7 лучших приложений для изучения английского языка: как выбрать, характеристики, отзывы

Как перенести данные с андроида на андроид – 5 простых способов

3 легких способа поставить музыку на звонок Android

Как восстановить удаленные СМС на устройстве с Android?

Лучшие эмуляторы Android на ПК

ТОП-7 лучших сервисов онлайн записи клиентов: обзор и сравнение программ и приложений
Почему компьютер не видит телефон при подключении через USB
Если пользователь проверил порты и провода на наличие повреждений, но ничего не обнаружил, то стоит поискать причину в телефоне. Нужно включить на нем функцию «USB накопитель». Если даже после этого ПК не отображает смартфона, значит проблема может скрываться в ненастроенных или неустановленных драйверах.
Кроме того, причиной того, что телефон не подключается к компьютеру, может стать отключение питания для портов. Чтобы проверить это, нужно открыть панель управления ПК, затем открыть раздел «Электропитание». Он находится во вкладке «оборудование и звук». Нужно открыть настройки электропитания и найти опцию «параметр временного отключения порта». Если функция включена, это нужно изменить, отключив ее.
Чтобы проверить, работают ли драйвера устройства должным образом, нужно перейти в диспетчер устройств. Там отыскать вкладку «переносные устройства». В ней должны находиться все девайсы, подключенные к данному ПК.
Если смартфона там нет, хотя он подсоединен к ноутбуку, то следует выполнить переустановку драйвера. Сначала нужно удалить имеющийся, а затем скачать новый. Либо просто удалить его, а затем подключить устройство к ПК, чтобы система сама выполнила установку драйверов.
Что делать, если не получилось
Предложенные методы подключения телефона к ПК являются самыми популярными. Если не получилось сопрячь устройства по USB, нужно проверить работоспособность кабеля и портов, а также наличие интернета на ноутбуке.
Если проблема возникла с блютуз, то следует еще раз проверить все пункты инструкции. То же самое касается пункта с подключением по Wi-Fi. Зачастую для решения проблем пользователи обращаются в сервисные центры. Сотрудники подобных фирм способны быстро разрешить ситуацию, но просят за свою работу деньги. Поэтому, чтобы ошибок с подключением не возникало, требуется:
- Проверять работоспособность устройств, наличие вирусов.
- Использовать только комплектный кабель USB.
- Загружать только рекомендованное ПО для синхронизации беспроводным путем.
- Четко следовать шагам из инструкции.
При условии, что все требования будут соблюдены, подключение произойдет быстро и без особых проблем. Если все равно не удается настроить синхронизацию, рекомендуется попробовать одно из приложений для удаленного доступа.