10 способов сделать скриншот на компьютере или ноутбуке
Содержание:
- Зачем нужна запись действий
- Создание скриншота на Windows 10
- Скриншот с помощью приложения Snagit
- Как делать скриншоты экрана в Windows 10
- Использование специальных программ
- Стандартные приложения Windows 7-10
- Как сделать скриншот в Виндовс 10
- Место сохранения скринов
- Дополнительные программы для создания скриншотов
- Куда сохраняются «скрины» в «десятке», если делать снимок стандартными средствами
- Программа Microsoft Snip Editor
- Через «Ножницы»
- Клавиша Print Screen в Windows 10 для создания скриншота
Зачем нужна запись действий
В Windows 10 приложение «Средство записи действий» можно использовать для решения двух задач:
- запись своих действий на экране компьютера и
- создания скриншота с захватом курсора.
Казалось бы, зачем записывать все свои клики, перемещения и действия на экране? Это может понадобиться, если у Вас есть какая-то проблема и Вы хотите получить консультацию у кого-либо по этому вопросу. С помощью приложения «Средство записи действий» можно записать по шагам все свои действия при работе с чем-либо на компьютере. Затем полученный файл отправить другому человеку. Просматривая ваши действия, ему будет проще понять, на каком шаге и в чем может быть проблема.
Ведь обычно как бывает? Если у пользователя имеется проблема, то он пишет о ней в виде окончательного диагноза, например, «не могу создать архив в программе WinRar» или «не могу войти в почту». Если пользователь не может или не хочет подробно описать свою проблему, то в лучшем случае получается как в игре: «я загадал интересную загадку – отгадай, если сможешь».
На самом деле, помочь в этой ситуации можно, если пользователь подробно (а в идеале – по шагам) пишет, что именно он делает и на каком шаге у него возникает проблема. А если пользователь может прислать файл, созданный с помощью «Средства записи действий», то, пожалуй, это было бы наилучшим вариантом, чтобы другому человеку можно было бы понять проблему пользователя и помочь ему с ее решением.
Кроме того, «Средство записи» можно использовать еще и для получения скриншота с захватом курсора. Однако в разных версиях Windows 10 можно сделать такой скриншот немного отличающимися способами. Дело в том, что выпущено много разных обновлений десятки и не везде такой метод работает одинаково.
Создание скриншота на Windows 10
Чтобы сделать скрин на компе Windows 10, не нужно использовать специальные программы, достаточно применить стандартные средства Microsoft. Достаточно знать несколько базовых комбинаций клавиш и особенности программного обеспечения.
Способ 1. Стандартная комбинация клавиш
Для создания снимка экрана компьютера, которые подходят для пересылки по электронной почте, монтироваться в текстовый документ, достаточно использовать классическое сочетание клавиш:
- Активизируем нужную для снимка область.
- Нажимаем клавишу «Prt Sc».Полученное изображение требует редактирования.
- Чтобы получить фото исключительно активной области, используем комбинацию «Prt Sc» + «Alt».
Такой вариант актуален, если особых познаний в работе с компьютером, в частности с операционной системой, нет.
Способ 2. Нестандартное сочетание кнопок
Благодаря использованию нестандартной комбинации клавиш, можно сделать не только снимок всего экрана, а исключительно нужной области. Алгоритм создания скриншота:
- Нажимаем одновременно на кнопки «Win» + «Shift» + «S».
- Экран станет слегка затемненным, а курсор будет представлять собой крестик.
- Выделяем инструментом нужную область.
- Появится строка команд, благодаря которой можно сохранить снимок.
Такой скриншот экрана компьютера Windows 10 будет иметь хорошее качество, не потребует редактирования.
Способ 3. Стандартная программа Snip Editor
Некоторые версии программного обеспечения содержат стандартную программу под названием «Snip Editor». Данный вариант намного проще и эффективней программы «Ножницы».
Принцип создания скрина с помощью «Snip Editor»:
- Скачиваем программу на официальном сайте с последним обновлением.
- Нажимаем на кнопку «Prt Sc» и ждем автоматического запуска приложения.
Благодаря программе можно производить элементарное редактирование полученного скриншота.
Скриншот с помощью приложения Snagit
Данная программа по популярности находится в одном ряду по популярности с описанным выше. Такой же простой и интуитивно понятный интерфейс, но в англоязычном исполнении. У пользователя есть возможность не только сделать скриншот, но и отредактировать его.
Для создания снимка экрана нужно запустить приложение и нажать на большую красную кнопку «Capture» либо воспользоваться комбинацией клавиш, заданных в настройках утилиты.
Затем, с помощью мыши нужно очертить область экрана, которую нужно «сфотографировать», после чего изображение отобразится в графическом редакторе программы. При необходимости можно отредактировать/дополнить изображение, после чего его необходимо сохранить на компьютер в виде файла.
Как делать скриншоты экрана в Windows 10
С помощью клавиши PrintScreen
Клавиша PrintScreen используется либо в сочетании с клавишей Windows, либо сама по себе.
Одиночное использование клавиши PrintScreen
Эта клавиша известна ещё со времён компьютеров IBM PC с установленной Windows 95/98. За 22 года интенсивного развития операционной системы она никуда не делась и является обязательным атрибутом копирайтеров, рерайтеров и технических писателей, срабатывая даже на планшетах с Android (в последнее время часто применяется комбинация Fn + PrintScreen), где есть возможность подключить внешнюю клавиатуру.

Альтернативы для клавиши PrintScreen раньше не было
Чтобы сделать скриншот при помощи клавиши PrintScreen, сделайте следующее:

Нажмите кнопку в виде дискеты для сохранения снимка экрана
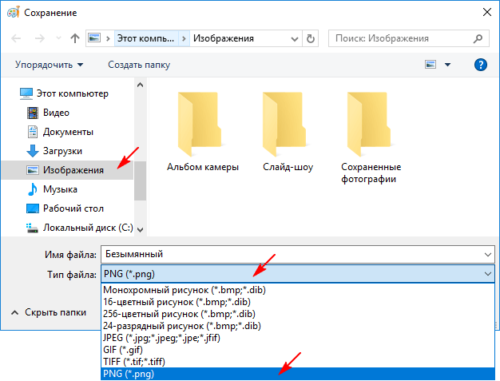
По умолчанию в Paint используется папка изображений на системном диске
Комбинация Fn + PrintScreen
Клавиша Fn (от слова «Function» или «Функция») является опциональной. На некоторых клавиатурах её может и не быть, так как раньше она не применялась.
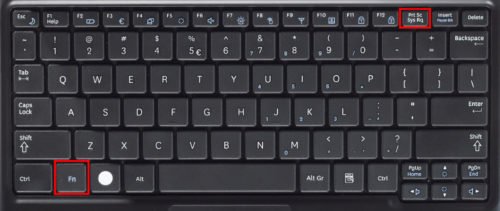
PrintScreen на многих ноутбуках используется в сочетании с клавишей Fn
В этом случае вы действуете по той же схеме, что и при использовании PrintScreen без дополнительных клавиш, но перед нажатием PrintScreen нажимаете Fn. Далее сделанный скриншот вставляется в любой редактор, к примеру, Paint или Photoshop.
Комбинация Win + PrintScreen
Это более простой и быстрый метод. Снимок, сделанный таким образом, сразу сохраняется в отдельный файл. То есть вам не придётся вставлять скриншот в графический редактор.
Скриншот сохранится автоматически как рисунок PNG.
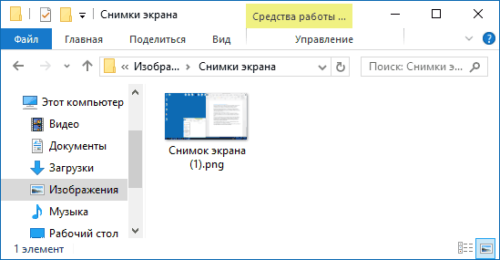
Папка изображений является папкой по умолчанию, а папка снимков используется опционально
Все сохранённые таким образом снимки экрана вы найдёте, пройдя путь: «Этот компьютер» — «Изображения» — «Снимки экрана».
Комбинация Win + H
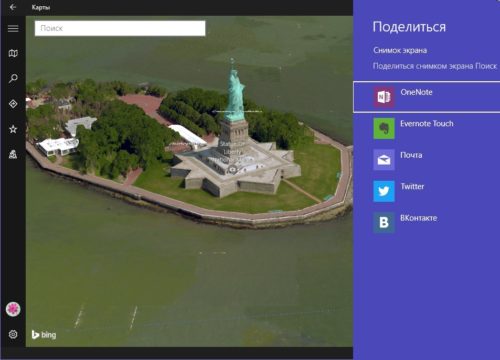
После выбора любой из соцсетей вы будете авторизованы под своим аккаунтом
С помощью «Ножниц»
Начиная с Windows 7, стала широко применяться ещё одна встроенная программа — «Ножницы». Она позволяет сделать снимок не всего экрана, а его части.
Чтобы воспользоваться «Ножницами», сделайте следующее:
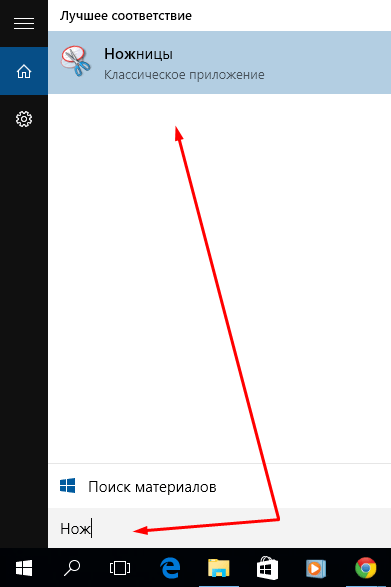
Найти приложение «Ножницы» можно как в поиске, так и в плиточном меню Windows 10
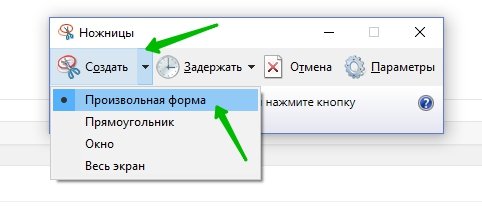
Выберите форму обрезаемой части снимка экрана
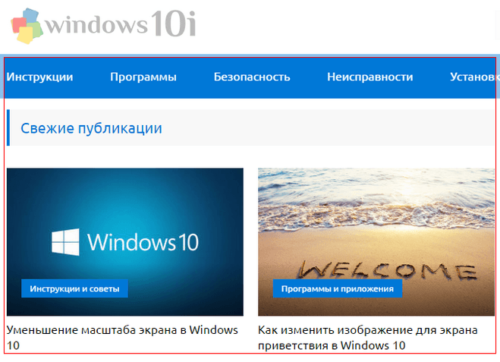
Для точности область за пределами выделения показана в бледных тонах
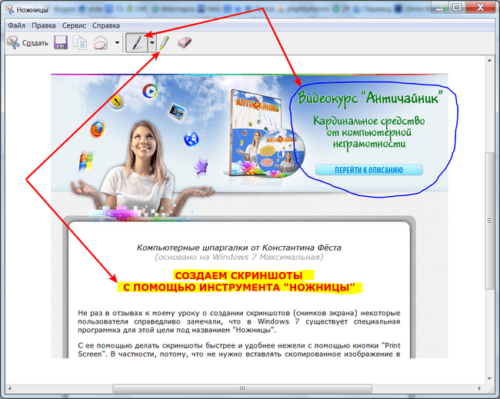
С помощью «Ножниц» можно сохранять как прямоугольные, так и произвольные фрагменты
Место для сохранения и формат полученного скриншота выберите сами в открывшемся диалоговом окне Windows. Если вы этого не сделаете, рисунки сохранятся по пути: «Этот компьютер» — «Изображения».
Через Microsoft Snip
Создав «Ножницы», компания Microsoft пошла ещё дальше. В Windows 10 появилось новое поколение «Ножниц» — приложение Microsoft Snip, позволяющее не только вырезать произвольные кусочки из целого снимка экрана, но и записывать на видео, например, нанесение меток и надписей.
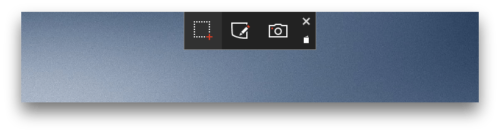
Microsoft Snip можно свернуть
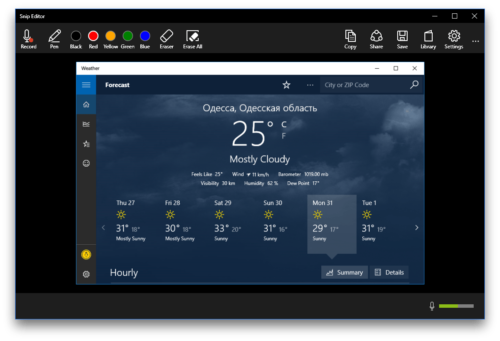
Используйте инструменты для рисования и микрофон в Microsoft Snip
Microsoft Snip сохраняет скриншоты и видеоролики в ту папку, которую вы ему укажете.
Использование специальных программ
Использование сочетаний клавиш позволяет быстро и удобно снять весь экран или активное окно, но если вам требуется больше возможностей, нужна программа для скриншотов с экрана. С ее помощью вы всегда сможете сделать скриншот части экрана, оперативно отредактировать его, а затем сохранить или скопировать для использования в другом приложении.
Для Windows 10 с этой целью используется штатная программа «Ножницы», искать которую нужно в группе «Стандартные – Windows» через кнопку «Пуск».
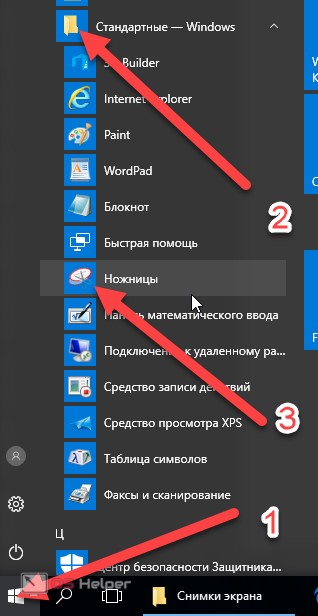
В появившемся окне программы следует выбрать режим, после чего нажать на кнопку «Создать» и, в зависимости от выбранного алгоритма, выполнить дополнительные действия.
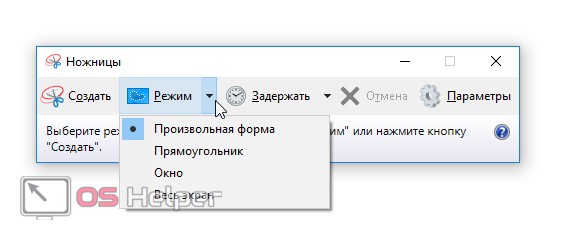
Программа «Ножницы» позволяет использовать 4 режима для захвата изображений с рабочего стола:
произвольная форма. Самый интересный режим, позволяющий сделать графический файл из любой области экрана. Вы просто обводите нужную область курсором мыши при нажатой левой кнопке. После завершения обводки нужной области делается ее снимок и запускается простой графический редактор;
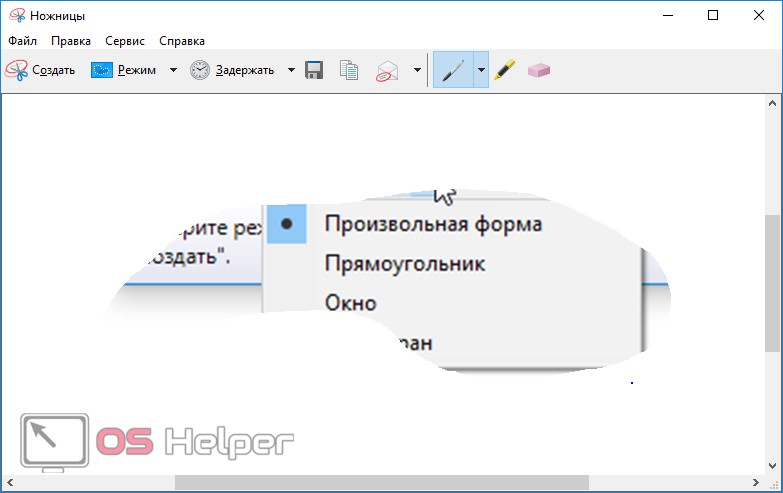
- прямоугольник. Режим, позволяющий быстро выделить и снять любую прямоугольную область на рабочем столе вашего компьютера;
- окно. Режим, который автоматически выделяет и снимает содержимое выбранного окна. Перед нажатием кнопки «Создать» следует поместить окно на первый план, иначе на скриншоте его часть будет перекрыта содержимым других открытых объектов;
- весь экран. Режим, который после нажатия на кнопку «Создать» делает снимок всего рабочего стола и открывает его для просмотра и редактирования.
После завершения работы над изображением его можно скопировать в буфер обмена или сохранить на диск. Искать, где хранятся снимок на ПК, вам не придется, поскольку запрашивается стандартный диалог сохранения файлов.
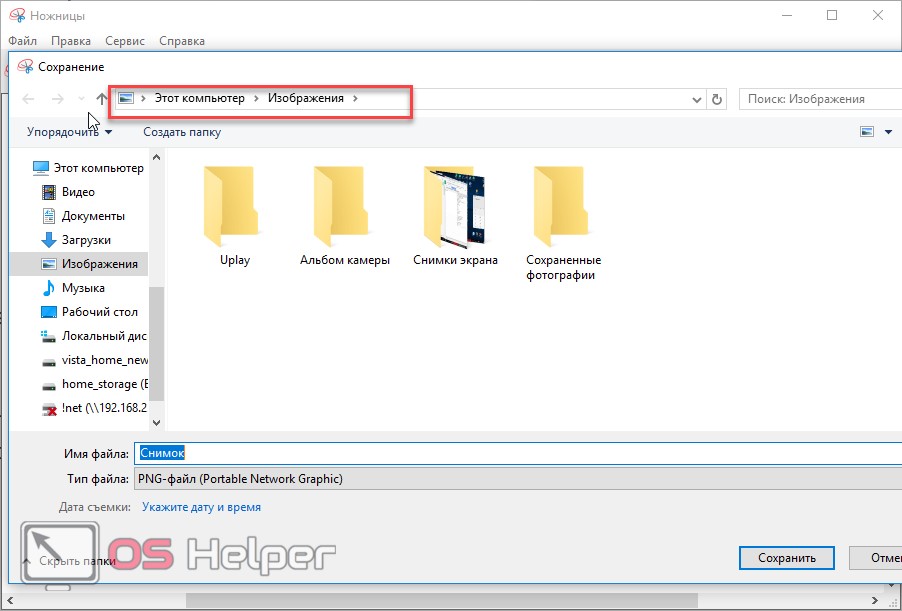
В нем вы можете указать место сохранения файла. По умолчанию приложение «Ножницы» сохраняет снимки в папку «Этот компьютер\Изображения», которая обычно физически располагается на диске по пути C:\Users\Имя пользователя\Pictures\.
Очевидно, что предоставляемых системой возможностей вполне достаточно, чтобы быстро и без лишних действий сделать качественный снимок экрана.
Стандартные приложения Windows 7-10
В любой версии операционной системы Виндовс сделать скрин экрана можно стандартными утилитами и программами. Таких способов – два. Рассмотрим подробно каждый.
Клавиша “Print Screen”
Очень популярный способ, тем более, все программы для этого, сразу установлены в любой версии операционной системы Windows.
Скриншот всего экрана
Расположите на рабочем столе необходимые окна, далее на клавиатуре находим клавишу Print Screen, нажимаем ее. Готово, но пока его не видно, так как он временно находится в буфере обмена.

Скриншот активного окна
Бывает необходимость делать скриншоты только активного окна, т.е. окна в котором сейчас работаете. Для этого открываем программу, папку или файл и нажимаем сочетание клавиш ALT – Print Screen. Также скриншот попадает в буфер обмена.

После того как сделали скриншот, его необходимо сохранить, разберем несколько способов: с помощью графического редактора Paint, документа Word и презентации PowerPoint.
Графический редактор Paint
Если необходимо получить скриншот в виде файла с расширением .jpg, то лучше воспользоваться графическим редактором Paint. Он также присутствует на всех версиях Windows по умолчанию.
Сделали скрин экрана, открываем Paint.

Нажимаем кнопку Вставить и потом еще раз Вставить.

Затем меню Файл, выбираем пункт Сохранить как и далее щелкаем по нужному формату изображения. Доступны следующие: .png, .jpeg, .bmp, .gif.

Далее указываем имя файла, место сохранения и нажимаем кнопку Сохранить.

Все скрин будет сохранен и с ним можно дальше работать.
Документ Word и презентация PowerPoint
Бывают случаи, когда нет необходимости сохранять скрин отдельным файлом, а нужно сразу поместить в презентацию или документ, для этого также выбираем объект для скрина нажимаем клавишу Print Screen, открываем презентацию или документ и любом месте вызываем контекстное меню (щелчок правой кнопкой мыши) и выбираем Вставить.
Далее уже встроенными функциями презентации или документа можно доработать скриншот.


Аналогично использовать скриншоты можно в любых подобных программах.
Приложение Набросок на фрагменте экрана
Еще одно стандартное приложение Виндовс 10 – Набросок на фрагменте экрана. Это приложение похоже на приложение Ножницы, только улучшено и изменен дизайн приложения.
В поиске вводим название приложения и открываем его.

Приложение достаточно простое, сразу активна одна кнопка Создать.

Доступны следующие варианты:
- создать фрагмент сейчас;
- создать фрагмент через 3 секунды;
- создать фрагмент через 10 секунд.

Выбираем подходящий вариант и нажимаем его.

После нажатия экран темнеет и нам нужно выбрать вариант скриншота.
- Прямоугольник – область выделения будет прямоугольная.
- Произвольная форма – сами рисуете форму для будущего скриншота.
- Окно – нужно выбрать окно и будет создан скриншот.
- Весь экран – скриншот всего экрана.
- Закрыть – отменить скрин.
Выбрав нужный элемент, делаем скриншот и автоматически возвращаемся в редактор, где можем внести изменения, например, нарисовать или написать текст.

Доступные инструменты:
- рукописный ввод;
- ручка;
- карандаш;
- маркер;
- ластик;
- линейка и транспортир – изменить наклон линейки и размер транспортира можно колесиком мышки;
- обрезать – можно обрезать ненужные детали изображения;
- сохранить как – сохраняем готовый результат;
- копировать – копировать скрин в буфер обмена;
- поделиться – поделиться скриншотом в социальные сети или другие приложения;
- подробнее – здесь находятся настройки приложения, можно открыть скриншот с помощью другой программы, распечатать его, посмотреть подсказки и советы по программе.
В параметрах программы Набросок на фрагменте экрана – можно назначить открытие этой утилиты по нажатию кнопки Print Screen или оставить по умолчанию сочетание Shift+Windows+S.

Еще назначать открытие программы Набросок на фрагменте экрана на клавишу Print Screen можно через меню Параметры – Специальные возможности – Клавиатура.

Для быстрой работы в программе присутствуют “горячие” клавиши.

Простое и удобное приложение, не требующее дополнительной установки и настройки.
Как сделать скриншот в Виндовс 10
Как уже говорилось способов сделать скриншот существует много. Среди них можно выделить две большие группы: методы, которые используют дополнительное программное обеспечение и методы, в которых задействованы только встроенные инструменты ОС Windows 10. Рассмотрим наиболее удобные из них.
Способ 1: Ashampoo Snap
Ashampoo Snap — это прекрасное программное решение для захвата изображения, а также записи видеороликов с Вашего ПК. С его помощью можно легко и быстро делать скриншоты, редактировать их, добавлять дополнительную информацию. Ashampoo Snap имеет понятный русскоязычный интерфейс, что позволяет совладать с приложением даже малоопытному пользователю. Минус программы — платная лицензия. Но пользователь может всегда попробовать 30-ти дневную триальную версию продукта.
Чтобы сделать снимок экрана этим способом, выполните следующие действия.
- Загрузите программу с официального сайта и установите ее.
- После инсталляции Ashampoo Snap в верхнем углу экрана появится панель приложения, которая поможет Вам сделать скриншот нужной формы.

Выберите в панели нужную иконку в соответствии с тем, скриншот какой области Вы хотите сделать (захват одного окна, произвольной области, прямоугольной области, меню, нескольких окон).
При необходимости отредактируйте сделанный снимок в редакторе приложения.

Способ 2: LightShot
LightShot — удобная утилита, которая также позволяет сделать снимок экрана в два клика. Так же, как и предыдущая программа, LightShot имеет простой, приятный интерфейс для редактирования снимков, но минус этого приложения, в отличие от Ashampoo Snap, это установка лишнего ПО (Яндекс-браузера и его элементов), если в процессе инсталляции не снять эти отметки.
Чтобы сделать скриншот этим способом, достаточно нажать иконку программы в трее и выбрать область для захвата или воспользоваться горячими клавишами программы (по умолчанию это Prnt Scrn).

Способ 3: Snagit
Snagit — это популярная утилита для захвата экрана. Аналогично LightShot и Ashampoo Snap имеет простой удобный, но англоязычный интерфейс и позволяет редактировать снятые изображения.
Процесс захвата изображения с помощью Snagit выглядит следующим образом.
- Откройте программу и нажмите кнопку «Capture» или воспользуйтесь горячими клавишами, которые заданы в Snagit.

Задайте мышкой область для захвата.
При необходимости отредактируйте скриншот во встроенном редакторе программы.

Способ 4: встроенные инструменты
Клавиша Print Screen
В ОС Виндовс 10 сделать скриншот можно и используя встроенные инструменты. Наиболее простой способ — это использовать клавишу Print Screen. На клавиатуре ПК или ноутбука эта кнопка, как правило, находится сверху и может иметь укороченную подпись PrtScn или Prtsc. Когда пользователь нажимает эту клавишу скриншот всей области экрана помещается в буфер обмена, откуда его можно «вытянуть» в любой графический редактор (например, Paint) с помощью команды «Вставить» («Ctrl+V»).
Если Вы не ходите редактировать изображение и иметь дело с буфером обмена, то можно воспользоваться комбинацией клавиш «Win+Prtsc», после нажатия которой захваченное изображение будет сохранено в каталог «Снимки экрана», размещенный в папке «Изображения».

Ножницы
В Виндовс 10 также есть стандартное приложение с названием «Ножницы», которое позволяет быстро создавать снимки разных областей экрана, в том числе скриншоты с задержкой, а после редактировать их и сохранять в удобном для пользователя формате. Чтобы сделать снимок изображения таким образом, выполните следующую последовательность действий:
- Нажмите «Пуск». В разделе «Стандартные — Windows» нажмите «Ножницы». Также можно просто воспользоваться поиском.
- Щелкните по кнопке «Создать» и выберите область захвата.

При необходимости отредактируйте скриншот или сохраните его в нужном формате в редакторе программы.

Игровая панель
В Виндовс 10 появилась возможность делать снимки экрана и даже записывать видео через так называемую Игровую панель. Таким методом достаточно удобно делать снимки и видеоролики игры. Для записи этим способом необходимо выполнить такие шаги:
- Откройте игровую панель («Win+G»).
- Нажмите на иконку «Снимок экрана».

Просмотрите результаты в каталоге «Видео -> Клипы».
Это наиболее популярные способы сделать скриншот. Существует масса программ, которые помогают качественно выполнить эту задачу, а какие из них используете вы?
Опишите, что у вас не получилось.
Наши специалисты постараются ответить максимально быстро.
Место сохранения скринов
После создания снимков нужно точно знать, куда сохраняются данные, чтобы использовать их в будущем.При использовании разноплановых вариантов создания скриншотов, определяется разное место сохранения изображения:
- Если использовать сочетание клавиш «Win» + «Prt Sc», то фото автоматически отправиться в папку под названием «Изображение» в подразделе «Снимки экрана».
- При использовании классической комбинации клавиш, фото сохраняется в «Буфере обмена».
- Если фото сделано благодаря программе «Snip Editor», то место для сохранения файла можно выбрать самостоятельно.
При использовании программного обеспечения Windows 10 возникает масса дополнительных вариантов для создания скриншотов экрана компьютера. Могут использоваться классические комбинация клавиш, специальные программы. Каждый вариант имеет свои преимущества и особенности.
Дополнительные программы для создания скриншотов
Microsoft Snip
Этот менеджер скриншотов является бесплатным. Его можно скачать с официального сайта компании Майкрософт.
Он позволяет делать снимки как отдельных окон и всего экрана, так и выборочных фрагментов.
с его помощью вы сможете записывать даже видео с отображением различных пометок.
Это очень полезно при создании обучающих видеороликов и различного рода презентаций.
К ним можно добавлять и звуковое сопровождение.

Рабочее окно приложения Microsoft Snip
Скачать
Lightshot

Рабочее окно сервиса Lightshot
«Лайтшот» поможет без труда сделать скриншот.
После скачивания и установки в правой нижней части экрана появится логотип программы в виде пера.
Теперь после нажатия клавиши Print Screen она будет автоматически запускаться.
Экран монитора немного потемнеет, а вам останется лишь обвести сохраняемую область.
Для этого установите курсор в какое-либо место на экране и, зажав левую кнопку мыши, растяните пунктирное выделение.
Обозначенный участок можно изменять в размере, а инструмент выделения можно произвольно перенести по экрану монитора.
После того, как вы отпустите кнопку мыши, на границе выделения появится панель с инструментами и доступными действиями.
Благодаря этим инструментам вы сможете добавить к скрину рисунок, фигуру или текст.
Выбрать для них цвет, если нужно — отмените свои предыдущие действия.
Из возможных действий вам будет доступно следующее:
Программа очень простая и не требует специальных навыков.
Скачать
FastStone Capture

Назначение кнопок рабочей панели
Простая в использовании программа позволяет делать снимки экрана, а также записывать видео.
После запуска откроется рабочая панель с инструментами.
Созданный скриншот можно открыть в редакторе программы для последующей коррекции и сохранения.

Редактор FastStone
Скачать
Приложение SnagIt

Редактор программы
Замечательно подходит для создания скринов как всей области экрана, так и его отдельных участков.
Позволяет применять к изображению различные эффекты.
Можно добавить различные фигуры, рамки и иконки, а также включать или выключать тень.
Имеет свой собственный встроенный редактор.
Скачать
Инструмент для создания снимков Screenshot Captor

Окно программы
Позволяет делать различные скриншоты — всего экрана, активного окна, произвольной формы и многое другое.
Имеет много полезных настроек. С ее помощью вы без труда сможете делать скрины сразу нескольких экранов.
Полученное изображение можно редактировать, применив к нему обрезку, изменение размера и имеющиеся эффекты.
Скачать
Куда сохраняются «скрины» в «десятке», если делать снимок стандартными средствами
Совсем необязательно загружать и устанавливать на ПК утилиту от сторонних разработчиков, чтобы создавать постоянно снимки своего дисплея ПК. Рассмотрим все стандартные сервисы «Виндовс», которые позволяют делать «скрины».
Когда «скрины» сохраняются в буфер обмена
В буфер изображения будут помещаться в том случае, когда вы нажмёте один раз на кнопку Print Screen (сокращённо PrtSc) на клавиатуре, расположенную слева от клавиши Delete вверху справа или сбоку от клавиши F12, но при условии, что у вас не установленно стороннее ПО для создания «скринов» (или если оно отключено).
Этот метод создания не пользуется популярностью, так как он отнимает больше времени, чем другие способы:
В буфер сохраняются также снимки, сделанные через горячее сочетание клавиш Print Screen и Alt. Оно позволяет заснять не весь дисплей, а только окно, которое активно на ПК в данный момент (на нём обычно находится курсор). В этом случае также надо прибегать к помощи графического приложения для ручного сохранения снимка, который пока находится только во временном блоке памяти ПК.
Когда скриншот сразу сохраняется файлом на жёсткий диск
Самый удобный и моментальный способ сделать и сохранить одновременно «скрин» дисплея — через горячее сочетание клавиш Windows и PrtSc.
Зажмите две эти клавиши — сработает «внутренний фотоаппарат» системы, который сделает сразу сохранение в папку «Скрины экрана», расположенную на системном диске. В момент зажатия экран станет немного затемнённым — это будет означать, что команда выполнена. Сам скриншот будет находиться в папке «Мой компьютер» — «Изображения» — «Скрины экрана» (или Screenshots).
Если вы не нашли на левой панели каталог «Изображения», идите более длинным путём: открываем корневые папки системного диска (обычно это локальный диск с буквой С — на нём должен быть логотип «Виндовс»). Запускаем теперь следующие папки: «Пользователи» — каталог с названием вашего текущего аккаунта — раздел «Изображения».
Как изменить место сохранения скринов на жёсткий диск
Если вас не устраивает месторасположение сохранённых «скринов», поменяйте его следующим образом:
Если снимок экрана создаётся с помощью программы «Ножницы»
Встроенная системная утилита «Ножницы» обладает более широким функционалом по сравнению с кнопкой Print Screen (создание пометок на «скринах», самостоятельное определение их размеров, создание снимков разных форм и другое). Плюс этого способа также в том, что юзер сам определяет, в какую папку ему сохранить конкретный текущий снимок во время его создания:
Программа Microsoft Snip Editor
Snip Editor – это новая программа от Microsoft, в которой можно сделать скриншот в Windows 10 и отредактировать его. Сама программа похоже разработана на замену стандартной «Ножницы» (о которой я писал выше). Правда, Snip Editor более функциональная, а интерфейс оптимизирован для сенсорных экранов.
Иконка будет на панели уведомлений, и небольшая панель будет приклеена к краю экрана (ее можно перемещать). Наводим мышку на эту панель, и видим три большие кнопки: создать скриншот, открыть редактор, и запустить web-камеру.

Выделите необходимую область, или нажмите на Enter, чтобы сделать скрин всего экрана. Так же программа будет вызываться кнопкой Print Screen. Созданный снимок сразу откроется в редакторе.

Первая кнопка «Record» позволяет записать аннотацию. Когда вы что-то объясняете и показываете на созданном снимке экрана. Так что можно что-то нарисовать, после чего сохранить, или поделится фрагментом.
В настройках можно отключить саму панельку (если она вам мешает), запуск при старте Windows, назначить клавиши, и настроить задержку перед созданием снимка.

Несмотря на то, что программа пока на английском языке, работать в ней очень просто. Хороший и понятный интерфейс. Советую!
Снимок всего экрана через Win + G – игровая панель в Windows 10
Нажав сочетание клавиш Win + G в Windows 10 откроется игровая панель. Она создана для записи видео, и создания скриншотов в играх и приложениях, которые открыты во весь экран.
Достаточно нажать на кнопку «Снимком экрана». Или нажать сочетание клавиш Win + Alt+ Print Screen.

Созданные через игровую панель снимки сохраняются в папку «Видео» – «Клипы».

Что с ними делать дальше, думаю разберетесь.
Через «Ножницы»
Это стандартная программа для скриншотов, которая устанавливается, начиная с 7-ой версии. Snipping Tool (ножницы)позволяют немножко поиграть со скрином. Можно делать фтографию целиком, а можно выбирать отдельную область или активные окна.
Чтобы начать работу необходимо в поисковой строке прописать название программы, можно и по-русски и по-английски.

Дальше нажимаем кнопку «Создать» и выбрать вариант снимка.

Готовый результат появится в новом окне. Его можно немного подкорректировать – написать текст, сделать пометки, отправить по почте или просто сохранить.
Сюда можно отнести и программу Microsoft Snip Editor. Это усовершенствованная версия обычных «Ножниц». Кроме парочки дополнительных опций она стала доступной и для сенсорных экранов. После ее зауска на экране появиться небольшое окно, в котором нужно будет выбрать действие – сделать снимок, открыть редактор или включить вебку.

Клавиша Print Screen в Windows 10 для создания скриншота
Наверное самый простой способ, это сделать снимок с помощью клавиши Print Screen. Такая клавиша точно есть на клавиатуре вашего ноутбука, или ПК (где то ближе к правому верхнему углу). Скорее всего она будет подписана как PrtScn.
В Windows 10 есть несколько комбинаций с клавишей «Print Screen». Показываю:
- Если просто нажать на клавишу Print Screen, то будет создан снимок всего экрана. При этом, вы ничего не заметите. Фрагмент будет помещен в буфер обмена. Оттуда скриншот вы можете вставить в какой-то графический редактор, или например в Microsoft Word.
Для этого используйте комбинацию клавиш Ctrl + V. Или правой кнопкой мыши и «Вставить». - Комбинация клавиш Win + Print Screen автоматически сохраняет снимок экрана (вы увидите, как экран потухнет на секунду). Куда сохраняется скриншот в Windows 10? В папку «Изображения» – «Снимки экрана».
Дальше вы уже можете его отправить, отредактировать в каком-то редакторе, переместить и т. д. - А если нажать сочетание клавиш Alt + Print Screen, то будет создан снимок не всего экрана, а только активного окна. Фрагмент будет помещен в буфер обмена, как и в первом случае.
Вот такая функциональная клавиша, о которой многие не знают.






