Как развернуть игру на весь экран и играть на полную
Содержание:
- Полноэкранный режим в браузере Google Chrome
- Решение вопроса на ноутбуке
- Описание
- Для чего используется полноэкранный режим
- Как сделать браузер на пол экрана
- Использование сторонних приложений
- Способ 5. Смена разрешения
- Причины перевертывания изображения
- Способ 3. Настройка видеокарты
- Как растянуть окно minecraft
- Активация игры во весь экран быстро и легко
- Решения проблемы
- Растянуть игру на весь экран: внутриигровые настройки
- Как расширить экран игры: совместимость
- Как увеличить экран с помощью клавиатуры в Windows
- Как игру сделать на весь экран: доступные способы
- Изменение параметров запуска
- Способ 2. Изменение параметров запуска
- Для чего используется полноэкранный режим
- Заключение
Полноэкранный режим в браузере Google Chrome
Этот интернет-браузер считается одним из лучших в плане скорости и производительности. Его используют миллионы людей. Поэтому нет ничего удивительного в огромном количестве запросов на тему, как сделать полноэкранный режим клавишами в «Хроме». Людей можно понять. Постоянно лезть в настройки браузера для того, чтобы просто переключить вид, — сплошное мучение. Итак, для того, чтобы развернуть «Хром» на весь экран, достаточно нажать на кнопку F11. Тогда браузер предстанет перед вами во всей красе. Для того, чтобы выйти из полноэкранного режима, нужно снова нажать на ту же клавишу. Тогда окно браузера примет свой обычный вид.

Вообще, у «Хрома» есть огромное количество горячих клавиш. Просто далеко не все о них знают. К примеру, на предыдущую страницу можно перейти при помощи кнопки Backspace. Для включения того или иного дополнения нужно нажать клавишу Alt и какую-нибудь цифру. Какое-либо дополнение и запустится. Главное — потом запомнить, на какой цифре что находится. И так далее. Горячие клавиши полностью раскрывают потенциал этот интернет-браузера. Так что изучить их точно стоит.
С помощью горячих клавиш
При ответе на вопрос, как включить полноэкранный режим в браузере Google Chrome, многие эксперты рекомендуют горячие клавиши. Для этого жмите кнопку F11 на клавиатуре. Иногда к этой кнопке нужно нажать и Fn (функциональную клавишу). Уже после первого нажатия веб-проводник должен открыться на весь экран.

Через графу Масштаб
Еще один способ включить полноэкранный режим Google Chrome — использовать опцию масштабирования в настройках. Для этого сделайте такие шаги:
- Войдите в веб-проводник Гугл Хром, если вы не успели его запустить.
- Мышкой наведите на символ меню и жмите по нему. Он расположен справа вверху веб-проводника. В зависимости от версии Google Chrome изображение может отличаться.
- В выпадающем перечне жмите на кнопку Масштаб. Справа необходимо нажать на кнопку с двумя дужками.

В дальнейшем можно в любой момент выйти из полноэкранного режима в Хроме, и вернуться к нормальной работе.
Точная настройка
Существует еще один метод, как в Google Chrome активировать полезную опцию. Для этого сделайте те же шаги, что рассмотрены выше. В разделе Масштаб будет стоять цифра с процентами. Их изменение позволяет увеличить или уменьшить размер изображения. Можно сделать еще быстрее. Зажмите кнопку Ctrl на клавиатуре, а после этого вращайте колесо мышки вверх или вниз для уменьшения или увеличения масштаба соответственно. Отметим, что такой метод позволяет менять масштаб, но перехода в Full Screen не происходит.
Как выйти из полноэкранного режима
Чаще всего в Сети попадаются вопросы, как выйти из полноэкранного режима в Хроме. Самый простой путь вернуть обычное изображение — нажать на F11 на клавиатуре. Иногда необходимо присоединить к ней дополнительную клавишу Fn. Второй вариант — войти в меню и нажать на символ с двумя скобками в разделе Масштаб (об этом упоминалось выше). Чтобы отключить полноэкранный режим Google Chrome, можно использовать любой из предложенных методов.
Возможные проблемы и пути их решения
Как правило, сбоев в работе функции не возникает. Но есть ряд моментов, на которые жалуются пользователи. Некоторые утверждают, что не удается выключить полноэкранный режим в Хроме. В ситуации с Виндовс необходимо убедиться в подключении клавиатуры и выключить опцию через нажатие кнопки F11 (иногда вместе с Fn). Похожая ситуация может возникнуть и в Убунту. Пользователь нажимает на горячие клавиши, но ничего не происходит. Для этого требуется открыть новое окно с помощью Ctrl+N, а после этого выключить ненужную функцию через меню.
Бывают ситуации, когда Хром постоянно запрашивает отображение в полноэкранном режиме для любого сайта. Такой запрос поступает при входе в любой ресурс, что сильно раздражает пользователей. Чтобы отключить появление запроса по поводу Full Screen, сделайте следующие шаги:
В окне Исключения для полноэкранного режима Гугл Хром имеется список сайтов, которым уже разрешено отображаться в полный экран. Чтобы внести в перечень все ресурсы, необходимо отредактировать любую строку из перечня путем нажатия левой кнопки на адрес. К примеру, вместо www.youtube.com можно установить *://*/*. После внесения таких правок веб-проводник больше не будет запрашивать процесс перехода в Full Screen. Если ничего не помогает, можно обновить или полностью переустановить браузер.

Решение вопроса на ноутбуке
Если проблема с открывающимся не на всю высоту или ширину экрана приложением возникла на ноутбуке Windows, она может заключаться в неправильно выставленных параметрах встроенной видеокарты Intel Graphics.
Для её устранения потребуется:
- Установить программное обеспечение от производителя карты;
- Открыть меню графических характеристик, появляющееся при нажатии правой кнопкой мыши по пустой области рабочего стола;
- Найти раздел «Дисплей» и открыть его основные настройки. Он может отсутствовать, если на ноутбуке и так установлено максимальное разрешение.

Изменение разрешение в панели управления графикой Intel
Уменьшив разрешение, получают возможность изменять параметры экрана.
Далее требуется установить параметр масштабирования, отвечающий за отображение в полноэкранном режиме, и сохранить изменения.
Закрыв панель Intel, можно запускать все нужные приложения, которые будут теперь растягиваться на всю площадь дисплея.
Иногда при этом может ухудшиться чёткость первоначального изображения.
Потому после игры стоит отключить масштабирование и пользоваться им только для этой конкретной программы.
Описание
ТОП-25 старых игр на ПК (с 2000 по 2010 год): Набор настоящего геймера
Так почему игрушка не может запуститься в полноэкранном режиме? Есть несколько причин.
- Игра очень старая. Такие игрушки обычно не поддерживают высокое разрешение и геймерам приходится всячески стараться выйти из этой ситуации.
- Игрушка не поддерживает полноэкранный режим. Здесь что-нибудь сделать очень сложно, так как дело в самих возможностях игры.
- Новая операционная система. Которая категорически отказывается поддерживать старые программы (в том числе и игры).
- Старые драйверы видеокарты. В этом случае тоже бывает так, что какая-либо программа ни в какую не хочет запускаться в полноэкранном режиме.
- Специальные горячие клавиши. Иногда переход в полноэкранный режим может осуществляться исключительно при помощи горячих клавиш. В графическом интерфейсе таких настроек может и не быть.
- Настройки видеокарты. Часто бывает так, что в приложении, обеспечивающем работу видеокарты не установлены соответствующие настройки. Поэтому и есть проблемы с полноэкранным режимом.
Приятная новость заключается в том, что практически у всех вышеперечисленных проблем есть способы решения. И часто они весьма просты. Рассмотрим по порядку все. Только так можно будет заставить старую игрушку работать в полноэкранном режиме.
Для чего используется полноэкранный режим
Полноэкранный режим, при котором рабочее изображение обычно масштабируется до размеров экрана (при этом с экрана исчезает меню и различные кнопки управления). В большинстве случаев используется для полноценного наслаждения визуальным содержимым, расположенным в рабочем окне какой-либо программы (браузера, фоторедактора, видеоплеера, игры и так далее)
Данный режим позволяет отвлечь внимание зрителя от второстепенных деталей, и в полной мере сосредоточиться на демонстрируемой картинке, получив, тем самым, надлежащее удовольствие от процесса просмотра

При этом вход и выход из такого режима обычно производится с помощью нажатия на ряд шаблонных клавиш, о которых я расскажу чуть ниже.
Как сделать браузер на пол экрана
Рассмотрим еще одну фишку, позволяющую разместить окно так, чтобы оно занимало ровно половину экрана.
Чтобы сделать браузер на пол экрана нужно:
- Открыть браузер;
- Зажать левой кнопкой мышки в области закладок браузера;
- Удерживая перенести окошко браузера в левую или правую часть экрана, по необходимости;
- После появления контура – отпустить мышь.

С помощью этого способа можно открыть 2 окна браузера, разделив экран пополам и выполнять работу в обоих окнах параллельно.
Можно также переместить окно в самый угол, тогда оно будет занимать ¼ область экрана.
Ну вот мы рассмотрели основные свойства, возможности и настройки размера окна браузера. Теперь вы знаете, как свернуть браузер в окно или растянуть на весь экран, как уменьшить или увеличить окно браузера, изменяя его длину и ширину.
А теперь перейдем к возможным проблемам.
Использование сторонних приложений
Можно выделить два типа приложений, которые позволяют запускать программы в оконном режиме – это специализированные утилиты и приложения-эмуляторы. Рассмотрим каждый из вариантов.
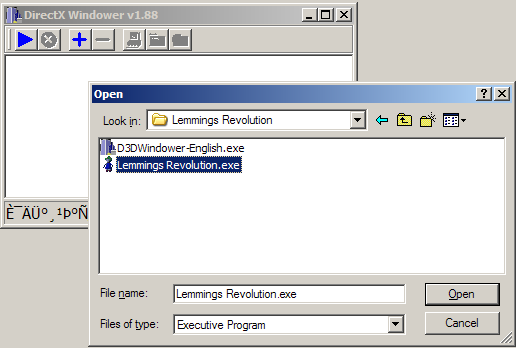
После этого откроется окно, в котором запустится необходимая игра.
Эмуляторы для запуска игры в оконном режиме
![]() Эмуляторы – это самый сложный способ, к которому следует прибегать в крайнем случае. Он подразумевает полную эмуляцию операционной системы внутри окна с последующим запуском внутри нее необходимой игры. Подобных эмуляторов множество, как платных, так и бесплатных. Среди самых известных вариантов можно выделить Windows Virtual PC и Vmware.
Эмуляторы – это самый сложный способ, к которому следует прибегать в крайнем случае. Он подразумевает полную эмуляцию операционной системы внутри окна с последующим запуском внутри нее необходимой игры. Подобных эмуляторов множество, как платных, так и бесплатных. Среди самых известных вариантов можно выделить Windows Virtual PC и Vmware.
В зависимости от того, какой эмулятор вы будете использовать, разнится список действий, которые требуется совершить для запуска игры. В целом, процесс выглядит следующим образом:
- На компьютер устанавливается эмулятор и запускается;
- Далее в эмуляторе нужно указать путь к файлам для установки операционной системы;
- После этого нужно дождаться установки ОС и перезапустить эмулятор;
- Далее в эмуляторе устанавливается игра и запускается.
Стоит отметить, что для работы эмулятора потребуется выделить около 20 Гб свободного места на жестком диске (только для установки системы). Кроме того, эмуляторы требовательны к ресурсам компьютера.
Очень часто случается так, что программа ведёт себя не так, как от нее ожидали. Чаще всего это случается с компьютерными играми. К примеру, для запуска некоторых игр в полноэкранном режиме нужны чуть ли не шаманские пляски.
Способ 5. Смена разрешения
Если всё вышеперечисленное не помогло добиться приведения разрешения игры в нормальное состояние, возможно, игра достаточно старая для того, чтобы запустить на весь экран в Windows 7.
Иногда в этом случае картинка выглядит нечёткой.
И устранить проблему можно только одним способом – изменить разрешение вашего экрана.
После этого, правда, перестанут запускаться другие программы, более современные и рассчитанные на нормальные параметры.
Поэтому, поиграв в игру, необходимо вернуть монитору обычное для него разрешение.

Подгонка разрешения монитора под параметры игры
Если же игра требует разрешения 640х480, а монитор его не поддерживает, есть ещё один вариант. Он выбирается в свойствах ярлыка на вкладке совместимости.

Выбор разрешения экрана для старых игр
Причины перевертывания изображения
- Случайное нажатие «горячих клавиш» — случается, если их случайно нажмет домашнее животное, ребенок или вы совершите то, что иногда называют «мисс-клик», то есть непреднамеренная промашка при нажатии кнопки. Такой переворот также можно исправить нажатием специальной комбинации. После этого «горячие клавиши» лучше отключить.
- Проблемы с ПО или аппаратным обеспечением – так же бывает, что аппаратные компоненты или их драйвера начинают друг с другом конфликтовать. В этом случае лучшим будет провести диагностику, дабы определить, что явилось виной поворота изображения
- Вирус – еще одной причиной может являться заражение системы.

Причины, из-за которых изображение на экране становится перевернутым и их решение
В случае с вирусом есть три способа решения:
и помещение подозрительных файлов в карантин;
откат до последнего изменения системы;
если заражены уже системные файлы – переустановка всей ОС.
Способ 3. Настройка видеокарты
В некоторых случаях запускать игры во весь экран мешают устаревшие драйвера видеокарты. Вопрос решается их обновлением или полной переустановкой.
Меню настройки видеокарты каждого производителя выглядит по-разному.
Например, для продукции компании Nvidia пользователю придётся открыть в меню Пуск/Панель управления.
Здесь выбирается Панель управления nVidia и выбрать там регулировку масштабирования. При его включении игра должна расшириться до размеров экрана.

Изменение масштабирования для видеокарты Nvidia
Для видеокарт марки ATI требуется запуск приложения Catalyst Control Center.
А для интегрированных карт Intel Graphics, часто устанавливаемых на ноутбуках, потребуется выполнить целый ряд действия, описанных отдельно.
Как растянуть окно minecraft
Ваш браузер устарел, и поэтому некоторые важные функции этого сайта могут не работать. Пожалуйста, обновитесь то более современного браузера.
mbrNikolas
Итак имеется: Игра: RULAUNCHER 1.12.2 c Forge 1.12.2-14.23.5.2847, Optifine 1.12.2_HD_U_F4 видео: intel hd graphics 620
никак не могу установить разрешение игры ниже разрешения экрана при этом должен быть «Полноэкранный режим: вкл». Он конечно остается «вкл» и разрешение то, что я установил, но на весь экран игра не растягивается.
разрешение экрана 1920х1080При попытке запустить игру в разрешении 1280×720 во весь экран получается вот такое(ссылка на gdrive со скрином):
окно игры в этом случае не имеет свойств обычного окна винды и не растягивается руками. его размер соответствует размеру окна в 1280х720 на 1920х1080 экране.
если установить системное разрешение экрана 1280х720 получится точно такой же скрин.
#1 | 20 апреля 2020 — 23:08
Caman86
Звание: V.I.P на хуторе
#2 | 21 апреля 2020 — 01:46
mbrNikolas
#3 | 21 апреля 2020 — 12:30
Caman86
Звание: V.I.P на хуторе
#4 | 21 апреля 2020 — 13:22
mbrNikolas
Caman86,ну раз уж ты спросил. 1. со сглаживанием не вижу большой разницы между меньшим и большим разрешением, и так всё квадратное, а прирост производительности более чем в 2 раза.2. с моей слабенькой интегрированной картой при 15+ чанках уже местами проседает ниже 40, фпс3. кулер в ноуте чтобы совсем не крутился. и тишина абсолютная и акк меньше ест.
#5 | 21 апреля 2020 — 18:37
Caman86
Звание: V.I.P на хуторе
mbrNikolas,1. Сглаживание ест много видео-процессоров, из-за чего появиться чуть большая нагрузка, чем с высоким разрешением.
2. Рассказываю секрет: если у тебя есть дискретная видеокарта, то её можно указать в настройках драйвера как ГПУ для майна. И да, это даст меньший прирост, потому что майну-то и рисовать нечего. А больше 12-14 чанков ставить не имеет смысла: радиус деспавна мобов всегда одинаков.Да и я не знаю какой у тебя процессор: с версий
1.9 майнкрафт стал зависеть именно от процессора, а не от ОЗУ.
3. При работе от аккумулятора ноутбук переходит в режим энергосбережения, из-за чего урезаются:Работа кулеров (ноутбук переходит в пассивное охлаждение, из-за чего могут быть перегревы), виртуальные ядра процессора, ограничивается максимальная нагрузка на ядро
до 60-70 %, также и с видеоядром (не важно встройка ли, или нет). Вдобавок аккумулятор быстро расходует свой ресурс, то есть будет в дальнейшем держать всё меньше заряда, а переход от активного охлаждения к пассивному способствует ускорению к проблемам с процессором. #6 | 21 апреля 2020 — 19:53
#6 | 21 апреля 2020 — 19:53
Сейчас онлайн: 9
Администраторы | Главные редакторы | Модератор | Дедушки | Журналисты | HENTAI BOY | Goldфаги | Журналисты-олдфаги | ТруЪ Олдфаги-с | ТруЪ Плагинщик | Олдфаги | true Художник | Модератор бездны | Картоделы | XXXL ПХЛ | Просто хорошие люди | Посетители | Новички
Источник
Активация игры во весь экран быстро и легко
Для различных видеоигр изменение параметров отображения графики производится по-разному. Большинство современных приложений с 3D-графикой по умолчанию запускается на весь монитор. Старые 2D-игры могут открываться в окне. В полный размер их можно развернуть через свойства ярлыка, изменение разрешения Windows или настройки самого приложения.
Полноэкранный режим в свойствах ярлыка
Этот способ применим для большинства старых игр, которые открываются в отдельном окне. Чтобы сделать полный экран, найдите ярлык приложения. Обычно он расположен на рабочем столе. Если там его нет, воспользуйтесь поиском в правом верхнем углу проводника Windows. Также можно создать значок программы через контекстное меню исполняемого файла.
Стандартный путь расположения: «C:Program Files». Создайте ярлык, кликните по нему правой кнопкой мышки и перейдите на вторую вкладку.
В выпадающем списке «Окно» будут доступны три метода запуска программы:
- Обычные размеры;
- Свёрнутое в значок;
- Развёрнутое на полный экран.
Выберите последний пункт и сохраните конфигурацию нажатием кнопки «ОК».
Установка параметров запуска в начальном меню
Некоторые игровые программы имеют стартовое меню, в котором можно указать конфигурацию запуска. Как правило, здесь задаются параметры графики, а также способ управления (клавиатура или джойстик). Кроме этого, в начальном меню можно переназначить управляющие клавиши. Перейдите на вкладку графических свойств. При наличии пункта «Fullscreen» или «На весь экран» отметьте его галочкой.
Изменение разрешения всей системы
Некоторые игры не имеют встроенного полноэкранного режима. Также трудности могут возникнуть со старыми программами, у которых ограничено максимальное количество точек по горизонтали и вертикали. В этом случае помогает изменение разрешения Windows. При его уменьшении все элементы интерфейса становятся больше.
Выбор такого же разрешения, как максимальный размер игрового окна, позволит запустить его на весь монитор. Чтобы поменять это свойство, кликните правой кнопкой на рабочем столе. Нажатие должно производиться на свободном месте, не на значках. Для открытия нужного меню выберите строку «Разрешение экрана».
Из выпадающего списка, отмеченного на скриншоте, выберите требуемое значение. Чтобы игра открывалась на полный экран, разрешение должно соответствовать размерам окна, в котором запускается приложение. Для их уточнения создайте снимок, используя клавиатурное сочетание «Alt + PrintScreen», а затем вставьте картинку в Paint. Размеры будут отображаться в нижней части утилиты.
Полноэкранный режим в графических настройках
Новые игры позволяют изменять отображение через свой интерфейс. Как правило, это производится в конфигурации графики. Например, при использовании «Counter-Strike: Global Offensive» перейдите в раздел «Options -> Video Settings». В строке «Display Mode» выберите «Fullscreen», чтобы развернуть окно на весь монитор.
В танковом симуляторе «World of Tanks» изменение размеров окна производится в меню «Настройки -> Графика». В правой колонке отметьте флажок «Полноэкранный режим» и нажмите «ОК» для сохранения свойств графики. Новые параметры будут применены мгновенно, перезапуск не потребуется.
Решения проблемы
Чаще всего пользователи сталкиваются с проблемой, когда размер страниц в браузере является очень мелким. Для решения этой задачи существует три основных способа, которые не отличаются по сложности. Первый метод расширить экран состоит в одновременном нажатии клавиш «Ctrl» и «+». Эта комбинация изменит масштаб экрана на более высокий. Нажав вместо «плюса» «–», вы измените размер в обратную сторону.
Чтобы воспользоваться следующим способом расширения экрана, необходимо заглянуть в меню настроек интернет браузера. Будем объяснять все действия на примере Google Chrome, но алгоритм действий везде будет одинаковый:
- Открываем настройки: нажимаем на кнопку с тремя горизонтальными полосками в правом верхнем углу экрана, выбираем пункт «Настройки».
- Жмем на ссылку дополнительных настроек и находим пункт «Вид».
- Раскрываем список «Масштаб страницы» и выбираем требуемый показатель.
- Закрываем вкладку, браузер сам сохранит все изменения.
Также в меню настроек шрифта можно увеличить размер букв, не затрагивая разрешение изображений в интернете. Очень полезно для людей с нарушением зрения, ибо увеличивая масштаб страницы, вы сделаете довольно неудобным серфинг сайтов.
Растянуть игру на весь экран: внутриигровые настройки
Современные игры предлагают геймерам широкий спектр настроек. Можно настраивать что угодно, начиная от управления и заканчивая графической составляющей. В старых же играх функционал не такой богатый, но опции отображения есть и у них. В целом процесс очень простой: нужно найти пункт «Режим экрана» и поставить напротив него галочку. Очень часто эта настройка вынесена в отдельную категорию, где пользователь настраивает интерфейс. Так что если вы не нашли этот пункт в разделе с графическими сетапами, не расстраивайтесь и просмотрите всё меню, которое предлагается игроку. Иногда можно встретить режим отображения экрана в лаунчере (когда перед запуском игры появляется программа, отвечающая за загрузку приложения). Некоторые разработчики встраивают в лаунчеры отдельные настройки, которые не дублируются в самой игре.

В крайнем случае можно поставить режим отображения «Оконный без рамок». В таком случае экран игры развернется на максимум. В оконном режиме производительность, конечно, ниже, чем в полноразмерном, но разница не такая большая и, обычно, не превышает 5-10%, так что потеря FPS будет не велика. Не во всех старых играх присутствует данная возможность. Проверьте информацию на сайте разработчиков: возможно проект вообще способен работать только в оконном режиме с низким разрешением (да-да, встречаются и такие проекты).
Как расширить экран игры: совместимость
В свойствах ярлыка игры можно также увидеть графу «Совместимость». Она тоже влияет на тип запуска приложения и предназначена для старых игр.
 Поставьте галочку напротив пункта «Запустить программу в режиме совместимости с» и попробуйте разные варианты операционных систем, которые вам предлагают. Желательно также поставить галочку напротив пункта «Запускать эту программу от имени администратора». Еще вы можете воспользоваться средством устранения проблем с совместимостью, которое, по сути, является аналогом средства устранения проблем с интернет-соединением, но, как вы понимаете, эта штука помогает очень редко. Но лучше не проходить мимо и попробовать все варианты, верно?
Поставьте галочку напротив пункта «Запустить программу в режиме совместимости с» и попробуйте разные варианты операционных систем, которые вам предлагают. Желательно также поставить галочку напротив пункта «Запускать эту программу от имени администратора». Еще вы можете воспользоваться средством устранения проблем с совместимостью, которое, по сути, является аналогом средства устранения проблем с интернет-соединением, но, как вы понимаете, эта штука помогает очень редко. Но лучше не проходить мимо и попробовать все варианты, верно?
Как увеличить экран с помощью клавиатуры в Windows
Условно ситуации, когда пользователю требуется выполнить увеличение содержимого на экране можно поделить на три типа:
- Изменение масштаба элементов интерфейса Windows;
- Изменение масштаба каких-то отдельных объектов на экране;
- Изменение масштаба страницы в веб-браузере.
Есть несколько вариантов добиться нужного увеличения в данных направлениях.
Вариант 1: Горячие клавиши в Windows
Подходит в том случае, если требуется сделать постоянное или временное увеличение интерфейса Windows. Такие сочетания клавиш можно использовать для изменения масштаба интерфейса Windows:
- Ctrl+Alt+ (без скобочек) – используется для увеличения масштаба;
- Ctrl+Alt+ (без скобочек) – используется для уменьшения масштаба;
- Ctrl+Alt+0 – используется для сброса настроек масштаба к значениям по умолчанию.
Этот горячие клавиши подходят для изменения размеров элементов интерфейса Windows и некоторых программ. Однако использование таковых в браузере или для увеличения отдельной части экрана данные комбинации не подойдут.
Вариант 2: Вызов экранной лупы
Подойдёт в том случае, если вам нужно увеличить небольшую часть экрана. Может использоваться как при работе с интерфейсом Windows, так и при работе с какими-либо приложениями (в том числе и браузерами).
Вызывается данный инструмент с помощью комбинации клавиш Win+ (без скобок). В верхнем левом углу экрана появится окно настройки экранной лупы, которое через несколько мгновений превратится в значок в виде этого инструмента, а также прямоугольная область, куда будет проецироваться увеличенное изображение выбранного участка экрана.
Экранную лупу можно также настраивать под свои потребности с помощью некоторых сочетаний клавиш:
- Если нужно расширить область увеличения на весь экран, то воспользуйтесь сочетанием клавиш Ctrl+Alt+F;
- Для увеличения масштаба самой лупы используйте сочетание клавиш Win+;
- Для уменьшения масштаба экранной лупы воспользуйтесь сочетанием клавиш Win + ;
- Ctrl+Alt+L. Это сочетание клавиш отвечает за увеличение только конкретного объекта/окна, а не отдельной области или всего экрана;
- Сочетание клавиш Ctrl+Alt+D отвечает за закрепление определённой области экрана. Она закрепляется в верхней части, но вы можете перетащить данную область в любую удобную часть интерфейса. Внутри этой области можно менять масштаб с помощью сочетания клавиш, описанных выше.
Вариант 3: Изменение масштаба страниц в браузере
На самом деле данный способ подходит не только для веб-браузеров, но и некоторых других программ. Сочетания клавиш, с помощью которых вы можете менять масштаб страницы, следующие:
- Ctrl+ – увеличить масштаб;
- Ctrl+ – уменьшить масштаб;
- Ctrl+0 – вернуть настройки масштаба к значению по умолчанию;
- F11 – переключение в полноэкранный режим. Действует уже не во всех браузерах и программах. В некоторых случаях в качестве альтернативы может использоваться клавиша F10. Для возвращения в обычный режим просто снова нажмите на эту клавишу.
Как видите, использовать сочетание клавиш для увеличения какого-то компонента экрана или всего интерфейса, гораздо удобнее, чем постоянно менять настройки. Комбинации «горячих» клавиш сами по себе изначально создавались для ускорения и облегчения работы за компьютером.
Как игру сделать на весь экран: доступные способы
Сегодня все чаще и чаще можно встретить вопрос о том, как игру сделать на весь экран. По правде говоря, существуют различные способы. Запомнить все, конечно же, не так уж и сложно. Главное, узнать о них. Сегодня мы этим и займемся.
Настройки в игре
Довольно часто сделать игру на весь экран помогают игровые настройки. Они, как правило, существуют в каждой игрушке. Итак, если вы запустили какое-то приложение, а оно у вас, скажем, только на половину рабочего стола, то можно немного покопаться и развернуть игру на весь экран.
Если вы решили попробовать данный способ, то, прежде всего, вам потребуется зайти в настройки экрана. Там должно быть «разрешение» и два режима отображения: оконный и полноэкранный. Если у вас стоит английский интерфейс, то выберите fullscreen. После этого подтвердите свои действия. После этого вопрос должен уйти сам собой. Правда, не всегда все так просто.
Приложения социальных сетей
Если вы задумались, как игру сделать на весь экран, в которую вы играете при помощи социальной сети, то вы сможете справиться с этим за несколько секунд. Если вы только-только решились установить игрушку, то подождите немного — как правило, все игры содержат некое обучение, которое расскажет вам о многих возможностях и настройках. Там должен встретиться квест, который «попросит» вас развернуть игру. Если вы прочли задание, то обязательно найдете соответствующую кнопку на панели настроек.
А вот если вы зашли в игрушку, в которой давно не были, причем она очень «запутанная», особенно относительно настроек, то придется немного «попотеть». Обычно путь здесь один — зайти в настройки. А там уже смотреть, где есть надпись «на весь экран». Как только вы ее обнаружите, нажмите на кнопку — теперь вы знаете, как сделать игру на полный экран. Правда, в приложениях из социальных сетей «разворачивание» проходит таким же способом, как и в обычной компьютерной игрушке при помощи игровых настроек. Запомните это, и вопрос не будет больше возникать у вас в голове. Правда, кто-то и этого не может сделать.
Клавиатура
Конечно же, ни одна программа и игра не обходится без сочетания горячих клавиш, которые помогают играть и управлять тем или иным приложением. Но операционные системы «Виндовс» имеют универсальное сочетание, позволяющее быстро понять, как игру сделать на весь экран. Да и вообще, любое активное окошко.
Для этого вам необходимо сделать активным желаемое окно и просто нажать alt+enter. После этого любое приложение, игра или другое окно развернется. Это довольно старый, но тем не менее действенный способ разворачивания. Он обычно действует всегда. Правда, случается и так, что даже данное сочетание и настройки в игре не помогают. Тогда возникает вопрос о том, как сделать игру на весь экран на windows 7 (или любой другой системе). Давайте попробуем посмотреть, можно ли еще что-нибудь сделать.
Разрешение на компьютере
Иногда источником проблемы становится настройка разрешения экрана в операционной системе. Дело в том, что на «квадратных» экранах большинство игр может «разворачиваться», а вот на «прямоугольных» — не всегда. В данной ситуации не остается ничего другого, как просто сменить настройки экрана монитора.
Для того чтобы игра стопроцентно запустилась во весь экран, установите ползунок разрешения на значение 800×600. При этом все значки на рабочем столе и даже шрифт увеличатся. Если у вас много ярлыков — заранее постарайтесь убрать их в одну папку, чтобы они не «разбежались». Теперь можете запустить игрушку и наслаждаться игровым процессом. Вы знаете, как игру сделать на весь экран.
Конечно же, можно еще проверить, не запускается ли игра с определенными настройками экрана. Для этого кликните по ярлыку правой кнопкой мыши, зайдите в «Свойства» и посмотрите поле «Объект». Если увидите там надпись «windowed», удалите данную команду и нажмите «Ок».
Полезный совет
Итак, если вы играете в оконном режиме, то для вас есть один маленький, но полезный совет, как игру сделать на весь экран в любой системе. Если у вас в момент игрового процесса есть возможность выходить указателем мыши за пределы игровой области, тогда попытайтесь «ухватиться» за углы окна и просто-напросто растяните их по всему экрану. Это поможет вам играть во весь экран. Довольно часто данная методика применяется для онлайн-игр, где можно играть как в оконном, так и в полноэкранном режимах. Как видите, вариантов борьбы с возникшей проблемой довольно много. Все они просты в освоении. Так что пробуйте и играйте в свое удовольствие!
Изменение параметров запуска
Следующий метод, как включить полноэкранный режим в игре, заключается в редактировании параметров запуска в свойствах ярлыка. Для этого потребуется:
- Создать или отыскать ярлык игры.
- Нажать по нему правой кнопкой, выбрать команду «Свойства».
Далее существует три варианта настроек, которые могут помочь с раскрытием приложения на весь экран.
1. Вкладка «Ярлык», строка «Объект». Здесь следует проверить, чтобы в строке не было команды «windowed». Если таковая присутствует, ее нужно удалить
При этом важно оставить путь к файлу, иначе ярлык перестанет работать.
2. Вкладка «Ярлык», параметр «Окно». Установить значение «Развернуть на весь экран». Настройка позволит изначально задать развертывание окна на всю доступную область дисплея. Это не полноэкранный режим – останутся видны значки для закрытия или сворачивания окна.
3. Вкладка «Совместимость». Для старых игр будет полезна опция «Использовать разрешение 640х480». Приложение будет запущено с указанным разрешением, даже если монитор не поддерживает столь низкое значение.
Нажать «Применить» для сохранения изменений.
Способ 2. Изменение параметров запуска
Иногда бывает, особенно если вы играете на чужом компьютере, что запуском в оконном режиме игра обязана выставленному в свойствах ярлыка параметру «-window».
Он может быть записан в строке «Объект» свойств игрового ярлыка.
Убрав эту надпись, можно восстановить стандартный запуск на весь монитор.
Проблема с запуском возникает и при несовместимости игры с данной операционной системой.
В этом случае стоит выбрать в свойствах ярлыка или самого приложения вкладку «Совместимость» и подобрать операционную систему.
Однако чаще всего список ОС заканчивается на Windows Vista, и владельцу современной ОС, например, Windows 10, этот способ не поможет.

Запуск игры в режиме совместимости с Windows XP
Для чего используется полноэкранный режим
Полноэкранный режим, при котором рабочее изображение обычно масштабируется до размеров экрана (при этом с экрана исчезает меню и различные кнопки управления). В большинстве случаев используется для полноценного наслаждения визуальным содержимым, расположенным в рабочем окне какой-либо программы (браузера, фоторедактора, видеоплеера, игры и так далее)
Данный режим позволяет отвлечь внимание зрителя от второстепенных деталей, и в полной мере сосредоточиться на демонстрируемой картинке, получив, тем самым, надлежащее удовольствие от процесса просмотра

Полноэкранный режим в игре позволяет в полной мене насладиться качеством игровой картинки
При этом вход и выход из такого режима обычно производится с помощью нажатия на ряд шаблонных клавиш, о которых я расскажу чуть ниже.
Заключение
Итак, мы поняли, какая клавиша полноэкранного режима есть в самой операционной системе «Виндовс» и в различных программных продуктах. Если с системой все более или менее понятно и есть хоть какая-то стабильность, то с утилитами все не так просто. Каждая программа имеет собственный набор горячих клавиш. Поэтому и комбинации клавиш, включающие полноэкранный режим могут быть совершенно разными. Выход здесь один: изучать документацию, идущую в комплекте с программным продуктом. Можно, конечно, попробовать «метод научного тыка», но ничего хорошего из этого не выйдет. Так что запасайтесь нужной литературой и терпением.
- Browser Plugins: Adobe Flash Player. Включить, обновить, удалить — как это сделать?
- Не работает прокрутка на тачпаде Windows 10: как настроить и включить его самостоятельно
- Для Windows 10 выпущено обновление Fall Creators Update
- Файл и файловая структура. Операции с файлами
- Презентация «В гости к Эдуарду Успенскому» — Великие писатели, литераторы, философы — Презентации «Великие люди России»
- Как проверить процессор на работоспособность? Программа для тестирования процессора
- Пошаговые действия — как настроить роутер asus wl 520g
- Специальные клавиши на клавиатуре. Название специальных клавиш на клавиатуре
- Настройка Роутера Apple Airport Express с Компьютера
- > Версия для печати > Восстановление данных с помощью программы GetDataBack
← Опыты с антиматерией заставили ученых сомневаться в существовании ВселеннойЯблочный песочный пирог — нежная основа и чуть хрустящий верх →




