Как на виндовс 10 поменять сочетание клавиш на переключение раскладки
Содержание:
- Способ №2 Автозапуск ctfmon
- Системные сочетания клавиш
- Как восстановить пропавшую языковую панель Windows 10
- Замечание о языке ввода на экране блокировки
- Изменение клавиш переключения языка Windows 10
- Как добавить раскладку и дополнительный язык в раскладку
- Как менять язык на клавиатуре Mac
- Смена кода: как изменить кнопки переключения языка в Windows 10
- Установить раскладку клавиатуры по умолчанию в PowerShell
- Как изменить клавиши переключения языка в Windows 10
- Язык ввода по умолчанию в Windows 10
- Как менять?
- Причины
- Изменение и настройка раскладки клавиатуры в Виндовс 10
- Как изменить горячие клавиши Windows 10 с помощью сторонних утилит
- Как поменять раскладку клавиатуры на Windows 10
- Другие способы переключения языка в Windows 10
- Как отключить горячие клавиши в Windows 10
Способ №2 Автозапуск ctfmon
За быстрое переключение клавиатуры отвечает небольшая системная утилита ctfmon.exe. Если на компьютере не изменяется язык ввода на виндовс 10, попробуйте включить эту утилиту.
Нажмите сочетание клавиш Win+R и введите команду ctfmon.exe
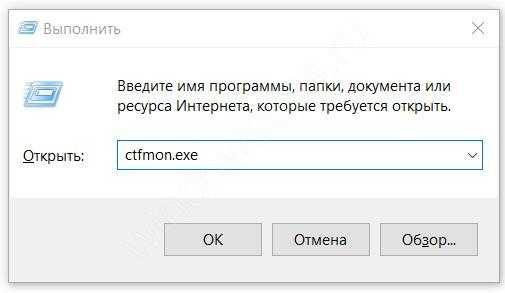
Попробуйте переключить раскладку.
Если это помогло, то с большой долей вероятности, после перезагрузки, Вы обнаружите, что опять не меняется язык интерфейса windows 10 домашняя или Про. В этом случае, нужно добавить эту утилиту в автозагрузку, есть 2 варианта как это сделать:
Добавить ярлык ctfmon.exe в папку автозагрузки – %Папка пользователя%/AppDataRoamingMicrosoftWindowsStart MenuProgramsStartup
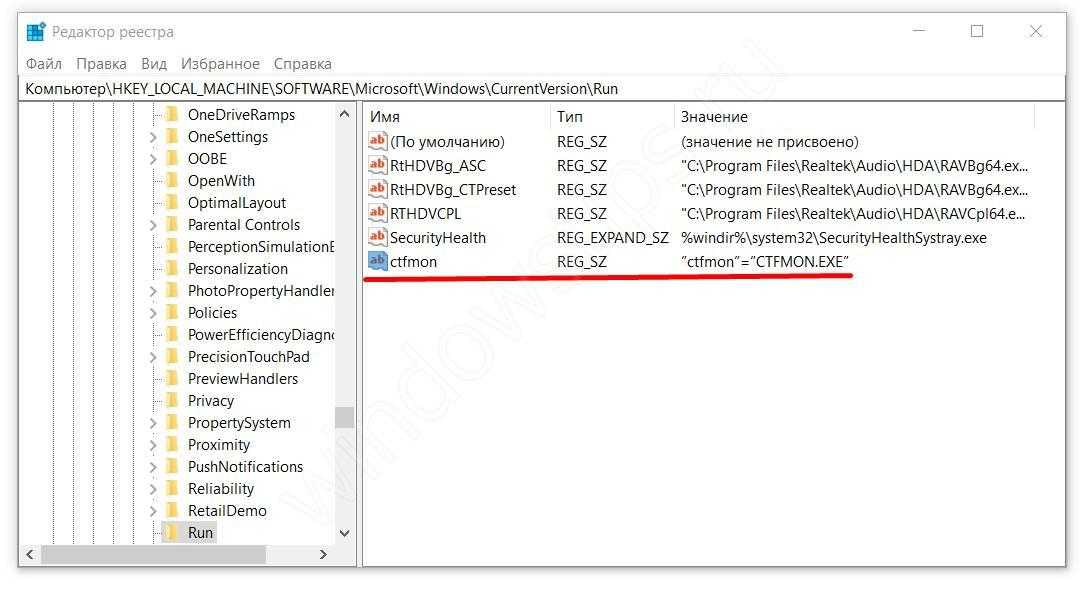
Но что делать, если при запуске ctfmon, система всё равно не меняет язык на компьютере виндовс 10. Перейдем к более кардинальному варианту.
Системные сочетания клавиш
Вне зависимости от интерфейса, каждая служебная кнопка остаётся на своём месте. По умолчанию используются Win + Пробел и Shift + Alt. Однако имеется кое-что ещё, о чем нельзя умолчать. Нет, мы не обещаем, что можно будет использовать правый Alt, но… Можно настраивать переключающий тандем для каждого из выбранных языков. Установка производится через окно, которое мы уже посещали ранее.

Клавиш может быть и три. В зависимости от того, какое изменение внести в левом выпадающем списке.

Справа перечислены все цифры, тильда. Можно выставить для возврата только лишь 1 язык системы. Чтобы переходить на него максимально быстро, и произвольно меняя раскладку. Одним нажатием производится возврат. Нас поймёт тот, у кого стоит от 4 и более языков в системе.
Как восстановить пропавшую языковую панель Windows 10
Параметры системы
Вместо, устаревшей языковой панели разработчики добавили обновлённый индикатор ввода. Он по умолчанию отображается на панели задач возле времени. Может исчезнуть после обновления системы или использования сторонних программ для переключения языков.
Перейдите в расположение Параметры > Персонализация > Панель задач > Включение и выключение системных значков. Найдите и измените значение системного значка Индикатор ввода на Включено.

К сожалению, это не гарантирует включение пропавшей языковой панели. Непосредственно возвращать панель языков будем далее. В обновлённых параметрах системы и классической панели управления можно включить доступную ранее языковую панель.
- Перейдите в расположение Параметры > Устройства > Ввод, и откройте Дополнительные параметры клавиатуры.
- В разделе Переключение методов ввода отметьте пункт Использовать языковую панель на рабочем столе, если она доступна.
- Теперь нажмите Параметры языковой панели, и убедитесь, что отмечены Закреплена в панели задач, Отображать дополнительные значки и Отображать текстовые метки.
В принципе расположение языки и службы текстового ввода можно открыть выполнив команду rundll32.exe Shell32.dll,Control_RunDLL input.dll,,{C07337D3-DB2C-4D0B-9A93-B722A6C106E2} в окне Win+R (ну или в классической командной строке).
Как видите, параметры языковой панели ещё располагаются в классическом окне. Много ещё есть других хитрых и полезных команд выполнить в Windows 10. Всё просто. Скопировали команду, вставили в окошко и нажали клавишу ввода.
Панель управления
Возможно, Вы используете предыдущие версии операционной системы Windows 10. Такое встречается очень часто. Пользователи предпочитают установить систему и забыть о её обновлениях. Всё же их можно понять.
- Нужно открыть обычную панель управления, например, выполнив команду Control Panel в окне Win+R.
- В разделе Язык > Дополнительные параметры найдите подраздел Переключение методов ввода.
- Установите отметку Использовать языковую панель, если он доступна, и перейдите в Параметры.
Дальше Вы попадаете в окно Языки и службы текстового ввода. Это мы уже описывали ранее. Главное отметить значение Закреплена в панели задач. Собственно этого мы и добивались.
Важно! В последних версиях ОС Windows 10 раздел Язык отсутствует в Панели управления. Ну нужно расстраиваться переживать
Все настройки были перенесены в параметры системы. Разработчики пытаются избавиться от устаревшей панели управления (привет NVIDIA).
Редактор реестра
Теперь перейдём к более сложным способам решения проблемы. Для работы безопасного внесения изменений в реестр рекомендуется создать резервную копию реестра Windows 10.
Вам нужно всего лишь добавить в автозагрузку файл ctfmon.exe. Он запускает классическую языковую панель при старте системе, и работает в фоновом режиме.
- Откройте классический редактор реестра, выполнив команду regedit в окне Win+R.
- Перейдите в: HKEY_CURRENT_USER\ Software\ Microsoft\ Windows\ CurrentVersion\ Run.
- Создайте новый Строковый параметр с любым названием, например, LanguageBar и значением ”ctfmon”=”CTFMON.EXE” или C:\Windows\system32\ctfmon.exe.
После перезагрузки компьютера должна появиться языковая панель. Вместо полной перезагрузки можно попробовать просто перезапустить проводник в Windows 10. Хоть и многие не делали такого, но это позволяет сэкономить много времени пользователю.
Внесения в реестр можно вносить даже без открытия редактора реестра. Для этого создайте текстовый файл, в который вставьте следующий текст и сохраните изменения. Дальше измените расширение файла с .txt на .reg.
Теперь откройте файл от имени администратора, и изменения автоматически будут внесены в реестр. Чтобы изменить формат, Вам понадобится включить отображение расширения файлов.
Замечание о языке ввода на экране блокировки
Рассматриваемые выше параметры реестра и политика распространяются на экран входа, но не на экран блокировки.
Поведение зависит от того, включена ли у пользователя настройка Позволить выбирать метод ввода для каждого окна приложения (первая картинка в статье), которая выключена по умолчанию.
- Если настройка выключена, на экран блокировки проецируется язык ввода последнего активного приложения. Допустим, у пользователя русский язык ввода по умолчанию. Он печатал в Word на английском языке, а потом заблокировал аккаунт (или сработала политика блокировки). В этом случае на экране блокировки будет английский язык, а не русский.
- Если настройка включена, экран блокировки принимает язык оболочки — панели задачи и меню Пуск. Поэтому на этом экране язык всегда будет тот, что задан у пользователя в качестве языка ввода по умолчанию.
Мне неизвестен способ форсирования конкретного языка на экране блокировки. Если знаете, сообщите, и я добавлю его в статью. В качестве обходного пути следует включить настройку и устанавливать пароль на предпочитаемом языке ввода.
Изменение клавиш переключения языка Windows 10
Изначально, по умолчанию, для переключения языка нужно нажать комбинацию клавиш Shift+Alt. Но я люблю, когда язык переключается клавишами Ctrl+Shift. Да, многие привыкли к первому варианту, но для меня он не подходит, как минимум из-за того, что язык нужно менять двумя пальцами, в то время как Ctrl+Shift можно легко нажать одним мизинцем. Да и вообще, привык я, и многие из вас, думаю тоже.
Так вот, давайте зайдем в настройки, и сменим горячие клавиши для переключения языка Windows 10. Зайти нам нужно в старую добрую «Панель управления», а не в новые «Параметры», так как с них мы все равно попадем в неё.
Чтобы быстро зайти в Панель управления Windows 10, нажмите значок поиска в панели задач, рядом с меню Пуск, и введите «панель управления». Затем выберите её, или нажмите Enter.

В Панели управления перейдите по такому пути: Часы, язык и регион / Язык / Дополнительные параметры (в столбце слева). В открывшемся окне, в разделе «Переключение методов ввода» нажмите на ссылку «Изменить сочетание клавиш языковой панели».

Затем, в новом окне, на вкладке «Переключение клавиатуры» выберите «Переключить язык ввода» и нажмите кнопку «Сменить сочетание клавиш…», определитесь с нужным сочетанием в поле «Смена языка ввода», и нажмите ОК.


Если у Вас много языков, то можно поставить специальное сочетание клавиш на нужный язык. Например, как показано выше, комбинация клавиш Ctrl+1 меняет язык ввода на русский, Ctrl+2 на английский, а Ctrl+3 на украинский.
После завершения настроек, не забудьте нажать ОК, для их сохранения и закрытия окна.
Вот так легко можно поменять сочетание клавиш для переключения языка в Windows 10. Но это еще не всё, в этой операционной системе можно менять язык комбинацией клавиш Win+Пробел, а удерживая клавишу Win и нажимая пробел несколько раз, можно выбрать на какой именно язык переключиться.
Надеюсь, Вам это урок помог, до встречи в следующих!
Как добавить раскладку и дополнительный язык в раскладку
Windows не ограничивает пользователя в количестве возможных раскладок, их можно добавлять и удалять как угодно.
- Чтобы добавить раскладку, щёлкаем на языковую панель и выбираем «Настройки языка».
Щелкаем по языковой панели и выбираем - В открывшемся окне параметров кликаем по «Добавьте язык».
В открывшемся окне параметров выбираем «Добавить язык» - Внимательно выбираем раскладку, нажимаем «Далее».
Внимательно выбираем язык расскладки и нажимаем «Далее» - Снимаем галочку с «Назначить языком интерфейса Windows» (или оставляем, если вы хотите чтобы язык операционной системы перешёл на выбранный язык) и щёлкаем «Установить».
Выбираем языковые компоненты и нажимаем «Установить» - После того как пакеты скачаются, они будут установлены и доступны наряду с предыдущими раскладками.
Все добавленые языки будут отображаться списком сразу же после установки
Также в языковую раскладку можно добавить ещё одну «клавиатуру». При этом переключение между языками будет происходить через комбинацию клавиш Ctrl+Shift слева.
- Щёлкаем на установленный языковой пакет, выбираем «Параметры».
Выбираем раскладку и нажимаем «Параметры» - Нажимаем «Добавить клавиатуру» и выбираем язык из списка, добавление проходит мгновенно.
Нажимаем «Добавить клавиатуру» и выбираем язык из списка
Как менять язык на клавиатуре Mac
С Mac’ом дело обстоит несколько сложнее. Обычно, языковая раскладка клавиатуры здесь меняется сочетанием клавиш CMD (своеобразная Мас’овская решетка) + Space (Пробел).
Но в Mac OS X, например, по умолчанию не назначен шоткат для смены Мас-раскладки.Вместо смены языка, сочетание клавиш CMD+Space вызывает строку поиска Spotlight.
Чтобы отключить это, нужно зайти в «Системные настройки» — «Клавиатура» — «Сочетание клавиш».
Здесь во вкладке Spotlight нужно снять галочки с обоих пунктов.
Затем здесь же нужно зайти во вкладку «Клавиатуры и ввод» и проставить галочки напротив сочетания клавиш CMD+Space для переключения раскладки. Теперь вы знаете, как менять язык на клавиатуре Mac.
А для того, чтобы изменить набор используемых языков, просто зайдите в «Системные настройки» — «Язык и текст» — «Источники ввода».
Здесь вы можете галочками выбрать те языки, которые планируете использовать, а также отключить те, которые вам не понадобятся.
Кстати, весьма распространенной проблемой бывает то, что языковая раскладка клавиатуры просто отказывается меняться.
Для этого может быть много причин: от проделок коварных вирусов до багов самой системы. Но чаще всего, раскладка клавиатуры не меняется из-за неправильных действий пользователя.
Если такое произошло, для начала попробуйте перезагрузить машину. Если ребут не помогает, или помогает, но лишь на короткий срок – тогда проверьте компьютер на вирусы.
Скорее всего, никаких вредителей обнаружено не будет – но вдруг?
Третий шаг – сбросьте языковые настройки на «по умолчанию» и проверьте работоспособность переключающих сочетаний клавиш: возможно, настраивая этот параметр под себя, вы где-то допустили ошибку.
И напоследок, существуют утилиты для автоматического переключения раскладок клавиатуры, например, популярный Punto Switcher .
Иногда могут возникнуть ситуации, когда на компьютере необходимо набрать какой-то определенный текст или сообщение, а воспользоваться клавиатурой нет возможности, например, если она сломалась. Не спешите бежать к соседу или другу за клавиатурой. Операционная система Windows предусмотрела набор текстов с помощью экранной клавиатуры. Экранный ввод очень похож на использование простой клавиатуры, но иногда у вас могут возникнуть проблемы с применением различных комбинаций, для примера, как на экранной клавиатуре поменять язык. В этой статье я покажу 2 способа, как поменять раскладку клавиатуры, если вам не подойдет первый, то можете воспользоваться вторым способом.
Чтобы приступить к процессу смены языка, давайте разберемся, каким образом меняется раскладка в обычном компьютере или ноутбуке
. Если вы знаете, как это делается, смело переходите к следующему абзацу. Узнать способ изменения языка возможно через настройку «Язык и региональные стандарты», которая находится в панели управления. В открывшемся окне перейдите во вкладку «Переключение клавиатуры», в которой и будет написано, какие клавиши используются для смены языка в вашем компьютере или ноутбуке
Обратить надо внимание на столбец «Сочетание клавиш» в строке «Переключить язык ввода»
Если вам надо назначить другие клавиши, то нажмите кнопку «Сменить сочетание клавиш…».
Итак, мы с вами выяснили, какие клавиши служат для смены языка в вашем устройстве. Теперь откроем нужную программу – экранную клавиатуру.
Чтобы запустить программу для ввода текста с экрана, перейдите в меню «Пуск» — «Все программы» — «Стандартные» — «Специальные возможности» и кликните на пункт «Экранная клавиатура».
Смена кода: как изменить кнопки переключения языка в Windows 10
В «десятке» изменилось многое, но прежде всего – пути к настройкам. Чтобы не блуждать по путям неисповедимым, не переживать о потерянном времени, пользуйтесь нашей пошаговой инструкцией и превращайте «Alt + Shift» во что-то более удобное для рук и безопасное для нервной системы.



Индивидуальные решения
Это не все. Разработчики позаботились о большем и предоставили пользователю возможность установить индивидуальные команды для каждого из ходовых языков.
Одно дело – сто раз клацать до нужного диалекта, и совсем другое – сразу на него переходить, правда? В таком случае продолжим обустраивать рабочее место.
- Выполните первые три шага из предыдущей инструкции до момента появления окна «Языки и службы».
- Задайте выбранному языку индивидуальную команду включения, перейдя в меню настроек через кнопку «Сменить сочетание клавиш».
- Довольствуясь предложенными в выпадающих списках вариантами, повторите процедуру для остальных языков. Не забывайте нажимать «Ок» после проведенных операций, если система предоставляет такую возможность.
Можно ликовать, но есть нюанс. Перезагрузив компьютер, ввести пароль, пользуясь новыми раскладками, не сможете. Без паники. Во-первых, «Alt + Shift» никто не отменял. Во-вторых, новые команды можно распространить на всю систему, и на окно пароля тоже.
Все пропало: что делать, если исчезла кнопка языка на панели задач
«Пропала кнопка смены языка!», – возмущаются даже те, кого никогда виртуальный способ переключения языковых раскладок не интересовал. Чему положено быть, тому нельзя миновать.
Был же – значит быть должен. Как вернуть блудный знак на место, если кнопки изменения языка на клавиатуре далеко не все, что вам нужно от жизни, будем разбираться.


- Зайдите в «Параметры», кликнув мышью (правой кнопкой) на нижней панели в любом пустом месте.
- В параметрах зайдите на «Панель задач» и войдите через «Область уведомлений» в кабинет активации системных значков.
- Среди значков найдите «Индикатор ввода». Включите его, щелкнув по переключателю.
- Виртуальная кнопка смены языковых раскладок снова «стоит» в углу на панели задач, так?
ВИДЕО ИНСТРУКЦИЯ
Невероятно удобное лентяйство, которое хотя и обнаруживает недочеты при эксплуатации, но существенно экономит время, а за это многое можно простить.
Установить раскладку клавиатуры по умолчанию в PowerShell
1.Откройте PowerShell: один из способов — в строке поиска введите PowerShell и выберите его из найденных результатов.
2. Введите команду Get-WinUserLanguageList и нажмите клавишу Enter. Вам нужно запомнить LanguageTag языка, который выбран по умолчанию и того языка, который вы хотите сделать по умолчанию.
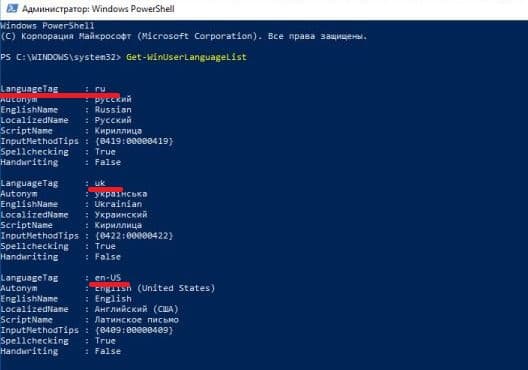
3. Чтобы изменить язык по умолчанию используйте команду Set-WinUserLanguageList -LanguageList en-US, uk -Force (выделенное красным измените на свои значения, первое en-US -тот язык, который используется по умолчанию и второй uk — который нужно сделать по умолчанию).
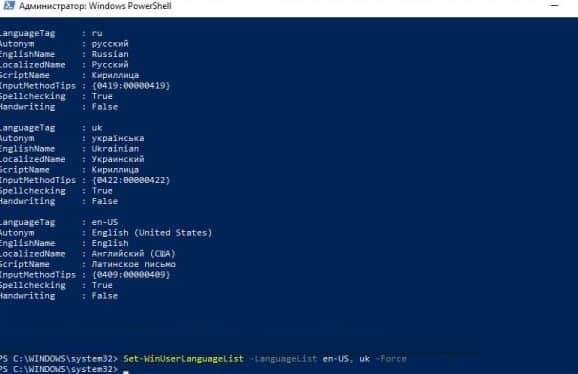
- https://remontka.pro/change-language-hotkeys-windows-10/
- https://public-pc.com/kak-izmenit-yazyik-po-umolchaniyu-v-windows-10/
- https://vynesimozg.com/kak-izmenit-raskladku-klaviatury-po-umolchaniyu-v-windows-10/
Как изменить клавиши переключения языка в Windows 10

Приветствую, уважаемые гости и постоянные читатели блога! И снова на связи рубрика “Компьютер и интернет для чайников”. Разберём, как изменить горячие клавиши переключения языка в Windows 10 на более удобный вариант.
Насколько мне известно, по умолчанию в Windows 10 для переключения ввода языка на клавиатуре, назначены клавиши Win + Пробел. По крайней мере лично у меня стояла такая раскладка после перехода на десятку.
Меня такое расположение не устраивало, гораздо удобней было пользоваться в Windows 7 клавишами Ctrl + Shift, что я и решил реализовать в десятке. Оказывается сделать это не сложно. Поехали разбираться!
Язык ввода по умолчанию в Windows 10
Если у вас установлена русская версия ОС Windows 10, то язык ввода с клавиатуры по умолчанию будет тоже русским. Чтобы изменить язык ввода и раскладку клавиатуры по умолчанию на английский, следуйте описанию ниже.
- Щелкните правой кнопкой мыши на значок по языковой панели в правом нижнем угла экрана и нажмите «Параметры».
- В открывшемся разделе «Языки» приложения Параметры выберите «Клавиатура».
- В появившемся окне вы можете включить «Переопределение метода ввода по умолчанию», нажав на раскрывающийся список и выбрав нужный язык. После чего настройка будет завершена и окно можно закрыть. Другой вариант – оставить опцию в дефолтном положении «Использовать список языков», как рекомендует система, и перейти к следующему шагу.
- Нажмите стрелку назад в левом верхнем углу. После этого прокрутите содержимое окна настроек ниже до пункта «Предпочитаемые языки», щелкните на «Английский язык» и стрелочку вверх, чтобы блок переместился наверх и стал первым языком в списке. Закройте окно настроек.
По завершению процедуры язык ввода по умолчанию станет английским. Указанные настройки повлияют также и на экран приветствия при загрузке Windows.
Как менять?
Можно немедленно начать печатать, если знаете правильную раскладку. Раскладка клавиатуры в Windows 10 меняется двумя путями:
- Сочетание клавиш Win + Пробел.
- Комбинация Shift + Alt (левые).
Смена сочетания клавиш производится из того же меню, что показано выше на скрине. Однако перебросит нас… в старую добрую Панель управления. Для этого щёлкнем ссылку под надписью Сопутствующие параметры.
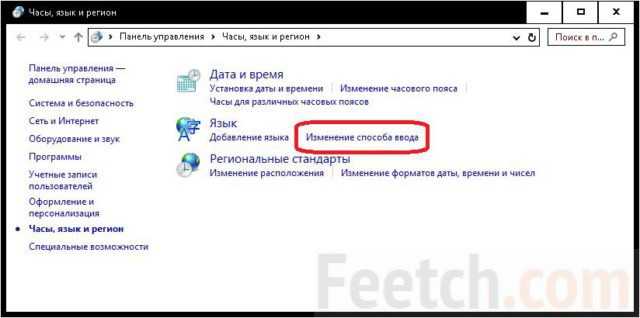
Немедленно переходим в Дополнительные параметры и щелкаем нужную нам ссылку в нижней части окна.
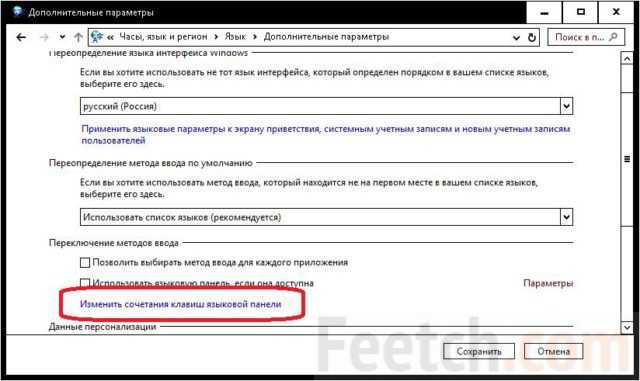
Собственно, это все. Остаётся жалеть, что изменить переключение языка нельзя на совершенно произвольные клавиши.
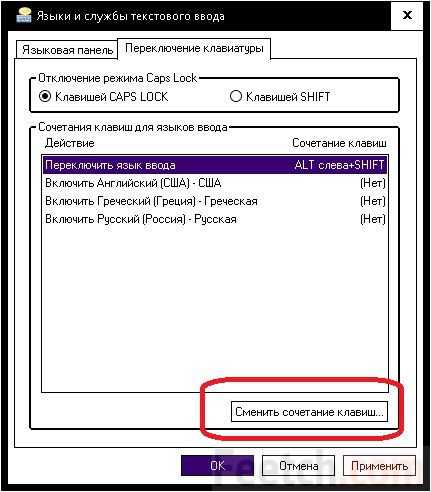
Мы видим варианты из все тех же ALT, SHIFT и так далее.
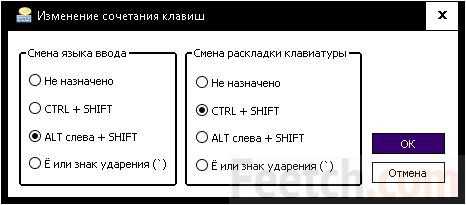
Обратите внимание на правую часть окна. Что ещё за раскладка? А раскладка только в русском одна и та же. Во всех прочих случаях отличия могут быть существенным
Как посмотреть? Читайте дальше!
Во всех прочих случаях отличия могут быть существенным. Как посмотреть? Читайте дальше!
Причины
Одна из частых причин проблемы, когда не работает смена языка на виндовс 10 – залипание клавиш и другие проблемы с клавиатурой. Довольно сложно поменять язык со сломанной клавиатурой. В зависимости от характера неполадки, причины могут быть следующими:
- Неисправность клавиатуры;
- Незнание нужной комбинации – некоторые пользователи знают только одну из нескольких комбинаций для смены раскладки;
- Проблема с службой ctfmon, которая ответственна за быстрое переключения раскладки.
- Системная проблема или повреждение файлов операционной системы.
Причин для ошибки не так много, но к каждой из них нужно подходить по разному. Дальше опишем способы решения проблем, когда не переключаются языки виндовс 10.
Изменение и настройка раскладки клавиатуры в Виндовс 10
Рассмотрим более подробно то, как изменяется язык ввода и как можно настроить переключение клавиатуры, так чтобы этот процесс был максимально удобен для пользователя.
Способ 1: Punto Switcher
Существуют программы, с помощью которых можно переключать раскладку. Punto Switcher одна из них. К ее явным преимуществам можно отнести русскоязычный интерфейс и возможность задать кнопки переключения языка ввода. Для этого достаточно зайти в настройки Punto Switcher и указать по какой клавише изменять параметры.

Но, несмотря на явные преимущества Punto Switcher, нашлось место и недостаткам. Слабое место утилиты — автопереключение. Вроде бы и полезная функция, но при стандартных настройках, может срабатывать в неуместной ситуации, например, когда вы вводите какой-либо запрос в поисковик. Также стоит быть внимательным при установке этой программы, так как по умолчанию она тянет за собой инсталляцию других элементов.
Способ 2: Key Switcher
Еще одна русскоязычная программа для работы с раскладкой. Key Switcher позволяет исправлять опечатки, двойные заглавные буквы, идентифицирует язык показывая соответствующую иконку в панели задач, подобно Punto Switcher
Но, в отличии от предыдущей программы, Key Switcher обладает более понятным интерфейсом, что немаловажно для начинающих пользователей, а также возможностью отмены переключения и вызова альтернативной раскладки

Способ 3: стандартные инструменты Windows
По умолчанию в ОС Виндовс 10 поменять раскладку можно либо нажав левой кнопкой мыши на знак языка в панели задач, либо используя комбинацию клавиш «Windows + Space» или «Alt + Shift».

Но набор стандартных клавиш можно изменить на другие, которые будут более удобными в использовании.
Для замены сочетания клавиш для рабочей среды необходимо выполнить следующие шаги.
- Нажмите правой кнопкой мышки по объекту «Пуск» и осуществите переход в «Панель управления».
- В группе «Часы, язык и регион» кликните «Изменение способа ввода» (при условии, что в Панели задач установлен режим просмотра «Категория».

В окне «Язык» в левом углу перейдите в «Дополнительные параметры».

Далее перейдите на элемент «Изменить сочетания клавиш языковой панели» из раздела «Переключение методов ввода».

На вкладке «Переключение клавиатуры» кликните по элементу «Сменить сочетание клавиш…».

Поставьте отметку напротив того пункта, который будет использоваться в работе.

Штатными инструментами ОС Виндовс 10 можно модифицировать переключение раскладки в пределах стандартного набора. Как и в других, более ранних версиях этой операционной системы, существует всего три доступных варианта переключения. Если Вы хотите назначить конкретную кнопку для этих целей, а также настроить работу под индивидуальные предпочтения, то нужно использовать специальные программы и утилиты.
Опишите, что у вас не получилось.
Наши специалисты постараются ответить максимально быстро.
Как изменить горячие клавиши Windows 10 с помощью сторонних утилит
В интернете существует немало софта с подобным назначением. Чтобы запрограммировать кнопки клавиатуры на выполнение определённого действия, достаточно воспользоваться одной их самых популярных и распространённых программ. Далее будет представлен принцип работы самых эффективных приложений для выполнения поставленной задачи, а также их особенности.
Дополнительная информация! Такой софт не рекомендуется скачивать с подозрительных сайтов во избежание вирусного заражения компьютера.
MapKeyboard
Одна из лучших программ для осуществления действий, связанных с переназначением кнопок клавиатуры. Обладает простым и понятным интерфейсом. Чтобы использовать софт для достижения цели, необходимо выполнить несколько простых действий:
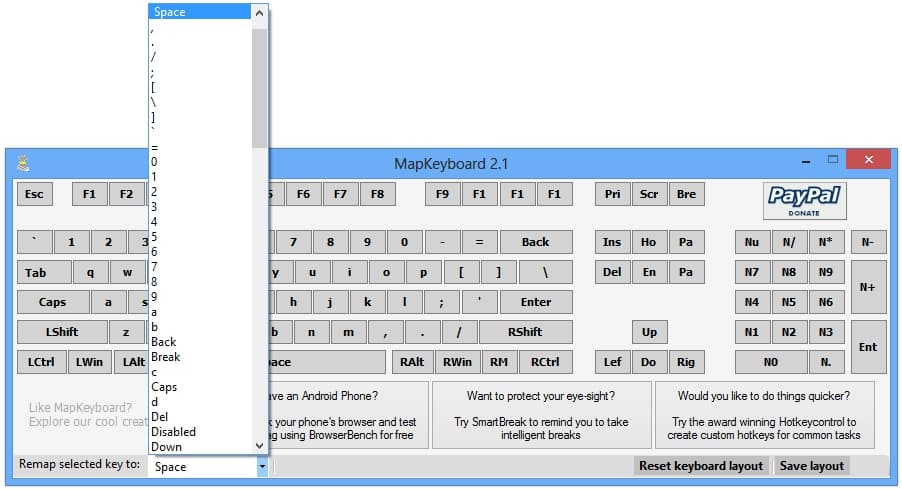
Программа MapKeyboard
SharpKeys
Данная программа имеет расширенный функционал и ряд отличительных особенностей по сравнению с предыдущим софтом, может эффективно работать. Процесс переназначения на основе её использования подразделяется на следующие пункты:
- Осуществить загрузку приложения из интернета, распаковать скачанный архив и установить программу через реестр. Процедур инсталляции не занимает много времени. Чтобы справиться с этой задачей в минимально короткие сроки, нужно следовать подсказкам установщика.
- Запустить программу и ознакомиться с её англоязычным интерфейсом.
- Найти клавишу «Add» и тапунть по ней. После этого предыдущее меню должно пропасть.
- После осуществления предыдущей манипуляции в окне приложения должно появиться два столбика с названиями кнопок.
- В графе параметров с левой стороны окна найти и кнопочку, которую пользователь хочет сменить, а в правой части меню выбрать клавишу, которой она будет заменена в последствии.
- Тапнуть по ОК и перезапустить ПК.
Если с помощью приведённого выше программного обеспечения справиться с поставленной задачей не удалось, то следует использовать другой метод переназначения клавиатуры на Windows 10.
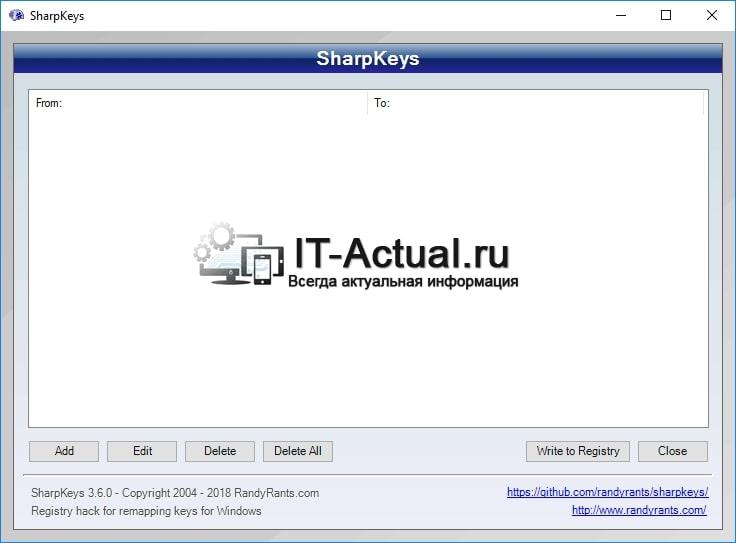
Интерфейс программы SharpKeys
Mkey
Данный софт обладает целым рядом отличительных особенностей, каждая из которых заслуживает отдельного рассмотрения:
- Наличие русского языка. После запуска приложение предлагает пользователю выбрать язык интерфейса, который будет применён в дальнейшим. В представленном списке также присутствует и русский язык.
- Расширенный функционал. В Mkey есть возможность сменить кнопки не только на клавиатуре, но и на мышке.
- Простой и понятный интерфейс, не требующий специальных знаний.
- Возможность копирования программы на внешний USB-накопитель для использования на других компьютерах.
- Возможность перенастроить интерфейс на собственное усмотрение, чтобы можно было быстро переключаться между вкладками.
Вышеизложенная информация позволяет понять, как переназначить клавиши на клавиатуре Windows 10.

Интерфейс программы Mkey
Как поменять раскладку клавиатуры на Windows 10
Поменять раскладку клавиатуры очень просто: для этого существует несколько возможных способов, для большего удобства каждого пользователя: горячие клавиши, языковая панель и специальные утилиты.
- Самая быстрая возможность — это воспользоваться горячими клавишами (по умолчанию это комбинация из одновременно нажатых кнопок Alt+Shift, нажатие которых меняет раскладку на следующую и так по кругу).
- Также раскладку можно изменить при помощи языковой панели. В правом нижнем углу, рядом с часами щёлкаем на буквенный значок, затем из списка раскладок выбираем ту, которая нужна в данный момент.
Щелкаем по буквенному значку и выбираем язык ввода текста
Специальные программы
Для Windows создано несколько программ для переключения раскладки. Причём некоторые из них имеют дополнительные функции, вроде автоматического переключения языков, исправление слов путём перевода их между языками и многое другое.
Punto Switcher
Punto Switcher по праву считается лучшей программой для работы с раскладками языка для Windows. Утилита имеет большой встроенный функционал для работы, может автоматически переключать раскладки, исправлять слова и многое другое. Также большим преимуществом является возможность задавать собственные горячие клавиши для смены языка. Пользователь может писать текст в двух раскладках одновременно и не заморачиваться с переключением, программа все сделает за него.

Как автор статей, я много работаю с текстами, публикациями и прочим контентом, потому часто использую в своём ремесле программы для проверки и обработки текста. Punto Switcher — это одно из первых приложений, которое устанавливается на моём ПК после переустановки операционной системы. Иногда даже чувствуется зависимость от программы, так сильно она помогает при наборе текста. Конечно не бывает без курьёзов, всё-таки программа не может учесть всего, и некоторые нормальные слова могут переводиться на английский язык. Потому используя подобные программы необходимо следить за их работой.
Keyboard Ninja
Ещё одна известная программа — Keyboard Ninja. Утилита имеет множество настроек, в которых можно заблудиться. Однако программа довольно легко настраивается «под себя», если привыкнуть. Основные возможности похожи на аналоги: транскрипция текста, автоматическая замена раскладок, собственные горячие клавиши, исправление опечаток при наборе слов и многое другое.

Другие способы переключения языка в Windows 10
Существует ряд второстепенных методов выполнения поставленной задачи. Они также способны устранить проблему с переключением раскладки клавиатуры. Далее будут рассмотрены лишь самые распространённые методы.
Как включить смену языка на Виндовс 10 через панель задач
Для этого необходимо кликнуть по иконке RU или EN, расположенной в трее панели задач в правом нижнем углу экрана. Затем развернётся список доступных раскладок. Здесь потребуется поставить галочку напротив нужной строчки и закрыть трей. После этого язык клавиатуры поменяется.
Восстановление языковой панели Windows 10 через реестр
Языковая панель имеет свои собственные настройки в системном реестре. Чтобы восстановить работу функции, некоторые параметры придётся изменить. Процесс восстановления панели, если на Windows 10 не переключается язык, подчиняется следующей инструкции:
- Открыть окно «Выполнить» по рассмотренной выше схеме и в строку «Открыть» вбить команду «regedit», после чего тапнуть по «Enter».
- Установить переключатель на раздел «CurrentVersion», а из него кликнуть по директории «Run».
- Далее в центральной части окошка нужно создать «Строковый параметр», щёлкнув ПКМ по пустому пространству окна и выбрав соответствующий вариант.
- Нажать два раза по созданному параметру, чтобы отредактировать его.
- В строке Значение появившегося окошка надо прописать фразу «ctfmon»=«CTFMON.EXE» вместе с кавычками, после чего тапнуть по ОК.
- Перезагрузить компьютер и удостовериться, что теперь язык можно изменять через сочетание клавиш на клавиатуре.
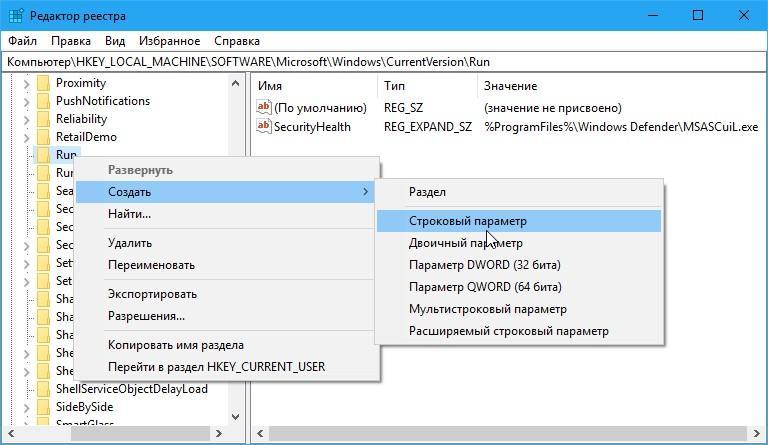
Восстановление языковой панели Windows 10 через реестр
Важно! Если ни один из вышеперечисленных способов не решил проблему, то пользователю придётся переустанавливать операционную систему. Таким образом, проблемы с изменением языка на клавиатуре компьютера с Windows 10 встречаются достаточно часто
Чтобы от них избавиться, нужно внимательно ознакомиться с представленной выше информацией
Таким образом, проблемы с изменением языка на клавиатуре компьютера с Windows 10 встречаются достаточно часто. Чтобы от них избавиться, нужно внимательно ознакомиться с представленной выше информацией.
Как отключить горячие клавиши в Windows 10
Если кому-то горячие клавиши не нужны и понадобилось отключить их использование, то сделать это можно несколькими простыми способами.
Почти во всех основных комбинациях используется клавиша Win (кнопка со значком Windows), поэтому достаточно будет отключить ее использования.
Способ №1
Использование твикера AeroTweak. О нем мы подробно писали здесь. В разделе «Безопасность» там есть пункт «Отключить комбинацию клавиш WinKey».
Способ №2
Через «Выполнить» с помощью gpedit.msc.
- На кнопке «Пуск» жмем правой кнопкой мыши и выбираем «Выполнить». В открывшейся строке вводим gpedit.msc.
- После этого откроется окно «Редактор локальной групповой политики», где нам нужно пройти по следующему пути: Конфигурация пользователя — Административные шаблоны – Компоненты Windows – Проводник Windows.
- В списке параметров справа находим Отключить сочетания клавиш Windows+X. Щелкаем по этому пункту 2 раза.
- В появившемся окне ставим галочку напротив «Включить». Затем жмем «Применить» и перезагружаем компьютер. В результате у нас будут отключены все сочетания горячих клавиш в Windows Все описанные способы подходят и для других версий ОС.
Кстати, если вы ищите лицензионные игры для ПК, например, DIABLO II или BATTLEFIELD, то рекомендуем сайт premium.guru, где вы можете купить игры с моментальной доставкой по всему миру.
—>
В Windows 10 для смены языка ввода используются комбинации Win + Пробел и более привычный Alt + Shift. Это по умолчанию. Только вот как быть, если вы привыкли использовать другое сочетание, скажем, Ctrl + Shift? Ну, можно установить стороннее приложения для переключения языков ввода, а ещё можно изменить собственные «горячие» клавиши Windows 10, причём не прибегая к сторонним программным инструментам.
Делается это элементарно. Откройте классическую Панель управления, выберите на ней апплет «Язык»
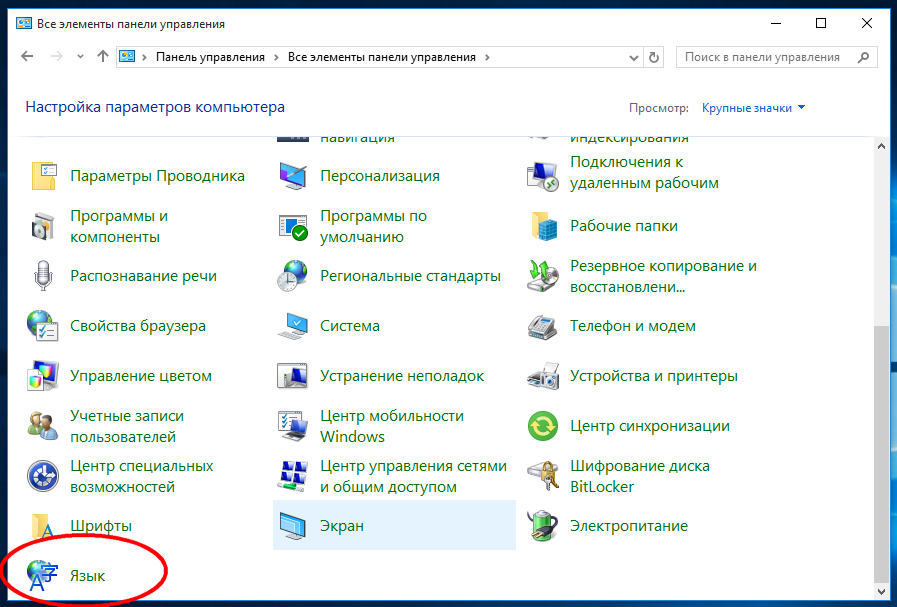
И в открывшемся окошке нажмите ссылку «Дополнительные параметры».
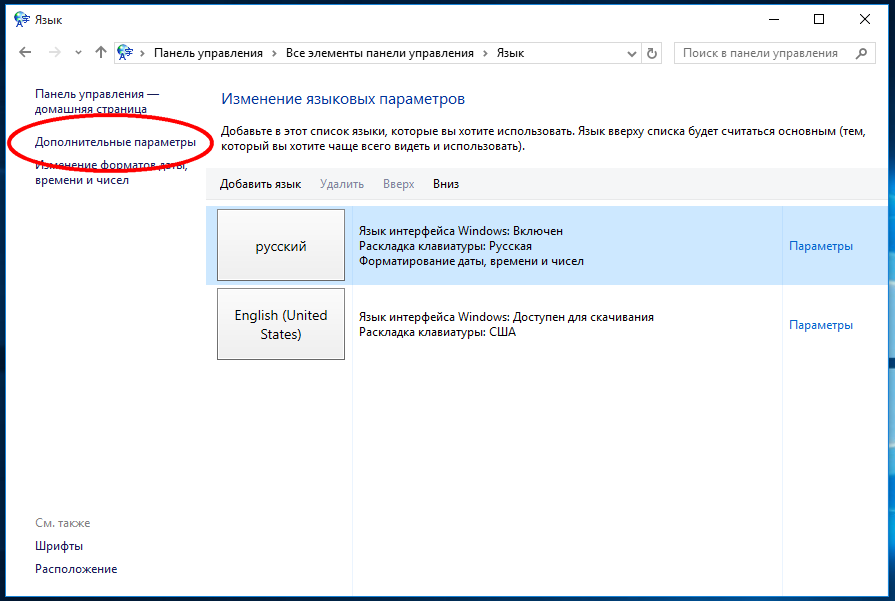
В следующем окне изменения языковых параметров нажмите ссылку «Изменить сочетания клавиш языковой панели».
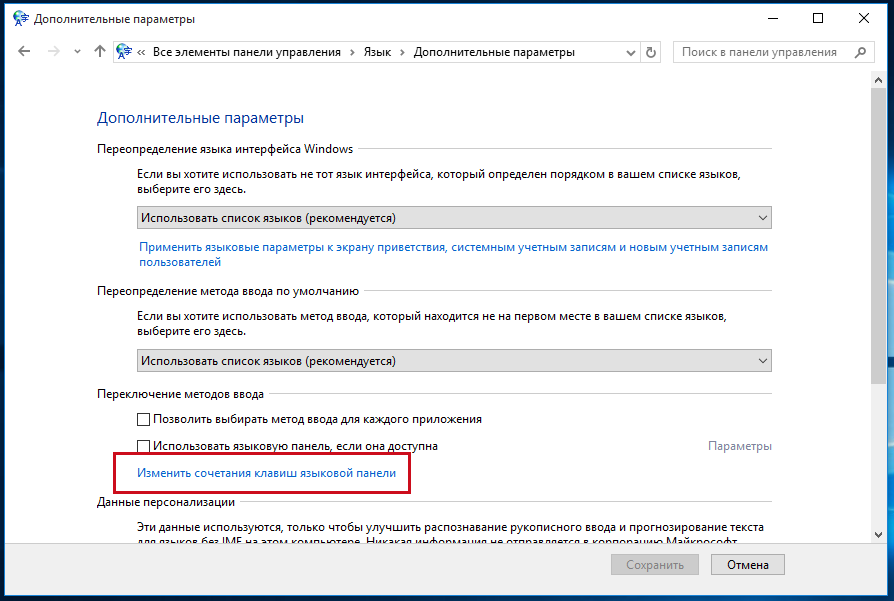
При этом откроется небольшое окошко языковых параметров, в котором при выделенном пункте «Переключить язык ввода» вам нужно будет нажать кнопку «Сменить сочетание клавиш».
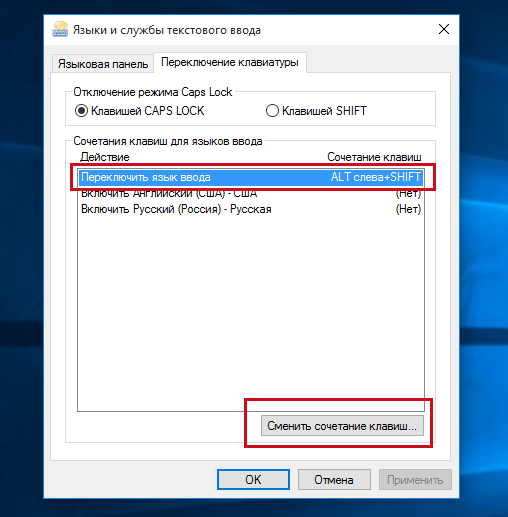
Вы увидите небольшую панельку, разделённую на два блока: «Смена языка ввода» и «Смена раскладки клавиатуры».
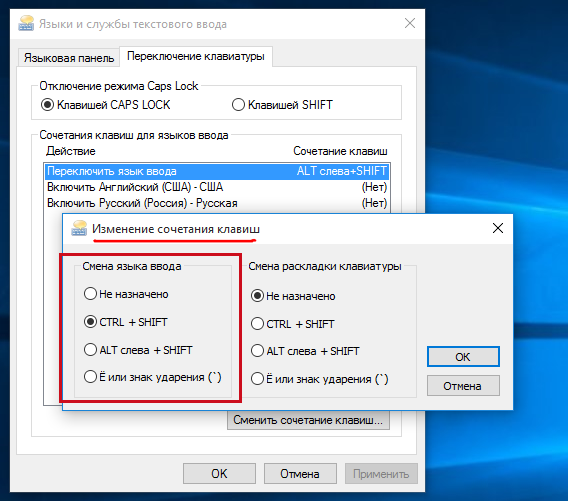
Это немного разные вещи, но если вы используете для каждого языка только один тип раскладки, в тонкости настроек можете особо не вникать. Просто выберите нужную вам комбинацию в левом блоке и примените изменения. Если же у вас, к примеру, кроме раскладки «Русская» ещё есть «Русская машинопись», то вот здесь пригодится «Смена раскладки клавиатуры».
Новые настройки вступят в силу немедленно, но действительны они будут для уже вошедшего в систему пользователя. Если вы хотите, чтобы они были применены также и к интерфейсу входа в систему, в окне дополнительных параметров нажмите ссылку «Применить языковые параметры к экрану приветствия…»
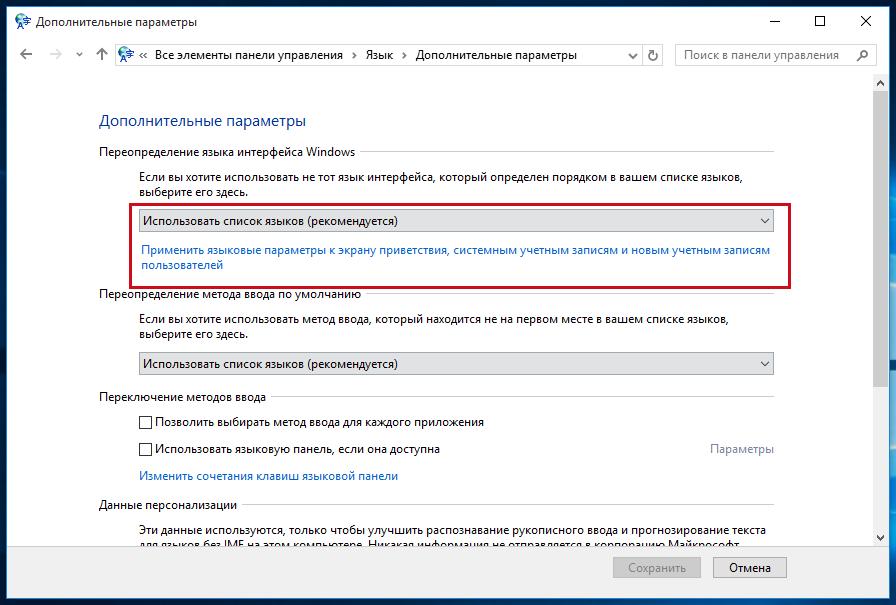
В открывшемся окне «Регион»
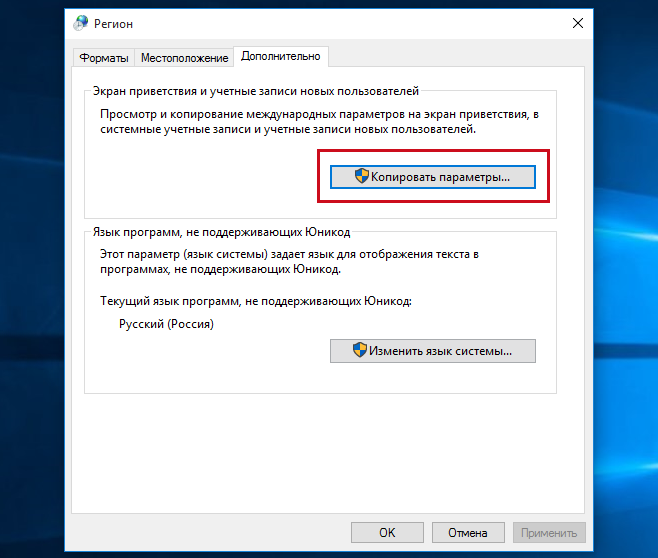
Нажмите кнопку «Копировать параметры» и установить галочки в нужных пунктах.
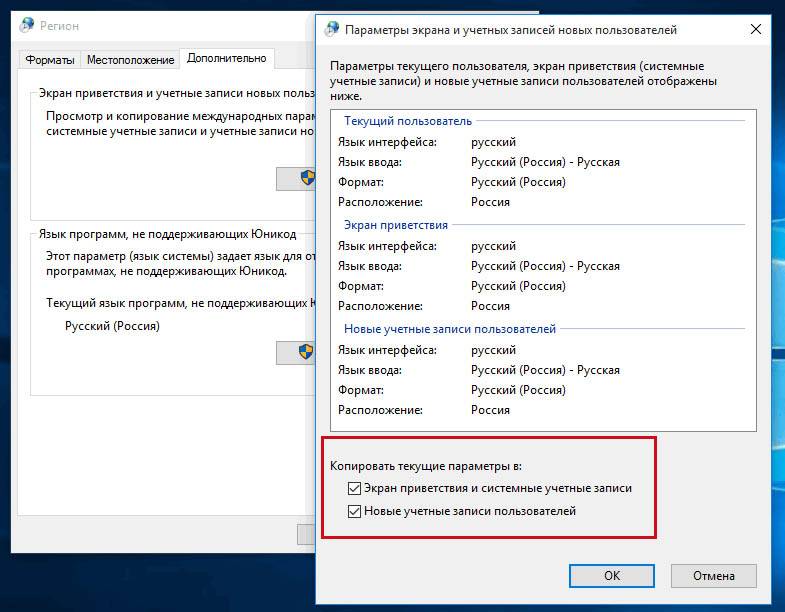
- https://www.softo-mir.ru/nastroika-goryachih-klavish-v-windows-10/
- http://win10help.ru/instruktsii/goryachie-klavishi-windows-10.html
- https://www.white-windows.ru/kak-v-windows-10-smenit-goryachie-klavishi-dlya-pereklyucheniya-yazyka-vvoda/




