Как копировать и вставлять с помощью клавиатуры?
Содержание:
- Копирование и вставка текста посредством использования горячих клавиш
- Комбинации клавиш во время серфинга в интернете через «Internet Explorer»
- Копируем и вставляем текст с помощью клавиатуры на Mac
- Как выделить текст без мышки с помощью клавиатуры
- Книга по сочетаниям клавиш
- Все сочетания клавиш, которые есть в Windows
- Как копировать и вставлять эмодзи на iPhone или iPad
- Другие полезные комбинации клавиш для работы с текстом
- Операции с текстом
- Прочие методы копирования используя клавиатуру
- Другие полезные комбинации клавиш для работы с текстом
- Как быстро скопировать много файлов в Windows
- Горячие клавиши для работы с текстом
- Как вставить скопированный текст
- Выделение текста
- Заключение и выводы
- Заключение и выводы
Копирование и вставка текста посредством использования горячих клавиш
Выделение текста:
- для начала вам необходимо выделить нужный фрагмент текста (эту функцию можно осуществить с помощью мышки);
- если вам необходимо скопировать всё содержимое (то есть скопировать весь материал), вы можете воспользоваться следующим сочетанием клавиш − «Ctrl + A»;
- если же вам нужно выделить определённый фрагмент текста без использования компьютерной мышки, вам следует удерживать нажатую кнопку Shift и с помощью стрелок, расположенных на клавиатуре передвигаясь по тексту;
- выделить строку перед курсором поможет комбинация «Ctrl» + «Home»;
- выделить строку после курсора можно посредством «Ctrl» + «End».
Таким образом, у вас имеется выделенный фрагмент текста, который далее необходимо скопировать в буфер обмена для последующей его вставки в необходимый документ.
Копирование текста:
- чтобы выполнить функцию копирования текста, следует прибегнуть к использованию клавиш для копирования − «Ctrl + C» (необходимо зажать кнопку «Ctrl», а затем «C»);
- а также функцию копирования можно осуществить с помощью следующей комбинации клавиш «Ctrl» + «Ins» (Insert), зажав клавиши «Ctrl» и «Ins».
Итак, с помощью вышепредставленных действий весь нужный текст скопирован в буфер обмена, который далее необходимо вставить в нужное место.
Вставка текста:
- скопированный текст (текст, который находится в буфере обмена) следует поместить в нужное вам место, то есть использовать функцию вставки. Без прибегания к использованию компьютерной мышки данную функцию можно выполнить с помощью сочетания двух клавиш − «Ctrl» + «V»;
- а также функцию вставки текста можно, зажав «Shift» и «Ins» (Insert).
После выполнения описанных команд, необходимый вам фрагмент появится в нужном месте.

«копировать всё и вставить в новый документ»,
Таким образом, вы выполнили 2 поставленные перед собой задачи − копирование и вставка текста без помощи мышки. Также можно выполнить множество других полезных функций с помощью клавиатуры и без помощи мышки, которые в дальнейшем могут послужить для вас отличными помощниками. Итак, рассмотрим некоторые из них.
Создание нового документа:
комбинация клавиш «Ctrl» + «N» позволит создать новый документ в Ms Office.
Вырезать:
для того чтобы вырезать определённую часть документа, её необходимо выделить, а затем прибегнуть к использованию горячих клавиш «Ctrl» + «X».
Отмена действия:
отменить неверно выполненное действие можно при помощи сочетания клавиш «Ctrl» + «Z» или «Ctrl» + «Y». Эти две комбинации помогут отменить последние произведённые вами изменения, а если необходимо отменить несколько действий, следует повторить одну из комбинаций несколько раз (столько, сколько изменений требуется отменить).
Удаление:
- удалить слово перед курсором можно посредством клавиш «Ctrl» + «Delete»;
- удалить слово после курсора поможет сочетание клавиш «Ctrl» + «Backspace».
Поиск:
чтобы найти необходимое значение в тексте (цифру, слово, фразу или целое предложение) следует воспользоваться следующим сочетанием клавиш «Ctrl» + «F», что позволит вам найти необходимый фрагмент текста.
Переключение окон:
- для того, чтобы иметь возможность быстро переключиться на другое окно открытой программы, необходимо прибегнуть к использованию горячих клавиш «Alt» + «Tab»;
- команда «Ctrl» + «Tab» поможет переходить с одной на другую вкладку в браузере, что очень удобно в использовании.
Сохранение документа:
- бывают ситуации, когда немедленно нужно сохранить документ (например, на исходе батарея ноутбука), в этом случае поможет комбинация клавиш «Ctrl» + «S»;
- для того чтобы выполнить команду «Сохранить как», необходимо нажать кнопку «F12».
Печать:
использование комбинации клавиш «Ctrl» + «P» позволит открыть окно предварительного просмотра текущей страницы браузера, а в текстовых редакторах это сочетание позволит открыть окно печати используемого документа.
Закрытие:
чтобы закрыть какую-либо программу, достаточно просто нажать «Alt» + «F4».
Следует запомнить, что при использовании горячих клавиш, сначала следует зажимать клавишу «Ctrl», а затем другие клавиши, иначе выполнение нужной вам функции возможно не удастся.
Надеемся, что прочитав данную статью, вы приобрели множество навыков работы с материалом (копировать текст и вставить, а также выполнение других команд) с помощью клавиатуры без использования мышки и touch pad ноутбука, это поможет вам повысить свою производительность, сократив ваше время.
Комбинации клавиш во время серфинга в интернете через «Internet Explorer»
Как и в других существующих веб-браузерах, в «Internet Explorer» можно применять разнообразные «горячие клавиши», что позволяют моментально сохранять, добавлять и копировать целые сайты. Основными «горячими клавишами» для этого приложения являются:
- «Ctrl»+«D», которые позволяют моментально добавить сайт в список «избранных».
Чтобы добавить сайт в список, избранных нажимаем клавиши «Ctrl»+«D»
- Чтобы обеспечить быстрое закрытие одной вкладки, нажмите «Ctrl»+«W».
Закрыть одну вкладку нажимаем «Ctrl»+«W»
- «Сtrl»+«T» дают возможность открыть еще одну дополнительную вкладку.
«Сtrl»+«T» используем для открытия дополнительной вкладке в браузере
- Нажатие на «F5» обновит веб-страницу.
Для обновления страницы нажимаем клавишу «F5»
- При помощи «Ctrl»+«Tab» можно быстро переключаться между всеми имеющимися вкладками.
Для перехода от одного документа к другому в одном приложении нажимаем комбинацию «Ctrl»+«Tab»
- А комбинированное нажатие «Ctrl»+«J» отобразит список имеющихся загрузок.
Нажатие «Ctrl»+«J» отобразит список имеющихся загрузок
Копируем и вставляем текст с помощью клавиатуры на Mac
В операционной системе Mac OS от компании Apple тоже есть буфер обмена и его предназначение такое же, как и в системе Windows. Сюда переносятся файлы при копировании и берутся для вставки в другой документ. Но разница состоит в том, что назначение и название некоторых клавиш в Mac иные. Например, на компьютерах от Apple нет клавиши CTRL. Вместо неё находится клавиша под названием Command.
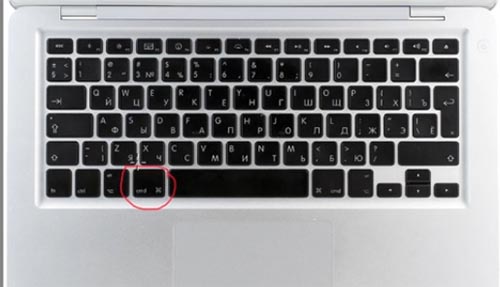
Клавиша Command в Mac OS
И расположена она на клавиатуре уже не в углу, а слева от большой клавиши пробела.
Расположение цифровых клавиш и клавиш с буквами русского и английского языка остаются прежними.
Исходя из этого горячие клавиши для копирования и вставки текста с помощью клавиатуры следующие:
-
Чтобы вырезать на компьютере Mac, нажмите сразу Command+X;
Клавиши для команды «Вырезать» в Mac
-
Чтобы скопировать предложение или любой другой файл, нажмите на клавиатуре вместе Command+C;
Команды для копирования текста в Mac
-
Для того, чтобы вставить текст, необходим нажать Command+V.
Клавиши для вставки текста на компьютере Mac
Буфер обмена обычно имеет ограничение. Некоторые большие файлы система может отказаться копировать в связи с тем, что в ПК недостаточно оперативной памяти. Или дополнительного буфера, который именуется файлом подкачки. Но подобные файлы пользователям нет необходимости копировать или она появляется очень редко. Быстрые команды на клавиатуре помогут значительно проще управлять компьютером. Рекомендуется всем пользователям научиться копировать и вставлять необходимый текст с помощью любой клавиатуры и на любом устройстве.
Как выделить текст без мышки с помощью клавиатуры
Перед тем, как копировать текст, его нужно выделить. Для этого устанавливаем курсор мыши в начало фрагмента. Если это начало файла, то сразу после открытия документа Word
курсор окажется в первой строке. Если это конец файла, то можно быстро перейти к данному тексту с помощью клавиатуры, нажав кнопкуEnd . Если текст находится посередине, то добраться к нему можно с помощью кнопок со стрелками.
Чтобы скопировать текст с помощью клавиатуры информацию нужно установить курсор в начало текста, а затем зажать Shift
и протянуть стрелками выделения до конца фрагмента. Чтобы выделить весь текст следует использовать сочетаниеCtrl + A .
Выделенный фрагмент нужно вырезать с помощью комбинация клавиш Ctrl + X
илиShift + Delete (Del). Он перемещается в буфер. Затем в файле, в который нужно переместить информацию, нажать комбинацию клавишCtrl + V илиShift + Insert (Ins).
Книга по сочетаниям клавиш
Хотите изучить больше горячих клавиш? Тогда оставьте полезный комментарий и получите в подарок книгу
«Волшебные сочетания клавиш»! Подробнее о книге можно прочитать .

Большинство начинающих компьютерных юзеров копируют и вставляют текстовку не при помощи клавиатуры, а при помощи мышки. Они нажимают правую кнопку мышки и используют команды «Копировать» и «Вставить». Такой подход отлично работает, но он достаточно медленный. Чтобы и вставить отрывок текста надо сделать слишком много щелчков мышью. Данный процесс можно , если копировать и вставлять текстовку при помощи клавиатуры.
Все сочетания клавиш, которые есть в Windows
Зачастую за списком горячих клавиш далеко ходить не надо. Для многих операций они могут быть указаны непосредственно в меню той или иной программы.

Рис. 4. Горячие клавиши для правки текста в Блокноте.
На рисунке 4 видно, что в меню “Правка” в Блокноте для отмена последнего действия можно нажать на Ctrl+Z, а для выделения всего текста используется сочетание Ctrl+A. Как видим, у пользователя есть выбор: он может либо использовать меню, либо сразу нажать на горячие клавиши.
О менеджерах горячих клавиш
В заключении стоит еще упомянуть о менеджерах горячих клавиш. Это программы, которые позволяют назначать комбинации клавиш для запуска приложений, для управления приложениями, для ускорения ввода текста и т.д.
Чтобы узнать подробнее о менеджере горячих клавиш, можно в поисковой строке Google или Яндекса набрать строку «менеджер горячих клавиш». Таким образом, можно получить много информации по этому вопросу.
Есть платные, есть бесплатные менеджеры горячих клавиш. С моей точки зрения, менеджеры горячих клавиш выходят за рамки компьютерной грамотности, но знать об их существовании не помешает.
Видео “Что такое горячие клавиши и зачем они нужны”
Упражнения по компьютерной грамотности:
1) В редакторе Word или в Блокноте откройте любой текст. Используя комбинацию клавиш Ctrl+A, выделите весь текст.
2) С помощью горячих клавиш откройте Диспетчер задач.
3) Откройте окно с фотографиями или любое другое окно. Нажмите на Alt+F4. Что происходит с активным окном при нажатии на эту комбинацию?
Статья закончилась, но можно еще прочитать:
1. Горячие клавиши с кнопкой Win
2. Стандартные горячие клавиши в Windows
3. Как сделать горячие клавиши в Windows 7 для быстрого вызова программ?
4. О некоторых секретах функциональных клавиш на ноутбуке
5. Как сделать скриншот с помощью кнопки Print Screen
Опубликовано 29 ноября 2010 года Последнее обновление 20 июля 2020 года
Распечатать статью
Получайте актуальные статьи по компьютерной грамотности прямо на ваш почтовый ящик. Уже более 3.000 подписчиков
.
Важно: необходимо подтвердить свою подписку! В своей почте откройте письмо для активации и кликните по указанной там ссылке. Если письма нет, проверьте папку Спам
Как копировать и вставлять эмодзи на iPhone или iPad
Ваш iPhone или iPad имеет специальную клавиатуру с эмодзи. Но иногда вы можете захотеть засыпать кого-нибудь смайликами. В этом случае копирование эмодзи и многочисленная их вставка сэкономит время.
Следуйте все тому же принципу Выбрать с помощью нажатия → Копировать → Вставить, описанному нами в этом руководстве.
А эмодзи сейчас присутствуют практически везде. Но что насчет специальных символов, которые труднее найти? Подумайте о таких юридических значках, как авторское право и товарный знак, символах иностранной валюты и даже модных шрифтах в Instagram.
Вы можете использовать сайт, наподобие Cool Symbol, чтобы скопировать там эти символы, а потом вставить в любом приложении на вашем iPhone или iPad.
Другие полезные комбинации клавиш для работы с текстом
Кроме этого, для работы с текстом существует множество других стандартных комбинаций клавиш. С их помощью можно не только копировать и вставлять скопированный текст, но и выполнять другие базовые операции.
- CTRL-A – выделение всего текста. Чаще всего применяется в связке с копированием. Используя комбинации клавиш CTRL-A, CTRL-C и CTRL-V вы сможете быстро скопировать весь текст и вставить его в нужное место.
- CTRL-стрелки – выделение текста по буквам, начиная с места расположения курсора.
- CTRL-SHIFT-стрелки – выделение текста по словам, начиная с места расположения курсора.
- SHIFT–PAGEUP/PAGEDOWN – выделение текста по страницам, начиная с места расположения курсора.
- SHIFT-CTRL-PAGEUP/PAGEDOWN – выделение всего текста над и под курсором.
- CTRL-Z – Отмена последних изменений. Данная комбинация клавиш позволяет быстро исправить ошибку. Например, в случае удаления нужно текста можно просто нажать CTRL-Z и вернуть все как было.
- CTRL-P – Печать документа. С помощью CTRL-P можно быстро отправить текст на распечатку.
Операции с текстом
Рассмотрим различные операции с текстом по копированию и вставке.
C помощью клавиатуры
Для того чтобы скопировать с помощью клавиатуры, нужно выделить текст, нажать комбинацию клавиш Ctrl+C. После чего нужно открыть новый документ, щелкнуть курсором по пустому листу и нажать комбинацию клавиш Ctrl+V.
Подробнее о том, как клавиатурой копировать и вставлять, вы сможете узнать из двух других наших статей:
С помощью контекстного меню
- Для того, чтобы скопировать текст с помощью контекстного меню, достаточно лишь выделить левой кнопкой мыши фрагмент текста, затем вызвать контекстное меню нажатием правой кнопки мыши. Выбрать «Копировать»;
- Открыть новый документ, вновь вызвать контекстное меню и выбрать «Вставить».
С помощью программного меню
У большинства текстовых редакторов есть программное меню, которое позволяет использовать буфер обмена. Например, в текстовом редакторе word буфер обмена расположен во вкладке «Главная».
- Чтобы воспользоваться им, нужно выделить текст левой кнопкой мыши, далее вызвать контекстное меню и нажать кнопку «Копировать»;
- После чего достаточно нажать на кнопку «Вставить» в буфере обмена, и скопированный текст будет вставлен в выделенную область текстового документа. С помощью буфера обмена можно также вырезать текст.
Прочие методы копирования используя клавиатуру
Большая часть пользователей применяют именно эти два метода, и даже не догадываются об альтернативных:
- Существует сочетание CTRL+Insent, которое оказывает такой-же эффект, как CTRL+C и применяется, чтобы скопировать текст;
- Сочетание Shift+Insert аналогично сочетанию CTRL+V, и также применяется, чтобы вставлять скопированные надписи;
- Если вы примените сочетание CTRL+Delet, то вы получите аналогичную команду вырезания текста CTRL+X;
- Довольно часто бывает нужно выделить всю текстовую часть полностью. Или даже не текст, а, например, выделить все файлы определённой папочки (чтобы их удалить или переместить, скопировать). Для этого, нажимаем CTRL+A. А если вам при этом нужно ещё и скопировать выделенную часть, добавляем CTRL+C;
- Применив сочетание CTRL+X (вырезать) и CTRL+V (вставить), можно довольно удобно произвести перемещение выделенного фрагмента в нужную часть текста. Как уже говорилось, это же относится и к выделенным файлам. Таким методом можно их быстро переместить в нужную папочку;
- Если вы произвели определённое действие, а потом вам стало ясно, что вы ошиблись, то для отмены произведённых операций есть сочетание CTRL+Z. Это сочетание поможет всё вернуть как было;
- Если же вам нужно распечатать текст, нет необходимости входить в меню и выбирать вкладку «Печать», достаточно нажать сочетание CTRL+P. Это сочетание даст команду принтеру готовиться к печати.
Вывод: — Как скопировать текст клавишами и вставить его в нужную часть страницы вы теперь знаете и видите, что в этом нет ничего сложного. Данное сочетание клавиш запомнить довольно просто. Нужно немного потренироваться, и у вас это действие станет получаться довольно быстро. Также, не забывайте, что данные действия относятся и к другим элементам (вроде картинок, разных файлов), и это значительно облегчает жизнь. Успехов!
Другие полезные комбинации клавиш для работы с текстом
Кроме этого, для работы с текстом существует много других стандартных комбинаций клавиш. С их помощью можно не только копировать и вставлять скопированный текст, но и выполнять другие базовые операции.
- CTRL-A – выделение всего текста. Чаще всего применяется в связке с копированием. Используя комбинации клавиш CTRL-A, CTRL-C и CTRL-V вы сможете быстро скопировать весь текст и вставить его в нужное место.
- CTRL-стрелки – выделение текста по буквам, начиная с места расположения курсора.
- CTRL-SHIFT-стрелки – выделение текста по словам, начиная с места расположения курсора.
- SHIFT–PAGEUP/PAGEDOWN – выделение текста по страницам, начиная с места расположения курсора.
- SHIFT-CTRL-PAGEUP/PAGEDOWN – выделение всего текста над и под курсором.
- CTRL-Z – Отмена последних изменений. Эта комбинация клавиш даёт возможность быстро исправить ошибку. К примеру, в случае удаления надо текста можно просто нажать CTRL-Z и возвратить все как было.
- CTRL-P – Печать документа. При помощи CTRL-P можно быстро отправить текстовку на распечатку.
Как быстро скопировать много файлов в Windows
Если вы регулярно копируете большие файлы, встроенная система передачи файлов в Windows работает медленно и занимает много времени для перемещения файлов. К счастью, вы можете ускорить процесс с помощью нескольких альтернативных методов, которые могут помочь перемещать и копировать файлы гораздо быстрее.
Быстро скопировать много файлов в командной строке
Это встроенный инструмент в Windows, который можно найти в командной строке, который предлагает больше возможностей, когда вам нужно запускать повторяющиеся и / или сложные процессы копирования файлов.
Способ копирования файлов при помощи командной строки Windows Robocopy делает выполнение этой операции намного проще и быстрее, особенно при работе в сети.
Чтобы использовать Robocopy, щелкните панель поиска, введите «Командная строка» и нажмите «Командная строка» в результатах поиска. Вы также можете щелкнуть правой кнопкой мыши Пуск и выбрать «Windows PowerShell». В любом из способов введите команду:
| 1 | robocopy/? |
и нажмите Enter, чтобы получить инструкции на основе параметров копирования, которые вы хотите.
Если вы хотите регулярно выполнять один и тот же процесс копирования, вы можете создать пакетный файл и дважды щелкнуть, чтобы запустить или настроить сценарий для запуска через планировщик заданий в качестве автоматизированного процесса.
Обновите жесткие диски для копирования большого количества файлов
Аппаратные диски играют большую роль в определении скорости процесса копирования. Твердотельные накопители (SSD) работают быстрее, чем старые HDD, поэтому для увеличения скорости копирования по возможности на своем ПК используйте SSD.
То же самое относится и к копированию «с» или «на» внешний диск. Если вы используете флэш-накопитель с USB 2.0 или более старый внешний жесткий диск, скорость передачи будет гораздо ниже. Замените его на современный накопитель USB 3.0, который поддерживает более высокую скорость передачи данных.
Приложение для копирования большого количества файлов
Хотя описанные выше методы являются простыми способами увеличения скорости копирования больших файлов в Windows, используя приложение для копирования, вы можете получить еще более высокую скорость, чем та, которую предлагает вам Windows. На рынке есть несколько таких вариантов, но наиболее популярным является TeraCopy, алгоритмы которого динамически корректируют буферы, чтобы сократить время поиска и ускорить операцию копирования.
Более того, приложение проверяет файлы, чтобы убедиться, что они полностью идентичны. И даже предупреждает вас o перемещении файлов, чтобы вы просто не допустили ошибку этим действием.
TeraCopy имеет приятный интерфейс, хорошо интегрируется в Windows и активно обновляется. Он также выполняет асинхронное копирование, что ускоряет передачу файлов между двумя жесткими дисками.
Приложение TeraCopy, не прерывая всю передачу, интеллектуально пропускает проблемные файлы, чтобы вы могли их проверить позже.
Сжатие файлов перед копированием
Перемещение множества небольших файлов путем архивирования их с помощью WinRAR или 7zip также позволяет увеличить скорость процесса. Сжатие ваших файлов занимает несколько минут, но зато теперь у вас есть только один большой файл, который копируется намного быстрее.
Горячие клавиши для работы с текстом
Горячие клавиши позволяют намного быстрее работать с текстом. А в некоторых случаях без них вообще никак, особенно если мышка неисправна.
В некоторых программах чтобы ими пользоваться, нужно сменить раскладку клавиатуры на английскую.
Работают горячие клавиши практически во всех редакторах. Ими можно пользоваться и в Word, и в браузере, и в pdf-файлах.
На заметку
. Большинство сочетаний комбинируются с Ctrl. Она должна быть зажатой, после чего нужно выбрать дополнительную клавишу, которая и определит команду. Ctrl располагается в нижней части клавиатуры — обычно справа и слева от пробела.
Выделение
Выделение всего текста сразу: Ctrl + A
Частичное выделение: Shift + стрелки
Подходит для работы с редакторах (Word и прочих), но обычно недоступно в браузере.

Как вставить скопированный текст
Классическим способом копирования и вставки скопированного текста являются комбинации клавиш CTRL-C (копирование) и CTRL-V (вставка). Чтобы скопировать текстовку при помощи CTRL-C вам следует выделить участок текста при помощи мышки или клавиатуры, нажать на клавишу CTRL и не отпуская ее нажать на клавишу «C». После нажатия данной комбинации клавиш текстовку будет скопирован и помещен в буфер обмена, откуда его можно будет вставить в любое другое место. Расположение клавиш CTRL-C на клаве отмечено на изображении ниже.
Ещё вы можете скопировать текстовку при помощи комбинации клавиш CTRL-X. Эта комбинация клавиш выполняет операцию «Вырезать». Текст вырезается (удаляется) из одного места и помещается в буфер обмена, после чего его можно вставить в любом другом месте. Расположение клавиш CTRL-X на клавиатуре показано на изображении ниже.
После того как текстовка скопирована или вырезана, её можно вставить в нужное вам место. Для этого перейдите в программу, в которую нужно вставить, установите курсор в нужном месте документа и нажмите сочетание клавиш CTRL-V. Комбинация CTRL-V нажимается таким же образом, сначала зажимаете клавишу CTRL и удерживаете, а потом нажимаете на клавишу V. Расположение клавиш CTRL-V на клавиатуре отмечено на изображении ниже.
Помимо этого, на клаве есть и другие клавиши, которые можно юзать для копирования и вставки текста. К примеру, можно применять комбинации с использованием клавиш CTRL, SHIFT, INSERT и DELETE.
- CTRL-INSERT – скопировать выделенный текст (то же что и CTRL-C);
- SHIFT-DELETE – вырезать выделенный текст (то же что и CTRL-X);
- SHIFT-INSERT – вставить скопированный текст (то же что и CTRL-V);
Все описанные выше комбинации работают в абсолютном большинстве прог и операционных систем. Так что, если вы их выучите, то это значительно упросит вам работу за компом.
Выделение текста
Для выделения информации, которую требуется скопировать, пользуются клавишей Shift – установив курсор в начало текста, нажимают её и мышкой обозначают нужное количество символов или строк.
Способ работает и в Word, и в Блокноте, и в любом другом текстовом редакторе, помогая отметить часть документа любого размера – даже не помещающуюся в одно окно.
В результате получается выделенный текст, отмеченный обычно чёрным цветом (если область имеет другую окраску – то инверсным цветом).

Инверсное выделение красного текста.
Получение отдельных выделенных частей
Если между участками текста должна оставаться информация, не требующая копирования, пользователю пригодится использование клавиши Control (сокращённо на клавиатуре написано Ctrl).
Её обычное применение – ввод специальных символов, а дополнительное – использование комбинаций для быстрого выполнения команд, обычно требующих нескольких действий. Если же пользоваться «Ctrl» вместе с мышкой, можно более удобно скопировать любую область текста:
Выделить нужную часть страницы;Удерживая нажатой клавишу Ctrl, переместить курсор к новому объекту;Обозначить ещё один выделенный текст и перейти к следующему;После выбора всех нужных данных отпустить Ctrl.

Несколько выделенных участков текста.
Если выделять части информации, не удерживая клавишу, предыдущее выделение будет сниматься, так как редактор определяет нажатие кнопки мыши в качестве отмены всех ранее отмеченных объектов. При этом метод подходит не только для текстовых редакторов, но и для таблиц типа Excel, ячейки и столбцы в которых тоже можно выделять частями – хотя в этом случае могут возникнуть серьёзные проблемы со вставкой информации, поле для размещения которой должно чётко соответствовать начальному.
Изменение масштаба
Если текст располагается на нескольких листах, которые не видны в одном окне, удобно использовать при его выделении опцию уменьшения масштаба. При этом клавиша Ctrl нажата, а колесо мыши прокручивается в направлении «на себя». Таким способом можно увидеть на экране одновременно весь лист или даже несколько страниц.

Увеличенный участок текста.
Выделяя слишком мелкий текст и стараясь отметить объекты как можно точнее, пользуются той же клавишей и колесом мыши. Однако крутят уже в другую сторону – «от себя». Этот же способ используют при обычном чтении мелких шрифтов.

Уменьшенный текст.
Заключение и выводы
Не всем известно, что, работая с большинством компьютерных программ, вполне можно обходиться без мыши.
В операционной системе Windows, а также практически во всех программах основные команды можно выполнять, используя «горячие кнопки».
Любому пользователю будет полезно знать, что скопировать можно без мыши. Для этого выделите нужный фрагмент.
Теперь, чтобы скопировать выделенный текст, нажмите две клавиши: Ctrl и С или Ctrl и Ins (Insert). Выделенный фрагмент будет скопирован в буфер обмена операционной системы.
Переместите курсор в нужное место и вставьте текст, используя следующую комбинацию клавиш: Ctrl и V или Shift и Ins (Insert). Скопированный ранее фрагмент текста незамедлительно появится. Успехов.
Операционная система предлагает пользователю очень много возможностей сделать работу в приложениях быстрой и удобной. Просто не все о них знают. Чтобы копировать/вставить на клавиатуре текст или изображение, есть не менее десятка способов, но все обычно пользуются комбинацией Ctrl+C/Ctrl+V.
А зачем нужны другие способы и сочетания? Например, если для скорости вы хотите задействовать обе руки. Иногда удобнее применить комбинацию Ctrl+Insert (Копирование)/Shift+Insert (Вставка), потому что эти клавиши находятся с правой стороны клавиатуры, а левой рукой вы сделаете переход Alt+Tab между окнами. Сочетания Ctrl+C/Ctrl+V удобнее для тех, кто привык управлять мышью.Если вы совершенно не знаете, как копировать и управляться с клавишными сочетаниями, напоминаем, что сначала нажимают первую клавишу сочетания и, удерживая ее, вторую. Перед этим необходимо выделить предназначенный для копирования объект. Обычно это делается мышью, но специальные клавишные сочетания пригодятся и тут. Чтобы выделить фрагмент текста длиною в несколько страниц, можно кликнуть на начало фрагмента и нажать Shift, удерживая клавишу, пролистать документ до нужно места и кликнуть на конце фрагмента. Сочетания Ctrl+C/Ctrl+V и Ctrl+Insert/Shift+Insert работают в любых приложениях, в том числе если вы собираетесь копировать текст из окна интернет-браузера. Вы можете также применить Ctrl+C/Shift+Insert и Ctrl+Insert/Ctrl+V, если захотите.Рассмотрим теперь, как копировать текст непосредственно в Word и Excel, в рамках одного документа. В Word вы можете сделать это перетаскиванием, если будете удерживать Ctrl. В Excel любое незащищенное содержимое верхней ячейки в нижнюю можно копировать на клавиатуре с помощью Ctrl+D, а из левой в правую — нажимая Ctrl+R.
Сочетания Ctrl+C/Ctrl+V и Ctrl+Insert/Shift+Insert работают в любых приложениях, в том числе если вы собираетесь копировать текст из окна интернет-браузера. Вы можете также применить Ctrl+C/Shift+Insert и Ctrl+Insert/Ctrl+V, если захотите.Рассмотрим теперь, как копировать текст непосредственно в Word и Excel, в рамках одного документа. В Word вы можете сделать это перетаскиванием, если будете удерживать Ctrl. В Excel любое незащищенное содержимое верхней ячейки в нижнюю можно копировать на клавиатуре с помощью Ctrl+D, а из левой в правую — нажимая Ctrl+R.
Обычно при копировании текста или ячейки фрагмент переносится с исходным форматированием. То есть если текст был выделен жирным или курсивом, в таком же виде он и скопируется
Обратите внимание, что во время вставки рядом появляется небольшой значок, называемый параметрами вставки. Нажав на него, вы можете выбрать, нужно ли сохранять исходное форматирование
В расширенных настройках приложений тоже можно задать, как копировать текстовые фрагменты — с форматированием или без.Когда вам нужно часто копировать текст и оформлять его потом в едином стиле, можно воспользоваться макросами — специальными которые вы задаете самостоятельно. С помощью макроса вы можете копировать/вставить на клавиатуре текст даже из другого приложения, при этом он сразу приобретет нужный вид: изменится цвет, шрифт и размер шрифта, выравнивание, появится выделение и т.д. За информацией о том, как сделать макрос, вы можете обратиться к справочной системе Word и Excel.
Как копировать изображения, мы отдельно разбирать не будем, потому что это выполняется по сходным правилам.
В завершение надо сказать, что современные мультимедийные клавиатуры иногда имеют специальные клавиши, которые позволяют запустить определенные приложения и выполнить копирование/вставку, некоторые другие действия всего лишь одним нажатием. А на некоторых клавиатурах помимо букв и цифр можно найти подсказки про «горячие» сочетания клавиш, хотя запомнить их совсем не сложно.
Начинающим пользователям персонального компьютера может быть интересно, как копировать текст с помощью клавиатуры, а затем вставить его в нужное место. Для этого используются специальные комбинации клавиш, а также специальные программы и другие способы.
Заключение и выводы
Не всем известно, что, работая с большинством компьютерных программ, вполне можно обходиться без мыши.
В операционной системе Windows, а также практически во всех программах основные команды можно выполнять, используя «горячие кнопки».
Любому пользователю будет полезно знать, что скопировать можно без мыши. Для этого выделите нужный фрагмент.
Теперь, чтобы скопировать выделенный текст, нажмите две клавиши: Ctrl и С или Ctrl и Ins (Insert). Выделенный фрагмент будет скопирован в буфер обмена операционной системы.
Переместите курсор в нужное место и вставьте текст, используя следующую комбинацию клавиш: Ctrl и V или Shift и Ins (Insert). Скопированный ранее фрагмент текста незамедлительно появится. Успехов.
В то время как разработчики трудятся над тем, чтобы в будущем мы могли управлять компьютером при помощи жестов, мы расскажем вам о 20 комбинациях клавиш для того, чтобы быстрее управляться с компьютером сегодняшнего дня. Полезные команды позволяют не только «вырезать» и «вставлять» текст, но осуществлять навигацию по компьютеру и настраивать интерфейс Windows 7. Зачем щелкать мышкой и искать пункт меню, если активировать его можно всего одним нажатием клавиш? Изучим.
Базовые
Работаете ли вы с документами, фотографиями или музыкой, эти сочетания одновременно нажатых клавиш сэкономят вам много времени:
- Копировать выделенное: Ctrl+C
- Вырезать выделенное: Ctrl+X
- Вставить выделенное: Ctrl+V
- Отменить действие: Ctrl+Z
- Выделить все: Ctrl+A
- Печатать: Ctrl+P
Управляйте открытыми окнами программ
Если вы выполняете на компьютере множество задач одновременно, эти сочетания помогут вам ориентироваться в пространстве:
- Свернуть окно: Клавиша с логотипом Windows + стрелка «вниз»
- Раскрыть окно: Клавиша с логотипом Windows + стрелка «вверх»
- Переключиться между открытыми окнами: ALT + Tab
- Показать рабочий стол: Клавиша с логотипом Windows + D
Можно подумать, что на этом возможности управления окнами при помощи комбинаций клавиш закончились. Но это не так, есть еще множество интересных функций:
- Работайте на двух мониторах одновременно – перенесите открытое окно в другой монитор при помощи комбинации: Клавиша с логотипом Windows + Shift + стрелка «влево» или «вправо».
- Работайте в двух окнах одновременно – смотрите видео и делайте заметки, не переключаясь между окнами, сравнивайте документы, расположив их по разные стороны экрана при помощи клавиш: Клавиша с логотипом Windows + стрелка «влево» или «вправо».
Управляйте задачами компьютера
Вы наверняка знакомы с командой Ctrl+Alt+Delete для доступа к задачам компьютера. Вот еще несколько полезных комбинаций клавиш для того, чтобы сразу перейти к нужной задаче:
- Открыть Диспетчер Задач Windows: Ctrl+Alt+Delete
- Заблокируйте компьютер или переключите пользователя: Клавиша с логотипом Windows + L
Работайте с панелью задач
- Начните новый документ в любой программе, прикрепленной на панели задач: Shift + шелкните иконку программы на панели задач. Так же можно открыть чистую страницу в Internet Explorer.
- Просмотрите документы, открытые в одной программе: Ctrl + щелкните иконку программы на панели задач. Каждое нажатие покажет вам следующий документ – это особенно удобно когда у вас открыто множество документов или окон в одной программе.
Продемонстрируйте в считанные секунды
Запуск показа документов через проектор в Windows 7 – одно удовольствие, особенно с клавишами быстрого доступа:
- Выберите режим показа через проектор: Клавиша с логотипом Windows + P
- Приближайте, отдаляйте, чтобы рассмотреть детали: Клавиша с логотипом Windows + клавиша «минус» или «плюс»
И… получите помощь, когда это необходимо!
F1 – самая простая «быстрая клавиша» вызовет помощь, в какой программе Microsoft вы бы не находились.
Самый полный список комбинаций клавиш смотрите




