Как сделать обои на весь экран
Содержание:
- Как сделать живые обои на рабочий стол Windows 10
- Советы психологов при выборе заставки на диcплeй:
- Находим подходящие обои на рабочий стол
- Как улучшить качество обоев рабочего стола Windows 10
- Обои рабочего стола
- Установить обои на рабочий стол через свойства Windows
- Урок №34 Установить обои на рабочий стол через свойства Windows
- Как антивирусом проверить файл на вирусы? Как распаковать архив?
- Вариант установки обоев на рабочий стол через свойства Windows
- Установка обоев на экран телефона или планшета андроид
- 7Fon
- Сравнительная таблица
- Установка обоев стандартным способом
- Способ первый
- Wallpapersite.com
- Программы для смены фона
- Как сделать заставку на компьютер самостоятельно?
- WallpapersCraft
- Как установить обои на экран блокировки андроид
- Как скачать и установить обои на Windows 10
- Wallrox Wallpapers
- Как правильно установить обои на рабочий стол компьютера?
Как сделать живые обои на рабочий стол Windows 10
До этого момента мы имели дело со статическими изображениями, теперь давайте посмотрим, как поставить на рабочий стол Windows 10 живые обои. Перед тем как перейти к решению задачи, позвольте пару слов об этом виде контента. Живые обои, или DreamScene – это фрагменты (кадры) видео в формате WMV или MPEG, используемые в качестве фона рабочего стола. Так как специально подобранные кадры в таком видео сменяются очень быстро, создается эффект плавной смены фонов на десктопе, из-за чего обои и получили название живых. Нередко в качестве таких обоев используется GIF-анимация. Так как система не поддерживает прямую установку видео или анимации на десктоп, чтобы поставить живые обои в Windows 10, вам понадобятся специальные программы.
GIF Wallpaper Animator
Бесплатная утилита, позволяющая замостить рабочий стол анимированными изображениями GIF и видео в формате AVI. Приложение автоматически обнаруживает файлы поддерживаемого типа в папке профиля пользователя, так что вам достаточно просто нажать «Start». Возможности GIF Wallpaper Animator включают изменение скорости воспроизведения, смену режимов заполнения, извлечение кадров из анимации и сохранение их в формате BMP.

RainWallpaper
Удобная программа для поиска, загрузки, установки и создания живых обоев на основе видеофайлов. В арсенале приложения изначально имеются две тестовые анимации. Для добавления новых образцов необходимо нажать в правом верхнем углу кнопку «Download Wallpaper», выбрать в открывшемся каталоге понравившиеся обои и нажать «Download».


Чтобы открыть библиотеку и установить живые обои на рабочий стол, необходимо нажать кнопку в виде направленной вниз стрелки на панели инструментов слева.

Если подходящих обоев в каталоге RainWallpaper не нашлось, создайте их сами. Для этого в главном окне приложения нажмите «Crеate Wallpaper», переключитесь на вкладку «Video» и выберите видеофайл, на основе которого хотите создать обои. Подтвердите выбор кнопкой «OK».

Далее внесите в открывшемся редакторе изменения и сохраните видеообои через меню «File», после чего они станут доступны в локальной библиотеке приложения.

Итог
Выше мы рассмотрели основные инструменты, помогающие установить живые обои на Windows 10. Гамма программных средств для управления фоном рабочего стола довольно широка, и тут много возможностей для экспериментов. А, вообще, установка живых обоев – замечательный способ изменить оформление Windows. Правда, как известно, красота требует жертв. Использование в качестве обоев рабочего стола видео высокого разрешения предъявляет к ресурсам компьютера повышенные требования, из-за чего производительность слабых машин может ощутимо снизиться.
Советы психологов при выборе заставки на диcплeй:
1. Эксперты настоятельно рекомендуют коллекцию пейзажей или природных стихий, с доминированием тонов зеленого и синего, которые позитивно влияют на нервную систему человека и благоприятствуют интеллектуальной деятельности
Ну, а фотоснимок человека либо зверей будет отвлекать ваше внимание
2. Не ставьте в качестве фона что-либо удручающее, пугающее и агрессивное — эти обои начнут на уровне подсознания воздействовать на вашу психику и расположение духа.
3. Отдавайте предпочтение обоям, на которых контуры плавные, а заостренных углов — минимум. Кроме того, предпочтительны мягкие цветовые переходы — как раз такие рисунки помогут вам расслабиться и передохнуть.
 Картинка в бордовых тонах быстро утомит нервную системуpixabay.com
Картинка в бордовых тонах быстро утомит нервную системуpixabay.com
4. Каждый цвет по-своему воздействует на отдельного человека. Забудьте про изображения в насыщенных красных или бордовых тонах — ваша нервная система скоро утомится. Красная расцветка мешает собраться с мыслями, худшим образом сказывается на взаимоотношениях между коллегами. Также не стоит выбирать интенсивные расцветки, пусть даже более мирных тонов — зеленых и синих. А пастельные тона расслабят глаза и положительно повлияют на интеллектуальную деятельность.
Находим подходящие обои на рабочий стол
Прежде чем устанавливать обои на рабочий стол, нужно понимать, что это создаёт дополнительную нагрузку на процессор, и при определённых моментах, например, при включении ПК, он может дольше загружаться.
Но как бы то ни было, начать работу будет приятнее с просмотра красивого пейзажа или какого-то другого мотивирующего изображения на рабочем столе.
Итак, прежде чем перейти к установке обоев, нужно их собрать в одном месте на компьютере. Для этого создаём отдельную папку. Я не советую создавать папку на рабочем столе или на системном диске ( обычно – это диск С), создайте папку в другом месте.
Откройте любой другой диск на компьютере, найдите удобное место и создайте папку кликнув правой кнопкой мыши. Можете сразу назвать папку, например “Обои на рабочий стол”.

Теперь нужно найти подходящие обои. Но прежде желательно знать, какой размер подходит для вашего монитора.
В Windows 10 это сделать очень просто. Переходите на рабочий стол и кликаете на пустом месте правой кнопкой мыши. В открывшемся окне выбираете “Параметры экрана”.
Открываются параметры монитора. В моём случае мне нужны изображения с разрешением 1920 Х 1080, у вас параметры могут отличаться.
Теперь нужно наполнить папку обоями. Можно набрать в поиске соответствующий запрос и найти ресурс предлагающий бесплатные обои на рабочий стол. Я использую сайт //www.goodfon.com/
Переходите на сайт и по специальным тегам вверху выбираете нужную категорию. Теги на английском, но я думаю, разобраться не сложно.

Затем просто кликаете на понравившееся изображение. Под открывшимся изображением есть выбор разрешения. Открываете список выбора и при необходимости прокручиваете мышкой список разрешений, и выбираете подходящий размер нажав на него.
На открывшемся изображении кликаем правой кнопкой мыши и скачиваем обои обычным способом, выбрав – “Сохранить картинку как”. Сохраняем картинку в подготовленную папку. Если у вас по умолчанию скачиваемые файлы сохраняются в загрузках, то потом можете перенести в нужную папку.
Как улучшить качество обоев рабочего стола Windows 10
Как и обещал выше — рассказываю Вам про три способа повышения качества обоев в Windows. В «десятке», наконец-то, появилась возможность это сделать, правда пока только через системный реестр.
Улучшаем обои с помощью Winaero Tweaker
Есть такие замечательные и полезные программы — твикеры Windows. В одной из них (Winaero Tweaker) авторы максимально упростили нам процедуру повышения качества обоев с 85% до 100% — достаточно передвинуть ползунок в пункте «Wallpaper Quality», что в категории «Desktop and Taskbar» находится…
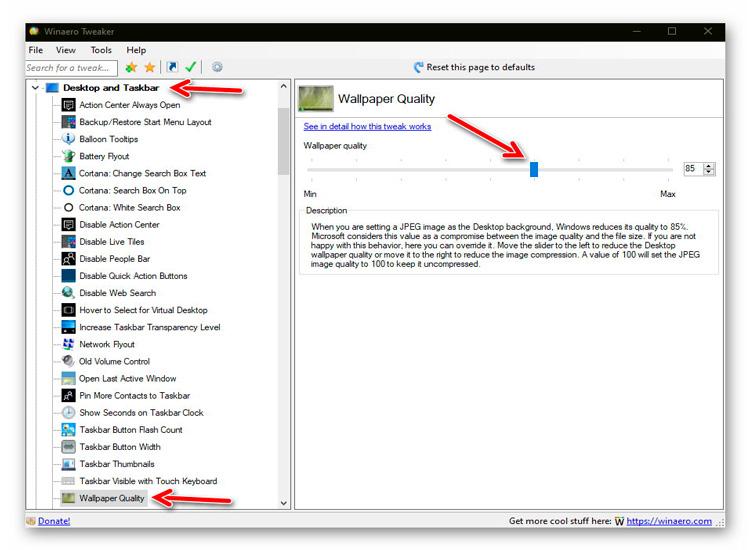
Но далеко не все пользователи (особенно неопытные) захотят устанавливать в компьютер целую отдельную программу ради одного твика реестра, тем более, с англоязычным на всю голову интерфейсом.
Повышаем качество обоев через реестр Windows 10
Напоминаю, что дрожащими руками в системном реестре можно натворить много беды — описанные ниже действия Вы делаете на свой страх и риск (претензии предъявляйте только себе, если ошибётесь и сделаете что-то не так, как надо).
Жмём на любимой клавиатуре комбинацию «горячих» клавиш «Win+R» или просто открываем через Пусковое меню окно «Выполнить» и вводим в него «regedit» (без кавычек) — попадаем в реестр Windows, где нам нужно перейти по пути…
HKEY_CURRENT_USER\Control Panel\Desktop
Можно максимально ускорить этот процесс скопировав путь, что указан выше и вставив его (так сказать, скопипастив) вместо «Компьютер» в адресной строке реестра нажать «Enter» (Ввод) на клавиатуре…
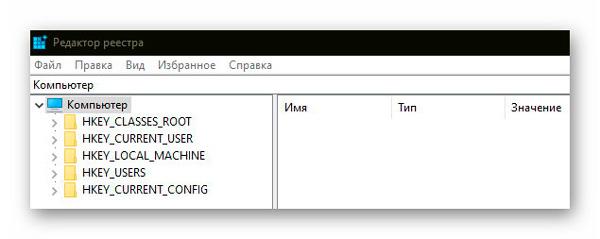
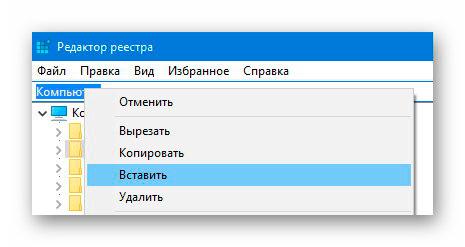
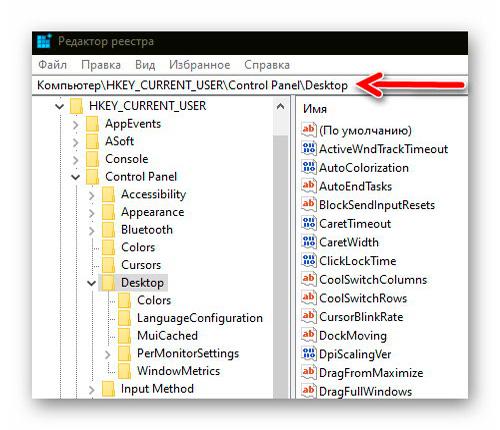
Таким образом мы с Вами моментально телепортируемся туда, куда надо. Теперь кликнув в любом пустом месте правого раздела окна реестра правой кнопкой своей лучшей в мире компьютерной мышки создаём новый «Параметр DWORD 32-бит»…
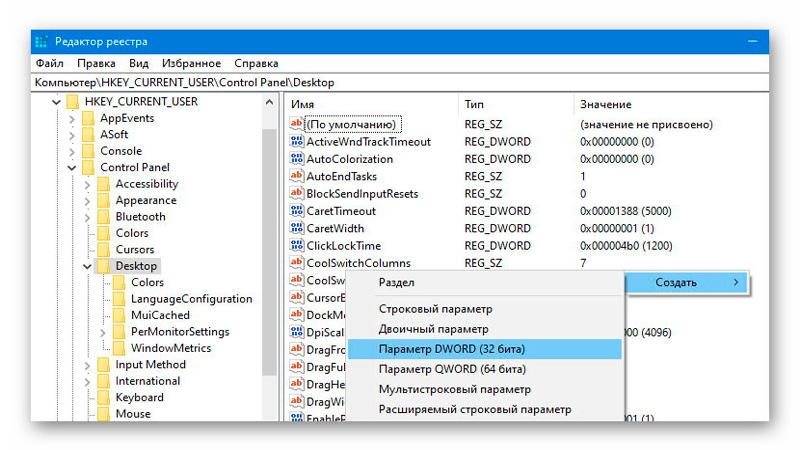
…и присвоив ему имя «JPEGImportQuality»…
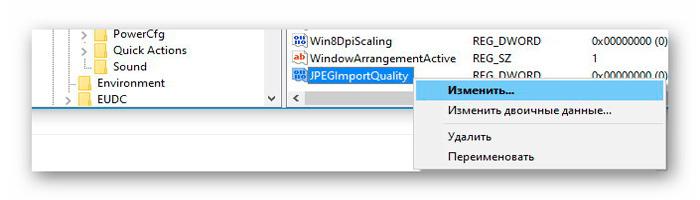
…устанавливаем значение — 100 в десятичной системе исчисления (это и есть наши 100% качества для обоев Windows)…
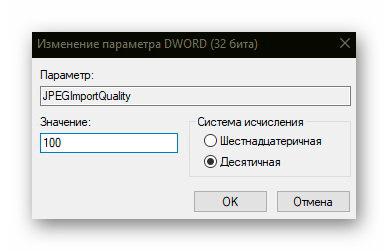
Жмём «Ок» и перезагружаем компьютер. Радуемся.
Reg-файл для автоматического улучшения обоев
Специально для трусливых пользователей , которые боятся самостоятельно лезть в системный реестр и что-то там создавать добрые люди написали автоматический reg-файл для улучшения качества обоев Windows всего парой кликов мышки.
Скачивайте этот волшебный файлик прямо с моего сайта и запускайте от имени администратора…
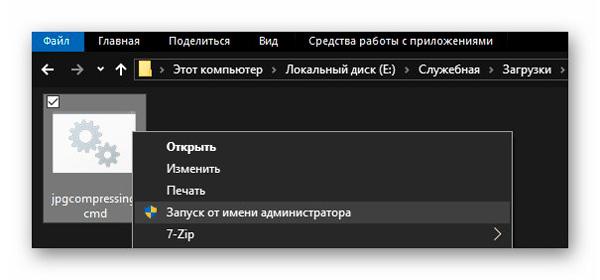
Лёгким движением руки тыкаем единичку на клавиатуре и «Enter»…
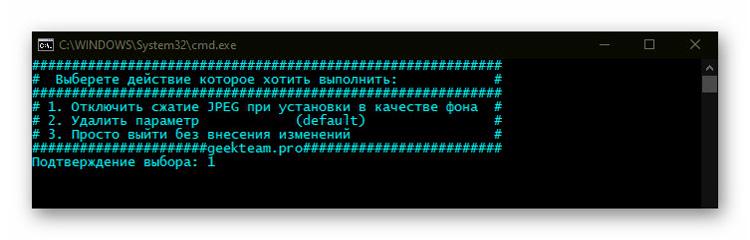

Нажимаем, как просят, любую клавиатурную клавишу и перезапускаем систему Windows (перезагружаем компьютер).
Теперь Вы знаете, что улучшить качество обоев рабочего стола Windows 10 можно тремя способами:
- С помощью твикера Winaero Tweaker
- Ручками через системный реестр
- Максимально быстро — благодаря волшебному reg-файлу
В Windows 7 и 8 эти методы повышения качества обоев работать не будут — на различных форумах советуют заменять в этих устаревших версиях системы файл TranscodedWallpaper оригинальным изображением, одновременно с файлом из папки CachedFiles (с его переименованием).
До новых полезных компьютерных программ и интересных приложений для Андроид.
P.S. Прошу прощенья за разные цвета шапок в окнах Проводника на скриншотах, не пытался Вас запутать — так они у меня выставлены для отличия активных и «пассивных» окон.
Обои рабочего стола
Обои на рабочем столе это то, что вы видите каждый день на экране своего монитора. Они могут создавать определенную атмосферу, помогать вам сосредоточиться на делах, напоминать о каких-то важных событиях или же просто радовать глаз. И как один из наиболее часто видимых элементов интерфейса, большинство операционных систем позволяют его изменять.
Некоторые последние версии Windows уже включают в себя базовый набор для настройки автоматической смены обоев, в то время как ранние версии Windows позволяют изменять обои только вручную. Тем не менее, даже базовый набор настроек все же остается достаточно простым и мало функциональным. Так что если вы ищите программу для настройки смены и отображения обоев под себя, то этот обзор предназначен именно для вас. Все рассмотренные программы для смены обоев на рабочем столе оценивались на основе следующих критериев:
- Простота и удобство использования пользовательского интерфейса
- Смена картинок на основе заданных временных интервалов
- Установка положения обоев для каждой отдельной картинки
- Синхронизация обоев с папками
- Автоматическое закрытие программы после изменения картинки, в целях освобождения системных ресурсов
- Отображение в режиме презентации и другие полезные функции
Установить обои на рабочий стол через свойства Windows
Урок №34 Установить обои на рабочий стол через свойства Windows
Уважаемые читатели! Сегодня хочу вам преподнести интересный урок, который посвящен установке обоев на рабочий стол. В интернете много запросов о том, как установить обои на рабочий стол. Насколько мы знаем, есть самый простой способ установки, но есть ещё и другие способы. Например: установить через свойства Windows или с помощью специальной программы Kardslive.
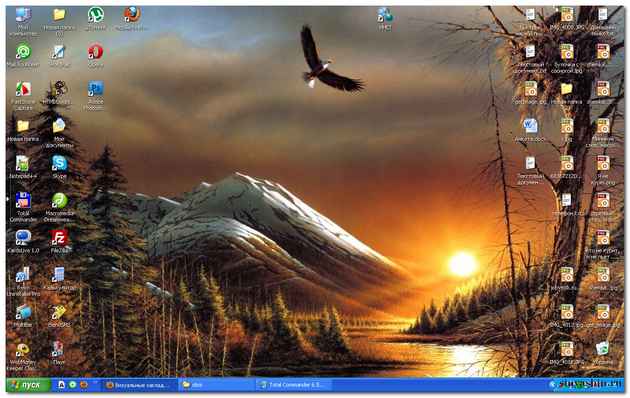
Когда-то я делал урок про Kardslive в моём блоге, изучите его «Урок №15 Что такое Kardslive? Установка и использование» и возвращайтесь сюда, мы с вами продолжим урок: как установить обои на рабочий стол. Раз я предоставил вам первый вариант установки обоев с помощью программы Kardslive, то прямо сейчас покажу вам ещё один способ.
Внимание! Немного о важном. Мы часто скачиваем файлы или архивы с интернета, но в основном пользователи рискуют в этом направления. После скачивания всегда надо проверять на наличие вируса, в этом уроке я вам покажу, как это делается
В моём случае будем проверять антивирусом Касперского
После скачивания всегда надо проверять на наличие вируса, в этом уроке я вам покажу, как это делается. В моём случае будем проверять антивирусом Касперского.
Итак, урок:
Как антивирусом проверить файл на вирусы? Как распаковать архив?
- 1. Вы скачали архив. Перед распаковкой надо в обязательном порядке проверить на вирусы. На архив нажать правой кнопкой мыши и выбрать «Проверить на вирусы», жмём. И во всплывающем окне видим, что угрозы «нет» — значит всё в порядке, закройте окно.
- 2. Теперь давайте распакуем архив в этой папке. Нажать на архив правой кнопкой мыши и выбрать в списке «Извлечь в …», жмём. Распаковка иногда требует времени или наоборот проходит быстро, это зависит от веса архива. После распаковки появится папка с файлами.
Вариант установки обоев на рабочий стол через свойства Windows
- 3. После того, как открыли папку, вам надо выбрать, какую картинку хотите установить на рабочий стол. Выбрали? Теперь нажмите на картинку правой кнопкой мыши и выбрать «Сделать фоновым рисунком рабочего стола», жмём.
- 4. Какая красота! Теперь можно оставить на некоторое время, до тех пор пока не надоест и в любое время можно поменять на другое изображение.
- 5. Если вы решили сменить на другие обои, так же проделайте как в пункте (3.). И вдруг у вас возникла проблема на рабочем столе, что отображается несколько картинок. Не волнуйтесь, эту проблему мы с вами решим.
- 6. На рабочем столе на пустом месте нажмите правой кнопкой мыши и выбрать «Свойства», жмём.
- 7. Перед вами откроется окно свойства экрана Windows, и в правой части нажмите на кнопку «Обзор». В папке выбрать ту картинку которую хотите установить, выделить и «Открыть».
- 8. Здесь посмотрите внимательно расположение картинки на предпросмотре, если будет отображаться так же, как на рабочем столе безобразно, то в правой части меню выбрать «растянуть», затем жмём на кнопку «ОК».
- 9. Ну вот теперь другое дело, не правда ли?
На этом урок заканчиваю. Не забудьте про Kardslive. Скачайте у меня архив с подарками. Всем пока, до следующего урока!
Установка обоев на экран телефона или планшета андроид
В главном окне, удерживайте на палец на экране, пока не появится следующее меню, как на картинке ниже.
Затем нажмите на первую иконку в списке под названием «Обои», чтобы выйти в меню, где можно выбрать желаемые картинки.
Когда определитесь с выбором нужного изображения (картинки моно прокучивать в правую сторону), нажмите на него чтобы выделить и в самом низу нажмите на строку: «УСТАНОВИТЬ КАК ОБОИ».

В случае, если вы хотите выбрать живые или анимированные, то скачайте их из плей маркет, там можно найти различные живые обои во всех областях.
Если хотите поставить картину, которую сделали на телефоне, то там же нажмите на иконку «ИЗ галереи».

Этот вариант приведет вас к личной фотогалерее. Выберите картинку, а затем щелкните установить фото как обои.
7Fon
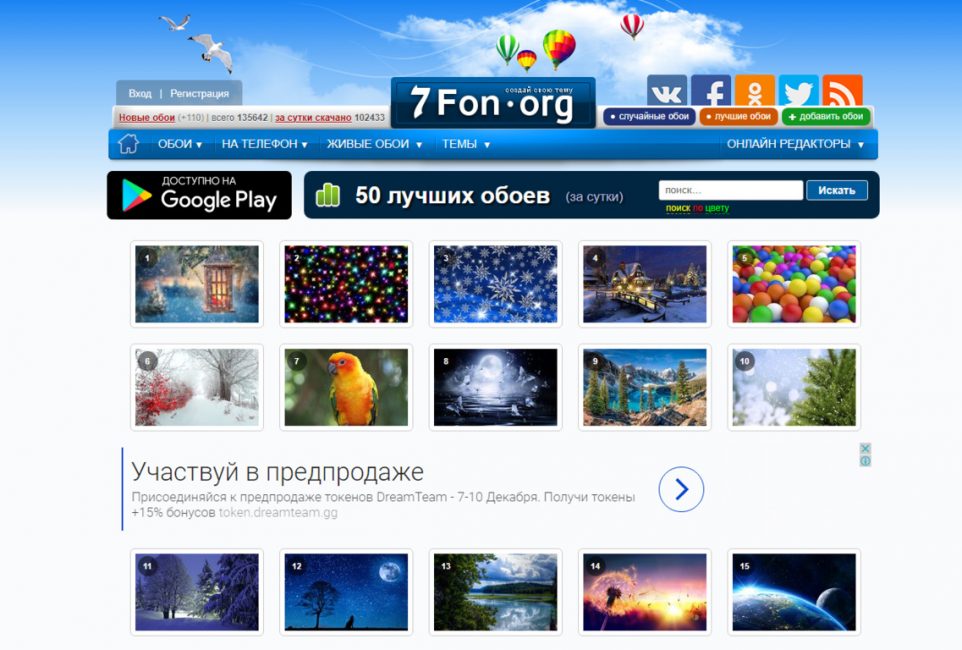
Главное окно сервиса обоев на рабочий стол 7Fon.org
В верхней части главного окна имеется меню, состоящее из следующих пунктов:
- Обои, нажав на который вашему вниманию представятся все присутствующие на сайте категории;
- На телефон — раскрывает список разрешений, из которого вам предлагается выбрать наиболее подходящее;
- Живые обои — раздел имеет различные категории живых обоев как для персональных компьютеров, так и для мобильных устройств;
- Онлайн-редакторы — данный раздел содержит онлайн Фотошоп, коллаж, корректировку изображения, эффект старения и онлайн рисование.
Если вы захотите — можете пройти несложную регистрацию и активно участвовать в жизни сайта.
Кроме этого, на главной странице сайта отображается информация о новых обоях, которые были добавлены, а также то, сколько скачиваний было осуществлено за последние сутки.
В меню имеются еще и такие пункты, как «Случайные обои», «Лучшие обои» и «Добавить обои».
Последний из этих пунктов позволяет загрузить на сайт свои собственные обои для размещения их в свободном доступе, однако, для этого следует быть зарегистрированным пользователем.
На сайт
Сравнительная таблица
| Название сервиса | Достоинства | Недостатки |
|---|---|---|
|
LuxFon |
Поддержка русского языка | Необходимость размещения гиперссылки при использовании обоев |
|
OBOITUT.COM |
Русский язык, большое количество разрешений выбранного изображения | Не обнаружено |
|
Wallpapersite.com |
Огромная база изображений включая с 4K разрешением | Отсутствует поддержка русского языка |
|
Pexels |
Большая база изображений, возможность поиска | Нет |
|
99px |
Огромная база, удобный поиск, высокое качество изображений | Установка обоев происходит без сохранения на жесткий диск |
|
WallpapersCraft |
Большая база изображений, удобный поиск | Отсутствует возможность загрузки своих картинок |
|
7Fon.org |
Большое количество категорий, имеющиеся на сайте редакторы | Присутствует реклама |
|
Wpapers.ru |
Большое количество категорий и форматов | Обои взяты с других ресурсов и не являются уникальными |
|
ZASTAVKI.COM |
Большое количество красочных обоев | Отсутствие какого-либо меню |
|
GoodFon.ru |
Возможность поиска по ключевым словам | Отсутствие какого-либо меню |
|
Zastavok.net |
Большое количество высококачественных обоев | Присутствует реклама |
|
DesktopWallpapers.ru |
Множество красивых изображений, возможность подписаться на RSS-ленту | Присутствует реклама |
|
ikartinka |
Большой ресурс, возможность печати понравившегося изображения | Много рекламы |
|
7themes.su |
Большая коллекция обоев, имеется форум | Присутствует реклама |
Установка обоев стандартным способом
Для установки обоев на экран телефона рекомендуется пользоваться двумя самыми востребованными методами:
- Стандартный – предполагает самостоятельный поиск нужного изображения, после чего ручную установку на дисплей.
- При помощи специальных программ – в данном случае утилита предлагает большое количество картинок, которые будут автоматически адаптироваться, обрезаться под характеристики дисплея.
Если нужное изображение найдено и соответствует размерам, тогда остается провести ряд простых манипуляций:
- Изначально необходимо перейти в галерею с изображениями или корневой каталог, в котором находятся картинки.
- Выбрать нужные обои, которые будут использоваться для рабочего стола и нажать на 3 точки, чтобы открыть функциональное меню.
- Из открытого меню выбрать и нажать на «Установить как обои».
- Следует подобрать, куда конкретно будет установлено изображение. Зачастую кроме основного крана, можно выставлять обои для меню при блокировке смартфона. Кроме того, одновременно может использовать одно изображение на 2 или 3 рабочих стола.
- После выполненных действий многие гаджеты будут предоставлять предварительный просмотр рабочего стола. Если результат будет удовлетворительным, тогда нажимается кнопка «Установить как обои».
На некоторых мобильных устройствах пользователю может потребоваться делать кадрирование обоев. Это позволяет сделать изменения под характеристики дисплея, чтобы изображение было идеальным.
Существует другой стандартный метод. Для его выполнения нужно:
- Вызвать контекстное меню при помощи клавиши, которая находится рядом с кнопкой «Домой».
- В открытом окне выбрать раздел «Обои».
- После этого операционная система будет предлагать выбрать папку, где хранятся изображения для установки обоев. В данном случае может быть любой каталог с картинками.
- Следует выбрать нужный вариант, после чего система предлагает выполнить обрезку. Выделить область для отображения и нажать кнопку «ОК».
В качестве альтернативы рекомендуется использовать меню настроек:
- Нужно перейти в настройки смартфона.
- Нажать на раздел «Экран».
- Выбрать категорию «Обои».
- Выполнить все остальные действия из описанного выше метода.
После выполнения стандартных манипуляций внешний вид рабочего стола будет изменен, начнет радовать пользователя.
Способ первый
Шаг 1. Раскройте «Пуск» – «Параметры».
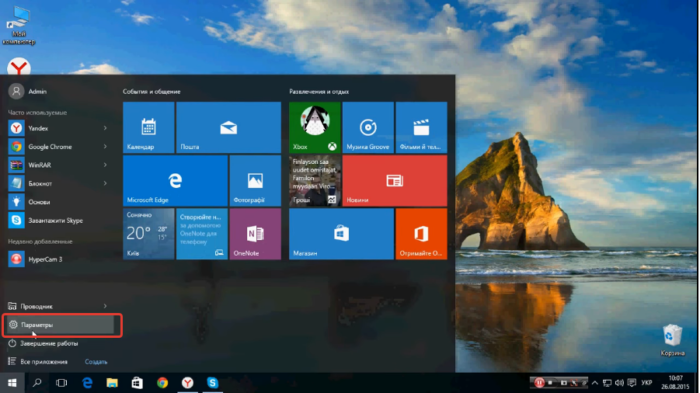
В меню «Пуск» открываем «Параметры»
Шаг 2. В открывшемся окне необходимо выбрать вкладку «Фон».
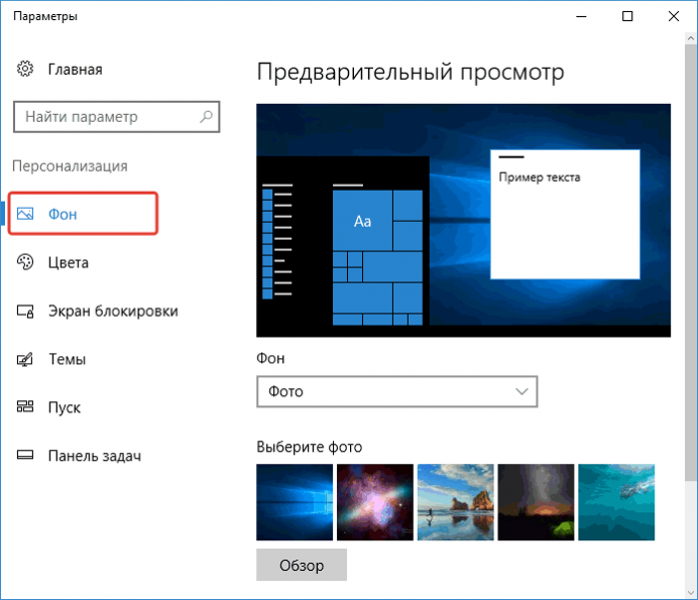
Выбираем вкладку «Фон»
Шаг 3. Откроется меню выбора типа заставки:
- заливка сплошным цветом;
- сменяющее слайд-шоу;
- или фото.
Раскрываем параметр «Фон» и выбираем тип заставки
Выбрать необходимый тип заставки:
- для слайд-шоу выбрать один из предложенных операционной системой вариантов, если таковых нет, нужно нажать на кнопку «Обзор»;
В разделе «Фон» тип «Слайд-шоу», выбираем из предложенных вариантов, если их нет нажимаем на кнопку «Обзор» и выбираем на ПК
- для фото выбрать один из стандартных вариантов, либо нажать на кнопку «Обзор» и открывшемся окне выбрать свое.
Выбираем один из стандартных вариантов, либо нажимаем на кнопку «Обзор», в открывшемся окне выбираем свое фото
Wallpapersite.com
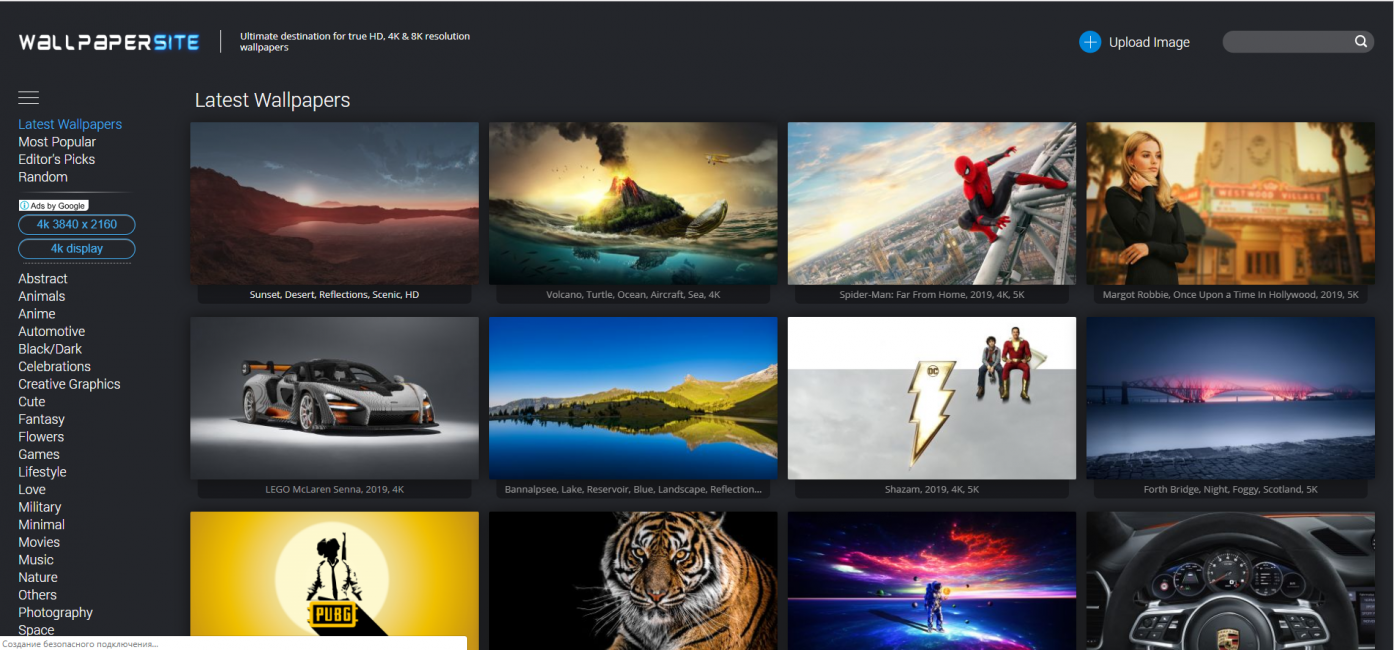
Главное окно сервиса обоев на рабочий стол
Еще один замечательный сервис, который будет полезен всем тем, кто занят поиском обоев для своего рабочего стола.
Стоит отметить, что данный сервис является полностью автоматизированным — он ежедневно ведет обзор общедоступных ресурсов с целью поиска и добавления в свою базу новых актуальных изображений.
Имеющиеся изображения не хранятся на серверах данного сервиса, вместо них создаются дубликаты, отсылающие пользователя на сторонние сайты.
Данный метод позволяет посетителям находить не только красивые обои, но и их авторов, загружая высококачественные изображения непосредственно из их источника.
По своей сути сайт является специализированной мета-поисковой системой (наподобие ), которая находит запрашиваемые изображения с помощью других поисковых систем, а также блогов и форумов, определяя высококачественный источник.
На сайт
Программы для смены фона
Как бы то ни было, решает владелец компьютера изменить фон при помощи собственных картинок или изображений из интернета, найти подходящий фон бывает крайне сложно. Случается, что даже внешне красивый пейзаж нарушает общую концепцию интерфейса, а также заслоняет важные ярлыки. В такой ситуации рекомендуется обратиться к специальным программам, которые аккумулируют лучшие фоновые рисунки на ноутбуке или стационарном ПК.
Для примера рассмотрим приложение Desktop Dynamic Wallpapers, доступное в магазине «Майкрософт». Оно распространяется бесплатно, однако имеет англоязычный интерфейс. Поэтому нужно подробнее остановиться на процессе выбора фона:
Откройте страницу программы в Microsoft Store и нажмите на кнопку «Получить».

Запустите утилиту на компьютере.
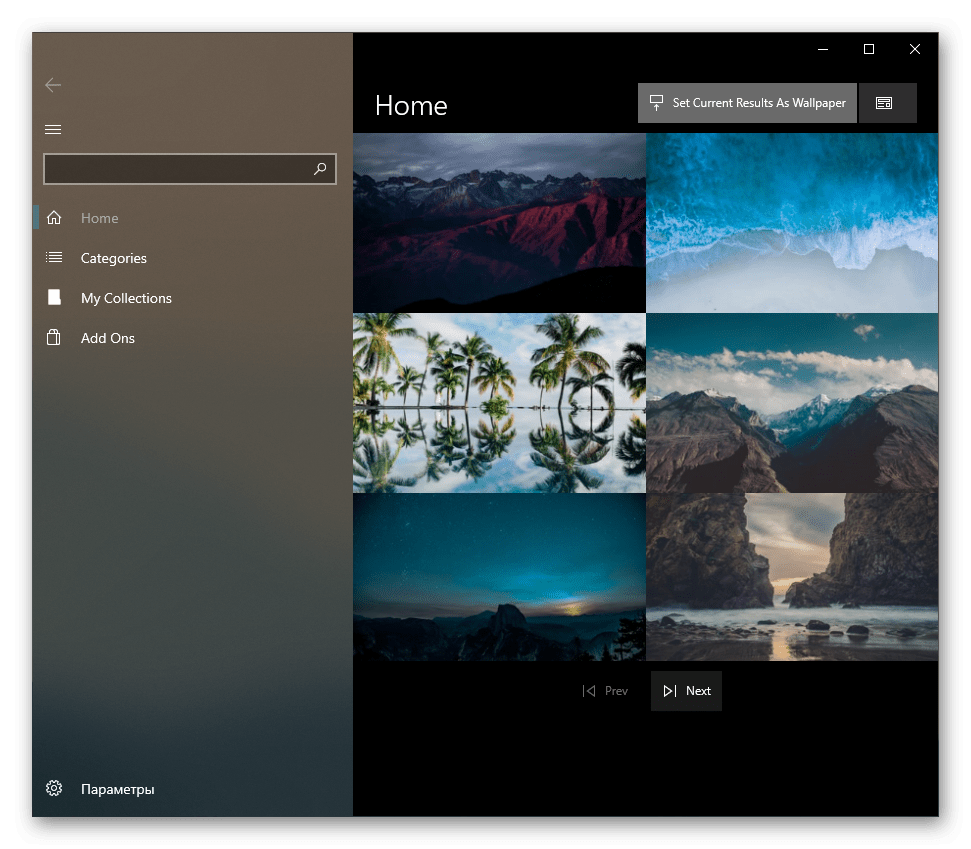
Выберите понравившееся изображение. Для поиска можно использовать разбивку по категориям («Categories»), собственную коллекцию снимков («My Collection») или страницу «Home», где располагаются лучшие варианты.
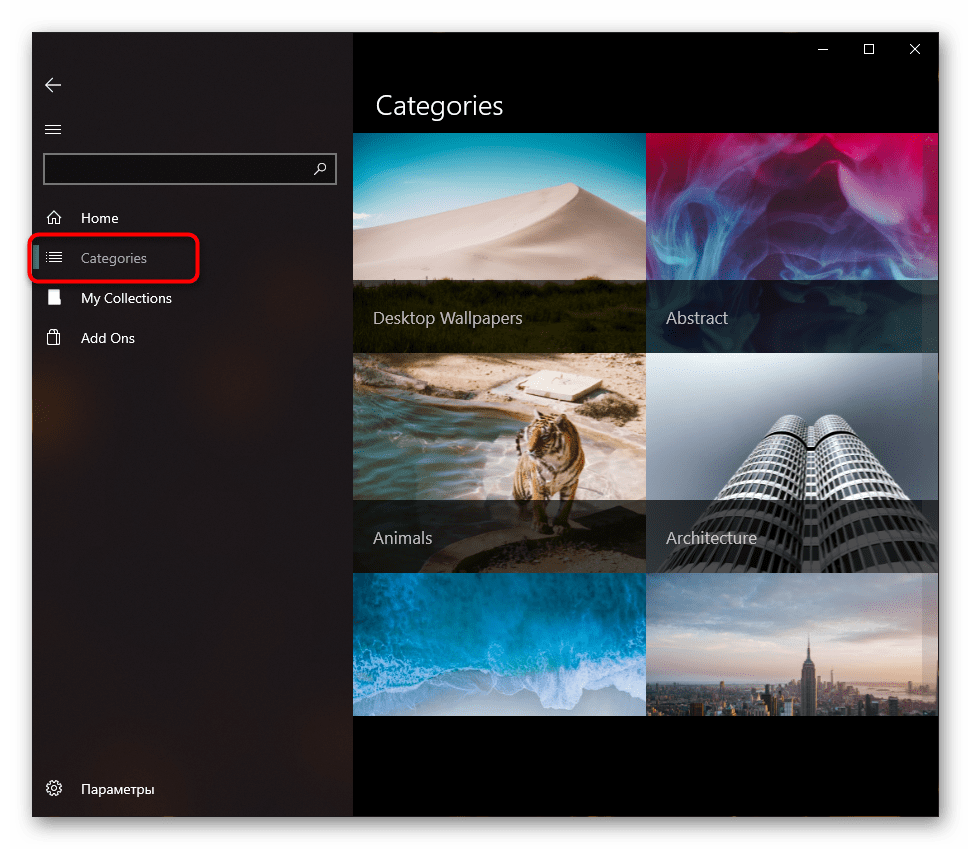
Выбрав картинку, нажмите на кнопку «Set As Wallpaper».
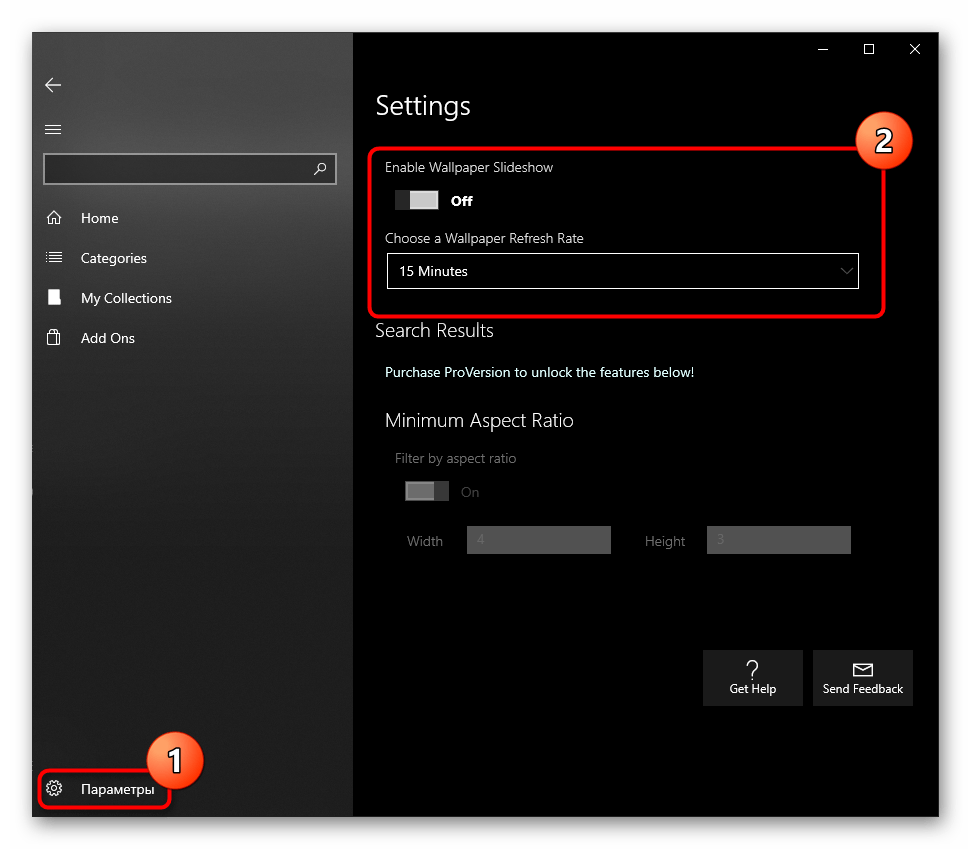
Подтвердите установку свежего фона.
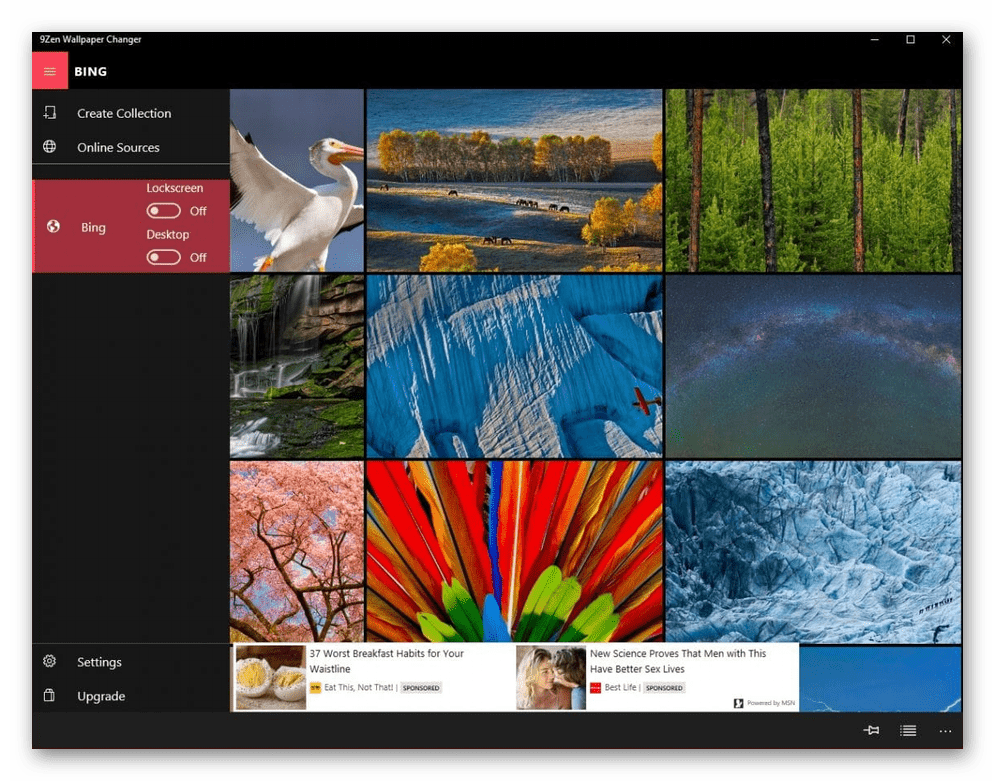
В дальнейшем вы можете аналогичным образом менять картинки, используя Desktop Dynamic Wallpapers, а не встроенные средства компьютера. Также в интернете представлено огромное количество похожих программ, которыми стоит воспользоваться в качестве альтернативы.
Как сделать заставку на компьютер самостоятельно?
Как уже понятно из вышесказанного, оба метода хоть и просты в использовании, однако выглядят несколько неудобными. Поскольку тут основной проблемой является размер и разрешение картинки, которая по параметрам может не подходить под настройки экрана. Как сделать заставку в этом случае? Нет ничего проще, нежели воспользоваться самой примитивной программой для обработки графики Paint, входящей в стандартный набор предустановленного в Windows ПО.

Потребуется просто открыть картинку и обрезать ее с учетом коэффициента нужных пропорций экрана ноутбука или компьютерного монитора. Собственно, даже при изменении размера можно отметить пункт сохранения пропорций, после чего картинку можно либо уменьшить, либо увеличить.
Однако и это далеко не самый эффективный метод. Но как сделать заставку самостоятельно? Для этого лучше использовать более продвинутые редакторы. Если вы знаете хотя бы начальные азы работы с пакетом Photoshop, создать изображение, используя собственную фантазию, не так уж и сложно (тем более, что в самой программе имеется достаточно большое количество всевозможных шаблонов).
WallpapersCraft
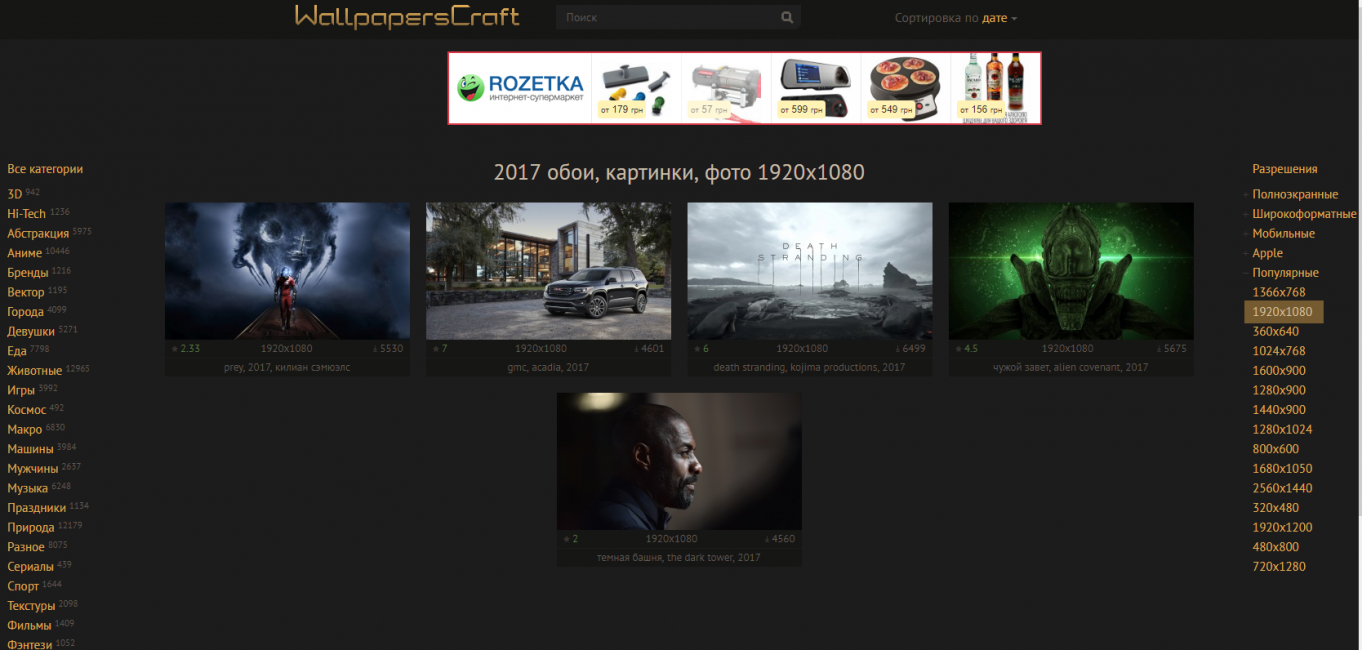
Главное окно сервиса обоев на рабочий стол WallpapersCraft
Данный сервис дает возможность бесплатного скачивания понравившихся обоев к себе на компьютер.
Сайт полностью русскоязычный, поэтому сложности в работе не вызовет.
На его главной странице имеется система внутреннего поиска по ключевым словам, а также сортировка всех изображений по следующим критериям:
- по дате поступления;
- по рейтингу изображения;
- по числу скачиваний.
Благодаря этой функции вы всегда сможете отследить наиболее свежие и популярные обои.
С левой стороны рабочего окна имеется меню категорий, на которые разбиты все изображения.
Нажав на любую из них, вы попадаете на страницу уже отсортированных изображений.
Среди имеющихся категорий первые места занимают такие, как «3D», «Hi-Tech» и «Абстракция», а присутствующие в них обои довольно оригинальны и смогут достойно украсить рабочий стол вашего компьютера.
С левой стороны главного окна имеется довольно большой список доступных для скачивания разрешений, с помощью которого можно также осуществлять сортировку имеющихся на сайте изображений.
Для этого всего лишь следует кликнуть по наиболее подходящему разрешению и из появившихся картинок выбрать понравившуюся.
Как установить обои на экран блокировки андроид
Для экрана блокировки вы также можете поставить свое фото или встроенную картинку.
Для этого выполните туже операцию, что описана выше, только нажмите в самом верху на строку «Главный экран» и выберите вариант «Экран блокировки».

Все дальнейшие шаги по инструкции выше. Все должно быть просто и ровно. Есть правда один момент.
Чтобы свои обои поставить нормально, иногда их нужно правильно обрезать или уменьшить иначе на весь экран они не лягут.
Для этого можно использовать компьютер, а потом с компьютера перенести на телефон или планшет.
В случае анимированных то это картинка gif. Гифку можно сделать самому (понадобится специальная программа) или скачать.
ПРИМЕЧАНИЕ: в записи использованы картинки с телефона самсунг галакси на андроид 6.0. На андроид 5.1 практически идентично, а вот на старых версиях могут быт некоторые различия.
Как скачать и установить обои на Windows 10
Итак, как установить обои на рабочий стол для Windows 10, откуда их скачивать и на что обращать внимание при установке. Подбирать обои лучше всего на специализированных сайтах – каталогах обоев, которых в том же Google можно найти десятки
Почему стоит отдать предпочтение именно таким ресурсам? Во-первых, базы подобных каталогов, как правило, насчитывают до нескольких десятков или даже сотен тысяч изображений. Во-вторых, в них имеются удобные инструменты поиска изображений по тегам, категориям и ключевым словам. В-третьих, большинство из агрегаторов фото оснащено функцией автоматического определения разрешения экрана и последующего подбора картинки подходящего размера.

Разумеется, ничто не мешает вам загрузить изображение большего размера, поскольку Windows 10 всё равно выполнит его оптимизацию. А вот если картинка будет меньше, чем разрешение экрана, то она наложится на рабочий стол с искажением или же сверху/по бокам появятся черные полосы. Легко скачать и установить обои позволяют специальные программы вроде DisplayFusion, но зачем лишний раз захламлять компьютер сторонним ПО, если то же самое без проблем делается вручную.

Поставить обои на рабочий стол в Windows 10 можно как минимум двумя способами. Самый очевидный – кликнуть по картинке правой кнопкой мыши и выбрать в меню опцию «Сделать фоновым изображением рабочего стола». При этом новые обои будут установлены с настройками по умолчанию в режиме «Заполнение».

Второй способ смены обоев столь же прост. Прямо с рабочего стола зайдите в настройки персонализации, в разделе «Фон» нажмите «Обзор» и укажите путь к изображению.

Здесь же доступны кое-какие настройки. Например, режим «По центру» установит картинку с оригинальным размером, из-за чего часть изображения по краям, если оно будет больше экрана, окажется за пределами границ дисплея. Также в наличии есть режим автоматической смены обоев – слайд-шоу с заданной периодичностью смены кадров.

Wallrox Wallpapers

По умолчанию Wallrox Wallpapers имеет весьма скромный набор обоев. Но при подключении к сети вы получаете доступ к просто огромному количеству изображений, ведь Wallrox Wallpapers – это облачный сервис. Все они имеют высокое разрешение и могут использоваться на устройствах с большим экраном. Все обои разделены на категории (Blur, Lines, Crystal и другие). Есть отдельный раздел для недавно добавленных картинок. Иконки категорий можно делать большими или маленькими, выбирая, сколько их одновременно будет отображаться на экране.
Наверное, для многих эта запись будет показаться бессмысленной и бесполезной, потому что установить обои на экран телефона или планшета андроид простая вещь.
Только так как мы с этими знаниями не рождаемся, то первый раз нужно учиться как сделать эту настройку.
Для этого есть 2 возможности. Установить изображение из серии снимков, которые поставляются с устройством или установить свое фото, которое вы сделали сами.
Эти настройки доступны для всех телефонов и планшетов с операционной системы андроид.
Кроме того, сами обои также разные. Они могут быть живые, типа видео, меняющиеся, анимированные, на рабочий экран и на экран блокировки.
Ниже найдете описание этих вариантов, плюс мой любимый – с помощью специальной программы.
Как правильно установить обои на рабочий стол компьютера?
Сперва узнайте разрешение своего дисплея: правой кнопочкой мышки щелкаем по свободному участку на рабочем столе и кликаем в меню «Разрешение экрана». Либо изучите настройки экрана в свойствах видеосистемы.
Скачайте с вебсайта полюбившуюся графическую картинку размером, подходящим разрешающей способности вашего монитора, дождитесь, пока файл полностью скачается.
Наведите курсор на скачанный файл и нажмите правую кнопочку.
В списке найдите пункт «Сделать фоновым изображением / Set as wallpaper».
В случае, если изображение не появилось на столе, необходимо его обновить. На пустующей площади рабочего стола жмите правую кнопочку мышки и найдите пункт «Обновить / Refresh».
 pixabay.com
pixabay.com




