Как разархивировать файл простыми способами
Содержание:
- Разархивировать файл zip и rar на компьютер
- При помощи онлайн-сервисов
- Как открыть ZIP файлы на ПК
- ezyZip — архиватор онлайн бесплатно
- Распаковать ZIP-файлы с паролем, скачанные с Malavida
- WinRAR
- Как разархивировать файл zip и rar
- Три самых распространенных архиватора для Windows:
- Заключение и совет!
Разархивировать файл zip и rar на компьютер
Предположим, на компьютере имеется файл с расширением rar или zip, который обычно скачивается из интернета. Тогда чтобы распаковать файл или папку можно воспользоваться самым простым способом. Операции с архивами rar или zip идентичны, нужно ПКМ нажать на один из них и из меню выбрать один из вариантов:
- распаковать;
- распаковать здесь;
- распаковать в … (вместо … будет название архива).
Если выбрать первый вариант, то откроется окно с некоторыми настройками. Здесь нужно будет указать место на компьютере, куда именно будет осуществлять распаковка файла. Можно указать и другие параметры, но в большинстве случаев для начинающих пользователей этого достаточно. Далее следует нажать кнопку OK и процесс запустится.
Можно поступить несколько иначе и просто дважды щелкнуть ЛКМ (левой кнопкой мыши) по файлу. Тогда откроется архив rar и можно увидеть все его содержимое. Для извлечения достаточно нажать в верхней панели на кнопку извлечь.
Чтобы в дальнейшем не потерять разархивированную парку с файлами, ее можно разместить на рабочем столе или же создать ярлык на рабочем столе для этой папки
При помощи онлайн-сервисов
В интернете есть специальные бесплатные сервисы, через которые можно открыть и разархивировать RAR файл. Рассмотрим некоторые из них.
Unzip-online
1. Нажмите на кнопку «Разархивировать файлы».

2. Щелкните по «Выберите файл» и укажите архив на ПК для распаковки.

3. Нажмите на кнопку «Распаковать архив» и дождитесь окончания процесса извлечения. В следующем окошке будут показаны полученные данные. Для их скачивания просто щелкните по нужному файлу.

Разархиватор
Сервис помимо извлечения данных из RAR, может работать с огромным количеством других форматов. Также есть возможность указать ссылку на файл, размещенный в интернете.

Скачать данные можно как выборочно, так и целиком в zip-архиве. Такой формат легко открывается встроенными средствами Windows.

1 Onine
Загрузить файл можно одним из двух способов:
- Перетащить в окно.
- Кликнуть по кнопке «Click Here» и выбрать вручную.

Затем нужно дождаться распаковки, после которой во вкладке «Your files» будут показаны полученные данные. Скачать их можно щелкнув по значку «Загрузить».

Как открыть ZIP файлы на ПК
Если Вас интересует, как открыть файлы ZIP на вашем компьютере с установленной Windows? Тогда решения, на которые вы должны положиться, и указания, которым вы должны следовать, приведены ниже.
Менеджер архивов по умолчанию
Чтобы открыть ZIP-файлы, сохраненные на вашем компьютере, вы можете сначала обратиться к стандартному диспетчеру сжатых архивов Windows, который позволяет сжимать и распаковывать файлы, относящиеся к рассматриваемому типу, не прибегая к использованию сторонних решений.
Чтобы использовать его, найдите значок ZIP-файла, который вы хотите извлечь, щелкните правой кнопкой мыши по нему и выберите пункт Извлечь все в контекстном меню.
В появившемся окне нажмите кнопку Обзор и укажите место вывода, в которое следует извлечь данные, затем выберите, следует ли автоматически отображать извлеченные файлы в конце процедуры или нет, отметив галочкой или оставив соответствующий флажок, и нажмите кнопку Извлечь.
В качестве альтернативы тому, что я только что указал, вы можете просто дважды щелкнуть по интересующему ZIP-файлу и затем перетащить файлы, которые вы хотите извлечь из архива, из открытого окна, освободив его в том положении, которое предпочитаете.
Помните, что если ZIP-файл, который вы хотите открыть, защищен паролем, вам также будет предложено ввести его, чтобы распаковать.
7-Zip
Вы предпочитаете использовать сторонние инструменты для открытия ZIP-файлов в Windows, включающие дополнительные функции? В таком случае, я предлагаю обратиться к 7-Zip. Это бесплатная программа, широко используемая и высоко ценимая пользователями. Она с открытым исходным кодом и позволяет разархивировать файлы ZIP, RAR, 7Z и т.д. Она также позволяет создавать ZIP-архивы и архивы в других форматах, а также создавать / извлекать запароленные и многотомные защищенные архивы.
Чтобы скачать её на ваш компьютер, зайдите на соответствующий сайт и нажмите ссылку Download, в соответствии с версией Windows, используемой на вашем ПК (64-битная или 32-битная), в верхней части страницы.
После завершения загрузки откройте полученный файл .exe и в окне, показанном на рабочем столе, нажмите кнопки Да, Установить и Закрыть.
После завершения установки щелкните правой кнопкой мыши значок ZIP-файла, который вы хотите извлечь, и выберите в контекстном меню, которое отображается, 7-Zip → Открыть элементы. В открывшемся окне на экране нажмите кнопку Извлечь, затем укажите место на вашем компьютере, в котором вы хотите сохранить извлеченные файлы, и нажмите кнопку ОК.
В дополнение к тому, как я уже указал, в контекстном меню вы также можете выбрать другие параметры для извлечения: указать точное местоположение в Windows, в которое нужно извлекать файлы, или извлечь конкретные элементы.
Имейте в виду, чтобы открывать защищенные паролем ZIP-файлы, при извлечении архива вам будет предложено ввести его.
Другие программы для открытия ZIP файлов на ПК
Ни одно из предложенных мною решений по открытию ZIP-файлов в Windows не убедило вас, и вы хотели бы, чтобы я порекомендовал какую-нибудь альтернативу? Сказано – сделано!
Вот список дополнительных программ, полезных для этой цели:
- WinRAR – известный менеджер сжатых архивов, который позволяет просто и быстро создавать и открывать файлы ZIP и RAR. Он платный, но вы можете попробовать его бесплатно в течение 40 дней. Впоследствии, программа продолжает работать, но с навязчивыми баннерами, которые рекомендуют покупку лицензии, и блокирует создание зашифрованных архивов RAR.
- WinZIP – это ещё один известный менеджер архивов, благодаря которому можно сжимать и распаковывать файлы этого типа, создавать сжатые архивы, защищенные шифрованием AES, и напрямую обмениваться документами в облачных сервисах хранения. Он платный, но его можно использовать в течение пробного периода в 22 дня.
ezyZip — архиватор онлайн бесплатно
Онлайн сервис ezyZip — набор инструментов для сжатия, распаковки и конвертирования архивов в интернете. При работе веб-приложения не используется удаленный сервис для загрузки или скачивания файлов пользователя. Все необходимые действия выполняются локально в браузере. Это позволяет значительно увеличить скорость выполнения операций.
На сервисе используется машинный перевод на русский язык с помощью переводчика Google, поэтому некоторые формулировки могут вам показаться не слишком удачными.
Ознакомьтесь с инструкциями по использованию онлайн сервиса ezyZip для архивации файлов и папок, распаковки архивов, или конвертации архива в другой формат.
Сейчас мы посмотрим, как работает архиватор онлайн ZIP-архивации:
- Вам нужно открыть архиватор онлайн на веб-странице — https://www.ezyzip.com/ru.html.
- По умолчанию сервис открывается в меню «Архивируйте», во вкладке «Архивируйте файлы».
- В разделе «Выберите файлы для архивирования» нажмите на кнопку «Обзор…», чтобы выбрать файлы для сжатия. Добавьте сюда все необходимые файлы.
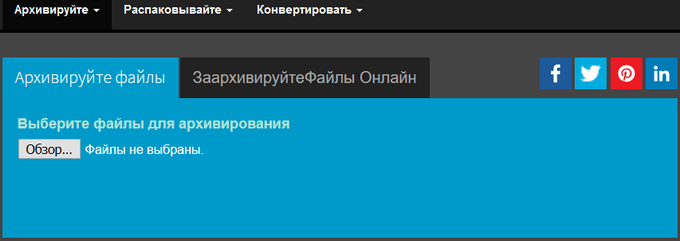
- Нажмите на стрелку в кнопке «Файл архивов» для выбора степени сжатия. Нам доступно несколько вариантов:
- Без сжатия (самый быстрый).
- Среднее сжатие — используется по умолчанию.
- Максимальное сжатие (самый медленный).
- Нажмите на кнопку «Файл архивов» для запуска операции.
- После завершения процесса архивации, нажмите на кнопку «Сохранить zip-файл», чтобы скачать его на компьютер.
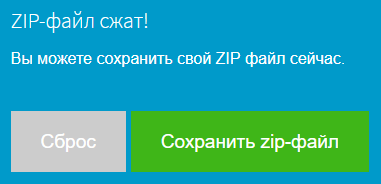
Архиватор папки онлайн работает следующим образом:
- Откройте вкладку «Заархивируйте файлы онлайн».
- В разделе «Выберите папку для архивирования» нажмите на кнопку «Обзор…», чтобы выбрать каталог на компьютере.
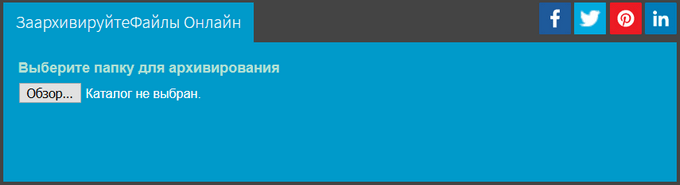
- В окне с предупреждением согласитесь с выгрузкой выбранной папки.
- Опционально можете выбрать степень сжатия архива. Для папок по умолчанию применяется вариант — «Без сжатия» (самый быстрый).
- Нажмите на кнопку «Файл архивов» для выполнения архивации папки.
- После завершения обработки, нажмите на кнопку «Save ZIP File» (Сохранить zip-файл).
Распаковка архивов проходит следующим образом:
- Чтобы использовать разархиватор файлов онлайн, необходимо нажать на меню «Распаковывайте», а затем выбрать исходный формат файла архива.
- Во вкладке «Распаковывайте файлы», в разделе «Выберите архивный файл для извлечения» нажмите на кнопку «Обзор…» для выбора соответствующего архива.
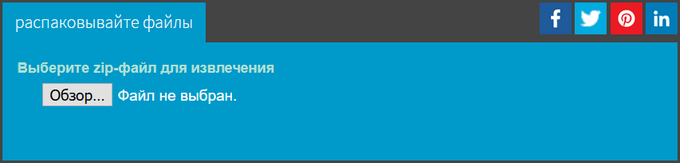
- Нажмите на кнопку «Экстракт».
- Сохраните на свое устройство все или только некоторые файлы из распакованного архива.
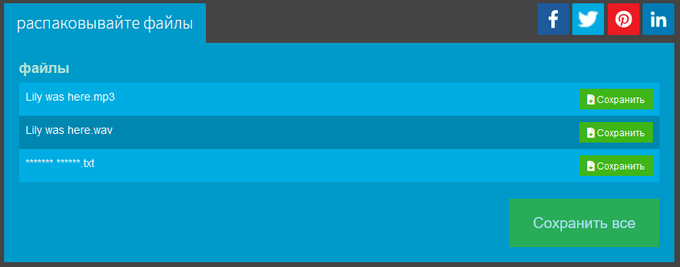
При необходимости, вы можете изменить формат архива онлайн:
- Нажмите на меню «Converter», а затем выберите исходный и желаемый формат архива. На сервисе поддерживаются следующие варианты для преобразования между форматами файлов:
ZIPX в ZIP, RAR в ZIP, 7-Zip в ZIP, TAR в ZIP, TAR.BR2 в ZIP, TAR.GZ в ZIP, TAR.XZ в ZIP, ISO в ZIP.
- Выберите файл для конвертации.
- Если нужно, установите степень сжатия.
- Запустите конвертацию в другой формат архива.
- Скачайте готовый архив на свой компьютер.
Распаковать ZIP-файлы с паролем, скачанные с Malavida
Windows 10
С помощью встроенного инструмента Windows все, что вам нужно сделать, это дважды щелкнуть по скачанному вами ZIP-файлу. Таким образом, вы можете увидеть его содержимое.
 Содержимое файла ZIP
Содержимое файла ZIP
Внутри вы найдете два файла. С одной стороны, новый ZIP-файл, содержащий программное обеспечение, а с другой стороны, текстовый документ под названием Password. Дважды щелкните по текстовому файлу, чтобы открыть его, там вы найдете пароль. Вы также можете сделать это с Блокнотом Windows, или с любым другим редактором, совместимым с файлами TXT. Не закрывайте файл.
 Открытый файл с паролем
Открытый файл с паролем
Далее дважды щелкните по внутреннему ZIP-файлу, чтобы увидеть его содержимое. Если дважды щелкнуть по исполняемому файлу или другим внутренним файлам, чтобы запустить их, или при попытке переместить их в другой каталог, инструмент Windows для сжатия файлов сообщит вам, что он защищен паролем. Все, что вам нужно сделать, это ввести ключ, видимый в текстовом документе, который мы открыли на предыдущем шаге
Во избежание ошибок важно соблюдать указанные прописные и строчные буквы. Далее, нажмите кномку Ok в правой стороне экрана
Через несколько секунд процесс установки вашего программного обеспечения будет запущен.
 Введите пароль во всплывающем окне при открытии исполняемого файла
Введите пароль во всплывающем окне при открытии исполняемого файла
WinRAR
 Содержимое файла с ZIP и документом TXT
Содержимое файла с ZIP и документом TXT
Дважды щелкните по документу TXT, чтобы прочитать его содержимое, в нем вы можете увидеть необходимый вам ключ. Не упускайте его из виду.
 Пароль из документа TXT
Пароль из документа TXT
Далее дважды щелкните по внутреннему ZIP-файлу, содержащему программное обеспечение. Вы увидите его исполняемые файлы. При запуске любого из них, WinRAR попросит вас ввести пароль. Вам просто нужно ввести пароль из файла TXT и нажать Ok ниже, и установка программного обеспечения начнется.
 Ввод пароля для открытия исполняемых файлов из защищенного ZIP-файла
Ввод пароля для открытия исполняемых файлов из защищенного ZIP-файла
7Zip
Процесс сжатия и распаковки файлов с этим программным обеспечением не отличается от предыдущего. Сначала дважды щелкните по файлу, который вы скачали с Malavida, и вы увидите его содержимое, то есть новый ZIP (защищенный паролем) и текстовый документ, содержащий ключ.
 Защищенное содержимое ZIP, видимое с 7Zip
Защищенное содержимое ZIP, видимое с 7Zip
Откройте документ TXT, содержащий ключ, и держите его в пределах досягаемости, чтобы выполнить последний шаг.
 Файл TXT содержит ключ
Файл TXT содержит ключ
В заключение, дважды щелкните по защищенному ZIP-файлу, который содержит исполняемый файл или файлы, и попробуйте запустить или переместить его в какой-то каталог на вашем ПК. Во всплывающем окне вам будет предложено ввести пароль TXT, просто введите его и нажмите Ok.
 Введите пароль, чтобы открыть ZIP с исполняемым файлом
Введите пароль, чтобы открыть ZIP с исполняемым файлом
Любой из трех способов поможет вам увидеть и открыть содержимое защищенных паролем ZIP-файлов, которые можно скачать с сайта.
WinRAR
Ключевое назначение программы WinRAR – сжатие файлов и распаковка ранее созданных архивов. Приложение функционирует на большинстве популярных операционных систем: Windows 10 (32/64-bit) и ниже, macOS, Linux, совместимо с мобильными платформами Android, iOS.
Архиватор имеет мультиязычный интерфейс. Последняя версия утилиты доступна на русском языке и еще 42 лингвистических интерпретациях.
Функциональные возможности
Программа WinRAR, наряду с собственными алгоритмами сжатия цифровых данных, поддерживает технологии архивации аналогичных утилит. Приложение способно извлекать файлы из пакетов ZIP/ZIPX, ARJ, LZH, ISO, CAB, 7z, TAR, ряда других форматов.

Со времени первого релиза (1995) программа приобрела арсенал важных функций:
- создание самораспаковывающихся exe-модулей;
- внедрение комментариев к архивам, файлам (недоступно в формате RAR5);
- компоновка многотомных пакетов установленного размера;
- структурное архивирование с сохранением директорий и внутренних каталогов;
- формирование solid (непрерывных) пакетов – технология, используемая для максимального сжатия однотипных файлов;
- добавление данных в формате циклического кода для восстановления информации;
- защита архивов паролем.
Последняя версия WinRar 64-bit предоставляет 6 базовых алгоритмов: от режима «просто для хранения» до максимального сжатия.
Альтернативно, варьировать степень компоновки архива можно изменением длины словаря в интервале 1 – 128 MB. Архиватор может работать с графическим интерфейсом или в режиме консоли.
Архиватор WinRAR распространяется условно бесплатно. Стационарная версия программы обеих разрядностей: 64 и 32-бита, для ПК работает без ограничений 40 суток. Мобильное приложение ВинРар 2021 для Андроид устройств – полностью бесплатное.
Преимущества
Весомым усовершенствованием софта выступает поддержка многоядерности современных процессоров, что существенно сокращает время сжатия/распаковки.
Другие достоинства программы связаны с новым форматом архивирования – RAR5, где размер словаря увеличен до 1 ГБ, введен 256-битовый алгоритм хеширования, а также применяется методика симметричного блочного шифрования AES-256.
Установка WinRAR обеспечит быстрое создание резервных копий важной информации, распаковку пакетов, сформированных другими популярными архиваторами. Несмотря на пробный период, все ключевые функции приложения сохраняются после истечения срока бесплатной лицензии
Как разархивировать файл zip и rar
Большинство начинающих пользователей компьютера, которые только начинают осваивать современную технику, могут столкнуться с таким расширением, как rar или zip.
Опытный пользователь с легкостью узнает в них архивы, но для начинающих этот формат может вызвать сложности. В частности, как именно разархивировать файлы zip и rar себе на компьютер.
Если коротко, то архив служит для сжимания размера файлов и папок, то есть их размер на компьютере уменьшается, тем самым экономя пространство жесткого диска. Но прежде всего, стоит уяснить один важный момент. Ни одну папку невозможно разархивировать, если на компьютере не установлена нужная программа. Существует легкий способ определения можно ли открыть архив rar или zip. Для этого на папке нужно нажать правой кнопкой мыши (здесь и далее ПКМ) и посмотреть, если ли в выпадающем меню такой пункт, как добавить архив. Если есть, то все в порядке можно переходить к инструкции как разархивировать файл zip и rar на компьютер. В противном случае программу нужно скачать.
Программы для открытия архива rar
В настоящее время чтобы запаковать, распаковать папки многие опытные пользователи пользуются одной из программ:
- WinRAR;
- 7-Zip;
- PeaZip;
- IZArc;
- Universal Extractor.
Из всех перечисленных первые две в списке пользуются большой популярностью. Поэтому для примера возьмем на рассмотрение именно эти приложения. Стоит учесть, что в некоторых случаях сжатие файлов может быть незаметным для пользователя.
Разархивировать файл zip и rar на компьютер
Предположим, на компьютере имеется файл с расширением rar или zip, который обычно скачивается из интернета. Тогда чтобы распаковать файл или папку можно воспользоваться самым простым способом. Операции с архивами rar или zip идентичны, нужно ПКМ нажать на один из них и из меню выбрать один из вариантов:
- распаковать;
- распаковать здесь;
- распаковать в … (вместо … будет название архива).
Если выбрать первый вариант, то откроется окно с некоторыми настройками. Здесь нужно будет указать место на компьютере, куда именно будет осуществлять распаковка файла. Можно указать и другие параметры, но в большинстве случаев для начинающих пользователей этого достаточно. Далее следует нажать кнопку OK и процесс запустится.
Можно поступить несколько иначе и просто дважды щелкнуть ЛКМ (левой кнопкой мыши) по файлу. Тогда откроется архив rar и можно увидеть все его содержимое. Для извлечения достаточно нажать в верхней панели на кнопку извлечь.

Чтобы в дальнейшем не потерять разархивированную парку с файлами, ее можно разместить на рабочем столе или же создать ярлык на рабочем столе для этой папки
Архивировать папку на компьютере
Бывают случаи, когда нужно передать кому-нибудь несколько файлов. Удобно это сделать в папке, но в таком виде передача невозможна и тогда выручит архив. Здесь тоже можно воспользоваться программой WinRAR или 7-Zip. Для того чтобы архивировать папку нужно нажать на ней ПКМ и выбрать нужный вариант:
- добавить архив;
- добавить архив … (вместо … будет название папки).
В первом случае также откроется окно с выбором параметров, а во втором сразу же появится архив.
Стоит заметить, что обе программы работают с расширением rar и zip. В связи с этим для архивирования папок и файлов достаточно иметь на компьютере одну из них. По этому поводу можно сказать кое-что еще. Современные операционные системы (windows 7 и более поздние версии) уже имеют средства для работы с такими архивами.
В некоторых случаях вместо русского меню для сжатия файлов присутствуют английские надписи. Тогда стоит выбирать следующие пункты:
- extract files;
- etract Here.
В первом случае открывается окно с настройками, а во втором файлы извлекаются в то место, где лежит сам архив.
Три самых распространенных архиватора для Windows:
1) WinZip — один из самых известнейших и старейших архиваторов.
Дата создания первой версии WinZip — 1989 год. Это условно-бесплатная программа, цена около 30 долларов. Умеет работать с архивами zip, zipx, lha, lzh. Умеет распаковывать файлы bz2, rar, iso, img, 7z. Ранее это был пожалуй самый популярный архиватор. Ситуация изменилась с выходом весьма неплохих бесплатных аналогов, самый достойнейший из которых — 7zip.
Установка WinZip.
Для установки архиватора WinZip нужно скачать установщик из Интернета и запустить.

Установщик обычный и затруднений вызвать не должен.
Как открыть или распаковать архив с помощью программы WinZip.
После установки у файлов с расширением ZIP должна смениться иконка. Чтобы открыть файл ZIP, RAR, 7z или ISO вам нужно будет кликнуть на нем дважды мышью и откроется программа WinZip:

Для того, что чтобы распаковать архив, Вам нужно выбрать его и кликнуть кнопку «Распаковка».
Так же, для формата zip и rar при клике правой кнопкой по файлу будет доступны пункты контекстного меню «Извлечь (Extract to)», с помощью которых так же можно быстро распаковать файл архива.

2) WinRar — ещё один именитый архиватор.

Первая версия WinRar увидела свет в 1995 году. WinRar считается одним из лучших архиваторов по соотношению степени сжатия к скорости работы.
К сожалению, тоже платная программа — стоимость лицензии на WinRar — около 35 долларов. Первоначально умел работать с архивами rar и zip. Сейчас умеет распаковывать файлы формата cab, arj, lzh, tar, gz, ace, uue, bzip, jar, iso, 7z, z.
Как установить WinRar.
Установка WinRar проста, как и у большинства программ под Windows. Скачиваем установщик и запускаем:

Выбираем папку для установки и нажимаем кнопку «Установить (Install)». После установки WinRar у архивных файлов rar измениться значок и добавятся пункты в контекстное меню.
Как открыть или распаковать архив с помощью программы WinRar.
Чтобы открыть файл rar или zip Вам нужно будет кликнуть на нем дважды мышью и откроется программа WinRar:

Чтобы распаковать архив с помощью WinRar — Вам нужно открыв архив нажать кнопку «Извлечь». Можно распаковать архив быстрее, прямо из проводника Windows с помощью клика правой кнопкой на файле архива — откроется контекстное меню, где нужно выбрать пункт «Извлечь»:
3) 7-ZIP — самый популярный на сегодняшний день архиватор для Windows.

7zip — бесплатный файловый архиватор с высокой степенью сжатия данных. Первая версия 7zip была выпущена в 1999 году. Кроме свободного распространения , архиватор 7zip стал таким популярным в первую очередь благодаря тому, что умеет полноценно работать с 7z, bzip2 (bz2, tb2, tbz, tbz2), gzip (gz, tgz), tar, zip (jar), xz, wim, а так же распаковывать архивы форматов arj, cab, chm, cpio, deb, dmg, mbr, iso, lzh (lha), lzma, msi, nsis, rar, rpm, vhd, xar, z (taz).
Установка архиватора 7Zip.
Для установки архиватора 7zip Вам нужно скачать его с официального сайта 7-zip.org и запустить установщик:

Выбрав папку для установки архиватора, нажимаем кнопку Install и ожидаем окончания установки программы. По умолчанию программа не делает ассоциации с файлами архивов, то есть чтобы архивы открывались с помощью программы 7zip — Вам надо будет настроить ассоциации. Для этого надо запустить 7zip и выбрать пункт меню «Сервис «=> «Настройки»:

На вкладке «Система» выбираем нужные типы архивов и нажимаем кнопку «Применить». После этого все выбранные типы файлов будут открываться с помощью архиватора 7zip.
Как открыть или распаковать архив с помощью программы 7zip.
Для того, чтобы открыть архив с помощью программы 7zip — нужно дважды кликнуть по нему левой кнопкой мыши. Откроется вот такое окно:

Далее для того, чтобы распаковать файл архива — Вам нужно кликнуть кнопку «Извлечь».
Так же, как и у платных собратьев, в случае с 7zip в контекстное меню Windows добавляются пункты контекстного меню:

То есть, чтобы распаковать любой из поддерживаемых типов архивов, Вы можете прямо в проводнике Windows кликнуть правой кнопкой мыши по архиву и выбрать пункт меню «7-Zip» => «Извлечь».
Способ второй — открываем архив с помощью Онлайн-архиватора.

Чтобы распаковать архив, Вам надо на главной странице сайта нажать кнопку «Browse from computer». Откроется окно выбора файла — в нем нужно выбрать архив, который будем распаковывать и нажать кнопку «Открыть». Затем нажимаем кнопку «Uncompress» и ждем результата:

Появится ссылка на распакованные файлы, которые будут храниться на сервере 3 дня.
Теперь я объясню подробнее по каждому из самых популярных типов архивов — zip, rar и iso.
Заключение и совет!
Как вы уже поняли, встроенный в виндовс архиватор возможностей практически не имеет и для полноценной работы на компьютере уж точно не сгодится. Потому что рано или поздно, каждому пользователю компьютера приходится работать с архивами Rar, 7z, Tar, Gz образами ISO и другими, с которыми рассмотренный архиватор работать никак не имеет и вряд ли уже научится… Сколько времени то прошло, а его Майрософтовцы так и не доработали
Если, например, только установили систему, то да, для быстрой работы он сгодится, если есть ZIP-папки, которые нужно разархиваровать, а далее.
А далее совет! Сразу как устанавливаете или переустанавливаете Windows на компьютере и получаете возможность выхода в интернет, загружайте и устанавливайте бесплатный полноценный архиватор, который вам нравится. А если ещё не знаете какой вам нравится, то рекомендую WinRAR как самый популярный и имеющий все нужные функции
Статейка понравилась? Тогда поделитесь в соц.сетях с друзьями, глядишь и им поможет!
Сделай репост – выиграй ноутбук!
Каждый месяц 1 числа iBook.pro разыгрывает подарки.
- Нажми на одну из кнопок соц. сетей
- Получи персональный купон
- Выиграй ноутбук LENOVO или HP




