Как распаковать (разархивировать) архив: обзор простых решений
Содержание:
- Программы для работы с архивами
- ВинРАР: Классика жанра
- Как максимально сжать файлы в архив
- Как разархивировать файл zip на компьютер
- Сравнение
- Что это такое?
- Как открыть ZIP файлы на Mac
- Какой архиватор выбрать WinRAR VS 7zip
- Три самых распространенных архиватора для Windows:
- Популярные программы-архиваторы
- PeaZip против 7-Zip, что нам предлагает каждый компрессор?
- Безопасность
- 1 Программы для открытия архивов
Программы для работы с архивами
Чтобы правильно сжать информацию, а затем распаковать ее и получить в первоначальном виде, есть специальное программное обеспечение. Самые популярные приложения на сегодняшний день – это 7-Zip и WinRAR. Есть, конечно, и другие решения, но я доверяю именно этим продуктам и сейчас расскажу о них подробнее.
7-Zip
Я давно пользуюсь этим бесплатным приложением, и оно меня вполне устраивает, работает со всеми популярными форматами документов и позволяет быстро осуществлять все необходимые действия.
Скачать и установить архиватор можно с сайта 7-zip.org. Выберите версию, соответствующую вашей операционной системе.

После загрузки откройте файл и произведите установку. Обычно она занимает не больше полминуты.
Теперь кликните по архиву правой кнопкой мыши, в контекстном меню найдите и наведите курсор на пункт “7-Zip”, а потом выберите нужное действие.

Если мы выберем просто распаковку, то перед нами появится диалоговое окно, в котором указывается путь для хранения файлов, пароль, если он нужен, и способ перезаписи, если документ с таким именем уже существует.

Те же действия можно осуществить, если 2 раза кликнуть левой кнопкой мышки и открыть архив. Перед нами появится окно с различными опциями.

WinRAR
Это, пожалуй, наиболее популярное универсальное приложение. Загрузить его можно с официального сайта win-rar.com.

Теперь открываем скачанный файл и устанавливаем архиватор.
Примечание: официальную версию программы можно использовать бесплатно в течение 40 дней, затем нужно будет внести плату, которая сейчас составляет 33,38 евро, или она прекратит свою работу. Также вы можете скачать пиратскую бесплатную программу с любого известного вам сайта.
В процессе установки можно настроить параметры:
- расширения архивных документов, с которыми нужно работать;
- добавить значок WinRAR на рабочий стол и в меню “Пуск”;
- встроить WinRAR в оболочку Windows и показывать его функции в контекстном меню.
Можно оставить установки по умолчанию или отметить нужные вам пункты.

Сразу после установки можно сделать распаковку любого архива. Для этого нажимаем на него правой кнопкой мыши и кликаем по одному из действий.

При извлечении в текущую папку мы сразу увидим разархивированные материалы. Если кликнуть по второму пункту, то увидим диалоговое окно. Здесь можно выбрать:
- директорию для хранения данных;
- режим обновления;
- режим перезаписи, если в папке обнаружится документ с тем же именем;
- сохранять или нет поврежденные файлы, в некоторых случаях их можно хотя бы частично прочитать.
Также тут есть дополнительные параметры, возможно, они вам пригодятся.

Различные действия можно совершать с содержимым архива после его открытия. Для этого выбираем соответствующий пункт в контекстном меню или просто дважды кликаем левой кнопкой мыши, а затем идем в нужный нам раздел меню.

ВинРАР: Классика жанра
Архиватор от компании RARLab можно смело назвать классическим — именно он обычно устанавливается как опытными пользователями, так и новичками, которые просто ищут способ открыть файлы популярных «контейнерных» форматов. Популярности программы способствует простой и понятный интерфейс, поддержка большинства форматов архивов, а также лёгкость вызова из контекстного меню Проводника.
Файловый менеджер программы можно легко «подогнать» под себя — настраивается внешний вид иконок и панелей, поддаётся корректировке выдача свойств документов. ВинРАР является условно-бесплатной программой. Несмотря на это, в базовом функционале пользователь найдёт всё, что может понадобиться на первое время.
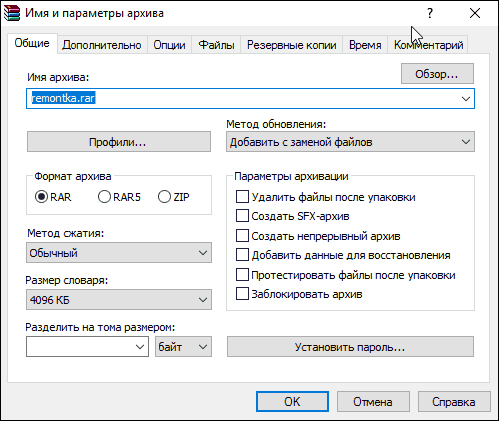
Итак, к основным достоинствам WinRAR можно отнести:
- Привычность.
- Хорошую поддержку.
- Достаточную функциональность.
- Неплохой алгоритм сжатия.
- Простоту в настройке.
ВНИМАНИЕ. Несмотря на это, ВинРАР не бьёт рекордов по «мощности» сжатия
Большинство тестов показывают, что программа экономит минимум объёма по сравнению с исходными документами. Именно эта причина не так давно побудила многих пользователей искать альтернативы формату «RAR». Одной из таких альтернатив стала программа 7-Zip.
Как максимально сжать файлы в архив
Для максимального сжатия файлов вам потребуется архиватор, даже если вы решили использовать формат ZIP. Так вы сможете добиться лучшего сжатия, чем то, которое предлагают встроенные средства Windows.
7-zip – один из лучших архиваторов для таких задач. Это бесплатная программа с открытым исходным кодом, которая поддерживает множество форматов архивов. Для создания архивов поддерживаются форматы 7z, XZ, BZIP2 (BZ2, TB2, TBZ, TBZ2), TAR, GZIP (GZ, TGZ), ZIP (JAR) и WIM, а для распаковки ARJ, CAB, CramFS, DEB, CHM, CPIO, DMG, HFS, FAT, ISO, LZMA, MSI, LZH (LHA), RPM, NSIS, RAR, NTFS, SquashFS, UDF, XAR, VHD и Z (TAR).
После установки программы 7zip можно приступать к архивации файлов. Для этого нужно кликнуть правой кнопкой по файлам или папкам, открыть меню «7-zip» и выбрать пункт «Добавить к архиву».
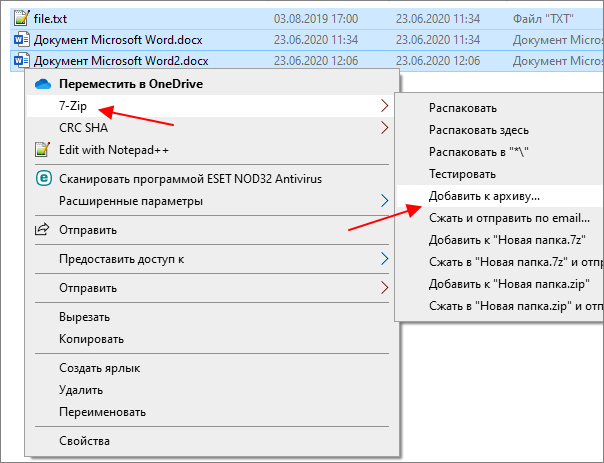
В результате перед вами появится окно с настройками архивации. По умолчанию, здесь заданы средние настройки, которые позволяют получить неплохой уровень сжатия, но не требуют большого времени на упаковку. Если вы хотите добиться максимального сжатия файлов, то эти настройки нужно изменить.
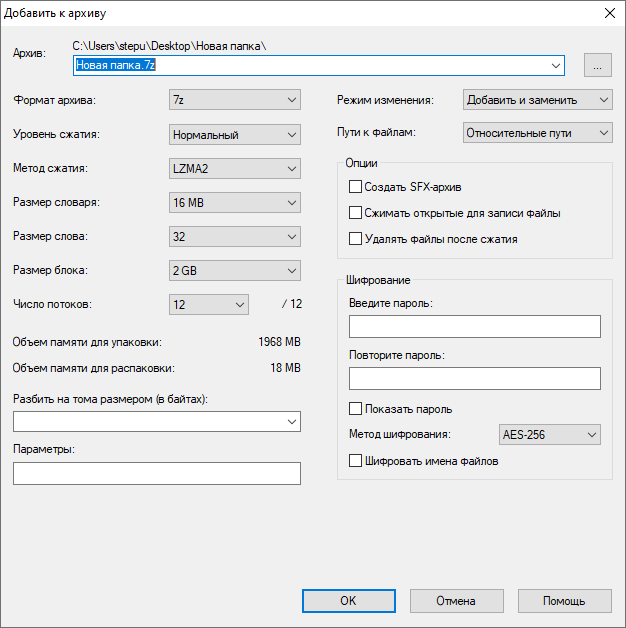
Для начала нужно выбрать формат архива. Как уже было сказано, для максимального сжатия следует выбирать формат «7z». Если же вам нужна совместимость, то выбирайте «ZIP».
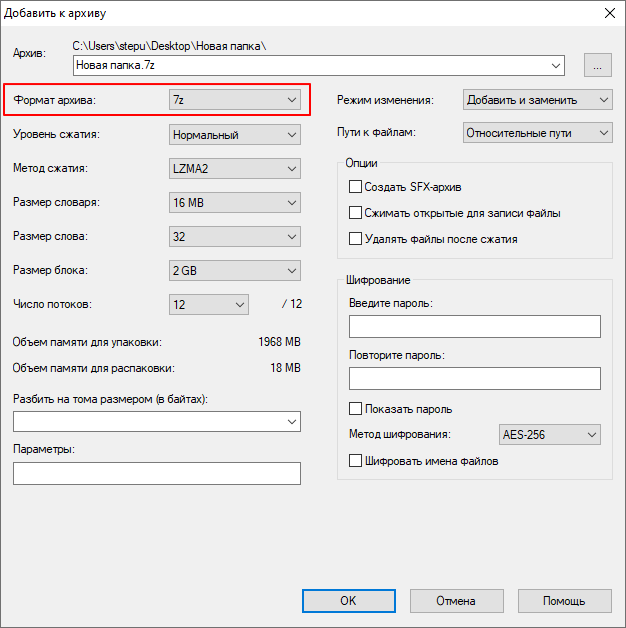
Дальше – уровень сжатия. Для максимального сжатия файлов нужно выбрать вариант «Ультра», как в случае формата 7z, так и в случае ZIP. Но, нужно учитывать, что степень сжатия влияет на скорость архивации. Поэтому если объем данных очень большой, то в режиме «Ультра» процесс может сильно затянутся, возможно есть смысл немного понизить уровень сжатия ради ускорения процесса.
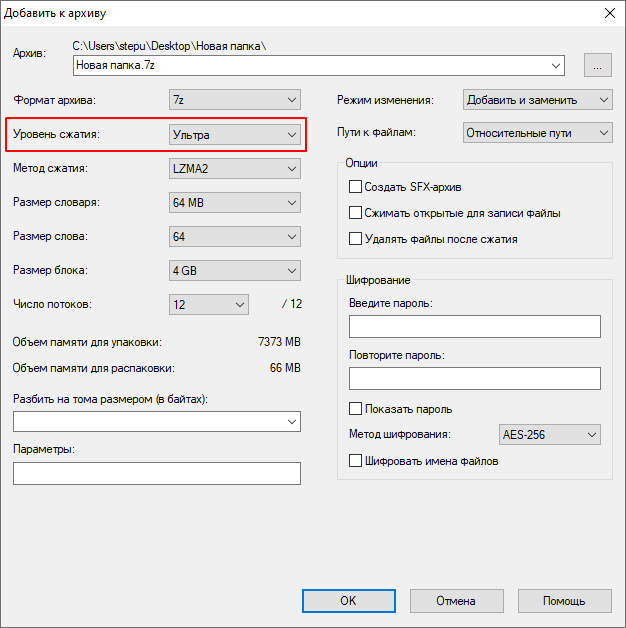
Остальные настройки, которые касаются сжатия, лучше оставить по умолчанию. Но, вы можете изменить имя архива, включить разбиение архива на тома или использовать шифрование. Это не повлияет на итоговый размер файла. Когда все будет готов можно нажимать на кнопку «ОК» и запускать процесс упаковки.
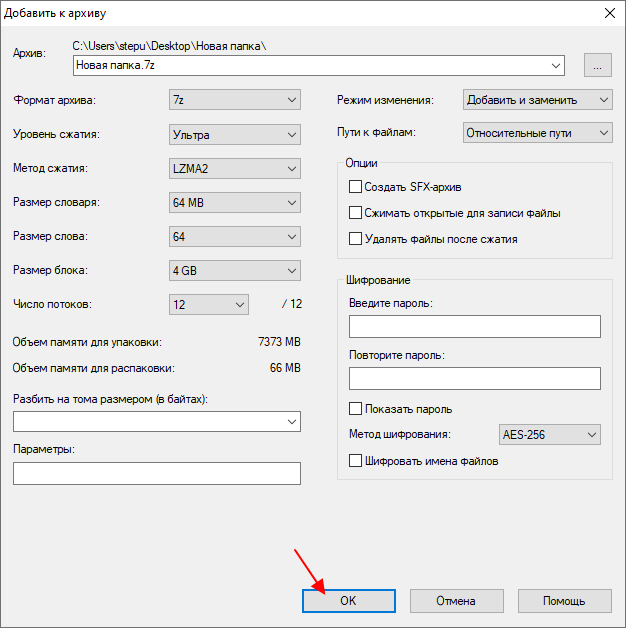
После завершения процесса упаковки, рядом с файлами появится ZIP или 7z архив, в котором будут запакованы выбранные вами файлы.
Как разархивировать файл zip на компьютер
В основном, архивация необходима, когда работа связана с большим объёмом файлов для отсылки. По отдельности отправлять их нет смысла, и тогда на помощь приходит сжимание информации в архив. При недостаточной памяти ПК также можно заархивировать документы, которые используются не слишком часто – такая экономия оправдана, когда жёсткий диск переполнен.
Исходя из того, что некоторые программы архиваторы обладают функцией запечатывания, то есть применения секретной кодировки для архивных данных, для многих это важно в целях защиты информации. Произвести извлечение нужной информации можно несколькими способами:
Произвести извлечение нужной информации можно несколькими способами:
- с помощью стандартных инструментов ОС;
- используя программу 7-Zip;
- посредством WinRAR.
Есть и другие не менее качественные приложения архиваторы, но перечисленные варианты являются наиболее распространёнными
Чтобы открыть файлы, имеющие расширение zip, чаще всего, нет необходимости использовать сторонние программы для извлечения. В проводнике операционной системы уже встроена эта функция. Поэтому распаковка происходит автоматически, в списке действий достаточно кликнуть «извлечь», чтобы запустить этот процесс.

В специальном окне интерфейса будет необходимо указать папку, куда файлы разместить, конечно, это может быть всё та же папка. Подобные архивы могут содержать разную информацию – изображения, документы Word, тексты в универсальном формате PDF.
Оставляя отмеченной галочку «показать файлы», после извлечения можно увидеть окно с новой, уже открытой папкой. Ещё проще без распаковки, просто войти в архив по примеру обычных папок и открыть необходимый файл.
Программа знакома многим, так как нередко входит в комплект программного обеспечения операционки. Приложение служит для архивации и открытия документов в формате RAR и ZIP. Даже если она не присутствует на ПК, её можно загрузить с сайта разработчика. Она просто устанавливается, причём производителем предусмотрен бесплатный период обслуживания в 40 дней. Затем будет предложено оплатить лицензию, поэтому нужно быть готовым к тому, что будет высвечиваться напоминание о платной версии.

Открывать нужные файлы можно тремя способами, для этого выбирают:
- извлечение с открытием переговорного окна;
- открытие в текущую папку;
- можно извлекать содержимое в конкретно указанное место.
Если применять первый вариант, то есть возможность замены некоторой информации в режиме обновления. Это означает, что можно извлекать файлы с обновлением старых, просто обновлять существующие сведения и даже распаковывать архив, если он повреждён.
В принципе, любой конфиг с ошибками не подлежит извлечению, но есть одна тонкость – если отметить в перечне задач «оставить повреждённые файлы», то произойдёт распаковка. Таким образом, есть возможность открыть некоторые фото, видеозаписи, файлы мультимедиа, при этом, конечно, надо понимать, что они не будут предоставлены в первозданном виде.
Если в таких действиях нет необходимости, и нет представления о том, как разархивировать файл zip на компьютер, лучше использовать второй и третий вариант. Сам процесс длится всего несколько минут, конечно, в зависимости от объёма архива.
Сравнение
Посмотрим, в чем разница между rar и zip как самостоятельными форматами упакованных данных. Первый, в чьих-то глазах наиважнейший, момент — разработчики. ZIP создан американцем Филом Кацем, а RAR — российским гражданином Евгением Рошалом. Это ли не повод гордиться: архиватор и формат достигли общемировой популярности, а несколько лет назад в России RAR был самым распространенным архивным форматом. Стандартная иконка “стопка книжечек” большинству пользователей известна и сейчас, тогда как обычные “папка с замочком” и “ящики в тисках” ZIP у недавно севших за клавиатуру вызывает порой недоумение — ассоциаций с архивом данных не возникает.

Если говорить о процессе работы с архивами и собственно архивировании, то ZIP создается несколько быстрее, чем формат-соперник. Правда, заметить это можно либо на очень медленных системах, либо при обращении к огромному массиву файлов. RAR же сжимает данные сильнее, что обеспечивает экономию места на диске.
Создание многотомных архивов — “плюшка” исключительно RAR: для записи на небольшие по объему носители информации архивируемый файл в процессе разбивается на несколько томов. ZIP использует в этом случае множество дисков (делит архивы по дискам), и “склеивает” их в единое целое. В этом случае попытка поработать с частью архива не будет результативной.
Существенные отличия заложены и в функциональности самих форматов. RAR позволяет добавлять в уже существующий архив новые файлы, а также восстанавливать поврежденные средствами самого архива. Востребована и функция установки запрета на изменение данных в архиве во избежание повреждения файлов. ZIP не работает с файлами больше 2 Гб, RAR теоретически может архивировать файлы размером до 8 эксабайт (свыше 8 млн терабайт).
Еще один существенный момент — распространенность обоих форматов. В настоящее время считать один из них популярнее другого нельзя, однако разработчики операционных систем взяли на вооружение именно ZIP, интегрируя его в свои сборки по умолчанию. Устанавливая новую ОС, будь то Линукс или Windows, пользователь может не заботиться о том, что первым делом потребуется скачать программу-архиватор для работы с софтом. Так как ZIP по умолчанию открывается, многим переход на RAR не требуется вовсе. Такое насильное распространение делает акцент именно на ZIP в процессе обмена файловыми архивами по сети: архив распакуется у абсолютного большинства пользователей.
Приветствую! Файлы данных типов архивов повсеместно встречаются на просторах сети Интернет. В чём же их отличие, лучше rar или zip и почему нельзя было остановиться на каком-то одном формате?
Для ответа на этот вопрос стоит обратиться к истории.
Формат ZIP берёт своё начало аж с 1989 года. Именно тогда был анонсирован этот формат сжатия, и появилась первая версия программы-архиватора.
Вы только не подумайте, что ранее не существовало никаких иных форматов сжатия, просто ZIP формат был достаточно «зрелым», и его разработчик в конечном итоге смог добиться повсеместного внедрения поддержки со стороны популярных операционных систем того времени.
В конечном итоге это сыграло ключевую роль в популярности ZIP, и привело к существенному отрыву от конкурентов.
Однако время шло, полупроводниковая промышленность развивалась, вычислительные мощности росли. И если ранее компьютеры использовались исключительно для расчётов и были нишевым продуктом, то со временем они стали способны выполнять мультимедиа функции.
Естественно, всё это подстегнуло спрос на компьютеры, на которых стало возможным играть, выходить в Интернет и т.п. На фоне растущего рынка ПК стали появляться и приложения, среди которых был и WinRAR.
В 1995 году появилась первая версия WinRAR для Windows. Уже на тот момент разработчик, который, кстати, является нашим соотечественником, внедрил поддержку возможностей, которых у ZIP не было: поддержку многотомных (разбиение архивов на несколько частей), возможность добавления информации для восстановления повреждённого архива и т.д.
По сей день WInRAR и его стандарт сжатия RAR достаточно динамично развивается, улучшается алгоритм и скорость сжатияраспаковки архивов и т.п.
Всё это высоко ценится пользователями, благодаря чему данный архиватор занимает своё место «под солнцем».
Что это такое?
Zip – универсальный формат сжатия и архивации файлов. Файл любого типа после архивации с помощью специализированных программ или встроенных функций Windows приобретает именно это разрешение.
Как открыть файл?
Рассмотрим как открыть zip-файл с помощью встроенных возможностей Windows:
- Выделите zip-файл (иконка папки с замком). Кликните на него правой кнопкой мыши, выберете позицию «Извлечь все».
- Далее откроется окно распаковки архива. В нем можно выбрать папку, в которую произойдет извлечение архива (написать путь самостоятельно или выбрать папку с помощью кнопки Обзор).
- Нажмите кнопку Извлечь в нижнем углу окна.
Теперь все файлы архива извлечены в указанную папку.
Если не указать путь извлечения архива, то файлы попадут в автоматически созданную папку с именем распакованного архива. В других специализированных форматах открытие происходит тем же образом.
Как его получить?

Для первого способа:
- Выделите файл или группу файлов, которые вы хотели бы архивировать.
- Кликните по ним правой кнопкой мыши, в выпавшем списке выберете позицию «Отправить», затем «Сжатая папка-ZIP».
Для второго способа:
- На пустом месте экрана кликните правой кнопкой мыши.
- В открывшемся списке выберете «Создать», далее «Сжатая папка ZIP».
- Далее выделите нужные файлы и перетащите их мышью на иконку созданной сжатой папки.
Если при создании сжатой папки не задать ей имя, она автоматически примет имя одного из добавленных в нее файлов. В других программах создание архива происходит по схожему алгоритму.
Как открыть ZIP файлы на Mac
Теперь посмотрим, как открыть ZIP-файлы на Mac. Ниже вы найдете те придложения, которые, по моему скромному мнению, представляют лучшие решения такого типа. Испытайте их прямо сейчас, я уверен, что они вас удовлетворят.
Стандартная утилита сжатия
Compression Utility – «стандартный» инструмент компьютеров Apple, благодаря которому можно открывать различные типы сжатых архивов и создавать ZIP-файлы. Использовать его очень просто.
На самом деле, всё, что вам нужно сделать, это найти значок ZIP-файла, к которому вы хотите перейти, щелкнуть по нему правой кнопкой мыши и выбрать Открыть в появившемся контекстном меню, чтобы извлечь содержимое в текущей позиции.
В качестве альтернативы того, что указал вам выше, вы можете открыть интересующий вас ZIP-файл, просто дважды щелкнув по нему.
Имейте в виду, что если ZIP-архив, который вы хотите открыть, защищен паролем, вам будет предложено ввести его.
Keka
Ещё один отличный инструмент, который вы можете использовать для открытия файлов ZIP на Mac – Keka. Это бесплатная программа, благодаря которой вы можете извлечь все основные форматы сжатых файлов, включая ZIP, RAR, ZMA и т.д. с помощью простого перетаскивания. Также позволяет создавать новые архивы и всё это бесплатно, но в Mac App Store доступен платный вариант, который может быть куплен для того, чтобы поддержать и вознаградить труд разработчиков.
Для того чтобы выполнить скачивания Keka, перейдите на соответствующий сайт и нажать на кнопку Скачать vx.x.xx. По завершении загрузки откройте полученный пакет .dmg и перетащите значок Keka в папку приложений MacOS. Затем щелкните правой кнопкой мыши по нему и выберите пункт Открыть в контекстном меню, чтобы открыть программу, обходя ограничения, наложенные Apple на несертифицированных разработчиков (операция, которая должна выполняться только при первом запуске).
Теперь, когда вы видите окно Keka на столе, перетащите значок ZIP-файла, чтобы извлечь его, дождитесь начала и завершения процедуры извлечения. Содержимое ZIP-файла будет сохранено в том же месте, что и исходный сжатый архив.
В качестве альтернативы тому, что я указал выше, вы можете извлечь ZIP-архив на вашем Mac с Keka, щелкнув правой кнопкой мыши по его значку, выбрав пункт Открыть с помощью в появившемся контекстном меню, а затем → Keka.
Я также отмечаю, что если ZIP-файл, который вы хотите извлечь, защищен паролем, вам также будет предложено ввести последний, чтобы продолжить.
Другие программы для открытия ZIP файлов на Mac
Ни одно из предложенных мною решений для открытия ZIP-файлов в macOS не убедило вас, и вы хотели бы, чтобы я порекомендовал альтернативы? Нет проблем… вы можете найти их в списке ниже.
iZip Archiver – это ещё одно бесплатное приложение, которое позволяет распаковывать наиболее популярные форматы сжатых архивов на Mac
Обратите внимание, что оно также позволяет просматривать содержимое архивов без необходимости их предварительного извлечения. Помимо распаковки, он также поддерживает создание файлов ZIP.
Unarchiver – бесплатное и простое в использовании приложение, которое позволяет извлекать ZIP-архивы и другие типы сжатых файлов, даже защищенные паролем
Он также обеспечивает доступ к содержимому файлов изображений ISO и BIN и файлов .exe для Windows. Однако, создание новых архивов не допускается.
WinZIP – менеджер ZIP-архивов, который я указывал вам для использования с Windows. Он также доступен для Mac и даже в этом случае позволяет простым и быстрым способом создавать и открывать ZIP-файлы и другие форматы сжатых архивов, предоставляя пользователям различные дополнительные функции.
Какой архиватор выбрать WinRAR VS 7zip
Эти два архиватора могут похвастаться десятками, а то и сотнями миллионов поклонников со всех уголков мира.
По своим функциям программы – практически близнецы. Они обе позволяют сжимать данные в «фирменный» формат, могут распаковывать все популярные типы архивов, в том числе и «конкурирующие» виды файлов.
WinRAR имеет более пеструю историю, начинающуюся еще в далеком 1993 году, однако 7-Zip тоже знаком нам с прошлого тысячелетия – первые выпуски программы увидели мир еще в 1999-м году. Поэтому многолетние наработки и успехи конкурентов, положительно повлияли на функциональность и удобство программ.
Сравнительная таблица с оценками по пятибалльной шкале тех характеристик, по которым утилиты отличаются друг от друга. При этом учитывается особенности «родных» сжатых библиотек – RAR для WinRAR и 7ZIP для 7-Zip.
| WinRaR | 7-zip | ||
| Универсальность | 4 | 5 | Больше число поддерживаемых форматов у 7-Zip |
| Скорость сжатия | 5 | 5 | Незначительное преимущество при использовании стандартных алготимов |
| Степень упаковки | 5 | 5 | В большинстве случаев RAR более компактен |
| Стабильность | 5 | 4 | У 7-Zip возможны проблемы при работе с «тяжелыми» архивами |
| Интеграция | 5 | 4 | Обе программы интегрируются в контекстное меню, однако субъективно удобнее это сделано в WinRAR обычными ZIP-архивами |
| Интерфейс программы | 5 | 3 | Встроенный помощник, более удобное дерево файлов |
| Лицензия | 3 | 5 | У 7-Zip полностью бесплатный |
| 32 | 31 |
Как мы видим, WinRAR незначительно выигрывает по скорости работы, но уступает по списку совместимых форматов. В большинстве случаев формат RAR будет таким же компактным, как и 7ZIP.
Программа WinRAR субъективно выигрывает по юзабилити, однако ее легендарная «условная бесплатность» не придется по душе всем пользователям. Будьте готовы через сорок дней после установки утилиты либо купить лицензию, либо закрывать окно с напоминанием об использовании нелицензионной версии.
В итоге с небольшим отрывом мы отдаем предпочтение более опытному сопернику. Да, архиватор 7-Zip хорош и в большинстве случаев удовлетворит все потребности пользователя. Однако, WinRAR более привычен, стабилен и прогнозируем. Что и требуется от утилиты из категории «Must have».
Три самых распространенных архиватора для Windows:
1) WinZip — один из самых известнейших и старейших архиваторов.
Дата создания первой версии WinZip — 1989 год. Это условно-бесплатная программа, цена около 30 долларов. Умеет работать с архивами zip, zipx, lha, lzh. Умеет распаковывать файлы bz2, rar, iso, img, 7z. Ранее это был пожалуй самый популярный архиватор. Ситуация изменилась с выходом весьма неплохих бесплатных аналогов, самый достойнейший из которых — 7zip.
Установка WinZip.
Для установки архиватора WinZip нужно скачать установщик из Интернета и запустить.

Установщик обычный и затруднений вызвать не должен.
Как открыть или распаковать архив с помощью программы WinZip.
После установки у файлов с расширением ZIP должна смениться иконка. Чтобы открыть файл ZIP, RAR, 7z или ISO вам нужно будет кликнуть на нем дважды мышью и откроется программа WinZip:

Для того, что чтобы распаковать архив, Вам нужно выбрать его и кликнуть кнопку «Распаковка».
Так же, для формата zip и rar при клике правой кнопкой по файлу будет доступны пункты контекстного меню «Извлечь (Extract to)», с помощью которых так же можно быстро распаковать файл архива.

2) WinRar — ещё один именитый архиватор.

Первая версия WinRar увидела свет в 1995 году. WinRar считается одним из лучших архиваторов по соотношению степени сжатия к скорости работы.
К сожалению, тоже платная программа — стоимость лицензии на WinRar — около 35 долларов. Первоначально умел работать с архивами rar и zip. Сейчас умеет распаковывать файлы формата cab, arj, lzh, tar, gz, ace, uue, bzip, jar, iso, 7z, z.
Как установить WinRar.
Установка WinRar проста, как и у большинства программ под Windows. Скачиваем установщик и запускаем:

Выбираем папку для установки и нажимаем кнопку «Установить (Install)». После установки WinRar у архивных файлов rar измениться значок и добавятся пункты в контекстное меню.
Как открыть или распаковать архив с помощью программы WinRar.
Чтобы открыть файл rar или zip Вам нужно будет кликнуть на нем дважды мышью и откроется программа WinRar:

Чтобы распаковать архив с помощью WinRar — Вам нужно открыв архив нажать кнопку «Извлечь». Можно распаковать архив быстрее, прямо из проводника Windows с помощью клика правой кнопкой на файле архива — откроется контекстное меню, где нужно выбрать пункт «Извлечь»:
3) 7-ZIP — самый популярный на сегодняшний день архиватор для Windows.

7zip — бесплатный файловый архиватор с высокой степенью сжатия данных. Первая версия 7zip была выпущена в 1999 году. Кроме свободного распространения , архиватор 7zip стал таким популярным в первую очередь благодаря тому, что умеет полноценно работать с 7z, bzip2 (bz2, tb2, tbz, tbz2), gzip (gz, tgz), tar, zip (jar), xz, wim, а так же распаковывать архивы форматов arj, cab, chm, cpio, deb, dmg, mbr, iso, lzh (lha), lzma, msi, nsis, rar, rpm, vhd, xar, z (taz).
Установка архиватора 7Zip.
Для установки архиватора 7zip Вам нужно скачать его с официального сайта 7-zip.org и запустить установщик:

Выбрав папку для установки архиватора, нажимаем кнопку Install и ожидаем окончания установки программы. По умолчанию программа не делает ассоциации с файлами архивов, то есть чтобы архивы открывались с помощью программы 7zip — Вам надо будет настроить ассоциации. Для этого надо запустить 7zip и выбрать пункт меню «Сервис «=> «Настройки»:

На вкладке «Система» выбираем нужные типы архивов и нажимаем кнопку «Применить». После этого все выбранные типы файлов будут открываться с помощью архиватора 7zip.
Как открыть или распаковать архив с помощью программы 7zip.
Для того, чтобы открыть архив с помощью программы 7zip — нужно дважды кликнуть по нему левой кнопкой мыши. Откроется вот такое окно:

Далее для того, чтобы распаковать файл архива — Вам нужно кликнуть кнопку «Извлечь».
Так же, как и у платных собратьев, в случае с 7zip в контекстное меню Windows добавляются пункты контекстного меню:

То есть, чтобы распаковать любой из поддерживаемых типов архивов, Вы можете прямо в проводнике Windows кликнуть правой кнопкой мыши по архиву и выбрать пункт меню «7-Zip» => «Извлечь».
Способ второй — открываем архив с помощью Онлайн-архиватора.

Чтобы распаковать архив, Вам надо на главной странице сайта нажать кнопку «Browse from computer». Откроется окно выбора файла — в нем нужно выбрать архив, который будем распаковывать и нажать кнопку «Открыть». Затем нажимаем кнопку «Uncompress» и ждем результата:

Появится ссылка на распакованные файлы, которые будут храниться на сервере 3 дня.
Теперь я объясню подробнее по каждому из самых популярных типов архивов — zip, rar и iso.
Популярные программы-архиваторы
С созданием архива в формате ZIP помогут следующие варианты.
Таблица программ для создания и работы с архивом в формате ZIP.
| Название программы | Изображение | Описание |
|---|---|---|
| WinRAR | Поддерживает все форматы с реализацией функций шифрования данных и восстановления поврежденных фрагментов | |
| WinZip | Мощная и легкая программа с возможностью индивидуальных настроек архивации | |
| 7-Zip | Удобная утилита с функцией тестирования производительности | |
| PeaZip | Программа с широкими возможностями архивации данных | |
| ZipGenius | Легко архивирует и разархивирует данные, полностью интегрируясь в Microsoft Windows. Поддерживает 25 форматов и 5 уровней сжатия |
PeaZip против 7-Zip, что нам предлагает каждый компрессор?
Скорее всего, оба файловых компрессора могут удовлетворить потребности, которые могут возникнуть у любого домашнего пользователя при работе со сжатыми файлами в наши дни. Однако после сравнения каждого из них мы обязательно найдем различия и характеристики, которые заставят нас выбрать один или другой.
Внешний вид и настройка интерфейса
Одно из слабых мест 7-Zip всегда был его интерфейсом. По крайней мере тот, который приходит по умолчанию, когда мы устанавливаем программу на наш компьютер. Например, интерфейс 7-Zip кажется немного проще, чем PeaZip это, в то время как эта альтернатива более осторожна и более красочна.
Конечно, оба файловых компрессора имеют меню «видеть», которое позволяет нам настраивать различные аспекты интерфейса программы.
Например, в случае с 7-Zip мы можем настроить несколько аспектов его интерфейса. Мы можем изменить размер значков, выбрать формат даты и времени для файлов и даже включить две панели одновременно.
В случае с PeaZip мы можем в основном настраивать панели инструментов программы, чтобы всегда иметь под рукой то, что нас интересует больше всего. А также отрегулируйте размер значков.
Дополнительные инструменты
В дополнение к опциям открытия сжатых файлов и создания новых файлов, эти две программы поставляются с рядом дополнительных инструментов, которые могут помочь нам легче выполнять определенные задачи.
Например, в случае 7-Zip Мы найдем инструмент, который позволит нам сравнивать оборудование, измеряя производительность и стабильность нашего ПК.
В случае PeaZip, мы можем найти еще много инструментов, которые помогут нам сделать работу с этим файловым компрессором более удобной. Например, в дополнение к инструменту для измерения производительности ПК мы найдем полный менеджер паролей с функциями для генерации безопасных ключей, систему автоматизации задач с использованием скриптов и PeaUtil, набор инструментов для управления нашими файлами.
Без сомнения, PeaZip предлагает диапазон возможностей, бесконечно больший, чем 7-Zip.
Открытие сжатых файлов
Еще один очень важный момент, который мы должны помнить, — это то, как обе программы позволяют нам работать со сжатыми файлами.
Начиная с файла, мы открываем его с помощью PeaZip и видим основной интерфейс программы. Как мы видим, все файлы внутри сжатого файла появляются, имея возможность работать со всеми файлами по отдельности.
Мы также сможем открыть любой отдельный файл, дважды щелкнув по нему и перетащив его содержимое благодаря функции перетаскивания.
В случае с 7-Zip на уровне работы с файлами мы сможем сделать то же самое, но несколько проще и с меньшим количеством деталей, особенно в эстетике. Мы можем видеть все файлы и папки внутри исходного файла, добавлять новые файлы в программу и работать с файлами, которые мы хотим.
С помощью 7-Zip мы также можем открывать сжатые файлы, дважды щелкнув по ним и разархивировав их в нужную папку с помощью функции Drag & Drop. Кроме того, эта функция дает гораздо меньше проблем, чем PeaZip, которая в зависимости от некоторых файловых систем может не позволить нам правильно извлекать файлы в другие папки.
Создать новые сжатые файлы
Помимо возможности открывать и разархивировать файлы, другой функцией файловых компрессоров является возможность создания новых сжатых файлов. И, конечно же, и 7-Zip, и PeaZip делают это очень легко.
PeaZip — программа, намного более простая в использовании и интуитивно понятная, чем 7-Zip, и еще одним примером этого является мастер для создания нового сжатого файла.
Как видим, ассистента действительно легко понять. Вверху мы видим список всех файлов и папок, которые мы собираемся добавить в архив. И это также позволяет нам добавлять новые файлы путем перетаскивания.
Мы можем выбрать формат, в который мы хотим сжать файлы, тип сжатия и другие параметры, такие как сжатие каждого файла по отдельности, удаление оригиналов и даже применение шифрования.
7-Zip, с другой стороны, предлагает нам гораздо больше опций при сжатии файлов, но жертвует удобством использования (например, мы не можем добавлять новые файлы путем перетаскивания в мастер).
Как мы видим, мы можем настроить все детали интерфейса и параметры сжатия файлов. Это также дает нам возможность контролировать производительность компьютера и лучше контролировать параметры шифрования.
Безопасность
Требуется программа для защиты файлов ZIP и RAR паролем. Файлы RAR в первую очередь требуют сжатия WinRAR, а WinRAR имеет параметры шифрования паролей, которые вы можете использовать. Между тем, стандартная поддержка ZIP в операционных системах не приходят с настройками парольной защиты последних лет; необходимы такие программы, как 7-Zip или WinZip.
Насколько надежна защита паролем файла ZIP или RAR частично зависит от программы, используемой для его защиты. WinRAR использует 128-битное шифрование AES, но 7-Zip использует более безопасный AES-256. Это означает, что для взлома защищенного паролем ZIP-файла, созданного в 7-Zip, потребуется больше времени, чем для RAR-файла, созданного в WinRAR.
Тем не менее, большая часть безопасности зависит от качества пароля. Простые пароли из одного слова, которые можно найти в словаре английского языка, очень небезопасны и подвержены атакам методом перебора, независимо от алгоритмов шифрования вашего ZIP или RAR.
Суперкомпьютерам, возможно, потребуются годы, чтобы взломать ZIP или RAR с шифрованием AES-128 или лучше и с надежным паролем. В настоящее время нет известных атак, которые бы хорошо работали в таком сценарии.
1 Программы для открытия архивов
Для работы с архивами применяют специальные программы, которые, как правило, разрабатываются компаниями, специализирующимися на самом расширении. Некоторые из них могут быть платными, однако в Сети можно встретить массу утилит, созданных энтузиастами для удобства. Большая часть расширений открывается в Total Commander, однако некоторые файлы все же требуют распаковки в сторонних программах.
1.1 7-Zip
Сайт
Данный архиватор распространяется полностью бесплатно и работает без рекламы. Кроме того, он поддерживает массу файлов с расширениями 001, 7z, arj, bz2, bzip2, cab, cpio, deb, dmg, fat, gz, gzip, hfs, iso, lha, lzh, lzma, ntfs, rar, rpm, squashfs, swm, tar, taz, tbz, tbz2, tgz, tpz, txz, vhd, wim, xar, xz, z, zip. Рекомендуется скачивать утилиту только с официального сайта, так как в Интернете имеется масса ее аналогов, содержащих вредоносные компоненты. На портале достаточно в его верхнем меню нажать на кнопку Download и после скачивания программы на компьютер установить ее.
1.2 WinRAR
Сайт
Программа считается одной из самых известных, так как имеется в доступе давно. Она поддерживает распаковку архивов cab, arg, lzh, ace, 7-zip, tar, gzip, uue, bz2, jar, iso, z, а также может создавать файлы формата rar и zip. Для удобства пользования утилита оснащена большим количеством настроек. Для начала работы вам придется приобрести лицензию, но при желании можно всегда воспользоваться триал-версией. На сайте также имеется и русифицированная версия утилиты для распаковки.
1.3 WinZip
Сайт:
Третье место в импровизированном рейтинге архиваторов занимает продукт известного производителя программ Corel. Основным его рабочим форматом является ZIP, что видно из названия. Утилита появилась относительно недавно, ввиду чего быстро получила популярность благодаря бесплатному распространению. Она почти не отличается от аналогов, работая относительно стабильно и качественно. Скачивать ее стоит на официальном сайте, указанном ранее, что обезопасит вас от всевозможных вредоносных программ.




