Vid 090c pid 3267 утилита для восстановления
Содержание:
- Когда применять методику прошивка контроллера флешки:
- Характеристики
- Утилиты для восстановления
- Зачем прошивать BIOS?
- ТОП программ для ремонта и восстановления флешки
- Стоковая прошивка
- Как прошить флешку
- Можно ли восстановить работоспособность флешки?
- Кастомная прошивка
- Утилиты для восстановления
- Определение, поиск и прошивка контроллера флешки
- Прошивка через CWM Recovery
- Утилиты для флешек
- Программы для тестирования и диагностики устройств
- Сохранение информации и поиск нужного софта
- Решение проблемы
- Когда применять методику прошивка контроллера флешки:
- Вопросы и ответы в сфере it технологий и настройке ПК
- Прошивка через ROM Manager
Когда применять методику прошивка контроллера флешки:
- Нулевой объем флешки, не правильный объем (2\4\8\16 Кб\Мб) вместо нормального размера;
- ННакопитель не определяется на разных ПК;
- При подключении диска появляется ошибка «вставьте диск»;
- Ошибка «Диск в устройстве не найден»;
- Ошибка «Диск защищен от записи»;
- Возникают ошибки чтения\ записи, и нет возможности копировать или записать данные на флешку. Может быть, что данные записываются, но не открываются с флешки;
- При подключении к ПК флешка долго определяется с ошибками Ошибка «Код 10», Ошибка» Код 43» и подобное.
Переходим к подготовительным работам над флешкой для ее дальнейшей перепрошивки (прошивается сам контроллер). Будем считать, что мы определились с тем, что других вариантов, кроме как прошивка контроллера флешки
у нас не осталось и это последний шанс на ремонт драгоценной флешки (дорога как память, большой объем, красивый корпус и т.д.)
Прошивка контроллера флешки (этапы работ):
1) Определение контроллера флешки
Тут у нас всего 2 варианта определения производителя и модели контроллера. Первый вариант самый банальный — вскрыть корпус (если это возможно конструктивно). Для этого нужно вскрыть корпус флешки и достать оттуда плату накопителя. В большей части случае все USB flash drive одинаковы внутри, за исключением монолитных флешек. Для примера я взял фотографию общего вида платы флешки и контроллера (на примере фотография флешки из свободных источников).
Визуальный метод очень простой и самый точный, так как программы для определения pid&vid
устройства не всегда точны
Если нет возможности посмотреть визуально на контроллер или есть затруднения в разборке корпуса, тогда нам прямой путь к программам на определение pid и vid
флешки.Важно:
в случаях когда, флешка не определяется на ПК узнать контроллер можно лишь путем визуального осмотра
Характеристики
- Стандарт: GSM 900/1800/1900, 3G
- Тип: смартфон
- Операционная система: Android 4.2
- Тип корпуса: классический
- Кнопки управления: сенсорные
- Тип SIM-карты: обычная
- Количество SIM-карт: 2
- Режим работы нескольких SIM-карт: попеременный
- Вес: 205 г
- Размеры (ШxВxТ): 88.9×166.5×9.58 мм
- Тип экрана: цветной, сенсорный
- Тип сенсорного экрана: мультитач, емкостный
- Диагональ: 6 дюйм.
- Размер изображения: 480×854
- Число пикселей на дюйм (PPI): 163
- Автоматический поворот экрана: есть
- Тип мелодий: полифонические, MP3-мелодии
- Виброзвонок: есть
- Фотокамера: 5 млн пикс., 2560×1920, встроенная вспышка
- Функции камеры: автофокус
- Запись видеороликов: есть
- Макс. разрешение видео: 1280×720
- Фронтальная камера: есть, 0.3 млн пикс.
- Воспроизведение видео: AVI, MP4, 3GP, WebM, RMVB
- Аудио: MP3, AAC, WAV, FM-радио
- Диктофон: есть
- Разъем для наушников: 3.5 мм
- Интерфейсы: Wi-Fi 802.11n, Bluetooth 3.0, USB
- Спутниковая навигация: GPS
- Cистема A-GPS: есть
- Доступ в интернет: WAP, GPRS, EDGE, HSDPA, HSUPA
- Поддержка протоколов: POP/SMTP, HTML
- Модем: есть
- Использование в качестве USB-накопителя: есть
- Процессор: 1200 МГц
- Количество ядер процессора: 2
- Объем встроенной памяти: 4 Гб
- Объем оперативной памяти: 512 Мб
- Поддержка карт памяти: microSD (TransFlash), объемом до 32 Гб
- Дополнительные функции SMS: ввод текста со словарем
- MMS: есть
- Тип аккумулятора: Li-polymer
- Емкость аккумулятора: 2500 мАч
- Время разговора: 10 ч
- Время ожидания: 160 ч
- Время работы в режиме прослушивания музыки: 50 ч
- Профиль A2DP: есть
- Датчики: освещенности, приближения
- Поиск по книжке: есть
- Обмен между SIM-картой и внутренней памятью: есть
- Органайзер: будильник, калькулятор, планировщик задач
- Комплектация: телефон, батарея, зарядное устройство, наушники, чехол, инструкция
Утилиты для восстановления
Найти нужную программу можно и без модели контроллера – достаточно набрать в поисковике запрос «утилита восстановления kingston». В результатах вы увидите несколько утилит, среди которых обязательно будут такие программы, как Phison Preformat, AlcorMP AU698x RT, и т.д.
Проблема в том, что программы для восстановления флешки Kingston работают лишь в том случае, если они совместимы с контроллером, установленном в накопителе
. Поэтому если вы скачаете первую попавшуюся утилиту для ремонта, то она может не обнаружить подключенный носитель.
Когда нужная программа найдена, можно приступать к её восстановлению. Обязательно посмотрите инструкцию, которая должна быть запакована в архив вместе с утилитой восстановления – возможно, у программы есть особый порядок работы. Общий же порядок восстановления выглядит так:

Больше ничего делать не нужно: программа самостоятельно исправит ошибки и вернет флеш-накопитель в работоспособное состояние. На этом восстановление флешки Kingston окончено; если прошивка контроллера не помогла устранить проблему, то причину некорректной работы стоит искать среди аппаратных неисправностей.
Многие пользователи пренебрегают безопасным извлечением флешек, в результате чего накопители перестают корректно работать: не распознаются системой, требуют форматирования, не читает/записывает данные, показывает неверный объем (например, 14 Gb вместо 16 Gb). Если вы столкнулись с подобной проблемой, то вопрос, как восстановить флешку, наверняка станет для вас актуальным.
Зачем прошивать BIOS?
Как стало ясно из сказанного выше, BIOS обеспечивает совместную работу всех комплектующих, расположенных на материнской плате. В особенности нас интересуют процессор и оперативная память: их возможности развиваются наиболее стремительными темпами и требуют выпуска моделей «материнок» с соответствующей скоростью. Но подобная практика не слишком выгодна и создатели решили оставить себе задел на будущее, оставив пользователю возможность в некоторых пределах улучшать совместимость материнской платы с «железом» самостоятельно. Это и стало причиной появления процедуры прошивки BIOS на персональных компьютерах, которая позволяет избавится от многих проблем с ним.
Стоит заметить, что процедура довольно опасна по сравнению с другими действиями с ПК: при отключении света в момент перезаписи (редко, но случается) восстановить все не получится никаким образом и материнскую плату можно будет отложить куда-нибудь подальше или просто выбросить. Но в частых случаях такая процедура все же является необходимой, она привносит поддержку не только новых комплектующих, но и инструментарий для работы с новым оборудованием – старые модели материнских плат, не поддерживающие перепрошивку через USB-устройства, получили такую возможность благодаря включенному в прошивки пакету совместимости для подобного оборудования. Гибкость компьютера в возможностях неоценима и в тех случаях, когда прошивка все же необходима, не стоит пугаться высокой сложности этого процесса – при правильном выполнении всех процедур риск навредить компьютеру минимален, а процесс нередко может занять всего несколько минут, но об этом стоит рассказать поподробней.
Нередко перепрошивку может рекомендовать сам производитель – это может быть связано с рядом недочетов, которые не успели заметить и/или устранить на фазе производства. Для многих владельцев ПК, которые обладают одной из новых серий материнских плат такая практика не является чем-то незнакомым – в силу объективных причин случается такое очень часто.
ТОП программ для ремонта и восстановления флешки
Все приложения из рейтинга отличаются высокой точностью работы и готовы восстановить все или большую часть файлов с USB-накопителя и саму флешку.
Hetman Partition Recovery
Одна из лучших программ, которая эффективно восстанавливает данные на флешке. За время тестирования все восстановленные файлы удалось извлечь в первоначальном виде, и они полностью пригодны для чтения. Помогает при сбое файловой системы, вирусном заражении и повреждении загрузочных данных. Программа способна извлечь данные даже после форматирования накопителя. Это бесплатная программа с массой полезных функций.

Функционал приложения:
- Работает с HDD, SD и USB-картами, локальными хранилищами смартфонов;
- Поддерживает файловые системы NTFS и FAT;
- Обрабатывает большинство существующих форматов;
- После сканирования накопителя предоставляет отчёт с функцией поиска файлов;
- Может восстанавливать отдельные файлы или всё содержимое.
D-Soft Flash Doctor
Крайне полезная программа для ремонта флешки, у которой есть все необходимое для обнаружения и восстановления файлов. Она имеет русскоязычный интерфейс и документацию. Поддерживает низкоуровневое форматирование, способное полностью стереть данные и вернуть флешку к жизни в большинстве случаев. Во время ремонта, вся информация заменяет битые ячейки резервными данными.

Показывает хорошие результаты при работе с повреждёнными накопителями любых форматов. Ещё очень полезна дополнительная функция – обнаружение сбоев на диске или флешке. Есть вероятность, что приложение не только найдёт, но и поможет исправить проблему.
F-Recovery SD
Программа для восстановления флешки бесплатно анализирует и возвращает любые данные к жизни. Её главное отличие от конкурентов заключается в работе исключительно с microSD-флешками, а не USB, как прошлые варианты. Своё дело утилита точно знает и успешно восстанавливает утраченные файлы с камеры, смартфона или фотоаппарата. Утилита понравилась высокой скоростью работы и функцией ремонта повреждённых данных, флешек.
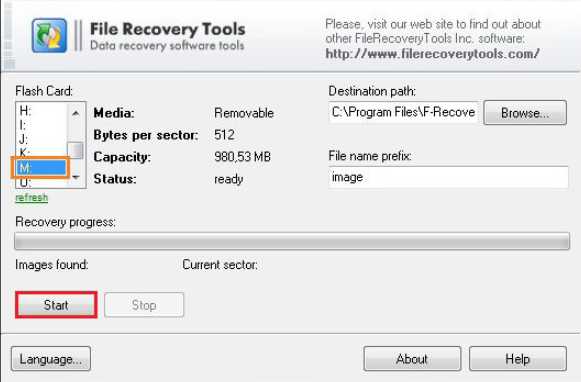
Transcend JetFlash Online Recovery
Это полноценная программа для восстановления флешки производителя Transcend. Аналогичные продукты есть и у остальных разработчиков. Приложение работает практически со всеми флешками компании и способно восстановить их работоспособность после сбоя. Программа не просто извлекает повреждённые файлы, но и возвращает в рабочее состояние саму флешку.

В неё встроен онлайн анализатор, который ищет причину сбоя, а затем через интернет находит подходящее решение. Некоторые алгоритмы позволяют даже сохранять данные на накопителе после ремонта накопителя.
Flash Memory Toolkit
Отличная программа для восстановления данных с флешки, которая по скорости и эффективности не уступает конкурентам. Её принято называть профессиональным инструментом для полноценного тестирования флешек. Здесь очень много опций для оптимизации переносных накопителей.
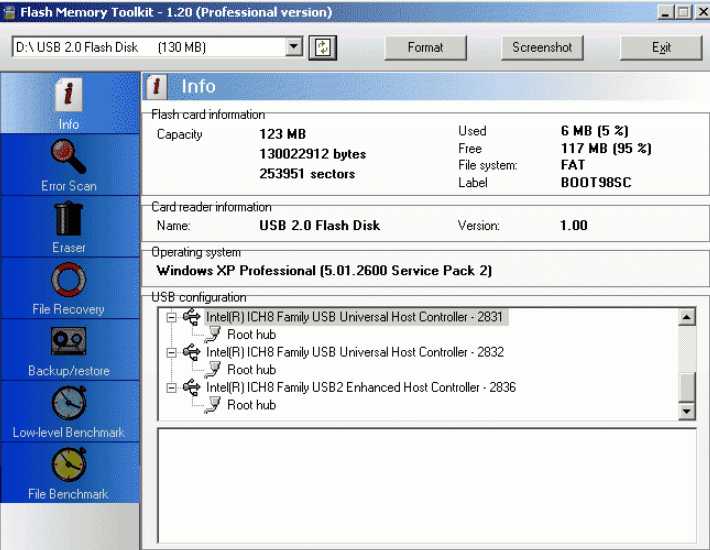
Особенности программы:
- Работает абсолютно бесплатно;
- Поддерживает резервное копирование файлов;
- Есть функция полной очистки данных;
- Способна диагностировать повреждения дисков;
- Поддерживает работу с большинством версий Windows, начиная от «2000».
Стоковая прошивка
Под этим термином понимается оригинальное программное обеспечение, выпускаемое разработчиками. Это максимально оптимизированный для работы с конкретным устройством код.
Смартфоны, которые имеются в продаже, изначально предлагаются с оптимальной версией ОС, которую производитель не рекомендует менять. Это может понадобиться только в крайних случаях, когда требуется откатиться на более ранние точки.
Преимуществами стоковой прошивки является:
- наличие гарантии стабильности работы системы;
- обеспечение защиты от влияние потенциально опасного ПО;
- сохранение автоматического обновления от производителя при выходе «заплаток» или новой версии ОС;
- возможность получения гарантийного ремонта в официальном сервисном центре при поломке устройства.
Недостатками стоковых прошивок считаются:
- большое количество предустановленного софта, который бывает не нужен пользователю;
- отсутствие полного доступа к системным файлам;
- невозможность установки некоторых типов программ.
Как прошить флешку
Для начала необходимо определить 3 важных параметра, которые присутствуют у любой флешки: VID, PID, CHIP VENDOR. Стандартными средствами Windows это сделать вряд ли получится, придется использовать стороннее ПО, что-то типа CheckUDisk или ChipEasy. Скачать их можно на сайте flashboot.ru в разделе , просто вбив в поисковую строку название утилиты.
Лучше использовать их вместе, ибо одна из них показывает не всю информацию, то есть ее можно использовать в качестве запасной. Например, CheckUDisk не показывает производителя и модель контроллера, а эта информация может существенно сократить время поиска нужного ПО для прошивки. Для наглядности, в качестве примера буду использовать свою флешку. Ниже представлен скриншот утилиты CheckUDisk:
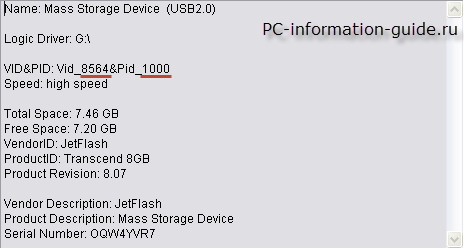
красным подчеркнута та информация, которая нужна нам для поиска подходящей утилиты для прошивки флешки. Вот тут: flashboot.ru/iflash/ есть довольно обширный список когда-либо успешно восстановленных (перепрошитых) флешек. На открывшейся странице в каждое поле (VID и PID) вводим по 4 цифры, взятых из нашей программы. Как правило, в результатах поиска выпадает сразу несколько значений, соответственно необходимо будет их еще отсеить. А это можно сделать только с помощью доп. информации, которую показывает другая утилита ChipEasy, вот, посмотрите сами:
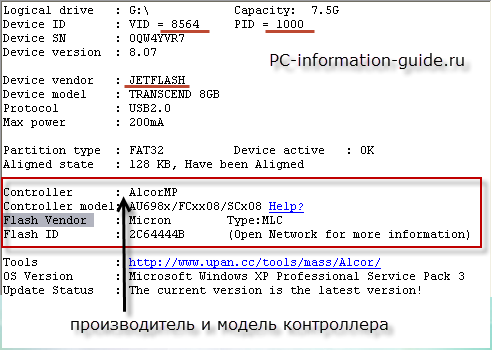
как видно, она выдает куда больше информации о чипе памяти и контроллере тоже. А теперь все просто, надо всего лишь найти среди результатов нужный, используя полученные данные
Необходимо обращать внимание на следующие пункты: (производитель контроллера, модель контроллера и модель чипа памяти соответственно), а так же на емкость флешки. В случае успешного поиска, в графе «UTILS» появится название утилиты, которую будет необходимо скачать, чтобы без последствий прошить флешку
Правда, есть один нюанс
Утилит для прошивки флешек существует великое множество, естественно, все они отличаются интерфейсом, обратите на это внимание. В моем случае нашлось только одно практически полное совпадение и только одно «100% попадание»
То есть, приложив немного усилий и имея некоторую долю терпения, возможно найти практически любую из флешек, которые встречаются в продаже (более или менее популярную).

Кстати, вы сами можете добавлять в этот список успешно отремонтированные флешки, для этого необходимо перейти по пункту «Добавить запись». На данный момент в базе находятся 113 различных моделей флешек, кажется вроде мало, но на деле практически в каждом магазине компьютерной техники можно встретить как минимум одну из них. Получается, шанс успешного восстановления флешки довольно высок.
Можно ли восстановить работоспособность флешки?
Кому-то может показаться, что восстановление флешки – занятие бессмысленное. Накопители Transcend, Kingston, A-Data и других производителей наполнили рынок, сделав флэш память дешевой. Карты памяти и флешки объемом от 8 Gb до 32 Gb стоят не так дорого, чтобы нельзя было их спокойно выбросить и купить новые носители. Однако старые флешки и карты памяти Микро SD обычно вовсе не выбрасывают: они лежат в столе и ждут своего восстановления.
Но если накопитель просто не определяется или показывает неверный объем, то причиной такого поведения чаще всего является сбой прошивки контроллера. Как восстановить флешку после такого сбоя, мы подробно разберем ниже.
Кастомная прошивка
Загрузка …
Вторая разновидность прошивок – это кастомные версии. Сущность данного ПО отражена в названии – это модифицированные пользователями официальные версии операционных систем.
Важно знать
Андроид распространяется по системе open source, так что изменить исходный код может любой желающий, умеющий это делать.
Плюсами данного типа являются:
- большая часть кастомных сборок отличает повышенное быстродействие;
- полное отсутствие ненужных программ;
- изначально присутствуют права суперпользователя;
- множественные баги, присутствующие в стоковой версии, уже исправлены.
Минусами кастомных прошивок считаются:
Утилиты для восстановления
После извлечения необходимой информации с SD карты или флешки можно приступать к поиску утилиты для прошивки контроллера. Но чтобы прошить контроллер, сначала нужно определить его модель. Для это используем утилиту CheckUDisk (распространяется бесплатно) и сайт flashboot.ru:

После завершения проверки и получения нужной информации (VID PID накопителя) необходимо скачать утилиту для возврата работоспособности флешки или SD накопителя. Перейдите на сайт flashboot.ru и откройте вкладку «iFlash». Здесь вам нужно ввести значения VID PID и найти нужного производителя карты памяти или флэш накопителя (HP, Generic Flash Disk, Protex, Oltramax, Smartbuy и т.д.).

Если именно вашей модели флэш накопителя или карты памяти SD в базе онлайн сервис а нет, то ничего страшного: главное, чтобы совпали VID PID и производитель. Если необходимые данные совпали, то вам нужно получить информацию о точной модели контроллера для его прошивки и восстановления, а также название подходящей утилиты.

В таблице есть столбцы «Контроллер» и «Утилита»
Обратить внимание нужно и на объем – контроллеры флешек и SD карт на 16 Gb и 32 Gb могут отличаться. Вам нужно скопировать полное название утилиты и скачать её через раздел «Файлы» на сайте flashboot.ru или из другого источника
Часто вместе с программой восстановления загружается инструкция по её применению, с которой желательно внимательно ознакомиться.
Определение, поиск и прошивка контроллера флешки
Для того чтобы прошить контроллер
необходимо узнать его модель и производителя, а точнее VID
, PID
и VendorID
. Просто так это не узнаешь, поэтому понадобиться утилита , если эта утилита не помогла можно также воспользоваться утилитами Usbdeview
или ChipGenius
. Но вроде, сколько не пользовался, утилита CheckUDisk
работает безотказно и выдает необходимую информацию.
Даже если флешка не определяется как накопитель, но операционная система видит его как устройство, то утилита определяет VID
и PID
. Поэтому вставляем флешку в USB-порт и запускаем утилиту CheckUDisk
. Нам нужно только VID
, PID
и VendorID
, в моем случае VID = 0951
и PID = 1613
, а VendorID: Kingston
.

В моем случае в списке предложено не мало вариантов, так что выбор большой. Тут надо выбрать более подходящий. Работаем в два окна, где один сайт flashboot.ru
, а другое окно утилита CheckUDisk
. Некоторые утилиты для прошивки совпадают по названию с разными моделями флешек, просто они совместимы.
Конечно может сразу не получиться, но не надо сразу расстраиваться. Возвращаемся в список утилит для прошивки контроллера флешки
и ищем аналогичную. Часто в базе бывает не одна утилита, которая подходит именно для нашей флешки. Например, у меня тоже не с первого разу получалось, приходилось экспериментировать. Восстановление флешки
как я писал требует усидчивости и умение экспериментировать.
Я надеюсь Вам поможет эта информация и ваша флешка вновь наполниться файлами. А с Вами был блог об .
Существует множество факторов, которые приводят к тому, что флешки отказываются работать. В данной статье мы рассмотрим не причины, а способы возврата изделий к полноценному функционированию. Для этого мы изучим процесс, как прошить флешку с использованием специальных утилит.
Недоступна функция форматирования USB накопителя, софт операционки сигнализирует про ошибки, а специальные утилиты не дают нужного результата? Возвратить функционирование изделия можно путем прошивки флешки, а если говорить вернее, то прошивки контроллера флешки.
Обычно прошивкой называют микропрограмму, которая состоит из служебной информации на микросхемах и микрокода контроллера. Данный микрокод закладывается в изделие во время изготовления гаджета на заводе. Служебка может переписывать много раз при эксплуатации.
Выполнение программного ремонта (повторяя заводские действия) состоит в следующем:
- Очистка.
- Тестирование памяти.
- Процесс составления новых таблиц трансляции, их последующая запись в служебные поля.
Все вышеперечисленные действия являются «низкоуровневым форматированием».
Для подобных работ утилиты по моделям контроллеров имеют строгую специализацию. Из-за этого, ремонтнику требуется отыскать соответствующую для конкретного экземпляра. Варианты микросхемы могут изменяться в разных партия. В некоторых случаях приходится перебирать не одни десяток вариантов.
Прошивка через CWM Recovery
При использовании этого recovery передвигаться между пунктами меню необходимо кнопками громкости, а подтверждать действие — клавишей включения.
- Переведите девайс в режим recovery (подробнее читайте в предыдущем пункте).
- Совершите полный сброс параметров смартфона или планшета. Для этого выберите wipe data/factory reset — Yes — Wipe all user data.
- Вернитесь в главное окно, после чего выберите файл прошивки. Для этого откройте install zip — choose zip from /sdcard и после выбора файла начните прошивку командой Yes — Install.
- Когда процедура будет завершена, перезагрузитесь в обычном режиме командой reboot system now.

Утилиты для флешек
Попробовать вернуть работоспособность USB‑накопителю можно с помощью системных утилит.
Но, когда проблема серьёзная, лучшим вариантом станет восстановление через программу, специально предназначенную для ремонта.
Некоторые производители выпускают собственные приложения, лучше всего справляющиеся с ремонтом именно этих марок.
Хотя с их помощью можно восстановить USB-носитель любой марки.
JetFlash Online Recovery
Для восстановления неработающих накопителей Transcend компания-производитель создала специальную утилиту, которую можно найти и бесплатно скачать на её официальном сайте.
Она называется JetFlash Online Recovery и очень проста в использовании.
Здесь есть всего 2 команды:
- Исправить флешку, стерев все данные;
- Восстановить с сохранением данных.
Сначала стоит воспользоваться вторым способом. И, если он не поможет, первым.

Утилита для флешек Transcend
Вам это может быть интересно:
Silicon Power
На сайте компании Silicon Power в разделе поддержки тоже есть восстанавливающая программа, получить которую можно бесплатно.
Она позволяет восстанавливать, в первую очередь, флешки этой марки и называется SP Recovery Tool Utility.
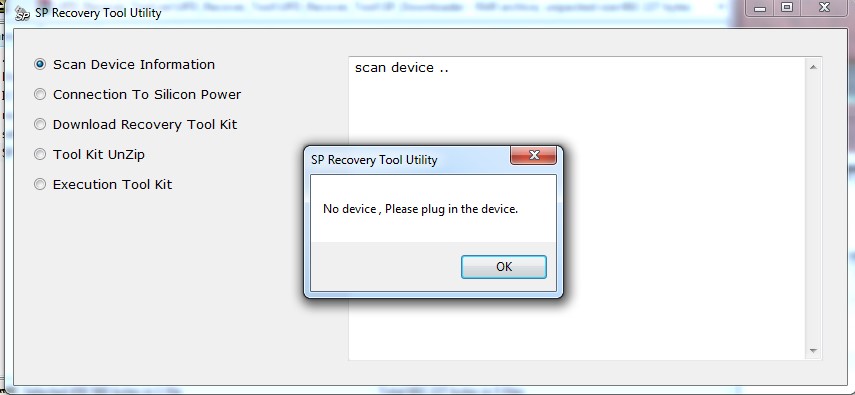
Утилита для флешек Silicon Power
Adata
У производителя Adata на официальном сайте тоже есть в свободном доступе программа для восстановления USB-носителя.
Если, используя USB Flash Drive Online Recovery, считать информацию не получилось, флешку можно отремонтировать, потеряв данные.
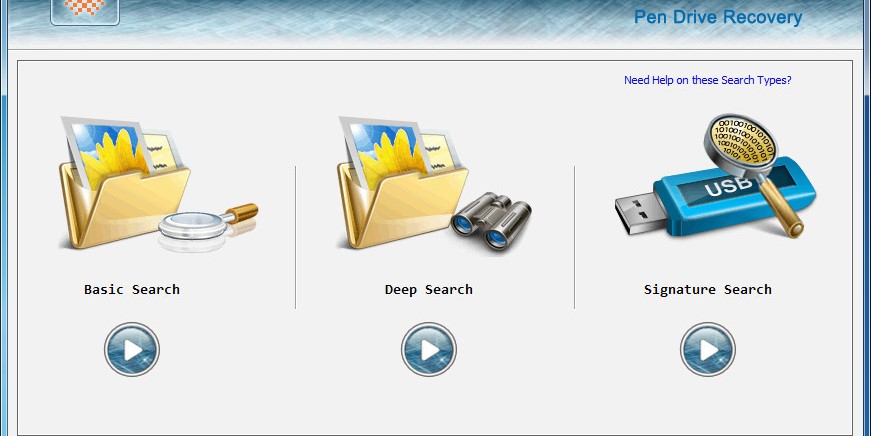
Основное окно программы для восстановление накопителей Adata
Ремонт флешек Kingston
Владельцу накопителя Kingston наверняка понравится возможность получить назад целую флешку после того, как будет запущена программа MediaRECOVER 4.0 Digital Image Recovery.
В некоторых случаях приложению удаётся спасти и часть данных, даже если USB-носитель был отформатирован.
Восстановлению, в отличие от большинства таких программ, подлежат не только файлы видео, аудио и фото, но и документы Word, электронные книги и таблицы.
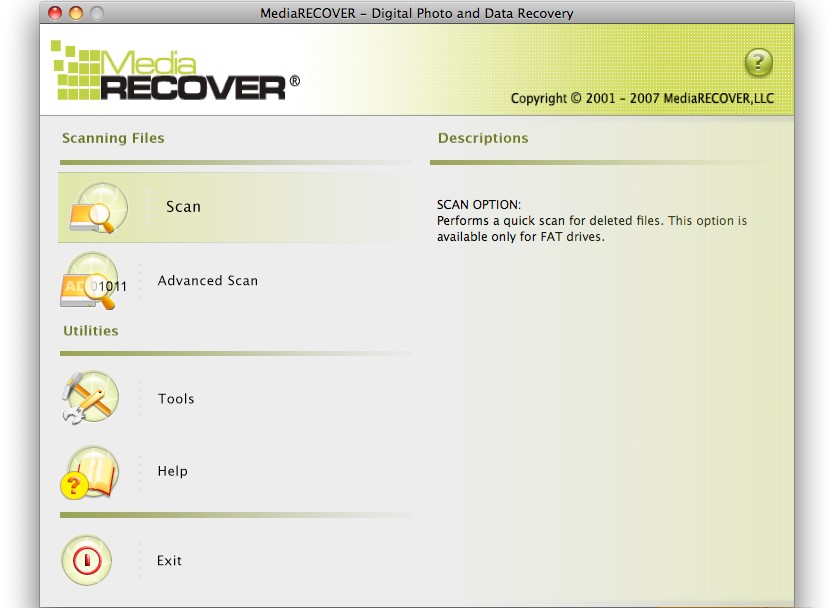
Ремонт накопителя USB Kingston
Универсальные программы
Кроме специализированного программного обеспечения, ремонтирующего в основном накопители своей марки, существует несколько приложений, способных восстанавливать рабочее состояние большинства устройств.
Одним из них является программа D-Soft Flash Doctor, предоставляющая следующие преимущества:
- Меню и документация на русском языке;
- Отсутствие локализации по отдельным маркам;
- Создание образа flash-диска для дальнейшей работы не над накопителем, а над его виртуальной копией.
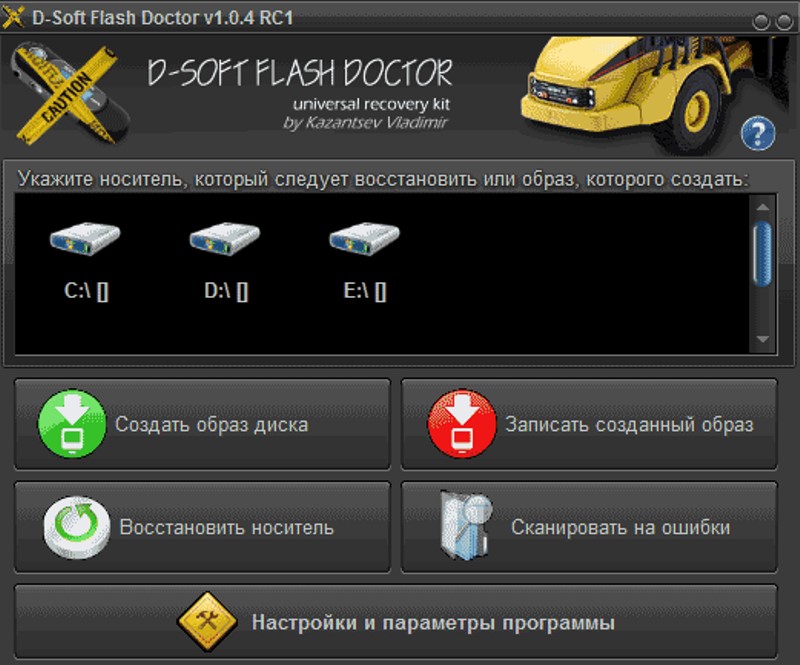
Утилита D-Soft Flash Doctor
Следующими программами, не такими известными, зато тоже бесплатными и достаточно эффективными, являются:
- ChipEasy, способная не только легко восстановить флешку, но и узнать компанию-изготовителя, если её название не написано на корпусе или стёрлось со временем;
- Flash Drive Information Extractor – утилита, способная предоставить максимальное количество данных о флешке вместе с её восстановлением;
- CheckUDisk – при всей своей простоте использования, очень быстро работающее и детализирующее информацию приложение.
Программы для тестирования и диагностики устройств
Диагностирование проблемы – первостепенная задача
К данному вопросу необходимо отнестись с пристальным вниманием. Распространенными признаками неисправности устройства выступают:
- наличие сообщений по поводу защиты USB-носителя при копировании информации;
- отображение в системе неопознанного устройства;
- в списке дисков нет внешнего носителя;
- невозможно считать информацию с носителя;
- отрицательный результат при попытках восстановить или форматировать диск.

Флешка должна отображаться в Диспетчере устройств
Сначала нужно проверить – а все ли в порядке с USB-разъемом? Прежде чем грешить на неисправность флешки, проверьте целостность разъема. Попробуйте воткнуть ее в другие разъемы. Не помогло? Тогда продолжим.
Тестирование внешних носителей лучше всего проводить на проверенных утилитах. Скачивать программы следует на официальных ресурсах, чтобы исключить попадание вируса на персональный компьютер. Ниже я привожу топ приложений для анализа состояния флешки.
CrystalDiskMark
Малая по объему утилита позволяет оперативно получить информацию о скорости записи и считывания информации. Софт без проблем работает с USB-флешками и жесткими дисками.

Crystal Disk Mark
Flash Benchmark
Приложение подходит для проведения тестов скорости съемных носителей памяти. Разработка собирает актуальные сведения и сравнивает их между разными накопителями. Полученные данные сохраняются на одноименном сайте.

Flash BenchMark
H2testw
Программа разработана немецкими инженерами. Мною используется для сканирования флешек на предмет физического объема.

H2testw
Flash Memory Toolkit
Это высококачественный и функциональный комплекс для сервиса разных моделей флешек. Софт подходит для тестирования ряда накопителей. Утилита выявляет наличие ошибок и подходит для восстановления информации.

Flash Memory Toolkit
Flashnul
Программа выполняет развернутую диагностику и исправляет сбои в приложениях. Утилита проверяет доступность каждого сектора носителя и анализирует целостность файлов. Запись образа на устройство USB проводится посекторно.

Flashnul
ChipEasy
Утилита популярна среди пользователей, так как предоставляется в сети на бесплатной основе. Программа позволяет получить полную информацию о флешке. Софт предоставляет данные о производителе, модели контроллера, серийном номере, уровне потребления тока и пр. информацию.

ChipEasy
Сохранение информации и поиск нужного софта
Если на флешке или SD карте хранится важная информация, то перед прошивкой и восстановлением контроллера (а вместе с ним и работоспособности накопителя) необходимо извлечь данные. Сделать это можно с помощью утилиты Photorec, умеющей работать с носителями, у которых не определяется файловая система.
После извлечения необходимой информации с SD карты или флешки можно приступать к поиску утилиты для прошивки контроллера. Но чтобы прошить контроллер, сначала нужно определить его модель. Для это используем утилиту CheckUDisk (распространяется бесплатно) и сайт flashboot.ru:

После завершения проверки и получения нужной информации (VID PID накопителя) необходимо скачать утилиту для возврата работоспособности флешки или SD накопителя. Перейдите на сайт flashboot.ru и откройте вкладку «iFlash». Здесь вам нужно ввести значения VID PID и найти нужного производителя карты памяти или флэш накопителя (HP, Generic Flash Disk, Protex, Oltramax, Smartbuy и т.д.).
Если именно вашей модели флэш накопителя или карты памяти SD в базе онлайн сервиса нет, то ничего страшного: главное, чтобы совпали VID PID и производитель. Если необходимые данные совпали, то вам нужно получить информацию о точной модели контроллера для его прошивки и восстановления, а также название подходящей утилиты.
В таблице есть столбцы «Контроллер» и «Утилита»
Обратить внимание нужно и на объем – контроллеры флешек и SD карт на 16 Gb и 32 Gb могут отличаться. Вам нужно скопировать полное название утилиты и скачать её через раздел «Файлы» на сайте flashboot.ru или из другого источника
Часто вместе с программой восстановления загружается инструкция по её применению, с которой желательно внимательно ознакомиться.
Решение проблемы
Если описанные выше варианты проблем не касаются вашего случая, то вашу проблему скорее всего получиться решить одним из описанных ниже способов. В зависимости от того, что вы обнаружили в Управлении дисками, существуют варианты решений возникшей проблемы с определением внешнего носителя информации.
Если Windows предлагает отформатировать диск после подключения
Если Windows видит диск, но не может его прочитать, то это значит, что на нём файловая система которую он не поддерживает. В таком случае операционная система предложит отформатировать диск перед его использованием. Но не спешите это делать! Это уничтожит все ваши данные.
Если другие компьютеры видят флешку, а ваш нет
В случае, если другие компьютеры определяю ваш USB диск, а ваш нет, то скорее всего имеет место проблема с драйверами устройства.
Чтобы проверить это, откройте диспетчер устройств и найдите пункты Дисковые устройства и Контроллеры USB. Посмотрите, нет ли в данных разделах устройств, обозначенных желтым восклицательным знаком. Если такое устройство есть, кликните на нём правой кнопкой мыши и выберите Свойства. В свойствах будет указана информация об ошибке и состоянии драйверов.
Чтобы исправить проблему с драйвером, кликните правой кнопкой мыши на устройстве, выберите Свойства / Драйвер / Обновить.
Еcли диск виден в Управлении дисками
Если диск виден в Управлении дисками, но он не имеет буквы, то именно по этой причине он может не отображаться в проводнике Windows. Чтобы система его начала отображать в проводнике, такому диску необходимо назначить букву.
Для этого, кликните правой кнопкой мыши на нём и выберите «Изменить букву диска или путь к диску». Если в всплывающем меню нет такого пункта, то это может быть по причине отсутствия или неподдерживаемого типа файловой системы носителя информации.
В открывшемся меню вы увидите, что диску не назначена буква – назначьте её. Для этого выберите Добавить / Назначить букву диска / Ok.
Если диск виден в Управлении дисками, но он не распределён
Если диск виден в Управлении дисками, но он Не распределён, это значит, что он не отформатирован. Для того, чтобы такой диск стал работоспособным, кликните на нём правой кнопкой мыши и выберите «Создать простой том».
Выберите максимальный предлагаемый размер раздела и назначьте предлагаемую системой букву диска. После этого диск будет нормально определятся системой и готов к использованию.
Если диск виден в Управлении дисками, но его нельзя отформатировать
Если по какой-то причине диск не получается отформатировать, то для возврата его работоспособности, его можно полностью очистить, после чего заново создать раздел.
Примечание. В результате такой манипуляции все данный с диска (а также флешки или карты памяти) будут безвозвратно удалены. Поэтому заранее побеспокойтесь об их сохранности – просканируйте диск или флешку с помощью Hetman Partition Recovery, и сохраните ваши данные в удобное место.
Чтобы очистить диск откройте Командную строку от имени администратора и очистите его с помощью команды diskpart – «clean».
Владимир Мареев — автор и переводчик технических текстов в компании Hetman Software. Имеет тринадцатилетний опыт в области разработки программного обеспечения для восстановления данных, который помогает ему создавать понятные статьи для блога компании. Спектр публикаций довольно широк и не ограничивается только лишь темой программирования. Статьи включают также разнообразные обзоры новинок рынка компьютерных устройств, популярных операционных систем, руководства по использованию распространенных и специфических программ, примеры решений возникающих системных или аппаратных проблем и многие другие виды публикаций. Подробнее
Когда применять методику прошивка контроллера флешки:
- Нулевой объем флешки, не правильный объем (24816 КбМб) вместо нормального размера;
- ННакопитель не определяется на разных ПК;
- При подключении диска появляется ошибка «вставьте диск»;
- Ошибка «Диск в устройстве не найден»;
- Ошибка «Диск защищен от записи»;
- Возникают ошибки чтения записи, и нет возможности копировать или записать данные на флешку. Может быть, что данные записываются, но не открываются с флешки;
- При подключении к ПК флешка долго определяется с ошибками Ошибка «Код 10», Ошибка» Код 43» и подобное.
Переходим к подготовительным работам над флешкой для ее дальнейшей перепрошивки (прошивается сам контроллер). Будем считать, что мы определились с тем, что других вариантов, кроме как прошивка контроллера флешки у нас не осталось и это последний шанс на ремонт драгоценной флешки (дорога как память, большой объем, красивый корпус и т.д.)
Прошивка контроллера флешки (этапы работ):
1) Определение контроллера флешки
Тут у нас всего 2 варианта определения производителя и модели контроллера. Первый вариант самый банальный — вскрыть корпус (если это возможно конструктивно). Для этого нужно вскрыть корпус флешки и достать оттуда плату накопителя. В большей части случае все USB flash drive одинаковы внутри, за исключением монолитных флешек. Для примера я взял фотографию общего вида платы флешки и контроллера (на примере фотография флешки из свободных источников). Визуальный метод очень простой и самый точный, так как программы для определения pid&vid устройства не всегда точны
Если нет возможности посмотреть визуально на контроллер или есть затруднения в разборке корпуса, тогда нам прямой путь к программам на определение pid и vid флешки.Важно: в случаях когда, флешка не определяется на ПК узнать контроллер можно лишь путем визуального осмотра
Вопросы и ответы в сфере it технологий и настройке ПК
Программное обеспечение BIOS (БИОС) сохраняется в микросхеме постоянного запоминающего устройства ПЗУ, для вызова которого не требуется обращения к диску. Оно размещено на материнке и сохраняет код корректного функционирования дисков, видеокарты, других устройств. Задаваясь вопросом, как прошить БИОС с флешки, необходимо идентифицировать эту процедуру для каждой составляющей, к которой применяется указанное действие.
Обязательным условием является возможность систематизации обновления для индивидуальной системной микропрограммы “bios”, которая отвечает за корректное функционирование устройства. Актуальность прошивки Backup BIOS имеет место для пользователей, пользующихся процессорами, не поддерживающимися изначальными версиями БИОСа. Как прошить его подробно, опишем далее.
Системные администраторы в основном знают, как установить операционку на компьютер с USB-флешки. Ведь для дистрибутива Windows расположение на CD-диске необязательно. К тому же есть устройства, в которых дисковод не предусмотрен, например, нетбук, и установить программное обеспечение с диска не представляется возможным.
Прошивка через ROM Manager
Если вы пользовались этой программой для установки рекавери, с её же помощью можно и прошить планшет через флешку. Причём вам не нужно запоминать последовательность переходов между меню в рекавери, так как утилита имеет удобное графическое меню. Вам нужно буквально нажать несколько кнопок.
- В меню программы найдите строку «Установить ROM с SD карты», в открывшемся окошке проводника отыщите файл прошивки и выберете его.
- Для очистки данных девайса поставьте галочку напротив строки «Удалить данные и кэш».
- Тапните кнопку «Перезагрузка и установка», после чего программа всё выполняет самостоятельно.




