[в закладки] кунг-фу на клавиатуре. искусство сочетать клавиши
Содержание:
- Клавиша F4
- Как располагаются и для чего используются клавиши
- 5 для чего предназначена клавиша f5. Функциональные клавиши
- Функциональные кнопки на ноутбуке F1-F12 в сочетании с кнопкой Fn
- Как включить клавиши F1-F12
- Как включить и выключить специальную кнопку
- F7, F8 и F9.
- Как починить кнопку включения на телефоне
- Если клавиша Fn не работает на ноутбуке
- Причины и решения
- F12.
- Клавиша F3
Клавиша F4
При использовании этой клавиши в приложениях не всегда придерживаются каких либо строгих рамок, ибо их нет. Я знаю три наиболее частых варианта, где ее можно использовать. Первое — это пошло еще со времен старых файловых менеджеров а-ля Norton Commander — это функция Edit, то бишь редактирование. Однако, это не то редактирование, как в случае с F2 — это непосредственно вызов текстового редактора и открытие в нем файла на редактирование, в то время как F2 позволит только лишь редактировать название файла. Так, например, это работает в известном файловом менеджере для windows — Total Commander.
Второе — эта клавиша позволяет передать фокус в адресную строку и одновременно открыть историю адресной строки в стандартной оболочке Explorer ОС Windows. То же самое происходит и в браузере MS Internet Explorer. Ну, и последнее — в некоторых приложениях эта клавиша открывает какую либо дополнительную панель — например, в браузере Opera или в Pdf-просмотрщике Foxit Reader. Средний палец левой руки.
Но это еще не все, что можно сказать об F4. Очень устоявшаяся и наиболее часто используемая комбинация — Alt+F4, возможно, вы с ней уже знакомы. Эта комбинация — закрытие приложения — аналог кнопки крестика в правом верхнем углу приложения. Она работает почти всегда и везде именно так. Нажимают эту комбинацию обычно так: большой палец левой руки на левый Alt и средний палец левой руки на F4. Это кажется наиболее удобным способом, но более правильным вариантом будет нажатие средним пальцем правой руки на правый Alt и средний палец левой руки на F4.
Еще одно сочетание которое менее известно, но оно тоже довольно стандартно — Ctrl+F4 — закрытие активной вкладки. Например, в браузерах. Но это несколько неудобная комбинация, и мало кем используется, ибо для той же цели служит комбинация Ctrl+W.
Как располагаются и для чего используются клавиши
Хотя принципы конструирования клавиатур общие для всех лэптопов, количество кнопок, их расположение и назначение неодинаково для разных устройств. Отличия связаны с размерами корпусов и замыслами производителей. На маленькой площади не получится разместить большое количество клавиш без уменьшения их размеров, но мелкими кнопками пользоваться неудобно, поэтому инженеры и дизайнеры убирают дублирующиеся клавиши, а те, что не повторяются, распределяют по-другому.
 Цифры, математические символы, кнопки «Enter» и «Delete» на полноразмерных клавиатурах присутствуют в двух вариантах: справа, в составе цифрового блока, и в центральной части, среди букв («Ввод») и над ними (ряды цифровых и функциональных клавиш).
Цифры, математические символы, кнопки «Enter» и «Delete» на полноразмерных клавиатурах присутствуют в двух вариантах: справа, в составе цифрового блока, и в центральной части, среди букв («Ввод») и над ними (ряды цифровых и функциональных клавиш).
Компоновка клавиш тоже отличается: производитель может отделить цифровой блок от основного так, что между ними окажется полоса пустого пространства шириной чуть больше стандартного промежутка между соседними кнопками (встречается на некоторых моделях ноутбуков Asus).
Отличается местоположение кнопки включения: на многих лэптопах она находится над остальными клавишами, а на ряде устройств из линейки ThinkPad от Lenovo входит в состав цифрового блока (его правый верхний угол). Кроме того, у этого же изготовителя в центре блока с буквами находится дополнительная кнопка — тензометрический джойстик, призванный заменить мышь.
Мультимедийные ноутбуки оснащаются кнопками для управления воспроизведением музыкальных и видеофайлов. Дополнительные клавиши могут быть сенсорными, а не механическими, они часто занимают пространство над клавиатурой, как на устройствах Dell. У этих мобильных компьютеров кнопка включения может располагаться по центру над остальными клавишами. Выпускаются лэптопы, на которых мультимедийные клавиши находятся сбоку от клавиатурного блока.
5 для чего предназначена клавиша f5. Функциональные клавиши
Компьютерная клавиатура позволяет значительно упростить выполнение многих операций (в конце концов, пока не было мышек, ей же как-то обходились). Вот только для этого нужно правильно пользоваться клавиатурой, то есть знать назначение всех ее клавиш. Сегодня мы поговорим о том, как использовать функциональные клавиши .
Функциональные клавиши — это ряд клавиш F1-F12, расположенный в верхней части клавиатуры . Функциональными они называются не просто так — за каждой клавишей закреплена определенная функция. Иными словами, функциональная клавиатура запрограммирована вызывать определенные команды операционной системы. Кроме того, в различных программах и играх функциональные клавиши могут иметь дополнительные функции — те же, что и в ОС, или другие, в зависимости от замысла разработчика.
Итак, давайте разберем назначение функциональных клавиш в ОС Windows . Двигаться будем по порядку.
F1 – клавиша вызова справки Windows или справочной системы конкретной программы. Если программа не имеет внутренней системы справки, по нажатию клавиши F1 может открыться онлайн-справка на официальном сайте программы. Понятно, что если в приложении отсутствует файл справки или онлайн-справка, при нажатии клавиши F1 ничего не произойдет.
F2 – редактирование объекта . Чаще всего используется для переименования файлов и папок в Проводнике Windows или других файловых менеджерах.
F3 – вызов окна поиска . Облегчает поиск файлов и папок на компьютере (если во время нажатия клавиши открыта какая-нибудь папка, поиск будет вестись в ней). В браузере активирует поиск по тексту страницы.
F4 – активация адресной строки и показ истории в Проводнике Windows и браузере Internet Explorer. В других приложениях функция клавиши может варьироваться (к примеру, в файловом менеджере Total Commander клавиша F4 отвечает за вызов встроенного редактора файлов).
F5 – обновление списка объектов в открытой папке или открытой страницы в браузере.
F6 – перевод курсора для ввода (передача фокуса) в адресную строку (как активация адресной строки в F4, но без показа истории).
Функциональные клавиши F7-F9 не имеют стандартных функций в ОС Windows, так что их действие будет целиком и полностью зависеть от конкретного приложения.
F10 – вызов меню программы . Скажем, в Проводнике в Windows Vista/7 по умолчанию скрыто стандартное меню (Файл, Правка, Вид и т. п.), клавиша F10 открывает его.
F11 – переключение из оконного режима в полноэкранный и наоборот.
F12 – строго определенной функции у клавиши нет , но во многих приложениях она служит для вызова разного рода дополнительных меню.
Также существуют некоторые устоявшиеся комбинации клавиш с использованием функциональной клавиатуры. Скажем, Alt + F4 – это закрытие активного приложения. Комбинация Ctrl + F4 закрывает активную вкладку в браузере. А сочетание Shift + F10 используется для открытия контекстного меню.
Еще функциональные клавиши могут использоваться для перехода в BIOS или меню загрузки . Назначение клавиш будет зависеть от модели материнской платы, но довольно часто для перехода в BIOS служит клавиша F2, для вызова меню загрузки (boot menu) – клавиша F9, для выбора режима загрузки Windows – клавиша F8.
Отдельно стоит упомянуть о том, как работают функциональные клавиши на ноутбуках . Большинство ноутбуков имеют клавишу Fn. Она позволяет изменять действие функциональных клавиш. Используя комбинацию Fn + функциональная клавиша , можно включать и отключать тачпад и вай-фай, регулировать громкость звука и яркость монитора и т. п. Какое именно действие будет выполнять та или иная функциональная клавиша в сочетании с Fn, можно узнать по пиктограммам возле клавиш или из инструкции к ноутбуку.
Итак, подведем итог. Функциональные клавиши помогут вам сэкономить время, требуемое для выполнения самых распространенных операций . Но, работая с конкретной программой, стоит заранее выяснить, как именно в ней используется функциональная клавиатура. Для этого следует использовать справку, благо, как ее вызвать, вы знаете — хватит одного нажатия клавиши F1.

Функциональные кнопки на ноутбуке F1-F12 в сочетании с кнопкой Fn
При помощи этих кнопок ноутбука вы сможете выполнят следующие действия на ноутбуке:
- Запускать или выключать работу Wi-Fi.
- Запускать работу экрана и внешнего проектора.
- Увеличивать или уменьшать уровень яркости монитора, звука.
Все эти кнопки обладают собственным назначением. Они работают вместе с кнопкой Fn на клавиатуре:
- Fn и кнопка F1. Дуэт этих кнопок необходим для выключения компьютера без перезагрузки.
- Fn и кнопка F2. Эта комбинация клавиш необходима, чтобы открыть настройки, которые касаются энергосбережения ноутбука.
- Fn и кнопка F3. Эти две кнопки, работая одновременно, запускают либо отключают модули связи.
- Fn и кнопка F4. При помощи этой комбинации вы отправите ноутбук в спящий режим или выведите из него.
- Fn и кнопка F5. Если у вас есть дополнительный дисплей, при помощи данных кнопок вы сможете его подключить.
- Fn и кнопка F6,F7. Набор кнопок, при помощи которого вы сможете выключить экран, чтобы сэкономить заряд.
- Fn и кнопка F8. Включение звука или его выключение. Либо в другом варианте — смена раскладки, включение цифровой клавиатуры и ее выключение
- Fn и кнопка F9. Эти клавиши включают и отключают тачпад (если он присутствует).
- Fn+F10/F11/F12. Смена громкости.

Сочетание кнопок
Как включить клавиши F1-F12
Блок функциональных клавиш используется как на ноутбуке, так и на многих подключаемых к компьютеру клавиатурах в качестве исполнения основных функций F1-F12, а также мультимедийных. Для управления переключением режима применяется кнопка Fn.
Применение клавиши Fn на клавиатуре ноутбука
Так, в большинстве случаев функциональные клавиши по умолчанию настроены на срабатывание именно F1-F12. Для выполнения же альтернативных функций, то есть, чтобы можно было с их помощью управлять яркостью дисплея, звуком и прочими параметрами, требуется ещё и нажатие Fn вместе с нужной F-клавишей.
При этом на некоторых моделях ноутбуков (НР и др.) функциональные клавиши по умолчанию настроены как мультимедийные, а пользоваться ими в привычном режиме выполнения действий F1-F12 можно при одновременном нажатии с Fn.
Не все пользователи могут оценить такую креативность производителей, поскольку многие предпочитают в основном применять первостепенные опции F-клавиш, а не мультимедийные. Например, играя в компьютерные игры, где важна скорость реакции, или, работая со специальным софтом, для удобства чаще всего пользуюсь некоторыми кнопками из ряда F1-F12. Не совсем комфортно постоянно нажимать ещё и Fn для необходимого отклика, когда более целесообразно будет выключить навязанный мультимедийный режим и использовать нужные клавиши сразу же по прямому назначению. Чтобы поменять приоритет настройка функциональных клавиш на ноутбуке выполняется в BIOS, где потребуется изменение одного параметра. Для этого делаем следующее:
- Идём в BIOS. Зажимаем нужную клавишу или комбинацию при включении ноутбука, какие конкретно жать кнопки зависит от модели устройства. Если нужно применить функциональную клавишу, нажатие Fn здесь не требуется, поскольку до старта ОС клавиши и так выполняют основные функции.
- Переходим к разделу System Configuration.
- Здесь ищем параметр Action Keys Mode, жмём Enter, значение с «Enabled» нужно изменить на «Disabled».
Изменения режима функциональных клавиш в BIOS
На различных моделях устройств параметр может называться иначе (Hotkey Mode, Function Keys Mode и пр.) Для ноутбуков Dell идём в раздел Advanced – Function Key Behavior и меняем значение на Function Key.
Изменяем режим клавиш в Dell BIOS
Нажимаем F10, сохраняем изменение (Yes) и перезагружаемся.
Теперь кнопки F1-F12 будут функционировать в стандартном режиме, а для применения мультимедийных опций потребуется нажатие Fn.
Способ 2: Настройки BIOS
Если вы просто хотите изменить режим работы F-клавиш с функционального на мультимедийный или наоборот, не отключая при этом клавишу Fn полностью, задействуйте опции BIOS. Сейчас практически во всех ноутбуках данная возможность переключается именно там, и по умолчанию после покупки устройства активирован мультимедийный режим, благодаря которому юзер может управлять яркостью дисплея, громкостью, перемоткой и другими опциями.
Способ 3: Скачивание драйвера
Далее, из списка драйверов для своей версии Windows (7, 8, 10) нужно найти программу (либо сразу несколько программ, если в списке ниже они перечислены через запятую), отвечающую за работу горячих клавиш. Ее/их остается только скачать и установить как любое другое программное обеспечение:
- HP — «HP Software Framework», «HP On-Screen Display», «HP Quick Launch», «HP Unified Extensible Firmware Interface (UEFI)». Некоторые приложения для конкретной модели ноутбука могут отсутствовать;
- ASUS — «ATKPackage»;
- Acer — «Launch Manager»;
- Lenovo — «Lenovo Energy Management» / «Lenovo Power Management» (или «Lenovo OnScreen Display Utility», «Advanced Configuration and Power Management Interface (ACPI) Driver»);
- Dell — «Dell QuickSet Application» (или «Dell Power Manager Lite Application» / «Dell Foundation Services – Application» / «Dell Function Keys»);
- Sony — «Sony Firmware Extension Parser Driver», «Sony Shared Library», «Sony Notebook Utilities» (или «Vaio Control Center»). Для определенных моделей список доступных драйверов будет меньше;
- Samsung — «Easy Display Manager»;
- Toshiba — «Hotkey Utility».
Теперь вы знаете, как можно не только включать и отключать работу Fn, но и менять режим работы всего ряда F-клавиш, частично управляемых функциональной клавишей.
Мы рады, что смогли помочь Вам в решении проблемы.
Опишите, что у вас не получилось. Наши специалисты постараются ответить максимально быстро.
Как включить и выключить специальную кнопку
По умолчанию клавиша Fn включена и выполняет возложенные функции в стандартном режиме – то есть эмулирует некоторые действия и открывает доступ к мультимедийному режиму. Но в некоторых случаях при взаимодействии с Fn ничего не происходит
Возможно, клавиша выключена или не активирована, а потому важно знать, как все вернуть в рабочее состояние
Сочетание клавиш
Наиболее распространенный способ, связанный с комбинацией Esc + Fn. Уже через секунду статус клавиши-модификатора изменится, а описанные выше сочетания станут полностью доступны.
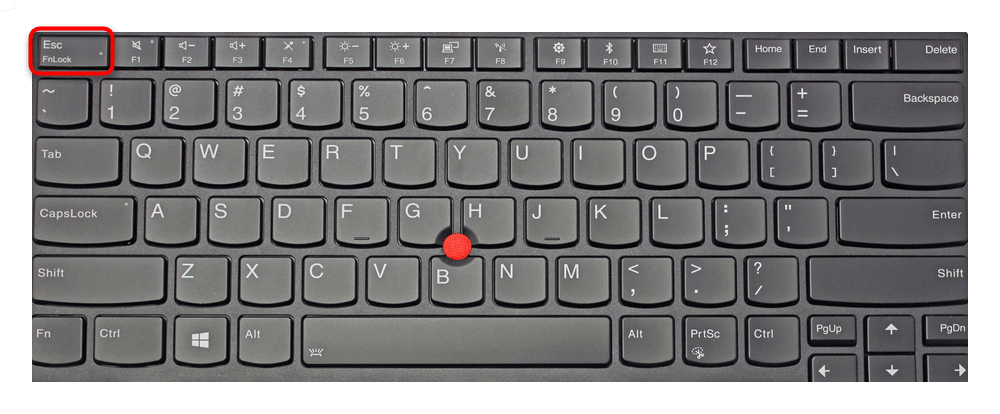
Альтернативный способ активации – комбинация FnLock + Fn. FnLock редко встречается на клавиатуре в виде отдельной кнопки и чаще связана с Esc, Home или даже Delete – тут уж многое зависит непосредственно от производителя ноутбука.
Настройки BIOS
Управлять функциональным или мультимедийным статусом клавиши Fn часто помогает BIOS. В разделе «System Configuration», где выбирается язык и настраиваются параметры визуализации, предусмотрен отдельный пункт – «Action Keys Mode». Если выбрать «Enabled», сочетания с клавишей Fn вновь станут доступны. Если же указать «Disabled», то уменьшать громкость, настраивать яркость дисплея или перематывать фрагменты фильмов с клавиатуры уже не выйдет.

Драйвер и утилиты
В редких случаях проблемы с включением и выключением клавиши Fn связаны с отсутствием тематического драйвера. Проблема решается банально – посещением сайта производителя, откуда необходимо загрузить набор программ, поставляемых специальным комплектом и способных в полуавтоматическом режиме исправить многие ошибки и даже восстановить работоспособность ПК.

В качестве примерного «ориентира» список соответствий между брендом и необходимым ПО:
- ASUS – ATKPackage.
- Lenovo – Lenovo Energy Management.
- Acer – Launch Manager.
- Dell – Dell QuickSet Application.
- Samsung – Easy Manager.
- Toshiba – Hotkey Utility.
Кроме отдельных комплектов, встречаются и дистрибутивы, адаптированные под конкретную модель ноутбука.
F7, F8 и F9.
Каких то конкретных привязок у этих клавиш нет, используется по разному в зависимости от приложения, поэтому описывать здесь не буду. Вообще клавиши F7, F8 и F9 — это клавиши, которые не имеют каких-либо стандартных функций и в разных приложениях используются по разному, чаще всего это какие то специфичные для приложения функции. Эти клавиши и сочетания с ними интенсивно используются для отладки кода в различных средах разработки. Например Ctrl+F9 зачастую запускает процесс компиляции. F7 — создание нового каталога в двухпанельных файловых менеджерах. Единственное, могу сказать о наиболее стандартном — клавиша F9 очень часто используется в играх для быстрой загрузки последнего быстрого сохранения по F6. Поэтому если вы игроман, эта пара клавиш — F6 и
F9 должна быть вам очень полезна, в особенности в играх жанра action. Клавиша F8, если ее нажать во время загрузки Windows, позволит выбрать режим загрузки. Клавиша F9 до загрузки на некоторых моделях материнских плат может вызывать меню загрузки (boot menu) для выбора источника загрузки. Кроме того, нажатие F9 во время загрузки Windows позволяет вызвать восстановление системы из резервного раздела — присутствует на некоторых моделях ноутбуков. Эргономика — F7 и F8 — указательный палец правой руки, F9 — средний палец правой руки.
Как починить кнопку включения на телефоне
Абсолютно любой смартфон не застрахован от неожиданной поломки. И речь идет не про зависания, лаги и глюки операционной системы, мы говорим о случайных механических воздействиях, которые способны привести к нежеланным последствиям.
Нередко случаи, когда упавший телефон разбивался вдребезги, но чаще всего устройство просто получает новый дефект, который необходимо устранить. Иногда у девайса просто ломается кнопка питания. Такие случаи не требуют замены устройства, поскольку последствия можно устранить собственными силами.
Но как починить кнопку включения на телефоне, ведь телефон не сильно-то и пострадал, но теперь его невозможно использовать.
Если вам “удалось” уронить свой гаджет так, чтобы весь удар пришелся только на кнопку питания, то все не так уж и плохо. Но если в этот момент телефон был выключен, то могут возникнуть еще несколько вопросов. Как включить телефон при неисправной кнопке питания? На все эти и другие вопросы поможет ответить данная статья.
Стороннее программное обеспечение для быстрого доступа к разблокировке
Можно воспользоваться сторонним ПО, чтобы не использовать трудные способы запуска телефона. Просто установите одну из следующих программ на свой девайс:
Gravity Screen — On/off. Данный софт поможет разблокировать дисплей при помощи встроенного гиродатчика. Если телефон стабильно неподвижен, то экран будет всегда выключен и заблокирован. Как только вы возьмете его в руки, экран сразу же загорится.
Важно! Параметризация приложения позволяет выбрать самые удобные настройки для потребностей пользователя
- Power button to Volume Button. Этот продукт поможет переназначить функции клавиш на вашем аппарате. Можно выставить клавишу регулятора громкости в качестве клавиши питания и блокировки.
- Shake Screen On/Off. Является очень полезным приложением, позволяющем активировать Android легким встряхиваниям. Таким же образом экран гаджета можно и отключить, если вы больше не нуждаетесь в его использовании.
Но все-таки, как починить кнопочный телефон? Предлагаем вам ознакомиться с еще одним интересным способом.
материал
Вот мы и разобрали все возможные варианты, с помощью которых вы снова сможете воспользоваться своим смартфоном, даже если он частично неисправен. Будьте впредь бдительнее, и не роняйте дорогие гаджеты!
Если клавиша Fn не работает на ноутбуке
Если два вышеперечисленных способа не работают или клавиша Fn не работает вообще. Тогда вам необходимо воспользоваться программами для Fn-клавиши. Таких программ в интернете можно найти превеликое множество. Для того что бы было легче определиться какие программы подойдут для вашей марки ноутбуков, предлагаем вам ознакомится с кратким списком таких программ.
Для ноутбуков Samsung — Easy Display Manager (диск с программой идет в комплекте с ноутбуком). Данная программа есть в свободном доступе в интернете.
Для ноутбуков Sony следует воспользоваться следующими программами — Sony Shared Library, Setting Utility Series, Vaio Event Service, Vaio Control Center.
Для ноутбуков Toshiba — Hotkey Utility, Value Added Package, Flash Cards Support Utility.
Также для многих ноутбуков используется универсальная программа Magic Keyboard.
Причины и решения
Сразу стоит отметить, что причин возникновения рассматриваемой ситуации не так много, что не облегчает их решение.

1 вариант
Обратите внимание на имеющиеся клавиши на вашем клавиатурном блоке. Возможно, рядом с указанным блоком имеется выделенная кнопка, которая и отвечает за включение/отключение F1–F12
В современных ноутбуках подобное можно встретить крайне редко, но на уже устаревших моделях ранее располагались кнопки, которые имели название «F Lock» и «F Mode». Следовательно, если ваша модель имеет подобный функционал, то попробуйте просто нажать на нужную кнопку. Всё просто.
2 вариант
Второй вариант является стандартным и привычным действием при возникновении большинства проблем в работе компьютера. Это проверка драйверов программного обеспечения, в частности рассматриваемого устройства ввода/вывода информации. Для проверки актуальности сделайте следующее:
нажмите правой кнопкой мышки по ярлыку «Этот компьютер» (Мой компьютер) и выберите «Управление»;

откройте раздел «Диспетчер устройств» и разверните каталог «Клавиатура»;

откройте свойства каждого устройства, которые имеются в данной категории, и перейдите на вкладку «Драйвер»;

обратите внимание на блок «Версия и Дата» и сопоставьте информацию с официальными данными, которые можно найти на сайте разработчика вашего компьютера или отдельно взятого устройства. При необходимости проведите их скачивание и установите последнюю актуальную версию
При необходимости проведите их скачивание и установите последнюю актуальную версию.
3 вариант
Третий вариант, он же самый сложный в своём исполнении, предполагает обновление драйверов BIOS. По вполне понятным причинам к подобному действую следует относиться крайне внимательно, так как необдуманные манипуляции могут привести к фактическому отказу от работы, но уже в целом компьютера. Поэтому данный вариант следует оставить в качестве последней альтернативы, в особенности, если определённые навыки у пользователя отсутствуют. Возможно, лучшим вариантом будет приобретение новой клавиатуры (внешней). А файл с обновлением BIOS можно найти на официальном сайте разработчика.
F12.
У нее тоже нет какой либо строго привязанной функции, однако довольно часто эта клавиша используется для вызова какого-либо дополнительного меню. Например, с настройками программы (так используется в Opera). В текстовом процессоре MS Word эта клавиша используется для сохранения текущего документа. В любом случае, если какие либо клавиши используются в интересующем вас приложении, то это описано в документации по нему.
Ну вот, в принципе, и все. Как видно из представленного мной описания — первые 6 клавиш функционального ряда (F1-F6) обладают особенно полезными функциями. Используйте их и сделайте вашу работу за компьютером эффективнее.
Клавиша F3
F3— это, как правило, поиск. Будь то поиск файлов по файловой системе в ОС или же поиск текста по загруженной в браузере страничке, открытому документу в pdf-просмотрщике или же в текстовом редакторе. К слову, наряду с F3 для вызова поиска стандартной комбинацией является сочетание ctrl+F (здесь F от слова find — искать). В том же opera ctrl+F безусловно вызывает окно для задания шаблона поиска, в то время как F3 вызывает это окно только если шаблон на данный момент пуст, если же он уже задан то F3 просто осуществляет поиск по заданному шаблону без вызова окна, если шаблон уже задан. Думаю, Opera — не единственное приложение, где поиск работает именно таким способом. Соглашение об использовании этой клавиши в качестве вызова поиска тоже довольно устоявшееся, примерно как и F1 для справки. F3 Нажимать средним или безымянным пальцем левой руки.





