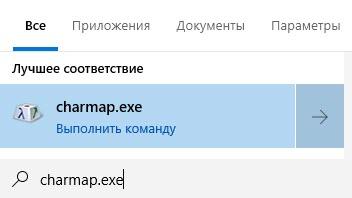Как поставить ударение в ворде над буквой с помощью клавиатуры и не только?
Содержание:
- Как поставить ударение / акцент на Windows 10 (русская и английская раскладка)
- Ставим ударение / акцент на Mac (macOS)
- Третий способ — для Ворда
- Как поставить ударение над буквой в документах ворд?
- Как поставить ударение в ворде над буквой с клавиатуры ?
- Ставим ударение с помощью функции «Символ»
- Использование ударения ВК на телефоне
- Список гласных с готовым ударением
- Сделать в Word ударение над буквой при помощи символов
- Способ 1: Комбинация на клавиатуре
- Как поставить ударение в Ворде над буквой
- Как поставить ударение в Word
- Делаем ударение в Ворде
- Третий способ
- Способ 2: Зажатая клавиша Alt
- Заключение
Как поставить ударение / акцент на Windows 10 (русская и английская раскладка)
При редактировании документа в десктопной версии Windows 10, например в штатном редакторе WordPad, можно воспользоваться для постановки акцента или ударения следующими способами:
- Ударение — установить курсор после нужной буквы и набрать (буквально написать) комбинацию цифр 0301 и затем нажать Alt+X;
- Акцент — тоже самое с комбинацией цифр 0300;
Кроме того, ударение можно поставить при помощи комбинации цифр 0769, которую необходимо набрать на Numpad (в правой части полноформатной клавиатуры), предварительно установив курсор после нужной гласной и зажав клавишу Alt.
Примечательно, что таким образом можно поставить не один, а два знака вертикально один над другим. Это может быть полезным, например, если вы пишете заглавную букву «Я». Дело в том, что первый знак ударения будет отображаться на стандартной высоте и закроется самой буквой, а вот второй будет хорошо заметен.
Чтобы удалить лишние знаки акцента, можно воспользоваться клавишей backspace, при этом сама буква останется стоять на своем месте.
Стоит отметить, что специальные символы таким образом не получится ввести в блокноте или, например, браузере, но их можно туда скопировать.
Ставим ударение / акцент на Mac (macOS)
Все чаще нам приходится общаться по Интернету не только с соотечественниками, но и с жителями других стран и носителями других языков. При написании текста на иностранном языке приходится в наборе букв использовать акценты. Буква с акцентом похожа на обычную, но над ней находится некий знак. Строго говоря, в русском языке такими могут считаться «ё» или «й», в английском – «i» или «j», в других языках подобных вариантов тоже немало.
Удержание клавиши (английская раскладка)
Самый простой и быстрый способ вставить ударение или акцент – удерживать нажатой необходимую букву (раскладка должна быть английской). Например, удерживая букву «E», можно увидеть всплывающее окно с несколькими вариантами близких акцентов. Выбор можно сделать с помощью трекпада или мыши. Есть возможность ввести на клавиатуре соответствующий номер, который отображается под акцентом.
Использование Таблицы символов (английская раскладка)
В macOS есть полезная функция, которая может быть использована для ввода акцентов – Таблица символов. Получить доступ к этому инструменту можно двумя разными способами. Программу можно открыть из строки меню macOS. В открытом для работы приложении надо в меню выбрать пункт Правка → Эмодзи и символы.
Эта операция может быть продублирована комбинацией клавиш Control + ⌘Cmd + Пробел. Если окно отобразится в компактном виде, то его придется расширить с помощь нажатия кнопки с изображением «⌘» справа от строки поиска.
После того, как откроется окно просмотра символов, в меню слева выберите пункт «Латиница». После этого, нажмите на нужный символ и перетащите его в окно приложения в необходимое место или просто дважды кликните на нем.
Обратите внимание, что варианты акцентированных букв включают в себя прописные и строчные буквы. В правой части окна будут показаны похожие символы
Там же можно добавить часто используемые символы в свою коллекцию, нажав кнопку «Добавить в избранное».
Использование сочетаний клавиш на клавиатуре (английская раскладка)
Есть также несколько сочетаний клавиш, которые можно использовать для добавления букв с акцентами, а также иностранных символов.
Акценты:
- Острое ударение (акут): ⌥Option (Alt) + E + Буква.
- Домик (циркумфлекс): ⌥Option (Alt) + I + Буква.
- Обратное ударение (гравис): ⌥Option (Alt) + ` + Буква.
- Тильда: ⌥Option (Alt) + N + Буква.
- Верхнее двоеточие (умлаут): ⌥Option (Alt) + U + Буква.
Примечение: Чтобы воспользоваться одной из этих комбинаций, надо удерживать указанную клавиши, отпустить их, а потом ввести свою букву. Например, для добавления акцента в виде острого ударения к букве «О» нажмите ⌥Option (Alt) + E, отпустите клавиши, а потом введите букву «О».
Иностранные символы:
- Çç – французский седиль: ⇧Shift + ⌥Option (Alt) + C (для заглавной буквы), ⌥Option (Alt) + C (для строчной).
- Œœ – лигатура: ⇧Shift + ⌥Option (Alt) + Q (для заглавной буквы), ⌥Option (Alt) + Q (для строчной).
- ß – немецкий эсцет: ⌥Option (Alt) + S.
- Øø – нордический слэш (перечеркнутая О): ⇧Shift + ⌥Option (Alt)+O (для заглавной буквы), ⌥Option (Alt) + O (для строчной).
- Åå – Нордическое A с кругом (A с кружком): ⇧Shift + ⌥Option (Alt)+A (для заглавной буквы), ⌥Option (Alt) + A (для строчной).
- Порядковое числительное в португальском и испанском языках (например, «число мужского рода»º и «число женского рода»ª): ⌥Option (Alt) + 0 (мужского рода), ⌥Option (Alt)+ 9 (женского рода).
- “…” – испанские / французские кавычки : ⌥Option (Alt) + \ (начало), ⇧Shift + ⌥Option (Alt) + \ (конец).
- ¡ – перевернутый восклицательный знак: ⌥Option (Alt) + 1.
- ¿ – Перевернутый вопросительный знак: ⇧Shift + ⌥Option (Alt) + ?.
Третий способ — для Ворда
Указанные ниже методы хорошо известны, однако работают они только в текстовом редакторе Word, а в браузере, например, не работают от слова совсем, так что будьте внимательны.
Включаете Num Lock, ставите курсор после буквы, для которой хотите поставить ударение. Далее зажимаете Alt и, удерживая, нажимаете на цифровой клавиатуре последовательно цифры 769, после чего убираете палец с клавиши Alt.
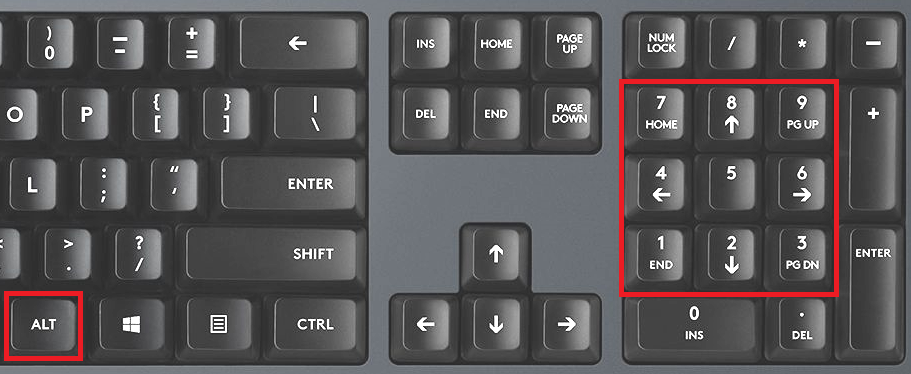
Второй вариант — чуть посложнее. Пишете нужное слово и после ударной буквы набираете цифровой код 301. Должно получиться что-то вроде при301вет. После нажимаете на сочетание клавиш Alt+X на клавиатуре.
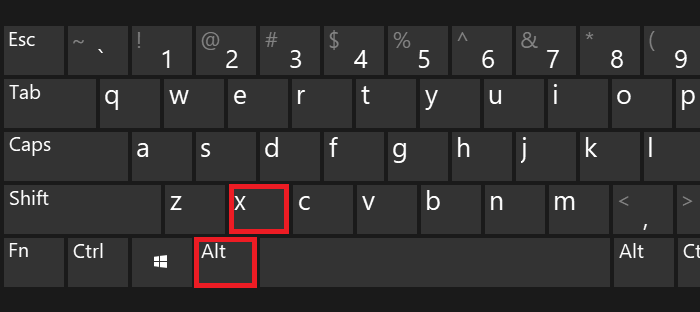
Если все сделано верно, цифры 301 пропадут из слова, а вместо них появится ударение над ударной буквой.
Источник статьи: http://fulltienich.com/kak-dobavit-udarenie-nad-bukvoj-na-klaviature-kompyutera-ili-noutbuka/
Как поставить ударение над буквой в документах ворд?

Доброго всем времени суток! Сегодня мы продолжаем изучать особенности редактора ворд и форматирования в нем текста. Ворд предусматривает практически все возможные стилистические, грамматические и прочие текстовые правки.
Однако, к сожалению, несмотря на то, что этот редактор является достаточно популярным, в нем очень много недоработок, или трудоемких операций. Одной из таких является расстановка ударений над буквой.
Отмечу сразу, наберитесь терпением при оформлении текста с ударениями. В конце статьи — видео на одном из примеров. Жаль конечно, что нет более удобных способов, но тут уж ничего не поделаешь. Придется потыркать пальцем.
Ставим ударение с клавиатуры в документе офис – ворд 2010
Как поставить ударение используя только клавиатуру? В принципе, поставить ударение несложно, просто единой кнопки для этого не существует. Вам надо установит курсор после той буквы, над которой должно стоять ударение. После этого пишем за буквой код 301 и нажимаем сочетание клавиш ALT+X. Схематично это выглядит так:
При этом знак будет наклонен вправо. Если вы наберете код 300, то знак окажется наклоненным влево. Вот такая мудреная команда. Еще один способ, как используя клавиатуру, поставить знак ударения. Для этого так же ставим курсор после буквы, над которой надо поставить этот знак.
После чего нажимаем клавишу ALT и, удерживая ее, на цифровой клавиатуре, которая расположена справа (ее еще называют дополнительной), набираем код 769. Главное держать клавишу, и набирать код не на верхних цифровых клавишах, а боковых.
Проставляем ударение над буквой в документе ворд 2007
В редакторе ворд 2007 версии установка ударения с использованием клавиатуры делается аналогично описанному выше способу. Кроме того, возможно установить ударение используя вкладку «символы». Сделать это гораздо более сложнее, чем используя клавиатуру. Так что будьте терпеливы. Итак открываем вкладку «Вставка», где находим панель «символы».
Ставим первым делом курсор после той буквы, над которой необходимо поставить ударение. Нажимаем на «символы» и в выпавшем меню выбираем внизу «другие символы».
В результате знак ударения встанет над буквой. Обратите внимание, что ниже имеется набор знаков под названием «ранее используемые…». Это значит, что здесь отражаются те символы, которые вы использовали
При последующем вводе этого же символа, вам не нужно искать его в верхнем списке, а обратиться к нижнему. Он уже там будет стоять. Остается только выбрать его.
Как установить ударение в ворде 2013-2016 над буквой?
Если Вы уже изучили вышеизложенный материал, в последних версиях ворд поставить символ так же несложно. Начнем с такого способа, как вставка через «символы». Для этого во вкладке «вставка» находим панель «символы» и в выпадающем меню при нажатии на эту панель, выбираем «другие символы».
Откроется окно, в котором в поле «шрифт» выбираем «обычный текст», а в поле «набор» — «объединенные диакр. знаки». Здесь находим символ ударения и выделяем его.
После этого жмем вставить и над над нужной буквой появится знак ударения.
Кроме того, поставить знак ударения можно с клавиатуры, используя или сочетание клавиш Alt+X, или только одну клавишу Alt. В слове ставим курсор после той буквы, где необходимо поставить ударение и пишем с клавиатуры код 300.
Далее нажимаем Alt+X и получаем над буквой знак ударения:
300 — для левого наклона ударения, 301 — для правого наклона ударения,
30D — для ударения без наклона.
Как поставить ударение в ворде над буквой с клавиатуры ?
Доброго всем времени суток! Сегодня мы продолжаем изучать особенности редактора ворд и форматирования в нем текста. Ворд предусматривает практически все возможные стилистические, грамматические и прочие текстовые правки.
Однако, к сожалению, несмотря на то, что этот редактор является достаточно популярным, в нем очень много недоработок, или трудоемких операций. Одной из таких является расстановка ударений над буквой.

В большинстве случаев мы мало пользуемся этой функцией, однако бывает и так, что просто необходимо проставить это самое ударение. И тут у многих тупик. А сделать это можно и при помощи клавиатуры, и собственно в самом редакторе ворд. Далее мы рассмотрим подробнее все эти варианты.
Отмечу сразу, наберитесь терпением при оформлении текста с ударениями. В конце статьи — видео на одном из примеров. Жаль конечно, что нет более удобных способов, но тут уж ничего не поделаешь. Придется потыркать пальцем.
Ставим ударение с помощью функции «Символ»
Если вы набираете текст в текстовом редакторе от Майкрософт, то для вставки ударения вы можете использовать функцию под названием «Символ». Данный способ не такой быстрый, как два предыдущих, но он не требует никаких числовых кодов. Более того, даже клавиатуру использовать не придется, поскольку все делается с помощью мышки.
Для того чтобы поставить ударение вам нужно перейти на вкладку «Вставка», нажать на кнопку «Символ» и перейти в раздел «Другие символы».
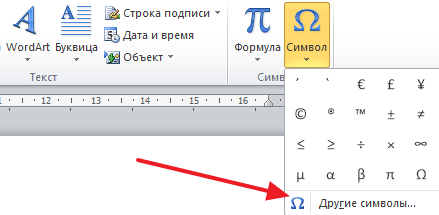
После этого перед вами появится окно со списком доступных символов. Для того чтобы поставить ударение здесь нужно выбрать набор символов «Объединенные диакр. знаки» и выделить один из символов ударения, с наклоном вправо или в лево. После выбора нужного ударения нужно нажать на кнопку «Вставить». В результате, над буковой, после которой был установлен курсор, появится ударение.
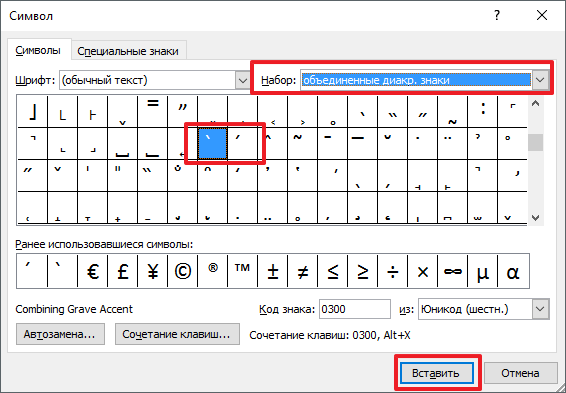
В дальнейшем для вставки ударения можно будет использовать список последних использованных символов, который появляется после нажатия на кнопку «Символ».
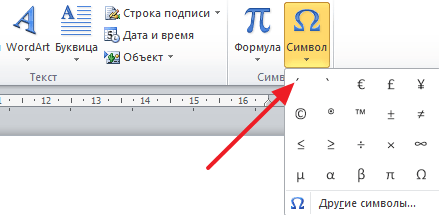
Аналогичным способом, с помощью окна «Символ» можно вставить любой знак, которого нет на клавиатуре, например, апостроф.
Источник статьи: http://comp-security.net/%D1%83%D0%B4%D0%B0%D1%80%D0%B5%D0%BD%D0%B8%D0%B5-%D0%BD%D0%B0%D0%B4-%D0%B1%D1%83%D0%BA%D0%B2%D0%BE%D0%B9-%D0%BD%D0%B0-%D0%BA%D0%BB%D0%B0%D0%B2%D0%B8%D0%B0%D1%82%D1%83%D1%80%D0%B5/
Использование ударения ВК на телефоне
На мобильных устройствах вне зависимости от платформы, будь то Android или iOS, можно воспользоваться только одним основным и дополнительным способом добавления символа ударения. При этом в отличие от компьютера, где проблем с вариантами не наблюдается, на смартфоне необходимые возможности весьма ограничены.
Способ 1: Удержание кнопки
Основной способ добавления знака ударения сводится к использованию стандартных возможностей клавиатуры Android или iOS, но только в режиме англоязычной раскладки. К сожалению, поставить нужный знак над русскоязычными буквами, не имеющими англоязычного аналога, нельзя из-за особенностей самой клавиатуры.
- Откройте официальное приложение ВКонтакте или перейдите на сайт мобильной версии через браузер. Здесь необходимо открыть любое текстовое поле, например, как при создании новой записи.

Коснитесь любой области текстового поля, чтобы отобразить виртуальную клавиатуру. Приложение, отвечающее за внешний вид, значения не имеет, однако для продолжения необходимо включить англоязычную раскладку.

На несколько секунд зажмите и удерживайте любую гласную букву до появления дополнительного списка символов с уже выставленными знаками. Выберите вариант с ударением, точно так же коснувшись символа.

Этот подход можно использовать для образования слов с выставленным ударением как на английском языке, так и на русском. Конечно, таким образом несколько сложно воссоздать все возможные варианты, так как в английском алфавите многие гласные отсутствуют.

Если вас не устраивает данный вариант, обязательно обратите внимание на дополнительный способ. В остальном каких-либо иных аналогов в настоящее время не существует
Способ 2: Готовые варианты
Еще одним более или менее универсальным методом можно считать копирование и вставку нужных символов с уже интегрированным ударением. Такие знаки легко найти в интернете, однако для упрощения нами ниже представлены все доступные варианты гласных из русскоязычного алфавита. Используйте выделение и функции «Копировать/Вставить», чтобы перенести их в нужное вам место социальной сети ВК.
Способ является универсальным, так как доступен практически на любой платформе и гарантирует правильное отображение на сайте ВКонтакте. При этом если вам нужно поставить ударение в каком-то нестандартном месте, лучше используйте представленные выше варианты решений.
Список гласных с готовым ударением
В некоторых случаях требуется скопировать знак ударения без буквы. Вы можете сделать это прямо сейчас. Вот он — ́ . Выделите знак курсором мыши и нажмите клавиши Ctrl + C. На телефоне просто задержите на гласной букве палец и выделите. Выше будет кнопка Копировать.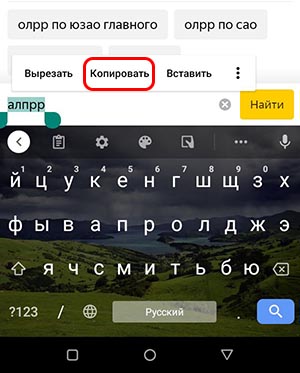 Нажимаете и переходите в место, куда нужно вставить символ. Снова нажимаете, держите, вставляете.
Нажимаете и переходите в место, куда нужно вставить символ. Снова нажимаете, держите, вставляете.
Таким же образом можно скопировать и вставить печатные буквы с ударением. Вот их список:
- а́, А́
- о́, О́
- у́, У́
- и́, И́
- е́, Е́
- э́, Э́
- ы́, Ы́
- ё́, Ё́
- ю́, Ю́
- я́, Я́
Принцип тот-же: необходимо выделить нужную букву, нажать в контекстном меню пункт Копировать. Далее вставить в определенном месте.
Сделать в Word ударение над буквой при помощи символов
Ворд 2007 года и более поздние версии
Этот способ постановки ударения несколько различается в зависимости от применяемой версии программы. Если у вас Word версии от 2007 года или позднее, то данная операция выполняется следующим образом:
- Найдите на верхней панели меню пункт, который называется «Вставка» и перейдите по нему.
- Затем от вас потребуется отыскать пункт под названием «Символ», кликнуть по нему, в открывшемся окне после клика найти «Другие символы» и нажать на него с помощью левой кнопки вашей мыши.
- Теперь поместите ваш курсор строго после того печатного символа, над которым вы планируете разместить ударение.
- В выпадающем меню, которое называется «Набор» отыщите «Объединённые диакритические знаки» и выберите этот раздел.
- Далее, в разделе под названием «Объединённые диакритические знаки» от вас потребуется отыскать символ, которым обычно обозначают ударение, и кликнуть по нему.
- Проверьте, что вы сделали верный выбор. Чтобы убедиться в этом, посмотрите в нижнюю часть окна и найдите там форму под названием «Код знака». В окошке формы должны быть написаны цифровые символы «0301». Если это не так, то вы ошиблись с символом, и вам будет нужно повторить поиск символа, которым обозначается ударение, в разделе «Объединённые диакритические знаки».
- В нижней части окна найдите кнопку под названием «Вставить» и нажмите на неё с помощью левой кнопки вашей мыши. Если вы всё сделали правильно, то знак ударения появится над нужным печатным символом.
Ранние версии Ворда
В Word более ранних версий порядок выполнения подобной операции немного отличается от современных версий этой программы и выглядит следующим образом:
- Найдите на верхней панели пункт меню, который называется «Вставка» и кликните по нему.
- В открывшемся списке выберите пункт «Символ» и перейдите по нему.
- Теперь поместите ваш курсор строго после того печатного символа, над которым вы планируете разместить ударение.
- В выпадающем меню, которое называется «Набор», отыщите «Объединённые диакритические знаки» и выберите этот раздел.
- Далее в разделе под названием «Объединённые диакритические знаки» от вас потребуется отыскать символ, которым обычно обозначают ударение, и кликнуть по нему.
- Проверьте, что вы сделали верный выбор. Чтобы убедиться в этом, посмотрите в нижнюю часть окна и найдите там форму под названием «Код знака». В окошке формы должны быть написаны цифровые символы «0301». Если это не так, то вы ошиблись с символом и вам будет нужно повторить поиск символа, которым обозначается ударение, в разделе «Объединённые диакритические знаки».
- В нижней части окна найдите кнопку под названием «Вставить» и нажмите на неё с помощью левой кнопки вашей мыши. Если вы всё сделали правильно, то знак ударения появится над нужным печатным символом.
Итак, мы рассмотрели два основных способа, применяющихся в Ворде для того, чтобы поставить знак ударения над буквой, и надеемся, что благодаря им вы смогли получить интересующий вас результат.
Способ 1: Комбинация на клавиатуре
Самый лёгкий и быстро запоминающийся вариант для написания буквы с ударением – следующая комбинация клавиш – Alt+X.
Важно! Обратите внимание на курсор, он должен находиться после буквы, на которую и будет делаться ударение. Следующим шагом нужно написать слитно такие цифры «301» и нажать заветную комбинацию кнопок Alt+X

После нажима на Alt+X число «301» пропадет и появится знак ударения на нужной букве.

Оказывается, что написание буквы с ударением не так уж и сложно на самом деле. Числовой код «301» поставит ударение с наклоном вправо. Использование числового кода «300» позволит сделать ударение с наклоном влево. Прочие шаги делаются в том же порядке
Важно ставить курсор после буквы, на которую делается ударение, далее напечатать «300» и добавить нажатием главную комбинацию клавиш Alt+X. Всё получилось!

Главное правильно соблюдать последовательность всех действий. Тогда, кажущееся сложным, на первый взгляд, задание окажется пустяком.
Как поставить ударение в Ворде над буквой

Этот вопрос отнести к разряду самых популярных вопросов вряд ли получится. Ведь многим пользователям текстового редактора Ворд такая функция не пригождается.
Однако, иногда постановка ударения в тексте все-таки необходима, именно поэтому в нашей статье мы рассмотрим вопрос «Как поставить ударение в Ворде над буквой».
На самом деле, в этом нет ничего сложного, главное – это четко следовать указанному алгоритму действий.
Однако, этот вариант возможен только в неофициальных документах, ведь это выглядит как минимум нелепо и непрофессионально.
Чтобы такого не допустить, мы расскажем вам, как правильно поставить ударение в Ворде над буквой в словах, как на русском, так и на любых других иностранных языках.
Первый способ как поставит ударение в Ворде над буквой
Открываем документ и находим слово, в котором нам потребуется поставить знак ударения. Ставим курсор перед ударной буквой. Этот метод актуален только для русскоязычного варианта текстовой программы.
Находим в меню, расположенном вверху страницы, раздел «Вставка». Заходим туда. В меню находим команду «Символ» и заходим туда. После – откроется диалоговое окно.
Из списка необходимо выбрать команду «Набор», а именно набор символов, имеющих название – Объединенные диакр. знаки. Из предложенных символом необходимо выбрать знак «ударения». После — «Вставить».
Для справки стоит уточнить, что диакритические знаки – знак при какой-либо букве, которые ставится над ней, после нее и т.д. Он указывает, что без его постановки данная буква может читаться иначе. Именно к этой группе и относится знак ударения, о котором сегодня идет речь.
Второй способ постановки ударения в Word
Как поставить ударение в Word над буквой? Сейчас мы разберем еще один простой способ. Он заключается в использовании сочетания клавиш и макроса, т.е. без использования имеющихся функций Ворда.
Итак, пользователь печатает слово ровно до той буквы, над которой требуется поставить ударение, либо печатается слово целиком, но затем ставится курсор перед нужной буквой. Затем пользователь должен набрать следующую комбинацию: 0300 или 0301. После – нажать сочетание двух клавиш «Alt» и Х. Если все было сделано правильно, то значок ударения должен расположиться над нужной буквой в слове.
Постановка ударения: третий способ
В данном разделе мы рассмотрим один из популярных способов, как поставить ударение в Ворде над буквой, но уже при помощи способа выделения.
Выделяем в слове букву, над которой требуется поставить ударение. Зажав кнопку ALT, набираем следующую комбинацию цифр 0769 или просто 769. Необходимый значок ударной буквы должен появиться в документе.
Такой способ особенно удобен тем, кто не преследует четких правил постановки ударения и когда неважен наклон самого знака.
Постановка ударения в Ворде версии 2007 года
Сейчас мы рассмотрим, как поставить ударение в Ворде над буквой, если пользователь работает в версии текстовой программы, выпущенной в 2007 году. Здесь тоже нет ничего сложного. Пользователю достаточно следовать следующему алгоритму действий:
- Размещаем курсор в той части слова, где это необходимо.
- Заходим в контекстное меню текстового редактора Ворд и находим раздел «Вставка».
- Далее переходим во вкладку «Символ».
- В меню, которое появится на экране, выбираем раздел «Другие символы».
- Выбираем нужный символ ударной буквы, после нажимаем кнопку «Сочетание клавиш».
- В появившемся диалоговом окне делаем постановку курсора в окошке «Новое сочетание клавиш».
- После – набираем сочетание следующих клавиш «Alt+X».
- Затем жмем кнопку «Назначить».
- После – закрываем окно.
- Затем зажимаем сочетание кнопок «Alt+X».
В данной статье мы предложили пользователю несколько вариантов, как можно поставить ударение в Ворде над буквой. На самом деле, эти способы применимы для любой версии русскоязычного Wordа, будь он 2003 года или 2016 года.
При этом ударение можно ставить как над словами, написанными русским языком, так и иностранным.
Все, что требуется от пользователя персонального компьютера это четко следовать всем указаниям, только в этом случае результат оправдает все ожидания, а сам процесс выполнения всей работы не займет много времени.
Наши авторы уже более 10 лет пишут для студентов курсовые, дипломы, контрольные и другие виды учебных работ и они отлично в них разбираются. Если Вам тоже надо выполнить курсовую работу, то оформляйте заказ и мы оценим его в течение 10 минут!Заказать работу Узнать цену
Как поставить ударение в Word
На самом деле, существует три способа, которые помогут Вам установить знак ударения над буквой. С помощью них можно прописать этот символ различными методами. Ниже, будут продемонстрированы все варианты, которые помогут Вам правильно это сделать.
Способ 1. Устанавливаем ударение в ворде комбинацией клавиш «Alt» и 769
Итак, давайте рассмотрим первый метод установки ударения. Для примера, возьмём произвольное слово – каталог. Некоторые люди, не знают, как правильно его читать. Но, основное ударение, опирается на гласную о, значит и символ нужно устанавливать над этой буквой. (Рисунок 1).

Чтобы Вам установить ударение, используйте комбинацию клавиш, которые находятся у Вас на клавиатуре компьютера. ALT+769. Для того чтобы появился данный символ, зажимайте кнопку ALT и затем не отпуская пальца, прописывайте следующие цифры – 769 в боковом поле цифр. После чего, убирайте руки от клавиатуры. Впоследствии появляется символ ударения.
Способ 2. Устанавливаем ударение в ворде комбинацией клавиш «Alt+X»
Данный способ установки ударения, тоже довольно простой. Существует ещё один символ 0341, и наряду с ним работает и другой код — 0301. Его нужно написать рядом с буквой о, но перед этим удерживать одновременно клавиши ALT + X. Когда Вы всё сделаете, у вас появиться окно с сообщением – место для символа. Просто нажмите Enter, и ударение отобразиться над буквой.
Способ 3. Устанавливаем ударение в Word через меню «Символ»
В этом случае, Вам придётся устанавливать ударение в Word через меню – символ
Для этого, откройте документ Ворд, перейдите во вкладку панели управления — вставка. Обратите внимание, что в правой части отображается функция «Символ». Это то, что нам нужно
Откройте данную функцию, и выберете другие символы. Затем во вкладке код знака напишите 0341. Такой цифровой код, обозначает ударение символа. (Рисунок 2).

Далее, он появиться в виде синего квадрата. Нажмите на него, чтобы отобразилось ударение. Итак, сегодня Вы узнали, как поставить ударение в Word с помощью трёх способов. Все подробности можно узнать в этом видео:
Делаем ударение в Ворде
К сожалению, в Microsoft Word отсутствует возможность автоматизации процесса постановки ударений, то есть нельзя сделать так, чтобы программа ставила их сама, как это она может делать, например, с переносами слов. Точнее, в текстовом редакторе можно только самостоятельно, вручную проставить каждое ударение над буквой там, где оно должно быть. Обо всех возможных способах выполнения этого действия мы расскажем далее.
Способ 1: Вставка символа
Несмотря на то что ударение — это некое дополнение к букве (в визуальном плане), в Word оно представлено в виде отдельного символа, добавить который можно через соответствующее меню.
- Установите курсор сразу после буквы в слове, на которую требуется поставить ударение (в слове «энтузиастов», указанном в нашем примере, курсор установлен после буквы «а»).


В открывшемся окне «Символ» разверните меню пункта «Набор» и выберите там опцию «объединенные диакр. знаки».


Выберите символ ударения и нажмите «Вставить», а затем нажмите «Закрыть».



Способ 2: Преобразование кода

При добавлении знака ударения предыдущим способом вы наверняка заметили то, что у него есть код, а также закрепленное за ним сочетание клавиш. Указав первое и нажав второе, можно преобразовать числовое значение в интересующий нас знак.
- Установите указатель курсора после той буквы в слове, на которую должно падать ударение. (например, в слове «ежедневном» курсор нужно установить после третьей буквы «е»).

Введите сразу за этой буквой цифры «0301» без кавычек.

Нажмите комбинацию клавиш «Alt+X», после чего над первой буквой «е» в слове «ежедневном» появится знак ударения.


Способ 3: Комбинация клавиш
Есть еще один простой метод, позволяющий поставить ударение над нужной буквой в слове. Алгоритм его выполнения мало чем отличается от рассмотренного выше, с той лишь разницей, что вместо ввода и преобразования кода, мы будем использовать комбинацию клавиш, которую тоже отчасти можно назвать кодовой.
- Как и в предыдущих случаях, поместите каретку за той буквой, на которую требуется сделать ударение (в нашем примере это буква «о» слова «устройствами».

Убедившись в том, что режим NumLock активен, то есть для цифрового блока клавиатуры включен непосредственно режим ввода цифр, зажмите клавишу «ALT» и наберите комбинацию «769», после чего отпустите «ALT».

Ударение будет поставлено над обозначенной вами буквой, теперь нужно проделать аналогичное со всеми остальными словами, содержащимися в текстовом документе и состоящими из более чем одного слога.

Как и в предыдущих способах, добавьте слово с ударением в словарь или пропустите его проверку, чтобы убрать красное подчеркивание.

Из всех рассмотренных нами способов постановки ударения в Ворде именно этот можно смело назвать наиболее простым, но даже с учетом этого его можно еще немного упростить – вместо «ALT+769» можно назначить любую другую, удобную для вас комбинацию клавиш. Главное, чтобы она не была закреплена ни за какой другой функцией или инструментом текстового редактора.
- Повторите действия, описанные в шагах №1-3 первого способа настоящей статьи. Оказавшись в окне «Символ», выделите знак ударения.

Нажмите по расположенной в нижней области окна кнопке «Сочетание клавиш…».

В строке «Новое сочетание клавиш» введите то сочетание, с помощью которого вы хотите ставить ударение над буквами, то есть просто нажмите эти клавиши на клавиатуре.  Сделав это, нажмите по кнопке «Назначить»,
Сделав это, нажмите по кнопке «Назначить»,  после чего можно «Закрыть» и это окно, и окно вставки символов.
после чего можно «Закрыть» и это окно, и окно вставки символов.


Третий способ
В Microsoft Office Word есть большое количество функций, в том числе — возможность автоматизировать те или иные процессы. Условная команда, которая выполняется при нажатии юзером определённой кнопки или комбинации клавиш, называется «макрос». Он группирует одно или несколько действий для того, чтобы мгновенно и автоматически их воспроизвести. Основные сферы эксплуатации макросов:
- Для того, чтобы ускорить часто выполняемые задачи по редактированию, форматированию или вставке (особенно если сам по себе процесс занимает много времени или действий);
- Чтобы объединить несколько стандартных действий программы в одну — к примеру, можно задать функцию, которая будет вставлять таблицу с определённым размером, границами, количеством строк и столбцов;
- Чтобы упростить доступ к параметрам, которые требуют взаимодействия со множеством окон — к ним относится установка ударения над буквой в слове;
- Чтобы автоматизировать сложные, многоступенчатые задачи, которые формируются из действий со стандартными функциями программы.
Таким образом, однажды записав макрос для создания ударения над буквой, юзер сможет нажать на одну кнопку вместо сочетания клавиш или взаимодействия со множеством окон, чтобы вызвать таблицу символов.
Как создать макрос
В первую очередь для записи автоматизированной команды нужно получить доступ к функции «Макросы». Для этого можно отобразить вкладку «Разработчик» в Word:
- Нажмите кнопку Microsoft Office или «Файл»;
- Перейдите в пункт «Параметры»;
- Выберите вкладку «Настроить ленту»;
- Поставьте флажок напротив пункта «Разработчик»;
- Сохраните изменения.
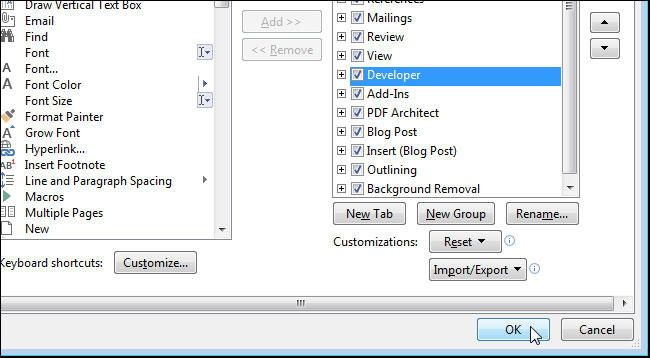
Доступ к функции «Макросы» также можно получить, перейдя в «Вид» — «Макросы» — «Записать макрос».
Далее, необходимо создать команду:
- Кликните на «Записать макрос» во вкладке «Вид» или «Разработчик»;
- Задайте функции имя (целесообразно учитывать, что если вы дадите макросу имя, аналогичное встроенному или записанному ранее, он будет воспроизводиться взамен более раннего);
- В меню «Доступен для» выберите «Всех документов» — только расширение файла «.dotm» будет воспроизводиться везде;
- Введите описание.
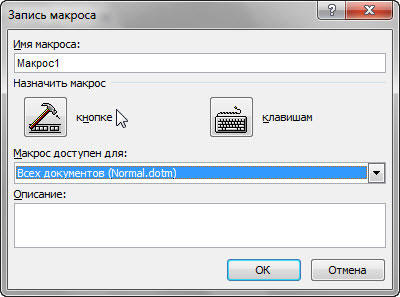
Далее, вы можете:
- Начать запись — для этого, не связывая макрос с кнопкой или клавишами, нажмите «ОК»;
- Задать специальную команду, при активации которой действие будет воспроизводиться.
Для того чтобы задать горячую клавишу:
- Нажмите «Кнопка» — это позволит назначить быструю команду;
- В области «Настройка панели быстрого доступа» кликните на один или несколько документов, для которых вы хотите добавить кнопку на панель доступа;
- В окне «Выбрать» укажите макрос, который хотите записать;
- Для настройки нажмите «Изменить»;
- В «Символ» выберите, как будет выглядеть кнопка;
- В «Отображаемое имя» впишите название автоматического действия;
- Для записи дважды нажмите «ОК»;
- Символ отразится на панели доступа — его имя будет видно при наведении курсора мыши;
- Назначьте сочетание кнопок, при нажатии которого функция будет активна — нажмите «Клавиатура», выберите желаемый макрос, введите в поле последовательность и кликните «Назначить»;
- Для записи команды выберите «Закрыть»;
- Запись начнётся — выполните действия, которые будет включать в себя команда (повторите действия из первого или второго способа, описанных ранее, чтобы задать символ ударения);
- После того как вы поставили значок при включённой записи, нажмите «Остановить» там же, где её активировали — в «Вид» или «Разработчик».
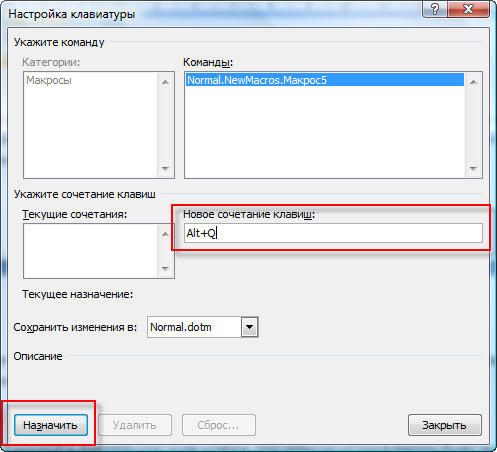
Как запустить макрос через панель быстрого доступа Word
В случае, когда вы не хотите пользоваться сочетанием клавиш или назначать его, можно вставлять ударение через меню:
- Нажмите «Вид» (или «Разработчик») — «Макросы»;
- В списке выберите команду;
- Кликните «Выполнить».
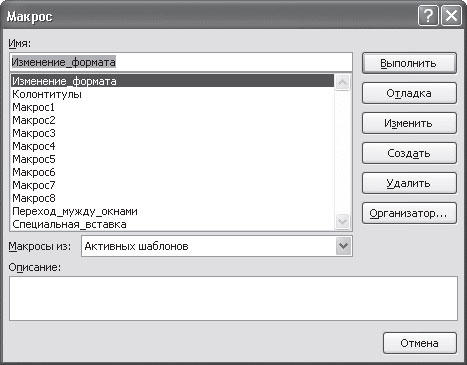
Несмотря на то, что возможность запускать макрос через меню есть, это не так эффективно — всё равно придётся взаимодействовать с вкладками и окнами.
Способ 2: Зажатая клавиша Alt
Во втором способе снова будем работать с клавишей Alt, но с небольшим нововведением. Вводим слово, но не полностью, останавливаемся печатать после написания ударной буквы (курсор мигает около ударной буквы). Далее зажимаем клавишу Alt и не отпуская её вводим число «769» с помощью дополнительной цифровой клавиатуры.

Сразу предупреждаем, тот ряд с цифрами на клавиатуре, что находится над буквами, не сработает в данном случае
Важно использовать именно клавиатуру цифровую, что находится правее всех буквенных клавиш (показано стрелкой на скриншоте выше). После того как ввели число «769», отпускаем Alt и наслаждаемся словом с правильным ударением

Заключение
Давайте подытожим и рассмотрим детальнее способы, которые мы сегодня рассмотрели на Windows.
| Способ | Сложность | Удобство |
| Через таблицу символов | Очень просто | Не удобно и медленно, когда требуется добавления большого количества ударений |
| С помощью горячих клавиш Alt+X и ввода комбинации цифр | Достаточно просто, требуется только запоминание комбинаций и горячих клавиш | Удобно и быстро |
| С помощью клавиши Alt и ввода определенных цифр с NumPad | Не сложнее предыдущего, но требует наличия цифрового блока на клавиатуре | Удобно и быстро |
Буду рад почитать ваши сообщения, вопросы и критику. Не стесняйтесь, я обязательно прочитаю и отвечу вам! Спасибо, что дочитали статью до конца! Всего вам доброго и до новых встреч!