Способы блокировки или ликвидации рекламы с рабочего стола
Содержание:
- Программа для удаления рекламы из браузера, самая эффективная!
- Расширения для блокировки рекламы
- Проверка расширения браузера для удаления рекламы
- Как отключить рекламу ВК при прослушивании музыки на ПК
- Как убрать такую рекламу?
- Отключить объявления в Mozilla Firefox
- Как убрать всю рекламу с сайтов, YouTube на ноутбуке, компьютере под управлением Windows OS
- Удаление рекламных вирусов и угонщиков браузеров при помощи деинсталляторов
- Как убрать всплывающую рекламу в браузере или на рабочем столе Windows?
- Расширение для отключения рекламы в браузере совершенно бесплатно!
- Давайте посмотрим, что может плагин Adblock Plus
- Лучшие программы и расширения для блокирования рекламных баннеров на компьютере, ноутбуке, планшете или смартфоне
- Удаление вирусов средствами операционной системы: стандартная процедура
- Удаление программы
- Настройки браузера
- Как убрать рекламу на сайтах в Google Chrome
Программа для удаления рекламы из браузера, самая эффективная!
Вопреки многим интернет «болоболкам» хочу сказать, что на моей практике лучшей программой для удаления рекламы стало приложение Adguard. Использовал его неоднократно для установки на компьютеры знакомых, которые любят пощелкать на красивые банеры и провокационные заголовки.
Но использовать бесплатно вы ее сможете всего две недели и главное, что программа работает сразу и на полную мощность, без ограничений. Чтобы вы смогли полноценно оценить ее работоспособность и полезность. По истечению двух недель вам будет предложено приобрести лицензию на год, которая обойдется всего в 199 рублей. И тут уж вы сами решите стоит вам покупать ее или нет, если решите скачивать где-то взломанную версию, будьте внимательны, почти всегда ее распространяют со встроенным шпионским модулем, в итоге получите вместо пользы — только вред. При правильном использование данной программы,
вы навсегда перестанете задавать вопрос — как удалить рекламу в браузере.
Расширения для блокировки рекламы
Способ с использованием стандартных настроек браузера подходит для отключения навязчивой рекламы в интернете. А вот чтобы избавиться и от контекстной, и от баннерной рекламы, то здесь нужны более надежные и сильные программы, суть которых заключается как раз в блокировке всевозможных посторонних оповещений, объявлений и рекламы. Так как для Хрома представлено большое количество дополнительных расширений, то среди них имеются и блокировщики рекламы. Ниже представлен список популярных плагинов для отключения рекламных окон, но перед тем как одно из них установить, ознакомьтесь с инструкцией по внедрению плагина в Google Chrome:
Adblock Plus
Одним из самых популярных расширений в Гугл Хроме является утилита – Adblock Plus. Данная программа блокирует все виды навязчивых рекламных окон, если какие-то и остаются, то они будут скорее носить информационный характер, либо отключать стандартными инструментами. Adblock Plus отличается простым управлением и минималистичным интерфейсом, где сможет разобраться даже неопытный пользователь. В функционал программы входят:
- блокировка всех видов реклам для всех сайтов;
- создание белого списка сайта, на которые настройки по блокировке не распространяются;
- создание фильтров по блокировке;
- предотвращение отслеживания;
- ручная конфигурация настроек.
Adblock
Схожим расширением выступает Adblock, который выпускается одним разработчиком с Adblock Plus – BetaFish Inc. Ввиду названия понятно, что данная программа немного уступает предыдущей, а именно не так избирательно подходит к отбору рекламных окон, однако пользователи все равно отмечают высокую эффективность плагина. Популярность расширения говорит о его отменной работе – устранение как выборочного, так и полного рекламного контента, путем отслеживания и дальнейшего предотвращения, а также счетчик по количеству заблокированных элементов. Adblock не нуждается в особой настройке, после установки плагин сразу готов к работе, вам останется только активировать его работу и при необходимости внести отдельные пункты для блокировки.

Установить Ghostery для блокировки рекламы
Ghostery
Еще один представитель бесплатных блокировщиков – Ghostery. Суть его установки заключается в устранении не только рекламы, но и прочих нежелательных элементов в браузере Google Chrome, которые отвлекают пользователя от основного контента сайта. Что именно входит в список «Нежелательных элементов», кроме рекламы:
- различные виджеты;
- кнопки социальных сетей;
- информационные оповещения;
- инструменты анализа.
Помимо этого, приложение станет полезным и тем, кто хочет обеспечить своей работе в интернете повышенную конфиденциальность и безопасность. В Ghostery встроена функция антитрекинга. Устанавливается плагин аналогичным образом, через браузер Гугл Хром и обладает простым интерфейсом, понятными функциями и кнопками для настройки. Также в расширении имеется отдельное поле для статистики заблокированных элементов.
AdGuard Антибаннер
При поиске блокировщика с подобным именем вы можете наткнуться на отдельную программу – AdGuard в нтернет-магазине Chrome. AdGuard Антибаннер является отдельным расширением, работа которого направлена на устранение рекламных окон. Утилита может работать как с настройками по умолчанию, так и под вашим руководством. Дополнительно AdGuard оснащен опциями антифишинга и антитрекинга. Также вы можете сами создавать список сайтов в виде исключений, а все остальные будут попадать под блокирование рекламы. Особым удобством можно выделить наличие журнала фильтрации и статистики, где отражается не общее число всех заблокированных элементов, а разделение их на категории. Программа AdGuard отлично подойдет не только для новичков, но и для профессионалов, которые смогут создать свои индивидуальные настройки при условии владения основами HTML и CSS.
AdBlocker Ultimate
Еще один удобный и эффективный инструмент, который позволяет блокировать рекламу в браузере – это AdBlocker Ultimate. Однако из-за его не совсем понятного интерфейса, многие пользователи отказываются от него, с чем и связана небольшая популярность приложения. Плагин работает на базе тех же идентичных фильтров, однако разработчики постарались так, чтобы AdBlocker Ultimate не пропускал даже допустимую рекламу в интернете. Отдельно вы сможете выбрать список «белых» сайтов и применить к ним другие настройки. Расширение адаптировано под меню браузера и упрощает фильтр.
Проверка расширения браузера для удаления рекламы
Для того чтобы защитить компьютер от назойливой рекламной информации, может использоваться еще один способ: удаление расширения. Это поможет без раздражения посещать страницы сайтов, знакомиться с разной информацией и сохранить свои нервные клетки. Расширения могут устанавливаться самостоятельно или из-за случайного клика на баннеры, перехода по ссылкам подозрительного характера или посещения вредоносных сайтов. В зависимости от используемой программы для входа в интернет, настройки дополнений могут различаться. Далее рассмотрено, как в разных браузерах убрать рекламу.
Google Chrome (Гугл Хром)
Для того чтобы проверить наличие расширений в Гугл Хром, которые могут провоцировать появление рекламы на сайтах, необходимо выполнить следующие действия:

- Открыть Google Chrome.
- На панели инструментов нажать на меню, которое имеет обозначение три горизонтальные полоски.
- В выпавшем списке выбрать пункт «Настройки».
- Найти вкладку «Расширения».
- Проверить, какие установлены дополнения. Если есть подозрительные или ненужные, их нужно удалить, нажав на значок корзины.
Mozilla Firefox (Мозила)
Далее вы узнаете, как в браузере Мозила убрать рекламу при помощи расширений:
- В открытом окне Mozilla Firefox выбрать меню и открыть «Дополнения».
- Во вкладке найти пункт «Управление расширениями» и проверить установленные утилиты.
- Проверить, какие из дополнений могут провоцировать появление всплывающих окон или распространение спама, отключить их, нажав соответствующую кнопку.
- В некоторых случаях нужно закрыть и заново открыть браузер, такие простые манипуляции помогут свободно серфить по интернету.
Opera (Опера)

Как в браузере Опера убрать рекламу, отключив вредоносные дополнения:
- Открыть Opera на любой странице.
- Сверху в левом верхнем углу нажать кнопку меню.
- Открыть вкладку «Расширения», где выбрать «Менеджер расширений». Далее произвести необходимые манипуляции (удаление или обновление).
- В некоторых случаях после отключения навязчивого расширения реклама или всплывающие сообщения не пропадают. Это свидетельствует о том, что было деактивирована не та опция и следует повторить процедуру сначала.
- При необходимости перезагрузить страницу и продолжить работу.
Internet Explorer (Интернет Експлорер)
Многих пользователей Интернет Експлорер интересует вопрос, как в браузере с помощью расширений убрать рекламу. Далее руководство к действию:
- На открытой странице Internet Explorer нажать на значок настроек. Он находится справа в верхнем углу и выглядит как шестеренка.
- В выпадающем меню выбрать пункт «Настройки надстроек».
- Выключить выбранные дополнения, обновить страницу и можно продолжать работу без надоедливой рекламы.
Yandex (Яндекс)

Некоторые новые установленные дополнения могут провоцировать появление всплывающих окон, спама, баннеров. Для того чтобы отключить вредоносное расширение в Яндексе, необходимо:
- В открытом браузере выбрать пункт меню с настройками.
- Открыть вкладку «Дополнительные настройки» и перейти по следующим ссылкам: «Защита личных данных» – «Настройки содержимого» – «Всплывающие окна».
- В последней вкладке выбрать пункт «Блокировать всплывающие окна на всех сайтах».
- Перегрузить страницу, а при необходимости установить дополнительную программу, чтобы скрыть рекламу на сайтах.
Как отключить рекламу ВК при прослушивании музыки на ПК
Чтобы убрать всю рекламу ВК из аудиозаписей, установите расширение AdBlock. Это самое простое решение, которое работает практически на любы сайтах и отключает раздражающие объявления разных типов.
Для браузера Google Chrome
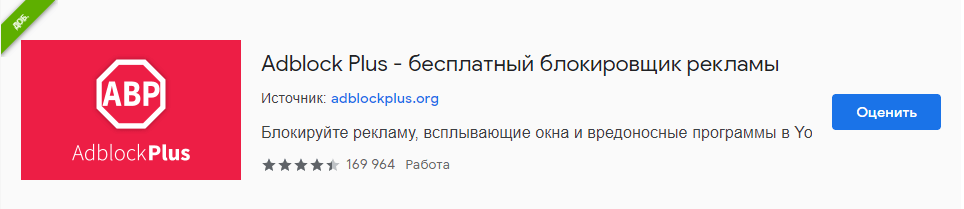
Так же я рекомендую установить расширение Блокировщик Аудио рекламы для Вконтакте. Оно работает не хуже, чем прочие плагины, но только с указанной социальной сетью. AdBlock, как по мне, лучшее решение.
Следующее расширение — VK AdBlocker Plus. Отключает рекламные посты, блоки левого сайтбара, раздражающие конкурсные посты.
Для браузера Mozilla Firefox
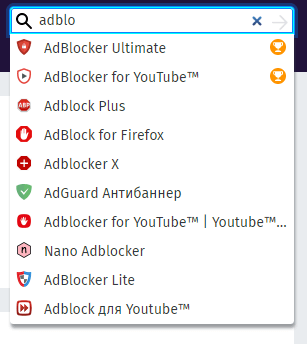
Помимо этого расширения я хочу порекомендовать и другие. В Firefox дополнений больше, чем в каком-либо браузере, поэтому вы можете расширить возможности обозревателя до неузнаваемости.
- Убирает аудио и видео рекламу – многофункциональное расширение, способное отключить рекламу Вконтакте, Одноклассники, Мой мир, Яндекс Музыке. (Из магазина браузера удалён)
- VK Audiopad – делает то же самое, но только с аудиозаписями. (Из магазина браузера удалён)
- VK Blue Beta — единственное расширение для плеера Вконтакте.
В целом вы можете установить любое расширение, блокирующее рекламу социальных сетей и радоваться прослушиванию треков и просмотру видеороликов.
Для браузера Opera

Так же вы можете скачать и установить плагин Вконтакте без рекламы. Он убирает баннеры с левой стороны сайта.
Это основные используемые мной браузеры, которые установлены на компьютере. Для Яндекс Браузера или любого другого в магазине расширений вы найдете те же результаты.
Как убрать такую рекламу?
Все, что вам нужно сделать, это отключить запрос на отображение уведомлений в настройках вашего браузера (Opera, Mozilla, Яндекс браузер, Google Chrome), а также очистить список сайтов, для которых уведомления уже разрешены.
Отключение уведомлений с сайтов в Яндекс браузере
Как это сделать в Яндекс браузере мы уже обсуждали в этой статье.

Запретить отображение уведомлений в Яндекс браузере.
Отключение уведомлений с сайтов в Google Chrome
Для Google Chrome отключение отображения уведомлений производится следующим образом. Заходим в настройки.
Зайдите в настройки Google Chrome.
Далее перейдем к дополнительным настройкам.

Дополнительные настройки для Google Chrome.
Там выбираем «Настройки сайта”.

Настройки сайта в google chrome.
А после – «Уведомления”.

Настроить уведомления в google chrome.
В окне управления уведомлениями, которое открывается в разделе «Разрешено», все сайты, кроме сайтов Google, необходимо удалить, нажав на три вертикальные точки рядом с каждым из них.

Отключить уведомления сайта в Google Chrome.
Отключение уведомлений с сайтов в Mozilla Firefox
Заходим в настройки.
Вход в настройки Mozilla Firefox.
В левом меню выберите «Конфиденциальность и безопасность» и найдите пункт «Уведомления», перед которым есть кнопка «Параметры». Мы его награждаем.

Управление уведомлениями сайта в Mozilla Firefox.
В открывшемся окне нажмите кнопку «Удалить все сайты» и установите флажок «Блокировать новые запросы на отправку уведомлений”.

Отключить уведомления сайта в Mozilla Firefox.
Щелкните «Сохранить изменения”.
Отключение рекламных уведомлений в Opera
Здесь все очень просто. При появлении рекламы просто нажмите на значок шестеренки рядом с крестиком на рекламном сообщении, после чего откроются настройки уведомлений.

Значок шестеренки в сообщении с объявлением.
В окне настроек уведомлений, а также в google chrome нужно удалить все сайты, кроме Google. Это делается путем нажатия на все три одинаковые вертикальные точки и выбора пункта меню «Удалить”.

Отключить уведомления сайта в Opera.
Это тоже делается через настройки Opera. Вот видеоинструкция.
Отключить объявления в Mozilla Firefox
Этот браузер по праву считается вторым по популярности навигатором в мире.
Если вы разрешили каким-то сайтам показывать свои уведомления в нём, то ваши действия по их отключению будут следующими:
- Откройте меню браузера, нажав справа в верхнем углу кнопку с горизонтальными полосками;

Кнопка меню в Firefox
Нажмите на пункт « Настройки » внизу в списке;

Нажмите пункт «Настройки» в меню
В новом окне слева вы найдёте меню по настройкам браузера. Нажмите на пункт « Приватность и защита », чтобы попасть в нужный раздел;

Выберите «Приватность и защита» в меню настроек
Далее следует найти блок под названием « Уведомления ». Возле него есть кнопка — « Параметры ». Нажмите её, чтобы попасть в окно настроек уведомлений браузера;

Нажмите кнопку «Параметры» в блоке уведомлений
В следующем окне вы увидите список сайтов, которым вы разрешили отправлять уведомления на ваш ПК;
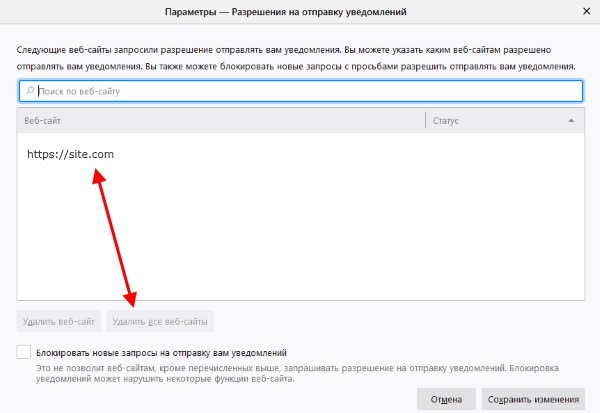
Сайты, которые нужно удалить из списка уведомлений
Выберите каждый сайт отдельно и ниже нажмите кнопку « Удалить сайт ». Или выберите другую кнопку рядом — « Удалить все веб-сайты ».

Поставьте галочку на пункте блокировки и нажмите кнопку сохранения настроек
Ниже есть пункт « Блокировать новые запросы… ». Нажмите его, если не хотите больше получать запросы от сайтов на разрешение уведомлений. Обязательно сохраните внизу все изменения, которые вы внесли в этом окне. После этого можете закрывать окно. Вы настроили все параметры, чтобы рекламные уведомления в ПК больше не появлялись.
Как убрать всю рекламу с сайтов, YouTube на ноутбуке, компьютере под управлением Windows OS
Для этого, будучи в браузере, нажмите горячие клавиши Alt+E (англ.). Затем в появившемся меню -> Справка -> О браузере Google Chrome. Появится либо «Последняя версия Google Chrome уже установлена», либо браузер начнет обновляться. Дождитесь завершения обновления.
 Последняя версия Google Chrome уже установлена
Последняя версия Google Chrome уже установлена
Установка uBlock Origin для Google Chrome
Устанавливаем uBlock Origin для Google Chrome.
 uBlock Origin — эффективный блокировщик
uBlock Origin — эффективный блокировщик
Нажмите на название расширения, затем кнопку «Установить». Приложение будет установлено в браузер. uBlock Origin постоянно развивается, имеет внушительный список настроек, можно вручную задавать, какие баннеры блокировать. Очень эффективен для блокирования рекламы и скриптов, которые отслеживают пользователя и его действия на сайтах. Эффективно блокирует рекламу на YouTube.
Официального сайта у приложения нет, но весь код выложен с 2018 года на Github, что подтверждает его безопасность для пользователя.
Установка Adblock Plus для Google Chrome
Для установки откройте браузер Google Chrome. Перейдите по прямой ссылке в магазине Chrome — https://chrome.google.com/webstore/detail/adblock-plus-free-ad-bloc/cfhdojbkjhnklbpkdaibdccddilifddb. Ссылка в поиске магазина Chrome — https://chrome.google.com/webstore/search/adblock%20plus. Установите расширение для браузера нажав кнопку «Установить».
 Adblock Plus — бесплатный блокировщик рекламы
Adblock Plus — бесплатный блокировщик рекламы
После установки расширение для браузера сразу начнёт свою работу. Настройка не требуется. В тоже время для каждого сайта можно создавать свой набор и правил для блокирования рекламы и баннеров.
Удаление рекламных вирусов и угонщиков браузеров при помощи деинсталляторов
Как видим, ручное удаление рекламных вирусов выглядит достаточно сложным и затратным по времени. Намного проще вопрос того, удалить рекламу с компьютера, решается за счет использования специальных программ-деинсталляторов.
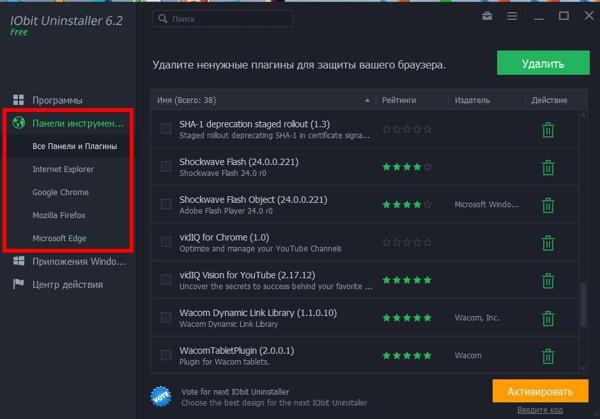
Одной из самых мощных можно назвать iObit Uninstaller. В ней вирусы можно удалять не только и списка инсталлированных приложений, но и из разделов панелей и надстроек браузеров. Отличие от стандартного метода состоит в том, что по окончании такой процедуры можно дополнительно активировать мощное (углубленное) сканирование, при котором будут выявлены все остаточные компоненты, а после этого произойдет их полное удаление.
Как убрать всплывающую рекламу в браузере или на рабочем столе Windows?
Нужно просто отписаться от сайта, который присылает и показывает рекламу в правом углу экрана вашего ноутбука или монитора компьютера. Удалить подписку в браузере. Сделать это можно в настройках браузера, через который вы согласились на показ уведомлений. Как правило, в самом окне уведомления указан браузер, через который оно появляется.
Инструкция подойдет для Windows 10, Windows 8, Windows 7 и т. д. Дальше я более подробно покажу, как отключить эти уведомления и отписаться от сайта во всех популярных браузерах.
Google Chrome
Запустите Chrome. Перейдите в настройки. Затем слева откройте раздел «Конфиденциальность и безопасность», откройте «Настройки сайтов» и выберите пункт «Уведомления». Или просто скопируйте и перейдите по этой ссылке: chrome://settings/content/notifications.

В разделе «Блокировать» находятся сайты, на которых вы заблокировали показ уведомлений. А в разделе «Разрешить» можно увидеть сайты, которые могут присылать вам уведомления и рекламу в этих уведомлениях. Их нужно удалить.

Просто удалите те сайты, уведомления от которых вы не хотите получать. Если вы сами не подписывались, то можете удалить все сайты в разделе «Разрешить».
А если вы не хотите, чтобы появлялись эти запросы на показ уведомлений, то можете отключить функцию «Сайты могут запрашивать разрешения на отправку уведомлений».

С Google Chrome разобрались, идем дальше.
Opera
Зайдите в «Меню» – «Настройки», слева нажимаем на «Дополнительно» и выбираем пункт «Безопасность». Дальше открываем «Настройки сайтов» – «Уведомления». Можно скопировать ссылку opera://settings/content/notifications и перейти по ней в браузере Opera. Так вы сразу попадете в эти настройки.
Удалите все сайты в разделе «Разрешить». Или только те сайты, от которых вы хотите отписаться и которые показывают вам рекламу в углу экрана. Просто открываем меню сайта (…) и нажимаем «Удалить».

После этого сайты больше ну будут присылать уведомления и рекламу в браузер и на рабочий стол.
Яндекс.Браузер
Открываем «Меню» – «Настройки». Дальше переходим на вкладку «Сайты» и нажимаем на пункт «От прочих сайтов» в разделе «Уведомления». Ссылка для быстрого доступа к настройкам: browser://settings/content/notifications (скопируйте в браузер и перейдите по ней).

Удаляем сайты, уведомления от которых вы не хотите получать на свой компьютер.

Теперь реклама в правом нижнем углу Яндекс Браузера появляться не будет.
Mozilla Firefox
Нужно зайти в «Меню» – «Настройки». Перейти на вкладку «Приватность и защита», прокрутить страницу до раздела «Уведомления» и нажать на кнопку «Параметры» напротив соответствующего пункта.

Выделяем нужный сайт из списка и нажимаем на кнопку «Удалить веб-сайт». Так же можно «Удалить все веб-сайты». Когда все сделаете, нажмите на «Сохранить изменения».

Можете закрыть окно с настройками.
Microsoft Edge
Нажмите на меню из трех точек и выберите пункт «Настройки». Слева перейдите в раздел «Сохраненные файлы cookie и данные» и нажмите на пункт «Уведомления».

Если в разделе «Разрешить» есть сайты, то удалите их. Это они показывают рекламу в углу рабочего стола и в браузере.

На этом все!
Если после выполнения этих действий реклама не исчезла, то возможно браузер здесь не при чем, а рекламу показывает какое-то вредоносное ПО. В таком случае я рекомендую проверить систему бесплатной утилитой Malwarebytes AdwCleaner. Она отлично находит и удаляет такое программное обеспечение. Так же можете еще просканировать компьютер с помощью Dr WEB CureIt!
Сергей
Решение проблем и ошибок
Расширение для отключения рекламы в браузере совершенно бесплатно!
Судя по статистике моего сайта около 70% аудитории моего сайта составляют Русские пользователи, а это может значить только одно — необходимо найти способ обойти рекламу бесплатно. Для этих целей будем использовать специальное расширение для браузеров — Adblock Plus
Расширение браузера — это компьютерная программа, которая устанавливается дополнительно и интегрируется в ваш браузер, расширяя его функциональные возможности. Альтернативное название — плагин (plug-in)
Главная страница сайта, интересующего нас плагина, на момент написания статьи выглядит вот так:

Как видите, на главной странице вы можете нажать кнопку установить и расширение сразу будет интегрировано в ваш браузер, осталось только перезапустить браузер и можно сказать рекламе пока.
Давайте посмотрим, что может плагин Adblock Plus
Блокируется:
— слежка
— вредоносные сайты
— всплывающие окна
— банеры
Умеет блокировать рекламу на ютубе, фейсбуке и еще нескольких гигантах интернет паутины. Огромным плюсом данного расширения является его бесплатное использование.
Но есть и весомые минусы, Adblock Plus распространяется с открытым программным кодом, что делает его более уязвимым к вредоносным способам атаки и подходит данное расширение к сожалению не ко всем браузерам. Но все же оно отлично справится с удалением рекламы.
Можно сделать вывод: лучшая программа для удаления рекламы из браузера — это Adguard, но она платная. Среди бесплатных способов борьбы с рекламой побеждает плагин Adblock Plus
Лучшие программы и расширения для блокирования рекламных баннеров на компьютере, ноутбуке, планшете или смартфоне
Речь в статье пойдёт о расширениях для браузеров под операционную систему Windows OS 7 / 8.1 / 10: uBlock Origin, Adblock Plus и браузерах для смартфонов на Android: DuckDuckGo и Adblock браузер. Это на сегодняшний день лучшие решения для блокирования рекламы.
Далеко не всем нравиться реклама в сети интернет. Стремясь заработать больше, владельцы сайтов зачастую устанавливают рекламных объявлений больше, чем того требует здравый смысл. Поэтому пользователи, в свою очередь, иногда устанавливают дополнительное программное обеспечение для того чтобы убрать рекламу с сайтов на своих ноутбуках, компьютерах смартфонах.
Инструкция по установке и использованию программ будет состоять из двух блоков:
- как убрать рекламу с сайтов на ноутбуке, компьютере;
- как убрать рекламу с сайтов на смартфоне.
Удаление вирусов средствами операционной системы: стандартная процедура
Но что делать, если специализированных средств защиты под рукой нет, скачать что-то из интернета или установить приложение со съемного носителя вследствие воздействия вируса оказывается невозможным? В такой ситуации придется действовать самостоятельно, используя для этого инструментарий операционной системы.
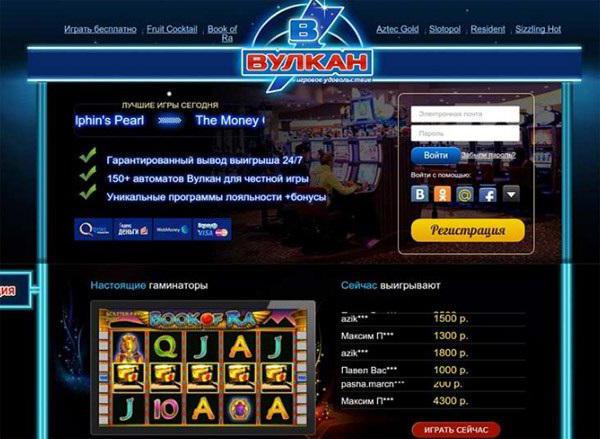
Например, как удалить с компьютера рекламу «Вулкан» или «Казино «Вулкан»? Вирус, как и некоторые угонщики браузеров, в системе не маскируется. Поэтому первым шагом станет использование стандартного раздела программ и компонентов, который можно найти в «Панели управления». В представленном списке необходимо просто выделить строку с названием приложения и нажать кнопку удаления, которая находится вверху. Но даже по окончании стандартной процедуры деинсталляции радоваться еще рано.
Удаление программы
Первое, что необходимо сделать это удалить программы которые транслируют рекламу в браузере. Заходим в меню Пуск и выбираем Панель управления. Переключаемся в просмотр по Категориям и выбираем «Удаление программы»

Сортируем установленные программы по дате установки (кликаем по столбцу «Установлено»). Находим программу которую мы не устанавливали и удаляем. На рисунке ниже показал принцип удаления. Выделяем программу и жмем «Удалить». (Программа на рисунки ниже взята для примера. Это полезная программа.)

Вы удаляете программу которую вы не устанавливали. Обычно такие программы, транслирующие рекламу в браузерах, устанавливаются с какой-нибудь полезной программой.
Настройки браузера
Браузер обладает инструментарием для защиты пользователя от нежелательной или шокирующей рекламы. По умолчанию данная функция включена, но если вы не уверены или ранее отключали эти опции рекомендуем их включить.
- Откройте меню (кнопка в виде трех полос в правом верхнем углу).
- В выпадающем списке выберите «Настройки».
- Здесь прокрутите список опций до блока «Инструменты».
- Поставьте галочку напротив пункта о блокировке шокирующей рекламы.
Также вы можете добавить нужные вам ресурсы в список сайтов исключений, чтобы на них реклама не блокировалась. А также просмотреть список заблокированных ресурсов, при необходимости добавить туда ссылки на нежелательные сайты.
Как убрать рекламу на сайтах в Google Chrome
Если же ваш случай не связан с показом рекламы в самом браузере, а вы не хотите видеть объявления на сайтах в браузере Google Chrome, то к вашим услугам бесплатные и проверенные блокировщики объявлений:
- AdBlock Plus
- AdBlocks
- AdBlocker
- И некоторые другие.
Чтобы их установить, вам нужно перейти в Магазин Дополнений — https://chrome.google.com/webstore/category/extensions?hl=ru, и там найти необходимое расширение. Заходите в магазин из Гугл Хрома, тогда вам не потребуется ничего, кроме как нажать на кнопку «Скачать», далее Хром всё установит самостоятельно и всё, что вам останется сделать, активировать расширение после установки.

Обратите отдельное внимание на блокировщик рекламы на YouTube для Google Chrome. Вам не нужно устанавливать отдельно Эдблокс и его, так как они повторяют функционал друг друга, при этом АдБлокс является универсальным решением, когда сервис заточенный под Ютуб работает только с ним




