Значок «мой компьютер» пропал с рабочего стола, что делать?
Содержание:
- Вариант 1: Добавление значка
- Самые распространенные проблемы
- Универсальные способы
- Восстановление файла explorer.exe
- Как добавить значок Мой компьютер на рабочий стол в Windows 10
- Что можно посоветовать, если пропали ярлыки
- Пропали значки с рабочего стола. Решение проблемы
- Как его вернуть?
- Вариант 2: Добавление ярлыка
- Добавляем ярлык
Вариант 1: Добавление значка
Перед тем как добавлять «Мой компьютер» или «Этот компьютер» на рабочий стол, пользователю необходимо понять, что же именно он хочет добавить: значок или ярлык. Между этими понятиями есть определенная разница, и самая главная — контекстное меню. При добавлении значка, вызывая контекстное меню, вы будете работать именно с системными пунктами. На скриншоте ниже видно, что вы сможете вызвать «Управление компьютером», управлять подключением сетевого диска и вызвать «Свойства» самой Windows (посмотреть общую информацию о ПК, включая его аппаратные характеристики, версию операционной системы, а также перейти в другие ее разделы).

Соответственно, если вам необходим этот вариант, то добавлять нужно значок. В зависимости от используемой Виндовс порядок действий может различаться, и ниже вы найдете инструкцию для «десятки» и отдельно для 8 и 7.
В Win 10 есть сразу несколько способов того, как можно добавить нужный значок, поэтому пользователь волен выбирать любой подходящий: штатное приложение «Параметры» или «Панель управления», окно «Выполнить». Кому-то и вовсе может пригодиться метод вызова окна горячей клавишей вместо добавления значка или ярлыка. Для Win 8 и 7 актуальны практически все те же самые варианты кроме приложения «Параметры», создающемуся на замену «Панели управления». Более подробно о каждом из перечисленных способов рассказано в статьях по ссылкам ниже.
Подробнее: Добавление ярлыка «Мой компьютер» на Рабочий стол в Windows 10 / Windows 8 и 7

Самые распространенные проблемы
Если значки на панели задач пропали, попробуйте несколько простых способов решения проблемы. Они помогут вернуть иконки, при этом не потребуется кардинальных мер. Обычно возникают сбои в работе проводника система, устаревших драйверах графического адаптера, использовании сторонних программ для модификации панели задач.
Перезагрузка проводника Windows
1. Кликните по нижней панели правой клавишей мыши, чтобы выбрать контекстное меню. Выберите «Диспетчер задач».

2. В списке процессов найдите «Проводник». Вызовите меню нажатием правой клавишей мыши и нажмите на «Перезапустить».

3. Перезагрузите компьютер через специальную опцию. Завершение работы и включение ПК не всегда помогает.

Если иконки на панели задач пропадают именно после завершения работы системы, то отключите быстрый запуск Windows. Для этого следуйте инструкции:
- Кликните правой кнопкой мыши по иконку «Пуск» и нажмите на пункт «Управление электропитанием».
- В появившемся окне выберите «Дополнительные параметры питания».

Нажмите на пункт «Действие кнопки питания» в панели, расположенной слева.

Уберите галочку напротив пункта «Включить быстрый запуск».

Чтобы изменения вступили в силу, кликните по кнопке «Сохранить изменения». После выполненных действий попробуйте выключить, затем снова включить ПК. Если не помогло, то переходите к решению следующей проблемы.
Ручная установка драйверов
В некоторых случаях, установка драйверов для видеокарты вручную наиболее действенная, чем с помощью стандартных средств системы. При этом обновить программное обеспечение рекомендуется не только для встроенного графического адаптера, но и дискретного компонента.
Скачать драйвера можно на официальном сайте производителя: AMD, Intel или Nvidia. Чтобы узнать модель и название адаптера, необходимо перейти в диспетчер устройств. Вызовите меню нажатием правой кнопкой мыши по значку «Пуск» и выберите соответствующий пункт. Затем раскройте пункт «Видеоадаптеры» и посмотрите название видеокарты.

Если название не отображается, то вызовите контекстное меню нужного компонента и перейдите в свойства. Во вкладке «Драйвер» находится подробная информация об адаптере, включая версию, название поставщика, а также другие сведения.

Точки восстановления Windows
Откатка Windows 10 до точки восстановления – наиболее действенный способ, если проблема появилась недавно. Функция система позволяет отменить последние изменения в ОС, включая в файлах реестра.
Для восстановления системы сделайте следующее:
1. Перейдите в панель управление. Для этого одновременно зажмите клавиши Win+R на клавиатуре. В командной строке введите «control», затем кнопку «ОК».

2. В появившемся окне выберите пункт «Восстановление», затем «Запуск восстановления системы».

3. В появившемся окне нажмите на кнопку «Далее», затем выберите точку для восстановления и продолжите процедуру.

После этого останется только подтвердить действие с помощью кнопки «Готово».Через некоторое время система вернется в исходное состояние до установления программ и изменения настроек или файлов реестра.
Универсальные способы
К сожалению, приведённые выше инструкции не всегда могут помочь восстановить значок громкости. Например, после какого-либо системного сбоя в настройках может стоять значение «Включить» для иконки громкости в «Панели задач», но сам значок так и не появляется. В таком случае вы можете попытаться сделать восстановление с помощью данных способов.
Способ 1: Перезагрузка компьютера
Перезапуск системы иногда помогает избавиться от многих сбоев, которые произошли во время работы системы. Рекомендуется выполнять перезагрузку через меню «Пуск», но если по каким-то причинам оно неактивно, то можно использовать кнопку на системном блоке. Перед перезагрузкой не забудьте закрыть все программы, в которых работали ранее.
На ноутбуках может не быть специальной кнопки для перезагрузки. В таком случае вам нужно просто зажать на некоторое время кнопку включения.
Способ 2: Перезапуск «Проводника»
Стандартный процесс explorer.exe, отвечающий за нормальное отображение графического интерфейса операционной системы иногда может давать сбой. Проблема в таких случаях обычно решается его перезапуском, который можно выполнить по следующей инструкции:
- Для начала вам нужно вызвать «Диспетчер задач». В современных версиях Windows он вызывается сочетанием клавиш Ctrl+Sift+Esc. Если такое сочетание не сработало, то используйте сочетание Ctrl+Alt+Delete. Тогда откроется специальное меню, где можно выбрать «Диспетчер задач».
- В открывшемся окне диспетчера перейдите во вкладку «Процессы», если она не была открыта по умолчанию. В Windows 10 нужно перейти во вкладку «Подробности».
- Затем вам нужно найти процесс «explorer.exe». Иногда с этим могут быть трудности, так как в Windows много стандартных процессов, открытых по умолчанию, а возможность поиска по названию в «Диспетчере задач» не реализована.
- Когда найдёте нужный процесс нажмите на него правой кнопкой мыши и выберите пункт «Завершить процесс». Также можно просто выделить его кликом мыши и нажать на кнопку «Снять задачу» в нижней правой части окна.
- Может появиться предупреждение, что это системный процесс и его отключение может повлиять на работу Windows. Подтвердите отключение.
- После этого «Рабочий стол» станет полностью чёрным, исчезнет «Панель задач». Не стоит беспокоиться, так и должно быть. В окне «Диспетчера задач» нажмите на «Файл», что в верхнем меню. Из контекстного меню выберите «Запустить новую задачу».
- Появится строка, куда нужно ввести название запускаемого процесса. Напишите «explorer.exe».
- Нажмите кнопку «Ок» или Enter на клавиатуре. После запуска у вас снова появиться «Рабочий стол» и «Панель задач». Проверьте появилась ли там иконка громкости.
Способ 3: Редактирование групповой политики
Данный способ не подойдёт всем пользователям, так как некоторые редакции Windows не имеют открытого редактора групповой политики, например, версия Домашняя. Если у вас стоит Виндовс Профессиональная, то этот способ вам точно подойдёт. Однако стоит понимать, что он связан с редактированием разделов системы, следовательно, любое неправильное действие может серьёзно навредить системе, поэтому старайтесь не отклонятся от инструкции:
- Запустите строку «Выполнить», нажав сочетание клавиш Win+R.
- В ней введите команду на открытие редактора групповой политики. Команда имеет следующий вид: gpedit.msc. Для запуска нажмите Enter или «Ок».
- Откроется окно редактирования групповой политики. Перейдите в папку «Конфигурация пользователя», что расположена в левом меню.
- Там же откройте папку «Административные шаблоны», а затем «Меню Пуск и «Панель задач»».
- В графе «Состояние», что расположена в правой части окна найдите параметр «Скрыть значок регулятора громкости». По нему нужно кликнуть два раза.
- Здесь найдите пункт «Отключить» и поставьте напротив него галочку.
- Нажмите «Применить» и «Ок».
- Перезагрузите компьютер. После этого должен появиться значок громкости.
Как видите нет ничего сложного в том, чтобы вернуть обратно значок громкости на «Панели задач». Практически все представленные способы может осуществить любой пользовать.
Восстановление файла explorer.exe
Сложность выполнения замены файла заключается в том, что он постоянно используется системой, даже в безопасном режиме, то есть просто удалить и вставить файл не получится. Здесь потребуется небольшая хитрость, вам нужно:
- Найдите рабочий файл explorer.exe, нужен той же версии Windows, максимально идентичной сборки, раздобыть можно или в интернете, или с другого компьютера, или с установочного диска;
- Откройте блокнот, например: Notepad ++, особенного значения не имеет, можно встроенный;

- Нажмите Ctrl + Alt + Del, перейдите во вкладку «Процессы» и снимите с работы наш элемент explorer.exe;
- Рабочий стол пропадёт, вам необходимо в блокноте нажать кнопку «Файл», затем «Открыть»;
- Перейдите в папку, которая содержит ваш новый файл, который вы предварительно нашли и правым кликом скопируйте его;
- Перейдите по пути C:Windows, найдите нужный файл и замените его новым.

Возможно вам потребуется произвести перезапись explorer.exe через среду восстановления системы, для этого вставьте установочный диск и перейдите в соответствующий раздел, далее нажмите «Командная строка». Затем укажите ключ notepad, теперь выполните аналогичные действия, указанные в инструкции.
Стоит отметить, что всё будет намного проще, если у вас есть точка для восстановления системы, благодаря, которой можно вернуться к моменту с полностью рабочей операционной системой.
Так как многие пользователи пренебрегают данной функцией, приходится выполнять все эти диагностические меры и восстанавливать работоспособность вручную.
Практически всегда, причиной становятся вирусы, поэтому тщательно подойдя к выбору сайтов для загрузки приложений, вы сможете избавиться от большинства потенциальных проблем.
Как добавить значок Мой компьютер на рабочий стол в Windows 10
Включение отображения значков на рабочем столе
Обновленные параметры системы с каждым обновление пополняются новыми параметрами. Если же настройки с классической панели управления небыли перенесены, то в сопутствующих параметрах можно найти ссылку на окно классической панели управления. Самым простым способом добавления значка компьютера на рабочий стол есть использование окна параметров значков рабочего стола.
Пользователю достаточно перейти в раздел: Пуск >Параметры > Персонализация > Темы, а затем в сопутствующих параметрах выберите Параметры значков рабочего стола.
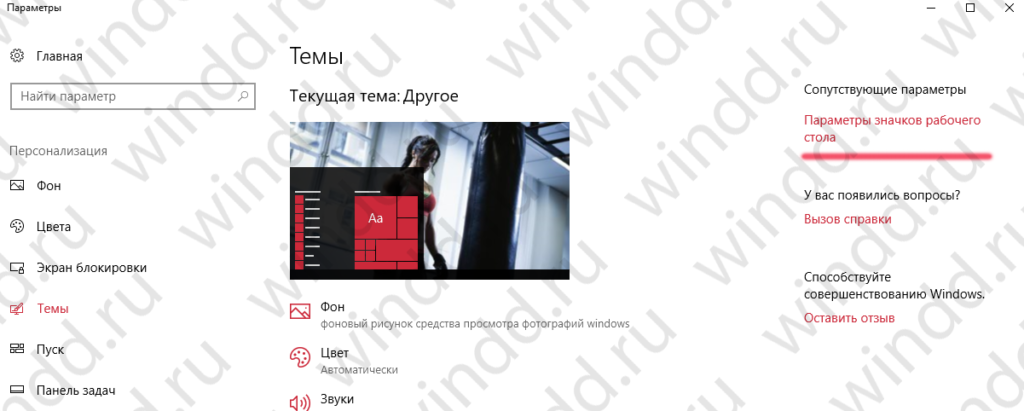
В открывшемся окне параметров значков рабочего стола достаточно отметить пункт Этоткомпьютер, и применить изменения.
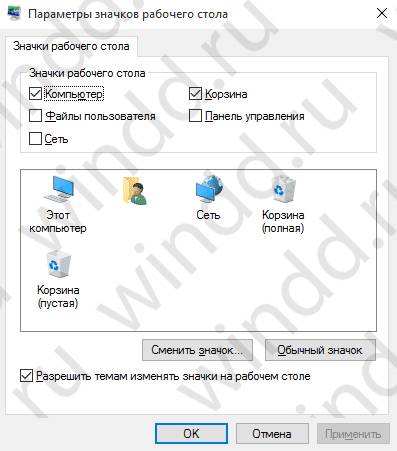
Для быстрого запуска окна управления значками рабочего стола можно воспользоваться окном выполнить. Пользователю достаточно ввести название программы или папки, чтобы быстро открыть нужное расположение. Мы ранее более подробно говорили об полезных командах окна выполнить в Windows 10.
Сейчас же для открытия окна параметров значков рабочего стола пользователю достаточно выполнить команду: Rundll32 shell32.dll,Control_RunDLL desk.cpl,,5 в окне Win+R.

Обратите внимание на совместимость большинства команд окна выполнить с командной строкой. Если нужная программа располагается на системном диске по пути: C:WindowsSystem32, то её с легкость можно запустить через командную строку без необходимости выполнения множества команд
Окно параметров не стало исключением, оно откроется когда пользователь выполнит выше указанную команду в запущенной командной строке.
А также открыть окно параметров значков рабочего стола можно используя классическую панель управления в предыдущих версиях операционной системы Windows 10. Ранее было достаточно после запуска панели управления перейти в разделе Персонализация выбрать пункт Отображение или скрытие обычных значков на рабочем столе. В последних версиях такой возможности уже нет. Это актуально для пользователей, которые используют старые версии операционной системы, так как попросту запретили обновление Windows 10.
Включение значков рабочего стола в реестре
Пользователи имеют множество мощных средств позволяющих изменять настройки операционной системы без необходимости использования параметров системы. При необходимости есть возможность включить отображение всех значков рабочего стола в редакторе реестра. Но перед самостоятельным внесением изменений в реестр рекомендуем создать резервную копию Windows 10.
- Откройте редактор реестра выполнив команду regedit в окне Win+R.
- Перейдите в расположение HKEY_CURRENT_USER Software Microsoft Windows CurrentVersion Explorer Advanced.
- Измените значение параметра HideIcons на.
Если же такого параметра нет, тогда создайте его. После внесения изменений в реестр перезапустите проводник или компьютер. Все стандартные значки будут отображены на рабочем столе. При необходимости у пользователя есть возможность восстановить все значения по умолчанию.
Что можно посоветовать, если пропали ярлыки
Вариант 1: смена темы + добавление «Моего компьютера» и «Панели управления» на рабочий стол
Нередко значки пропадают после смены темы, фона, оформления и пр. Поэтому, одно из первых, что порекомендовал бы — поменять тему на стандартную, которая стоит по умолчанию после установки Windows (если у вас она уже установлена — выберите другую, а затем снова укажите ее) .
Для этого кликните правой кнопкой мышки в любом свободном месте рабочего стола и в открывшемся меню выберите «Персонализация» (актуально для Windows 10).

Далее в разделе «Персонализация/Темы» укажите тему «Windows» .


Затем укажите какие значки на рабочем столе вам нужны (корзина, компьютер, панель управления, сеть) и запретите темам изменять их (см. стрелка-7 на скрине ниже) . Сохраните настройки.

Значки рабочего стола (нельзя их менять темам)
Вариант 2: отключено отображение значков
В любой современной ОС Windows можно 1-2 не аккуратными кликами мышки отключить отображение всего, что есть на рабочем столе. Кстати, многие так шутят и разыгрывают своих близких, коллег, друзей.
Чтобы исправить это, просто кликните правой кнопкой мышки в любом свободном месте рабочего стола, и в меню «Вид» поставьте галочку рядом с пунктом «Отображать значки рабочего стола» . Пример ниже.

Вариант 3: ошибка работы проводника
В некоторых случаях проблема связана с зависаниями и ошибками проводника. Чтобы исправить это, попробуйте перезапустить его. Для этого откройте диспетчер задач (сочетание кнопок Ctrl+Alt+Del), найдите «Проводник» и перезапустите процесс (см. скриншот ниже).

Перезапуск проводника / диспетчер устройств
Вариант 4: атрибуты
Пару раз сталкивался с тем, что некоторые пользователи по незнанию меняли атрибут у ярлыков и файлов на «Скрытый» (разумеется, по умолчанию, проводник не показывает файлы с таким атрибутом).
Что можно посоветовать в этом случае:
- либо воспользоваться каким-нибудь коммандером, который по умолчанию показывает такие скрытые файлы (Total Commander, например);
- либо изменить настройки проводника, чтобы он начал показывать все файлы и ярлыки (Как увидеть скрытые файлы и папки на диске).
Вообще, попробуйте открыть «Рабочий стол» как обычную папку (ее адрес: C:UsersalexDesktop , где alex — имя вашей учетной записи). Пример ниже.

Проводник — рабочий стол
Для того, чтобы включить отображение скрытых файлов в проводнике — нажмите Win+R и в окне «Выполнить» используйте команду control folders . Далее в появившемся окне настроек, откройте вкладку «Вид» и установите флажок «Показывать скрытые файлы, папки и диски» .

Показывать скрытые файлы
Вариант 5: вирусы, повреждение системных файлов
В некоторых случаях для восстановления поврежденных системных файлов (например, при вирусном заражении) приходится прибегать к спец. утилитам. Одна из таких — AVZ.
Она может автоматически сбросить ряд параметров ОС Windows (и проводника, в частности), восстановить часть системных файлов (и снять с них блокировку). Делается это все достаточно просто: после запуска AVZ — кликните по меню «Файл/Восстановление системы» . Пример ниже.

Далее отметьте галочками пункты, касающиеся сброса параметров проводника и восстановления настроек рабочего стола (как на моем скриншоте) и согласитесь с выполнением отмеченных операций.

Выполнить отмеченные операции
После чего, утилита «вернет» работу проводника (и состояние рабочего стола (ярлыки не удаляются!) ) в первоначальный вид (как при установке новой ОС).
Вариант 6: откат системы
Если все вышеперечисленное не помогло, то можно попробовать откатить систему к предыдущему рабочему состоянию (если, конечно, у вас есть контрольная точка. ). Такие контрольные точки, чаще всего, создаются системой автоматически ( прим. : в некоторых версиях Windows эта опция отключена. ) .
Примечание : при откате системы к контрольной точке ваши файлы удалены не будут! Правда, стоит отметить, что это затронет драйвера, ряд настроек и параметров.
Чтобы проверить, есть ли у вас контрольная точка для отката, нажмите Win+R , и используйте команду rstrui . Пример ниже.

rstrui — запуск восстановления
После, перед вами должно появиться окно со списком контрольных точек (в моем случае их 3).
Как правило, они создаются автоматически при установке новых программ, драйверов и изменении важных параметров ОС. Кстати, перед тем как согласиться на откат, вы можете посмотреть, какие программы такое действие затронет.
Пропали значки с рабочего стола. Решение проблемы
Недавно один из постоянных читателей сайта Ваш Мир ПК написал мне письмо с просьбой опубликовать статью о решении проблемы с пропавшими значками на рабочем столе. Сначала я подумал, что компьютер пользователя просто был заражен вирусом и для того, что бы устранить эту проблему, я порекомендовал ему проверить свой компьютер на наличие вирусов.
В ответ на это я узнал, что пользователь регулярно сканирует свой компьютер при помощи популярного антивируса Kaspersky и что самое интересное, никаких вирусов на его компьютере нет и к тому же, сам компьютер работает просто отлично. По его словам отображалась панель задач, все значки в трее и часы. Воспользовавшись кнопкой Пуск можно было зайти в Мой компьютер, Панель управления и т.д. То есть на первый взгляд абсолютно рабочая система, никаких признаков заражения, все работает отлично, но при этом не отображаются значки на рабочем столе. Но все же мне удалось найти решение этой проблемы. Хотите узнать как её решить? Читайте дальше!

Включаем отображение пропавших значков на рабочем столе
После нескольких минут размышлений я вспомнил одну маленькую особенность контекстного меню рабочего стола. Дело в том, что в нем есть специальный пункт, отвечающий как раз за отображение значков рабочего стола. Что бы к нему добраться, нужно выполнить следующие действия:
1. На рабочем столе нажимаем правой кнопкой мыши для вызова контекстного меню. В появившемся меню ищем пункт «Упорядочить значки”, переходим и в выпадающем списке находим пункт: Отображать значки рабочего стола:

2. Отмечаем этот пункт птичкой простым кликом мышью по нему. Все. После этого на рабочем столе должны появиться все ярлыки и папки:
В нашем случае данный способ сработал. У человека, который написал мне письмо, по какой-то причине отображение значков почему-то было отключено. После включения этой настойки все значки и папки появились в полном составе.
Не отображаются значки рабочего стола. Еще один способ решения проблемы
Если выше описанный мною способ вам не помог, то тогда, скорее всего, проблема в системном сбое или вирусе, который заразил ваш компьютер. В таком случае первое, что вам нужно сделать, это проверить системный локальный диск с помощью антивирусной программы и в случае обнаружения вредоносных программ, выполнить лечение и очистку. Если после проверки и перезагрузки компьютера картина не изменилась, то тогда пробуем выполнить следующие действия:
1. Вызываем диспетчер задач, при помощи комбинации клавиш CTRL+ALT+DELETE. В верхнем меню находим пункт «Файл” и в выпавшем меню выбираем пункт Новая задача (Выполнить…):

2. После этого в появившемся окне «Создать новую задачу” пишем explorer и нажимаем Enter. Данные действия перезапустят процесс explorer.exe и на рабочем столе появляться все пропавшие ярлыки и папки.

Но, к сожалению, в этом способе есть один нюанс!
Все дело в том, что таким методом мы запускаем зависший процесс вручную и возможно, что при следующей загрузке операционной системы значки опять не будут отображаться на рабочем столе и вам снова придется запускать этот процесс в ручном режиме. Для того, что бы устранить эту проблему, воспользуйтесь статьей: восстановление процесса explorer.exe
Используем восстановление системы
Если после использования двух предыдущих способов вы все равно не добились результата, то тогда могу вам посоветовать ещё три способа.
Во-первых попробуйте восстановить настройки системы при помощи антивирусной утилиты AVZ. Для этого вам нужно скачать утилиту и выполнить действия, которые я описывал в статье о восстановлении процесса explorer.exe (ссылку на статью я давал выше)
Во-вторых попробуйте почистить реестр windows при помощи программы Ccleaner.
В-третьих выполните восстановление системы при помощи встроенных возможностей Windows (Пуск -> Все программы -> Стандартные -> Служебные -> Восстановление системы).
Как его вернуть?
Разобравшись с возможными причинами, следует приступить к выполнению действий по восстановлению рабочего пространства. Рекомендуется начать с наиболее простых вариантов, которые быстро возвращают исходное состояние в случае изменения настроек.
Отключение режима планшета
Если вместо привычного интерфейса вы стали наблюдать на Рабочем столе плитки, то не исключено, что на компьютере активирован режим планшета. Это специальная опция, позволяющая с комфортом использовать ПК с сенсорным дисплеем. Однако для большинства людей опция является бесполезной и раздражающей.
Чтобы выйти из особого режима, нужно:
В ситуации, когда изменение настроек не помогает или стол пропадает по другой причине, необходимо обратиться к альтернативным вариантам развития событий.
Запуск процесса explorer.exe
Если вместо интерфейса главного экрана пользователь видит перед собой картинку черного света, необходимо активировать Рабочий стол. Проблема решается через Диспетчер задач. Восстановить исходные показатели можно следующим образом:
Если данная инструкция не поможет, повторите операцию, но при этом отметьте галочкой пункт «Создать задачу с правами администратора» в окне, куда нужно вводить запрос «explorer.exe». Так у вас получится открыть рабочее пространство, которое при прочих равных сможет показать все имеющиеся значки.
Восстановление ОС
Это крайняя мера, к которой следует прибегать в последнюю очередь, если компьютер полностью слетел, или ни один из ранее рассмотренных способов не работает. Однако о ней необходимо рассказать как можно раньше, чтобы в процессе выполнения операции не возникло проблем.
Когда иных способов нет, действуйте по инструкции:
После перезагрузки вам удастся вернуть прежний вид главного экрана. При этом со стола пропадут все ранее установленные иконки и папки. Так что перед выполнением подобной операции рассмотрите другие методы решения проблемы.
Конфигурирование реестра
Отличным способом включить обратно отображение Рабочего стола является редактирование реестра. Не исключено, что параметры были повреждены или случайно изменены. Для исправления ошибки потребуется:
Если все в порядке, сразу переходите к следующему способу. А в случае, когда в разделе «Значение» стоит другой параметр, нужно дважды кликнуть по файлу ЛКМ, а затем изменить значение.
Восстановление ярлыков
Когда на столе не отображается ни один ярлык, следует проверить настройки. Для этого используется такая инструкция:
Если нужная вам информация все равно не появляется, обратитесь еще к нескольким методам решения проблемы. В итоге вам удастся исправить ошибку рабочего пространства.
Проверка на вирусы
Если Рабочий стол не показывает значки, нельзя сбрасывать со счетов вирусы. В процесс функционирования устройства могло вмешаться вредоносное ПО. Так что стоит обратиться к помощи специальных программ:
Указанные приложения являются платными. Поэтому иногда проверка на вирусы не включается. В таком случае рекомендуется воспользоваться встроенным защитником Windows (соответствующий пункт есть в «Параметрах»), который тоже способен выполнить тестирование.
Проверка на вирусы занимает 15-30 минут, в зависимости от объема накопителя и скорости чтения данных. В конечном итоге антивирус предложит удалить вредоносное ПО, что поможет вернуть обычный вид Рабочего стола.
Удаление обновлений
Когда Рабочий стол исчез на компьютере, и вместо него появился белый экран, следует рассмотреть вариант, при котором пользователь некорректно обновился, или операция была прервана:
Чтобы закрепить изменения, необходимо перезагрузить ПК. Теперь на начальном экране должны отобразиться пропавшие значки.
Вариант 2: Добавление ярлыка
Ярлык отличается от значка тем, что после его создания формально так же будет открываться окно «Мой компьютер» / «Этот компьютер», однако контекстное меню уже будет таким же, как и у любого другого ярлыка:

Более подробно особенность контекстного меню значка была объяснена в предыдущих абзацах, теперь же оно будет отображать не системные пункты, а различные манипуляции с самим ярлыком. К тому же изначально у ярлыка будет другая иконка, не компьютера, а «Проводника», поэтому для более привычного вида ее придется поменять самостоятельно.
- Нажмите правой кнопкой мыши по пустому месту на рабочем столе и выберите «Создать» > «Ярлык».

В поле «Укажите расположение объекта» вставьте строчку C:\Windows\explorer.exe «::{20D04FE0-3AEA-1069-A2D8-08002B30309D} и переходите «Далее».

Измените название на любое удобное и нажмите на «Готово».

Как видим, создался ярлык, при открытии загружающий окно «Этот компьютер» / «Мой компьютер». Осталось сменить для него иконку на отражающую суть ярлыка. Для этого кликните по нему правой кнопкой мыши и перейдите в «Свойства».

Откроется окно, где щелкните по кнопке «Сменить значок».

В поле «Искать значки в этом файле» вставьте путь C:\Windows\System32\shell32.dll и нажмите на клавиатуре Enter.

Выделите иконку с компьютером и подтвердите действие кнопкой «ОК».

Теперь остается сохранить редактирование ярлыка кнопкой «ОК» в окне его «Свойств».

Результат — ярлык, внешне идентичный значку, а вот функционально — только наполовину.
«Мой компьютер» не добавляется на рабочий стол
В некоторых случаях у пользователей никак не получается отобразить значок на рабочем столе, и стандартные рекомендации не помогают. В такой ситуации следует искать проблему на стороне своей операционной системы.
- Восстановление системы. Первое, и часто самое эффективное, — восстановление системы. Помогает, если значок компьютера на рабочем столе у вас был всегда, и внезапно исчез, после чего вернуть его не получается. Обычно в такой ситуации оказываются повреждены некоторые системные файлы, но узнать, какие именно, самостоятельно очень трудно, из-за чего оптимальным решением станет восстановление ОС из резервной копии. Подойдет только тем пользователям, у кого включена соответствующая функция и есть точки сохранения. Подробнее: Откат к точке восстановления в Windows 10 / Windows 7
- Сканирование системных файлов на целостность. Этот консольный инструмент занимается восстановлением определенных системных файлов из своего же репозитория, поэтому есть смысл обратиться к данной утилите в случае, когда видимых причин возникновения неполадки со значком нет. Подробнее: Использование и восстановление проверки целостности системных файлов в Windows
- Использование специальных программ. Под этой фразой стоит понимать повторное использование сторонней программы-твикера, влияющей на некоторые параметры Windows. Делать это стоит только если ранее вы самостоятельно отключали значок «Мой компьютер» или «Этот компьютер» через данный софт. Искать и скачивать программу специально для включения не нужно.
- Создание reg-файла. Данный метод рекомендуем выполнять уверенным в своих силах и знаниях юзерам, которым ничего из вышеперечисленного не помогло.
- Откройте стандартное приложение «Блокнот», например, отыскав его через «Пуск».

Вставьте туда следующие строчки: Windows Registry Editor Version 5.00
«{20D04FE0-3AEA-1069-A2D8-08002B30309D}»=dword:00000000
«{20D04FE0-3AEA-1069-A2D8-08002B30309D}»=dword:00000000
Вызовите меню «Файл», где выберите пункт «Сохранить как».

Сперва измените «Тип файла» на «Все файлы (*.*)», затем впишите любое имя файла, после которого поставьте точку и добавьте расширение «reg», чтобы получилось что-то вроде этого: lumpics.reg. Укажите место, куда будет помещен файл, и нажмите кнопку «Сохранить».

Остается нажать по созданному файлу два раза левой кнопкой мыши для запуска, после чего либо перезагрузить «Проводник», либо выйти и зайти в учетную запись Windows, либо перезапустить компьютер.
Добавляем ярлык
Пользователь может добавить ярлык компьютера, через который будет осуществляться доступ к файлам. Следует учесть, что это не полноценное приложение, поскольку будет отсутствовать возможность перейти в свойства системы. Чтобы добавить ярлык, нужно сделать следующие действия:
- Нажимаем кнопку «Пуск», в списке приложений находим пункт «Служебные»;
- Зажимаем значок «Этот компьютер» и перетаскиваем его на свободное место.
Новичкам рекомендуется воспользоваться методом изменения настроек персонализации или ввести команду в строку «Выполнить». В случае, если ОС не активирована, то придется добавлять значок «Мой компьютер» через реестр. Изменения, вносимые в него, могут привести к некорректной работе компьютера, поэтому вводимые данные лучше перепроверять перед подтверждением, чтобы убедиться, что все правильно.




