Подробный обзор услуги видеонаблюдения от ростелеком: характеристики, тарифы и их стоимость, инструкция по подключению
Содержание:
- Просмотр камер
- Как настроить оборудование для онлайн видеонаблюдения?
- Виды видеокамер от Ростелеком для дома и их характеристики
- Функции и возможности ЛК Ростелекома для бизнеса
- Как работает видеонаблюдение
- Подключаем камеру
- Подключение камеры, регистрация в системе
- Видеонаблюдение от Ростелеком для бизнеса
- На предприятии
- Подключение видеонаблюдения
- Услуга Видеонаблюдение от Ростелеком
- Баланс и услуги
- Как происходит управление сервисом?
- Единый личный кабинет Ростелеком
- Как подключить и настроить камеру
- Тарифы
- Тестовые видеозаписи с камеры
- Как заказать и подключить камеру «Умный дом» от Ростелеком: инструкция
- Итоги. Оценка работы
Просмотр камер
Войдя в свою учетную запись, вы окажитесь на странице «Мои камеры». По умолчанию плеер показывает прямую трансляцию с камеры.
Для просмотра видео из архива, нажмите кнопку перемотки, а также используйте специальную линейку. Чтобы снова вернуться к просмотру прямой трансляции, выберите пункт «Live», которая находится возле перемотки. Выбрать определенную трансляцию вы можете на главной странице.
Можно изменить масштаб линейки, которая регулирует историю. Для этого нажмите на «+/-» в нижнем углу слева. На клавиатуре знаки плюс и минус соответствуют регулировке масштаба линейки, можно воспользоваться ими.
Как настроить оборудование для онлайн видеонаблюдения?
- Авторизуйтесь в ЛК и найдите нужное устройство в списке.
- Кликните по шестеренке справа от нее.
- Настройте параметры: название, трансляция, микрофон и др. Там же можно удалить конкретное устройство онлайн видеонаблюдения.
Вызовите дополнительные окна настройки: тариф, уведомления, датчики, и др.
Подробнее о каждом пункте настроек смотрите на camera rt ru (блок Помощь ).
После подключения вы можете просматривать записи:
- Авторизуйтесь в ЛК.
- Кликните на скриншот камеры видеонаблюдения прямого эфира.
Подключение и регистрация 2 камеры наблюдения Ростелеком происходит также через ЛК, при желании можно подключить и более двух. Чтобы приобрести дополнительное устройство для видеонаблюдения, обратитесь к региональному менеджеру по продажам.
Виды видеокамер от Ростелеком для дома и их характеристики
Как вы понимаете их всего две, больше и не нужно. Видеокамера для внутреннего применения и наружного применения.
Характеристики WiFi-камеры РОСТЕЛЕКОМ IPC8232SWC-WE для внутреннего использования:
- Кол-во пикселей — 2 Мп
- Максимальное разрешение — 1920*1080
- Частота кадров при съемке — 25 кадров/сек
- Есть ночной режим съемки
- Дальность Инфракрасной подсветки — 5 метров
- Датчики — движения, освещенности и звука
- Есть встроенный микрофон, динамик и слот для карты памяти до 64 гб — MicroSD, MicroSDHC
- Выдача цветного и черно-белого изображения
- Вес — 120 грам
Гарантия на эту камеру от производителя — 24 месяцев

Функции и возможности ЛК Ростелекома для бизнеса
Сервис учётной записи создан для того, чтобы клиент мог оперативно и удалённо управлять подключёнными тарифами и совершать финансовые операции (пополнение счёта, получение квитанций и прочее). Функционал личного кабинета Ростелекома для корпоративных абонентов состоит из следующих возможностей:
- Контроль остатков денег на лицевом счёте.
- Получение платёжных документов, а также настройка автоматической отправки квитанции с определённым интервалом.
- Возможность управлять из одной учётной записи сразу несколькими лицевыми счетами, что удобно для больших компаний, имеющих филиальную сеть.
- Обращение в поддержку Ростелекома, направление жалоб и претензий, а также заявлений.
- В разделе “Оплата” можно проводить зачисление денег на лицевые счета через банковский перевод с карты либо распечатывать платёжные документы.
- В разделе “Услуги” клиенты знакомятся с действующими тарифами, оформляют или отключают подписки и могут направлять заявки на смену тарифного плана.
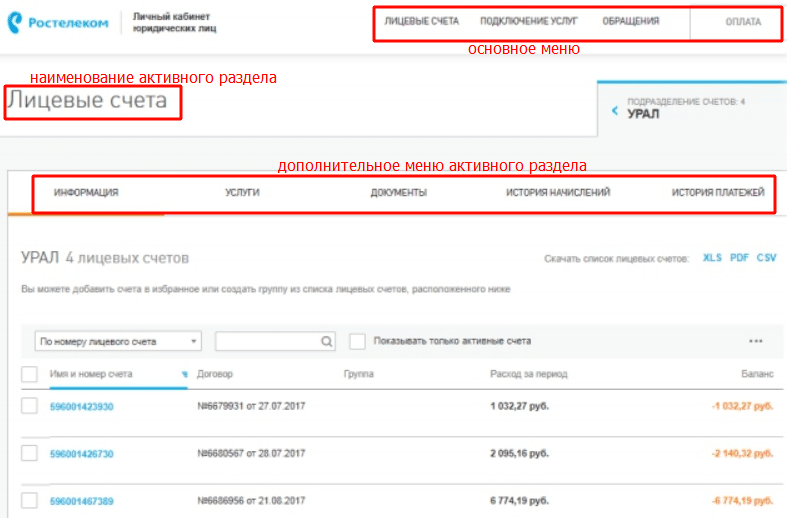
Узнать номер лицевого счёта в личном кабинете
Абонентский номер присваивается индивидуально каждому клиенту и необходим для проведения оплаты счетов. Если у компании имеется филиальная сеть, то у каждого подразделения будет свой лицевой счёт.
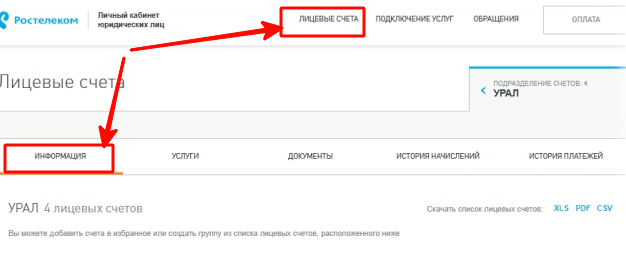
Уточнить его номер можно в личном кабинете. Для этого нужно в верхнем меню выбрать раздел “Лицевые счета”. Откроется страница, где отображается полный список индивидуальных счетов. Нажимая на каждый из них, можно получить сведения о регистрационных данных подразделения.
Распечатка квитанций
Не все организации могут через личный кабинет оплачивать счета путём перевода денег с банковской карты. Многим необходимо иметь бумажный документ, подтверждающий оказанные услуги и начисленный платёж за них.
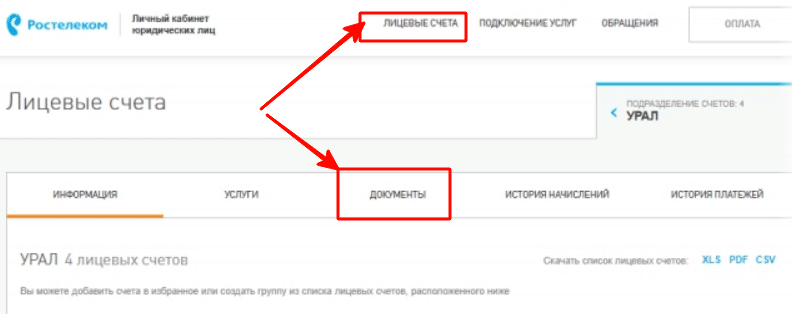
Распечатать квитанцию можно в личном кабинете. Для этого в верхнем меню перейдите в раздел “Лицевые счета”, где нужно кликнуть по подразделу “Документы”.
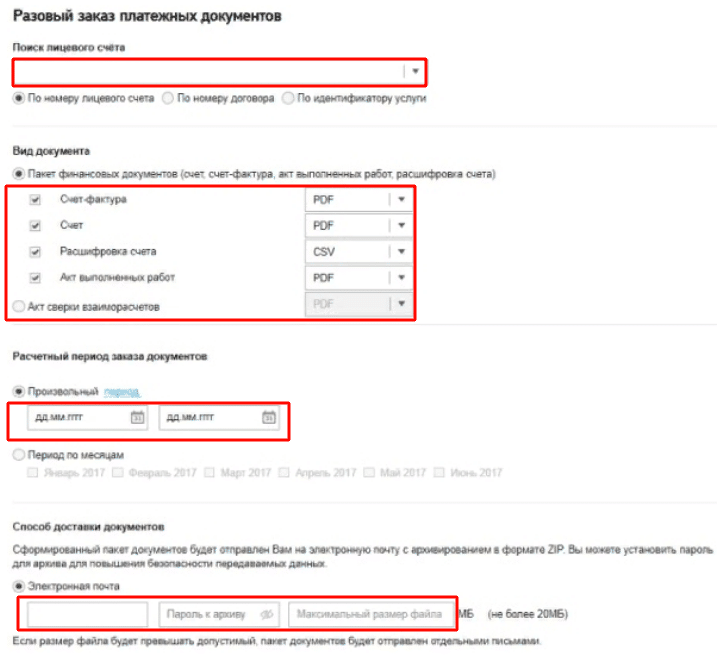
В открывшейся форме необходимо произвести следующие действия для формирования документа:
- выбрать лицевой счёт или указать номер договора;
- указать вид финансового документа и его формат;
- задать период, за который необходимо сформировать счёт;
- написать адрес электронной почты, на который будет направлен документ.
После получения счёта на оплату его можно распечатать. Документ подписывается электронной подписью, имеющей юридическую силу.
Вызов технического специалиста
Иногда пользователям необходимо наладить оборудование или подключить ещё одну точку доступа. В этом случае необходимо вызвать мастера на объект. Один из удобных способов — отправление онлайн-заявки через личный кабинет.

В верхнем меню перейдите в раздел обращения и заполните форму, в которой укажите адрес, куда должен приехать специалист, и причину вызова.
Подключение и отключение услуг в ЛК
В личном кабинете юридического лица имеется раздел “Подключение услуг”. В нём содержатся все тарифные планы, действующие в настоящее время. Если Вам понравился какой-либо из них и Вы решили сменить тариф, то нужно направить заявку путём нажатия на кнопку “Подключить”.
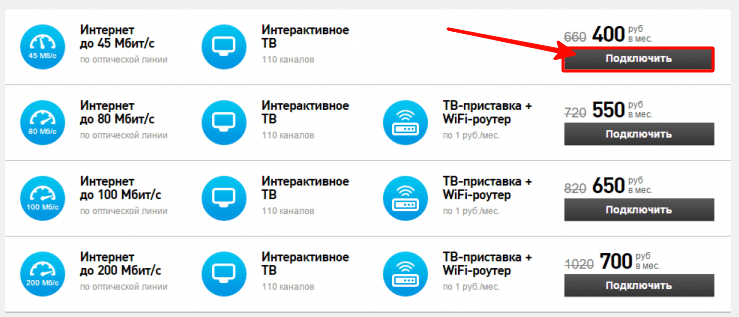
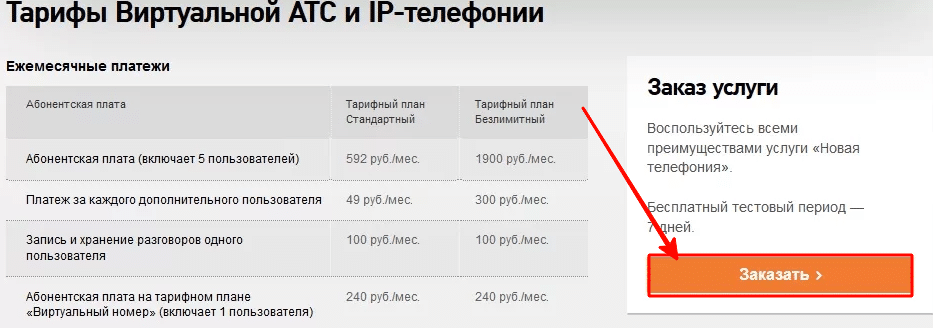
Специалист проверит техническую возможность и позвонит Вам для уточнения времени прихода мастера, который поставит и наладит оборудование.
Как работает видеонаблюдение
Видеонаблюдение от Ростелеком имеет определенные принципы работы. Если пользователь хочет обезопасить свое жилье, ему следует знать, что после установки камеры:
- если рядом ничего не происходит, то оборудование переключается на “спящий режим”;
- когда рядом с камерами возникает активность, абонент получает сообщение на телефон об этом в виде сигнала;
- чтобы просмотреть записи, необходимо зарегистрироваться в личном кабинете, а затем выполнить вход в архив;
- на камере установлены датчики звука и движения, если они среагируют на активность, включается запись.
Также можно указать дополнительные детали:
- длительность хранения видеороликов составляет не больше 7 дней, после этого происходит их удаление из архива;
- запись производится со звуком, поэтому уровень безопасности даже в ночное время находится на высоком уровне;
- клиент может скачать необходимые файлы из архива;
- оператор предоставляет право сохранить пять записей, которые будут храниться без удаления бессрочно.
Обратите внимание
Прошивать камеру не нужно, так как она работает со всеми интернет-провайдерами.

Подключаем камеру
Подключаться к системе достаточно просто. Подключение видеокамеры для наблюдения выполняется через сайт smarthome.rt.ru через специальный QR-код, или с помощью серийного номера камеры. Чтобы выполнить операцию по подключению и настройке камеры, нужно зайти на портал, нажать «Мои устройства», а затем выбрать пункт «Добавить новое». Теперь можно подключать видеокамеру к электропитанию. Необходимо подождать, пока не прозвучит сигнал, а лампа на устройстве не начнет мигать красным светом. Затем в окне нажимаем «Мигает красным». Теперь нужно ввести данные своей wi-fi сети, по которой будет работать прибор. Следующий этап – подтверждение QR-код. Нужно нажать «Я готов показать QR-код». Затем показываем его камере на расстоянии до 30 см. Ждем, пока она скажет «QR-код распознан», а затем нажимаем «QR-код распознан». Камеры, которые были успешно подключены, отобразятся в пункте «Мои устройства». Некоторым пользователям удобнее подключать оборудование по серийному номеру. Его нужно ввести в соответствующем окне.
Подключение камеры, регистрация в системе
Для начала работы камеру нужно подключить к электричеству при помощи провода и адаптера-вилки. Далее в течение 20-30 секунд вы услышите звук, похожий на нажатие клавиши на клавиатуре компьютера. Индикатор под объективом поменяет цвет с красного на зелёный. Это означает, что устройство готово к работе.
Далее пользователю необходимо подключить девайс к облачному видеонаблюдению. Это можно сделать несколькими способами: с компьютера или ноутбука через сайт «Ростелекома», со смартфона или планшета на Android с помощью приложения «Видеонаблюдение и Умный дом Ростелеком», со смартфона или планшета на iOS с помощью приложения «Умный дом». Во всех случаях последовательность действий одинаковая.
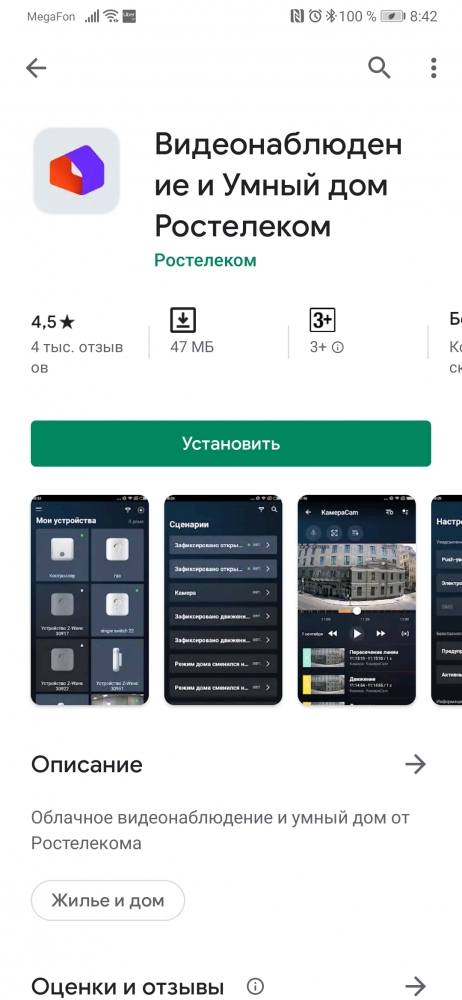
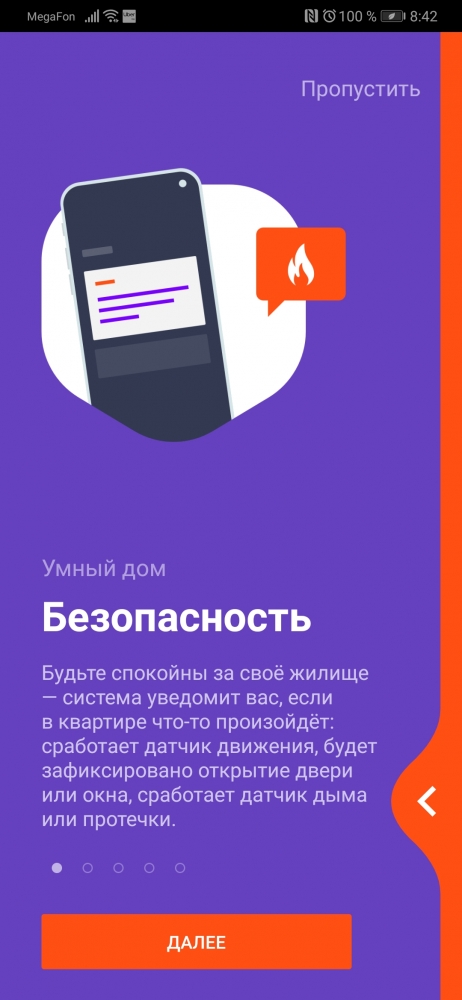
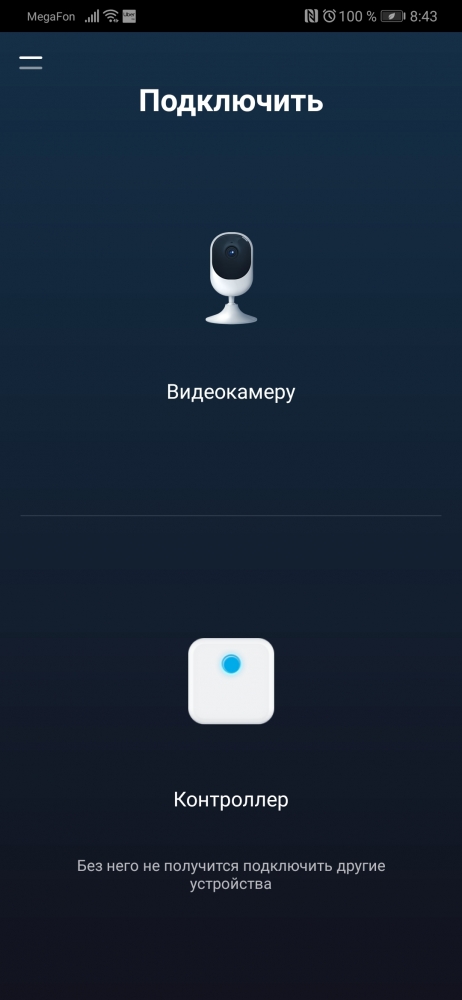
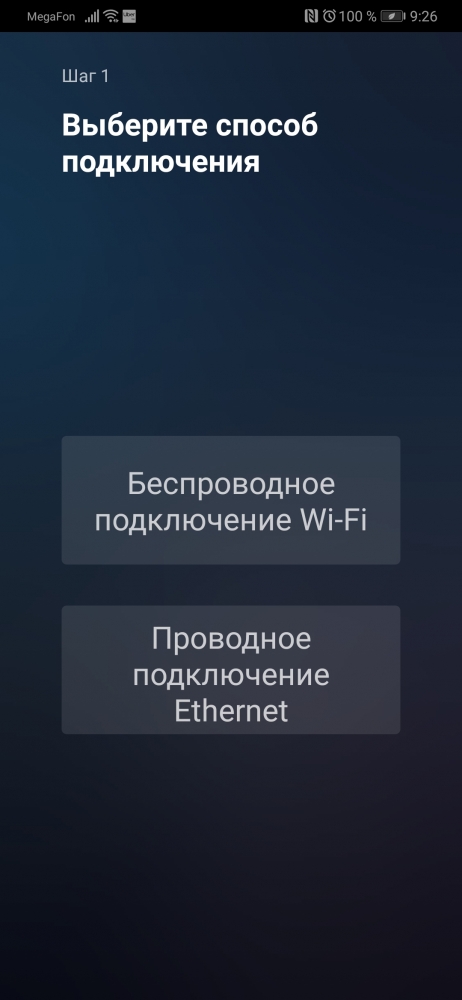
Сначала необходимо зайти на сайт оператора по адресу https://rt.ru/. В правом верхнем углу есть кнопка «Личные кабинеты». При клике по этой кнопке становятся доступны личные кабинеты сервисов «Ростелекома». Нас интересует раздел «Умный дом». Кликаем на него.
Если вы используете смартфон или планшет, то нужно просто запустить соответствующее приложение.
Перед нами открывается страница для авторизации. Если у вас есть учётная запись от услуг «Ростелекома», то можно авторизоваться через неё, введя свои актуальные логин/номер телефона или пароль.
Предусмотрена возможность регистрации нового личного кабинета для «новичков». Мы воспользовались этим вариантом.
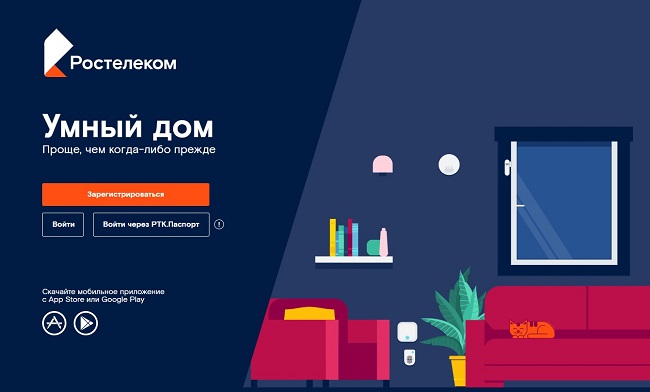
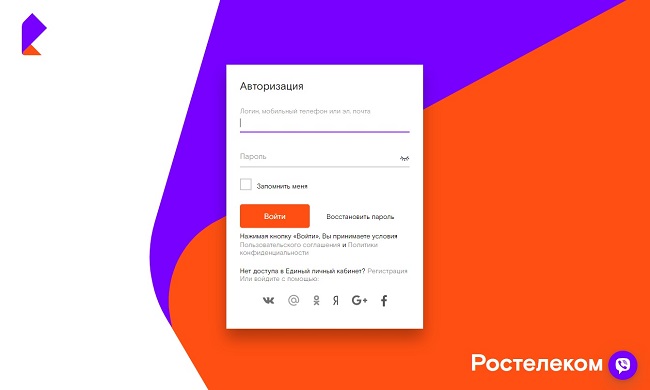
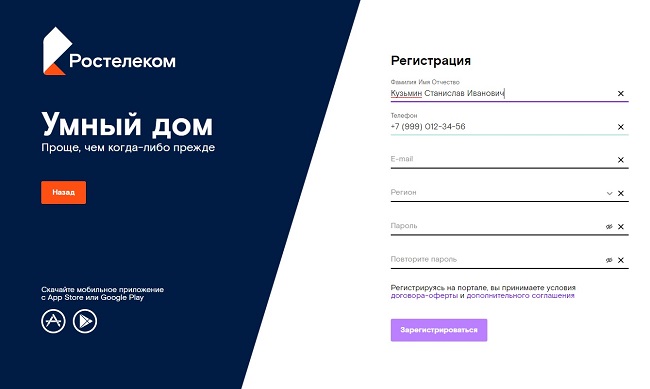
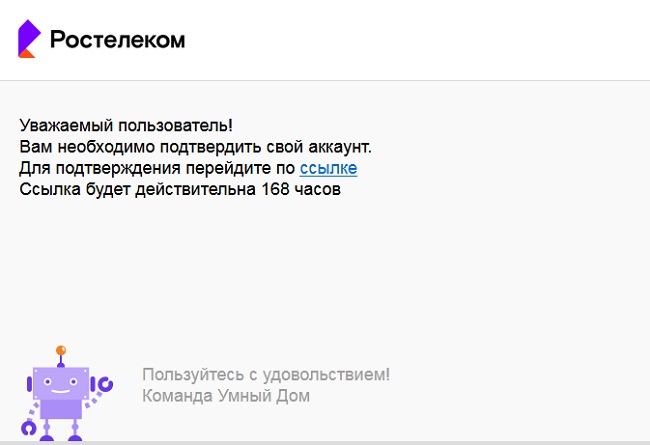
Заходим в личный кабинет со своими данными. Слева видим панель меню. Выбираем раздел «Мои устройства». Список подключенных устройств пуст. Нажимаем на кнопку «Добавить устройство».
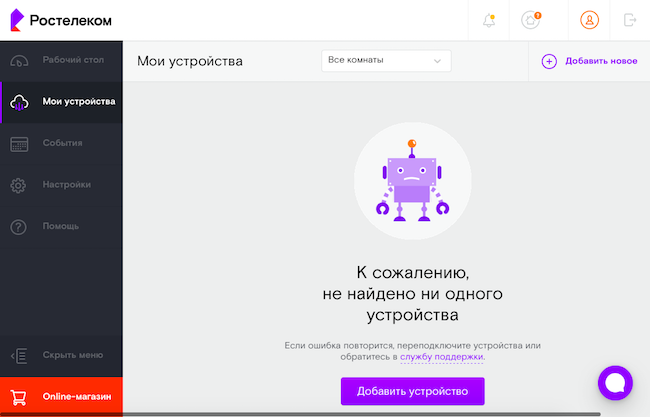
В мобильном приложении нам сразу предлагают подключить видеокамеру.
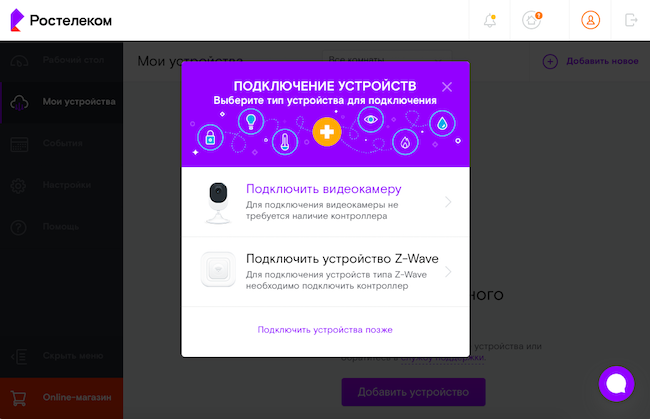
Далее выбираем тип устройства – «Подключить видеокамеру». Выбираем способ подключения – «Беспроводное соединение Wi-Fi».
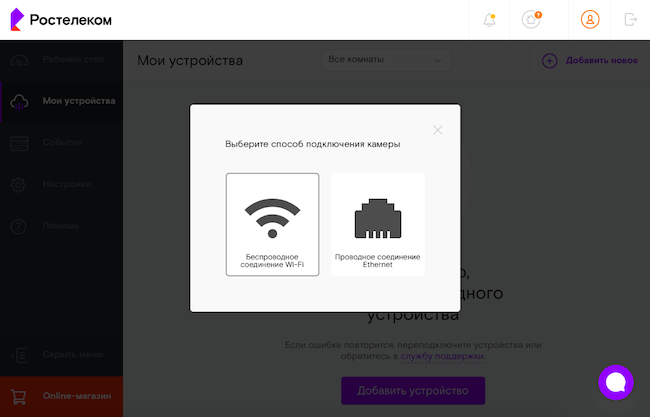
После этого нас просят включить камеру. Мы это уже сделали. Переходим к следующему шагу. В открывшемся окне указываем название Wi-Fi сети, которая будет использоваться для подключения, а также пароль. Данные указываются вручную. Возможности выбрать сеть из списка здесь нет
При этом важно, чтобы в квартире, в доме или в помещении работал Wi-Fi. Без него камера не будет работать
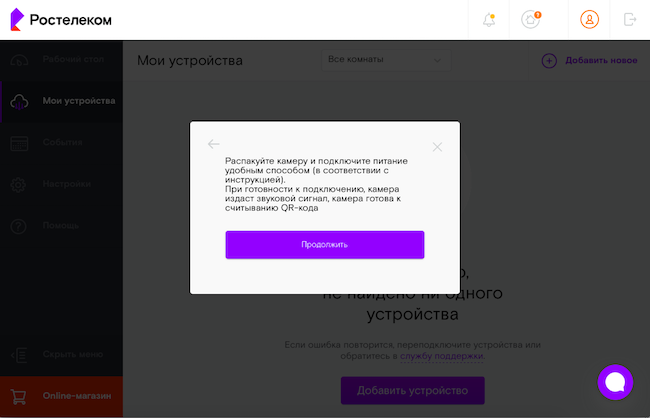
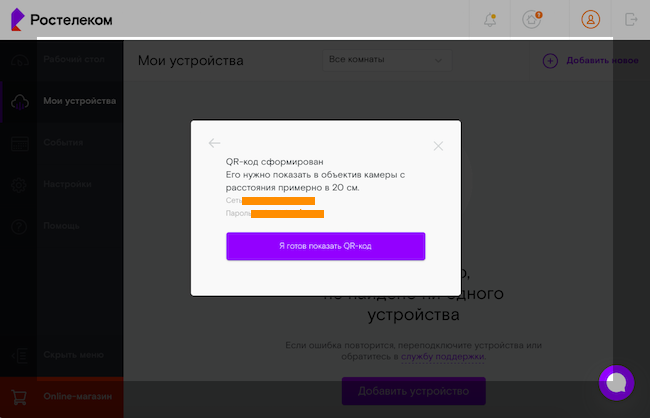
Система говорит, что сгенерирован QR-код, при помощи которого произойдёт автоматическое подключение камеры к системе. Далее потребуется поднести камеру к экрану на расстоянии 20 см для считывания. Показывать QR-код камере нужно до тех пор, пока она не скажет фразу «QR-код распознан». У нас на это уходило 10 секунд. После этого камера подключена к системе. Спустя 5-10 секунд вы можете просматривать видео с камеры.
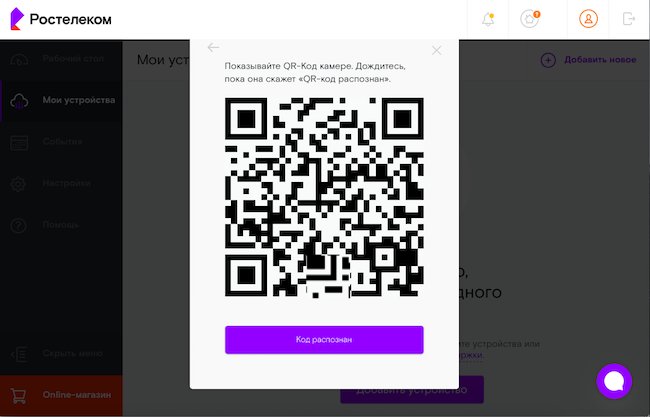
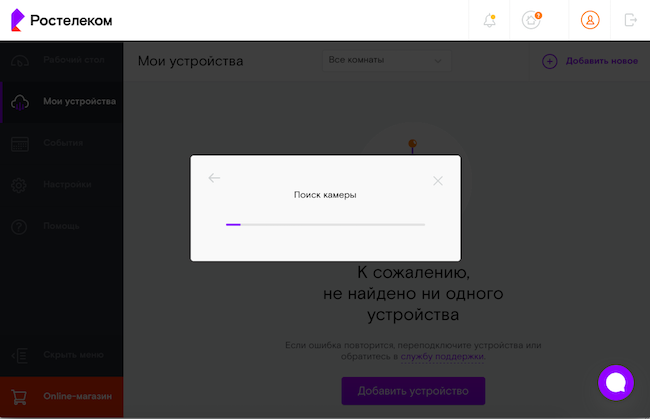
Стоит отметить, что система позволяет добавить в личный кабинет сразу несколько камер, которые могут быть установлены как в разных комнатах (помещениях), так и в разных городах.
Ещё раз отметим, что аналогичный алгоритм действий работает и при подключении камеры видеонаблюдения при помощи мобильного приложения «Видеонаблюдение и Умный дом Ростелеком» для Android и «Умный дом» для iOS.
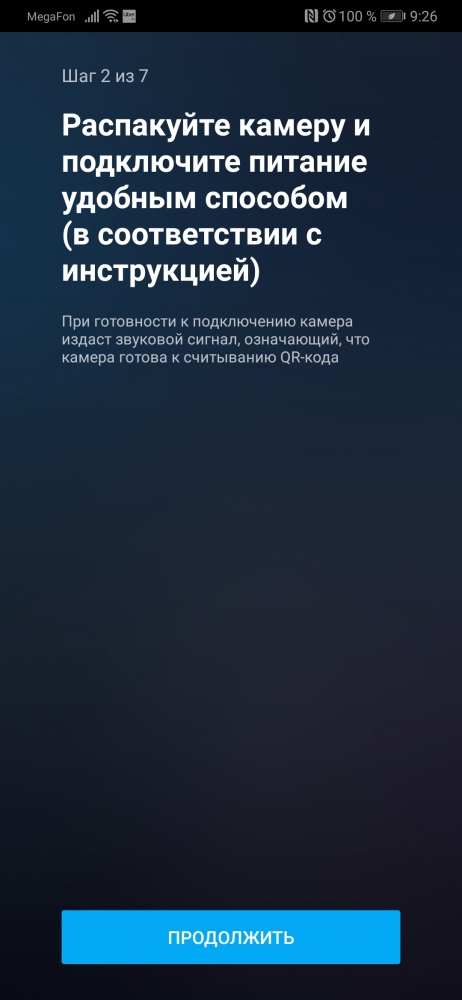
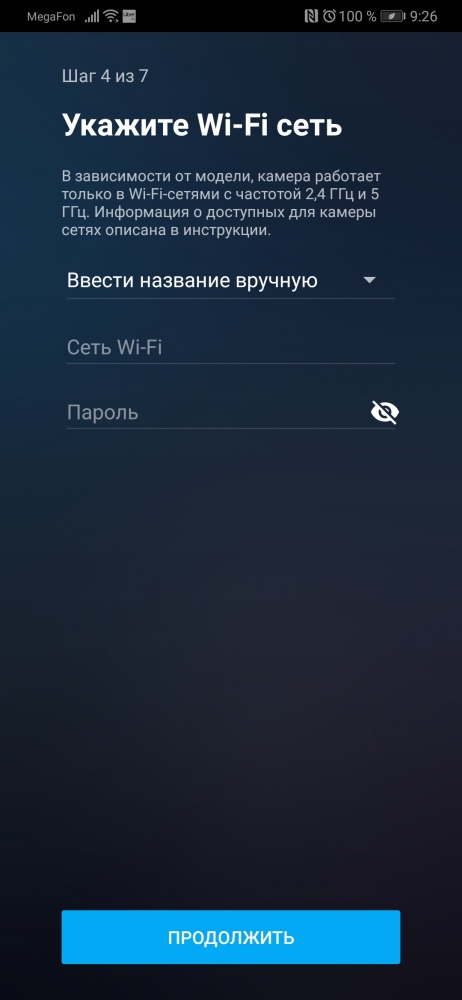
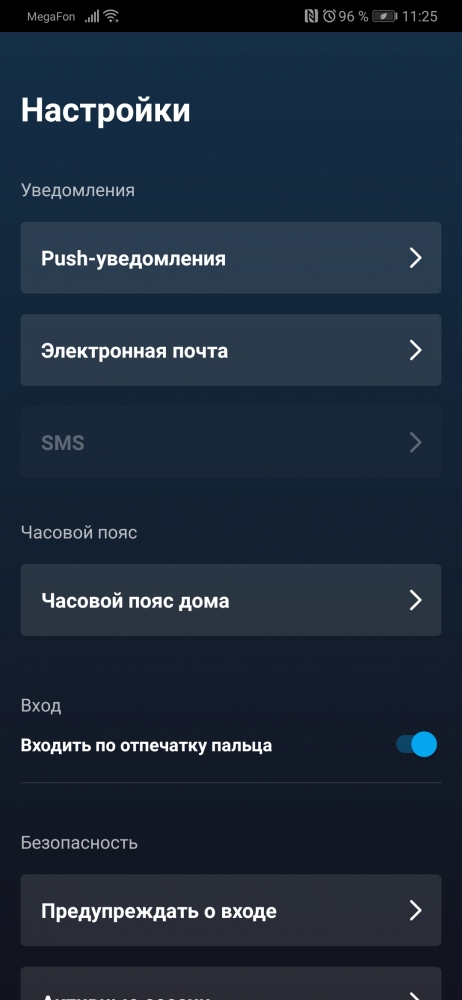
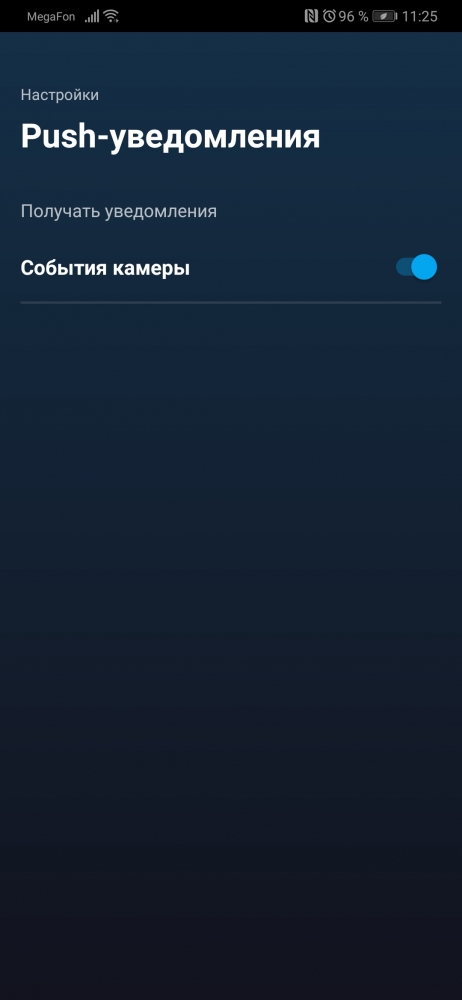
Видеонаблюдение от Ростелеком для бизнеса
Установка видеонаблюдения от Ростелеком базируется на следующих принципах:
- Позволяет экономить на арендуемом оборудовании;
- Доступ к эфиру организуется из любого удобного места;
- Расчет и монтаж системы проводится профессиональной группой сервисных инженеров;
- Необходимый набор функций осуществляется в рамках тарифа или на основе пользовательских настроек;
- Для хранения данных, собранных видеонаблюдением от Ростелеком не нужно содержать дорогие дата-центры. Весь контент в цифровом формате записывается в облачное хранилище. Срок хранения и периодичность выгрузки определяются клиентами компании.
Прозрачное ценообразование для корпоративных клиентов выражается в удобной линейке пакетного обслуживания. Стоимость обслуживания указывается в названии предложения. В числе исходных параметров абонентов период хранения записанного эфира, количество доступных выгрузок в течение месяца и ограничения на длительность пакета записи. Корпоративные клиенты могут ознакомиться с тарифами на видеонаблюдение от Ростелекома на сайте компании. Для того чтобы оставить заявку достаточно указать контактные данные представителя. Выбор видеокамеры от Ростелекома на выгодных условиях определяется тарифом и запросами пользователя.
На предприятии
Видеокамеры от Ростелекома не так часто покупают для домашнего использования, нежели для своего бизнеса. Предлагаем рассмотреть цели, выполняющиеся в таком случае.
Контроль дисциплины сотрудников
Не все сотрудники, работающие в офисах, могут дисциплинированно выполнять свою работу и не отвлекаться. Особенно это актуально, когда у них нет обязательной к выполнению нормы. Исправить ситуацию поможет система наблюдения. Зная, что за ними наблюдают, рабочие не будут отлынивать от работы. И если даже они сделают это, то вы сразу узнаете об этом и примите соответствующие меры.
Безопасность людей, оборудования
Также камеры позволяют повысить безопасность сотрудников и оборудования, использующегося на предприятии. Даже при возникновении чрезвычайных ситуаций, они будут записаны на сервера Ростелекома. Можно предоставить их сотрудникам правоохранительных органов, чтобы добиться правосудия и получить компенсацию от виновника.
Подключение видеонаблюдения
Как уже было указано ранее, клиенту не нужно приобретать дополнительные контроллеры. Добавление оборудования в систему производится через личный кабинет, для этого необходимо:
- Подключить камеру к компьютеру;
- Дождаться ее синхронизации с ПО. Оповещается особым сигналом светодиода;
- Сбросить настройки и ввести серийный номер устройства;
- Указать название точки доступа WiFi, которая будет использоваться для соединения. Также введите ее пароль;
- Считайте отображаемый на экране QR код при помощи камеры. Если все выполнено успешно, вы услышите соответствующий звуковой сигнал.
Услуга Видеонаблюдение от Ростелеком

Обеспечение безопасности и максимальная экономия – именно эти параметры учитывались при разработке единой системы видеонаблюдения Ростелекома. Аналитический центр оператора произвел анализ рынка и выявил наиболее актуальные технические и программные разработки, которые были применены при создании услуги. В распоряжении корпоративного клиента:
- возможность подбора индивидуального подбора тарифа;
- уникальный список оборудования, способный удовлетворить конкретные потребности;
- услуги квалифицированного специалиста, который поможет подключить и настроить компоненты;
- личный кабинет и собственное программное обеспечение, доступное для установки на компьютеры с ОС Windows, а также мобильные устройства на базе Android и iOS.
Как и любые другие аналогичные разработки, здесь также присутствуют нюансы, которые необходимо учитывать при организации видеоконтроля.
Баланс и услуги
Следующий раздел — “Баланс и услуги”. Здесь можно:
- отслеживать состояние своего лицевого счета;
- пополнять его;
- проверять подключенные услуги и их абонентскую плату;
- управлять ими;
- привязать банковскую карту для автоматической оплаты;
- купить и активировать промокод.
Пополнение баланса и история операций
- Нажмите “Обновить“, чтобы получить актуальную информацию о вашем балансе.
- Если нажать “Оплатить“, система предложит ввести данные карты и подтвердить ее, чтобы совершить единоразовый платеж. Однако можно сразу привязать ее, чтобы не заполнять поля каждый раз. Перейдите во вкладку “Управление картами“.
- Задействуйте меню “Привязать новую карту“.
- Введите следующую информацию:
- номер карты;
- имя держателя, как оно напечатано на пластиковом носителе;
- срок действия;
- код безопасности.
- Нажмите “Привязать“.
Если все сделано правильно, карта будет привязана. Теперь можно в несколько кликов пополнять баланс лицевого счета
Важно отметить, что к одному личному кабинету умного дома можно привязать не более 3 банковских счетов
Финансовая блокировка
Если вовремя не пополнить баланс, то на аккаунт будет установлена финансовая блокировка. Она ограничивает большинство возможностей умного дома до момента, пока вы не оплатите услуги.
При финансовой блокировке недоступны следующие функции:
- архив записей с видеокамер;
- управление дополнительными опциями;
- повышение качества трансляции выше 1 Мбит в секунду;
- уведомления о событиях;
- добавление и удаление устройств;
- длительный просмотр записи с видеокамер.
Если вы пользуетесь камерой, входящей в льготную программу Ростелекома, то описанные выше ограничения не будут распространяться на нее.
Покупка и активация промокода
Разработчики умного дома реализовали систему промокодов, позволяющих получить скидку. Вы можете приобрести скидку в подарок или для себя. Рекомендуется придерживаться следующего алгоритма:
- Перейдите в раздел “Баланс и услуги” из левого навигационного меню.
- Задействуйте ссылку “Активировать или купить“, как показано на изображении.
- Если у вас уже есть бонусная комбинация, введите ее и нажмите на соответствующую иконку, чтобы применить скидку. Для покупки кликните “У меня нет промокода — купить“.
- При выборе второго варианта нужно указать следующие параметры промокода:
- тип устройства;
- срок скидки;
- дополнительные параметры в зависимости от предыдущих пунктов.
Как подключить SMS уведомления
- Перейдите на страницу “Баланс и услуги“.
- Кликните “Подключить” напротив опции “СМС уведомления”.
- Укажите номер телефона, на который будут приходить уведомления.
- Подтвердите его с помощью кода.
Стоит отметить, что услуга является бесплатной.
Кнопка SOS
Кнопка SOS — это дополнительная опция от Ростелекома. Она позволяет вызвать охранное предприятие к своему дому. После подключения услуги кнопка появится как в личном кабинете, так и в мобильном приложении.
Важно отметить, что действие кнопки отменить нельзя. Поэтому группа быстрого реагирования все равно приедет и может взыскать штраф по условиям договора с охранным предприятием
Стоимость опции составляет 299 рублей в месяц. Для ее подключения рекомендуется придерживаться следующего алгоритма:
- Перейдите в раздел ЛК “Баланс и услуги“.
- Нажмите “Подключить” напротив рассматриваемой услуги.
- Заполните анкету:
- точный адрес, где используется кнопка;
- ФИО и паспортные данные абонента;
- контактные данные;
- доверенные лица.
- Загрузите фотографию паспорта. Потребуется главная страница и разворот с пропиской.
- Дождитесь проверки заявки сотрудниками компании. Если все заполнено правильно, вам будет прислан файл с договором. Необходимо распечатать и подписать его, после чего загрузить фотографию подписанного документа на сервер.
Услуга начнет работать на следующий день после подписания договора и оплаты услуги.
Оплата опции “Кнопка SOS”
Процедура оплаты рассматриваемой функции зависит от того, являетесь ли вы абонентом Ростелекома. Если это так, то деньги будут списываться автоматически с лицевого счета абонента.
Если же вы не пользуетесь другими услугами Ростелекома и самостоятельно настроили умный дом, то оплачивать услугу придется вручную через раздел “Баланс и услуги”. Однако избежать этого позволит автоматический платеж.
Как происходит управление сервисом?
Пакет Умный дом разрабатывался с таким расчетом, чтобы пользоваться им мог любой клиент, вне зависимости от его уровня технической подготовки. Это касается не только установки оборудования (хотя, вопросов, как подключить камеру Ростелеком Умный дом, не возникнет даже у человека с минимальными знаниями о технике). Настройка наблюдения и дальнейший контроль за помещением также реализованы весьма просто.
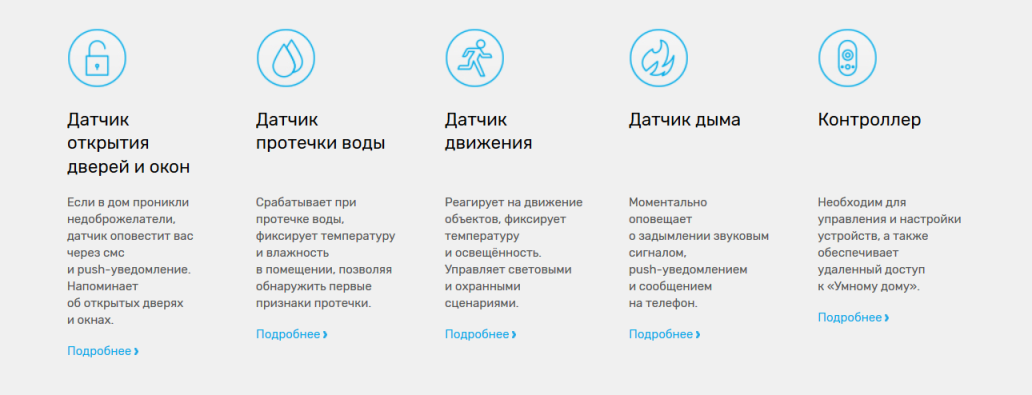
Компания предлагает три инструмента для контроля за оборудованием, установленным в квартире:
- веб-кабинет на сайте сервиса;
- мобильное приложение для Андроид-клиентов;
- мобильное приложение для айфонов.
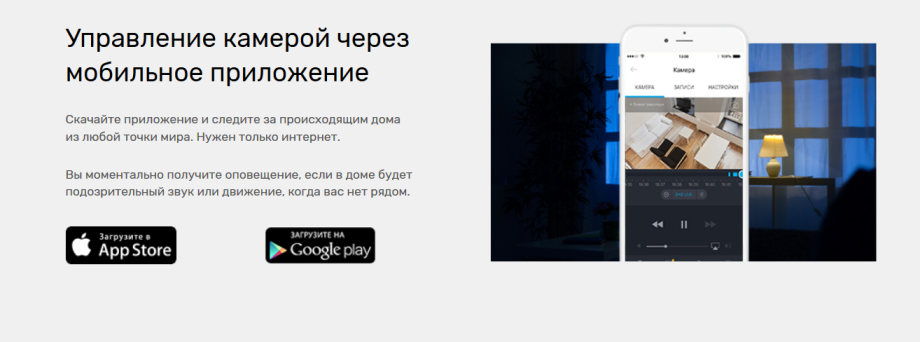
Возможности личного кабинета
С помощью любого из инструментов управления сервисом пользователь Умного дома может в любой момент посмотреть онлайн-трансляцию с камер, установленных в помещении. Видео будет транслироваться в режиме реального времени, что позволит мгновенно получить информацию о том, что происходит в доме.
Кроме того, ЛК дает клиенту следующие возможности:
- хранение всех записанных видео в течение 7 дней;
- хранение выбранных пользователем кусочков записей бессрочно;
- оповещение о сбоях оборудования;
- оповещение о срабатывании установленных датчиков;
- аналитика работы видеокамеры;
- настройка поведения оборудования в момент срабатывания датчиков.
Единый личный кабинет Ростелеком

Даже в работе такого надежного провайдера, как Ростелеком, время от времени могут возникать сбои. Кроме того, иногда требуется сменить тариф, ознакомиться с услугами и подобрать наиболее выгодный и удобный тарифный план. Раньше для этого нужно было отправляться в офис Ростелекома или звонить оператору и тратить на это много времени. Личный кабинет Ростелеком значительно упрощает этот процесс и позволяет разрешить все возникшие вопросы в любой точке страны и в считанные секунды.
Преимущества
У личного кабинета их, конечно, гораздо больше. К ним можно отнести:
- Можно легко оплачивать счета дистанционно и без комиссии, подключить автоплатеж и следить за состоянием своего баланса, в том числе избежать непонятных списаний и переплат;
- Возможность подключить или отключить ряд услуг, сменить тариф или подобрать подходящий тарифный план без посещения офиса и звонка оператор;
- Вход в личный кабинет Ростелеком открыт с любых устройств, в том числе с компьютера или телефона, даже находясь на работе или в дороге;
- Один личный кабинет всем членам семьи, которые также пользуются услугами провайдера. В этом случае все члены семьи, подключенные к тарифу, смогут наравне пользоваться услугами провайдера;
- Возможность быстро авторизоваться в один клик при помощи одной из распространенных социальных сетей;
- Связь с оператором и получение ответа на все интересующие вопросы;
- Ростелеком постоянно расширяет перечень предлагаемых услуг, которые доступны на официальном сайте и в ЛК.
Недостатки
Однако Ростелеком все же имеет ряд минусов, о которых нельзя промолчать. Заключаются они в следующем:
- Частое навязывание платных услуг. Нередко операторы навязчиво предлагают дополнительные платные услуги, тарифные планы, в которых половиной составляющих клиент в итоге вообще пользоваться не будет. Также компании иногда могут рекомендовать свои приставки, wi-fi-роутеры и другую технику, или же переключать пользователя с одного тарифа на другой. Однако всего этого можно избежать, если следить за своим счетом и личным кабинетом.
- Сбои в работе LTE. Пользователи часто жалуются, что во время отключения электроэнергии наблюдаются перебои с интернетом.
- Онлайн сервис личный кабинет. Некоторые пользователи утверждают, что интерфейс кабинета очень сложный и непонятный, требуется много времени, чтобы просто найти нужные вкладки и информацию. Однако привыкнуть к интерфейсу можно за 15-25 минут.
- Операторы. Некоторые клиенты жалуются на то, что операторы некомпетентны и не могут дать точный вопрос на заданный ответ, а порой даже хамят. Но такие ситуации скорее единичны, так как Ростелеком внимательно следит за квалификацией своих сотрудников.
Возможности для абонента

Единый личный кабинет Ростелеком — это:
- Оплата счета за интернет и телевидение без комиссии в один клик, а также подключение услуги «автоплатеж» — позволит избежать ситуаций, когда интернет пропадает в самый неподходящий момент;
- Получение актуальной информации об акциях и бонусах, которые провайдер проводит достаточно часто;
- Смена тарифа и выбор более выгодных условий. Для этого можно проконсультироваться с оператором, а можно выбрать из предложенных самостоятельно;
- Погашение имеющихся задолженностей за интернет и телевидение;
- Контроль за балансом, своевременное пресечение несанкционированных списаний со счета;
- Получение квитанций об оплате за услуги при помощи привязки своего электронного адреса;
- Возможность следить за своим аккаунтом позволит избежать подключения дополнительных услуг, переплат и самовольного переключения тарифа.
Как подключить и настроить камеру
Каких-либо сложностей с подключение камеры у Вас возникнуть не должно, главное выбрать место. А вот на активации остановимся поподробнее. После окончания подключения онлайн камеры раздастся звуковой сигнал, сигнализирующий, что все сделано верно. После этого лампочка сменить свой цвет с синей на красный и начнет мигать.

Если Вы устанавливаете WiFi камеру, тут все еще интереснее. При подключении выберите пункт «Мигает красным» и введите логин и пароль сети. После этого выбираем пункт «Я готов показать QR-код», после чего поднести поднести устройство поближе к камере. Следите за светодиодом, его подсветка подскажет Вам, все ли выполнено верно:
- синий — подключение установлено
- красный мигающий — ожидает соединения
- постоянно горящй красный включение устройства.
Тарифы
С момента релиза специалисты «Ростелеком» ни разу не меняли линейку предлагаемых тарифных планов. Как и раньше доступны следующие комплекты:
- «Полная запись».
- Full HD+.
Стоимость тарифов – от 350 рублей в месяц. Разница – во времени хранения архивов с материалами и видеозаписями. Базовый комплект разрешает держать в облаке ролики в течение 7 дней. Если обозначенный периода недостаточно, то для подключения доступны тарифы со сроком хранения в 2 недели и 1 месяц. Автоматическое удаление записей не затрагивает подготовленные в редакторе клипы: короткие ролики останутся доступны до того момента, пока пользователи лично не перенесут лишние фрагменты в корзину.
Тестовые видеозаписи с камеры
При естественном освещении:
Пример 1
В сумерках:
Пример 2
В темноте:
Пример 3
Что касается качества картинки видео, получаемых с камеры, то она вполне достаточна для базовых целей. Так, можно удалённо наблюдать за своим домом или квартирой, маленькими детьми, няней, престарелыми родителями или оставленными на некоторое время домашними животными.
Между тем, при анализе видео с точки зрения читаемости текстов, деталей лиц отдельных людей можно констатировать слабую детализацию картинки. Разрешения в 1 Мпикс при 25 кадрах в секунду всё-таки недостаточно для этих целей. В то же самое время при использовании для бытовых нужд проблем не возникает.
В качестве варианта для дачи или своего дома камеру можно установить на подоконнике и направить на улицу для присмотра за прилегающей территорией. Помимо этого, можно приобрести камеру для улицы. Она будет функционировать в любую погоду и при любой температуре.
Как заказать и подключить камеру «Умный дом» от Ростелеком: инструкция
Заказ любых услуг компании можно оформит на официальном сайте. Относится это и к подключению камеры с услугой облачного видеонаблюдения. Для заказа камеры и ее установки, выполните следующее:
- Введите в браузере адрес компании www.rt.ru.
- Сверху находится меню, наведите на кладку «Умный дом», и в списке выберите услугу «Видеонаблюдение».
- Ознакомьтесь с тарифами. Выберите один из предложенных, нажатием на кнопку «Купить».
- Заполните открывшуюся форму, и отправьте заявку в Ростелеком.
- Дождитесь звонка из компании, менеджер уточнить детали заказа и обсудит удобное время приезда специалистов к вам.

Вся первичная настройка, а также установка оборудования выполняется мастерами РТК. К ним же можно обратиться, чтобы они добавили вывод с камеры на ваш гаджет. Впрочем, сделать это можно и самостоятельно, для этого:
- Зайдите в мобильное приложение «Мой Ростелеком», авторизуйтесь.
- Выберите личный кабинет «Умный дом».
- Кликните на кнопку «Добавить устройство».
- Подключите видеокамеру в розетку.
- В приложении выберите пункт «Мигает красным» и тапните по нему.
- Укажите название вашей вай-фай сети, и пароль от нее, кликните «Продолжить».
- Нажмите на кнопку «QR-код». Поставьте экран смартфона напротив камеры на расстоянии 20 см, и держите так до появления звукового сигнала.
- Нажмите на «Код распознан».
- Введите на экране смартфона нужные настройки, и сохраните их.

Итоги. Оценка работы
В рамках тестирования камеры видеонаблюдения Ростелекома QVC-IPC-136W мы постарались оценить простоту подключения и настройки. И с этой задачей устройство справилось практически на максимум. Размещение и подключение оборудование максимально просто и быстро.
Отдельные вопросы у части пользователей может вызвать разве что подсоединение камеры к услуге «Умного дома» при помощи QR-кода. Но и здесь в 9 из 10 случаев совершенно далёкие от техники люди справлялись с задачей с первого раза.
Пользовательский интерфейс личного кабинета для управления видеонаблюдением с компьютера показался нам местами чересчур мудрёным и сложным для понимания. А вот настройка со смартфона или планшета оказалась более понятной и интуитивной.
Отдельных слов заслуживает качество картинки с камеры. Его достаточно для подавляющего числа сценариев, куда входит контроль за помещениями, присмотр за пожилыми родственниками, детьми, контроль за няней или другими помощниками по дому. Кроме того, есть возможность синхронизации с другими устройствами умного дома, включая разнообразные датчики, умные розетки, освещение и т.п.
При автоматическом контроле камера посылает уведомления на смартфон или электронную почту. Получив такие предупреждение, человек имеет возможность посмотреть камеру и принять решение о вызове специалистов или собственном присутствии.
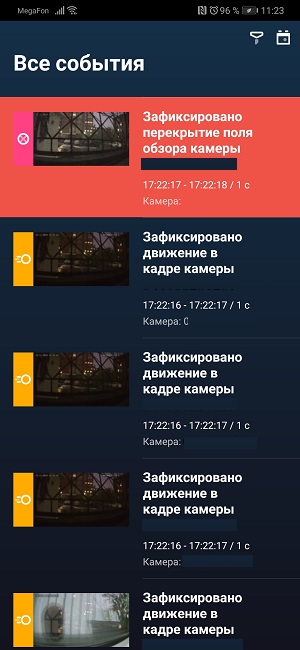
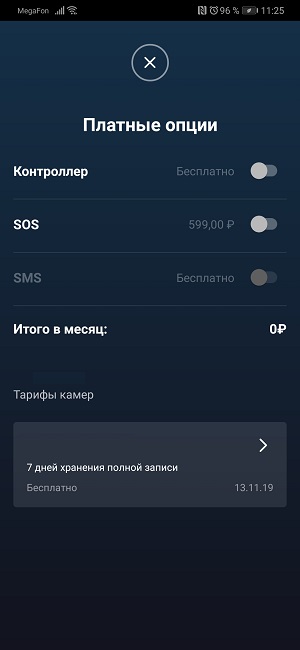
Стоит отметить, что система хранения архивных видеозаписей работает качественно и стабильно. За время нашего тестирования мы сохранили пять 30-минутных роликов в качестве со звуком.
К положительным моментам стоит отнести возможность записи видео в ночное время благодаря инфракрасной подсветки, а также функцию Push-to-talk (трансляции голосового сообщения с камеры).
Стоит также заметить, что все покупатели камер видеонаблюдения получают 6 месяцев бесплатного обслуживания по услуге «Видеонаблюдение». Это даёт экономию в 2100 рублей. Далее взимается абонентская плата в размере 350 рублей.
| Характеристика | Оценка |
| Простота подключения | 10 из 10 |
| Простота настройки | 9 из 10 |
| Пользовательский интерфейс личного кабинета | 8 из 10 |
| Пользовательский интерфейс мобильного приложения | 9 из 10 |
| Качество видео с камеры | 8 из 10 |
| Функциональность | 10 из 10 |
| Стоимость | 10 из 10 |
| Итог | 64 балла из 70 |
В общем и целом, WiFi-камера для видеонаблюдения от «Ростелекома» зарекомендовала себя с хорошей стороны. Это пример удачного коробочного решения, при котором не нужно вызывать специалистов и заниматься прокладкой отдельных проводов, кабелей. Её можно подключить к Wi-Fi сети любого оператора связи. Кроме того, доступ и настройку можно делать со своего смартфона.
Похожие сюжеты / 6
Пользовательский тест-драйв: «UКабинет» по-новому
Интернет / Никита Светлых
Пользовательский тест-драйв: HD в деле
Телевидение / Никита Светлых
Умный дом под ключ: выбираем облачный сервис видеонаблюдения
Полезные советы / Антон Тимофеенко
Пользовательский тест-драйв: разбираемся, как работает единая биометрическая система идентификации
Hi-Tech / Иван Кущ
Проверяем товары на подлинность с помощью смартфона: пользовательский тест-драйв
Программы и приложения / Иван Кущ
Тест-драйв безлимитов ДОМ.RU
Интернет / Никита Светлых




