Восстановление заводского состояния ноутбука asus. как восстановить заводские настройки ноутбука
Содержание:
- Как сбросить БИОС на ноутбуке
- Если ноутбук не загружается
- Возможные проблемы со сбросом Windows 10
- Другие способы восстановления Windows
- накопитель и включите компьютер…
- Заводские настройки ноутбука Samsung
- Когда восстановить заводские настройки на ноутбуке не получится
- Откат телефона и планшета на Windows
- Как вернуть заводские настройки на ноутбуке asus
- Как вернуть ноутбук к заводскому состоянию: Samsung
- Как миновать БИОС
- Как восстановить заводские настройки ноутбука Samsung
- Как сбросить ноутбук ASUS до заводских настроек
- Восстанавливаем настройки горячими клавишами
- Как сделать сброс настроек HP ноутбука без диска восстановления
Как сбросить БИОС на ноутбуке
Привет друзья! Если вы изменили настройки БИОС, да так, что ноутбук перестал загружаться, нужно сделать вот что. Кстати, это касается и БИОСа простого стационарного компьютера, войдите в BIOS и сбросьте настройки на заводские, ещё иногда говорят — сбросьте биос в дефолт, это гарантированно отменит все ваши неправильные изменения произведённые в БИОСе ноутбука.
Сделать это очень просто и займёт у вас буквально секунды. Практически на всех существующих новых ноутбуках такая операция выглядит одинаково, так как производитель самой утилиты БИОС с элементами EFI у всех один и тот же — InsydeH2O. За сброс к заводским настройкам в основном отвечают клавиши F9. Если у вас не совсем новый ноутбук, то клавиша F3 .
Предлагаю вам сбросить БИОС на ноутбуках различных производителей.
Как сбросить БИОС на ноутбуке Toshiba, Acer, Samsung, HP Итак, включаем компьютер и в самой начальной фазе загрузки часто жмём на клавишу F2 (чаще всего)
Жмём F9, возникает окно, в нём мы должны подтвердить свои намерения Load setup defaults (Сбросить настройки по умолчанию), выбираем Yes и жмём Enter на клавиатуре. Всё, настройки сброшены.
Затем жмем F10 для сохранения настроек и перезагружаемся.
Как сбросить БИОС на ноутбуке Sony Заходим в БИОС и смотрим на инструкцию. Надпись F3 Optimized Defaults можно понять так — «Для загрузки оптимальных настроек нажмите клавишу F3».
Нажимаем F3 и в появившемся окне Load Optimized defaults выбираем Yes. Всё.
Если ноутбук не загружается
В случае, если ноутбук не загружается вовсе, придется действовать через БИОС. Для этого делаем следующее:
- Во время запуска жмем на кнопку «Delete».
- Перед нами открывается БИОС. Переходим во вкладку «Main» и находим необходимый нам параметр — D2D Recovery. Именно он отвечает за возможность восстановления на ноутбуке заводских настроек системы. Нужно его включить. О том, что данный параметр включен будет свидетельствовать его значение «Enabled».
В «Main» выбираем параметр D2D Recovery и включаем его «Enabled»
- Чтобы сохранить изменения в настройках биоса, нужно нажать на клавишу F10. Всплывает окно, в котором необходимо выбрать «ОК».
Нажимаем на клавишу F10 и далее «ОК»
- Начнется перезагрузка. Когда система только начинает загружаться, необходимо нажать сочетание клавиш ALT и F10.
Нажимаем сочетание клавиш ALT и F10
- Таким образом мы попадаем в меню специального программного обеспечения, которое уже рассматривалось выше. Точно также, как и в предыдущем варианте, нам будет предоставлен выбор. И выбрать нужно самый первый пункт.
Выбираем первый пункт
- Высветится предупреждение о том, что все файлы будут стерты при восстановлении системы. Нажимаем «Далее».
Нажимаем «Далее»
- Программа предложит выбрать место назначение для восстановления. Не нужно ничего делать. Просто жмем «Далее».
Жмем «Далее»
- В конце всплывет предупреждение о том, что данные будут перезаписаны. Просто жмем «ОК».
Жмем «ОК»
Возможные проблемы со сбросом Windows 10
Несмотря на то, что процедура сброса Windows 10 выглядит довольно простой, есть вероятность появления ошибок. Рассмотрим самые распространённые из них:
Проблема возврата в исходное состояние. Если в процессе сброса системы на экране высветилось сообщение «Проблема возврата в исходное состояние», скорее всего, были повреждены файлы восстановления. В данном случае можно попробовать запустить сброс заново, так как ошибка может быть случайной. Если это не помогло, нужно переустановить Windows
Обратите внимание, что даже при переустановке системы вы можете сохранить личные файлы.

Ошибка «Проблема при возврате ПК в исходное состояние» возникает из-за повреждения файлов восстановления
Нужен диск восстановления. Если в процессе сброса система вывела подобное сообщение, возможно, ей не хватает каких-либо файлов или библиотек восстановления. Вставьте диск/флешку с программой восстановления или воспользуйтесь утилитой Refresh Windows Tool, чтобы решить эту проблему.

Вставьте диск восстановления или установочный накопитель для устранения ошибки
При возникновении других проблем в процессе сброса Windows 10 переходите к очередному способу из описанных выше. Если ни один из них не помог, придётся переустановить операционную систему.
Сбросить Windows 10 до заводских настроек самостоятельно нетрудно. В большинстве ситуаций предлагаемые Microsoft программы и утилиты прекрасно справляются с этой задачей. Если нет, есть возможность воспользоваться диском/флешкой восстановления. Так или иначе, можно переустановить ОС, предварительно сохранив личные данные.
Другие способы восстановления Windows
Если операционная система загружается и работает, пускай даже частично, процедуру сброса модно выполнить прямо в Виндовс. Однако это справедливо только по отношению к Windows 8 и 10. В «Семерке» потребуется диск для восстановления системы.
Если же не работает ни один из вышеперечисленных способов, то можно воспользоваться загрузочным диском или флешкой, чтобы запустить портативную сборку Windows. Уже с помощью такого инструмента стоит попытаться восстановить работоспособность ноутбука или хотя бы сделать резервные копии данных.
В целом восстановление ноутбука — процесс несложный, но только в случае отсутствия аппаратных поломок. При повреждении винчестера или твердотельного диска нужно восстановить работоспособность накопителя, а уже потом пробовать восстановить Виндовс.
накопитель и включите компьютер…
- Изображение
- Текст
Восстановление — 35
3. Вставьте USB-накопитель и включите компьютер. 4. Включите F12 Boot Menu (Меню загрузки F12)
, если оно еще не
включено: a. Во время загрузки компьютера нажмите клавишу <F2
>. b. Нажатием клавиш со стрелками влево или вправо выберите
меню Main (Главное)
c. Нажатием клавиши со стрелкой вниз выберите F12 Boot
Menu (Меню загрузки F12)
, затем нажмите клавишу <F5 >, чтобы изменить значение наEnabled (Включено) .
d. Нажатием клавиш со стрелками влево или вправо выберите
меню Exit (Выход)
e. В зависимости от типа системы BIOS вашего компьютера
выберите Save Changes and Exit (Сохранить изменения и выйти)
илиExit Saving Changes (Выйти, сохранив изменения) и нажмите клавишуEnter (Ввод) . Для подтверждения нажмитеOK илиYes (Да) .
f. Компьютер перезагрузится.
5. Во время загрузки нажмите клавишу <F12
>, чтобы открыть
меню загрузки. В меню загрузки можно выбрать устройство, с которого следует загружаться, например, USB-накопитель. a. Нажатие клавиш со стрелками выделите строку USB Device
(USB-устройство)
, затем нажмите клавишуEnter (Ввод) .
b. Вместо обычной загрузки произойдет запуск Windows с
резервной копии восстановления.
6. Выберите тип клавиатуры. 7. Выберите Troubleshoot (Диагностика)
и затем выберите
нужный тип восстановления: a. Нажмите Дополнительно
и затемВосстановлениесистемы
, чтобы запустить функцию «Восстановление системы Microsoft Windows»:
Функция «Восстановление системы Microsoft Windows» периодически делает «моментальные снимки» параметров и настроек вашей системы и сохраняет их как точки восстановления. В большинстве случаев сложных проблем с программами для восстановления работоспособности системы можно вернуться на одну или несколько этих точек восстановления назад.

Заводские настройки ноутбука Samsung
Для сброса до заводских настроек лэптопа этой марки нужно найти в списке программ утилиту Samsung Recovery Solution. Если приложение не установлено, его можно скачать на официальном сайте производителя.
Альтернативный вариант — запустить предустановленную утилиту. Для этого перед загрузкой устройства нужно удерживать клавишу F4. Далее — алгоритм действий такой:
- Выбрать пункт Restore.
- Выбрать Complete Restore.
- Как точку восстановления установить Computer Initial Status.
На запрос утилиты выбрать вариант «Да», а после перезагрузки девайса следовать подсказкам Мастера восстановления системы.
Когда восстановить заводские настройки на ноутбуке не получится
Следует иметь ввиду, что иногда восстановить настройки на ноутбуке не получится. Сделать это невозможно, если на нем переустановили Windows. Некоторые пользователи, приобретая лэптоп с предустановленной ОС, спешат установить более привычную для себя версию «Максимальная», удаляя системный раздел. А ведь именно там хранятся файлы, которые нужны для восстановления системы.
То же самое происходит, если ноутбук начинает «глючить» и вы вызываете компьютерного мастера. Эти специалисты вместо того чтобы откатить ноутбук к заводским настройкам, идут по пути меньшего сопротивления — переустанавливают Виндовс.
Некоторые пиратские сборки вообще лишены этой необходимой функции. Восстановить настройки на ноутбуке в этом случае не выйдет — системный раздел не содержит необходимых для этого данных. К счастью, можно восстановить «чистую» лицензионную Windows из образа, который доступен в сети.
При восстановлении ноутбука пользователь может потерять следующие данные:
- Личные файлы на диске C: фотографии, видеозаписи, документы и загрузки. Данные на диске D и всех остальных, если они есть, затронуты не будут.
- Будет отформатирован системный раздел, а операционная система восстановится в первоначальном виде.
- После первого запуска потребуется установка всех драйверов, которые используются компонентами лэптопа.
Фактически, если вы решили восстановить ноутбук, то получите его в первозданном виде — таким, в каком он покупался в магазине. Однако в любом случае это быстрее и удобнее, чем переустанавливать Windows с нуля.
Откат телефона и планшета на Windows
Обладатели Windows Phone с Windows 10 также могут выполнить сброс операционной системы. Есть два способа: через настройки, когда доступ к системе телефона или планшета есть, или при помощи специальной комбинации, работающей даже тогда, когда устройство выключено и не может загрузиться.
При помощи настроек
Перед началом операции убедитесь, что заряд устройства выше 50%. Если это не так, сначала выполните зарядку, а только потом переходите к нижеописанным шагам.
- Отыщите в списке всех программ настройки устройства и откройте их.
- Перейдите к блоку «Сведения об устройстве».
- Запустите процесс сброса.

Процедура на мобильных устройствах обычно осуществляется за 10–20 минут, но может продлиться дольше, если телефон или планшет слабый или перегружен.
При помощи комбинации клавиш
Для сброса устройства с не отвечающим экраном можно выполнить принудительные команды. Зажмите на 10–15 секунд клавиши увеличения звука и блокировки экрана. Как только устройство начнёт вибрировать, зажмите кнопку уменьшения звука и не отпускайте её, пока не увидите восклицательный знак. После этого последовательно зажмите следующие кнопки: увеличение громкости, снижение громкости, блокировка экрана, снижение громкости. Учтите, нажать их необходимо последовательно, а не одновременно. Если все вышеописанные действия выполнены верно, начнётся процесс сброса.

Видео: сброс мобильного устройства с Windows
Сброс необходимо выполнять для того, чтобы получить чистую систему, но при этом сохранить собственные данные. Запустить сброс можно через системные настройки, программу от Microsoft или меню восстановления. На ноутбуках присутствуют специальные программы от производителей. Мобильное устройство сбрасывается через встроенные настройки или меню экстренного восстановления.
Как вернуть заводские настройки на ноутбуке asus
Восстановление системы на Windows 7
В этой версии ОС нужно предварительно создать диск с образом системы, которую вы будете восстанавливать. Для этого оптический привод в лэптопе должен быть рабочим. Чтобы сделать такой диск, нужно вставить в дисковод пустую болванку. Нажмите кнопку «Пуск» и в строке поиска наберите «Создать», а затем подходящий вариант в списке найденных. Процесс занимает совсем немного времени — ровно столько, сколько приводу нужно, чтобы записать данные на олванку.
Алгоритм восстановления Windows 7:
- Вставить DVD с образом в оптический привод.
- Перезагрузить лэптоп.
- Нажать кнопку F12 для вызова Boot menu.
- Выбрать загрузку с оптического привода.
- Подтвердить готовность восстановить систему, нажав кнопку «ОК».
- Согласиться с перезаписью винчестера нажав «ОК».
- Если дисков несколько, поочередно вставлять их в привод при появлении соответствующих уведомлений.
- Нажать кнопку «ОК» после уведомления о том, что восстановление системы прошло успешно.
 Процесс занимает в среднем 30 минут. После перезагрузки ноутбука запустится ASUS Preload Wizard — мастер восстановления системы. Что нужно сделать дальше:
Процесс занимает в среднем 30 минут. После перезагрузки ноутбука запустится ASUS Preload Wizard — мастер восстановления системы. Что нужно сделать дальше:
- Выбрать русский язык и нажать кнопку «Далее».
- Установить переключатель в положение «Восстановить операционную систему в первый раздел».
- Пару раз нажать «Далее», затем «Готово».
- После завершения восстановления нажать «ОК».
После этого можно перезагрузить лэптоп. ASUS Recovery подготовит компьютер к первому использованию. Далее все настраивается точно так же, как при запуске только что установленной ОС: выбирается язык интерфейса, вводится имя пользователя, устанавливаются пароль, дата и время.
Восстановление системы на Windows 10
Алгоритм действий следующий:
- Нажать кнопку «Пуск».
- Выбрать пункт «Настройки».
- Кликнуть «Обновление и безопасность».
- Выбрать пункт Recovery — «Восстановить этот PC».
- Нажать кнопку «Начать» или Get started.
- Из всех вариантов далее выбрать «Восстановить заводские установки» — Restore factory settings.
- Далее «Только диск, где установлена Windows».
- Если нужно восстановить пользовательские данные, выбирается пункт «Переместить файлы и очистить диск», в противном случае «Просто удалить файлы».
Все готово к восстановлению Windows 10. Остается нажать кнопку «Восстановить» и дождаться окончания процедуры.
 При восстановлении пиратской копии Виндовс операционная система может выдать сообщение «Требуется диск для восстановления». В этом случае нужно использовать установочный диск именно с той сборкой, которая была на вашем ноутбуке. Учитывайте, что в процессе восстановления может возникнуть ошибка, и восстановить данные будет невозможно.
При восстановлении пиратской копии Виндовс операционная система может выдать сообщение «Требуется диск для восстановления». В этом случае нужно использовать установочный диск именно с той сборкой, которая была на вашем ноутбуке. Учитывайте, что в процессе восстановления может возникнуть ошибка, и восстановить данные будет невозможно.
В случае физического повреждения винчестера для восстановления данных нужно обратиться в сервисный центр ASUS. Данные с нерабочего жесткого диска приходится восстанавливать в специальной лаборатории — полностью стерильной и герметичной. Это страхует от попадания микроскопических частиц пыли на поверхность магнитного диска, его размагничивания и потери данных.
В кустарных условиях корректно восстановить информацию чрезвычайно сложно — дома или в мастерской невозможно добиться стерильных условий и полного отсутствия пыли.
Как вернуть ноутбук к заводскому состоянию: Samsung
Итак, продолжим разговор о возвращении ноутбуков к заводскому состоянию. Сегодня речь пойдет о восстановлении к первоначальному виду ноутбуков от компании Samsung. Традиционно перед описанием процедуры восстановления я настоятельно рекомендую вам ознакомиться со статьей «Как вернуть ноутбук к заводскому состоянию: вступление», если вы не сделали это ранее.
Нужно сказать, что механизм восстановления ноутбуков Samsung несколько отличается от аналогичных средств, используемых большинством прочих производителей мобильных компьютеров, в которых жесткий диск полностью форматируется, после чего на него из раздела восстановления загружаются данные.
В ноутбуках Samsung все происходит почти так же, но есть небольшое отличие.
При первом включении мобильного компьютера производства компании Samsung нам предлагают разметить жесткий диск на два логических диска: C и D. Эта процедура производится только один раз. После восстановления системы она не повторяется. Поэтому, строго говоря, стопроцентного возвращения к заводскому состоянию не предусмотрено.
Все процедуры восстановления затрагивают исключительно диск C. Диск D вы можете либо самостоятельно отформатировать, либо использовать его для хранения данных с диска C. После восстановления системы их можно будет вернуть обратно.
Ну а если операционная система находится в таком состоянии, что уже не может загрузиться, воспользуйтесь для сохранения данных рекомендациями статьи «Как сохранить данные, если операционная система не загружается».
Для запуска процедуры реанимации системы из раздела восстановления сразу после включения компьютера необходимо начать клацать по кнопке F4. Кроме того, на некоторых моделях может присутствовать функциональная кнопка восстановления, используемая в паре с клавишей Fn.

Но метод F4 универсален и к тому же требует нажатия только одной клавиши, поэтому он попросту удобнее. Но это я оставляю на ваше усмотрение. Нам важен конечный результат.
Если все сделано правильно, на экране появится заставка утилиты Samsung Recovery Solution. Прекращаем нажатия кнопок и ждем.

Через некоторое время нам предложат ознакомиться с текстом соглашения. Читаем его и принимаем, если хотим продвинуться дальше.
Нам на выбор будет предложен набор доступных действий. Выбираем пункт «Восстановление».

Из доступных параметров выбираем «Полное восстановление».

Появится список доступных резервных копий системы. Если их несколько, выбирайте самую раннюю. Она автоматически создается системой при первом запуске компьютера. После этого нажмите «Далее».

Нас предупредят, что все данные будут уничтожены. Поскольку предполагается, что вы уже сохранили всю необходимую информацию, нажмите «Да».

Запустится подготовка к операции полного восстановления ноутбука.

После этого начнется непосредственно процедура восстановления. Она требует некоторого времени. Запаситесь терпением.

По завершении на дисплее появится вот такое сообщение:

Нажимаем OK. Компьютер перезагрузится и начнется подготовка к первому запуску. Ничего не трогайте и не нажимайте. Если ноутбук снова начнет перезагружаться, значит так нужно. Не мешайте ему. Вам необходимо дождаться, пока на дисплее не покажется следующее сообщение:

Его появление означает, что процедура восстановления закончена и операционная система находится в режиме первого запуска.
Вот и все. Теперь вы умеете восстанавливать ноутбуки Samsung к первоначальному состоянию.
Если моя статья оказалась для вас полезной, посоветуйте пожалуйста ее своим друзьям с помощью кнопок социальных сетей или просто поделившись ссылкой.
Как миновать БИОС
Есть способ, который позволяет обойтись без биоса, но он не всегда работает.
- Когда ноутбук включается, задействуйте сочетание клавиш ALT и F10.
- Скорее всего, система потребует ввести пароль. Тут все зависит от того, сбрасывался ли ноутбук ранее. Если вы проводите эту процедуру впервые, пароль стандартный – шесть нулей. Если настройки уже сбрасывались, могли установить новый пароль.
- Дальше все делаем, как и в предыдущем способе.
Примечание! В процессе возвращения к стандартным настройкам ноутбука сбрасываются и все данные, содержащиеся на системном диске. Но это необходимо сделать, чтобы полностью исправить возникшую проблему.
Как восстановить заводские настройки ноутбука Samsung
Процедура восстановления заводских настроек ноутбуку Samsung
, довольно несложная и вы справитесь с ней, не прибегая к каким-либо специалистам, единственное что нужно, это позаботиться о своих данных, скопируйте их, к примеру, на переносной винчестер USB. Копирование ваших файлов на дополнительный раздел вашего жёсткого диска не поможет, в большинстве случаев состояние вашего винчестера будет приведено к заводскому, то есть на момент покупки. Что это значит? Если вы, после приобретения ноутбука, создавали дополнительные разделы, все они будут удалены вместе с вашими данными.
Например, Вы купили ноутбук, включили его и увидели на нём один раздел (C:) с установленной операционной системой, естественно вам захотелось иметь второй раздел для данных и вы создали его в самой Windows, что сделать очень просто, затем назначили ему букву (D:) или любую другую, поместили туда все нужные вам файлы: музыку, фильмы, документы, фотографии и так далее. Пользовались ноутбук год, поэкспериментировали с ним вволю, установили на него всё что нужно и не нужно, затем решили вернуть ноутбуку заводские настройки. Многие пользователи думают, что после отката к заводским настройкам у них останется целым и невредимым, созданный ими дополнительный раздел (D:) или (E:). Но позвольте, когда вы купили ноутбук, этого раздела не было! Вот поэтому, после возвращения ноутбуку заводских настроек этот раздел будет удалён и у вас останется опять один раздел (C:) с вашей Windows 7 или Windows 8. Но не всё так трагично, в случаем с новым ноутбуком Samsung, некоторые данные пользователя будут сохранены. Какие? Читайте статью дальше.
Итак, после того, как вы скопировали все ваши данные на другой носитель информации, восстанавливаем заводские настройки на новом ноутбуке Samsung. Включаем ноутбук и часто жмём в начальной фазе загрузки на клавишу F4
. Открывается начальное окно программы.
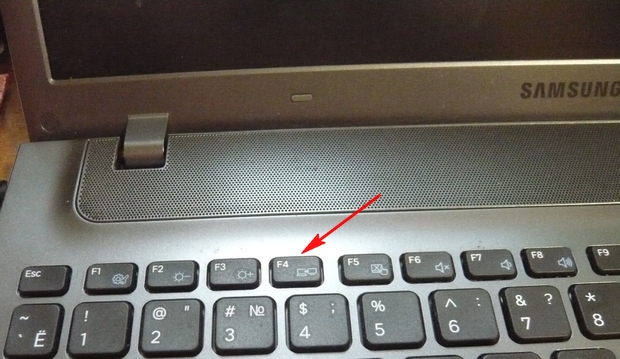
Принимаем лицензионное соглашение.
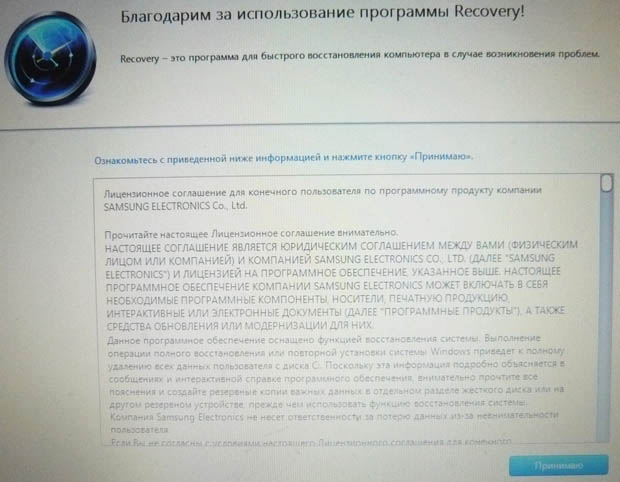
Программа Recovery
, кроме восстановления, может создавать резервную копию жёсткого диска на DVD дисках и на переносном винчестере. Поначалу утилита Recovery думает, что мы хотим создать диски восстановления или заводской образ на переносном жёстком диске USB, но создавать мы ничего не планировали, жмём ОК.
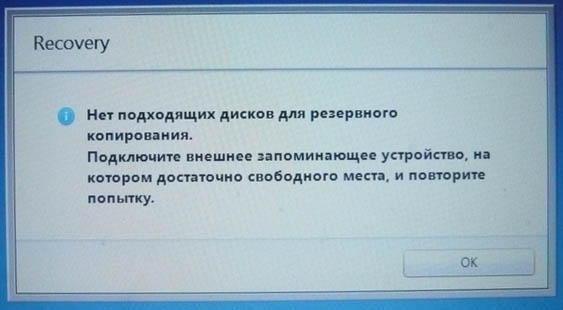
Открывается начальное окно программы Recovery
. Резервное копирование мы делать не собираемся, поэтому выбираем пункт Восстановление
.
![]()
Друзья, если вы скопировали все нужные данные с вашего ноутбука, можете смело нажать кнопку Восстановление
и сразу начнётся процесс отката к заводским настройкам. Для остальных покажу, что ещё здесь можно настроить.
Во первых, выбираем самую ранню точку восстановления, большинство пользователей никогда не делает образов восстановления, поэтому у многих в этом окне будет присутствовать всего одна точка восстановления.
Прежде чем нажать на кнопку Восстановление
, мы видим ещё параметры, которые можно включить при восстановлении, некоторые из них нелишние. Опускаем прокрутку вниз.
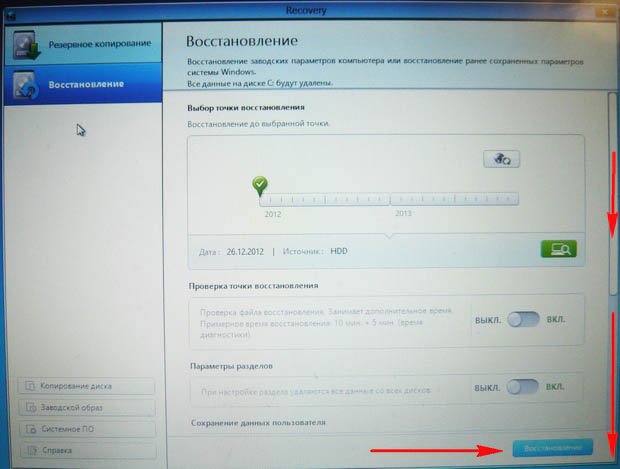
Параметры разделов. При настройке раздела удаляются все данные со всех дисков
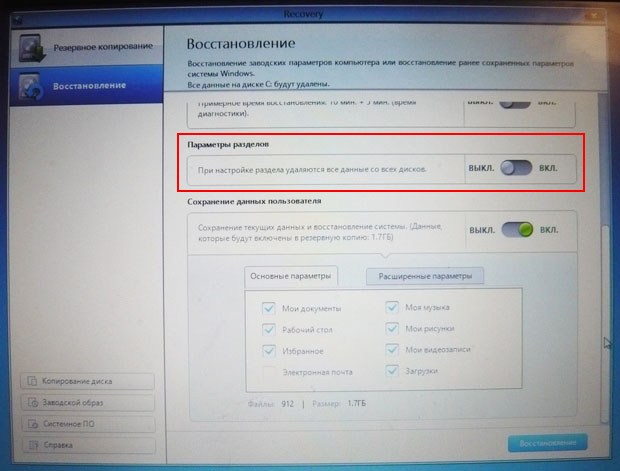
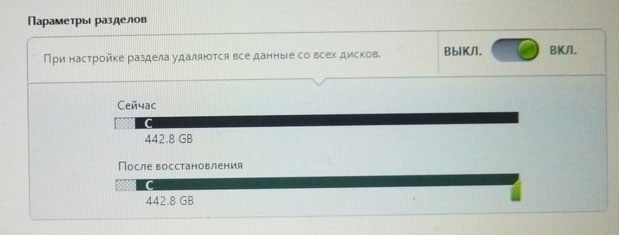
Сохранение данных пользователя
Включаем пункт Сохранение данных пользователя.
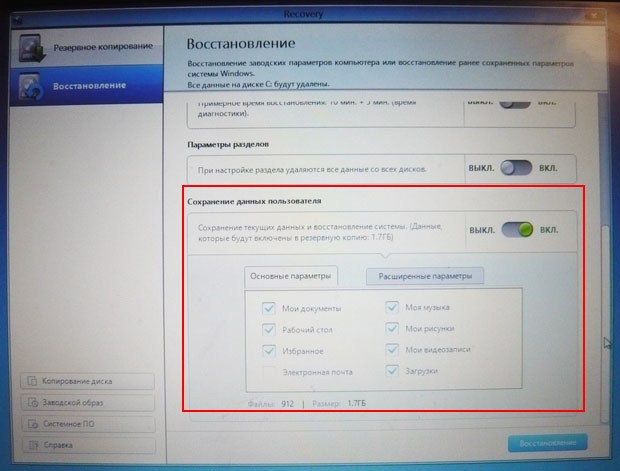
Основные параметры – отмечаем все нужные папки, содержимое которых, нужно сохранить при восстановлении заводских настроек. Более детальные настройки находятся в расширенных параметрах.
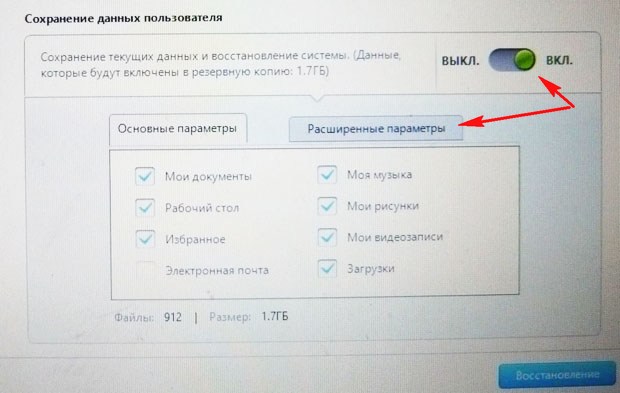
Вообще, очень подробное описание того, что может утилита Recovery, находится в Справке, перед восстановлением можете всё подробно почитать.
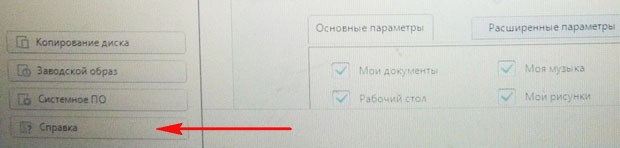
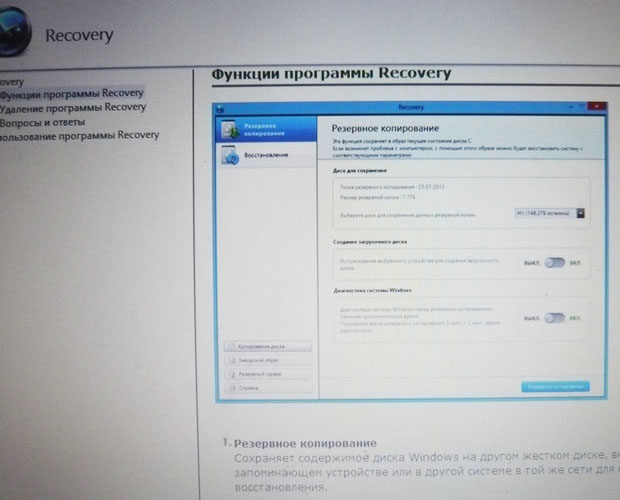
Нажимаем Восстановление. Начать восстановление? Все данные на диске C: будут удалены. Нажимаем Да. Через 40 минут наш первый ноутбук был приведён к заводскому состоянию.
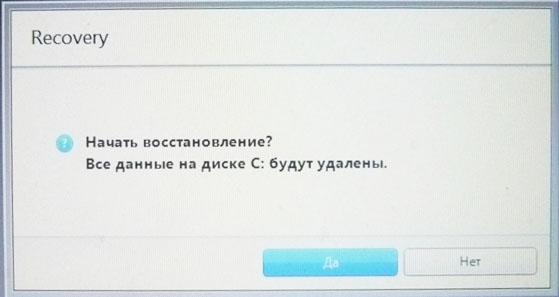
Samsung Recovery Solution 5
На втором ноутбуке установлена утилита восстановления заводских настроек Samsung Recovery Solution 5. Сам процесс восстановления мало чем будет отличаться от предыдущего. Также при загрузке жмём F4.
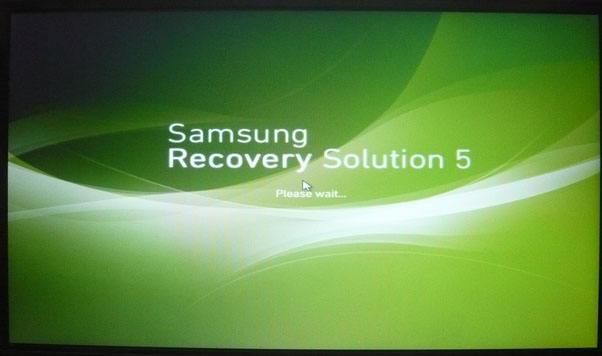
Выбираем Восстановление
.
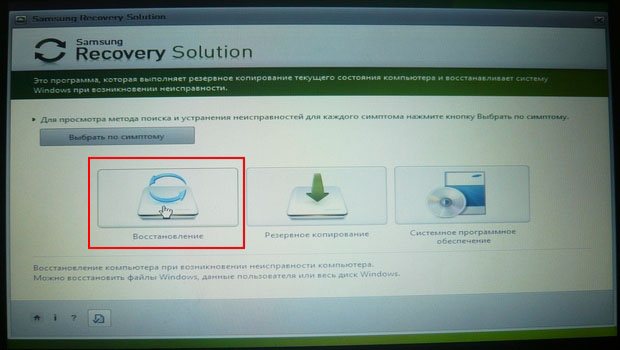
Если выбрать в появившемся втором окне Общее восстановление
,
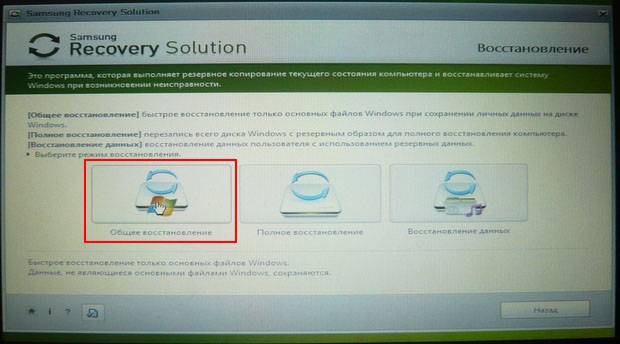
то будут восстановлены только основные системные файлы Windows, большая часть ошибок, вирусов и проблем, у вас после такого восстановления останется.
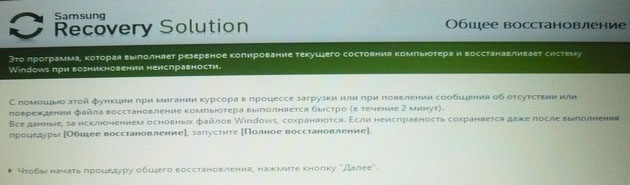
Поэтому возвращаемся к предыдущему окну и выбираем Полное восстановление
.
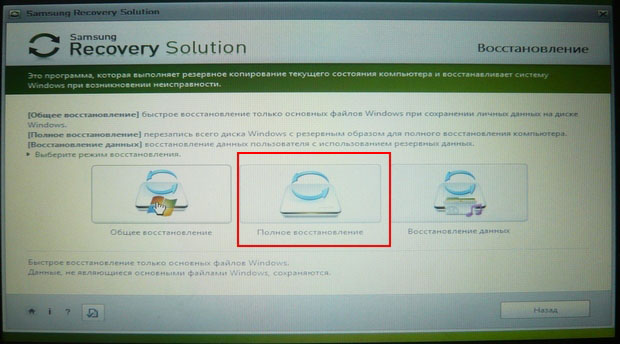
Выбираем самый ранний образ восстановления и Далее. Запустить восстановление? Да. Вот и всё, теперь осталось только дождаться окончания операции восстановления заводских настроек ноутбука Samsung.
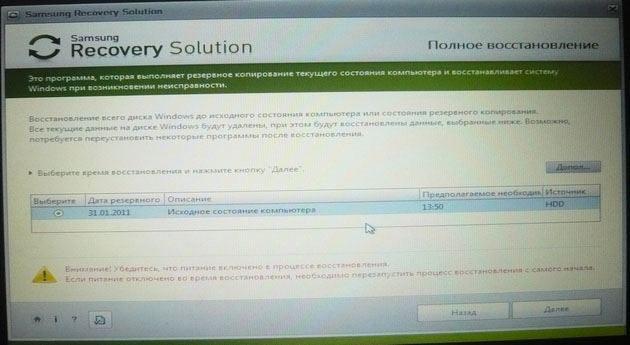
Статьи по этой теме.
Как сбросить ноутбук ASUS до заводских настроек
Далее рассмотрим, как восстановить заводские настройки на ноутбуке ASUS с применением утилиты Recovery. При восстановлении системы у вас получится «чистая» Windows, а все пользовательские настройки и файлы удалятся — точно такая, как у лэптопа на витрине в компьютерном магазине.
Рекомендуется предварительно сохранить важные данные, которые хранятся на диске C:, включая содержимое рабочего стола (если вы храните там, например, рабочие документы). В «группу риска» попадают фотографии и видеозаписи из папок всех пользователей компьютера, загрузки, каталоги, созданные приложениями, а также сохранения из компьютерных игр.
В последнем случае много зависит от того, в каком году выпущена игра: более старые хранят сейвы в каталоге с сохраненной игрой в папке Saves, новые же записывают сохранения и файлы конфигурации в документах каждого пользователя.
Если не загружается Windows
В случае частичного или полного повреждения системных файлов или разделов Windows может не загружаться и требовать от пользователя каких-то действий. В отличие от лэптопов некоторых марок, у ASUS редко встречается отдельная кнопка для запуска утилиты восстановления операционной системы. Однако есть функциональная клавиша F9, с помощью которой можно вызвать стандартное меню устранения неполадок.
 Восстановить ноутбук АСУС с помощью Рекавери довольно просто, если сделать все правильно. После захода в меню сброса следует выделить строку восстановления с пометкой EMS Enabled и нажать кнопку Enter. Если нажать кнопку F8, можно выбрать дополнительные опции восстановления, но обычно этого не требуется.
Восстановить ноутбук АСУС с помощью Рекавери довольно просто, если сделать все правильно. После захода в меню сброса следует выделить строку восстановления с пометкой EMS Enabled и нажать кнопку Enter. Если нажать кнопку F8, можно выбрать дополнительные опции восстановления, но обычно этого не требуется.
Последует предупреждение об удалении всех пользовательских файлов. Сохранить их рекомендуется еще до начала процедуры восстановления операционной системы. Восстанавливать ОС нужно обязательно в первый раздел — именно тот, где Windows была установлена изначально.
Поэтому нужно выбрать пункт «Восстановить Windows на первый раздел», установив соответствующий флажок, и нажать кнопку «Далее». Начнется процесс восстановления системы, который проходит в автоматическом режиме. В ходе восстановления ноутбуку понадобится несколько раз перезагрузиться. Это нормальное явление, которое не должно вызывать опасений у владельца лэптопа.
В итоге вы получите «чистую» ОС — точно такую же, как сразу же после установки. Далее можно настраивать ее рабочие параметры согласно собственным предпочтениям, подключаться к интернету, устанавливать приложения: все то же самое, как при установке Windows «С нуля».
Если устройство нормально загружается
В этом случае все делается точно так же, как и если Windows повреждена. Разница в том, что в этом случае можно восстановить личные файлы, если выбрать соответствующую опцию. Как именно это сделать, будет рассмотрено далее.
Если не работает кнопка F9
Если кнопка F9 сломана, и вы не можете вызвать меню восстановления, на помощь придет еще одна утилита, разработанная ASUS — Backtracker. Проблема может быть в том числе и в повреждении жесткого диска, меню восстановления которого не реагирует на команды пользователя.
![]() Backtracker можно запустить со съемного накопителя: это обычный файл с расширением EXE, с которыми работает Windows. Утилита умеет создавать точки восстановления, в которых сохраняются также и пользовательские данные.
Backtracker можно запустить со съемного накопителя: это обычный файл с расширением EXE, с которыми работает Windows. Утилита умеет создавать точки восстановления, в которых сохраняются также и пользовательские данные.
Восстанавливаем настройки горячими клавишами
Рассмотрим, как запускается процесс переустановки на нетбуках ведущих производителей.
Чтобы активировать запуск Recovery mode, нужно при перезагрузке устройства нажать и удерживать клавишу F9. Если все сделано верно, на экране появится меню утилиты,
 Для каждой марки нетбуков существует свои сочетания клавиш.
Для каждой марки нетбуков существует свои сочетания клавиш.
управляющей процессом восстановления. Здесь следует выбрать опцию «Переустановка операционной системы». После этого системный раздел HDD будет полностью очищен, затем проводится инсталляция ОС, драйверов для устройств и набора базовых программ.
На ноутбуках ACER активация режима сброса настроек осуществляется одновременным нажатием кнопок Alt и F10. На некоторых моделях, чтобы разблокировать Recovery-режим, следует ввести пароль. По умолчанию установлена комбинация 000000. Затем следует выбрать пункт меню «Factory reset».
Если ОС загружается, можно активировать переустановку, запустив штатное приложение Recovery Management, которое устанавливается производителем на нетбуках ACER.
Запуск восстановления начальных настроек на ноутбуках HP осуществляется нажатием клавиши F11 при старте системы. Утилита Recovery Manager предлагает несколько вариантов отката системы. Нужно выбрать опцию System Recovery. На следующем этапе программа рекомендует сохранить пользовательские данные. Затем запускается процесс переустановки.
На компьютерах производства компании SAMSUNG для активации переустановки Windows потребуется нажать клавишу F4 сразу после включения.
Чтобы сделать откат настроек до заводских значений, потребуется выбрать пункт «Computer Initial Status». Нетбук перезагрузится, и начнется процесс восстановления работоспособности системы, в ходе которого будут проведены форматирование системного раздела диска, переустановка Windows и драйверов для устройств.
Многие модели ноутбуков SONY серии Vaio снабжены кнопкой Assist, которая запускает процесс отката системы в выключенном состоянии компьютера. Если нажать клавишу, когда машина работает, активируется программа диагностики устройства. Для переустановки ОС кнопку следует нажать тогда, когда устройство выключено, а затем выбрать раздел «VAIO Care — Восстановление».
Если на нетбуке SONY клавиша Assist отсутствует, активация восстановления начальных настроек проводится нажатием кнопки F10 при включении компьютера. После появления на экране сообщения «Изменение параметров загрузки» следует выбрать опцию «Запустить Мастер восстановления» и следовать дальнейшим инструкциям утилиты.
Для ноутбуков MSI выполнить откат настроек можно кнопкой F3, которую нужно нажать сразу после включения компьютера. В меню «Windows Boot Manager» нужно найти «Windows Setup», а затем выбрать служебную утилиту MSI Recovery Manager, которая поможет выполнить процесс переустановки ОС.
Изделия компании TOSHIBA оснащаются встроенной системой восстановления, которая запускается при старте ноутбука. Активация выполняется нажатием и удерживанием цифры 0 на дополнительном цифровом блоке. После того как динамик устройства издаст звуковой сигнал, клавишу 0 можно отпустить. Программа очистит HDD и установит заново заводской образ.
Многие модели нетбуков, выпущенных LENOVO, имеют отдельную кнопку «OneKey Rescue» на клавиатуре, которая запускает программу отката до заводских настроек. Для этого требуется на выключенном компьютере вместе с кнопкой Power нажать функциональную клавишу. В меню программы следует выбрать «Восстановить с исходной копии» и запустить процесс, нажав на «Пуск».
Как сделать сброс настроек HP ноутбука без диска восстановления
Новые ноутбуки HP не поставляются с дисками восстановления. В этих ситуациях раздел восстановления, установленный производителем, является вашим другом. Что делает процесс сброс настроек HP ноутбука без дисков восстановления очень простым. На рынке появился смартфон со странным названием BlackBerry KEYone.
Раздел восстановления – это скрытый раздел вашего жесткого диска, который надежно хранит полную копию операционной системы Windows, драйверов и всех необходимых программ. Чтобы ваш ноутбук HP работал. Короче говоря, HP взял диск восстановления и создала цифровую копию этого файла прямо на вашем жестком диске. Зная, что в какой-то момент вам нужно будет обновить или сделать сброс настроек HP своего ноутбука до того, как он был в первый день, когда вы вытащили его из коробки. Одна из топовый китайских компаний анонсировала самый мощный смартфон в мире Huawei Mate 10.
 (сброс настроек HP)
(сброс настроек HP)
Аналогично, диспетчер восстановления может иметь несколько иной вид, чувствовать или порядок операций. Давайте сосредоточимся на том, как сделать сброс настроек HP ноутбука без дисков восстановления. Появился необычный смартфон под названием Micromax Selfie 2.
2) Сделайте инвентаризацию программ, которые вы установили на свой ноутбук HP. И любые специальные настройки, такие как разрешение экрана и размер шрифта.
3) Убедитесь, что ваш адаптер питания подключен и заряжен вашим ноутбуком. Также проверьте подключение к Интернету, чтобы убедиться, что он активен.
4) Включите или перезагрузите ноутбук HP и несколько раз нажмите «F11» для загрузки в Recovery Manager. Для некоторых компьютеров вам может потребоваться нажать еще один F-ключ
Если вы не видите сообщение восстановления, возможно, вам нужно включить его в BIOS, или на вашем ноутбуке может нет раздела восстановления. В этом случае вам может потребоваться связаться с производителем.




