Как подключиться к ftp-серверу на роутере с компьютера или телефона?
Содержание:
- Решение 2. Временно отключите брандмауэры и любое антивирусное или вредоносное ПО
- Вариант 3 – FileZilla
- Создание активного сервера для обмена данных
- Как подключиться к FTP-серверу в Windows (без дополнительного программного обеспечения)
- FTPS
- Что такое FTP-сервер
- Остаточные настройки FTP сервера
- Как подключиться к FTP-серверу в Windows 10
- Как подключиться к FTP через FileZilla
- Подключиться к FTP-серверу сайта с помощью Проводника Windows 10
- Настройка FTP
- Что такое FTP-сервер
- Ресурсы по Windows 10
- Как подключить Яндекс Диск в Windows 10
- FTP серверы могут быть использованы
- Как настроить Secure (SFTP)
- Способ 1 – Встроенный FTP
- Total Commander
- Как зайти на FTP-сервер через браузер, проводник и программы
Решение 2. Временно отключите брандмауэры и любое антивирусное или вредоносное ПО
Брандмауэр, антивирусная или антивирусная программа может иногда мешать работе FTP-клиента. Если это является причиной проблемы, временно отключите любую из трех, а затем попробуйте зайти на нужный вам сайт.
Обязательно включите эти программы сразу же после того, как вы это сделаете, чтобы хакеры, вирусы и черви не повредили вашу систему.
Если вы можете получить доступ к файлам FTP после отключения, вам нужно дать исключения, выполнив следующие действия:
- Щелкните правой кнопкой мыши Пуск
- Выберите панель управления
- Нажмите Система и безопасность

Нажмите Брандмауэр Windows

- Нажмите Изменить настройки
- Нажмите вкладку « Исключения »
- Поставьте галочку на FTP-порту 43, чтобы разрешить подключения к FTP-сайтам
- Нажмите ОК
- Закройте запущенные окна или программы
- Перезагрузите компьютер и попробуйте снова
Если проблема с FTP-клиентом Windows 10 не работает, попробуйте следующее решение.
ТАКЖЕ ЧИТАЙТЕ: 8+ лучших бесплатных и платных Windows 10 FTP-клиентов
Вариант 3 – FileZilla
Если первые два варианта можно считать халтурно-простыми, то этот уже можно считать «профессиональным». Да, программа сторонняя, но лично я ее использовал еще при закидывании самых первых своих сайтов на сервер в шерстистые годы. Тем, кто пользуется FTP часто и использует всякие разные протоколы шифрования – то что нужно.
Так как решение уже стороннее, предлагаю краткую инструкцию:
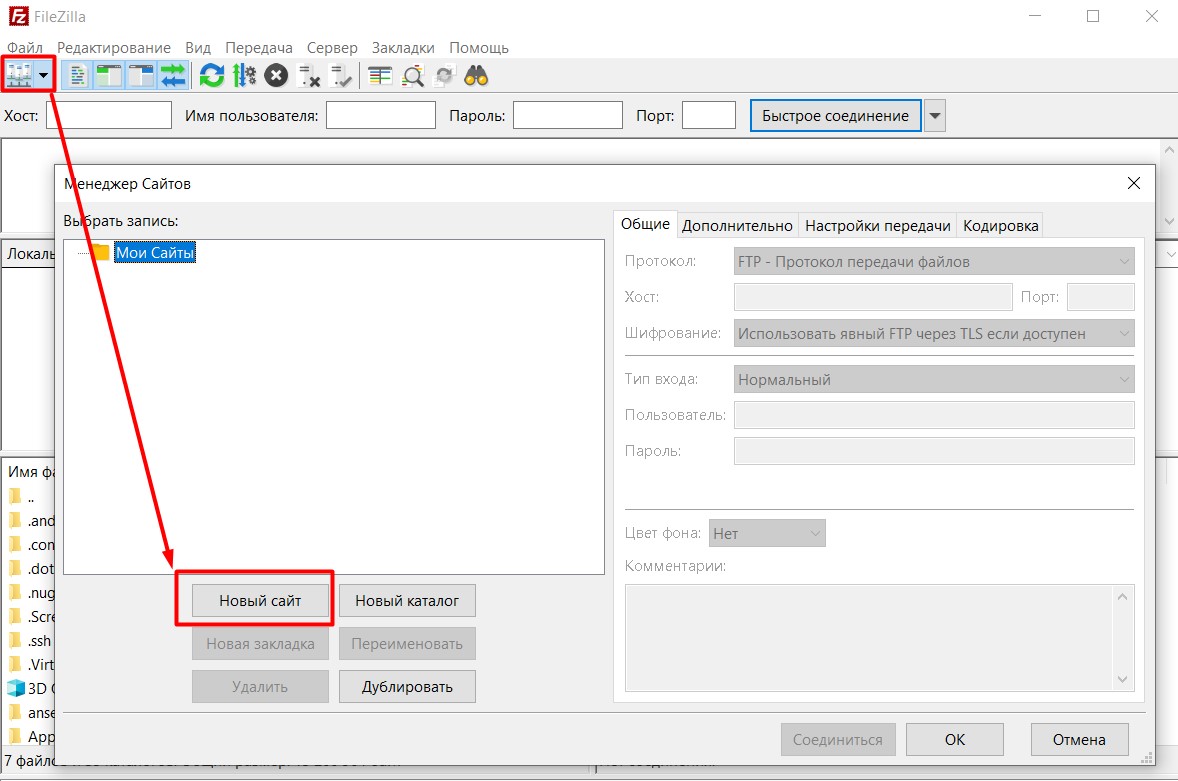
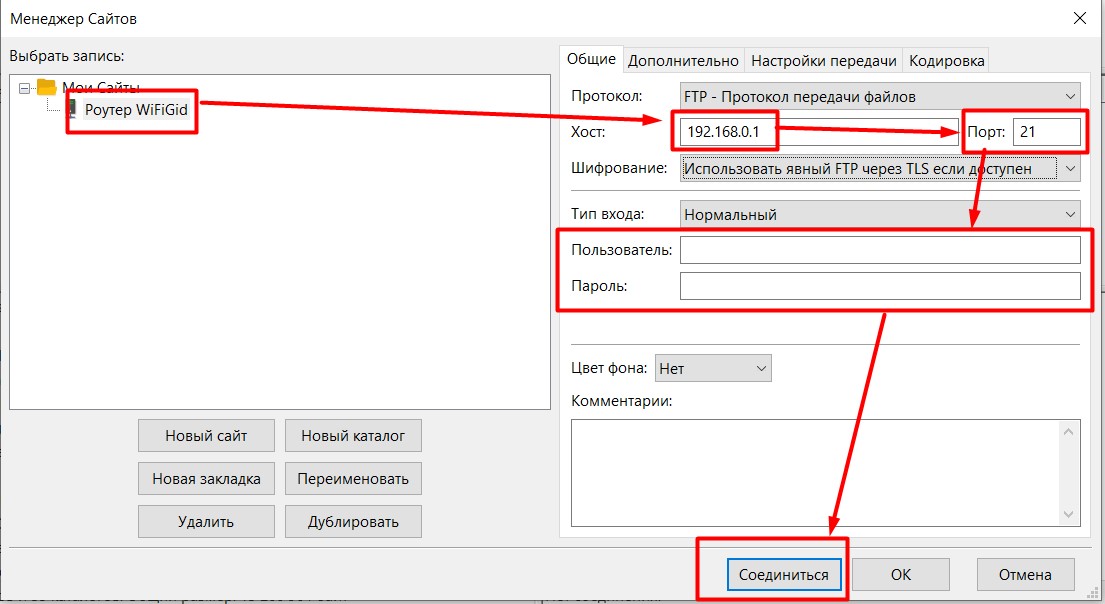
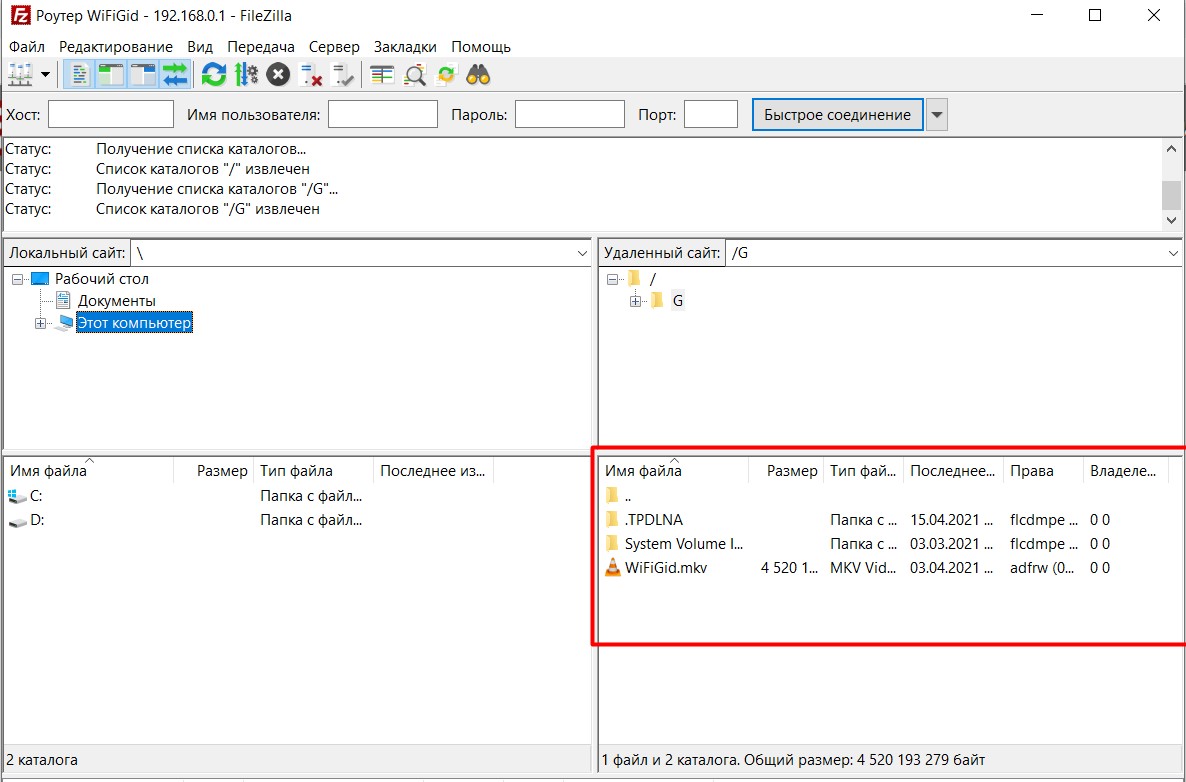
Этот метод очень удобен тем, что позволяет запоминать ранее созданные подключения. Когда FTP был вполне себе модным способом подключения к серверам, у меня здесь было с десяток хранимых подключений – зашел, подключился, пользуешься.
Создание активного сервера для обмена данных
Первым шагом на этом этапе должен стать выбор соответствующего приложения в магазине Play Market. Наиболее популярным приложением этой категории является FTPDroid, поэтому продолжим инструкцию на примере этого приложения.
При запуске FTPDroid сканирует и распознает беспроводное соединение, подстраиваясь под параметры этого подключения, но это не значит, что вам не нужно ничего настраивать, поэтому первым делом переходим в настройки приложения.
Как общаться в WhatsApp на iPad
Для большей надежности и стабильности следует включить автозагрузку с Wi-Fi и отключить параметры, разрешающие анонимность и Chroot, не забыв активировать функцию ведения журнала работы приложения.

Следующим шагом должно быть создание учетной записи пользователя с правами администратора. Именно эта учетная запись получит доступ к файлам на смартфоне путем соединения через FTP. Для этого следует открыть пункт «Пользователи».
При первом запуске приложения пользователи будут отсутствовать. При настройке нового пользователя следует активировать возможность расширенных настроек, чтобы получить возможность определения каталога по умолчанию.
Тут следует обратить внимание на то, присутствует на смартфоне Root-оболочка или нет. Если вы получили Root-права до настройки доступа и желаете иметь доступ ко всем файлам, в том числе системным, то в качестве каталога по умолчанию стоит выбрать корневую папку
В ином случае эта папка будет недоступна для выбора. При ошибочном определении пути к папке, его можно настроить в ручном режиме. В конце не забываем активировать пользователя.
Перейдем к настройке компьютера.
Как подключиться к FTP-серверу в Windows (без дополнительного программного обеспечения)
Чтобы подключиться к FTP-серверу можно использовать стороннее программное обеспечение, обладающее множеством функций, а можно воспользоваться стандартными способами подключения, которые предлагает вам Winodws. В сегодняшней статье рассмотрим два способа подключения к FTP-серверу без использования стороннего программного обеспечения.
Подключиться к FTP-серверу в Windows через проводник
Подключиться к FTP-серверу можно просто через проводник, не нужно ничего устанавливать! Просто откройте проводник, выберите на левой панели «Этот компьютер» или «Компьютер» и на правой нажмите в пустом месте правой клавишей мыши => из открывшегося меню выберите «Добавить новый элемент в сетевое окружение»

В следующем окне просто нажмите «Далее»

Нажмите двойным щелчком левой клавиши мыши на «Выберите другое сетевое расположение»

В строке «Сетевой адрес или адрес в интернете» впишите адрес ftp-сервера, к которому вы хотите подключиться. Адрес должен быть ftp://имя сервера, к примеру ftp://ftp.mccme.ru и нажмите «Далее».

Если к этому FTP-серверу не нужен логин и пароль для подключения — поставьте галочку в поле «Анонимный вход»

Если для подключения к FTP-серверу нужен логин и пароль — снимите галочку с «Анонимный вход» и введите логин в поле «Пользователь». При подключении к серверу у вас запросит пароль. Нажмите «Далее»

Введите имя для ярлыка этого соединения (можете написать всё что хотите) и нажмите «Далее»

В следующем окне написано, что вы успешно создали следующее подключение. Можно поставить галочку в поле «Открыть это расположение в сети после нажатия кнопки Готово», чтобы проверить подключение. Нажимаем «Готово»

Ярлык для подключение к данному FTP-серверу появится в «Этот компьютер» или «Компьютер», и вы сможете подключаться к нему в любой момент с этого ярлыка. Просматривать, копировать и удалять на нём файлы можно как в обычных папках.

Открыть FTP-сервер с помощью командной строки
Подключиться и работать с FTP-сервером можно с помощью командной строки. Откройте командную строку любым из способов (в Windows 10 можно нажать на «Пуск» правой клавишей мыши и выбрать командная строка, в других версиях нажмите клавиши Win+R и в окне выполнить введите cmd, после чего «ОК»).

Введите слово ftp и нажмите Enter. После этого введите слово open и имя FTP-сервера, к которому вы хотите подключиться, к примеру open ftp.microsoft.com и нажмите Enter. Когда запросит имя пользователя — введите логин для подключения, если у вас логина и пароля нет — введите Anonymous и нажмите Enter, поле пароль оставьте пустым и нажмите Enter.

После подключение к FTP-серверу вы сможете просматривать содержимое сервера с помощью команды dir , открывать папки можно командой cd имя папки , чтобы загрузить файл с вашего компьютера на ftp-сервер нужно ввести put «путь к файл» (к примеру put «D:1241с77.txt»). Чтобы скачать файл с ftp-сервера — нужно ввести get имя файла (к примеру get file.txt). После каждой команды не забывайте нажимать Enter. Отключиться от ftp-сервера можно командой quit и нажав Enter.
На сегодня всё, если есть дополнения — пишите комментарии! Удачи Вам
FTPS
FTPS (FTP + SSL) – расширение стандартного протокола передачи файлов, добавляющее в его базовый функционал создание шифрованных сессий с помощью протокола SSL (Secure Sockets Layer — уровень защищенных сокетов). На сегодняшний день защита обеспечивается его более продвинутым аналогом TLS (Transport Layer Security — защита транспортного уровня).
SSL
Протокол SSL предложен корпорацией Netscape Communications в 1996 году с целью обеспечения безопасности и секретности интернет-соединений. Протокол поддерживает аутентификацию (установление подлинности) клиента и сервера, не зависит от приложений и прозрачен для протоколов HTTP, FTP и Telnet.
Протокол SSL Handshake состоит из двух этапов: установление подлинности сервера и необязательное установление подлинности клиента. На первом этапе сервер в ответ на запрос клиента посылает свой сертификат и параметры шифрования. Затем клиент генерирует мастер-ключ, зашифровывает его открытым ключом сервера и отсылает серверу. Сервер расшифровывает мастер-ключ своим частным ключом и подтверждает свою подлинность клиенту, возвращая ему сообщение, заверенное мастером-ключом клиента.
Последующие данные шифруются и заверяются ключами, полученными на основе этого мастера-ключа. На втором этапе, который не является обязательным, сервер посылает запрос клиенту, а клиент подтверждает серверу свою подлинность, возвращая запрос с собственной цифровой подписью и сертификат открытого ключа.
SSL поддерживает разнообразные криптографические алгоритмы. В ходе установления связи используется криптосистема открытого ключа RSA. После обмена ключами используется много разных шифров: RC2, RC4, IDEA, DES и TripleDES. Также используется MD5 — алгоритм создания дайджеста сообщений. Синтаксис сертификатов открытого ключа описан в X.509.
Одним из немаловажных преимуществ SSL, является его полная программно-платформенная независимость. Протокол разработан на принципах переносимости, и идеология его построения, не зависит, от тех приложений, в составе которых он используется
Помимо этого, важно и то, что поверх протокола SSL, могут прозрачно накладываться и другие протоколы; либо для еще большего увеличения степени защиты целевых информационных потоков, либо, для адаптации криптографических способностей SSL под какую-нибудь другую, вполне определенную задачу
SSL-подключение
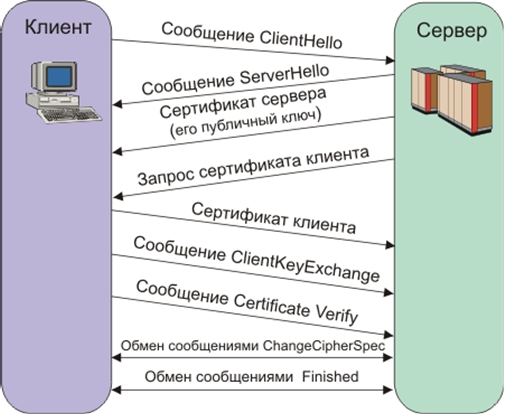
Предоставляемый SSL безопасный канал обладает тремя основными свойствами:
- Канал является частным. Шифрование используется для всех сообщений после простого диалога, который служит для определения секретного ключа.
- Канал аутентифицирован. Серверная сторона диалога всегда аутентифицируется, в то время как клиентская — аутентифицируется опционально.
- Канал надежен. Транспортировка сообщений включает в себя проверку целостности (с привлечением MAC).
Особенности FTPS
Существуют две реализации FTPS, использующие различные методы предоставления безопасности:
- Неявный метод предполагает использование стандартного протокола SSL с установлением сессии перед отправкой данных, что, в свою очередь, нарушает совместимость с обычным FTP клиентами и серверами. Для обратной совместимости с клиентами, которые не поддерживают FTPS, для контрольного соединения используется TCP-порт 990, а для передачи данных — 989. Это позволяет сохранить стандартный порт 21 для протокола FTP. Данный метод признан устаревшим.
- Явный – намного более удобен, так как использует команды стандартного FTP, но при ответе шифрует данные, что позволяет использовать одно и тоже управляющее соединение как для FTP, так и для FTPS. Клиент должен явно запросить защищенную передачу данных у сервера, а после утвердить способ шифрования. Если клиент не запросит защищенную передачу, FTPS сервер вправе как сохранить, так и закрыть незащищенное соединение. Механизм согласования идентификации и защиты данных был добавлен под RFC 2228 который включает в себя новую FTP команду AUTH. Хотя этот стандарт не определяет явно механизмы защиты, он определяет, что защищенное соединение должен инициировать клиент с помощью описанного выше алгоритма. Если защищенные соединения не поддерживаются сервером, должен быть возвращен код ошибки 504. FTPS клиенты могут получить информацию о поддерживаемых сервером протоколах защиты при помощи команды FEAT, тем не менее сервер не обязан разглашать то, какие уровни безопасности он поддерживает. Наиболее распространены FTPS команды AUTH TLS и AUTH SSL, обеспечивающие защиту TLS и SSL соответственно.
Что такое FTP-сервер
Протокол ФТП это простой способ передачи данных на любое устройство, без прямого подключения к нему. Данная разработка стала популярна благодаря следующим преимуществам:
- Прост в использовании. Его интеграция не занимает большого количества времени;
- Вся документация русифицирована и изучена;
- Поддерживает IP адреса типа IPv6;
- Способен работать с любыми размерами файлов (вплоть до сотен гигабайт);
- Совместимо с Proxy-серверами;
- Drag & Drop. Визуальное управление и перемещение файлов;
- Высокая скорость передачи. Использует на максимум пропускной канал;
- огромное количество операций одновременно;
- Просмотр директорий. Дает возможность полностью исследовать директории на высокой скорости;
- Поддерживает очередь. Можно отправлять по очереди файлы, что позволяет производить
- Настройки доступа. Протокол позволяет открывать доступ к папкам конкретным пользователям.
Остаточные настройки FTP сервера
Переходим к разделу “Speed Limits”. Благодаря ему можно ограничить скорость входящих и исходящих соединений. Есть два пути ограничения: задать постоянное ограничение на все время или создать правила на конкретный день и/или час. Ограничения задаются в килобайтах.

Вкладка “Filetransfer compression” позволяет включить режим сжатия файлов при передаче. При этом можно настроить минимальный и максимальный уровни сжатия, а так же указать IP-адреса, для которых не будет использоваться компрессия, но трогать что-либо в данном разделе совсем не обязательно.

Чтобы настроить защищенное соединение между клиентом и сервером, надо перейти к пункту настроек “SSL/TLS Settings”. Здесь нужно включить поддержку этих протоколов. А так же указать пути к закрытому ключу, файлу сертификата и пароль. Для среднестатистического пользователя в этом нет необходимости. Поэтому в этой статье углубленно рассматривать их мы не будем.
И наконец, можно включить автоматический бан пользователей после n-ых попыток неудачных подключений, и время бана. Для этого стоит перейти на вкладку “Autobans” и, если вам необходимо, то выставить галочку “Enable automatic bans“, указать в графе “Ban IP adress after” количество попыток после которых будет осуществляться блокировка, а так же время блокировки в поле “Ban for“.
Как подключиться к FTP-серверу в Windows 10
Если не понимаете, как подключиться к FTP-серверу в операционке Windows 10 быстро и без использования программ сторонних разработчиков, то я проведу вас последовательно через все шаги к поставленной цели. Можно конечно же, раз и навсегда, скачать и установить специально разработанный для этого один из FTP-клиентов с большим количеством функций, например популярный Filezilla.
Но если доступ к серверу не требуется слишком часто, а скажем например один или два раза в месяц, то естественно возникает вопрос, зачем нам устанавливать лишнюю программу на компьютер.
Не многие знают, что сама операционная система обладает нужной нам функциональностью и может с помощью несложных настроек в Проводнике (File Explorer) предоставить пользователю доступ к конкретному ФТП-серверу. Этих функций вполне хватит для того, чтобы загружать, отправлять или редактировать файлы.
Теперь перейдем непосредственно к установке устойчивого соединения с каким-либо ФТП-сервером в Интернете. Для примера я подключусь к своему, на котором размещены ресурсы этого блога.
Как подключиться к FTP через FileZilla
Это популярный FTP-клиент: простой, удобный и, что немаловажно, бесплатный. Чаще всего для работы с FTP используют именно его
Программа доступна для Windows, Linux и MacOS.
Для соединения с FTP-сервером через FileZilla есть два способа:
- Быстрое соединение. На верхней панели программы есть специальные поля для него:
- Хост – здесь вы пишете адрес FTP-сервера.
- Имя пользователя – указываете свой логин.
- Пароль – вводите пароль для подключения.
- Порт – номер порта указываете, если он отличается от стандартного.
После чего жмете кнопку «Быстрое соединение».
Менеджер сайтов. Если вы работаете с многими FTP-подключениями или просто не хотите вводить все данные заново при каждом подключении, можно записать параметры соединения в «Менеджер сайтов», который находится в меню «Файл». Дополнительно там можно прописать различные настройки соединения.
Помните, что хранение паролей в FileZilla небезопасно – они записываются в файлы программы в незащищенном виде и могут быть украдены не только троянами, но и другими пользователями, имеющими доступ к вашему ПК.
Подключиться к FTP-серверу сайта с помощью Проводника Windows 10
Чтобы подключиться к вашему хостингу, серверу по FTP, нужно создать FTP клиент. Создавать и настраивать мы его будет без сторонних программ, с помощью проводника windows. Функция известна еще со времен windows xp, но было все сложновато и непонятно, и каждый раз с новым выходом windows она совершенствовалась и становилась стабильной, что вполне заменит сторонние ftp клиенты для передачи данных на сервер. Тем не менее это означает что данным методом вы сможете настроить ftp клиент для любой версии виндовс: windows xp, 7, 8.1, 10.
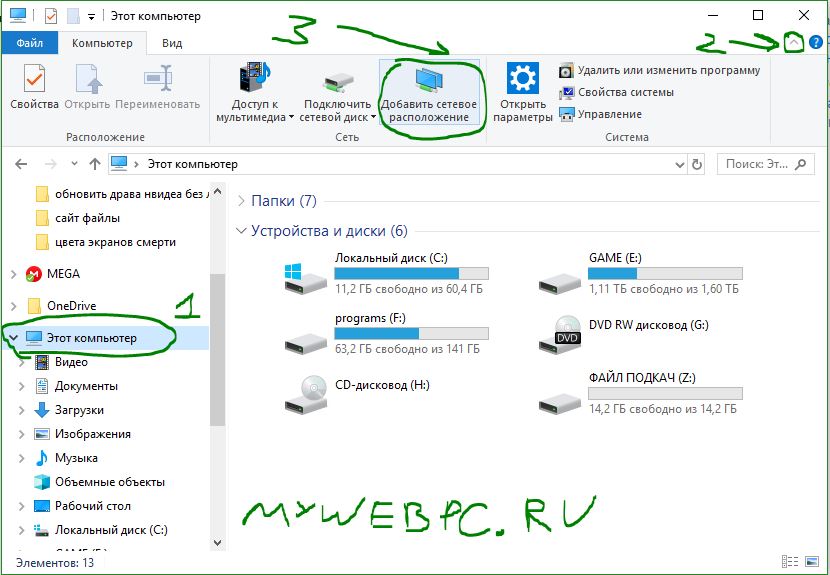
А) Если вы хотите подключиться к FTP серверу веб сайта на хостинге, то вы должны настроить FTP сервер на вашем хостинге сайте, к примеру Cpanel, задав там имя и пароль.
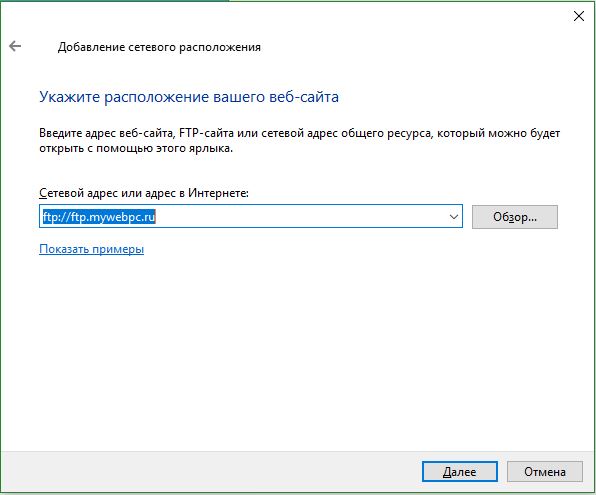
Б) Если вы подключаетесь к другому устройству в своей локальной сети, вы можете использовать частный внутренний IP-адрес. (Если нужно указать порт, то он ставится после IP-адреса с двоеточием, к примеру 192.168.1.1:9090).
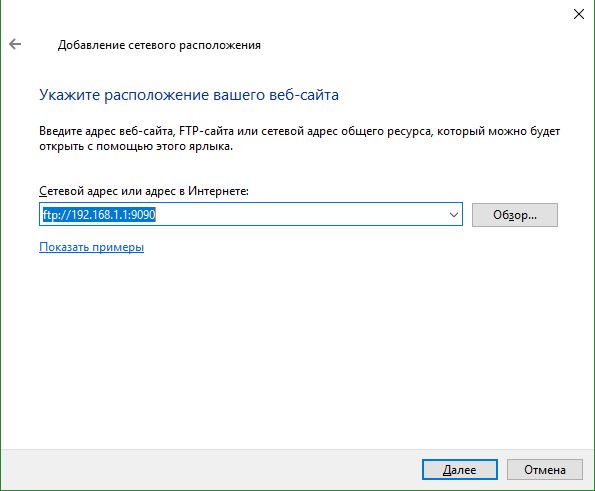
Вам придется выбрать, как настраивать вход к вашему веб-сайту на хостинг сервере. Все ровно в двух случаях настройки делаются на вашем хостинге, где веб-сайт к которому хотите получить доступ. Анонимный вход—при входе сетевой ftp папки в проводнике у вас запросит имя и пароль. Вход с пользователем—зайдет сразу при открытии вашей сетевой ftp папки в проводнике.
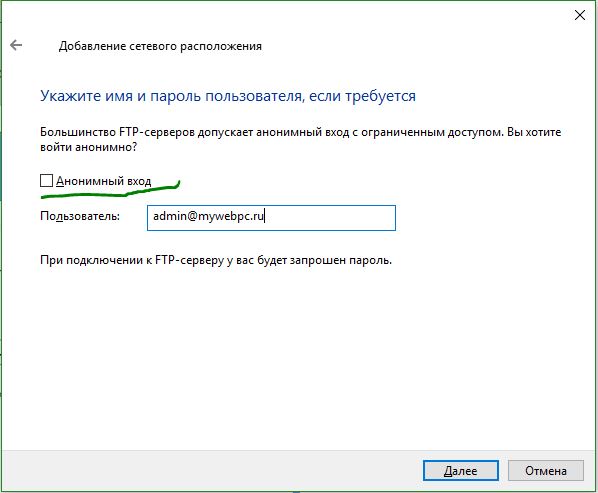
Теперь вам нужно указать любое имя. Это может быть ваше доменное имя, IP-адрес сервера, имя сайта или другое.
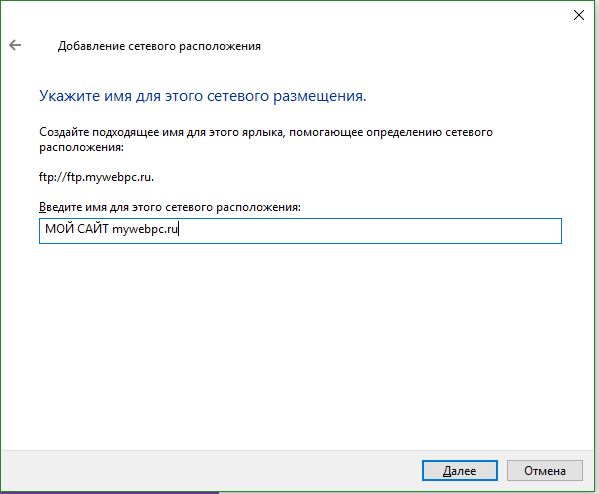
Настройка FTP
В первую очередь следует получить доступ от FTP-сервера, что можно сделать в настройках хостинга. На примере Timeweb в панели управления потребуется перейти во вкладку «Пользователи ПУ/FTP».

Нажимаем на «Добавить нового пользователя».

Как узнать сохраненные пароли в FileZilla?
В появившемся окне следует заполнить:
- Логин. Префикс логина выдается сразу, следует закончить его;
- Пароль;
- Комментарий. Позволяет написать кому выдан доступ;
- Настройка прав. Здесь потребуется выбрать нужные права доступа.

Далее устанавливается ПО и уже осуществляются настройки:
- Server Address. Сюда следует ввести IP-адрес нужного сервера;
- Port. Как правило, выдается при создании доступа для удаленного управления.
- Administration password. Пароль от данного ПК.
- Галка на настройке «Always connect to this server». Позволяет сразу же подключаться к выбранному устройству сразу при запуске программы.

После этого можно получить полный доступ к управлению файлами.
Что такое FTP-сервер
Протокол ФТП это простой способ передачи данных на любое устройство, без прямого подключения к нему. Данная разработка стала популярна благодаря следующим преимуществам:
- Прост в использовании. Его интеграция не занимает большого количества времени;
- Вся документация русифицирована и изучена;
- Поддерживает IP адреса типа IPv6;
- Способен работать с любыми размерами файлов (вплоть до сотен гигабайт);
- Совместимо с Proxy-серверами;
- Drag & Drop. Визуальное управление и перемещение файлов;
- Высокая скорость передачи. Использует на максимум пропускной канал;
- огромное количество операций одновременно;
- Просмотр директорий. Дает возможность полностью исследовать директории на высокой скорости;
- Поддерживает очередь. Можно отправлять по очереди файлы, что позволяет производить
- Настройки доступа. Протокол позволяет открывать доступ к папкам конкретным пользователям.
Ресурсы по Windows 10
Для получения более интересных руководств, советов, статей и ответов по Windows 10 вы можете посетить следующие ресурсы:
- Справка, советы и рекомендации по Windows 10
- Windows 10 в Windows Central — все, что вам нужно знать
- Форумы по Windows 10 в Windows Central
Похожи, но разные
Вот 3 способа, которыми Back 4 Blood отличается от Left 4 Dead
Back 4 Blood явно задумывался как духовный преемник Left 4 Dead, но, несмотря на то, что он невероятно похож во многих отношениях, есть также некоторые ключевые отличия. Вот некоторые отличия Back 4 Blood от своего предшественника Left 4 Dead.
Современный взгляд
Обзор: HP Omen 30L — гибкий и великолепно выглядящая игровая установка с разрешением 4K
Новая игровая башня HP Omen 30L варьируется от начального уровня до полноценного Core i9 с видеокартой RTX 3080 и 64 ГБ оперативной памяти. Изящный современный дизайн, возможность разгона ЦП и одна кнопка для открытия дверцы из закаленного стекла — вот что может понравиться в этой игровой установке 4K для широких масс.
ЖИВОЙ ПОДКАСТ
Мы ЖИВИМ с подкастом Windows Central Video сегодня в 14:30 по восточному времени, сделайте конечно, вы там!
Дорогая, я сжал компьютер!
Это лучшие флешки для ПК, когда вы в пути
Мгновенный компьютер, просто добавьте экран! Это основная идея ультрапортативных ПК Compute Sticks, но бывает сложно понять, какой из них вам нужен. Расслабьтесь, мы вас прикрыли.
Как подключить Яндекс Диск в Windows 10
Теперь давайте поговорим о том, как же подключается Яндекс Диск к компьютеру под управлением операционной системы Windows 10.
Стандартным способом подключения Яндекс Диска в Windows 10 является установка специальной программы Яндекс.Диск, которая и управляет файлами, она позволяет их синхронизировать с облачным хранилищем, а также у нее есть и другие функции, например, есть дополнительная утилита по созданию скриншотов.
Однако многим данный функционал не нужен, да и, наверное, многие не захотят устанавливать к себе на компьютер лишнюю программу, с другой стороны, все хотят пользоваться дополнительным облачным хранилищем.
И решение данной проблемы есть, так как Яндекс Диск поддерживает технологию WebDAV, благодаря которой мы можем подключить Яндекс Диск, не устанавливая программу Яндекс.Диск на компьютер.
Классический способ с использованием программы Яндекс.Диск
Сначала давайте я покажу, как подключить Яндекс Диск в Windows 10 с помощью программы.
Первое, что нам нужно сделать, это скачать установщик программы Яндекс.Диск. Он доступен по следующему адресу – https://disk.yandex.ru/download
Затем запустить скаченный файл и немного подождать, пока программа установится, она это сделает абсолютно в автоматическом режиме.

Когда установка будет завершена, Вам еще предложат установить Яндекс.Браузер и сделать Яндекс домашней страницей в браузере. Если не хотите это делать, снимите соответствующие галочки, нажимаем «Готово».

Затем необходимо будет ввести свои учетные данные Яндекса, это логин и пароль (это те данные, которые Вы используете для входа в почту).
Нажимаем «Войти».

В результате запустится программа, и Вы увидите все файлы, расположенные на Яндекс Диске, а также дополнительно у Вас появятся утилиты для создания скриншотов и заметок.

Удалить программу Яндекс.Диск, в случае такой необходимости, Вы можете с помощью стандартных инструментов Windows 10, с помощью которых удаляются и другие программы, например, компонент «Программы и компоненты».
Подключение как сетевого диска
Ну а сейчас давайте рассмотрим способ, который не требует для подключения Яндекс Диска к компьютеру установки программы Яндекс.Диск.
Суть данного способа заключается в том, что мы подключим Яндекс Диск как сетевой диск в Windows 10.
Для этого щелкните правой кнопкой мыши по ярлыку «Этот компьютер» и нажмите на пункт «Подключить сетевой диск».

Затем Вам необходимо ввести сетевой адрес Яндекс Диска, вот он – https://webdav.yandex.ru
Также здесь Вы можете, если хотите, задать конкретную букву данного диска.
Вводим и нажимаем «Готово».

Далее вводим свои учетные данные от сервисов Яндекс. Галочку «Запомнить учетные данные» можете поставить. Нажимаем «ОК».

В результате сразу откроется облачное хранилище в проводнике Windows 10.

Если открыть «Этот компьютер», то Вы увидите, что у Вас появился еще один диск, если быть конкретней, сетевой диск, который расположен в облаке.
Для удобства диск Вы можете переименовать.

Подключение как сетевой папки
Кроме рассмотренного ранее способа, Яндекс Диск в Windows 10 можно подключить как элемент сетевого окружения с сохранением данного элемента.
Сам принцип работы с Яндекс Диском будет таким же, как в случае с сетевым диском, просто в данном случае сетевой диск не создается, вместо этого мы просто подключаем папку, которая расположена в сети, в данном случае в интернете, т.е. у нас будет сетевая папка.
Чтобы это реализовать, открываем «Этот компьютер» и щелкаем правой кнопкой мыши в пустом месте под дисками. Выбираем пункт «Добавить новый элемент в сетевое окружение».

Запустится мастер, сначала нажимаем «Далее».

Затем выбираем «другое сетевое расположение» и нажимаем «Далее».

Потом вводим тот же самый адрес, который мы использовали для подключения Яндекс Диска как сетевого – https://webdav.yandex.ru
Нажимаем «Далее».

Вводим учетные данные, т.е. имя пользователя и пароль от сервисов Яндекса.

Затем мы можем задать имя ярлыка для удобства, после ввода имени нажимаем «Далее».

Настройка завершена, если хотите сразу открыть эту сетевую папку, галочку оставьте. Нажимаем «Готово».

В итоге откроется сетевой каталог Яндекс Диска в проводнике Windows 10.

Если зайти в «Этот компьютер», то там Яндекс Диск будет отображен как сетевая папка.

В случае необходимости сетевую папку Вы можете удалить так же, как и отключить сетевой диск.
FTP серверы могут быть использованы

FTP серверы могут быть использованы
- Для обмена личными данными между какой-либо группой людей (домашние серверы с фотографиями).
- Для администрирования коммерческих ресурсов (заливка файловой системы сайта на хостинг).
Если объемы данных невелики и нет необходимости осуществлять непрерывный доступ к ним, аренда FTP сервера является нецелесообразной. В случае работы коммерческого ресурса, сервер должен удовлетворять таким требованиям:
- Стабильность работы.
- Отказоустойчивость.
- Иметь канал для подключения с широкой пропускной способностью.
Аренда FTP сервера в данном случае – наиболее подходящий вариант, потому что за его работой т постоянно наблюдает команда опытных специалистов. Выбирая FTP хостинг от RigWEB, вы получаете:
- Высокоскоростной канал для соединения с FTP сервером.
- Стабильность и надежность работы.
- Объем дискового пространства Вы определяете, исходя из собственных потребностей.
- Опытные специалисты в службе поддержки.
- Оперативное устранение возникающих неполадок.
- Логин – имя аккаунта или логин, используемый для входа в панель управления хостингом.
- Адрес сервера – ftp.<Доменное имя ресурса>. Если домен еще не зарегистрирован, то в качестве адреса можно использовать IP адрес ресурса (его можно узнать в меню «аккаунт» панели управления).
В случае если присутствует насущная необходимость в создании нескольких FTP аккаунтов помимо базового – обращайтесь в службу поддержки RigWEB. Здесь Вам помогут подобрать наиболее оптимальный тариф, предусматривающий создание дополнительных FTP аккаунтов.
Как настроить Secure (SFTP)
подразделяются на два типа: заверенные официальной комиссией и самоподписанные. Первый тип считается безопасным, так как за надежность заверяется центром, отвечающим за сертификацию.
Если брать самозаверенные сертификаты, тогда юзеры при желании зайти на сервер будут получать предупреждения.
Начать работу с самозаверенным сертификатом просто:
1. Нужно зайти в окно диспетчера IIS и выбрать параметр «Сертификаты».
2. В правой подменю необходимо выбрать создание самоподписанного типа.
3. Ввести его название.
Чтобы настроить SFTP потребуется вернуться к начальной странице (кликнуть по FTP в левом подменю) и открыть параметры, как на скриншоте.

Открывшееся окно предложить сделать выбор политики – укажите второй вариант с требованиями SSL-соединений.

Чтобы произвести подключения по защищенному каналу, понадобится программа WinSCP:
• Протоколом должен выступить FTP;
• В качестве шифрования из выпадающего меню выбирается «Явное»;
• Именем хосту будет служить айпи или доен;
• Если не было настроек других портов, нужно выбирать 21-й;
• Последними указываются логин и пароль.

После входа появится все, что содержит FTP-каталог.
Способ 1 – Встроенный FTP
За редким использованием забываешь, что в «винде» уже есть встроенный FTP, так что и ходить далеко не нужно. Но он по умолчанию выключен, так что начнем с самого начала. Все на примере Windows 7, на «десятке» пробуем аналогично или идем в следующий раздел, где будем устанавливать стороннее решение.
- Пуск – Панель управления – Программы и компоненты:
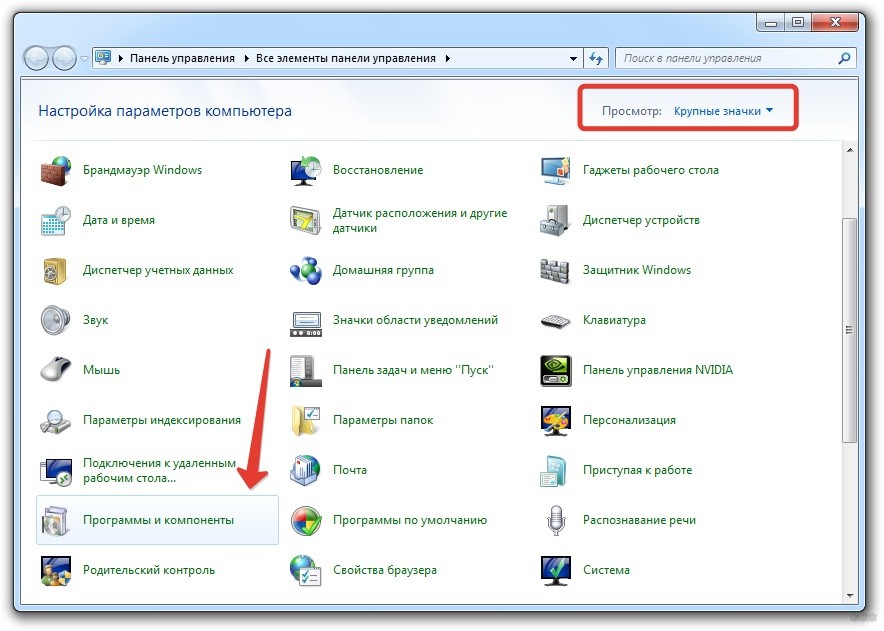
- Нажимаем «Включение или отключение компонентов Windows». В открывшемся окне переходим в Средства IIS – FTP-сервер. И отмечаем галочкой все подкпункты. В конце не забываем нажать кнопку «ОК».
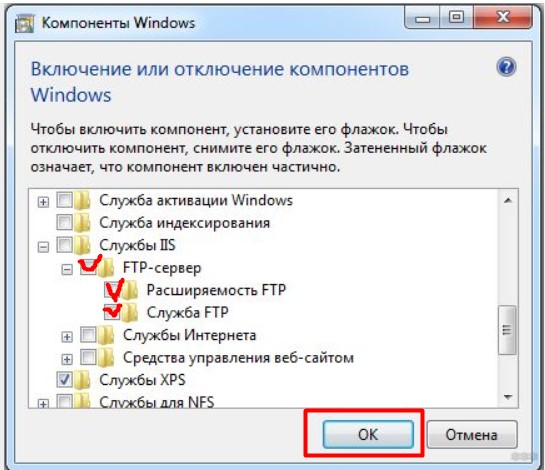
- Переходим к настройке. Пуск – Панель управления – Администрирование.
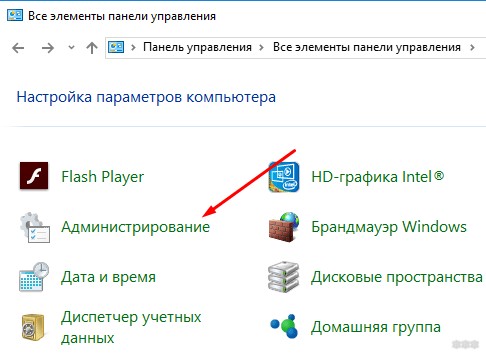
- Диспетчер служб IIS:
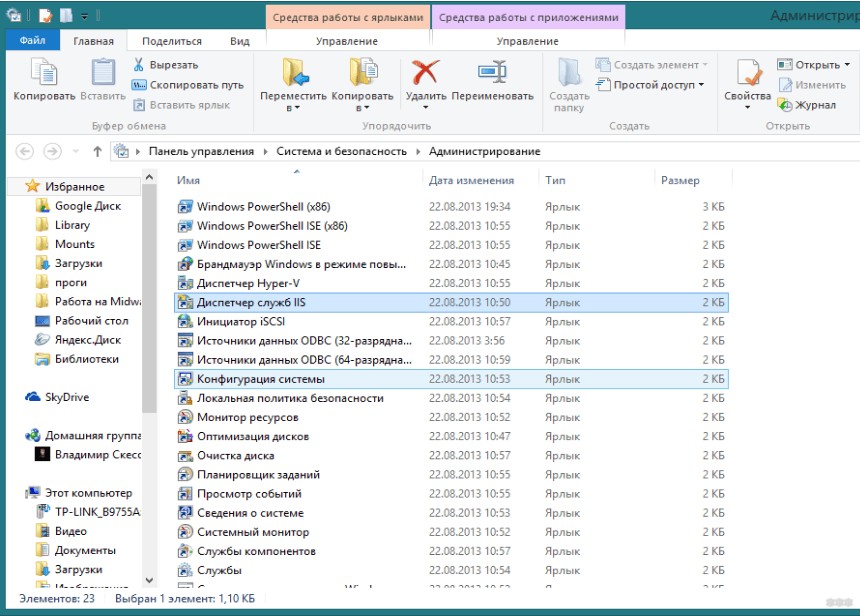
- Щелкаем по элементу Сайты правой кнопкой мыши и в появившемся меню выбираем «Добавить FTP-сервер»:
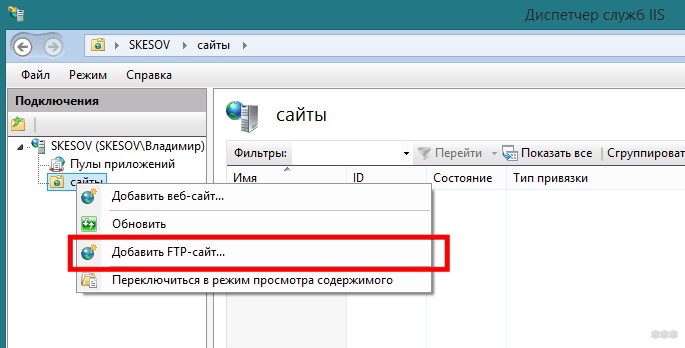
- В появившемся окне задаем имя FTP-сайта. Можно на самом деле любое. Мы уж обзовемся как есть – WiFiGid.ru. И физичекий путь до папки, с которой будет происходить обмен – у нас на это выделен полностью диск D:
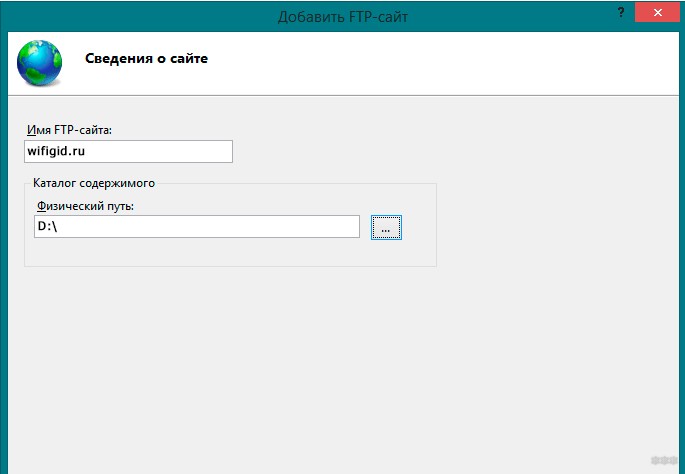
- На следующей странице задаем IP, порт, шифрование. Лучше оставить вот так:
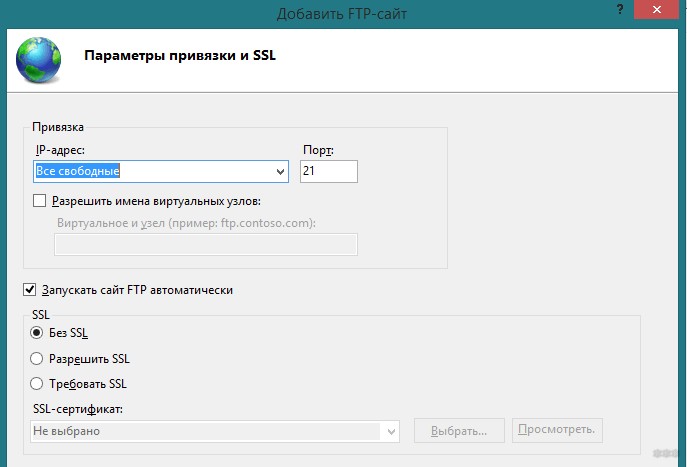
- Определяем параметры доступа. Галочка Анонимный – разрешение доступа без логина и пароля. Обычный – по логину и паролю:
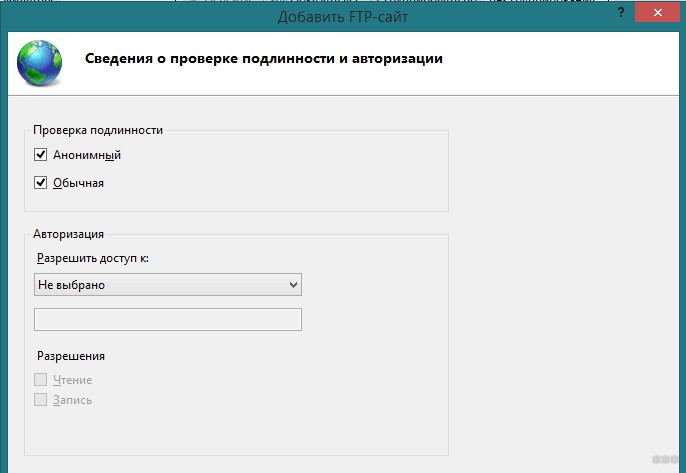
- Все. Сам FTP создан, остается лишь задать верные настройки доступа. Переходим: Панель управления – Система и безопасность – Брандмауэр:
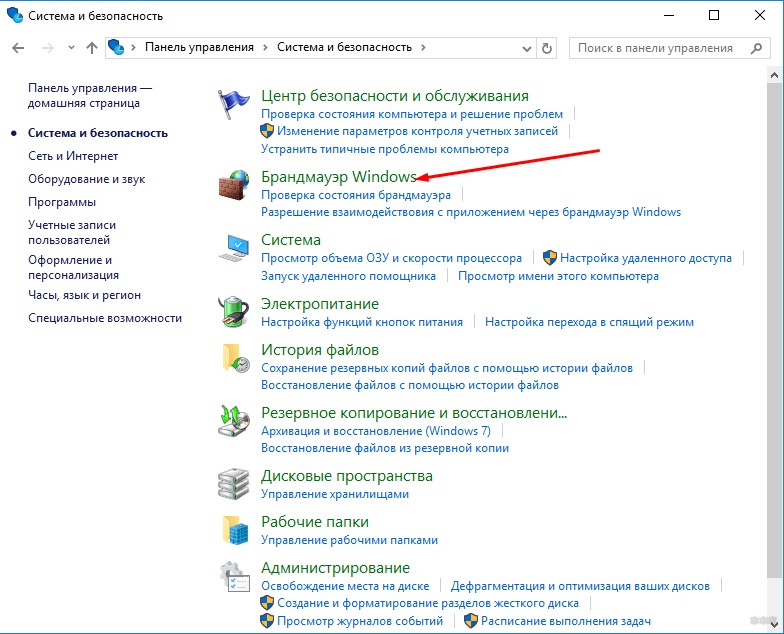
- Дополнительные параметры:
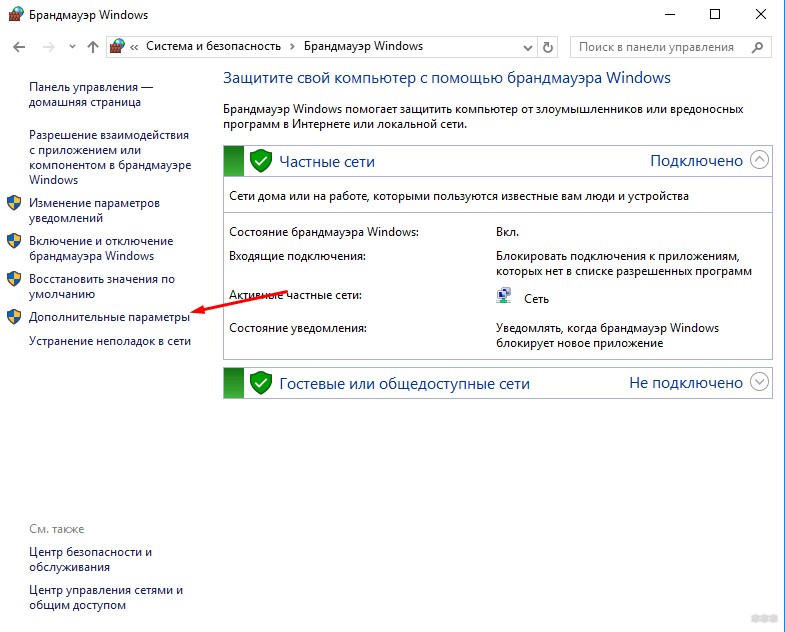
- В левой части выделяем вкладку «Правила для входящих подключений», а справа ищем «FTP-сервер» и «Трафик-FTP сервера в пассивном режиме». Кликаем по ним правой кнопкой мыши и нажимаем «Включить». Так мы активировали правила для входящих подключений. До этого – никаких правил не было вовсе:
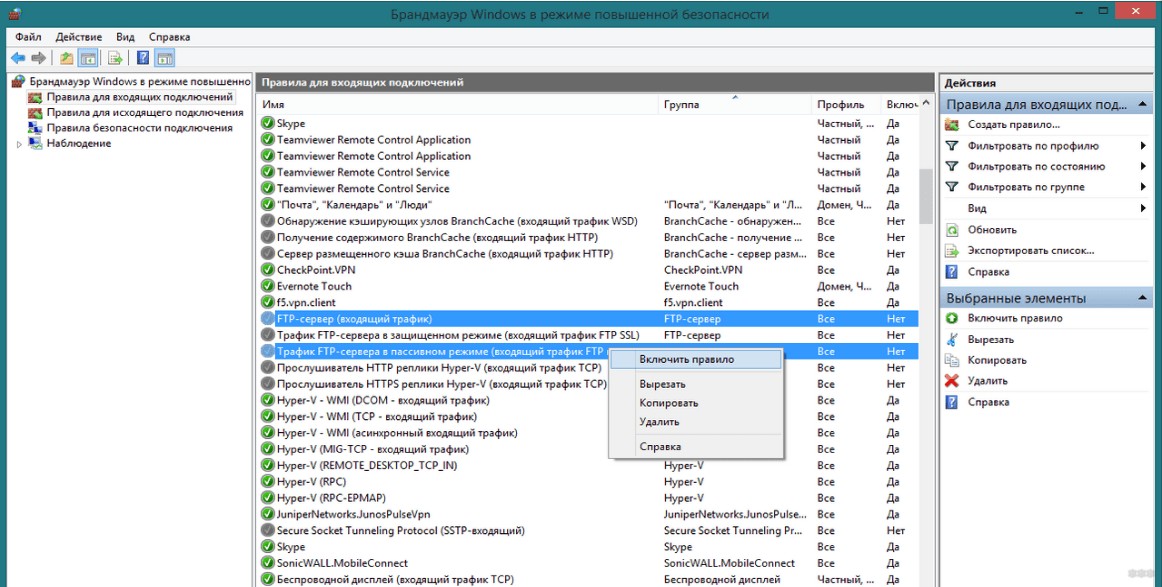
- Переходим к исходящим подключениям и делаем то же самое для «Трафика FTP-сервера»:
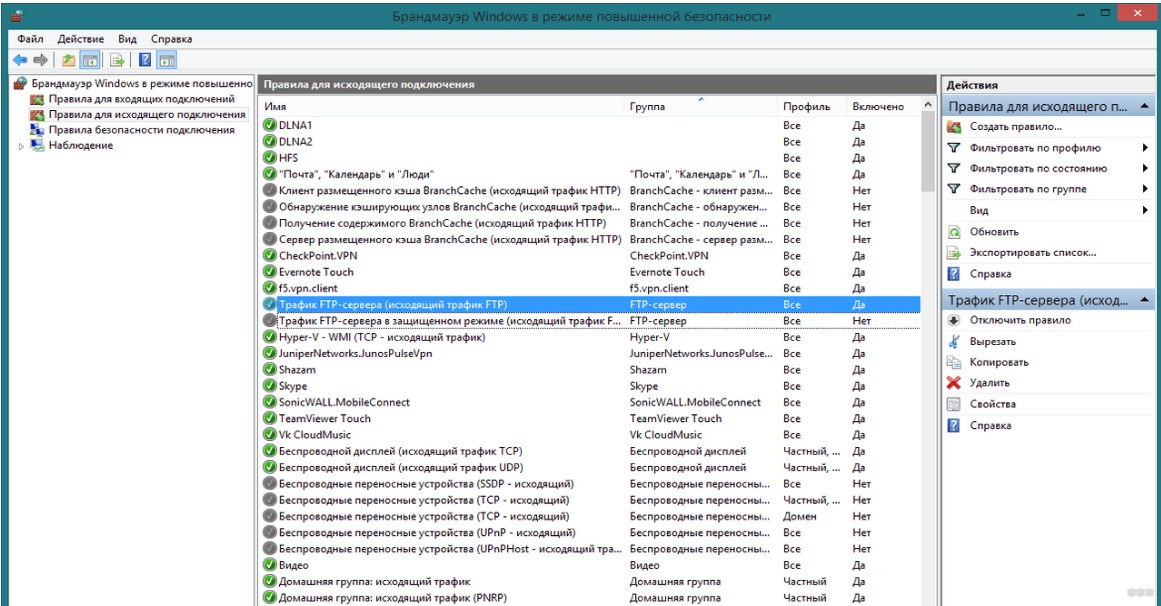
- Теперь сервер включен, правила созданы, но нужно определить пользователей, которые смогу взаимодействовать с сервером. Идем: Панель управления – Система и безопасность – Администрирование – Управление компьютером:
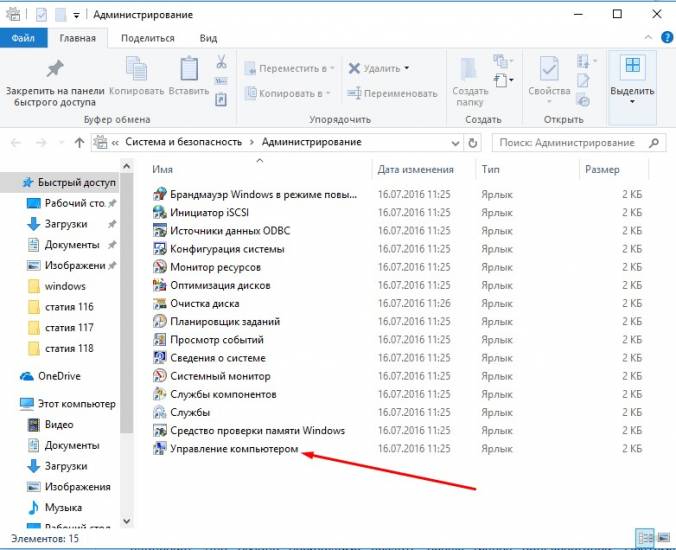
- Создаем группу пользователей. Локальные пользователи и группы – Группы. Щелкаем правой кнопкой по свободному месту и выбираем «Создать группу»:
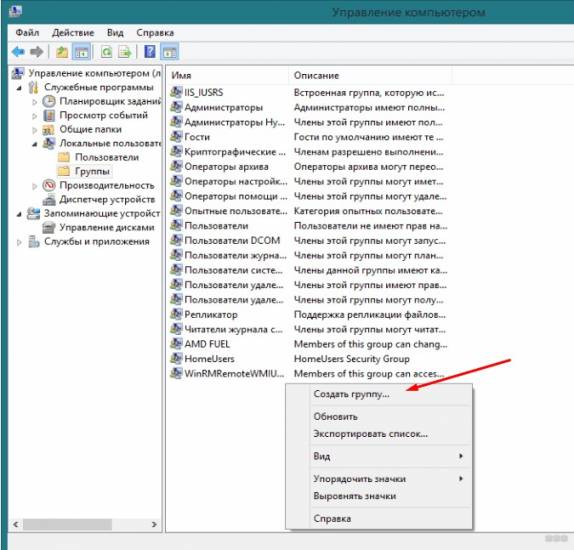
- Задаем вот так (FTP – FTP):
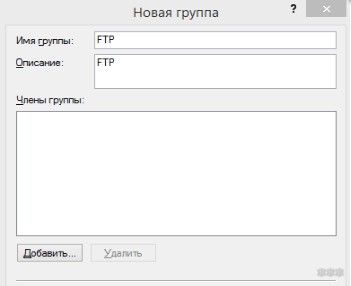
- В соседней подпапке Пользователи создаем нового пользователя:
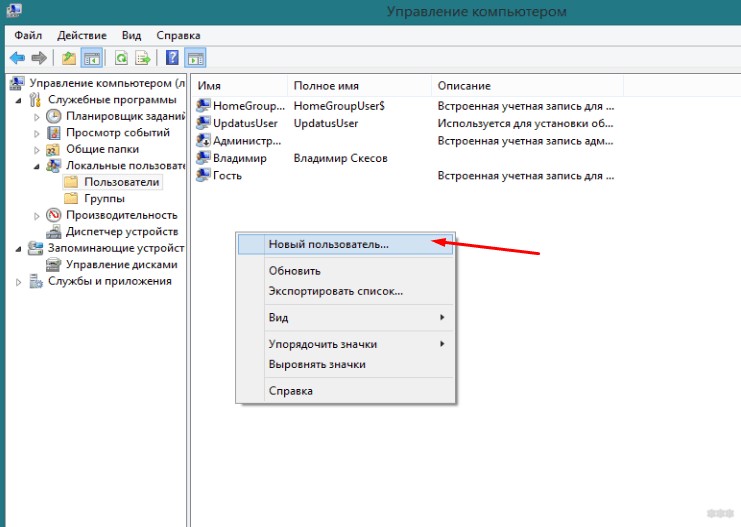
- Заполняем поля по своему пользователю. Т.е. здесь главное имя пользователя и пароль, по которым и будет происходить подключение к FTP:
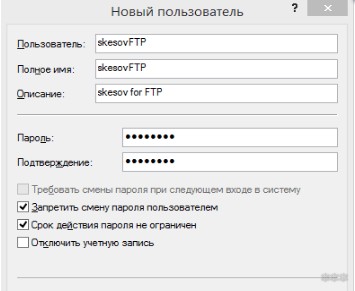
- Увидели в списке пользователей своего новосозданного? Теперь его нужно запихнуть в группу FTP. Щелкаем правой кнопкой по нему – Свойства. А далее переходим на вкладку «Членство в группах», где через кнопку Добавить добавляем группу:
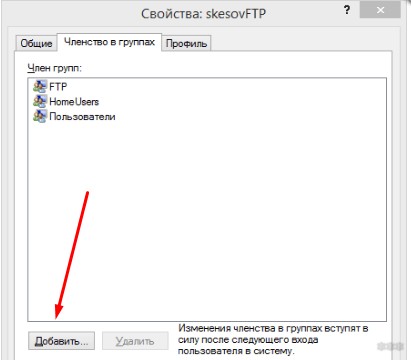
- Уже почти все готово. ФТП работает, пользователь есть. Но Windows просто так не даст пользоваться своими ресурсами абы кому, если ты не администратор. Поэтому нужно разрешить нашему пользователю взаимодействовать с выделенной для нужд FTP папкой. Щелкаем по ней правой кнопкой мыши – Свойства. На вкладке Безопасность кликаем по кнопке «Изменить»:
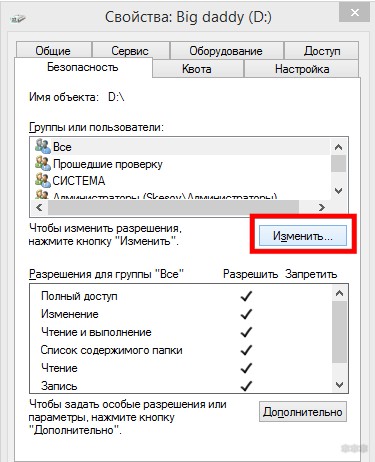
- Нажимаем кнопку Добавить и добавляем нашу группу. А заодно ниже ей в колонке Разрешить отмечаем все галочки:
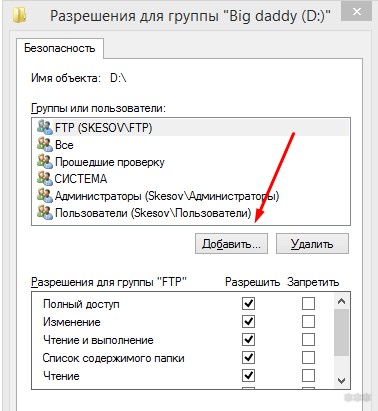
- Теперь снова возвращаемся в службы IIS и идем настраивать наши правила на авторизацию. Щелкаем по нашему созданному здесь сайту и выбираем «Правила авторизации FTP»:
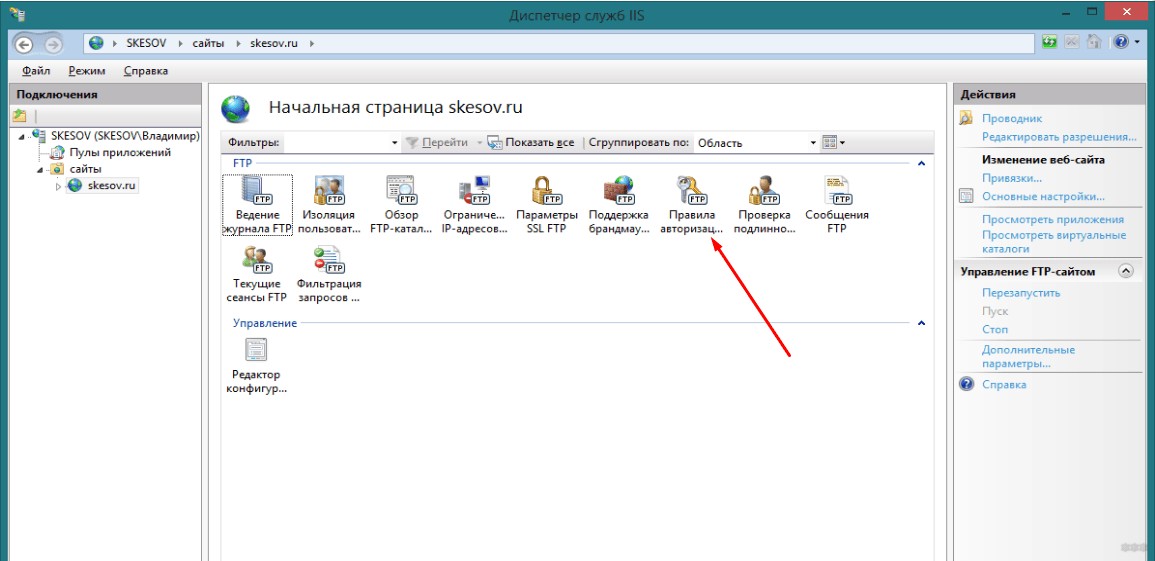
- Тут же правой кнопкой по пустому месту – Добавить разрешающее правило:
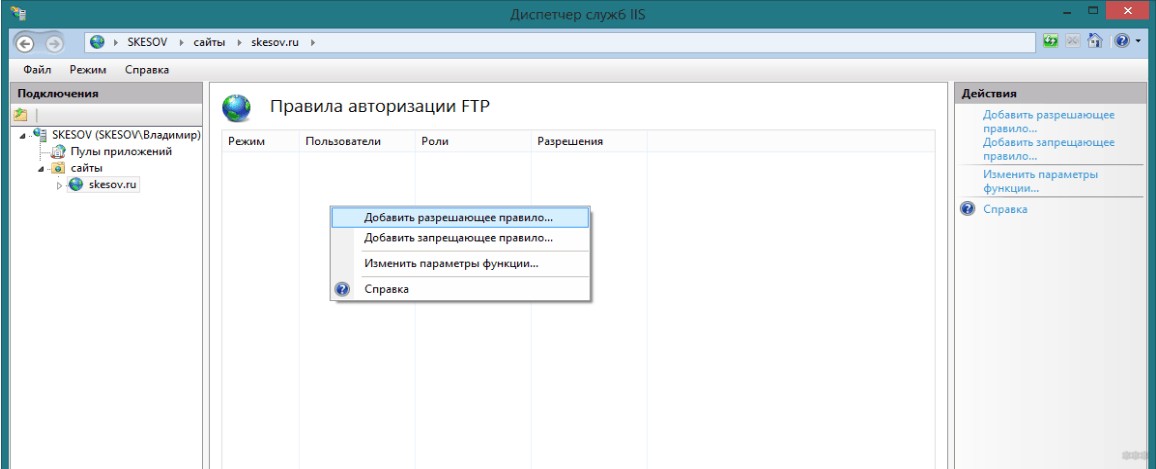
- По умолчанию доступ можно производить и без авторизации, но мы то не хотим ничего плохого? (если хотим, все связанное с созданием пользователя вообще можно было пропустить). Выбираем здесь пункт «Указанные роли или группы пользователей» и вписываем нашу группу FTP:
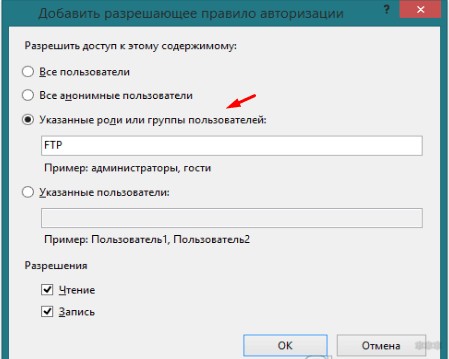
- А вот в качестве альтернативы можно, например, разрешить подключение анонимным пользователям, но ограничить их в правах только на чтение. Тогда они ничего не удалят:
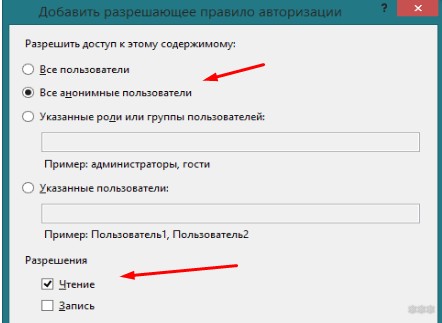
За этим первый вариант заканчиваем. Надеюсь, и вам удалось настроить FTP-сервер.
Total Commander
Если вы для работы с файлами на компьютере предпочитаете сторонние функциональные файловые менеджеры, вы можете подключиться к FTP-серверу с их помощью. И, соответственно, при работе с файлами использовать возможности этих файловых менеджеров. Если, конечно, они поддерживают FTP-подключение. Рассмотрим, как происходит такое подключение на примере родоначальника всех двухпанельных функциональных файловых менеджеров – программы Total Commander.

В открывшемся отдельном окошке FTP-подключения жмём кнопку «Новый URL».

Указываем адрес FTP-сервера. Если он запароленный, убираем установленную по умолчанию галочку анонимного соединения. Нажимаем «Ок».

Даём имя новому FTP-подключению.

Теперь выбираем это новое подключение, жмём «Соединиться». И таким образом сможем подключаться к этому FTP-серверу впредь, он будет отображаться в перечне FTP-подключений Total Commander.

Если FTP-сервер запаролен, вводим поочерёдно имя пользователя и пароль.
Как зайти на FTP-сервер через браузер, проводник и программы
Приветствую вас в еще одной статье-инструкции от нашего теплого портала WiFiGid! Обычно мы пишем про какие-то роутеры и околосетевые проблемы, но многие роутеры сейчас такие, что позволяют буквально в пару кликов поднимать на своей стороне FTP-сервер. И в этой статье хотелось бы поговорить, как можно зайти на FTP-сервер через браузер, проводник и другие программы. Все в формате для простых людей и без лишнего водолейства.
Но эта инструкция подойдет не только для роутерных серверов – так можно спокойно подключиться к абсолютно любому FTP-серверу. Дерзайте. Но если что и вдруг – наши комментарии открыты для обсуждений.




