Любителям побольше: как подключить смартфон к телевизору
Содержание:
- Как связать смартфон с ТВ беспроводными методами
- Нюансы подключения через USB
- К какому телевизору можно подключить
- Другие способы подключения смартфона к телевизору
- Без провода
- Адаптеры Slimport для преобразования сигнала в HDMI
- Зачем подключать телефон к телевизору по USB?
- Беспроводное подключение
- Как подключить телефон к телевизору через Miracast
Как связать смартфон с ТВ беспроводными методами
Кабель в чём выигрывает: соединение более стабильное. Но оно не совсем удобное, особенно если нужно находиться с телефоном далеко от телевизора. В этом случае спасает беспроводная связь, в том числе «Вай-Фай» от роутера.
Wi-Fi Direct
Wi-Fi Direct — известная технология беспроводной связи, которая соединяет устройства напрямую (при этом роутер не нужен). Единственное, что нужно — поддержка этой технологии на телефоне с «Андроидом» и на телевизоре. Этот способ поможет просматривать контент с телефона на телевизоре, но не дублировать экран.
Как настроить связь:
-
Перейдите в настройки ТВ и в разделе «Сеть» активируйте опцию Wi-Fi Direct.
- Теперь на самом телефоне зайдите тоже в настройки. В разделе для «Вай-Фая» включите эту же технологию.
- Подождите, пока смартфон отыщит подходящие девайсы поблизости. Выберите в перечне свой ТВ, чтобы к нему подключиться.
- Теперь чтобы открыть фото, видео или аудио на телевизоре, используйте опцию «Отправить» в контекстном меню файла на телефоне.
Через DLNA
В этом способе уже используем роутер. Так же как и в предыдущем решении вы получите доступ к медиафайлам с телефона на большом дисплее ТВ. Но сначала подключите телевизор и телефон на базе «Андроид» к своей домашней сети «Вай-Фай». Два гаджета, таким образом, должны оказаться в одной локальной сети.
Что делаем дальше:
-
Включите в настройках ТВ опцию DLNA.
- Откройте «Галерею» на телефоне и какой-нибудь файл, который хотели посмотреть на телевизоре.
- Зайдите в его меню и тапните по «Выбрать проигрыватель». В списке выберите свой ТВ.
Если вам нужны расширенные функции технологии DLNA загрузите специальную программу для её управления. Скачивайте программу с «Плей Маркета». К примеру, можете взять приложение BubbleUPnP.
С помощью Miracast
Этот метод сойдёт для смартфонов для базе «Андроид». Телевизор и телефон должны поддерживать Miracast. Если у ТВ этой опции нет, придётся покупать дополнительно адаптер. Его нужно подключить к разъёму HDMI.
Как происходит подключение при наличии Miracast:
-
Активируйте в настройках ТВ «Миракаст» (в разделе «Сеть»).
- На телефоне откройте настройки, а затем раздел «Экран» и «Беспроводной монитор». В меню включите функцию.
-
Либо же откройте раздел Miracast прямо в основных настройках и активируйте опцию.
- Выберите телевизор в списке и подключитесь к нему. Картинка с дисплея смартфона передастся на телевизор.
Как поступить, если подключение идёт через специальный адаптер:
- Вставьте адаптер в гнездо HDMI на телевизоре.
- На телевизоре выберите в качестве источника разъём HDMI.
- Соедините телефон и телевизор, используя меню «Беспроводной монитор» или Miracast в настройках телефона.
Нюансы подключения через USB
Такой способ не позволит «дублировать» картинку с телефона, то есть устройство будет восприниматься только как носитель данных. Если вы желаете, например, играть в игру и одновременно выводить процесс на ТВ, то подключение при помощи USB вам не подойдет.
А вот для прослушивания музыки или просмотра фильма такой вариант отлично подходит. Также вы сможете показать своим родным любимые снимки, или продемонстрировать презентацию. Управление данными будет осуществляться за счет несложных манипуляций. Современные плазмы обладают большим спектром возможностей, они многофункциональны и практичны. Стоит отметить, что подсоединить гаджет на андроиде очень просто и не займет даже нескольких минут.

Основной проблемой способа считается тот факт, что не все телевизоры могут легко распознать гаджет на базе андроид как флеш-память, или же накопитель. В случае обнаружения данной ошибки просмотр мультимедиа с телефона станет практически невозможным, и вам придется воспользоваться другим методом.
Даже после перевода телефона в другие режимы ситуация не изменится. Максимум, что вы сможете сделать – это пролистать фотоснимки. Хотя, в некоторых случаях может произойти обратное: будут воспроизводиться только видеозаписи или аудиозаписи, либо гаджет вообще определяться не станет.
Отдельным плюсом станет зарядка от ТВ. Это достаточно удобно, ведь вы просматриваете данные на телефоне, пока он заряжается. Такой же эффект достигается и при подключении через юсб к ПК.
Как поступить, если телевизор не видит данных?
Как уже было написано ранее, такая ошибка достаточно часта и значительно омрачает опыт использования подключения через USB. Тем не менее, в некоторых случаях ее можно исправить. Для этого не потребуется дополнительного программного обеспечения или навыков, достаточно просто перепроверить подключение и при необходимости его сменить.
Основным вариантом решения проблемы станет изменение типа подключения к телевизору. Итак, поступаем следующим образом:
- Свайпом вниз вызываем «шторку» с уведомлениями и оповещениями.
- Теперь выбираем «отладку по USB» и переходим в настройки, где смотрим, какой же указан тип подключения. Например, «Подключён как устройство хранения».
- Открыв уведомление, мы пролистаем все типы доступных подключений. Остановим свой выбор либо на «Камера (РТР)», либо на «USB-накопитель», если такой пункт доступен.
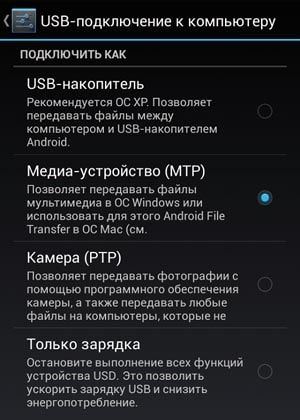
В том случае, если тип подключения вообще не отмечен, либо не прогружается меню настроек, поступаем следующим образом. При помощи кабеля USB подключим смартфон к ноутбуку или компьютеру, чтобы изменить тип подключения. Теперь снова подключим к ТВ. В большинстве случаев проблема будет решена.
Итак, теперь вы знаете, как правильно подключить смартфон при помощи кабеля USB. Этот вариант считается одним из самых простых, и с ним справится даже новичок. Вместе с тем, при неполадках с подключением проблема может быть не только в аппаратном сбое, но и в несовместимости прошивок. Поэтому стоит заранее проверить, возможно ли сопряжение ТВ и телефона.
В некоторых случаях может помочь обновление или откат android. Но самым простым вариантом решения проблемы остается подключение сначала к ПК, затем к телевизору.
К какому телевизору можно подключить
Год выпуска телевизора имеет значение для синхронизации, поскольку современные модели от 2011 года имеют новые разъемы и встроенные функции
Качество изображения и наличие множества команд в интерфейсе тоже немаловажно при подключении телефона. Для соединения пользователю нужно учесть несколько факторов:
Понадобится осмотреть порты телевизора, чтобы подобрать нужный кабель для подключения с телефоном
Необходимо уделить внимание разъемам, если пользователь планирует синхронизацию посредством провода. Как правило, большинство моделей оснащены HDMI и USB портами;
Можно соединить устройства нестандартным способом при помощи беспроводных сетей, если телевизор поддерживает такую опцию
Тогда нужно убедиться, что в характеристиках гаджета есть рабочий Wi-fi или Bluetooth.
Самый доступный способ — через HDMI интерфейс. Его поддерживает каждый современный телевизор и большая часть более старых моделей. Даже если на мобильном нет HDMI разъема, то намного проще приобрести адаптер или переходник. У него небольшая цена, но зато вы получите доступ ко всему функционалу, сможете воспроизводить любые медиафайлы, подключать другие устройства (мышь, клавиатура, геймпад), выходить в интернет.
Другие способы подключения смартфона к телевизору
Если соединение посредством кабеля было неуспешным, то пользователь может воспользоваться другими способами подключения устройств. Некоторые модели телевизоров имеют встроенную технологию Wi-Fi Direct.
Wi-Fi -подключение
В таком случае можно осуществить синхронизацию посредством беспроводных сетей. Пошаговая инструкция:
Необходимо активировать функцию на телефоне. Для этого нужно нажать на базовое приложение «Настройки», и перейти в раздел «Беспроводные сети». Здесь нужно выбрать пункт «Wi-Fi». Перейдя в меню вай-фая, следует активировать функцию, нажав на ползунок. Он подсветится зеленым цветом;
Начнется поиск доступных беспроводных сетей. Нужно нажать на команду «Wi-Fi Direct». Некоторые модели телефонов имеют вай-фай директ в отдельном окне, тогда нужно щелкнуть по разделу «Дополнительные настройки»;
После настройки телефона пользователю нужно изменить параметры на телевизоре. С помощью пульта следует зайти в интерфейс устройства, найти раздел «Сеть»
Если функция отсутствует среди команд, то стоит обратить внимание на пункт с аналогичным названием. Следует поискать клавишу на пульте, которая отвечает за беспроводные соединения;
Далее откроется список доступных способов соединения устройств. Необходимо щелкнуть по команде «Wi-Fi» или «Wi-Fi Direct»
Устройство начнет поиск модели телефона. Необходимо выбрать свое устройство из списка и подтвердить запрос на подключение. Теперь гаджеты успешно синхронизированы, можно тестировать их совместную работу.
Необходимо щелкнуть по команде «Wi-Fi» или «Wi-Fi Direct». Устройство начнет поиск модели телефона. Необходимо выбрать свое устройство из списка и подтвердить запрос на подключение. Теперь гаджеты успешно синхронизированы, можно тестировать их совместную работу.
Ниже представлена таблица с плюсами и минусами подключения устройств посредством вай-фай.
| Преимущества | Недостатки |
| Пользователю не понадобится приобретать кабели и адаптеры, и размещать их по квартире | Телефон приходится держать на зарядке, поскольку быстро садится аккумулятор |
| Телефон не привязан к телевизору. Пользователь остается мобильным | Работа вай-фай может влиять на производительность процессора устройства. Из-за этого гаджет будет зависать, и выдавать ошибки |
| Удобно заниматься интернет-серфингом и просматривать любые файлы | Функция доступна лишь для моделей, которые поддерживают технологию Wi-fi Direct. Такая функция встроена только в современные телевизоры и телефоны |
Используем USB-кабель
Популярным способом синхронизации является USB-кабель. Преимущество такого метода подключения заключается в том, что такой формат поддерживается всеми устройствами. Пользователю не понадобится приобретать кабель, поскольку он предоставляется вместе с зарядкой для телефона. Сам смартфон будет определяться как флеш-накопитель. Так пользователь сможет выборочно воспроизводить и открывать файлы, при этом действия на экране телефона не дублируются на мониторе
Немаловажно, что устройство будет заряжаться от телевизора, поэтому батарея не сядет в неподходящий момент
Инструкция для соединения устройств:
- Пользователю нужно включить оба устройства и проверить их работу. Далее понадобится взять кабель, используемый для коммутации с компьютером и зарядки аккумулятора. Необходимо подсоединить маленький разъем к телефону, а большой вставить в USB порт на телевизоре;
- На телефоне высветится окно выбора режима. Необходимо указать формат передачи файлов через USB или нажать на пункт «Флэш-накопитель». Далее нужно открыть меню телевизора при помощи пульта. Зайдя в интерфейс, следует навести курсор на команду «Источник сигнала» (Source) и выбрать USB;
- После обнаружения телефона и его файлов телевизором, на мониторе гаджета высветится новое окно с системными папками на телефоне. Можно перемещаться между ярлыками при помощи клавиш на пульте. Воспроизведение файлов начинается при нажатии клавиши ОК. Во время проигрывания аудиотреков или видеоматериалов перемещение и выполнение команд будет недоступно. Необходимо завершить просмотр, и перевести курсор на следующий файл.
Ниже в видео представлен еще один способ подключения через программу Miracast.
Без провода
Максимальную мобильность дает беспроводное соединение. Вам не надо искать кабель и разглядывать порты, главное чтобы ТВ был оснащен Wi-Fi модулем. При его отсутствии подключиться к телеэкрану без проводов помогут стриминговые приставки.
Miracast
Проще всего соединиться с ТВ, у которого есть встроенный модуль Wi-Fi Direct. В этом случае трансляция данных пойдет напрямую, минуя роутер. Как подключить телефон к телевизору через WiFi:
- в мобильнике среди сетей выбираете режим Wi-Fi Direct, в аппаратах Samsung ищите функцию Screen Mirroring, на LG – Miracast;
- в меню ТВ в перечне источников активируйте «Дублирование экрана»;
- подтвердите на смартфоне запрос на соединение с ТВ.
Теперь все изображение будет транслироваться на ТВ-экран. Для выхода из режима достаточно выбрать на ТВ другой вход или выключить одно из устройств. Соединение чувствительно к качеству сети, при загрузке канала страдает качество картинки. Для стабилизации связи располагайте смартфон ближе к ТВ.
DLNA
Если в ТВ есть только обычный Wi-Fi, без приставки Direct, для передачи данных понадобится соединить оба устройства с одним роутером. Передача данных пойдет через DLNA-сервер на телефоне – это должна быть встроенная функция или дополнительно установленное приложение. Стандарт DLNA поддерживает ограниченный список форматов файлов, но включить музыку, просмотреть видеоролик и фото с телефона на телевизоре вы сможете.
Как подключить смартфон по Wi-Fi к телевизору:
- запустите на ТВ меню, активируйте сетевое подключение;
- в списке сетей выберите роутер, впишите пароль для подключения;
- чтобы соединить планшет, включите на нем Wi-Fi и присоедините его к этой же сети.
![]()
Чтобы передать изображение с телефона на телевизор, при просмотре видео или фото нажмите на значок со стрелочкой и выберите направление передачи. Для удобства можете установить приложения для управления DLNA-соединением, они же понадобятся для продукции Apple, которая не имеет встроенной поддержки стандарта. Установите UPnP, PlugPlayer или My Remote – кроме стандартной пересылки файлов они умеют управлять телевизором с телефона.
Приставка Apple TV
Apple TV обеспечивает качество картинки 4К с технологией реалистичного отображения цветов HDR. Медиафайлы на телеэкран можно передавать со смартфона или из iCloud. Как подключить Айфон к телевизору:
- подключите шнур питания к Apple TV;
- если нужно подключение к интернету по кабелю, вставьте провод Ethernet;
- соедините приставку с разъемом HDMI у ТВ;
- включите ТВ, в списке источников выберите HDMI;
- настройте приставку, установите соединение с домашней сетью Wi-Fi.
![]()
Чтобы смотреть фильмы через телефон, в видеоплеере кликните на значок со стрелочкой в нижней строке меню, в качестве источника установите AirPlay. На смартфоне можно открыть смахиванием нижнюю панель, в ней выбрать AirPlay. Если надо полностью дублировать изображение экрана, активируйте рядом опцию «Видеоповтор».
Приставка Google Chromecast
Похожими возможностями обладает приставка Chromecast, она умеет соединять с ТВ как устройства с Андроид, так и с iOS. Для подключения телефона гаджет от Google вставьте в HDMI-порт ТВ, в USB-разъем подключите питание – от ТВ или комплектного блока питания. Для настройки и управления установите на мобильное устройство утилиту Chromecast, впишите проверочный код с телеэкрана и авторизуйтесь в сети Wi-Fi.
Чтобы отправить изображение с телефона, достаточно выбрать приставку в источниках трансляции. У Chromecast есть гостевой режим – гости могут отправить свои файлы напрямую на ТВ, не вводя пароль от домашнего Wi-Fi.
Адаптеры Slimport для преобразования сигнала в HDMI
Что до адаптеров Slimport, такой адаптер внешне похож на MHL-адаптер. Он подключается к разъёму микро-ЮСБ вашего телефона. И позволяет выводить изображение через HDMI-выход телевизора. Есть разнообразные вариации адаптеров Slimport. К примеру, адаптер LG G Flex 2 даёт возможность подключаться к ТВ даже в случае, если у последнего нет порта HDMI. Также существуют адаптеры, которые не нуждаются в автономном питании.

Вы можете найти MHL и Slimport адаптеры в ценовом диапазоне от 1000 до 1500 рублей. Проблема обоих этих стандартов заключается в их поддержке, которая значительно варьируется у разных производителей. Убедитесь, что вы изучили, какие проводные опции доступны для вашего конкретного устройства, прежде чем приобретать подобный адаптер.
Зачем подключать телефон к телевизору по USB?
У беспроводных подключений могут быть проблемы, особенно когда вы «транслируете» (беспроводную передачу данных) на телевизор со своего телефона или планшета. Первая проблема — это стабильность: передача данных из Интернета на ваш телефон, на маршрутизатор или на отдельное устройство трансляции, на телевизор и обратно только увеличивает шансы отставания (рассинхронизации). Это особенно заметно при трансляции многопользовательских игр или видеозвонков с несколькими подключениями.
Даже если ваш телефон и телевизор общаются друг с другом напрямую, проблемы все равно остаются. В корне все, что на самом деле делают ваш телефон и телевизор, — это общаются друг с другом по радиочастоте. В некоторых случаях они даже общаются друг с другом через ваш роутер или аналогичные рекомендации по подключению к Интернету.
Мы все знаем, что происходит, когда два радиосигнала пересекаются, и когда ваше беспроводное соединение прерывается: это часто случается по одной и той же причине. Например, если у вас есть беспроводной DECT- телефон, это может привести к шифрованию Wi-Fi.
Все это добавляется к заиканию, отставанию, буферизации и другим раздражающим проблемам. Подключение с помощью USB-кабеля избавляет от многих неприятностей. Прежде всего, ваше устройство и ваш телевизор могут обмениваться данными напрямую, вместо того, чтобы полагаться на маршрутизатор.
В зависимости от конструкции вашего телевизора он может подавать питание непосредственно на ваше устройство. И вместо трансляции с вашего устройства через посредника, такого как маршрутизатор или другое устройство, например Google Chromecast, телевизор будет обрабатывать ваш смартфон отдельно, как игровую консоль или ТВ-приставку, которую вы подключили к телевизору.
Как подключить телефон к телевизору через USB
По сути, мы собираемся подключить телефон, чтобы ваш телевизор воспринимал его как еще один источник сигнала. Это будет похоже на то, если вы когда-нибудь подключали к телевизору игровую консоль или флешку.
Прежде чем что-то делать, прочитайте руководство к телевизору, если оно у вас есть. В нем должно быть много полезной информации о USB-портах, их местонахождении и способах использования. Если вы потеряли и не можете найти его в Интернете, не волнуйтесь, вы сможете во всем разобраться самостоятельно с помощью нашего небольшого практического руководства.
1. Проверьте телевизор на наличие USB-порта. Они довольно распространены на современных телевизорах с плоским экраном, но, возможно, ваша модель телевизора может их не иметь. Если у вашего телевизора есть порт USB, он обычно располагается вместе с остальными портами, такими как HDMI. Найдите порт с маркировкой «USB».
Не думайте, что это будет стандартный «прямоугольник» USB. Посмотрите на сам порт и убедитесь, что у вас есть подходящий шнур.
2. Как только вы нашли порт, подключите USB-кабель, который подходит как к вашему устройству, так и к USB-порту вашего телевизора, и подключите устройство, чтобы узнать, начнет ли оно заряжаться. Это самый эффективный способ узнать, будет ли он заряжать ваш телефон, пока вы им пользуетесь.
Не подключайте USB-концентраторы и другие дополнительные устройства к USB-портам телевизора. Возможно, он не сможет их определить и это может вызвать другие проблемы. Попробуйте вместо этого использовать более длинный USB-шнур, который даст вам немного больше свободы.
3. Оставив телефон подключенным, найдите кнопку «Источник» на пульте ДУ телевизора. Она также может располагаться на боковой панели телевизора или в меню телевизора в разделе «Источник». Выберите опцию USB.
4. Теперь вы должны увидеть экран вашего телефона на телевизоре. Например, если вы хотите посмотреть фильм, вам нужно повернуть телефон горизонтально, чтобы экран ТВ был занят полностью. Возможно, вы захотите использовать подставку, чтобы долго не держать телефон в нужной ориентации, или отключите поворот экрана в настройках телефона.
Что делать, если у моего телевизора нет порта USB?

Есть несколько недостатков, о которых следует знать:
- Маловероятно, что USB-соединение зарядит ваш телефон, а это значит, что вам нужно следить за уровнем заряда батареи.
- Соединение может быть не таким быстрым, как беспроводное. Но это, вероятно, будет вашим лучшим вариантом.
Что делать, если телевизор не видит мой телефон в качестве источника?
Некоторые телевизоры предназначены для просмотра всего, что подключено к их USB-порту, в качестве внешнего накопителя, например, флешки, даже если у них есть свои собственные процессоры. Это означает, что в этой ситуации вам, возможно, придется прибегнуть к переходнику HDMI-USB, чтобы телевизор распознал телефон, и оба устройства могли работать вместе.
Беспроводное подключение
Предыдущие варианты соединения применимы как к смарт ТВ, так и обычным телевизорам без этой технологии. В этом разделе речь пойдет именно о подключении к «умным» устройствам, поскольку для беспроводного контакта требуется наличие технологии Wi-Fi, которая имеется далеко не у всех телевизоров.
Итак, как же подключить телефон к смарт ТВ, если вы, к примеру, находитесь в гостях и не имеете под рукой кабеля, или же просто не желаете путаться в проводах? Для этого также существуют несколько вариантов.
Через Wi-Fi роутер
Для установления соединения потребуется:
- телевизор с функциями smart TV и Wi-Fi;
- смартфон с функцией Wi-Fi;
- домашний Wi-Fi роутер.
Для начала необходимо подключить телевизор и смартфон к домашней сети Wi-Fi. После этого поищем в меню специальное приложение от производителя, которое позволяет напрямую соединить устройства одной торговой марки. Так, чтобы упростить жизнь своим покупателям, Samsung выпустил AllShare, Sony – VAIO Media Server, у Philips – это Philips MyRemote, а для LG доступно Smart Share. Здесь необходимо отдельно упомянуть о том, как подключить к смарт ТВ айфон. Компания Apple тоже предусмотрела возможность соединения своего смартфона с iTV. Для этого используется приставка Apple TV с технологией AirPlay.

Без сомнений, производители не просто так упорно работали над разработкой этих продуктов. Все они значительно расширяют возможности обычного соединения смартфона и телевизора. С этими приложениями аудио- и видео- файлы автоматически преобразуются в тот формат, который может быть воспроизведен телевизором, качество картинки улучшается так, чтобы ей не повредило растягивание на широком экране, телефон может выступать в качестве пульта дистанционного управления, а если установить сопряжение со смарт ТВ, наоборот, пультом можно будет открывать программы и папки на смартфоне.
Без использования Wi-Fi роутера
Почти во всех телевизорах, оснащенных функцией Wi-Fi, а также в большинстве устройств, работающих на базе платформы Android, есть и технология Wi-Fi Direct, позволяющая гаджетам связываться между собой «напрямую», без задействования роутера и домашней сети. Телевизор при такой связи отображает то, что происходит в смартфоне, но не может сам управлять папками и каталогами.
Как подключить телефон к Смарт ТВ с помощью Wi-Fi Direct:
- В меню смартфона выбираем «Беспроводные сети». Находим пункт «Wi-FiDirect», активируем эту функцию.
- Заходим в меню телевизора, выбираем «Сеть», так же активируем «Wi-FiDirect».
- После этого телевизор находит все устройства, доступные для подключения. Среди них находим наш смартфон (название, которое чаще всего совпадает с моделью девайса, можно посмотреть в его настройках) и выбираем его.
- Почти сразу же смартфон выдает запрос на разрешение для подключения телевизора. Мы его, конечно же, одобряем и начинаем активно пользоваться установленным подключением.

В некоторых устройствах последних моделей можно найти такую функцию, как Wi-Fi Miracast. Она создана на базе Wi-Fi Direct и также предоставляет возможность моментального сопряжения устройств без подключения к домашней сети Wi-Fi. Естественно, как технология, появившаяся позже по времени, Wi-Fi Miracast имеет некоторые отличия от своего предшественника. В частности, улучшена передача файлов большого объема, возможен обмен 3D файлами, модернизирован режим работы со смартфоном с экономным расходом заряда батареи. Процесс создания подключения такой же, как и при использовании Wi-Fi Direct, вот только в меню устройств нужно выбрать функцию Wi-Fi Miracast.
К слову, если на вашем смартфоне есть технология Wi-Fi Miracast, а ваш смарт ТВ ее не поддерживает, вы можете приобрести специальный адаптер, который восполнит для вас этот пробел. Устройство с виду похоже на крупную флешку, только вместо USB-коннектора оно имеет HDMI-интерфейс для подключения к задней части телевизора.
Теперь вы знаете, как можно подключить телефон к смарт ТВ. Вам остается лишь оценить свои возможности и изучить мануал телевизора, чтобы узнать, какими функциями он оснащен.
Как подключить телефон к телевизору через Miracast
Miracast – удобный беспроводной способ подключить телефон к телевизору, чтобы смотреть фильмы или фото на большом экране. Технология основана на принципе Wi-Fi Direct – для передачи сигнала нужно сопряжение двух совместимых устройств через меню. Особенность технологии Miracast в возможности передачи сигнала с телевизора на телефон, если захотите смотреть ТВ-каналы с удобством на смартфоне. Основное требование – версия Android от 4.2 и выше.
Подключить телефон или планшет через Miracast можно без роутера или других вспомогательных приборов. Защита канала передачи данных WPA2, единственным недостатком технологии является задержка в доли секунды, что неудобно для игры.
Что вам делать
Подключение телефона к телевизору Samsung, Sony и других марок со встроенным Smart TV поддерживается автоматически.
- Нажмите на основном пульте кнопку Smart.
- На дополнительном пульте перейдите в режим Home.
- Откройте меню приложений и выберите Screen Share.
- Включите Wi-Fi на телефоне, передвинув ползунок в сторону.
- В дополнительных настройках интернета на телефоне перейдите в список устройств.
- Зайдите в «Настройки» — «Экран» — «Беспроводной экран».
Найдите в списке название телевизора и подключитесь.
Чтобы подключить телефон к старому телевизору без Smart TV, используйте приставку с портом HDMI. Советуем покупать универсальную с поддержкой Miracast, Chromecast и AirPlay.
- Вставьте адаптер в порт HDMI.
- В меню телевизора выберите разъём, к которому подключён адаптер, как источник сигнала.
- Скачайте приложение по QR-коду с экрана.
Следуя подсказкам, пошагово подключите смартфон к телевизору.
Watch this video on YouTube




