Samsung kies для windows 10
Содержание:
- [решено] Как подключить телефон Samsung к компьютеру
- Как правильно подключить телефон к компьютеру по USB-кабелю?
- Возможные проблемы
- Неофициальная прошивка Android
- Как синхронизировать телефон с компьютером без USB-кабеля?
- Установка обновлений
- Подключение Samsung к ПК
- Ключевые особенности и функции
- Подготовка телефонов андроид к синхронизации
- Проблемы при подключении телефонов, планшетов на платформе Android.
[решено] Как подключить телефон Samsung к компьютеру
Селена КомезОбновлено 30 октября 2018
«Привет, ребята. У меня новый телефон Samsung, который я не могу подключить к компьютеру с Windows 7. Он подключается как модем в разделе «Устройства и принтеры». Я получаю сообщение об ошибке «Установка драйвера MTP USB» и сообщение об ошибке «Путь не указан». Я перепробовал все в своей армии любителей компьютерных навыков, включая чат поддержки Samsung, техническую поддержку моего курьера и множество других предлагаемых исправлений с помощью поиска в Google.ВСЕ потерпели неудачу. Пожалуйста помоги!» — Эдисон
Телефон Samsung — самый умный телефон среди устройств Android. Все больше и больше людей используют телефон Samsung вместо iPhone. Когда вы подключаете Samsung к компьютеру, вы можете передавать медиафайлы между компьютером и устройством. У большинства из нас есть желание делиться фотографиями, видео и другими медиафайлами с друзьями. Однако недавно мы получили сообщение о том, что часть телефона Samsung не может без проблем подключаться к компьютеру. Теперь мы поговорим о решении, которое Помогите успешно подключить Samsung к компьютеру.
Способ 1. Подключите Samsung к компьютеру обычным способом
Если вы используете Samsung Galaxy S7 / S7 Edge + / S6 / S5 / Note 4, A9 / A7 / A5 под управлением Android 4.0 или выше, вам просто нужно зайти в настройки и включить отладку по USB. Затем подключите устройство к компьютеру, чтобы вы могли проверить свой телефон Samsung на компьютере, и он будет считан как диск.
Если ваше устройство работает под управлением Android 2.3, оставьте следующее руководство для себя. Подготовка: Перед подключением к компьютеру снимите флажок «Отладка по USB».(Вы можете перейти в «Настройки»> «Приложения»> «Разработка»> «Отладка по USB»)
Шаг 1. Перейдите в «Настройки» и выберите «Беспроводная связь и сети», затем нажмите «Утилиты USB».
Шаг 2. Нажмите «Подключить накопитель к ПК» (когда ваш телефон не подключен к ПК). Затем появятся сообщения, предлагающие подключить USB-кабель для использования запоминающего устройства. Не нажимайте «Отмена» сейчас.
Шаг 3. Подключите телефон к ПК с помощью кабеля USB и нажмите «Подключить USB-накопитель» на телефоне, когда он напомнит, что USB подключен.
Примечание. Вышеупомянутая операция работает на Android 2.3 и может отличаться от устройств, работающих под управлением разных версий системы Android.
Способ 2. Исправить сбой подключения Samsung к компьютеру
Помимо методов, упомянутых выше, вы можете решить проблему сбоя подключения таким образом. Последняя версия Broken Android Data Recovery может помочь вам решить эту проблему. Давай посмотрим.
Шаг 1. Запустите программу и подключите телефон Samsung к компьютеру.Когда вы увидите интерфейс ниже, нажмите «Ваше устройство не обнаружено?» вариант.
Шаг 2. Выберите типы данных и нажмите кнопку «Пуск».
Затем вам будет предложено выбрать имя и модель вашего устройства в списке. Если вашего телефона нет в списке поддерживаемых устройств, вы также можете нажать кнопку «Не могу найти мое устройство», чтобы получить дополнительную помощь.

Шаг 3. Выполните инструкции, показанные в интерфейсе ниже, чтобы Samsung перешел в режим загрузки: — Выключите телефон. — Зажмите и удерживайте кнопку уменьшения громкости + кнопку Home + кнопку питания. — Нажмите громкость вверх, чтобы войти в режим загрузки.
Теперь загружается пакет восстановления, и ваш телефон будет принудительно перезагружен несколько раз.

Шаг 4. По завершении процесса загрузки ваш телефон Samsung будет успешно обнаружен и подключен. Теперь вы можете сохранять данные с телефона на компьютер или восстанавливать удаленные / существующие данные с вашего Samsung.
Бесплатная загрузка сломанного Android Data Recovery:
Подробнее:
Как рутировать телефон Samsung Galaxy
Как разблокировать Самсунг без пароля
Как включить режим отладки по USB на Samsung Galaxy
25 лучших советов для Android, которые сделают ваш телефон более полезным
Комментарии
Подсказка: вам необходимо войти в систему, прежде чем оставлять комментарии. Нет аккаунта. Пожалуйста, нажмите здесь, чтобы зарегистрироваться.
Как правильно подключить телефон к компьютеру по USB-кабелю?
Передача документов при помощи кабеля — оптимальный вариант, если необходимо переслать большой объем данных за короткий промежуток времени, так как трансфер по Wi-Fi хоть и удобнее, но медленнее. Старайтесь пользоваться стандартным шнуром, который шел в комплекте, во избежание непредвиденных конфликтов и неполадок.
Порядок действий при подсоединении:
вставьте кабель в разъем телефона, затем другой конец к компьютеру;
Если вы впервые соединяете девайс с ПК, то Windows начнет загрузку драйверов, которая займет от одной до десяти минут. Наберитесь терпения, можете посмотреть на прогресс установки через всплывающее окошко, которое появится при подключении.

Обычно инсталляция проходит без проблем, но иногда случается сбой и не все драйвера закачиваются. О том, как с этим бороться, читайте ниже в отдельном пункте.
- после обработки драйверов операционка предложит выбрать, что делать с новым устройством;
- теперь аппарат отображается в списке портативных устройств;
- чтобы увидеть их, откройте «Мой Компьютер», далее кликните по иконке с названием своей модели телефона, и вы попадете в корневой каталог (если установлена карта памяти, то сначала нужно выбрать, с чем работать: с ней или встроенным хранилищем).
В следующий раз загрузки компонентов для совместимости не будет. Поэтому смартфон определится сразу. Если что-то не получается, перезагрузите мобильник, ПК, а затем попробуйте снова проделать описанные выше манипуляции.
Возможные проблемы
При подключении смартфона компьютер не видит его? Причин может быть несколько:
- Необходимы дополнительные драйвера для присоединения телефона.
- Вы маковод. Для подключения нужно скачать дополнительную программу на Mac – Android File Transfer.
- Проблемы с кабелем. Попробуйте воспользоваться другим шнуром.
- Проблемы с портами. Попробуйте выполнить соединение с другим разъемом в ПК.
Неправильный режим подключения
Существует несколько режимов работы USB-подключения, то есть, как будет использоваться данное соединение. При подключении к компьютеру на экране телефона всплывает сообщение об использовании USB. При нажатии на него откроется окно настроек, в котором можно выбрать нужный режим подключения. В зависимости от модели вашего устройства это может быть:
- только зарядка;
- передача медиа-файлов;
- передача других файлов;
- использование телефона в качестве модема.
Мобильные устройства, в которых установлена последняя версия Android, всегда подключаются к ноутбуку в режиме зарядки. Поэтому если вы хотите использовать файлы, хранящиеся в памяти телефона, и видеть их на экране, заходя через «Проводник» нужно выбрать режим «передача файлов».
Проблемы с драйвером
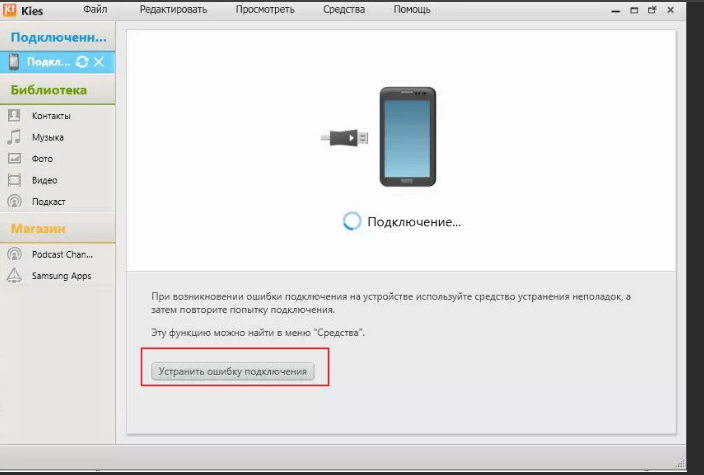
При первом подключении через шнур на компьютер устанавливается драйвер – специальная программа для управления подключаемым телефоном. Если ноутбук не обнаруживает смартфон, при подключении которого раньше не было трудностей, то проблема может быть с драйвером. Чтобы исправить эту неполадку:
- нажмите на «Пуск» правой кнопкой мыши и выберите «Диспетчер устройств»;
- в появившемся окне нужно найти строчку «Переносные устройства» и кликнуть по ней;
- если драйвер не работает, то в списке устройство будет помечено восклицательным знаком;
- в этом случае нужно кликнуть по названию устройства правой кнопкой мыши и в выпадающем списке нажать на «Обновить драйвер»;
- после этого – «Выполнить поиск драйверов на этом компьютере»;
- нажать «Выбрать драйвер из списка уже установленных драйверов»;
- в открывшемся окне нужно выбрать необходимый драйвер и нажать «Далее».
Неисправный USB-порт компьютера
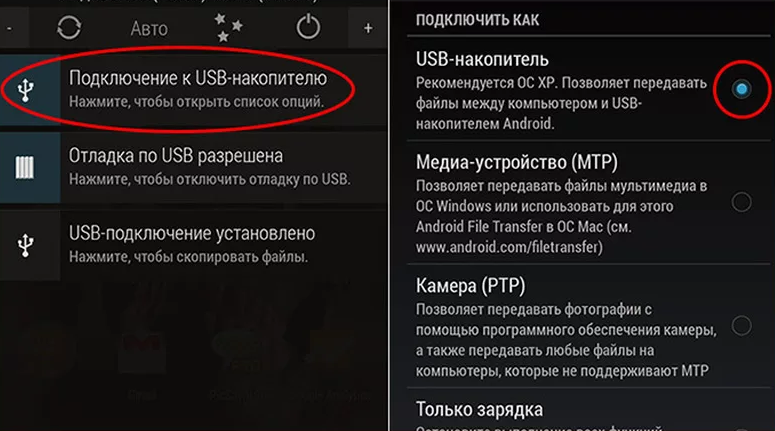
Ноутбук может «не видеть» мобильное устройство по причине неисправности USB-порта. Чтобы проверить это, нужно подключить телефон к другому порту, если их несколько, или к другому лэптопу. Также работу разъема можно проверить с помощью флешки – если она также не обнаруживается, то, скорее всего, порт неисправен. Самостоятельно это исправить невозможно, потребуется ремонт.
Дефектный USB-кабель
Если при подключении телефона к другому разъему или ноутбуку он все равно не виден, то, возможно, дело в проводе. Дешевые кабели часто не обладают необходимыми свойствами и быстро выходят из строя. Или они могут быть предназначены только для подзарядки телефона. Поэтому для соединения мобильного устройства и компьютера лучше всего использовать провод, который идет в комплекте с телефоном. Если вы уверены в исправности USB-порта, драйвер установлен правильно, но компьютер все равно не обнаруживает смартфон, попробуйте заменить шнур.
4. Попробуйте вытащить аккумулятор
По отзывам некоторых пользователей, у которых тоже была проблема с тем, что компьютер не видел телефон через Ю-ЭС-БИ, помогло изъятие батареи из смартфона.
Выключите аккумулятор, вытяните батарею на несколько секунд, затем верните её назад! И обратно включите своё устройство.
5. На телефоне не включена передача данных
В верхнем всплывающем меню телефона есть кнопка “передача данных”, её нужно нажать! На андроидах например, это двойная стрелочка.
Выключено отображение устройства в «Проводнике»
Причиной того, что ноутбук «не видит» подключенный смартфон, может быть блокировка на вашем гаджете. Ее необходимо снять путем введения графического ключа, пароля или отпечатка пальца.
Если ваш компьютер не может обнаружить смартфон при подключении через USB-кабель, проверьте сначала сам провод и порт. Если с ними все в порядке, переходите к проверке программных причин. Часто исправить неполадку помогает банальная перезагрузка обоих устройств.
Неофициальная прошивка Android
Выше мы разобрались как обновить или установить прошивку, официально поддерживаемую вашим телефоном. Но как установить прошивку которую хотите вы, а не из тех, что предлагает программа? Для этого необходимо понять, как именно программа узнаёт есть ли обновление прошивки для подключённого к персональному компьютеру устройства.
При этом записи о коде, сохраняются в реестр вашего компьютера и затем берутся оттуда, для того чтобы проверить появление новых версий прошивки вашего устройства. Следовательно, всё что нам необходимо, это подменить записи в реестре на нужные нам для установки кастомной прошивки.
- Для начала вам понадобится старая версия программы, до версии 1.5.3.10103.100. Если у вас установлена версия новее, её стоит удалить, очистить записи в реестре и затем скачать старую версию, например, тут.
- Для того чтобы программа не обновилась самостоятельно, вам необходимо изменить записи в реестре о её текущей версии. Узнайте номер последней версии программы и замените на него значение которое находится по пути реестра «LocalVer»=»1.5.3.10103.100»
- Запускаем программу и подключаем телефон к персональному компьютеру.
- Запускаем реестр и ищем там путь HKEY_CURRENT_USER\Software\Samsung\Kies\DeviceDB.
- Открываем каталоги (1, 2, 3 и т. д.) и ищем в них информацию о версии прошивки. Она записывается следующим образом: GT-I9000HKDH3G, где последние три символа означают код страны и оператора. Примеры того что необходимо найти: I9000OXAJF3/I9000XXJF3 и т. д.
- Измените ключи в этом каталоге, на необходимые вам. Они могут быть указаны там, где вы скачиваете прошивку, или вы можете подобрать их самостоятельно, воспользовавшись таблицей стран.
- После чего вы можете запускать программу и проводить обновление. ProductCode вашего устройства будет изменён, а желаемая прошивка будет установлена.
Как синхронизировать телефон с компьютером без USB-кабеля?
Существует также опция, которая позволяет подключить телефон к компьютеру через Wi-Fi. Это так же просто, как USB-соединение. Этот метод позволяет не только передавать файлы с телефона на компьютер, но и совместно использовать Интернет с одного устройства на другом. Как подключить интернет с телефона к компьютеру и наоборот? В настоящее время все смартфоны позволяют это.
Сначала создайте мобильную точку доступа. Для этого оба устройства должны быть включены, затем вам нужно активировать опцию «Мобильные данные» в настройках телефона и найти функцию «Общий модем» в настройках сети. Следующим шагом является запуск опции под названием «Точка доступа Wi-Fi» или что-то подобное.
Теперь вам нужно найти эту сеть в списке подключений Wi-Fi на вашем компьютере – нажмите «подключиться» и наслаждайтесь интернетом на обоих устройствах.
Однако, если вы хотите синхронизировать ваш телефон с ПК для передачи файлов с ПК на мобильный и наоборот, вам нужно предпринять несколько шагов. Конечно, оба устройства должны быть включены. Затем нажмите на значок сети на компьютере, и если он не подключен к домашней сети Wi-Fi – установите это соединение сейчас. В настройках смартфона активируйте функцию подключения Wi-Fi и найдите ту же сеть, что и на компьютере.
Подключение телефона к компьютеру с установленной Windows 10 может отличаться. Вы можете использовать встроенное приложение «Ваш телефон». Благодаря этому возможно:
- чтение и отправка СМС с компьютера
- передача файлов
- получение уведомлений
- просмотр фотографий
- голосовые звонки
Таким образом, подключение смартфона к компьютеру возможно после подключения обоих устройств к домашней или локальной сети. Найдите приложение «Ваш телефон» на своем компьютере, войдите в свою учетную запись Microsoft, а затем добавьте своё мобильное устройство. Выполните синхронизацию и дайте устройствам соответствующие разрешения.
Телефон также может быть подключен к компьютеру через Bluetooth – для этого вам нужно запустить эту опцию в настройках телефона и выполнить сопряжение с компьютером. Условие, которое необходимо выполнить для подключения устройств, – это их близость – вы должны находиться в той же комнате, что и компьютер, на котором также надо включить опцию Bluetooth.
Чтобы связать их друг с другом, необходимо ввести ПИН-код, одинаковый на обоих устройствах. Если вы получите подтверждение того, что они успешно соединились, вы можете легко передавать файлы между телефоном и компьютером. В случае сбоя подключения вам может потребоваться загрузить соответствующее программное обеспечение от производителя смартфона.
Подключение телефона к компьютеру позволяет не только передавать файлы, но и делиться интернетом и многое другое. Благодаря этим простым решениям передача файлов с одного устройства на другое больше не будет проблемой для вас.
Установка обновлений
Обновление Android и приложений может не быть известным способом решения проблем, но иногда это происходит. Убедитесь, что программное обеспечение Android работает под управлением самой последней версии. Если у вас есть операторский Note10 +, он должен автоматически информировать вас об ожидающих обновлениях, и все, что вам нужно сделать, это нажать на уведомление. Если вы хотите вручную проверить наличие обновлений программного обеспечения, вы можете просто перейти в «Настройки»> «Обновление программного обеспечения».
Чтобы проверить наличие обновлений приложения Play Store на Galaxy Note10 +:
- Откройте приложение Play Store.
- Нажмите значок дополнительных настроек в левом верхнем углу (три горизонтальные линии).
- Нажмите Мои приложения и игры.
- Нажмите Обновить или Обновить все.
Если вы подключены к сотовой сети, мы рекомендуем вам обновляться только через Wi-Fi, чтобы избежать дополнительных расходов. Вот как:
- Откройте приложение Play Store.
- Нажмите значок дополнительных настроек в левом верхнем углу (три горизонтальные линии).
- Нажмите Настройки.
- Нажмите Настройки загрузки приложения.
- Выберите Только по Wi-Fi (выберите По любой сети, если у вас нет Wi-Fi).
- Нажмите Готово.
Убедитесь, что вы постоянно обновляете свои приложения, включив опцию автоматического обновления.
- Нажмите Автообновление приложений.
- Нажмите «Только через Wi-Fi» (выберите «По любой сети», если у вас нет Wi-Fi).
- Нажмите Готово.
Подключение Samsung к ПК
В первую очередь необходимо скачать и установить программу под названием Samsung Kies. Она находится в свободном доступе, скачивать ее рекомендуется на официальном сайте по этой ссылке — www.samsung.com/KIES/ . Далее необходимо действовать согласно этой инструкции:
- Кликните по иконке Samsung Kies левой кнопкой мыши, чтобы начать процесс инсталляции.
- Сначала потребуется выбрать язык для приложения среди представленного списка. Нужно будет найти в нем «Русский», чтобы функционал ПО был вам в последующем максимально понятен.
- Программа выведет сообщение — вам нужно будет ознакомиться с лицензионным соглашением, в случае согласия поставить галочку напротив пункта «Я принимаю все условия».
- Далее потребуется поставить галочку напротив пункта «Унифицированный установщик драйвера», после чего начнется инсталляция ПО.
- Когда процесс установки программы будет завершен, появится окно, где потребуется отметить галочкой пункты «Создать ярлык на рабочем столе» (он позволит вам быстро запускать ПО Samsung Kies на своем компьютере) и «Запустить приложение».
- Когда программа загрузится, сразу перейдите в главное меню и в нем выберите пункт «Средства», а далее «Настройки». В открывшемся окне при желании вы можете изменить расположение служебной папки, так как она автоматически появляется на системном диске. Потребуется нажать на кнопку «Обзор» и выбрать любое другое место, например, диск D.
- Теперь возьмите USB-кабель, который всегда идет в комплекте к смартфонам Samsung, и установите один его конец в специальный разъем на телефоне, а второй — в USB-порт на компьютере.
- Затем вы можете пользоваться всем функционалом, который предлагает программа Samsung Kies.
Ключевые особенности и функции
- возможность быстрой синхронизации всех личных данных между телефоном и компьютером;
- позволяет создавать резервные копии файлов;
- используется для установки новых приложений;
- поддерживает устройства линейки Wave.
Работа с программой
Менеджер Киес взаимодействует с мобильными устройствами, подключенными к ПК через USB порт или по WiFi соединению. Тип интерфейса не сказывается существенно на скорости обмена данными.
Оболочка Samsung Kies решает три вида задач:
- установка или обновление операционной системы и фирменного программного обеспечения на телефоне, планшете;
- резервное копирование;
- синхронизация компьютера с мобильным устройством.
Последняя функция объединяет передачу данных между ПК и смартфоном, управление контактами, файлами мультимедиа. Под перечисленные задачи отведена специальная панель в окне приложения.
Отдельно имеется возможность аварийного восстановления заводской прошивки мобильного устройства.
Отличия между полной версией и Samsung Kies Lite
Смена модуля на облегченный вариант и обратно осуществляется через панель управления: «Просмотреть/Переключить режим». В версии Lite отсутствует возможность редактирования контактов, работы с мультимедиа. Преимущество облегченного режима – низкая нагрузка на системные ресурсы.
Подготовка телефонов андроид к синхронизации
Синхронизация — это обмен данными между двумя устройствами. Как правило, все данные загружаются сначала в сетевое облако, а потом передаются на второе заданное устройство.

Настройки синхронизации
Обратите внимание! Очень часто приходится синхронизировать телефон с компьютером, планшетом или другим смартфоном. Настройки по умолчанию позволяют синхронизировать следующие данные:
Настройки по умолчанию позволяют синхронизировать следующие данные:
- логины, пароли, закладки, которые сохранены в браузере, например, Google Chrome;
- сообщения, а также данные почты;
- приложения, игры;
- история звонков, контакты;
- фотографии, видеоматериалы;
- заметки, файлы или другие папки;
- напоминания из календаря.
Все эти данные можно без проблем синхронизировать между двумя устройствами с помощью Гугл платформы. Но как включить синхронизацию аккаунта на андроид? Для начала необходимо подготовить оба смартфона. Сделать это очень просто, во-первых, стоит проверить уровень зарядки, чтобы в самый последний момент телефон не отключился. А в-вторых, подключиться к Wi-Fi-сети.
Важно! Если подключение будет через мобильный Интернет, то есть риск потратить слишком много трафика. Включить синхронизацию андроид-устройства очень просто
Достаточно следовать простой инструкции:
Включить синхронизацию андроид-устройства очень просто. Достаточно следовать простой инструкции:
- На главном экране смартфона нужно найти иконку «Настройки».
- После перехода в это окно найти раздел «Пользователи и аккаунты».
- Затем необходимо выбрать только нужный аккаунт. Если необходимо изменить настройки синхронизации с Гугл аккаунтом, то выбирать следует именно эту строчку.
- После того как будет выбран аккаунт, в нем можно настроить все параметры через раздел «Синхронизация».
Синхронизация позволяет сохранить все данные при создании резервной копии на облаке. С его помощью файлы можно отправить на любое другое устройство. Синхронизация телефонов андроид между собой позволит работать сразу на нескольких устройствах с одними и теми же файлами.
Проблемы при подключении телефонов, планшетов на платформе Android.
Вопрос: «Купил смартфон с Андроидом. Включаю его, подключаю телефон к компьютеру через USB шнур. В динамиках компьютера и на смартфоне раздается звук подключения нового устройства, нового диска в системе нет. Драйвера все установлены, проблем с кабелем или телефоном тоже нет. Что делать?»
Ответ: Проблема не подключается телефон к компьютеру может быть из-за.
— неисправен кабель;
— неисправен, не настроен компьютер;
— неисправен, не настроен телефон.
1.USB кабель должен быть не длинный, короткий, маленькой длины, не перегнут, не повреждены контакты. Лучше всего найти уже проверенный на другом телефоне кабель и использовать его при подключении Вашего телефона.
2.Компьютер изначально должен работать без проблем и ошибок. Всегда раньше опознавал подключаемые устройства, принтеры, камеры, флешки, имеет необходимые для работы установленные драйвера и программы. Компьютер необходимо полностью перезагрузить. Пуск — Завершение Работы — Перезагрузка.
3.Телефон перед подключением необходимо перезагрузить — полностью его выключить и с черного экрана загрузить. Если это не помогло, необходимо еще раз выключить телефон, снять с него аккумулятор, сим-карту, флеш-карту. Затем поставить все на место: аккумулятор, сим-карту, флеш-карту, крышку, вытащить из телефона и компьютера usb кабель и вставить его. Включить телефон.
Более тонкая настройка подключения телефона к пк:
— Подключите Android смартфон к компьютеру по USB и подождите характерного звука из динамиков, дающего понять что произошло подключение. В трее виндувс внизу появится сообщение подключено устройство и описание подключения: подключается или подключено или поиск драйвера.
— Зайдите в настройки телефона Android и проверьте пункт: Settings(Настройки)-Applications(Приложения)-Developer Tool(Средства разработчиков). Пункт Отладка USB должен быть выключен.
После этих действий на экране телефона появится окошко подключения. С вариантами: Подключение по USB – Съемный диск, Подключение в режиме телефона. Выберет нужный вариант. Для простого объема файлов, скачать загрузить музыку, видео, игры, нужно выбрать пункт — Съемный диск. В этом режиме некоторые функции телефона не будут работать.
После этого Windows даст сообщение подключен дополнительный Flash-накопитель и появится возможность работать с файлами. Но будьте осторожны случайно не удалите с телефона системный файлы установленных программ, без них телефон не сможет работать.
Отключать телефон надо корректно. необходима в правом нижнем углу трее нажать на картинку подключения и выбрать команду «Отключить флеш диск». После отключения телефона от ноутбука, пк, Андроид может некоторое время немного притормаживать, до тех пор пока операционная система не проиндексирует новый файлы телефона.
Работа с файловой системой при подключении телефона к пк может быть в режиме пользователя или администратора. В режиме администратора-root появляется доступ ко всем системным файлам смартфона. Пользователю таких прав не дают, что бы что ни будь не испортил. О том ка получить ROOT доступ к телефону Андроид, можно прочитать здесь.
Вопрос 2:
Описание проблемы:
Раньше при подключении к ПК, на телефоне автоматически выскакивало уведомление о выборе подключения: Только зарядка, Дисковод. Сегодня, впервые, телефон этого не выдал. Просто начинает заряжаться без всяких уведомлений. Что я делал: перезагружал телефон, перезагружал комп, через «Настройки/Подключение к ПК» тоже все настраивал, отключал антивирус. Прощу совета у Вас люди.
Ответ 2:
— Если у Вас установлена программа на телефоне или компьютере программа Task Killer (быстрый закрыватель, удалитель приложений), ее необходимо удалить с телефона.
— Для телефона HTC устанавливаем программу HTCsync последней версии.
— Выключаем телефон.
— Разбираем телефон (снимаем крышку, аккумулятор, симку, флешку) и обратно его собираем.
— Включаем телефон.
— Подключаем usb шнур.
— На телефон появляется окно выбора (Зарядка, Дисковод, Другое).
— Выбираем Дисковод.
— Происходит подключение к ПК.




