Как скопировать музыку с диска на компьютер? инструкция
Содержание:
- Запись дисков в Windows XP
- Запись
- Запись файлов на диск с использованием программы Nero Burning ROM
- Active ISO Burner
- Процесс записи музыкальных треков на флешку
- Вариант записывания дисков в Windows 7 — как флеш-накопитель USB
- Типы оптических дисков
- Как записать с помощью Nero Burning
- Как записать файлы с компьютера на диск
- Пишем музыку — программа Nero
- Стандартные средства Windows
- Возможные проблемы при записи и воспроизведении музыкальных файлов с компакт-диска на магнитоле
- Как записать музыку на CD диск для магнитолы в машину?
Запись дисков в Windows XP
Выделите файлы и папки, которые хотите записать на пустой CD диск:
Скопируйте их, то есть нажмите правую кнопку мыши на любом из выделенных файлов (папок) и в появившемся списке нажмите на пункт «Копировать».

Вставьте пустой диск в дисковод.
Откройте диск на компьютере. Для этого нужно открыть «Мой компьютер»:
И в нем открыть CD/DVD дисковод:
Щелкните правой кнопкой мыши по пустому месту и нажмите на пункт «Вставить».
Файлы и папки, которые Вы скопировали, вставятся на диск. Но это еще не означает, что они на него записались. Чтобы это сделать, нужно нажать правой кнопкой мыши по пустому месту и из списка выбрать пункт «Записать файлы на компакт-диск».
Откроется окошко «Мастер записи компакт-дисков». Можете напечатать название для диска в поле «Имя компакт-диска», но это необязательно. Нажмите кнопку «Далее» и ждите.

Когда диск запишется (зеленая полоска заполнится и исчезнет), откроется новое окошко, в котором нужно нажать кнопку «Готово».
Даже если такое окошко не появилось, диск все равно записан.
Скорее всего, он сам выдвинется из компьютера. Таким образом, компьютер сообщает, что запись прошла удачно, и диском уже можно пользоваться.
Как очистить диск в Windows XP
Очистить диск можно только если он многоразовый. Для этого на нем должно быть написано RW. Если на диске написана буква R, то стереть с него нельзя, он одноразовый.
Вставьте RW диск в дисковод.
Откройте его на компьютере. Для этого нужно открыть «Мой компьютер»:
И в нем открыть CD/DVD дисковод:
После чего нажмите правой кнопкой мыши на пустом месте (на белом поле) и из списка выберите пункт «Стереть этот CD-RW».
Откроется новое окошко. Нажмите на кнопку «Далее» и подождите, пока вся информация сотрется. Когда это произойдет, появится кнопка «Готово». Нажмите на нее. Все, диск чистый и на него можно снова что-нибудь записать.
Запись
Вставить в привод чистый CD-RW, CD-R, DVD-R, DVD+R, DVD+RW
или DVD-RW диск и открыть этот диск, а когда проводник Windows 7 выдаст
запрос на форматирование выбрать опцию «С проигрывателем CD DVD»:
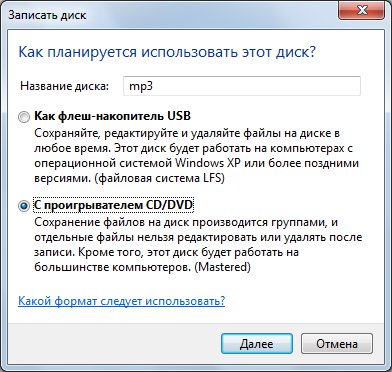
После этого будет пустое окно с приглашением для копирования файлов:
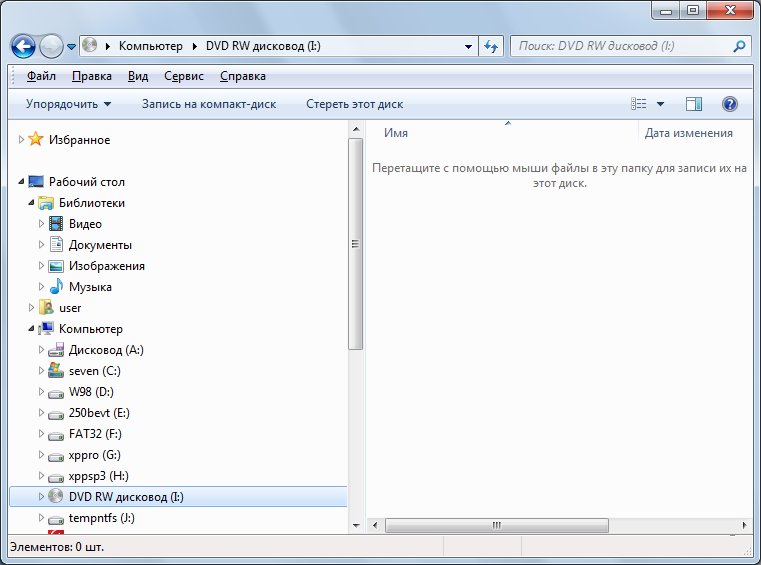
Откройте папку в которой находятся mp3 файлы,
которые вы хотите записать. Выделите нужные файлы и скопируйте файлы
командой «Копировать»:
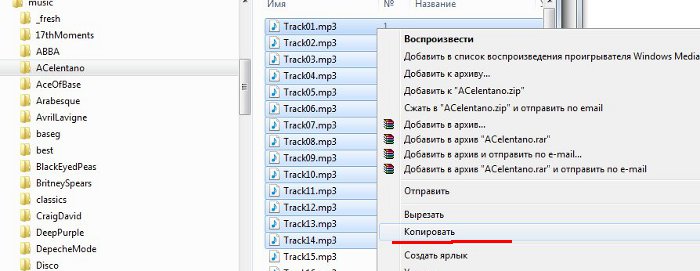
Примечание.
Для лучшей совместимости с бытовыми плеерами имена
mp3 файлов лучше конвертироваться в короткие без пробелов. Это
следует сделать потому, что не все бытовые mp3
плееры понимают длинные имена файлов и особенно имена с пробелами. В именах папок и файлов не должно быть русских
букв. Не все бытовые mp3 плееры могут читать файлы если те размещены в
папках. Поэтому, для лучшей совместимости с бытовыми mp3 плеерами лучше
добавлять файлы без папок.
Вернитесь в окно диска и выполните команду «Вставить»:
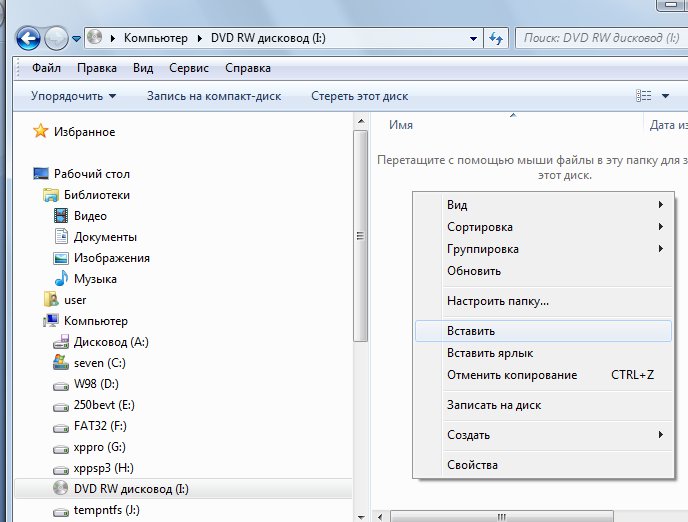
Скопированные файлы появятся в окне диска:
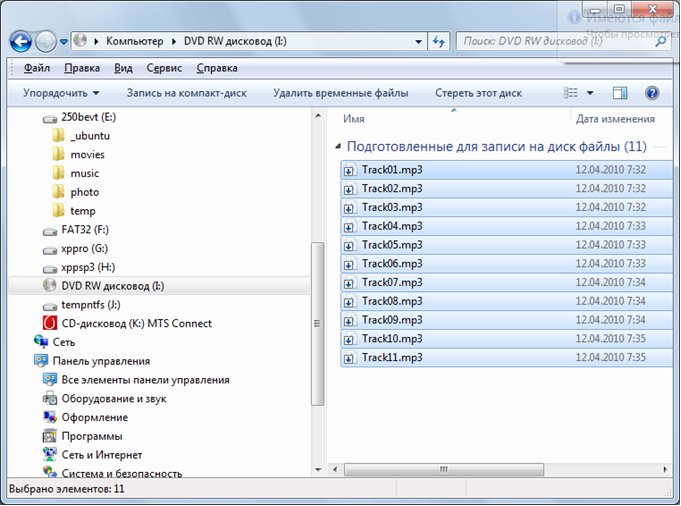
Нажмите правую кнопку мыши и затем выберите команду «Записать на диск»:
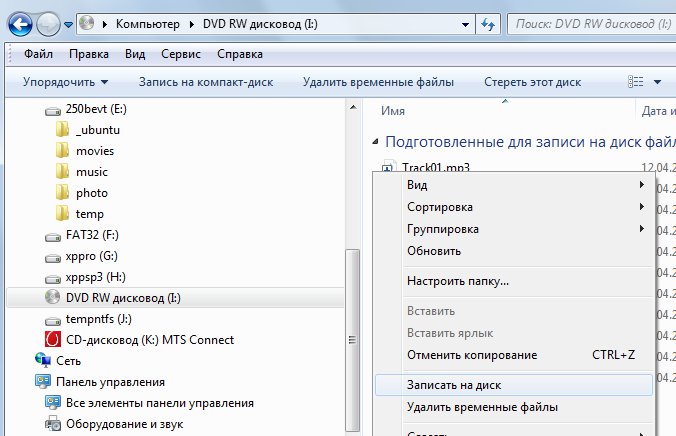
Далее будет несколько окон мастера записи. В первом окне укажите метку
диска:
Во втором окне укажите формат диска. В этом примере показана запись
MP3
диска, поэтому выбран тип «Записать диск с данными»:
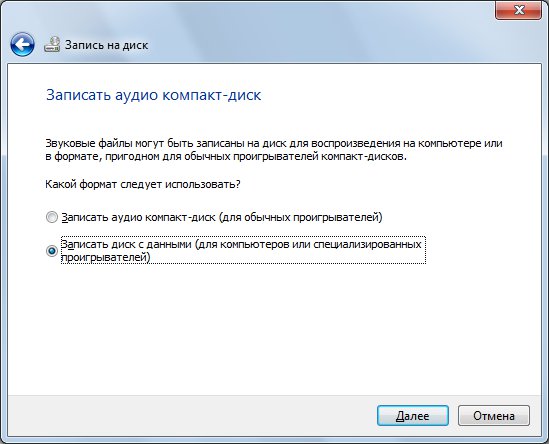
Подождите пока завершиться процесс записи. В зависимости от размера диска и
скорости записи это может быть даже более 20 минут (для
DVD диска):
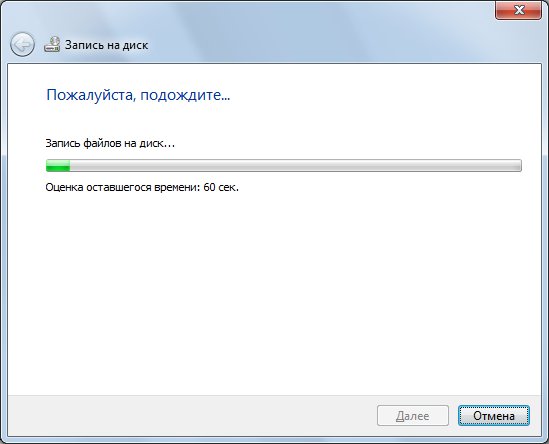
После завершения записи, проводник выдаст сообщение, а также откроет лоток
привода:
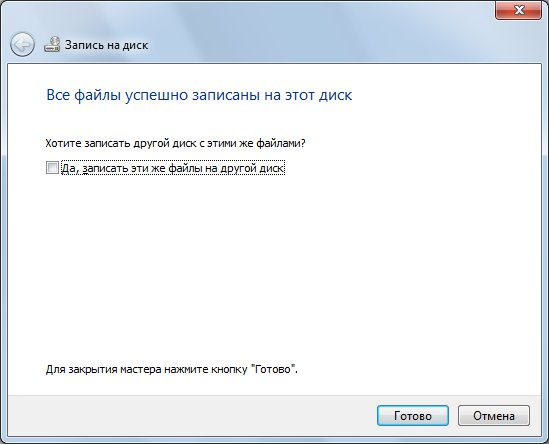
Запись файлов на диск с использованием программы Nero Burning ROM
Еще одним способом того как записать файлы на диск является использование сторонней программы Nero Burning ROM. Она обладает очень большим набором инструментов и хороша в том случае, когда вы часто записываете диски.
Рассмотрим процесс записи файлов на диск в программе Nero Burning ROM:
- Вставьте диск в CD-ROM вашего компьютера;
- Запустите программу Nero Burning ROM. На начальном окне выберите пункт «Начать мультисессионный диск» и нажмите кнопку «Новый»;

Начальное окно Nero
В появившемся окне добавьте файлы на диск путем перетаскивания их или через контекстное меню, выбрав в нем пункт «Копировать в проект»;
Примечание: Можете добавлять не только файлы, но и целые папки на диск.
-
Добавление файлов в Nero перетаскиванием
-
Добавление файлов в Nero через контекстное меню
Обратите внимание, что при добавлении файлов для записи на диск в Nero внизу окна программы есть прогресс использования диска. Пока он зеленый значит все в норме, если красный, то объем превышен, и лишние файлы нужно удалить перед записью.
Прогресс использования диска в Nero
После того, как все файлы добавлены нажмите кнопку Прожиг сейчас, расположенную в правом нижем углу программы;

Кнопка начала записи на диск в Nero
При появлении окно подтверждения записи нажмите в нем Да;

Окно подтверждения немедленной записи в Nero
После этого начнется процесс записи файлов на диск. Дождитесь его окончания.

Процесс записи файлов на диск в Nero
По окончанию компакт-диск будет автоматически извлечен и на экране появится информационное сообщение об успешной записи.

Информация об успешной записи в Nero
Active ISO Burner
Active ISO Burner — один из самых простых способов прожига ISO-образов. Это программное обеспечение с понятным интуитивным интерфейсом и с быстрым доступом к необходимым действиям. Все, что нужно для записи — открыть приложение и указать путь к файлу. Рекордер автоматически определит носитель и привод, вам останется лишь запустить прожиг. Также можно стирать и перезаписывать RW. Это хорошее решение для создания загрузочных образов и DVD для плеера, но Active ISO Burner не позволяет создавать видеодиск из отдельных роликов. Предварительно вам потребуется упаковать их в файл ISO.
Процесс записи музыкальных треков на флешку
Прежде чем записывать треки на носитель, его необходимо подготовить. Подготовка сводится к форматированию флешки в файловой системе, «понятной» большинству автомобильных магнитол. В настоящее время такой системой является NTFS, в то время как системы FAT 16 и FAT 32 считаются морально устаревшими и могут привести к возникновению различных ошибок.
Форматирование флеш-накопителя в системе NTFS
- новая флешка устанавливается в USB-порт персонального компьютера. После того как она станет видна в списке подключённых устройств, следует щёлкнуть на флешке правой кнопкой мыши. Появится контекстное меню, в котором следует выбрать пункт «Форматировать»;
В контекстном меню выбирается пункт «Форматировать»
- возникнет следующее окно, с ещё одним выпадающим меню, в котором представлены самые распространённые файловые системы. Из них необходимо выбрать систему NTFS и нажать кнопку «Далее»;
Из выпадающего списка выбирается файловая система NTFS
- через несколько минут флеш-накопитель будет отформатирован и готов к записи музыкальных треков;
Последовательность действий при записи отформатированного накопителя
Перед началом записи следует уточнить 2 момента. Записываемые файлы должны иметь расширение .mp3 или .wav. Эти аудиоформаты «понятны» подавляющему большинству автомобильных магнитол. Если же музыка хранится на компьютере в каких-то иных аудиоформатах (.flac, .ape и т. д.) — далеко не факт, что в магнитоле найдётся необходимый декодер для их корректного воспроизведения.
- флеш-накопитель, ранее отформатированный в системе NTFS, устанавливается в USB-порт персонального компьютера;
- файлы с расширением .mp3, хранящиеся на компьютере, выделяются с помощью мыши;
- правым кликом на выделенном участке вызывается контекстное меню, в котором следует выбрать пункт «Вырезать» (а если файлы планируется оставить на компьютере, то следует выбрать пункт «Копировать»);
Файлы выделяются и копируются на флеш-накопитель командой «вставить»
- теперь двойной щелчок выполняется на значке флеш-накопителя;
- как только он откроется, правым щелчком мыши вновь вызывается контекстное меню, в котором следует выбрать пукнт «Вставить». Начнётся копирование выбранных mp3-файлов на флешку. Длительность копирования зависит от объёма памяти флеш-накопителя и от количества копируемых аудиофайлов;
Здесь же следует отметить, что для записи файлов на флешку не требуется никакого специального программного обеспечения, достаточно стандартного файлового менеджера системы Windows. Кроме того, все перечисленные выше операции можно сделать и без помощи мыши, воспользовавшись следующими сочетаниями клавиш:
- Сtrl+A — выделение файла.
- Сtrl+С — копирование файла.
- Сtrl+Х — вырезать файл.
- Сtrl+V — вставка файла.
Вариант записывания дисков в Windows 7 — как флеш-накопитель USB
Выбираем этот вариант и нажимаем Далее
Произойдет форматирование оптического диска

В случае с CD диском это быстрая процедура.
Затем необходимо отправить записываемый файл в оптический привод. Нажимаете на файле или папке правой кнопкой мышки и выбираем Отправить > DVD/CD-RW дисковод.

Файл скопируется на диск и сразу произойдет его запись

Так же можно просто перетащить любой файл или папку на диск.
Просмотреть что получилось на диске можно открыв его в окне Компьютер.

Если вы используете перезаписываемый CD-RW или DVD-RW диск, то вы можете его стереть, что бы было доступно все пространство диска.
Нажимаете на диске правой кнопкой мышки и выбираете Стереть диск

В следующем окошке нажимаем Далее

При извлечении диска используемого как флешку произойдет закрытие сеанса записи о чем вас предупредят в сообщении в области уведомлений. Как удобно управлять программами в области уведомлений можно прочитать в статье Автозагрузка Windows 7

Сеанс закрывается быстро и автоматически при нажатии на кнопку открытия привода и диск готов к использованию на других компьютерах.
Типы оптических дисков
Как вы могли заметить, существует далеко не один тип оптических дисков. При этом их названия это не просто набор символов, а вполне конкретные обозначения.
Самый первый тип дисков, который вы можете встретить на прилавках магазинов это CD. Данные диски вмещают объём данных от 120 до 800 мегабайт и бывают трёх видов: ROM, Rи RW. Содержимое CD-ROM дисков записывают на заводах и как-либо взаимодействовать с хранящимися на них данными нельзя. На CD-R диски пользователь сам записывает все, что ему нужно, но лишь один раз, перезаписать такие диски нельзя. Ну и CD-RW диски можно перезаписывать столько раз, сколько вам понадобится.
Далее идут DVD диски. У них существует уже довольно много разных видов. Для начала DVD диски тоже бывают видов ROM, R и RW (означает это тоже, что и для CD). Также есть два поколения DVD дисков, которые можно отличить по знакам “+” и“-” в названии. Диски со знаком “+” в названии (например, DVD+R) лучше, так как они совместимы со всеми дисководами. Также в названии DVD дисков могут быть цифры, которые означают количество слоёв для записи. Чем больше цифра, тем больше слоёв и тем больше объём памяти на диске (от 4,7 до 17 гигабайт).
Ещё один тип дисков – HD-DVD. Они примерно в два раза больше обычных DVD дисков. У них есть два вида: R и RW.
Ну и последний тип это BD (или Blu-ray). Они обладают самым большим объёмом (от 25 до 50 гигабайт). Они также бывают двух видов: Rи RE.R – это одноразовый диск, а RE диск можно перезаписывать много раз.

Также не забывайте, что не все дисководы могут обработать любой из дисков. Дисковод может обрабатывать только диски своего поколения и более старые. Например, DVD привод может обрабатывать DVD и CD диски, а Blu-ray привод сможет работать со всеми типами дисков.
Кроме того не все дисководы обладают функцию записи. Уточнять это нужно отдельно для каждой модели дисковода.
Как записать с помощью Nero Burning
Данная программа также является широко известной и довольно эффективной. Процесс записи очень прост:
Шаг 1. Сначала нужно скачать программу на свой ПК и открыть ее.
 Скачиваем утилиту Nero Burning с надежного сайта
Скачиваем утилиту Nero Burning с надежного сайта
Шаг 2. Сразу же нужно нажать кнопку «Отмена». Тем самым перед пользователем откроется главный экран Nero Burning.
 Нажимаем кнопку «Отмена»
Нажимаем кнопку «Отмена»
Шаг 3. Следующий шаг – открытие образа. В левом верхнем углу зайти в «Файл» – «Открыть».
 Заходим во вкладку «Файл», затем «Открыть»
Заходим во вкладку «Файл», затем «Открыть»
Шаг 4. Откройте папку с образом, выделите файл, кликните по опции «Открыть».
 Открываем папку с образом, выделяем файл, нажимаем «Открыть»
Открываем папку с образом, выделяем файл, нажимаем «Открыть»
Шаг 5. Появится окно «Записать проект» с двумя вкладками. В первой вкладке можно ознакомиться с общей информацией.
 Окно «Записать проект»
Окно «Записать проект»
Вторая вкладка включает в себя ряд настроек необходимых пользователю для записи:
запись;
запись диска (данная опция настроена по умолчанию);
финализировать CD. Эта опция не является активной
Скорость записи позволяет выставить необходимую скорость
Важно обратить внимание на данный показатель, чтобы во время записи избежать ошибок. Лучше выставить меньшую скорость;
число копий
Эта функция позволяет записать сразу несколько копий.
Шаг 6. Как только все установки выбраны, пользователю нужно нажать «Прожиг». Начнется запись, Виндовс 7 будет записан.
 Выставляем необходимые параметры для записи, нажимаем «Прожиг»
Выставляем необходимые параметры для записи, нажимаем «Прожиг»
 Нажимаем «ОК»
Нажимаем «ОК»
Как записать файлы с компьютера на диск
Для начала давайте рассмотрим процедуру записи файлов для дальнейшего использования и переноса на другие устройства. Данная инструкция подойдёт для большинства файлов. Делается это очень просто.
- Для начала вставьте диск в дисковод.
- Подождите немного, и перед вами появится меню; если этого не произойдёт, то вам придётся запустить диск вручную через “Мой компьютер”.
- Здесь выберите вариант “Burnfilestodisc” или “Записать файлы на диск” (зависит от версии операционной системы).
- Затем вам нужно будет отметить один из вариантов и нажать “Далее”.

Всего там будет два варианта как записать файлы с компьютера на диск: “Как флеш-накопитель USB” и “С проигрывателем CD/DVD”. Об их особенностях мы поговорим далее.
Запись диска как флеш-накопитель
Если вы выберите вариант “Как флеш-накопитель USB”, то сможете записать файлы на диск и затем свободно удалять их, редактировать и добавлять новые. Разумеется, использовать данный вариант имеет смысл лишь в том случае, если вы используете многоразовый диск с расширением RW или RE.
Но у данного варианта есть и минус. После того как вы запишите диск работать он будет только с компьютерами на базе Windows.
Записать файлы таким способом очень просто. Для начала вам нужно дождаться окончания форматирования. После этого вам нужно будет перенести все файлы на диск, также как вы сделали бы это с флешкой. Для тех, кто не делал этого прежде, есть два способа: просто зажать файл мышью и перетащить его на диск или же выбрать нужные файлы, зажать комбинацию “Ctrl+C”, а затем открыть диск и нажать “Ctrl+V”.

После того, как файлы будут записаны, вы можете взаимодействовать с ними, как вам вздумается, удалять, редактировать и т.д. Стоит лишь учесть один нюанс, файлы удалённые с диска не попадают в корзину.
Запись диска с проигрывателем CD/DVD
Если выбрать вариант “С проигрывателем CD/DVD”, то в дальнейшем вы сможете использовать диск на любых ПК и других устройствах. Однако процесс записи здесь немного сложнее.
- Для начала вам опять же придётся дождаться окончания форматирования.
- После этого вам также нужно будет перенести файлы на диск (как скинуть файлы на диск читайте выше).
- После этого внизу экрана вы должны увидеть сообщение от Windows о том, что у вас есть файлы, ожидающие записи.
- После этого вам нужно будет открыть “Мой компьютер”, открыть диск и нажать на кнопку “Завершить процесс” или “Запись на диск” на панели вверху (в Windows 10 нужно будет сначала открыть вкладку “Управление”).
- После этого вам нужно будет указать имя диска и скорость его записи.
- Если вы записываете аудио, вам также нужно будет указать, хотите ли вы записать “Аудио CD”, который будет проигрываться в аудио-плеерах.
- Когда запись будет окончена, система спросит, хотите ли вы создать ещё одну копию диска; если нет – откажитесь.
После этого вы можете извлечь свой диск из дисковода и использовать его как захотите.
Пишем музыку — программа Nero
В большинстве случаев, когда мне нужно записать любой диск я чаще всего пользуюсь программой для записи дисков Nero. Наверняка большинству из вас знакома эта программа, если нет, рекомендую с ней познакомиться. У неё обширные возможности как записать музыку на диск и очень много дополнительных фишек (настроек и прибамбасов).
С помощью неё вы можете копировать диски, создавать образы, записывать свои собственные клипы и фильмы, делать презентации, собственные слайд-шоу и многое другое. Скачать эту программу вы можете в интернете, на официальном сайте программы разные версии стоят по-разному, но не бесплатно, так что ищите в сети интернет.
Приступим к записи музыки на диск третьим способом, с помощью программы Nero.
Запускаем программу Nero, я пользуюсь 7 версией, она проверенная и самая надежная, во всяком случаи для меня. Возможно у кого-то другая версия, интерфейс будет немного отличаться, но суть программы не меняется — запись дисков и все что с этим связанно.

Заходим в Nero StartSmart, у вас может называться немного по другому. В верху в центре можно сразу выбрать тип носителя записи CD, DVD, Blu-ray или два в одном CD/DVD.

Переходим на ноту — вкладка Звук.

Выбираем нужный для нас проект и нажимаем на него Сделать аудио CD, Создать JukeBox CD (Mp3, Mp4, WMA) и так далее.

Так же можно зайди на вкладку данные и записать обычный диск с данными. Если вам нужен именно Audio CD — то выбирайте Сделать аудио CD. Нужен Mp3 — выбираем Создать JukeBox CD, или Создать CD с данными.

Если у вас много информации — можете записать диски на DVD, все то же самое.

После выбора проекта появляется окно Nero Express, в котором нам нужно добавить наши файлы.

Можно нажать на кнопку «зеленый плюс» Добавить, или перетащить данные в пустое окно. Так же можете воспользоваться буфером обмена и горячими кнопками Ctrl+X, Ctrl+C, Ctrl+V.

Появится окно Добавление файла(ов) с двумя зелеными полосками.

После того как информация добавлена на диск, можно все перепроверить и нажать Далее.

Выходит Предупреждение о совместимости (может и не появиться). Нас спрашивают Отключить мультисессию? Если больше на него не будем ничего записывать — то нажимаем да. Если же хотите в будущем добавить на него данные — то нажимаем нет, перед нами выходит окно Финальные установки записи.

Тут можно написать имя диска.

Выбрать текущий рекордер записи (если у вас несколько дисководов).

Выставить число копий, которые будут записаны.

Есть возможность поставить галочку Проверить данные после записи на диск — эта функция полезна, если вы записываете важную информацию и хотите убедиться, что она записалась без всяких ошибок. Еще её иногда называют Верификация данных, то есть сравнение копии с оригиналом.

Так же можно выставить Разрешить добавление файлов (мультисессионный).

После чего нажимаем Запись (горящую спичку возле диска) и ждем. Можно сходить покурить, попить чаю или кофе, или заняться другим делом минут на 20 иногда и больше, например

По завершении процесса записи должно выйти такое окно Прожиг успешно завершен, жмем OK. После этого появится окно Сохранения проекта. Нас спросят — Хотите сохранить проект? Я всегда нажимаю Нет, если вы хотите сохранить проект — то нажмите Да.

Так же можно выставить галочку Больше не показывать это сообщение, если вы не хотите чтобы оно постоянно выходило после каждой записи диска. Если же прожиг завершился неудачей — бывает и такое, нужно вставить новый диск и попробовать снова.
Можете наслаждаться музыкой или другими своими записанными данными.
https://youtube.com/watch?v=E2xO4ltxN_o
Как записать музыку на диск — Nero 7 | Moicom.ru
Стандартные средства Windows
Разработчики операционной системы позаботились о том, чтобы пользователи имели возможность при необходимости осуществлять запись образа на диск.
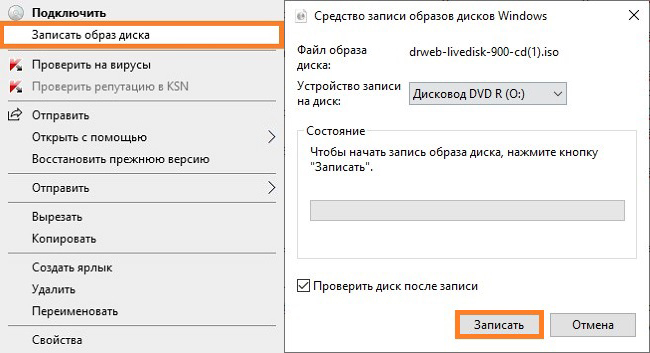
Для выполнения поставленных задач совершенно не нужно скачивать какие-либо программы, достаточно открыть каталог, в который при скачивании был помещён ISO-образ, щёлкнуть по нему ПКМ для вызова контекстного меню — «Открыть с помощью» — «Средство записи образов дисков Windows». Вам потребуется выбрать дисковод, при помощи которого будет осуществляться процедура. Некоторые персональные компьютеры оснащены двумя дисководами, поэтому пользователь должен быть внимательным при выборе используемого привода.
Далее остаётся лишь подождать несколько минут, после чего образ запишется на оптический носитель, о чём пользователь будет уведомлён. Достаточно единожды записать ISO, чтобы убедиться в том, что сделать загрузочный носитель совсем несложно.
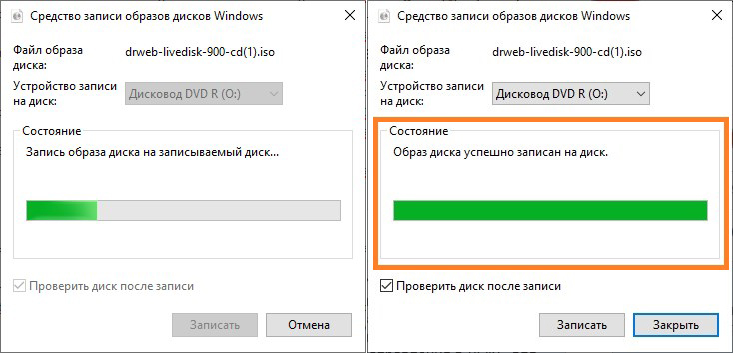
В системах Linux записывать носители можно с помощью терминала.
Возможные проблемы при записи и воспроизведении музыкальных файлов с компакт-диска на магнитоле
Иногда, даже четко следуя инструкциям программы, сидя уже в машине, можно обнаружить, что устройство не хочет читать диск. Причин этому может быть несколько, назовем наиболее распространенные из них:
- Магнитола не имеет соответствующего декодера для записанных форматов файлов, или попросту не «читает» их;
- Компакт-диск заполнен «до отказа» (например, если вы записали на CD-R музыки на все 80 минут, а рекомендуемый объем должен не превышать 75 минут);
- Была выбрана слишком высокая скорость записи (рекомендуемое значение для большинства компакт-дисков – 8х);
- Возник конфликт между «старой» и «новой» системой чтения файлов компакт-диска.

Как еще можно записать музыку для автомагнитолы?
Кроме CD-дисков, вы можете записать музыку для автомагнитолы и на обычную флешку. Если в вашей магнитоле есть слот для чтения USB-накопителей, вы можете выбрать его для воспроизведения аудиофайлов. В этом случае процесс записывания файлов будет более простым, чем для компакт-диска, т.к. для этого не потребуется специальные утилиты и дополнительные устройства. Для того чтобы записать файлы на флешку для магнитолы, просто выберите их в папке на компьютере и скопируйте в буфер обмена, а затем переместите в корневую папку флешки с помощью сочетания горячих клавиш Ctrl+V.
Как записать музыку на CD диск для магнитолы в машину?
При записи диска для магнитолы в машину нужно учитывать много параметров. Нужно знать, какие форматы файлов воспроизводит магнитола, и какую файловую систему диска она поддерживает. Все это должно быт написано в инструкции.
Для совсем старых магнитол подойдет только файловая система диска CDFS, которую также еще называют ISO 9660. Сейчас по умолчанию все программы для записи дисков используют новую файловую систему UDF, а если нужна старая система, придется поискать подходящую программу.
Форматы воспроизводимых файлов также могут сильно отличаться. Самые распространенные воспроизводимые форматы аудиофайлов для магнитол – это CDA, MP3 и WAV. CDA формат могут воспроизвести даже самые старые магнитолы, так как для его воспроизведения не требуются кодеки. В этом формате на обычный CD-R диск поместится только до 80 минут музыки. В WAV формате на диск поместится также не более 80 минут, а вот в mp3 формате на диск можно записать множество файлов, общая длительность воспроизведения которых будет исчисляться часами.
Записать музыку на диск в машину можно и без установки специальных программ, это можно сделать через проводник Windows или через проигрыватель Windows Media. При записи через проводник достаточно установить в привод чистый диск, открыть его через проводник, и перетащить в него файлы в формате WAV или MP3. Затем в меню нажать «Записать на компакт-диск».

Далее при выборе формата следует указать вариант «Записать аудио компакт-диск».

Следую дальнейшим инструкциям записать диск будет несложно, но нужно учитывать, что он будет записан в последних версиях операционной системы Windows в формате файловой системы UDF, которую не воспринимают самые старые магнитолы.
Проигрыватель Windows Media имеет практически такие же настройки, как и проводник. Для записи аудио компакт-диска через проигрыватель Windows Media нужно его запустить, перейти на вкладку «Запись» и перетащить туда аудио файлы из библиотеки или проводника. Для дополнительных настроек необходимо зайти в «Параметры записи» и выбрать «Дополнительные параметры записи», где можно установить еще несколько галочек настроек. После всех настроек просто нажимаем «Начать запись».


В этом способе, как и в предыдущем, есть одна проблема, диск будет записан с форматом файловой системы UDF, который старые магнитолы не понимают.
Для записи mp3 музыки на диск достаточно вставить чистый CD диск и перетащить в проводник подготовленные MP3 файлы. Если в проводнике настроен автозапуск, то после установки диска в привод, мы увидим окошко, в котором следует выбрать пункт «Записать файлы на диск используя проводник».

В появившемся окошке нужно выбрать режим использования записываемого диска. Выбирать вариант «Как флеш-накопитель USB» следует только при использовании перезаписываемого диска CD-RW или DVD-RW.

Следующим окошком будет проводник, в котором откроется установленный диск в случае настроенного автозапуска. Если автозапуск не настроен, диск нужно открыть вручную, просто выбрав его в проводнике. Для записи mp3 файлов, их нужно перетащить на диск.

Для начала записи выбираем пункт меню «Запись на компакт-диск». Будет предложено два варианта записи, из которых нам нужно выбрать «Записать диск с данными».
Также записать mp3 диск можно с помощью любой программы для записи дисков, так как mp3 диск представляет собой обычный диск с данными, на который записали mp3 файлы. Для примера записи такого диска воспользуемся бесплатной программой CDBurnerXP. Запускаем ее и выбираем в меню «Диск с данными».

После добавления mp3 файлов в программу, она предложит поменять файловую систему диска на более подходящую для MP3 дисков. Для начала записи диска нажимаем «Записать».





