Wi-fi direct windows 7
Содержание:
- Правила подключения технологии
- Instashare
- Пароль для компьютера
- Что такое «Wi-Fi Direct»
- Wi-Fi Direct Windows 10: как включить, если есть проблемы
- Особенности беспроводной технологии
- Приложения для Wi-Fi Direct на Android
- Коды ошибки при использовании Wi-Fi Direct
- Как работает Wi-Fi Direct
- Как работает технология Wi-Fi Direct
- Что это такое
- Что это за функция
- Способы включения
- Как пользоваться и передать файлы?
- Соединяем два телефона через Wi-Fi Direct
- Шаги
- Wi-Fi Direct – что это такое
Правила подключения технологии
Существует два варианта локального подключения программы для обмена информацией больших объемов:
- DLNA обеспечивает поддержку мультимедийного трафика. Его работа зависит от наличия центрального коммуникатора.
- Miracast работает в формате «точка-точка», передает аудио- и видеоконтент, изображения в интерактивном режиме. Соединение плавно воспроизводит видеопоток в отличие от DLNA. Достаточно пары касаний мыши или сенсора смартфона, чтобы установить контакт и обмен данными. Данная технология совместима с Windows 7/8/10, а также ОС Android, начиная с 4.2, а также Smart TV.
Важно! Выводить видеоряд на экраны Full HD можно только с помощью кодеков H.264 в. Благодаря наличию Wi-Fi Direct на Windows 7 и других версиях ПК устройства сами будут находить друг друга
Чтобы подключить ноутбук к внешнему экрану, устройство создает беспроводную сеть с помощью стандартов WPS (Wi-Fi Protected Setup), WPA2
Благодаря наличию Wi-Fi Direct на Windows 7 и других версиях ПК устройства сами будут находить друг друга. Чтобы подключить ноутбук к внешнему экрану, устройство создает беспроводную сеть с помощью стандартов WPS (Wi-Fi Protected Setup), WPA2.
Программа Instashare в своё время решила проблему с передачей файлов на устройствах Apple. Однако после массового распространения функции AirDrop в существовании Instashareтолько в рамках среды Apple больше не было смысла. Поэтому разработчики сделали приложение кросс-платформенным.
Для перемещения данных между iPhone и Android-смартфонами есть — все они также используют функцию Wi-Fi Direct.
Wi-Fi Direct, называемый также Peer-to-Peer – это стек протоколов верхнего седьмого уровня модели OSI. Иными словами, свод правил, регламентирующих взаимодействие с низкоуровневыми службами программ, интерфейсом обращенных к пользователю. Эти нормы сконструированы для прямого подключения устройств
друг к другу, минуя маршрутизирующее оборудование, и позволяя налаживать сложные децентрализованные структуры.
Пароль для компьютера
- Извлечение информации из пакетных сведений роутера. Чтобы успешно перехватить пакеты с информацией, потребуется использование специализированных утилит. После скачивания, их нужно установить, ознакомиться с детальной инструкцией и начать перехват соседских wi-fi роутеров. В дальнейшем приложение предоставит возможность расшифровать полученные сведения и выделить в них то, что вам так нужно — пароль.
Брутфорс . Это один из наиболее простых методов. Однако его эффективность является достаточно низкой. Программа «Брутфорс» банально перебирает пароли из собственного списка. Она будет в автоматическом режиме вводить доступные комбинации цифр и символов до тех пор, как не найдет совпадения. Данная утилита пользуется большой популярностью среди обыкновенных пользователей интернета, которые не разбираются в программировании и тонкостях взлома. Следует заметить, что ее функциональность довольно серьезная. Применять эту программу можно как для того, чтобы узнать пароль wi-fi соседа, так и для взлома аккаунтов на различных порталах в сети. Все, что от вас требуется — это скачать и инсталлировать утилиту, указать необходимую сеть и ждать. Программа самостоятельно, без помощи пользователя станет перебирать пароли. Однако данный метод считается практически непредсказуемым, поскольку пароль можно подобрать как за пару минут, так и за несколько недель.
Перебор пароля вручную. Стоит заметить, что данный метод является вполне рабочим. Дело в том, что многие пользователи не уделяют должного внимания выбору хорошего пароля. Именно поэтому они используют примитивные комбинации (к примеру, «qwertyui» или «12345678»). Если вы не хотите подключать и платить за интернет, то просто открывайте список доступных wi-fi сетей и начинайте угадывать. Не нужно думать, что ваши соседи — гениальные люди. Они обыкновенные пользователи, поэтому часто ставят такие пароли, которые легко вспомнить. Как показывает практика, чем больше вокруг доступных wi-fi сетей, тем выше шансов отыскать ту, где будет использоваться элементарный пароль.
Узнать лично. Если у вас есть доступ к персональному компьютеру соседа, подключенного к wi-fi роутеру, то вы можете с легкостью узнать желанный пароль. Для этого нужно зайти в панель управления, найти меню «Беспроводные сети» и изучить свойства доступной сети. Затем нужно поставить галочку «показывать пароль». Если вы сделаете это, то все «звездочки» пароля станут цифрами или буквами. Запоминайте или переписывайте пароль и смело отправляйтесь к собственному ноутбуку радоваться отличной скорости. Помимо этого, пароль можно банально приобрести у соседа или договориться об общей помесячной оплате тарифа.
Что такое «Wi-Fi Direct»
«WiFi Direct» — это разновидность протокола передачи данных, предназначение которого заключается в объединении пары или группы устройств в единую Сеть по стандарту WiFi без участия промежуточного активного сетевого оборудования (хот-споты, роутеры и т. д.). Говоря об этом новшестве, можно выделить ряд особенностей, а именно:
- Технология позволяет включать в Сеть не только персональные компьютеры, планшеты и смартфоны, но и периферийное оборудование, такое как сканеры и принтеры.
- Тенденция развития такова, что разработкой и поддержкой этого стандарта занимается целая коллаборация, состоящая из ведущих производителей беспроводного сетевого оборудования;
- Исходя из предыдущих двух пунктов, следует, что скорость передачи данных будет эквивалента той, что достигается при использовании привычного соединения через точку доступа.

- Вполне логично предположить, что применяемая технология полностью вытеснит стандарт передачи данных по Bluetooth, однако справедливо заметить, что аппаратная часть беспроводных устройств полностью идентична друг другу. Поэтому отсюда следует, что оборудование в целом становится компактнее при сохранении совместимости (один универсальный модуль вместо двух).
- Благодаря совместной работе корпораций конечный вид программного обеспечения описываемой технологии стремится быть наиболее дружелюбным, в целом со стороны пользователя для подключения к Сети требуется только нажатие одной кнопки. Также следует заметить, что используются такие сервисы как «Wi-Fi Direct Device Discovery» и «Service Discovery», что позволяет «на лету» определять функционал подключаемых устройств, т. е., фотографии будут отправлены только тем адресатам, которые умеют с ними работать. То же касается и фильмов, музыки и т. д.

- Встроенные в технологию алгоритмы позволяют автоматически выстраивать иерархию подключенных устройств, определяя оборудование типа «Master» среди наиболее мощной вычислительной техники и присваивая значения «Slave» менее автономным и продвинутым, а также периферии.
- Предусмотрен автоматический контроль пропускной способности.
- Защита информации обеспечивается проверенными методами шифрования на базе WPA2, причем следует заметить, что если одновременно используются «WiFi Direct» и «WiFi Access Point» (для доступа в Интернет), пакеты данных будут заведомо дифференцированными, т. е. передаваться независимо друг от друга.

Wi-Fi Direct Windows 10: как включить, если есть проблемы
Бывают случаи, когда на экране ПК всплывает сообщение о невозможности поддержки Miracast. Это свидетельствует о том, что отсутствуют необходимые драйверы, либо встроенный адаптер не поддерживает такую функцию.
Проблемы при подключении
Подобные проблемы решаются путем переустановки или обновления драйверов только с официального сайта.
Обратите внимание! Причиной неудачного подключения часто выступает скачивание некорректных, неактуальных драйверов
Проблема с Firewall
Основная задача персонального Firewall (брандмауэр Windows) — ставить блок для неиспользуемых соединений и пакетов, обеспечивать защиту на прикладном уровне. При настройке Wi-Fi Direct нужно включать этот параметр. Вирусы или сторонние приложения с угрозами «не засорят» программы, установленные на компьютере. Включение Firewall — гарантия работы точки доступа.
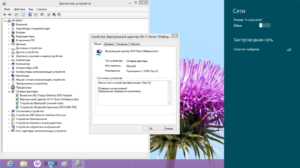
Особенности беспроводной технологии
- Этот набор протоколов разрабатывается, сертифицируется и поддерживается Wi-Fi Альянсом.
- После включения указанной функции на устройствах, они автоматически обнаруживают друг друга.
- Для создания сети Direct роутер не нужен. Маршрутизатор может пригодиться, если вы хотите осуществлять выход во всемирную паутину.
- Вы можете создавать подключение гаджетов «1 — 1» или «1 — много». В число сопрягаемых устройств входят смартфоны, лэптопы, компьютеры, принтеры, клавиатуры, видеомагнитофоны, роутеры, сканеры, камеры, цифровые рамки и прочая техника.

- Поддерживается системами Windows 7, Windows 8, Windows 8.1, Windows 10 и платформой Android.
- Девайсы с платформой ниже Android 4.0 не содержат этой функции.
- К данной функции смогут присоединиться исключительно те устройства, которые имеют специальный чип. Большинство техники, с годом выпуска не ранее 2015, содержат этот чип. Девелоперы мировых технических брендов заявили, что в 2016 году все смартфоны будут иметь возможность подключаться по беспроводной сети и поддерживать функцию DLNA.
- Между собой девайсы связываются благодаря одноранговому беспроводному подключению «Ad-hoc».
- После первой успешной попытки связи устройств по сети Direct этот процесс можно будет повторять где и когда удобно.

- Для предупреждения неавторизованного вторжения в вашу сеть технология включает приложение Wi-Fi Protected Setup.
Приложения для Wi-Fi Direct на Android
Несмотря на то, что поддержка функции WiFi Direct уже встроена во все современные операционные системы, существует множество приложений от сторонних разработчиков. Они зачастую упрощают работу и делают управление отображением экрана более дружелюбным к новичкам.
- Cast to TV. Приложение предназначено для удобной передачи информации посредством протокола Wi-Fi Direct. Программа обладает простым интерфейсом, разобраться в котором смогут любые пользователи. Основные возможности – транслирование видео на домашний телевизор, автоматический поиск доступных устройств, встроенная идентификация файлов. Также несомненным преимуществом Cast to TV является управление телевизором посредством сенсорного интерфейса. Пользователь способен регулировать уровень звука со своего смартфона, ставить воспроизведение на паузу или перематывать видео на необходимую позицию.?
- Cast Web Browser. Приложение предназначено для транслирования на телевизор фильмов, фотографий или музыки из интернета. Также пользователи способны передавать локальные файлы, сохраненные в памяти устройства. Особенностью приложения является продуманный интерфейс, позволяющий разобраться с управлением за несколько минут. Также разработчики предусмотрели функцию отключения экрана смартфона во время трансляции. Эта возможность предназначена для сохранения заряда аккумулятора. Посредством Cast Web Browser можно посещать интернет через встроенный браузер для поиска фильмов и последующего транслирования видео на домашний телевизор.
Цены в интернете
АлександрСпециалист по беспроводным сетям, компьютерной технике и системам видеонаблюдения. Выпускник образовательного центра при МГТУ им. Баумана в Москве. Автор видеокурса «Все секреты Wi-Fi»
Подсоединить ноутбук или компьютер к телевизору несложно. Гораздо труднее подключить мобильный телефон к телевизору. Если это делать через порт HDMI, тогда нужно докупать дополнительный переходник. Гораздо проще это сделать с помощью технологии беспроводной связи Wi-Fi Direct на телевизоре. Разберем подробнее, как она работает и каким образом посредством нее можно подключить телефон к ТВ.

Коды ошибки при использовании Wi-Fi Direct
- Регистрация не прошла из-за запроса с другого устройства.
Значит, ранее уже было зарегистрировано другое устройство WPS. Отсоедините его и попробуйте еще раз.
- Введен неправильный PIN-код. Пожалуйста, проверьте, что вы вводите, и попробуйте еще раз.
Введен неверный PIN-код. Чтобы решить проблему, введите правильный PIN-код.
- Ошибка регистрации.
Чтобы решить проблему, выполните настройку соединения в пределах двух минут после выбора Пуск (Start) на экране телевизора.
- Регистрация не удалась из-за ошибки аутентификации.
Здесь может быть три разные причины:
- на телевизор действуют помехи от других устройств или микроволновой печи. Решение: выключить находящиеся рядом устройства и переустановить соединение;
- сигнал блокируется и становится слабее. Решение: проверить расстояние между ТВ и подключаемым устройством. Оно не должно превышать 3 метров;
- запуск других приложений на подключающемся устройстве во время настройки соединения. Решение: проверить, включено ли подключаемое устройство и переустановить соединение, если проблема не проходит.
Как работает Wi-Fi Direct
Наиболее важные принципы, которые были положены в основу стандарта WiFi Direct очень просты. Режим работы следующий: устройство обнаруживает другое, как будто открывая беспроводную сеть. Затем введите пароль или нажмите кнопку и готово, оборудование подключено.
Нет необходимости устанавливать видимость, просто введите числовой ключ, как при технологии Bluetooth.
Кроме того, только одно из двух соединенных между собой устройств должно поддерживать Wi-Fi Direct.
Чтобы подключать два устройства через Wi-Fi Direct, одно должно создать точку доступа, как роутер, а другое устройство подключается к этой точке доступа. Этот процесс происходит автоматически, нет необходимости делать что-то вручную.
Вы можете печатать на беспроводном принтере и отправлять фотографии с телефона на компьютер или воспроизводить музыку на телевизоре с планшета или смартфона.
При этом вы можете забыть о паролях. Технология WiFi Direct, использует Protected Setup (WPS), которая представляет собой простой способ подключения двух устройств с помощью безопасного wifi.
Как и в случае современных маршрутизаторов, просто введите номер, отображаемый на экране или нажмите кнопку соединения.
С помощью упрощенной конфигурации и более высокой скорости, WiFi Direct является гораздо лучшим вариантом, чем Bluetooth, если говорить о передаче файлов между двумя или более устройствами.
Преимуществ с точки зрения простоты установки и сфере применения, море — это полезный стандарт для подключения периферийных устройств.
Некоторые аналитики даже предсказывают конец эры Bluetooth, хотя эта технология является достаточно новой, так что могут пройти еще годы. Если у вас есть какие-либо вопросы, используйте секцию комментариев ниже. Успехов.
Как работает технология Wi-Fi Direct
Модуль Wi-Fi Direct — это специализированная часть, выступающая как приемник, с возможностью приема сигнала от маршрутизатора. Но его можно переключить в режим роутера и тогда он сам ловит сеть и обнаруживает гаджеты, обладающие идентичными возможностями.
Он функционирует в стандартном диапазоне — 2,4-5 ГГц. К достоинствам относится возможность определения устройств, которые могут беспроблемно передавать фото, видеоматериалы и другие, много «весящие», файлы. От блютуса технологию отличает:
- обладает функцией двусторонней одновременной передачи сведений, а в Bluetooth передача информационных пакетов проходит только в одном направлении;
- у нее более высокая скорость приема и отправки данных, больший диапазон покрытия.
Система работает в двух направлениях:
- на поиск устройств с аналогичными возможностями — Device Discovery;
- передачу файлов — Service Discovery.
 Схема вай-фай сети
Схема вай-фай сети
Специалисты выделяют следующие преимущества:
- Всеобщую поддержку — у большинства планшетов, сотовых телефонов, ТВ и периферийных устройств функционал присутствует. Если его нет, то достаточно приобрести недорогой универсальный адаптер для телеприемника, и он начнет функционировать как встроенный модуль.
- Высокую скорость обмена информацией — по сравнению с идентичными системами, указанная опережает «собратьев» в несколько раз. Именно поэтому производители предпочитают оснащать современные устройства данным протоколом.
- Простую установку присоединения — в покупке роутера нет необходимости, как и в последующей сетевой настройке. Общая сеть создается по умолчанию, пользователю достаточно будет к ней подключить аппаратуру и пользоваться ее возможностями.
Новинка отличается универсальностью и способна работать на всех известных вариантах операционных систем: начиная от Виндовс и Мак, заканчивая Андроидом и iOS.
В список недостатков внесен:
- Низкий уровень безопасности — несмотря на то, что он превосходит блютус по качеству, корпоративное использование может поставить под угрозу конфиденциальность информации. Проблема связана с тем, что в роли прокси выступает любое мобильное устройство и посторонние лица могут получить доступ к сведениям, не предназначенным для общего просмотра.
- Ускоренная разрядка батареи — из-за высокой скорости передачи пакетов данных, устройства затрачивают большое количество энергии. Проблема приводит к снижению автономной работы сотового или любого девайса, с включенной функцией.
 Преимущества и недостатки беспроводной сети
Преимущества и недостатки беспроводной сети
Что это такое
В переводе с английского языка Wi-Fi Direct означает «прямой вайфай», точнее, это такой стандарт беспроводной передачи данных, при котором передающие и принимающие устройства входят в контакт друг с другом напрямую, без участия маршрутизаторов.

Таким образом, становится очень удобно просматривать фото и видео на широком экране, например, сразу после вечеринки с друзьями или воскресного турпохода. А также с помощью технологии Wi-Fi Direct вы можете управлять своим телевизором через смартфон.
Технология Wi-Fi Direct была разработана в 2010 году специально для того, чтобы иметь удаленный доступ к устройствам, беспрепятственно передавая данные со смартфона на смартфон, компьютер, планшет или телевизор. А также с помощью поддержки Wi-Fi Direct возможно подключаться к принтерам и многофункциональным устройствам.
Данная технология работает посредством Wi-Fi-модуля, который есть на каждом современном смартфоне. При необходимости подсоединиться к другому устройству, например, к телевизору, вы просто переводите его в режим роутера, и тогда ваш смартфон обнаруживает приборы с поддержкой Wi-Fi Direct, образуя с ними беспроводную сеть. Эта технология работает в том же диапазоне частот, что и привычный домашний роутер, то есть в пределах 2,4-5 ГГц.


По сравнению с Bluetooth технология Wi-Fi Direct обладает рядом преимуществ:
- двусторонняя передача данных – ваши устройства могут одновременно служить и передатчиком, и приемником файлов;
- более высокая скорость обмена данными;
- возможность поиска устройств с поддержкой функции Wi-Fi Direct в сочетании с возможностью отправки медиаданных;
- сами приборы становятся более компактными, легкими, удобными в эксплуатации, а также более дешевыми.
Однако неприятной особенностью данной технологии является незащищенность устройств в процессе обмена файлами, то есть при подключении этой функции не запрашивается пароль, как в случае активации точки доступа. Еще одним минусом является довольно высокая энергоемкость: при работе в режиме маршрутизатора смартфон быстро разряжается.
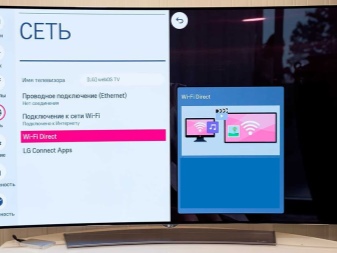

По первому пункту можно возразить, что хотя передача данных от одного прибора к другому идет и без шифрования, обычно передаются файлы, не обладающие большой секретностью, такие как фотографии и фильмы, а кроме того, это довольно кратковременный процесс. Однако даже в этом случае никому не хотелось бы, чтобы к вашим личным данным подключился кто-то со стороны, поэтому разработчики продукта внедряют способ шифрования с помощью метода WPA-2. Что касается второго отрицательного момента, касающегося высокого энергопотребления приборов, работающих по технологии Wi-Fi Direct, то в последнее время ведется разработка новых режимов энергосбережения специально для таких девайсов.

Что это за функция
Зачем нужен этот чип и какие преимущества он вам предоставляет? Чтобы это понять, давайте сначала рассмотрим, что же такое означает словосочетание Wi-Fi Direct.
Эта технология похожа на Bluetooth, то есть происходит прямое подключение без роутеров и точек доступа. Но, в отличие от Bluetooth, Wi-Fi Direct обладает более высокой скоростью соединения и большим радиусом действия.
Благодаря данной технологии вы можете соединять между собой не только смартфоны и планшеты, но и другие устройства, оснащенные соответствующим чипом. К примеру, чип Wi-FiDirect встроен в большинство современных телевизоров, и вы можете напрямую подключать такой телевизор к смартфону, ноутбуку, компьютеру и так далее. Таким образом вы можете создать домашнюю сеть без участия роутера.
Wi-Fi Direct чип – это отдельный беспроводной модуль; из-за того, что эта технология является новой, такой чип пока еще не используется в ноутбуках.
Даже самые современные и дорогие лэптопы не могут похвастаться наличием этого оборудования, да и среди смартфонов и планшетов подобную технологию поддерживают не все гаджеты.
В каких случаях функция недоступна
Как вы уже поняли из написанного выше, ответ на вопрос, как настроить Wi-Fi Direct на ноутбуке будет заключаться в том, что это сделать невозможно. Чип – это аппаратная составляющая: либо он есть, либо его нет. Соответственно, этот тип передачи данных ноутбукам недоступен.
При отсутствии чипа, так как включить Wi-Fi Direct на ноутбуке у вас не получится, можно воспользоваться альтернативными вариантами передачи данных. Для этого вам потребуется точка доступа, к которой будут подключены устройства, участвующие в обмене информацией.
Также потребуется установить программу, которая расшарит нужные данные. Например, для обмена файлами между компьютером и смартфоном можно использовать следующие программы:
- FTP сервер.
- Airdroid.
- MyPhoneExplorer.
Первое приложение нужно установить только на смартфоне. Программа сгенерирует IP-адрес, который нужно прописать на компьютере в браузере или файловом проводнике. Остальные приложения нужно устанавливать на телефон и компьютер, и только после этого соединять устройства. Это отличная альтернатива Wi-Fi Direct, позволяющая свободно обмениваться файлами на высокой скорости.
Как подключиться и передавать файлы
Итак, вы уже знаете, что такое Direct Wi-Fi. Теперь перейдем непосредственно к использованию этой функции. Если ваши смартфоны или планшеты оснащены требуемым чипом, то переходим к вопросу,как пользоваться технологией Wi-FiDirect.
На самом деле все очень просто. Войдите в настройки Wi-Fi на своем устройстве.

Включите беспроводной адаптер.

Теперь нажмите кнопку «Wi-Fi Direct».

Эту же процедуру следует проделать и на втором устройстве. Таким образом мы включили требуемую нам функцию. При этом поиск начинается автоматически. Теперь осталось только выбрать из списка доступных соединений оборудование, которое нужно подключить.
Если вам нужно передать какой-либо файл, то включите функцию (как было описано выше) на обоих гаджетах. Далее на устройстве, с которого мы будем передавать данные, войдите в файловый проводник и найдите нужную папку. Нажмите на файл и удерживайте до тех пор, пока не появится меню.


Выберите пункт «Передать через…» или «Отправить через …». После этого выберите способ передачи из предложенного списка.

Как видите, все очень легко и просто. При этом стоит отметить, что эта технология имеет две удобные функции:
- Device Discovery.
- Service Discovery.
Проще говоря, гаджеты не только могут объединяться в одну сеть без участия посредников (роутеры, точки доступа и так далее), но и определять возможности каждого устройства в сети. Например, если вам потребуется передать видеоролик, то в списке доступных соединений будут выводиться только те девайсы, которые смогут его принять и воспроизвести.
Учитывая все вышесказанное, можно сделать вывод, что поддержка Wi-Fi Direct – это наличие в устройстве (ноутбуке, смартфоне и т. д.) соответствующего чипа, который позволяет создавать сети без роутера и обмениваться данными напрямую.
Способы включения
Видео-инструкции доступны тут:
WiFi Direct на Windows 10 включают разными способами, каждый из которых имеет определенные особенности.
Способ 1
Активировать опцию на компьютере можно простым сочетанием клавиш. Процедура включения занимает всего несколько минут. Алгоритм действий:
- включите функцию или активируйте беспроводной модуль на том аппарате, с которым выполняется соединение;
- на клавиатуре компьютера одновременно нажмите клавиши Win+P;

в открывшемся окне нажмите на надпись: «Подключение к беспроводному дисплею»;

- после обнаружения устройств выберите нужный прибор;
- если все прошло успешно, на экране подключаемого прибора появится соответствующая надпись.
Таким способом можно подключить к Windows 10 с помощью Wi-Fi Direct сотовый телефон, принтер и другие устройства.
Способ 2
- войдите в меню Пуск;
- выберите вкладку с параметрами системы;
- нажмите на папку «Устройства»;

- нажмите на надпись: «Добавление…;
- после обнаружения прибора нажмите на него, и будет выполнено подключение.
Такой способ устанавливает соединение с помощью Wi-Fi Direct между Windows 10 и телевизорами, принтерами, телефонами и другими приборами.
Способ 3
Иногда нужно выполнить соединение компьютера и телевизора. Для этого ПК подключить к той же сети, что и ТВ. Соединение аппаратов выполните через меню телевизора, пользуясь инструкцией или подсказками системы.
Нужно также выполнить настройку компьютера. Для этого откройте доступ к просмотру файлов на других устройствах с помощью DLNA-сервера:
- зайдите в «Проводник» и слева внизу найдите раздел «Сеть»;
- сверху увидите сообщение «Общий доступ к файлам отключен…», нажмите на него ПКМ и выберите «Включить сетевое обнаружение…»;
- если частная сеть не создавалась, нужно ее создать;
- в окошке «Сетевая инфраструктура» будут представлены все устройства, подключенные к одной сети.

Теперь можно воспроизводить файлы с ПК на экран телевизора.
Как пользоваться и передать файлы?
- Для этого оба смартфона должны быть включены, и на них должна быть активна функция «Wi-Fi Direct».
- Зайдите в фотографии или в файловый менеджер. Далее выбираем любой доступный файл, фотографию, видео и нажимаем на него. В дополнительных возможностях надо найти функцию «Отправить».

- Выбираем наш вариант отправки. Фотография, документ или видео сразу же отправится на второе устройство. Смахните верхнее меню, вы увидите процесс отправки.
А теперь о некоторых проблемах. Так как технология не доработана, даже если на обоих устройствах есть такая функция, и даже если вам удалось подключиться – не факт, что передать данные получится. Лично у меня получилось только один раз, когда я передавал фотографии с одинаковых телефонов Samsung S8. Но почему-то со знакомым, у которого другой смартфон LG, передать фото не получилось, хотя соединение установлено. И танцы с бубном не помогли – сколько бы мы ни пытались, противные файлы не хотели отправляться.
Прошерстив интернет, я встретил достаточно много людей, у которых так и не получилось передать данные. Тут примерно 50 на 50. Так, что будьте готовы, что ничего не получится – так как технология очень молодая и не доработанная. С другой стороны – непонятно зачем они добавляют полурабочую функцию в телефон.
Соединяем два телефона через Wi-Fi Direct
Прежде чем пытаться сконнектить два телефона между собой, стоит убедиться, что они оба умеют работать с WiFi Direct. Как правило, современные гаджеты поддерживают эту технологию, а вот более древние этим похвастаться не могут. Если в настройках беспроводной сети Вашего смартфона нет такого пункта, то скорее всего он с прямым соединением работать не умеет.
Итак, для примера я покажу как подключить два телефона друг к другу на примере Android-смартфонов Huawei и Redmi. На обоих аппаратах надо зайти в настройки, открыть раздел параметров беспроводной сети и найти там подраздел Wi-Fi Direct.
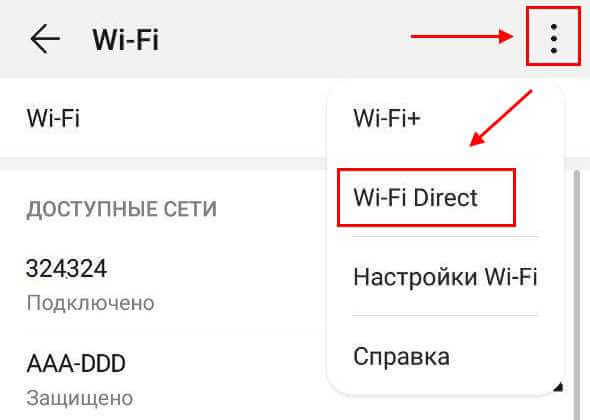
На некоторых моделях, как на моём Хуавее, данный раздел настроек можно найти в дополнительном меню, кликнув на кнопку с тремя точками.
После этого автоматически запуститься поиск устройств в зоне доступности. Как только один телефон увидит другой — он покажет его в списке обнаруженных с пометкой «Доступно»:
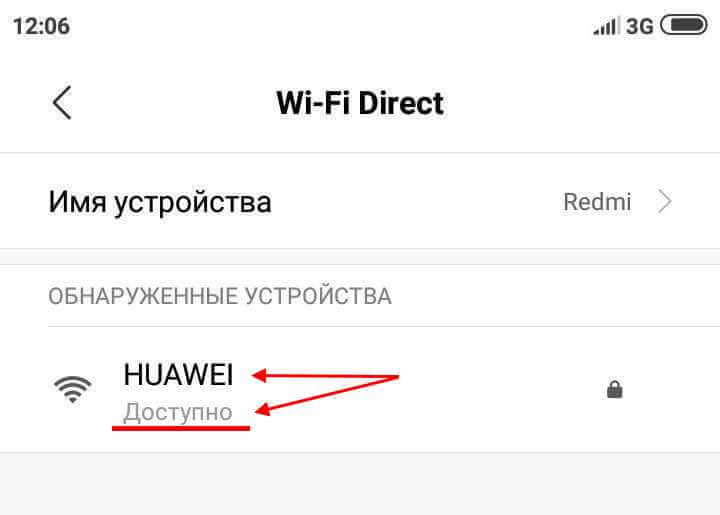
Так должно быть на обоих смартфонах. После этого на одном из них кликаем на найденный в списке. Этим вы отправите на второй приглашение к подключению в сеть.
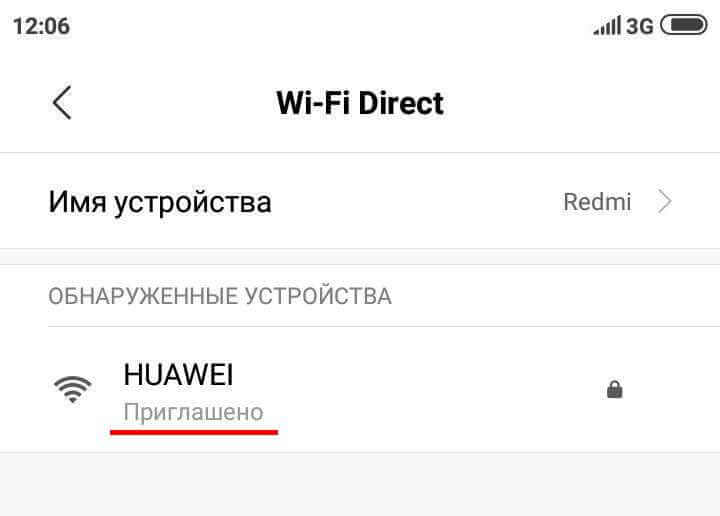
На первом появится пометка «Приглашено», а на экране второго — примерно вот такое приглашение:
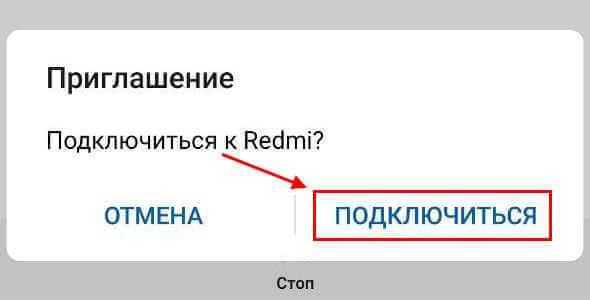
Надо принять его, нажав на кнопку «Подключиться». Дальше должна пройти процедура согласования устройств, после которой у обоих должна появиться пометка «Подключено». У первого телефона:
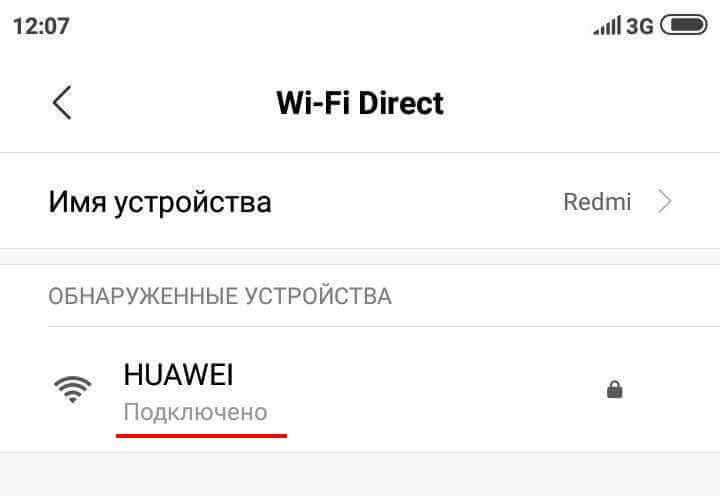
И у второго телефона то же самое:
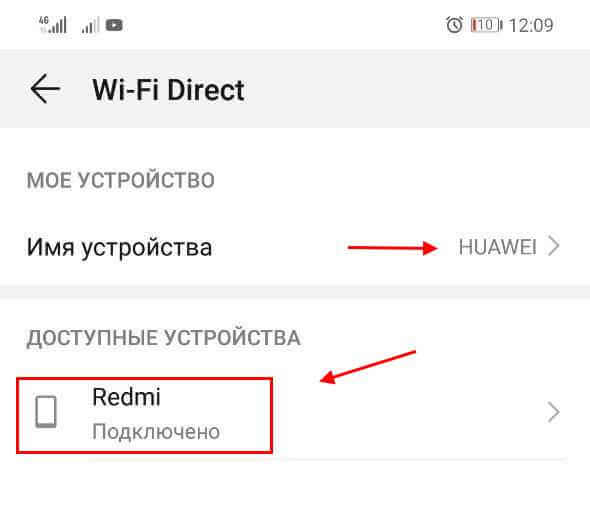
Вот собственно всё. Мы смогли подключить два смартфона друг к другу через WiFi Direct. Вот тут Вы можете задать один вполне резонный вопрос — а как теперь отправлять файлы. Для этого у Вас должно быть приложение, умеющее это делать.

Например, у меня смартфон Huawei умеет сам отправлять и передавать файлы через Wi-Fi Direct, а вот в MiUi на Xiaomi Redmi я этого не обнаружил и потому поставил на оба телефона специально отдельную программу. Для этих целей отлично подойдут приложения:
- ShareIt - AirDroid - SuperBeam - Передача файлов WiFi
Я воспользовался последним из списка. После установки надо запустить приложение на обоих устройствах. На одном нажимаем на кнопку «Послать», а на втором — «Получать».
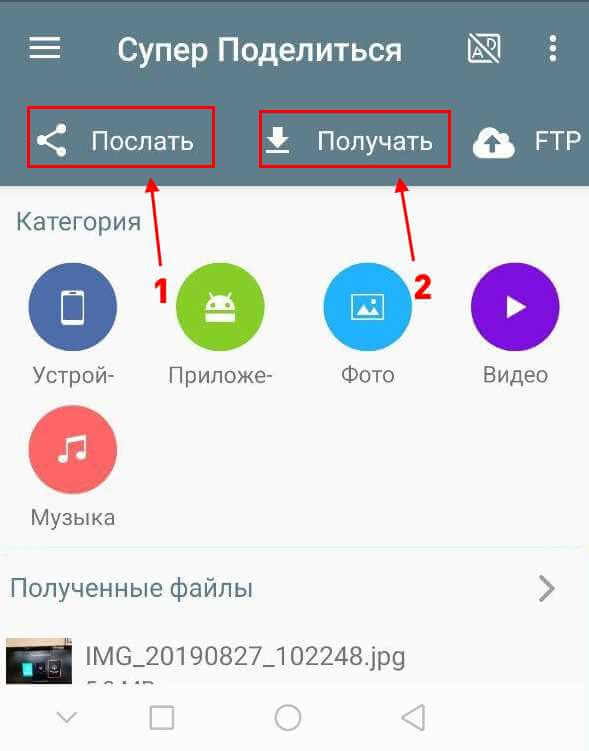
На том, с которого отправляем данные, надо выбрать файлы для отправки, пометив их галочками. Можно перекидывать фото, видео, музыку и разные иные файлы.
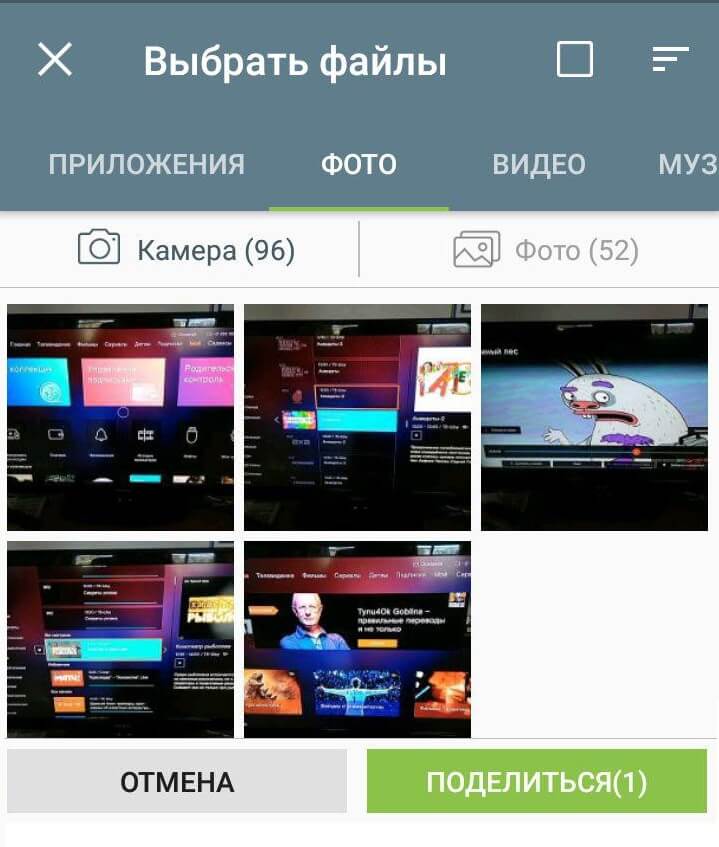
Выбрав нужное, нажимаем на кнопу «Поделиться». Запуститься передача файлов по Wi-Fi Direct между гаджетами. По завершении этого должно появится сообщение о успешной отправке:
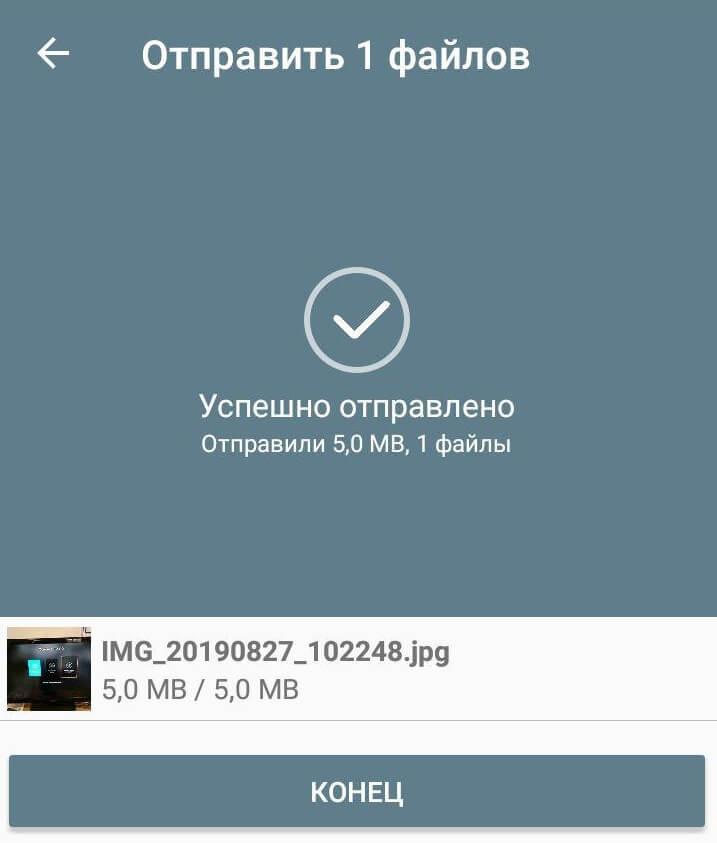
После того, как Вы завершите передачу данных между устройствами, прямое соединение между ними лучше разорвать. Для этого снова заходим в настройки Вай-Фай Директ и нажимаем на значок соседнего гаджета. Появится предложение отключиться:
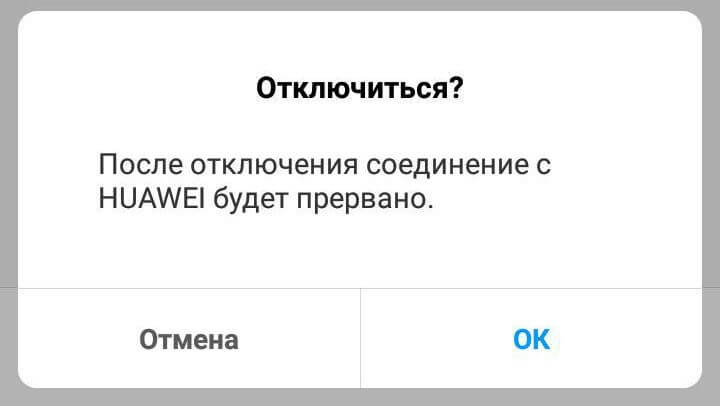
Соглашаемся и нажимаем на кнопку «ОК».В дальнейшем, для повторного соединения гаджетов им достаточно будет выбрать друг друга в списке обнаружения. Повторная отправка приглашений уже не потребуется.
Шаги
-
Нажмите кнопку HOME, а затем выберите .
-
Выберите → → .
-
Выберите .
-
Выберите имя телевизора, отображаемое на экране телевизора с устройством Wi-Fi Direct.
Если устройство не поддерживает Wi-Fi Direct, нажмите кнопку OPTIONS и выберите .
-
Используйте устройство Wi-Fi Direct/Wi-Fi для подключения к телевизору.
-
Отправьте содержимое с устройства Wi-Fi Direct/Wi-Fi на телевизор.
Для получения дополнительной информации см. инструкции к устройству.
Если подключение не удалось установить
При отображении экрана ожидания для настроек Wi-Fi Direct нажмите кнопку OPTIONS, затем выберите .
Если устройство поддерживает WPS, выберите . В противном случае выберите и следуйте инструкциям на экране для завершения настройки.
Подключение к другому устройству
Выполните вышеперечисленные шаги для подключения устройств. Можно одновременно подключить до 10 устройств. Чтобы подключить другое устройство, когда уже подключены 10 устройств, отключите ненужное устройство, затем подключите требуемое устройство.
Отображение списка подключенных устройств/отмена регистрации устройств
При отображении экрана ожидания для настроек Wi-Fi Direct нажмите кнопку OPTIONS, затем выберите [Показать список устр-в / Стереть].
Чтобы отменить регистрацию устройства, выберите в списке устройство, которое требуется удалить, затем нажмите кнопку (или нажмите тачпад на пульте ДУ с тачпадом). Затем на экране подтверждения выберите .
Чтобы отменить регистрацию всех устройств, нажмите кнопку OPTIONS в списке, выберите , затем на экране подтверждения.
Значки слева от списка обозначают следующее. (флажок): подключенные устройства (значок дисплея): устройства, совместимые с функцией Дублирование экрана
Отображение диалогового окна при попытке подключения устройства к телевизору
Активация этой функции позволяет избежать подключения ненужного устройства.
При отображении экрана ожидания для настроек Wi-Fi Direct нажмите кнопку OPTIONS, затем выберите .
Обратите внимание, что после отклонения запроса на регистрацию от устройства, это устройство не удастся подключить, пока оно не будет удалено из списка устройств. Чтобы подключить отклоненное устройство, нажмите кнопку OPTIONS, выберите [Показать список устр-в / Стереть], затем удалите отклоненное устройство. Затем выполните новое подключение к данному устройству
Затем выполните новое подключение к данному устройству
Чтобы подключить отклоненное устройство, нажмите кнопку OPTIONS, выберите [Показать список устр-в / Стереть], затем удалите отклоненное устройство. Затем выполните новое подключение к данному устройству.
Изменение настроек полосы (для специалистов)
Если телевизор не подключен к беспроводному маршрутизатору, вы можете выбрать беспроводную полосу для функции Wi-Fi Direct. При отображении экрана ожидания для настроек Wi-Fi Direct нажмите кнопку OPTIONS, затем выберите .
: обычно используется данная функция. Она позволяет автоматически выбрать соответствующую полосу для функции Wi-Fi Direct.
: используйте данный параметр при подключении устройств, которые поддерживают только 2,4 ГГц. Данный параметр поддерживает больше устройств, чем другие параметры.
: используйте данный параметр при подключении устройств, которые поддерживают только 5 ГГц. Данный параметр позволяет улучшить качество передачи видео.
Обратите внимание, что при выборе данного параметра к телевизору будет невозможно подключить устройства, которые поддерживают только 2,4 ГГц. : используйте данный параметр для выбора определенного беспроводного канала. : используйте данный параметр для выбора определенного беспроводного канала
: используйте данный параметр для выбора определенного беспроводного канала.
Советы
Для получения сведений о поддерживаемой на вашем устройстве беспроводной полосе см. руководство устройства.
Полоса в 5 ГГц может не поддерживаться в зависимости от вашей страны/региона. Если полоса 5 ГГц не поддерживается, вы можете использовать только параметры и .
Wi-Fi Direct – что это такое
Для начала, давайте разберемся, что такое Wi-Fi Direct и для чего он необходим.
Wi Fi Direct – это беспроводной стандарт соединения точка — точка, созданный для передачи любых данных. В этой технологии, устройства соединяются между собой напрямую, то есть они не нуждаются в помощи промежуточного звена (которым обычно выступает роутер). По данному стандарту, соединиться могут любые устройства друг с другом, главное чтобы они оба поддерживали данную технологию.
К примеру, вы можете выполнить соединение напрямую, для передачи файлов, видео между ПК и телефоном, планшетом и телевизором или компьютером и принтером. При таком соединении, маршрутизатор не нужен, это большой плюс для тех людей, у которых его нет.

Плюсы и минусы
К плюсам можно отнести:
- Быстрое и несложное подключение.
- Не используются провода.
- Большая скорость передачи.
К минусам можно отнести:
- При засоренном радиоэфире, частые обрывы и заниженная скорость передачи.
- Слабый уровень защиты передаваемых файлов.
- Быстрый разряд батареи на телефоне или планшете.





