Как подключить и настроить яндекс станцию
Содержание:
- Набор беспроводного света Arlight
- Система «Умный дом» или как подключить Станцию к другим устройствам в доме
- Комплект поставки, внешний вид
- Порядок настройки Яндекс.Станции Алиса
- Управление светодиодной лентой с помощью Алисы
- Сравнение с «Яндекс. Станцией»
- Как подключить Алису к Sonoff
- Как удалить Алису с телефона
- Система «Умный дом» или как подключить Станцию к другим устройствам в доме
- Неочевидные фишки яндекс.станции.
- Подключить Яндекс станции к интернету, устранение возможных проблем
- Подключение колонки Алиса к компьютеру или ноутбуку
- Как подключить устройства к умному дому
- Подключение других колонок
- Облачное управление
- Подключаем умную розетку к Яндекс Станции с Алисой
- Как настроить голосовое управление
Набор беспроводного света Arlight
То, что я сейчас покажу, это самый простой сценарий использования комплекта Tuya для управления светодиодной лентой с изменяемой цветовой температурой и любого источника света 230в, подключаемого через релейный модуль. Он состоит из:
- Панели выключателей
- Релейного модуля
- Диммера с блоком питания
- Устройства 230В, подключаемого к реле: это может быть как бытовая техника, так и светильник, например диодная RGB, LED или MIX-лента в нашем случае
Для начала быстренько пройдемся отдельно по этим аксессуарам
Панель выключателей
Настенная панель с двумя клавишами, которая отвечает за включение и выключение светового прибора. А также за смену режима работы при его наличии у источника света.

Для его установки и подключения не требуются провода. Он работает совместно с другими модулями по RF433MHz, а питание получает от встроенного кинетического источника питания, то есть при нажатии на клавишу, вырабатывается энергия для работы панели.

Поскольку не требуется никакого внешнего питания, панель можно смонтировать на любую поверхность, вплоть до стеклянной столешницы перед любимым креслом. Даже отверстия в стене не нужно будет проделывать, так как в комплекте с ним идет двусторонний скотч.
Диммер (блок питания для диодной ленты)
Диммер — это модуль, который реализует на практике смену режимов работы светодиодной ленты по команде с выключателя, смартфона или голосового помощника (через беспроводное соединение).

Диммер совмещен с адаптером питания, благодаря которому входной ток в 230V преобразуется в 24 вольта для LED ленты.

Реле (wifi контроллер)
Беспроводное реле которое разрывает цепь и позволяет управлять включением и выключением устройства по WiFi.

Максимальная мощность контроллера — 1100 Вт, учитывайте ее при выборе устройства, которое вы хотите к нему подключить
Светодиодная MIX-лента Arlight
Светодиодная MIX-лента используется как для декоративной подсветки интерьера, так и для основного освещения. Она дает возможность выбирать нужный оттенок белого света в широком диапазоне от теплого (2800К) до холодного (6500К) что позволяет позволяет создать освещение под любое настроение. Теплый для вечернего уюта, холодный для утреннего пробуждения.

Система «Умный дом» или как подключить Станцию к другим устройствам в доме
Умный дом от Яндекс объединяет десятки устройств. Центром управления является «Алиса» в лице Яндекс.Станции. Можно управлять любой техникой в доме: лампочкой в спальне, роботом-пылесосом, чайником на кухне. С помощью своих сценариев можно активировать несколько устройств одновременно одной фразой.
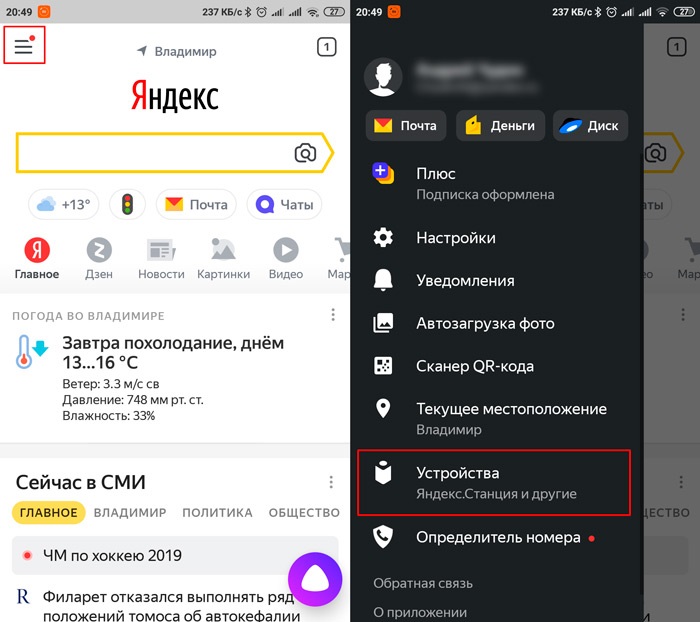
Список устройств для умного дома обширен, подключить и ознакомиться с ними можно во вкладке «Устройства» → «Управление устройствами» → «Добавить устройство» → «Другое устройство».
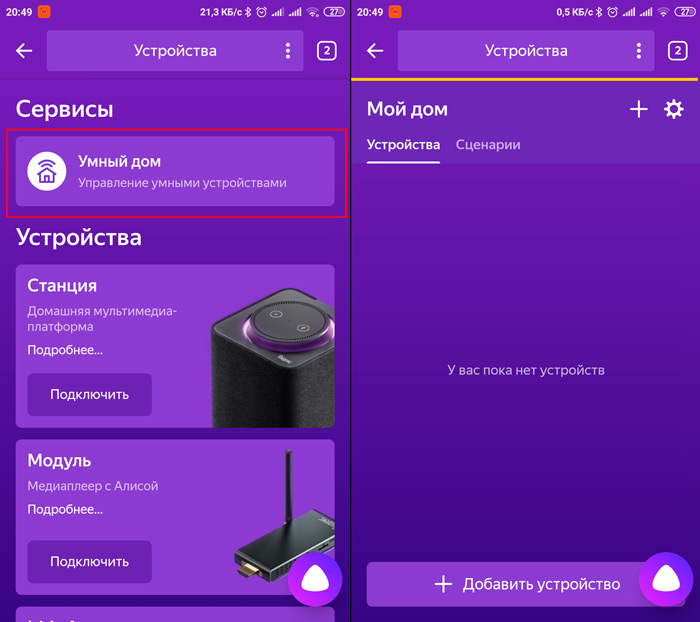
Станцию подключают к компьютеру, чтобы использовать её как колонку и слушать музыку. Подключение происходит с помощью Bluetooth, но в таком случае Алиса не сможет активироваться.
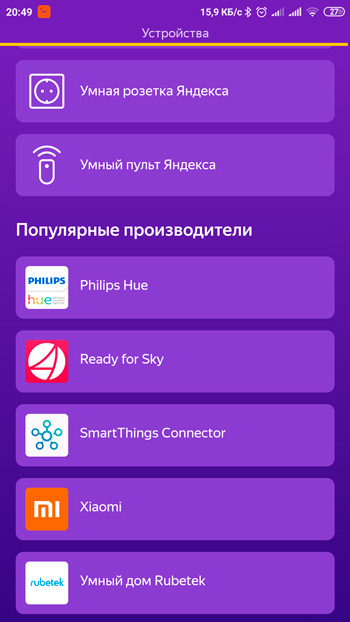
Руководство по подключению умной колонки к компьютеру:
- Включите Станцию. Кнопка включения располагается сверху на корпусе. Зажмите её, пока не зажжется светодиодная подсветка. Она станет подсвечиваться синим цветом и моргать.
- На своём компьютере включите Bluetooth.
- Зайдите в опции Bluetooth (в панели управления Windows 10 (начиная с 7 версии ОС) или через окно уведомлений, которое всплывет в нижней части экрана).
- В меню нажать «Добавить новое устройство».
- Когда компьютер найдёт станцию в списке устройств, мышкой щёлкните по имени колонки. При сопряжении устройств подсветка на колонке постепенно погаснет.
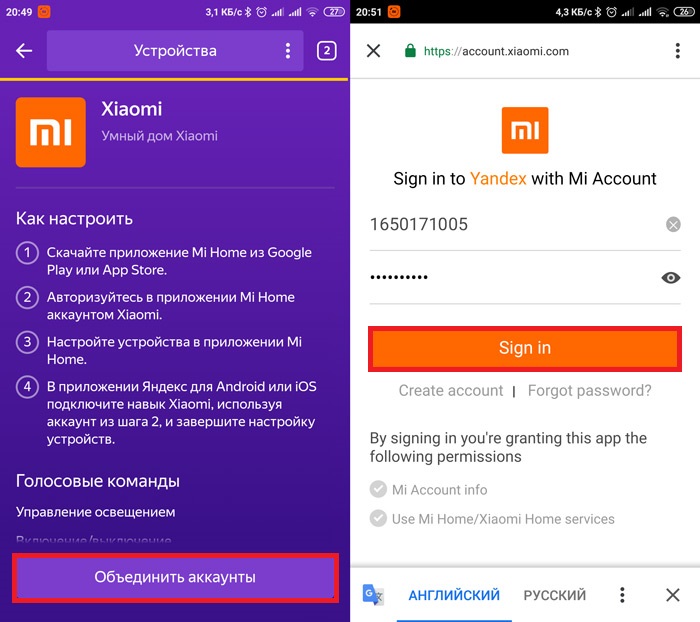
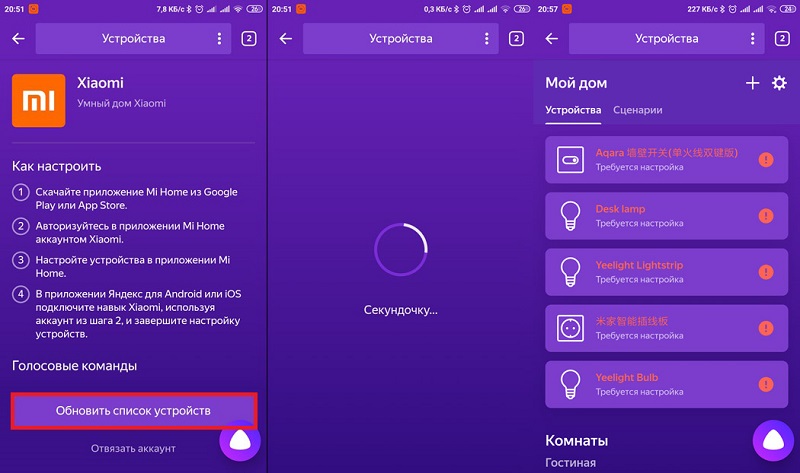
Комплект поставки, внешний вид
В комплекте – все, что нужно для эксплуатации устройства: HDMI кабель, инструкция, блок питания и Яндекс Станция.
Кожух Станции может иметь несколько вариантов расцветки – серебристо-серый, фиолетовый и черный. У меня модель с серебристо-серым. При желании его всегда можно поменять, поискав новый на Авито или распечатав на 3D принтере.
Станция имеет прямоугольный внешний вид, ее габариты – 141x231x141 мм. Сбоку расположен радиатор и разъемы для подключения HDMI и питания. Сверху – элементы управления: регулятор громкости, кнопка запуска голосового помощника и кнопка отключения микрофона. Во время работы радиатор может нагреться примерно до 50 градусов. Это нормально, беспокоиться не стоит.
Еще в верхней части присутствует светодиодная подсветка, загорающаяся как во время ответов Алисы, так и при различных неполадках (например, отсутствие интернета) или во время регулировки громкости, показывая текущий ее уровень.
Можно ли к Яндекс Станции подключить колонки? К сожалению, аудиовыхода для подключения внешней акустики тут нет. Весь звук Алиса выводит только на собственные динамики. Тем не менее аудиовыход для внешней акустики можно найти в Мини и Макс версиях.
Еще производитель решил не устанавливать в устройство LAN-порт, так что Станция поддерживает только беспроводное подключение по Wi-Fi по стандартам IEEE 802.11 b/g/n/ac, то есть может работать и в диапазоне 2.4 ГГц, и в диапазоне 5 ГГц.
Работает все на четырехъядерном процессоре Allwinner R18 Quad-core ARM Cortex-A53 с тактовой частотой 1 ГГц. GPU – Mali-400 MP2. Оперативной памяти – 1 Гб DDR3, постоянной – 8 Гб.
Порядок настройки Яндекс.Станции Алиса
Разобравшись с тем, как подключить Алису к вай-фай, стоит углубиться в ее настройки, чтобы можно было пользоваться функциями системы по полной. Динамики и воспроизведение звука Станции действительно очень хорошие, но ее способности не ограничены только этим.
Чтобы проигрывать разного рода треки используется приложение «Яндекс.Музыка». На нем можно найти самых разных исполнителей. Кроме того, система при помощи лайков запоминает, что именно больше всего нравится пользователю и соответственно предлагает композиции уже в соответствии со вкусом.
Помимо музыки, можно попросить Алису воспроизвести звуки природы или отключить все через 10-15 минут (в зависимости от собственной необходимости). Другими словами, настройки работы системы можно полностью изменять под себя.
Для большего удобства на корпусе установлены специальные световые индикаторы:
- Фиолетовый и вращающийся говорит о том, что идет обработка заданной команды.
- Горящий фиолетовый показывает, что Алиса слушает и ждет распоряжений.
- Мигающий фиолетовый служит напоминанием чего-то.
- Голубой сообщает о воспроизведении музыки или звука.
- Мигающий зеленый оповещает о сработавшем будильнике.
- При отсутствии соединения с интернетом загорается красный свет.
Изначальные настройки можно производить не только через телефон, но и браузер на компьютере или ноутбуке. Однако для соединения с сетью мобильник все-таки потребуется.
Возможности и настройка Алисы
Подключение к Bluetooth
Для того чтобы подключить Станцию к блютуз, необходимо сделать следующее:
- Нажать и удерживать кнопку включения до тех пор, пока она не замигает голубым светом или же сказать фразу «Алиса, включи блютуз».
- Запустить действие на другом устройстве (мобильном телефоне или планшете).
- В представленном списке возможных соединений найти наименование, начинающееся с Yandex.Station. Подключиться.
Управление светодиодной лентой с помощью Алисы
Но какая современная система умного дома не поддерживает работу с голосовым ассистентом? Правильно, никакая. Вот и в Tuya от Arlight реализована поддержка Алисы. А это означает, что при наличии Яндекс Станции можно управлять умной светодиодной лентой при помощи голосовых команд. А это избавляет от лишних действий по поиску смартфона, запуску приложения и поиска в нем нужных настроек.
Подключение к Яндекс Станции
Для добавления умного света от Arlight необходимо открыть приложение «Яндекс» и зайти в «Устройства»
Далее жмем на «Плюсик» и выбираем «Другое»
В предложенном списке выбираем «Tuya Smart» и далее «Привязать к Яндексу»
Авторизуемся под своей учетной записью и даем разрешение на подключение к Яндекс Станции
Далее нажимаем на «Обновить список устройств»
Обнаружится два гаджета — диммер и реле. Жмем «Далее»
Выбираем комнату для обоих, в которой они будут расположены. Здесь лучше не ошибаться, так как по команде «Алиса, выключи свет в спальне» будут деактивироваться именно те светильники, которые привязаны к данному помещению.
И в конце даем название для реле и диммер. Реле в данном случае значения не имеет, так как все дальнейшие настройки будут выполняться именно через диммер. Его я назвал «Ночник»
В результате в списке у нас появится два новых прибора.
Управление через колонку Яндекс Станция со смартфона
Для управления светом заходим в «Ночник»
С главного экрана большой кнопкой питания мы можем включать и выключать ленту.
Также есть шкала для изменения яркости света
И отдельное меню выбора тона от теплого до холодного белого
Команды для Алисы
Во вкладке «Голосовые команды» список фраз, которые будут распознаваться Алисой в отношении системы Arlight. Можно указать точное значение яркости в процентах или даже запрограммировать отложенное выключение светильников.
Точно также можно привязать к мобильному приложению или умной колонке любое из более тысячи моделей светильников в линейке Arlight на любой вкус и создать полноценный умный свет по всему дому, на террасе и приусадебном участке с управлением через смартфон или голосового помощника.
Сравнение с «Яндекс. Станцией»
Основное отличие колонки Irbis A от «Яндекс. Станции» состоит в отсутствии HDMI-выхода, позволяющего напрямую подключать ее к ТВ-устройствам, мониторам. Визуально разница тоже заметна. Более компактные размеры делают этот девайс неплохим решением для индивидуального пользования. Устройство лучше подходит для малогабаритных помещений, да и нагрузка на бюджет при покупке сокращается в 3 раза.
Все функциональные возможности при этом сохраняются. Техника может управлять встроенными или установленными приложениями в своей памяти, поддерживает выполнение голосовых команд, находит нужные сведения, отвечает на вопросы пользователя. С ее помощью легко можно поставить будильник или узнать погоду, прослушать последние новости, сделать вычисления. Искусственный интеллект готов поддержать идею словесных игр, проиграть колыбельную или рассказать сказку ребенку.
В чем Irbis A точно лучше, так это в наличии более стильного дизайна. Девайс выглядит по-настоящему футуристично, занимает очень мало места. Из некоторых недостатков можно отметить меньшую громкость в работе колонки в сравнении со станцией. Кроме того, отсутствие автономного питания делает устройство практически бесполезным в случае отключения электричества или выезда на природу. Встроенный микрофон менее чувствительный — при значительном шумовом фоне «Алиса» в Irbis A просто не распознает команду.

Как подключить Алису к Sonoff
Бюджетные гаджеты Sonoff, о которых мы уже рассказывали ранее, тоже можно совместить с системой от Яндекса. Все это благодаря сотрудничеству Sonoff с компанией Xiaomi.
Уже несколько месяцев, как в программе Mi Home появился раздел для авторизации в учетную запись eWeLink. В теории это должно привести к появлению гаджетов Sonoff в Mi Home, но программная реализация запаздывает.

Зато это не мешает бюджетным гаджетам подключаться к приложению Яндекс через Mi Home. Для настройки сделайте следующее:

- В приложении Mi Home перейдите в раздел Профиль.
- Откройте пункт Другие устройства платформы.
- Выберите eWeLink (ищите по иконке, название состоит из иероглифов).
- Авторизуйтесь учетными данными от приложения.
Теперь подключенными гаджетами Sonoff можно будет управлять при помощи Алисы.
Как удалить Алису с телефона
Как установить Алису понятно, а как же можно удалить это приложение со смартфона? Деинсталляция программы несколько отличается в зависимости от модели смартфона и операционной системы, на котором он работает. Рассмотрим последовательность действий для всех мобильных устройств.
- В меню мобильного устройства открывают настройки.
- Далее нужно пролистать список и выбрать раздел «Приложения».
- В верхнем меню выбирают строку «Все», также этот раздел может называться «All».
- Открывается список, где нужно выбрать «Голосовой помощник» или «Яндекс». Приложение может иметь разные названия, так что лучше ориентироваться на ярлычок.
- Открывается страница приложения. Именно тут его можно остановить или полностью удалить со смартфона. Для этого нажимают на кнопку «Очистить кеш» и «Стереть данные». После этого нажимают на копку «Удалить».
- На некоторых мобильных устройствах процесс удаления программы немного проще. Тут просто нажимают на ярлычок ненужного приложения, расположенный на рабочем столе и удерживают палец пару секунд. После этого на экране появляется корзина, в которую перетаскивают ненужное приложение. Стоит помнить, что на некоторых смартфонах таким способом можно удалить только ярлычок с рабочего стола, при этом программа остаётся на телефоне. Этот момент нужно уточнить в инструкции к смартфону.
На смартфонах некоторых производителей есть специальная утилита, которая помогает очистить устройство от невостребованных программ. Если на телефоне есть такая функция, то ею пользуются после каждой деинсталляции программы.
Голосовой помощник Алиса – это очень полезное приложение. Услугами искусственного интеллекта с удовольствием пользуются люди разных возрастов. Голосовой помощник быстро найдёт информацию по запросу пользователя, а также при необходимости поддержит диалог.
4.3 / 5 ( 23 голоса )
Автор
Татьяна
Слежу за новостями на рынке мобильных услуг. Всегда в курсе последних событий
Система «Умный дом» или как подключить Станцию к другим устройствам в доме
Умный дом Яндекса объединяет десятки устройств. Центр управления – Алиса в лице Яндекс.Станции. Управлять можно любой техникой в доме: лампочкой в спальне, роботом-пылесосом, чайником на кухне. Используя свои скрипты, вы можете активировать несколько устройств одновременно с помощью фразы.

Список устройств умного дома обширен, вы можете подключить и просмотреть их в «Устройства» → «Диспетчер устройств» → «Добавить устройство» → вкладка «Другое устройство».

Станция подключается к компьютеру, чтобы использовать ее в качестве динамика и слушать музыку. Подключение осуществляется через Bluetooth, но в этом случае Алиса не сможет активироваться.

Руководство по подключению умной колонки к компьютеру:
- Включите станцию. Кнопка включения расположена в верхней части корпуса. Удерживайте ее, пока не загорится светодиодный индикатор. Он станет синим и начнет мигать.
- Включите Bluetooth на вашем компьютере.
- Перейдите в параметры Bluetooth (в панели управления Windows 10 (начиная с 7-й версии операционной системы) или через окно уведомлений, которое появится внизу экрана).
- В меню нажмите «Добавить новое устройство».
- Когда компьютер найдет станцию в списке устройств, щелкните мышью по названию столбца. При сопряжении устройств подсветка динамика будет постепенно отключаться.


Неочевидные фишки яндекс.станции.
Функции яндекс станция функции без интернета и подписки Яндек.Плюс.
Многие знают, что для полноценной работы яндекс.станций необходимо иметь интернет соединение wi-fi и аккаунт на яндексе с подключенной подпиской яндекс.плюс, но, оказывается, есть возможность использовать некоторые функции и без подписки, либо интернета.
Итак, на яндекс станциях имеется функция Bluetooth-колонки, где вы можете транслировать музыку напрямую с мобильного устройства, но в условиях, где нет интернета команда включения Bluetooth не распознается, соответственно подключиться просто так не получится. Но есть один вариант, как это сделать. Первым делом следует зажать кнопку активации примерно на 3 секунды, после чего в мобильном устройстве в списке доступных wi-fi сетей подключиться к, раздаваемой яндекс станции, сети yandex. Далее в доступных устройствах Bluetooth можно найти колонку, подключиться к ней и транслировать музыку. Разумеется, функция Bluetooth-колонки может работать и без подписки яндекс.плюс, как и функция радио, но для включения радио потребуется интернет соединение wi-fi.
Объединение нескольких яндекс станций.
Данная функция под названием “Мультирум” стала доступна недавно, с выходом Яндекс.Станции Макс, но доступна и на предыдущих версиях колонки. Суть данной функции в совместной работе яндекс.станций (другие умные колонки не поддерживают данную функцию). По команде “Алиса, включи музыку везде” яндекс станции дублируют друг друга, т.е. музыка играет синхронно из всех станций, так же управление громкостью, переключения треков работают так же на всех станциях. Основная проблема, с которой сталкиваются пользователи, это правильное подключение двух и более колонок, чтобы функция мультирум заработала. Для этого следует подключить все колонки к одному аккаунту яндекс, а также подключить их в одну wi-fi сеть.
Позвонить на Яндекс.Станцию.
Появилась возможность позвонить на свою яндекс станцию. Для этого с мобильного устройства нужно зайти в приложение яндекс – устройства и нажать на значок трубки рядом с названием станции. Звонок будет происходить через интернет даже если мобильное устройство и станция не находятся в одной сети. Обязательными условиями корректной работы данной функции является доступность яндекс.станции (она включена и подключена к интернету), а так же один подключенный аккаунт на мобильном устройстве и станции. Так же через мессенджер яндекса можно звонить другим людям из списка контактов. Так же пользователь может принять входящий звонок через яндекс.станцию если на самой станции у него включена опция “Принимать входящие звонки”.
Просмотр видео из Youtube, Яндекс.Видео и Одноклассников на Яндекс.Станции.
В Яндекс.Станциях с подпиской Яндекс.Плюс включен онлайн-кинотеатр Кинопоиск, но иногда этой функции недостаточно и тут можно вывести на экран видео из Яндекс.Видео, Youtube и Оодноклассников (не работает на Яндекс.Станции мини ввиду отсутствия hdmi выхода для подключения к телевизору\экрану). Для этого в мобильном устройстве нужно открыть нужное виде, нажать на значок “отправить на устройство” или “поделиться” и в списке выбрать Яндекс.Станцию
Важно, чтобы устройство и станция находились в одной wi-fi сети и подключены к одному аккаунту. Такой же трюк можно проделать из приложения Яндекс.Музыка, где можно отправить трек на Яндекс.Станцию
Распознавание музыки Яндекс Станцией.
У Яндекс.Станции есть возможность распознавать треки. Для этого нужно сказать фразу — “Алиса, что за трек”, либо похожей фразой. Более молодое поколение уже давно знает и пользуется этой функцией Алисы (актуально для всех приложений где есть Яндекс.Алиса) или предшественником этой функции, приложением Shazam. Отличие от Shazam является то, что Алиса слушает отрывок и ищет трек из своей фонотеки Яндекс.Музыка. Вы можете сразу прослушать и добавить понравившийся трек в избранное командой “Нравится” либо “Добавь в плейлист такой-то” для добавления не в избранное, а в какой-либо пользовательский плейлист. Если вы по какой-либо причине не успели или потеряли распознанный трек, то переживать не стоит, он останется в плейлисте под названием “Распознано”.
Яндекс Станция узнаёт хозяина.
На станциях появилась команда “Алиса, запомни мой голос”. После этой команды и первой настройки Яндекс.Станция будет отличать этот голос от других и при включении музыки будет ориентироваться на предпочтения, основанные на, добавленных ранее, треках. Другим же пользователям будут предложены треки из общей подборки Яндекс.Музыки без каких-то явных предпочтений к жанру и стилю музыки.
Подключить Яндекс станции к интернету, устранение возможных проблем
Сегодня никого не удивить смартфонами – умными телефонами. С них можно не только звонить и отвечать на звонки, но и выполнять много разных задач: слушать музыку, смотреть фильмы, общаться в соцсетях, искать информацию в интернете. Сложно перечислить все, что умеют смартфоны. Но мало кто удивится и тому, что акустические колонки в наши дни тоже начали становиться умными. Они получили свой искусственный интеллект благодаря появлению голосовых помощников, которые, собственно, и делают колонки умными. У Яндекс.Станции это «Алиса». Она появляется, как только вы подключаете Станцию к электрической розетке.
Для полноценной работы «Алисы» Станции требуется интернет. У умной колонки от Яндекса два беспроводных интерфейса. Выход в интернет возможен, если подключается Wi-Fi. При включении модуля Bluetooth, подсоединении к мобильному телефону или планшету Яндекс.Станция функционирует как обычная беспроводная колонка, никаких умных функций в ней при этом не остается.
Настройка Яндекс.Станции выполняется с помощью приложения «Яндекс». Оно существует в версиях для Android- и iOS-телефонов. Владельцу умной колонки нужно иметь учетную запись в Яндексе, так как без авторизации софт для настройки и управления Станцией работать не будет.
Итак, чтобы подключить Яндекс.Станцию к интернету, делаем следующее:
- на телефоне открываем тапом приложение «Яндекс», проходим авторизацию;
- переходим сначала в раздел «Устройства», а затем «Станция» (или «Станция Мини», если у вас именно она). Нажимаем кнопку «Продолжить»;
- ставим имя и пароль сети под «Подключитесь к Wi-Fi сети». Роутеры с высокоскоростным интернетом, как правило, дают возможность соединения по вай фай на двух частотах – 2,4 ГГц и 5 ГГц, поэтому в приложении могут определиться сразу две доступные сети. Однако свой выбор нужно делать в пользу сети 2,4 ГГц. На данный момент Станция, к сожалению, не подключается к более скоростной беспроводной сети;
- далее нужно поместить телефон рядом со Станцией и тапнуть кнопку «Проиграть звук». Таким образом, через звук передаются данные для подключения к Wi-Fi;
- как только соединение будет установлено, Яндекс-колонка начнет поиск и загрузку обновлений. Этот процесс может занять от одной до нескольких мин., скорость настройки зависит от скорости работы беспроводной сети.
Когда Станция получает доступ в интернет, у нее есть подключение к телевизору, можно дать команду, чтобы «Алиса» нашла и включила фильм или видео. Точно так же можно просить цифрового ассистента включить музыку или поискать в сети нужную вам информацию.
Иногда при проигрывании музыки или фильмов связь колонки с сетью интернет может становиться нестабильной. В этом случае «Алиса» сообщает, что отсутствует подключение к интернету. Что можно предпринять?
Яндекс.Станцию рекомендуется перезагрузить.
Также советуем обратить внимание на настройки роутера и, если требуется, изменить их.
Выбрать для подключения Яндекс.Станции другую сеть либо подключиться к той же самой сети заново.
Для того чтобы перезагрузить умную колонку, нужно отключить адаптер питания и несколько секунд подержать ее выключенной. Затем снова подключить питание и подождать, пока загрузка Станции не будет завершена.
Подключение колонки Алиса к компьютеру или ноутбуку
Вы можете свободно использовать мини-станцию «Алиса» в качестве беспроводной колонки для трансляции музыки с компьютера, ноутбука, смартфона или планшета. Как подключить колонку «Яндекс-Алиса» здесь? Для этого нужно следующее:
- Скажите колонке: «Алиса, включи блютуз».
- Другой вариант активации Bluetooth-модуля: зажмите на колонке кнопочку отключения микрофонов на несколько минут — до тех пор, пока подсветка девайса не начнет мигать.
- Как подключить колонку «Алису» к компьютеру? После этого включите Bluetooth уже на ПК или ноутбуке, запустите поиск беспроводных устройств.
- Из появившегося списка выберите колонку и подключитесь к ней. Стандартное название обычно такое: Yandex.Station-XXXXXX.
- Подождите, пока световое кольцо на устройстве перестанет мигать — это, значит, что соединение установлено.
- Включите музыку и наслаждайтесь качественным звуком.
Перед тем, как подключить колонку «Яндекс-Алиса» к телефону, компьютеру, имейте ввиду, что, покуда проигрывается музыка через Bluetooth, ее не получится использовать в качестве виртуального помощника. Чтобы «Алиса» вновь услышала вас, нужно разорвать беспроводное соединение. Если вы ранее сопрягали колонку со своим компьютером или смартфоном, то в его списке «Алиса» всегда остается в разделе видимых.
Как подключить устройства к умному дому
Любое устройство сперва привязывают к учетной записи Яндекс в фирменном приложении.
Подключение оборудования от Яндекс
Последовательность выглядит так:
откройте меню программы и выберите «Устройства». В новой вкладке тапните по «Управление устройствами»;
выберите в списке значок +, в развернувшемся окне жмите «Устройство» и определите тип девайса (розетка, лампа, пульт);
жмите «Продолжить», а затем три раза включите/отключите лампу или зажмите клавишу включения на пульте или розетке;
выберите домашнюю Wi-Fi-сеть, чтобы подключить к ней девайс, введите пароль
Обратите внимание, что устройства от Яндекс совместимы с сетями частотой 2,4 ГГц;
ожидайте, пока в перечне появится подключенная техника, и тапните по «Перейти к спусковым устройствам»;
рядом с лампой или розеткой выберите «Требуется настройка».
Здесь необходимо настроить умную технику для выполнения указаний:
- поменяйте название устройства на русский язык: оно используется для команд;
- добавьте умную технику в «Комнату», где она используется. Это позволит уточнить, какой девайс и где включить/отключить;
- занесите устройство в группу для управления несколькими лампами, объединенными в один прибор – люстру.
Подключение оборудования от сторонних производителей
Когда необходимо подключить девайс от стороннего производителя, наладьте связь между устройством и приложением от производителя. Например, техника от Phillips совместима с Philips Hue, а Xiaomi предлагает Xiaomi MiHome. Затем синхронизируйте аккаунты:
Дальнейшая настройка девайса происходит аналогично с товарами от Yandex.
Важно! Умную розетку, к которой подключен осветительный прибор, рекомендуется переместить в группу «Освещение». Как будет работать умный дом, зависит от типа беспроводной сети, по которой подключаются его элементы
Используйте Wi-Fi: в условиях квартиры он охватывает больший радиус действия по сравнению с Bluetooth
Как будет работать умный дом, зависит от типа беспроводной сети, по которой подключаются его элементы. Используйте Wi-Fi: в условиях квартиры он охватывает больший радиус действия по сравнению с Bluetooth.
Подключение других колонок
Если вам не хватает глубины, громкости звука на самой колонке «Алиса», вы можете дополнительно подключить к ней внешнюю акустик-систему. Так, подобное расширение поддерживает «Яндекс.Станция Мини». Как подключить умную колонку «Яндекс-Алиса» к другой колонке? Для коннекта между ними вам потребуется приобрести провод для AUX-выходов с двумя штекерами.
Как подключить «Алису» к блютуз-колонке? Существуют также неофициальные способы соединения в пару «Алисы» с колонками, имеющими bluetooth-модуль:
- Используйте в качестве «промежуточного звена» компьютер либо медиасервер. Подключите посредством линейного выхода колонку к ПК, а затем в настройках ОС выберите, на какую (как беспроводную, так и проводную) акустику, подключенную к компьютеру, требуется передавать звук от «Алисы».
- Приобретите bluetooth-передатчик с аудиовыходом 3,5 мм (стоимость самых дешевых моделей на «Алиэкспресс» начинается от 300-400 рублей, но имейте ввиду, что они аккумуляторные, а не портативные), подсоедините его к AUX входу на своей «Яндекс.Станции».
Облачное управление
На сегодняшний день локальный протокол поддерживает только большая станция и модуль. Почти пол года сообщество ждало появление протокола в остальных колонках с Алисой, но это так и не случилось.
В начале мая Яндекс выпустил очень интересное обновление для своей платформы. В сценарии умного дома добавили возможность отправить на любую колонку пользователя любую текстовую команду. Как и в случае с большой станцией — колонка её выполняет.
По задумке авторов сценарий выполняется по заданной активационной фразе, которую пользователь произносит своему устройству с Алисой. Это может быть колонка, мобильное приложение Яндекс или Яндекс.Браузер с Алисой на компьютере. Но в интерфейсе управления сценариями есть кнопка ручного запуска любого пользовательского сценария.
Интерфейс умного дома Яндекса представляет собой обычное веб-приложение, которое можно запустить в том числе на компьютере.
Я ранее сталкивался с внутренними API этого приложения для реализации функции управления HDMI выходом большой станции. Да, есть ещё такая недокументированная возможность и компонент её поддерживает.
Научить компонент создавать сценарии и выполнять их не составило особого труда. Через сценарии можно как выполнять команды, так и произносить любые фразы.
Единственным большим минусом такого подхода является отсутствие обратной связи от колонки. Неизвестно что играет станция на данный момент и вообще играет ли она что-либо. У локального протокола такой проблемы нет, там выводится полная информация о исполнителе и красивая обложка из Яндекс.Музыки.
Подключаем умную розетку к Яндекс Станции с Алисой
Также мы знаем, что у каждого бренда имеется свое фирменное приложение для управления устройствами со смартфона. Как же привязать их к одной Алисе?

Я в своем примере буду использовать колонку Яндекс Станцию Мини и смарт розетку TP-Link Tapo P100. Первым делом необходимо скачать на и установить на телефон приложение «Tapo» и в нем настроить саму розетку на работу с вашим домашним wifi роутером. На wifika.ru есть подробная инструкция, как это сделать. Прочитайте.
Привязка розетки к Яндексу
А мы начнем с того момента, что ваша умная розетка уже подключена к интернету и готова к синхронизации с Яндекс Станцией Мини. Нужно зайти в приложение «Яндекс», которое также должно уже иметься в телефоне
Далее в основное меню приложений
Находим раздел «Устройства»
И открываем «Управление»
Там уже отображается наша колонка — «Яндекс Мини». Жмем на «плюсик»
Далее «Другое устройство»
И ищем в списке «TP-Link Tapo» или название линейки производителя той розетки, которую вы в итоге купили
Ваше мнение — WiFi вреден?
Да
22.98%
Нет
77.02%
Проголосовало: 30831
И жмем на кнопку «Привязать к Яндексу»
Вход в аккаунт розетки
Нам предложат авторизоваться под своей учетной записью TP-Link ID, в которую ранее через приложение «Tapo» была добавлена розетка или выключатель.
Вводим логин и пароль и разрешаем Яндексу просканировать ваши умные устройства из данного умного дома
И еще раз подтверждаем подключение розетки к Яндекс Станции
Все прошло успешно — жмем «Далее»
Выбор типа устройства
К умной розетке можно подключить не только осветительные приборы, но и любую бытовую технику. Поэтому приложение попросит конкретно указать тип устройства, которое вы собираетесь к ней подключить. Это нужно для того, чтобы впоследствии можно было простой фразой с названием прибора указывать Алисе, что нужно включить:
- Гирлянда — включать красивую гирлянду можно будет сказав «Алиса, включи гирлянду»
- Освещение — если выбрать этот раздел, то розетка будет активироваться фразами «Алиса, включи свет» или «Алиса, включи лампу»
- Другое — тут можно указать конкретный прибор, который будет подключен к розетке. Тогда его можно будет вызывать по названию, например «Алиса, включи чайник/кофеварку/посудомойку» и т.д.
Меня в данный момент интересует второй пункт, так как я хочу управлять через Алису настольным светильником.
Привязка розетки к комнате
Следующий шаг — создание комнаты, в которой будет находиться умная розетка.
Это нужно во-первых, для того чтобы структурировать все свои устройства умного дома и в приложении понимать, где что находится. А во-вторых, опять же, это удобно для Алисы. Например, у вас в доме два телевизора — в спальне и гостиной. Если создать несколько комнат и привязать к ним приборы через Яндекс Станцию, то можно будет давать такие команды, как «Алиса, включи телевизор в спальне» или «в гостиной». Или «Выключи свет в ванной» и так далее…
Выбираем название комнаты, после чего заходим в нее
Теперь управлять розеткой можно как голосом через колонку
так и с телефона из приложения «Яндекс» — с помощью виртуального тумблера
Как настроить голосовое управление

1. Запустите приложение Яндекс и перейдите в раздел Устройства.
2. Нажмите “+”, выберите Другое устройство и подключите гаджет к системе умного дома (если не сделали этого ранее).
При использовании стороннего ИК-пульта его можно подключить в качестве оригинального пульта от Яндекс или “прокинуть” через плагин используемого бренда, например, Tuya или Xiaomi.
В таком случае задержка между командой и ее выполнением может увеличиться, ведь сигнал кроме облака Яндекс будет проходить через китайские сервера и облака сторонних компаний. Если гаджет распознается в качестве оригинального аксессуара Яндекс, лучше подключать его именно так.

3. Когда пульт добавлен в приложение, открываем его страницу и нажимаем Добавить устройство.
4. Выбираем подходящий тип устройства (телевизор, приставка, кондиционер или ресивер) и находим модель по производителю.
Можно использовать автоматический выбор гаджета, в этом случае потребуется направить оригинальный ИК-пульт устройства на приемник и нажать несколько кнопок. Система идентифицирует аксессуар и подберет максимально подходящий профиль управления.
Самая интересная опция в данном разделе – Настроить вручную. Она позволяет создавать кастомные пульты управления для дальнейшего управления голосом. Вы не получите удобный интерфейс пульта ДУ в приложении, но сможете задействовать гораздо больше фишек управляемого девайса. Об этом расскажем ниже.

5. На странице добавленного устройства увидите пульт управления и вкладку с самыми распространенными голосовыми командами, которые можно использовать для управления. Команду можно отправить через приложение Яндекс на смартфоне, фирменный браузер на компьютере или колонку с ассистентом Алисой.
После этого оригинальный ИК-пульт от телевизора или приставки больше не понадобится.




