Настройка роутера yota: как подключить, как настроить модем
Содержание:
- Преимущества оператора Yota
- Как подключить к пк?
- Не заходит на status.yota.ru?
- Как зайти в личный кабинет Status.Yota.Ru (10.0.0.1)?
- Почему не заходит на status.yota.ru?
- Еще немного профилактики
- Как настроить интернет Yota на ноутбуке или планшете?
- Настройка устройства в Status.yota.ru и 10.0.0.1
- Usb 4g модем
- Как обновить версию прошивки с помощью команды manualupdate
- Как зайти на модем или роутер Yota?!
- Что делать, если не получается войти?
- Как пополнить баланс Йота
- Какие возможности предоставляет личный кабинет?
- Установка зарядки модема в usb порт разбираем для разных видов модемов usb и wifi
- Адреса для входа в модем/роутер
- Не заходит на status.yota.ru?
- Настройка WI-FI
- Не заходит на status.yota.ru?
- Настройка 4G модема (роутера) через 10.0.0.1 или Status.Yota.Ru
Преимущества оператора Yota
Стремительное развитие сотового оператора Yota и его популярность во многом связаны с такими преимуществами как:
- ценовая доступность в сравнении с региональными операторами;
- покрытие связи особенно в крупных городах страны ничем не отличается от той, что предоставляет большая тройка;
- высокая скорость мобильного интернета, который ещё и предоставляется в безлимитном режиме;
- отсутствие роуминга;
- гибкие тарифы, настраиваемые индивидуально под потребителя.
Сотовая связь от Yota доступна не только для граждан, но и для бизнеса. Руководство может в личном кабинете отслеживать все подключённые SIM-карты и трафик по ним.
Как подключить к пк?
Оператор не зря пользуется спросом у потребителей в разных регионах России. Ведь помимо высокоскоростной передачи данных он максимально упростил работу со своим оборудованием. Чтобы подключить модем Йота к ноутбуку, придерживайтесь пошаговой инструкции.
В начале необходимо подсоединить девайс к компьютеру или ноутбуку через USB-порт. Мастер установки запустится в автоматическом режиме. От вас требуется только одно – согласиться с условиями провайдера на использование данных.
На современных ПК процесс установки проходит скрытно, по завершении на экране появляется соответствующее уведомление. Скачав все данные ПО, компьютер «скажет», что к ЮСБ-порту присоединено новое устройство RNDIS. Никакие дополнительные манипуляции проводить не нужно, сразу можно выходить в интернет. Единственное, что может скорректировать пользователь – сведения о Wi-Fi.
Если не удается своими силами справиться с подключением, лучше обратиться в техподдержку. Опытные работники подскажут последовательность действий, как подключить модем Yota.
Не заходит на status.yota.ru?
Бывает и такое, для начала попробуйте 10.0.0.1 по ссылкам выше. Если зашло на них – отлично. Если же не зашло, скорее дело в сетевом соединении.

Возможная инструкция по решению этой проблемы:
- В случае с USB модемом – отключаем от компьютера или розетки. В случае с роутером (Yota Many) – выключаем/включаем питание кнопкой или же от сети.
- Еще одна проблема модема – недостаток питания. Попробуйте поменять USB порт, сменить блок питания, исключить всякие удлинители – у меня подобное было один раз, помогло просто заменить блок питания на телефонный, иначе модем отказывался заводиться и не давал получить доступ в настройки.
- Модем подключен к компьютеру? А можно ли подключиться к его Wi-Fi сети и уже с другого устройства подключиться к настройкам? Бывает, что дело в какой-то ошибке на самом компьютере, можно попробовать перезагрузить и его, либо же попробовать другое устройство.
- Еще одна частая проблема – сетевые настройки. А вот об этом давайте поговорим сейчас.
Проблема с сетевыми подключениями
Итак, основные шаги здесь:
- Переходим в наши сетевые адаптеры:


- Ищем наше подключение. Щелкаем правой кнопкой мыши – переходим в свойство. А далее просто щелкаем по всему, что указано на рисунке ниже:

Обычно, автоматическая настройка помогает – и ваш компьютер или ноутбук сразу же получают от самого модема верные настройки с правильной подсетью. Другой же вариант – настроить себе статичные адреса:

Пингуем и проверяем выданный шлюз
Опытные пользователи могут пропинговать свое устройство через командную строку с помощью следующей команды:
Если устройство отвечает, но не работает, попробуйте другой браузер. Порой помогает. Если же нет – возможно что-то в самом модеме. Другой вариант – когда пинг говорит, что превышено время ожидания ответа, значит наш модем не доступен из сети. Даже после вышеуказанных манипуляций стоит проверить текущие сетевые настройки и выданный шлюз. Убедитесь что нужные настройки на своих местах.
Должно быть все вот так здесь. В моем случае, стоят настройки другого роутера, т.к. в дорогу не взял с собой Yota, но главное сравните цифры:

Бывает, что кто-то до вас изменил настройки сети. И если у вас все настройки выдаются автоматически, то как раз шлюз здесь и будет адресом модема. А вот сам IP-адрес может различаться – ведь он уникален для каждого устройства в сети, а раздачей его занимается само устройство (на автонастройках).
Файрволл и Брандмауэр
Порой адрес просто блокируется – антивирусом, файрволом или брандмауэром Windows. Попробуйте отключить все. Я не могу предвидеть все ваши текущие настройки, так что попробуйте сделать это самостоятельно. Прикладываю лишь скриншот брандмауэра:

Сброс настроек на заводские
Бывает, что кто-то до вас на модеме уже перебил подсеть на другую – вместо нашей 10.0.0/24 (изменил диапазон выдаваемых адресов). Про это я и написал парой разделов выше. Но если уж лень возиться, то настраиваемые роутеры с возможной такой проблемой имеют кнопку сброса (Reset) – посмотрите, вдруг имеется (иногда в углублении, иногда под SIM-картой). Зажимаем ее, ждем некоторое время и пытаемся подключиться снова. Настройки встанут на заводские. У Yota тоже есть такие устройства.
Вот и все. Теперь то вы уж точно подключитесь к своей «ёте» при любых условиях. На этом и прощаюсь с вами. Пользуйтесь, радуйтесь и не бойтесь всех этих сложных технологий. На самом деле они и не так уж сложны) Но комментарии всегда открыты для вас)
Вне зависимости от типа выбранного модема, для настройки устройства используется Status.Yota.ru. Оператор пользуется большой популярностью из-за невысоких цен на тарифы и высокоскоростного интернета, предоставляемого своим клиентам. На данный момент предлагает два вида модемов:
- Простой;
- Wi-Fi.
Как зайти в личный кабинет Status.Yota.Ru (10.0.0.1)?
Недавно мне предоставилась возможность снова протестировать весь процесс подключения и настройки модема Yota на собственном опыте, которым поделюсь с Вами. Я покажу, как создать профиль на сайте, подключить 4G модем, войти в личный кабинет по адресу http://Status.Yota.Ru или http://10.0.0.1 и произвести настройку Yota.

Квест подключения услуги начинается на сайте http://yota.ru. Для регистрации достаточно просто заполнить форму заказа и указать свой телефон — по нему вам перезвонит оператор и вы с ним договоритесь о встрече с курьером. По Москве это бесплатно — то есть вы заплатите только за сам модем Yota 4G

С тарифами тоже все просто — есть три типа подключения:
- на телефон,
- планшет,
- компьютер.
Отличие сим-карты для телефона от планшета в том, что с последней вы не сможете делать звонки — только интернет. В комплекте для компьютера, разумеется, идет симка плюс 4G модем.

Для работы установка драйверов не требуется — устройство само автоматически распознается в операционной системе Windows.

Кстати, модем Yota можно использовать и совместно с беспроводным маршрутизатором, для ретрансляции сигнала мобильного интернета по WiFi — подробно об этом читайте в статье про подключение модема к роутеру

Почему не заходит на status.yota.ru?
Как уже было сказано, иногда при попытке войти в веб-интерфейс конфигуратора роутера возникают проблемы иного характера. В большинстве случаев страница просто не хочет открываться ни по одному из адресов. Вы можете получить сообщение об ошибке «Нет доступа к сайту» или «Страница недоступна». Есть пара советов по решению таких проблем:
- Отключите модем или Wi-Fi роутер от ПК и снова подключите его. Если это устройство USB, вы можете отсоединить кабель, а при наличии устройства Yota Many отсоединить и снова подключить питание;
- Если устройство подключено кабелем, можно попробовать организовать беспроводное соединение, если это возможно, и проверить наличие настроек адреса;
- Попробуйте получить доступ к веб-конфигуратору из другого браузера или другого устройства. Вы также можете сделать это со своего телефона. Для этого вам необходимо подключить его к беспроводной сети, созданной роутером;
- Если роутер еще не доступен, вам необходимо разобраться в настройках сетевой карты ПК.
Как установить модем Yota 4G LTE на компьютер: пошаговая инструкция

Перезапуск устройства
Иногда проблема заключается в том, что достаточно перезапустить устройство из-за каких-либо критических ошибок в работе или сохранить нужные параметры. Перезагрузка происходит следующим образом: устройство отключается от разъема ПК и подключается заново. Если это не поможет, попробуйте снова подключиться к другому свободному USB-порту. Возможно, причина именно в сломанном разъеме кабеля или сломанном порте на ПК.
Настройка и проверка сетевых параметров
Распространенной ошибкой, когда сайт в настройках Интернета не открывается ни по одной из ссылок, являются неправильные настройки сети. По привычке люди используют комбинации входов 192.168.1.1 или 192.168.0.1, которые являются стандартными для большинства маршрутизаторов. С устройствами Iota это не работает и нужно проверять параметры подключения. Из-за этого:
- Перейдите к сетевым подключениям операционной системы через Панель управления или просто выполнив команду «ncpa.cpl» в окне Win + R;
- Выберите необходимое сетевое соединение и щелкните по нему с помощью PCM, выбрав «Свойства»;
- В меню найдите пункт «IP версия 4 (IPv4)» и выберите его;
- В настройках вручную прописываются параметры: IP-адрес – 10.0.0.2, маска – 255.255.255.0, шлюз по умолчанию – 10.0.0.1, DNS-сервер 10.0.0.1 и 8.8.8.8;
- Применить и сохранить изменения;
- Перезагрузите компьютер и попробуйте снова зайти на сайт;
- Если это не сработает, вернитесь туда и измените значения при автоматической установке;
- Пропингуйте адрес через командную строку с помощью команды «ping 10.0.0.1 -t» и проверьте результат.
Важно! Если в ответ на запросы есть ответы, значит все нормально. Если написано «Превышено время ожидания», значит проблема именно в устройстве: либо прошивка старая и установлена неправильно, либо аппаратная часть устройства дала окончательный сбой

Браузер
Если эхо-запрос сервера прошел успешно, но получить доступ к веб-интерфейсу невозможно, проблема может заключаться в используемом вами браузере. Для этих целей должны подходить любые приложения, но бывает, что из-за каких-то внутренних настроек это не разрешено на сайте. Доступ к http://10.0.0.1 можно сделать из Chrome, Opera или Mozila, а также можно попробовать стандартный Internet Explorer. Это поможет исключить вероятность того, что некоторые интернет-браузеры вышли из строя или содержат подключенные прокси-серверы, которые блокируют доступ к сайту с настройками.

Брандмауэр
В редких случаях брандмауэр также ответственен за невозможность доступа к сайту, поскольку он блокирует сайт, который считает вредоносным. Если Защитник Windows включен, необходимо отключить его и проверить доступность настроек. Это можно сделать, набрав команду firewall.cpl в окне «Выполнить» (Win + R).
Еще немного профилактики
И еще несколько действий, которые стоит проверить:
- А вдруг модем не распознается на компьютере? Пробуем перезагрузить компьютер. Пробуем использовать другой USB порт.
- Не горит лампа, внешне модем вообще не работает. Тут два варианта: или нет питания из-за поломки USB порта, или просто нет зоны покрытия. Проверить в другом порту, проверить в другом месте.
- Не видит SIM карту. Рекомендую извлечь симку и протереть ее ватным диском со спиртом-одеколоном. После вставить обратно.
- Модем сильно греется. Еще старые китайские модемы были склонны к этому – сильный нагрев, как итог перезагрузка. Для исправления, пожалуй, подойдет только полная замена. Ну и для профилактики – не храним на горячей батарее, под прямыми лучами солнца и т.д.
- Сигнал устанавливается, но через время отключается? Все перечисленное выше тоже может влиять на это: слабый сигнал, перегрев, питание, кабель
Как настроить интернет Yota на ноутбуке или планшете?
Не каждый компьютер обладает Wi – Fi картой. В таком случае проще всего купить модем Yota 4G LTE. Если же пользователь планирует подключать интернет для раздачи другим устройствам, тогда можно купить модем, обладающий функцией раздачи Интернета. Удобным вариантом также будет Yota Wi – Fi роутер.
Подключение к Сети обычно происходит автоматически на используемом ноутбуке или другом устройства. Для OS Windows не нужна установка дополнительных драйверов — они уже находятся в компьютере. Операционные системы новых версий Linux и MacOS поддерживаются устройством в ядре системы.
При поддержке устройством Wi – Fi устанавливать драйвера нет необходимости. Достаточно лишь поддержки устройством необходимый тип шифра сети Wi – Fi.
Настройка устройства в Status.yota.ru и 10.0.0.1
Непосредственно настройка параметров роутера Yota, таких как пароль WiFi, выполняется на странице status.yota.ru или по IP 10.0.0.1
Обратите внимание, что для корректной работы обоих этих вариантов требуется, чтобы компьютер/планшет/ноутбук, с которого вы их загружаете, был подключен к соответствующему устройству. То есть или модем должен быть вставлен в USB порт, или же нужно подключиться к беспроводной сети (по умолчанию она называется YOTA)
Далее откройте браузер и введите в качестве адреса http://status.yota.ru (или цифровой вариант, если он вам больше нравится или буквенный почему-то не сработал). Отобразится панель управления со сводной информацией по устройству.

Стандартный список доступных параметров после входа в профиль status.yota.ru включает сведения о модеме, такие как его наименование, подключен ли он в текущий момент к сети, какова скорость соединения.
Для управления параметрами роутера на той же странице status.yota.ru используйте кнопку настройки. Появится панель, где можно сменить стандартные параметры точки доступа: включен ли беспроводной доступ, надо ли автоматически отключать Wi-Fi, какое использовать имя, шифрование и пароль.

Если хотите получить доступ к более продвинутым опциям, перейдите в раздел status.yota.ru/advanced.
Usb 4g модем
Технология настройки и подключения других описанных выше устройств одинакова.
Для настройки нужно:
- Установить оборудование в порт.
- Зайти в центр управления сетями, где должно отобразиться новое подключение.
- Далее надо открыть браузер, где будет произведено автоматическое направление на официальную страницу Йота. На ней клиенту надо заполнить регистрационную форму.
- На этом настройка закончена, можно использовать интернет.
Что касается подключения, оно начинается в автоматическом режиме, когда устройство будет вставлено в порт. В таком случае на мониторе справа отобразится небольшое окошко, оповещающее пользователя о нормальной работе.
В некоторых случаях автоматический запуск не работает. Для этого надо провести подключение в ручном режиме.
- В папке «Мой компьютер» надо найти образ диска, зайти в папку и нажать на файл «Autoinstall».
- Затем откроется окно, где нужно выбрать язык и нажать на клавишу установки программного обеспечения.
- Когда установка закончится, модем будет определен и готов к работе.
Модемы Йота работают с разными операционными системами современного вида. Если самому не получается установить и настроить устройство, то можно использовать помощь специалиста компании.
Как обновить версию прошивки с помощью команды manualupdate
Скачать кастомную прошивку от пользователей. Она зависит от модели устройства.
- Прошивка для Gemtek LTE WLTFGR-102 V2
- Прошивка для Gemtek LTE WLTFGR-102 V1
- Прошивка YRRR1_1.32_98 Yota Many / Yota Ruby (Мегафон MR100-2)
- Прошивка YRRR1_1.34 Yota Many / Yota Ruby (Мегафон MR100-2)
- KEENETIC-V1.00D0.zip
- KEENETIC_4G-V1.00D0_110523.zip
- Прошивка для D-Link DIR-320 под Yota DIR320-generic-2.0.130.bin
Перейти по адресу manualupdate.
- В открывшемся окне нажать «Browse».
- Выбрать файл прошивки с компьютера.

- Нажать «Обновить».
- После окончания установки, устройство нужно перезагрузить.

Если и это не помогает, то устройство нужно перезагрузить и повторить попытку.
Как зайти на модем или роутер Yota?!
На большинстве модемов и маршрутизаторов Yota для входа в веб-интерфейс устройства достаточно в браузере ввести в адресную строку: и нажать на клавишу Enter.
Если не получается, то попробуйте зайти в личный кабинет роутера Yota введя в браузере IP-адрес — 10.0.0.1:
После этого при нормальном сценарии развития событий должен открыться веб-интерфес устройства:

Здесь отображается подробная информация о текущем подключении к сети Ёта: IP-адрес, идентификатор, качество радио-сигнала, скорость и количество полученного и отправленного трафика. Вот ещё несколько полезных страниц интерфейса модема:
- — ручное обновление прошивки
- — изменение сетевых параметров модема
- — скрытые настройки устройства
- — Расширенные параметры модема: настройка DHCP-сервера, проброс портов и т.п.
Для того, чтобы перепрошить модем или роутер, перед тем, как заходить на станичку обновления, сначала не забудьте скачать последнюю версию прошивки с официального сайта Yota.
Что делать, если не получается войти?
Причин, делающих авторизацию устройства невозможной, несколько. Чаще всего это элементарная невнимательность пользователя, неверно введшего адрес status.yota.ru или IP 10.0.0.1; если дело не в этом, можно попробовать исправить ситуацию, следуя простой инструкции:
Перейти в «Панель управления», щёлкнув в левом нижнем углу экрана по пиктограммке лупы, введя в строке соответствующий запрос и кликнув по первому пункту в списке найденного.

В открывшемся окне найти раздел «Сеть и Интернет» и щёлкнуть по размещённой в нём ссылке «Просмотр состояния сети и задач».


Выбрать в открывшемся списке нужную сеть, дважды щёлкнув по ней левой клавишей мыши.

В диалоговом окошке нажать на кнопку «Свойства».

Найти строчку «IP версии 4» и дважды кликнуть по ней.

- В следующем окошке переставить кружочек с позиции «Получать автоматически» на «Использовать следующий IP-адрес», и ввести в текстовых полях, сверху вниз: 10.0.0.2;
- 255.255.255.0;
- 10.0.0.1;
- 10.0.0.1;
- последнее поле оставить незаполненным.

Если проблема не решилась и после этого, стоит попробовать воспользоваться кнопкой «Диагностика», находящейся в том же окошке, что и ранее вызванные «Свойства».

Часто компьютер видит роутер-модем, но невозможно понять, есть ли сигнал. В этом случае владельцу устройства нужно:
Щёлкнуть правой клавишей мыши по флажку Windows, размещённому в левом нижнем углу экрана, и выбрать в контекстном окне пункт Windows PowerShell — отличную замену традиционной командной строке.

Ввести в открывшемся окне команду ping 10.0.0.1 и нажать на клавишу Enter.

Если связь с Интернетом есть, пользователь увидит, что часть переданных пакетов доставлена; если нет, система уведомит, что потеряно 100% пакетов — а значит, устройство не работает.

В последнем случае имеет смысл перестать мучиться с настройками модема-роутера и отнести его в сервисный центр или ремонтную мастерскую — никакие обращения по адресу status.yota.ru тут уже не помогут; предварительно, если оборудование было рутировано, нужно сбросить его уже известным образом до заводских настроек — это не сложнее, чем активировать сим-карту Йоты.
Как пополнить баланс Йота
Один из самых простых способов добавить денег на счет мобильного оператора — это сделать перевод с банковской карты. Сегодня практически все пользуются мобильным банком, интернет-банком. В данном случае:
- Вы проходите авторизацию в своем онлайн-банкинге;
- Переходите в раздел платежей;
- Далее в раздел мобильной связи и выбираете оператора;
- Вводите сумму и подтверждаете перевод.
Если у вас нет доступа к онлайн-банкингу, пополнить баланс Йота можно через личный кабинет:
- Совершите вход на my.yota.ru;
- На главной странице ЛК вы увидите информацию о своем балансе, номер телефона, подключенный тариф;
- Вас интересует пункт «Пополнить баланс»;
- Нужно ввести сумму и нажать по кнопке «Пополнить счет»;
- Далее вы вводите банковскую карту, ее реквизиты и совершаете платеж.
Денежные средства поступают моментально. В ЛК в Истории платежей появится новый пункт о пополнении счета на N-сумму.
Какие возможности предоставляет личный кабинет?
Индивидуальный профиль – это многофункциональный интерфейс для абонентов Йоты. Здесь они сами контролируют расходы на звонки и интернет, подключают и отключают услуги.
Перечень возможностей кабинета:
- проверка баланса и его пополнение;
- присоединение платёжной карты к счёту;
- просмотр и изменение тарифного плана;
- включение автоплатёжа для бесперебойного пополнения счёта Йота>;
- управление скоростью интернета, её тестирование;
- расширение или ограничение лимита на минуты;
- обращение в техподдержку онлайн;
- получение детализации звонков Йота.
Опции регулярно дополняются новыми. Смотреть их надо в меню боковой панели.
Обновления
В сервисе настроек Yota прошивка роутера обновляется элементарно:
- Выберите метод соединения с сетью.
- Зайдите на статус ета;
- Через раздел «Персонализация» перейдите на страницу ПО;
- Нажмите «Установить ПО».
Расширенные настройки
Эти параметры (по адресу http://10.0.0.1.) корректируют работу модема. Они позволяют:
- разрешить сторонние подключения;
- заменить локальный АйПи-адрес;
- перенастроить порт;
- изменить параметры DHCP.
Чтобы зайти в одно из профильных меню, надо ввести идентификаторы в URL после слэша:
- advanced – открыть DHCP для ручной настройки;
- network – поменять сетевые параметры модема;
- manualupdate – обновить прошивку вручную;
- dir – обратиться к расширенному функционалу системы.
Корректировка диапазона DHCP
Пошаговая инструкция:
- Соедините компьютер с роутером любым способом: через сетевой кабель или по WiFi.
- Осуществите вход в интерфейс Статус Йота.
- На горизонтальной панели сверху располагается вкладка «Управление». Там выберите раздел «Сервер DHCP».
- Поставьте галочку напротив «Запуск сервера DHCP». Активируйте изменения кнопкой «Применить».
- Чтобы сменить диапазон, введите нужные показатели в поля первого и конечного IP.
Установка зарядки модема в usb порт разбираем для разных видов модемов usb и wifi
Модемы данной компании в зависимости от модификации имеют разные возможности зарядки и питания.
Модем USB имеет возможность питания электроэнергии только при подключении его к ноутбуку или персонального компьютера через USB порт.
Комбинированные модемы имеют два варианта зарядки USB и прямого электропитания от стационарной сети через адаптер, который вставляется в розетку.
Роутер wi – fi Yoto лте имеет возможность подключения только через адаптер в стационарной электрической сети.
Рекомендовано использовать для нормальной работы модема адаптеры мощностью не менее 1.5 ампера.
Адреса для входа в модем/роутер
Чтобы зайти на страничку конфигурации, есть 2 адреса:
- http://status.yota.ru;
- http://10.0.0.1.
Там можно узнавать полные сведения о:
- состоянии подключения;
- характеристиках устройства;
- скорости интернета;
- качестве получаемого сигнала;
- расходе трафика.
Функции интерфейса на этом не ограничиваются. Есть и другие возможности для того, чтобы абонент настроил сеть под себя. Об этом будет рассказано в следующих разделах статьи.
Процесс регистрации и входа
Чтобы воспользоваться веб-интерфейсом, нужно сначала зарегистрироваться в профиле с новым оборудованием. Для входа на страницу Status Yota надо сделать следующее:
- Убедится, что устройство на питании 220 В.
- Подключиться к нему по Wi-Fi. Название беспроводной сети будет написано как «yota-XXXX».
- Зайти на http://10.0.0.1, где ввести по умолчанию пароль администратора – admin.
- Прописать наименование сети, тип шифрования и новый пароль в разделе конфигурации.
- Далее, снова подсоединиться к Wi-Fi с обновленными данными.
А теперь нужно зайти на yota.ru и активировать личный кабинет.
Не заходит на status.yota.ru?
Бывает и такое, для начала попробуйте 10.0.0.1 по ссылкам выше. Если зашло на них – отлично. Если же не зашло, скорее дело в сетевом соединении.

Возможная инструкция по решению этой проблемы:
- В случае с USB модемом – отключаем от компьютера или розетки. В случае с роутером (Yota Many) – выключаем/включаем питание кнопкой или же от сети.
- Еще одна проблема модема – недостаток питания. Попробуйте поменять USB порт, сменить блок питания, исключить всякие удлинители – у меня подобное было один раз, помогло просто заменить блок питания на телефонный, иначе модем отказывался заводиться и не давал получить доступ в настройки.
- Модем подключен к компьютеру? А можно ли подключиться к его Wi-Fi сети и уже с другого устройства подключиться к настройкам? Бывает, что дело в какой-то ошибке на самом компьютере, можно попробовать перезагрузить и его, либо же попробовать другое устройство.
- Еще одна частая проблема – сетевые настройки. А вот об этом давайте поговорим сейчас.
Проблема с сетевыми подключениями
Итак, основные шаги здесь:
- Переходим в наши сетевые адаптеры:


- Ищем наше подключение. Щелкаем правой кнопкой мыши – переходим в свойство. А далее просто щелкаем по всему, что указано на рисунке ниже:

Обычно, автоматическая настройка помогает – и ваш компьютер или ноутбук сразу же получают от самого модема верные настройки с правильной подсетью. Другой же вариант – настроить себе статичные адреса:

Пингуем и проверяем выданный шлюз
Опытные пользователи могут пропинговать свое устройство через командную строку с помощью следующей команды:
Если устройство отвечает, но не работает, попробуйте другой браузер. Порой помогает. Если же нет – возможно что-то в самом модеме. Другой вариант – когда пинг говорит, что превышено время ожидания ответа, значит наш модем не доступен из сети. Даже после вышеуказанных манипуляций стоит проверить текущие сетевые настройки и выданный шлюз. Убедитесь что нужные настройки на своих местах.
Должно быть все вот так здесь. В моем случае, стоят настройки другого роутера, т.к. в дорогу не взял с собой Yota, но главное сравните цифры:

Бывает, что кто-то до вас изменил настройки сети. И если у вас все настройки выдаются автоматически, то как раз шлюз здесь и будет адресом модема. А вот сам IP-адрес может различаться – ведь он уникален для каждого устройства в сети, а раздачей его занимается само устройство (на автонастройках).
Файрволл и Брандмауэр
Порой адрес просто блокируется – антивирусом, файрволом или брандмауэром Windows. Попробуйте отключить все. Я не могу предвидеть все ваши текущие настройки, так что попробуйте сделать это самостоятельно. Прикладываю лишь скриншот брандмауэра:

Сброс настроек на заводские
Бывает, что кто-то до вас на модеме уже перебил подсеть на другую – вместо нашей 10.0.0/24 (изменил диапазон выдаваемых адресов). Про это я и написал парой разделов выше. Но если уж лень возиться, то настраиваемые роутеры с возможной такой проблемой имеют кнопку сброса (Reset) – посмотрите, вдруг имеется (иногда в углублении, иногда под SIM-картой). Зажимаем ее, ждем некоторое время и пытаемся подключиться снова. Настройки встанут на заводские. У Yota тоже есть такие устройства.
Вот и все. Теперь то вы уж точно подключитесь к своей «ёте» при любых условиях. На этом и прощаюсь с вами. Пользуйтесь, радуйтесь и не бойтесь всех этих сложных технологий. На самом деле они и не так уж сложны) Но комментарии всегда открыты для вас)
Вне зависимости от типа выбранного модема, для настройки устройства используется Status.Yota.ru. Оператор пользуется большой популярностью из-за невысоких цен на тарифы и высокоскоростного интернета, предоставляемого своим клиентам. На данный момент предлагает два вида модемов:
- Простой;
- Wi-Fi.
Настройка WI-FI
Находясь в конфигураторе, требуется посетить страницу с настройками. Здесь пользователям доступны такие параметры:
- Название сети Йоты – какое имя сети WI-FI будет видно всем пользователям.
- Тип защиты – рекомендуется оставить защиту WPA2. Так к сети не смогут самостоятельно подключиться соседи.
- Пароль – это код, состоящий из восьми символов для доступа к WI-FI.
Изначально у модема Yota доступ к сети является открытым для всех. После установки пароля, требуется сохранить изменения в настройках. Далее нужно заново запустить подключение к сети. Также следует внимательно посмотреть на пункт, где устанавливается автоотключение WI-FI при отсутствии сети. Лучше убрать с него галочку, чтобы не возникало проблем с доступом к интернету.

Не заходит на status.yota.ru?
Бывает и такое, для начала попробуйте 10.0.0.1 по ссылкам выше. Если зашло на них – отлично. Если же не зашло, скорее дело в сетевом соединении.
Возможная инструкция по решению этой проблемы:
- В случае с USB модемом – отключаем от компьютера или розетки. В случае с роутером (Yota Many) – выключаем/включаем питание кнопкой или же от сети.
- Еще одна проблема модема – недостаток питания. Попробуйте поменять USB порт, сменить блок питания, исключить всякие удлинители – у меня подобное было один раз, помогло просто заменить блок питания на телефонный, иначе модем отказывался заводиться и не давал получить доступ в настройки.
- Модем подключен к компьютеру? А можно ли подключиться к его Wi-Fi сети и уже с другого устройства подключиться к настройкам? Бывает, что дело в какой-то ошибке на самом компьютере, можно попробовать перезагрузить и его, либо же попробовать другое устройство.
- Еще одна частая проблема – сетевые настройки. А вот об этом давайте поговорим сейчас.
Проблема с сетевыми подключениями
Итак, основные шаги здесь:
- Переходим в наши сетевые адаптеры:
- Ищем наше подключение. Щелкаем правой кнопкой мыши – переходим в свойство. А далее просто щелкаем по всему, что указано на рисунке ниже:
Обычно, автоматическая настройка помогает – и ваш компьютер или ноутбук сразу же получают от самого модема верные настройки с правильной подсетью. Другой же вариант – настроить себе статичные адреса:
Пингуем и проверяем выданный шлюз
Опытные пользователи могут пропинговать свое устройство через командную строку с помощью следующей команды:
Если устройство отвечает, но не работает, попробуйте другой браузер. Порой помогает. Если же нет – возможно что-то в самом модеме. Другой вариант – когда пинг говорит, что превышено время ожидания ответа, значит наш модем не доступен из сети. Даже после вышеуказанных манипуляций стоит проверить текущие сетевые настройки и выданный шлюз. Убедитесь что нужные настройки на своих местах.
Должно быть все вот так здесь. В моем случае, стоят настройки другого роутера, т.к. в дорогу не взял с собой Yota, но главное сравните цифры:
Бывает, что кто-то до вас изменил настройки сети. И если у вас все настройки выдаются автоматически, то как раз шлюз здесь и будет адресом модема. А вот сам IP-адрес может различаться – ведь он уникален для каждого устройства в сети, а раздачей его занимается само устройство (на автонастройках).
Файрволл и Брандмауэр
Порой адрес просто блокируется – антивирусом, файрволом или брандмауэром Windows. Попробуйте отключить все. Я не могу предвидеть все ваши текущие настройки, так что попробуйте сделать это самостоятельно. Прикладываю лишь скриншот брандмауэра:
Сброс настроек на заводские
Бывает, что кто-то до вас на модеме уже перебил подсеть на другую – вместо нашей 10.0.0/24 (изменил диапазон выдаваемых адресов). Про это я и написал парой разделов выше. Но если уж лень возиться, то настраиваемые роутеры с возможной такой проблемой имеют кнопку сброса (Reset) – посмотрите, вдруг имеется (иногда в углублении, иногда под SIM-картой). Зажимаем ее, ждем некоторое время и пытаемся подключиться снова. Настройки встанут на заводские. У Yota тоже есть такие устройства.
Вот и все. Теперь то вы уж точно подключитесь к своей «ёте» при любых условиях. На этом и прощаюсь с вами. Пользуйтесь, радуйтесь и не бойтесь всех этих сложных технологий. На самом деле они и не так уж сложны) Но комментарии всегда открыты для вас)
В этой инструкции я подробно расскажу и покажу на примере, как войти в настройки Wi-Fi модема Yota. Для доступа к интернету по технологии 4G LTE, компания Yota предлагает своим клиентам много разного оборудования. Среди этого оборудования есть USB модем Yota с Wi-Fi, и мобильный Wi-Fi роутер Yota (Yota Many). Первое устройство можно использовать как USB-модем, так и мобильный роутер для подключения до 8 устройств к интернету по беспроводной сети. Второй роутер раздает интернет только по Wi-Fi.
Чтобы получить доступ к настройкам этих роутеров, можно использовать адрес status.yota.ru, или IP-адрес: 10.0.0.1. Перейдя по этому адресу в своем браузере, с устройства которое подключено к модему, вы попадете в настройки роутера Yota. Где можно сменить пароль на Wi-Fi, имя сети, установить тип безопасности, посмотреть уровень сигнала и другую полезную информацию.
Заметил, что многие по адресу status.yota.ru пытаются открыть не настройки модема, а личный кабинет Yota, и даже хотят там пополнить счет интернета. Но это не правильно. По данному адресу, так как и по 10.0.0.1 в личный кабинет войти не получится. Эти адреса используются исключительно для доступа к панели управления самим модемом, или роутером.
Давайте подробнее рассмотрим оба случая.
Настройка 4G модема (роутера) через 10.0.0.1 или Status.Yota.Ru
Непосредственно сама настройка устройств Yota происходит в личном кабинете. Для входа в панель управления модема или роутера нужно ввести в адресную строку браузера локальный IP адрес 10.0.0.1 или страницу http://status.yota.ru.
Для изменения профиля и тарифа нужно иметь активное подключение к интернету и набрать в браузере my.yota.ru. Чтобы попасть в личный кабинет при подключенном 4G модеме Yota, можно также открыть браузер и ввести любой адрес — нас автоматически перебросит на страницу настроек профиля.

Здесь нам сначала надо ввести свой телефон, на который придет пароль для активации модема и симки.

После подтверждения заполняем анкету

И наконец попадаем в личный кабинет Yota. Здесь уже есть предоплаченное время интернета для тестирования — 47 часов на максимальной скорости или неделя на минимальной. Для изменения скорости просто передвигаем ползунок, в зависимости от установленного порога меняется месячная стоимость интернета.
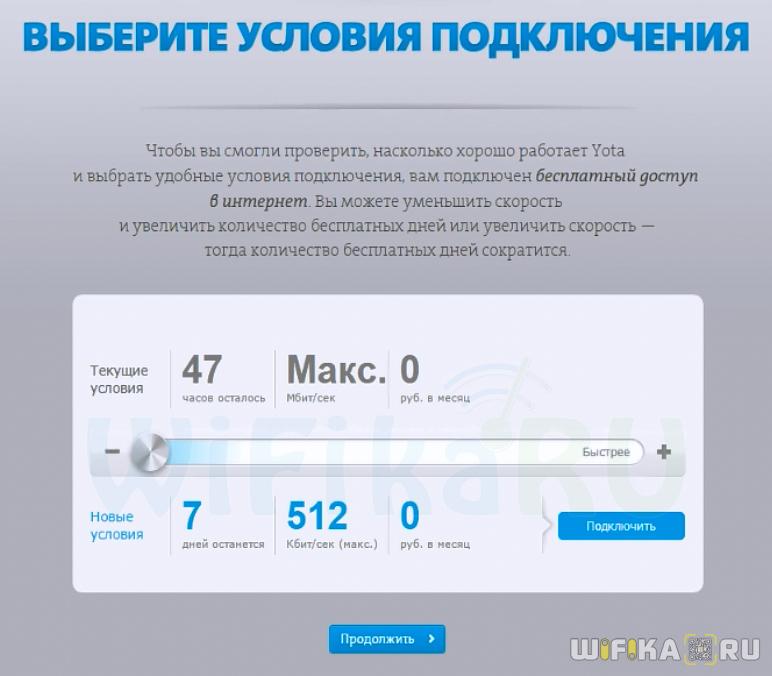
Выбор тарифного плана
Преимущество использования модема от Yota прежде всего в гибкости настроек тарифного плана. У операторов большой тройки мы имеем следующую картину: в максимально удобном варианте вам дается некое количество включенного объема трафика на максимальной скорости за максимальные деньги. При его исчерпании скорость падает до минимальных значений. Повысить ее можно лишь доплатив некую сумму сверх тарифного плана — или ждать следующего месяца.
У Yota сделано немного иначе.

В текущих данных тарифа у меня все установлено по самому высокому уровню — максимальная скорость и цена за месяц использования. При этом количество трафика на самой большой скорости неограничено — можно сколько угодно серфить по интернету и смотреть любые видео, не беспокоясь за объемы.
Но если мы вдруг захотели сэкономить или растянуть удовольствие от использования 4G интернета Yota, то достаточно передвинуть ползунок влево и ограничить до приемлемых показателей скорость — данные нового тарифа появятся у вас снизу под ползунком. При этом объем трафика также останется безлимитным, а количество дней использования увеличится.

Неправда ли, очень удобно? Например, вы подключили себе максимальный тариф, но на несколько дней хотите уехать из дома и интернетом никто пользоваться не будет. Тогда берем, откатываем скорость до минимальных значений и тем самым продлеваем наше оплаченное время на несколько дней.
Или наоборот, вы используете интернет чисто для просмотра страничек вконтакте и почты, и ваш недорогой тариф ограничен скоростью. Но вдруг вам захотелось посмотреть фильм, который на заданных параметрах не тянет — тогда просто увеличиваем на время просмотра скорость до максимального значения, после чего возвращаем все в первоначальное состояние.
Мобильное приложение
Для удобства управления скоростью на устройствах под управлением Android имеются два удобных приложения — «Yo Yota»
Первое имитирует ползунок с сайта Yota, двигая который изменяется скорость и количество оставшихся оплаченных дней.

Ваше мнение — WiFi вреден?
Да
22.97%
Нет
77.03%
Проголосовало: 30830
Карта Yota достаточно обширна, и если еще несколько лет назад 3g и 4g были доступны только в крупных городах, то сейчас точки доступа очень аккуратно размещены во многих крупных населенных пунктах.





