Как настроить алису в яндексе на компьютере
Содержание:
- Как узнать, кто звонил на iPhone
- Как настраивать фильтрацию контента Яндекса
- Алиса от «Яндекса»: в чём польза, на каких устройствах работает
- Еда и напитки
- Что умеет умный ассистент Яндекса Алиса
- Образование
- Удаление Алисы с компьютера
- На телефоне
- Устанавливаем Яндекс Алису
- Шаг 2: Активация и запуск
- Спорт и здоровье
- Как сделать, чтобы Алиса работала в фоновом режиме?
- Как установить браузер в качестве стандартного в Android
- Алиса от Яндекса: её возможности на смартфоне
- Что такое Яндекс Алиса
- Как Подключить Умную Колонку Яндекс Станция Мини к Смартфону, Настроить по WiFi и Управлять Алисой с Android или iPhone?
- Как настроить голосовое управление
Как узнать, кто звонил на iPhone
Приложение «Яндекс» объединяет в себе все сервисы компании: «Поиск», «Почту», «Дзен», «Музыку», «Карты», «Маркет» и другие. Также в программу интегрирован голосовой ассистент «Алиса». А вот определить номеров является обособленным компонентом приложения, для его активации и настройки даже не обязательно взаимодействовать с программой «Яндекс» – достаточно, чтобы она была установлена на смартфоне.
После установки приложения из App Store в настройках iOS появится тумблер, отвечающий за активацию определителя номера. Чтобы включить эту функцию, зайдите в «Настройки» и перейдите в раздел «Телефон».
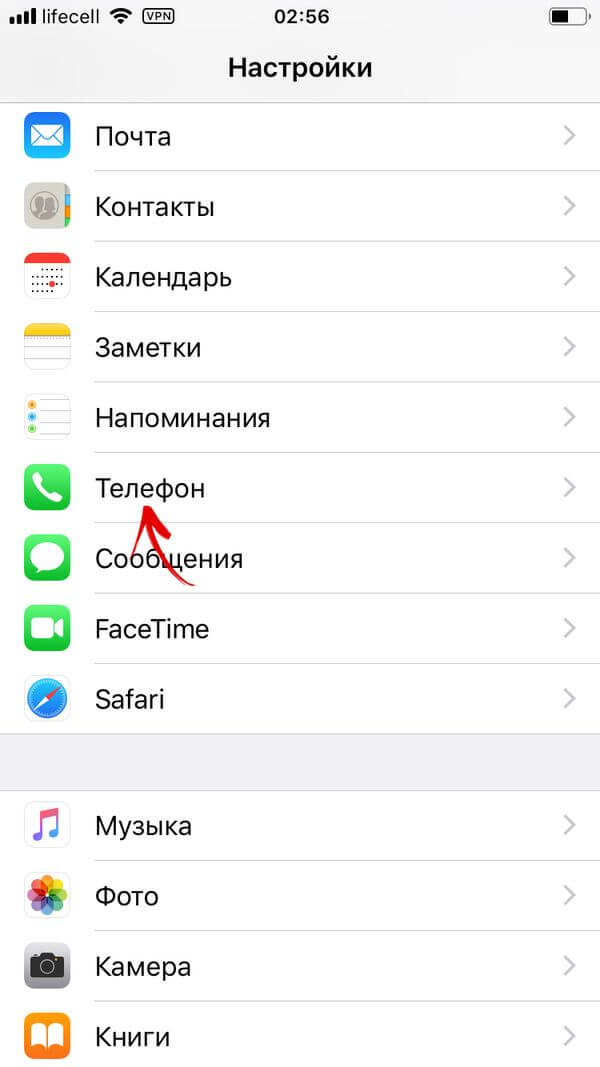
Затем откройте подраздел «Блокировка и идентификация вызова» и активируйте переключатель программы «Яндекс». Так вы разрешите приложению блокировать и представлять ID абонента.
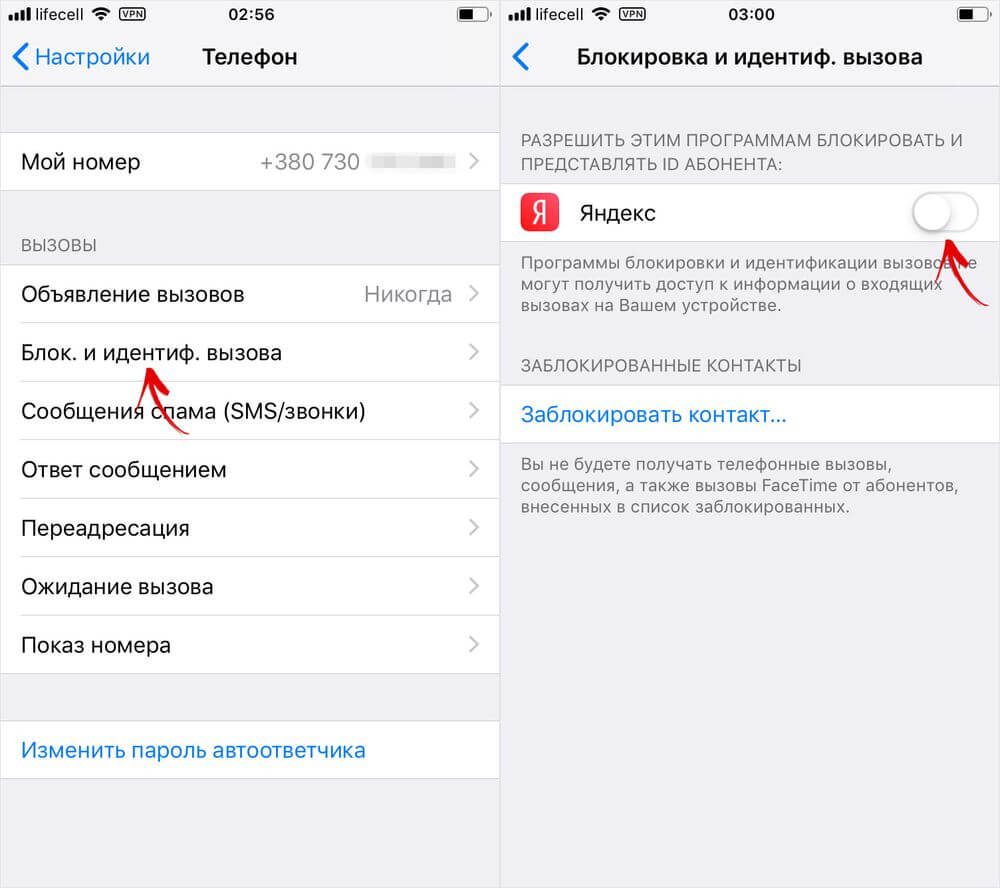
После выполнения вышеописанных действий функция определения номеров начнет работать. При входящем звонке, номер телефона будет сверяться с базой «Яндекс.Справочника» (в которой насчитывается больше 5.8 млн организаций) и если номер внесен в нее, информация об абоненте отобразится на экране. К примеру, если звонит логистическая компания, под ее номером телефона появится текст «Доставка товаров». А если поступит звонок из магазина, в котором вы ничего не заказывали, система предупредит вас, что, возможно, это реклама.
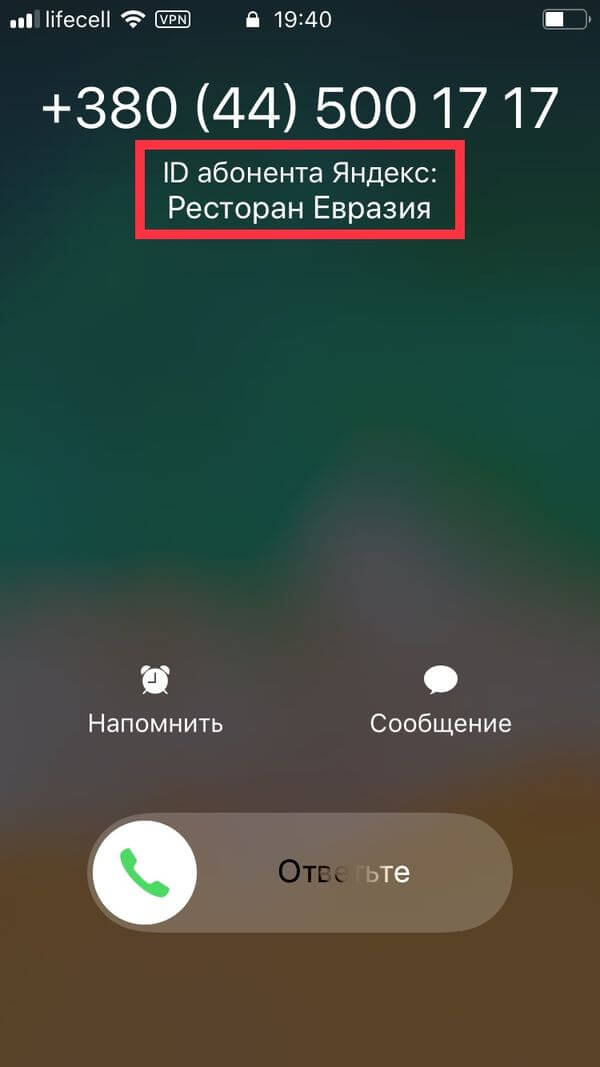
Помимо экрана входящего вызова, информация об организациях, звонивших вам, показывается в журнале звонков. Рядом с каждым номером будет указано название компании либо род ее деятельности: «Банк», «Курьерская служба», «Реклама услуг» и т.п. Номера физических лиц определяться не будут.
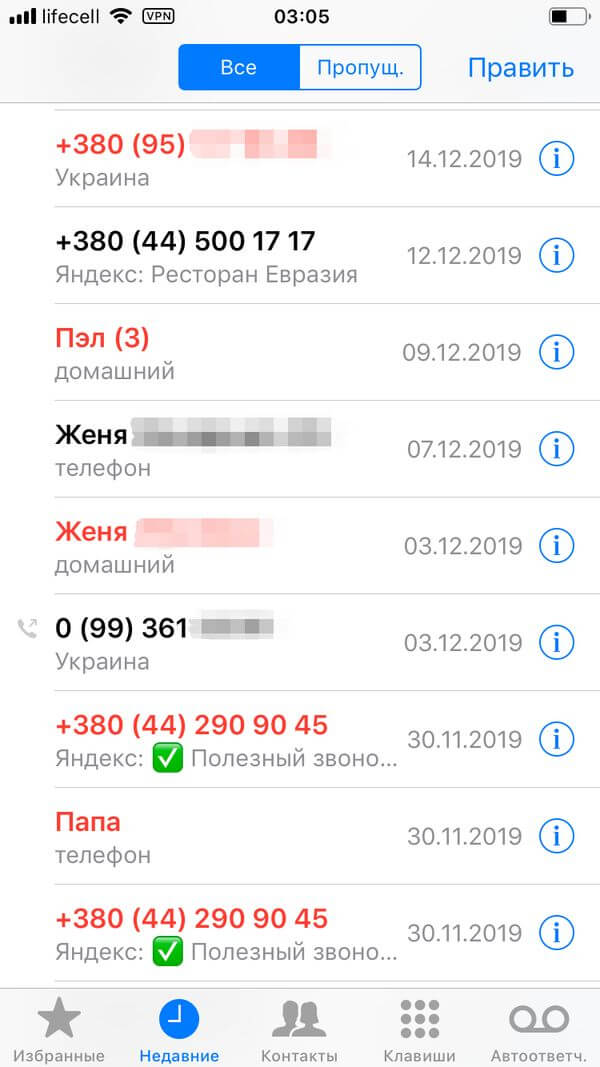
Кроме того, вы можете помочь «Яндексу» и другим пользователям, пройдя опрос и оставив отзыв о звонке. Для этого кликните на иконку «i» напротив нужного вызова и в списке опций выберите «Поделиться контактом». Затем нажмите кнопку «Проверить в Яндексе».
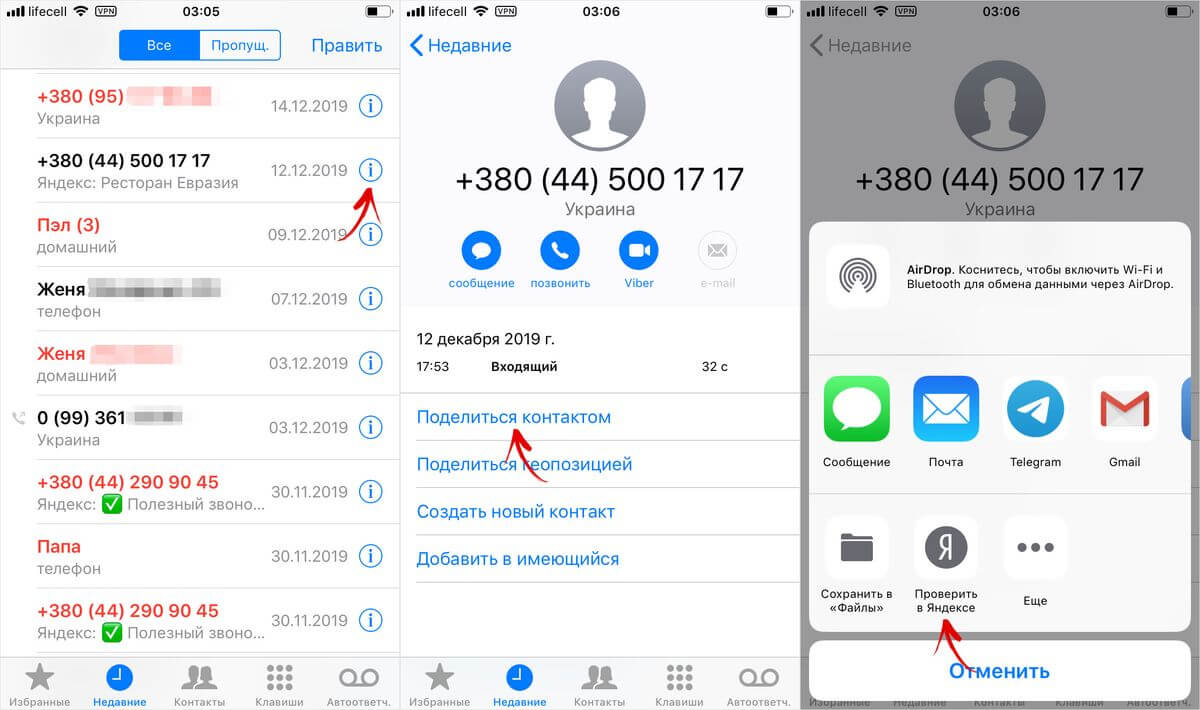
Если такая функция недоступна, щелкните по пункту «Еще» (в iOS 13 – «Редактировать действия…») и активируйте соответствующий тумблер.
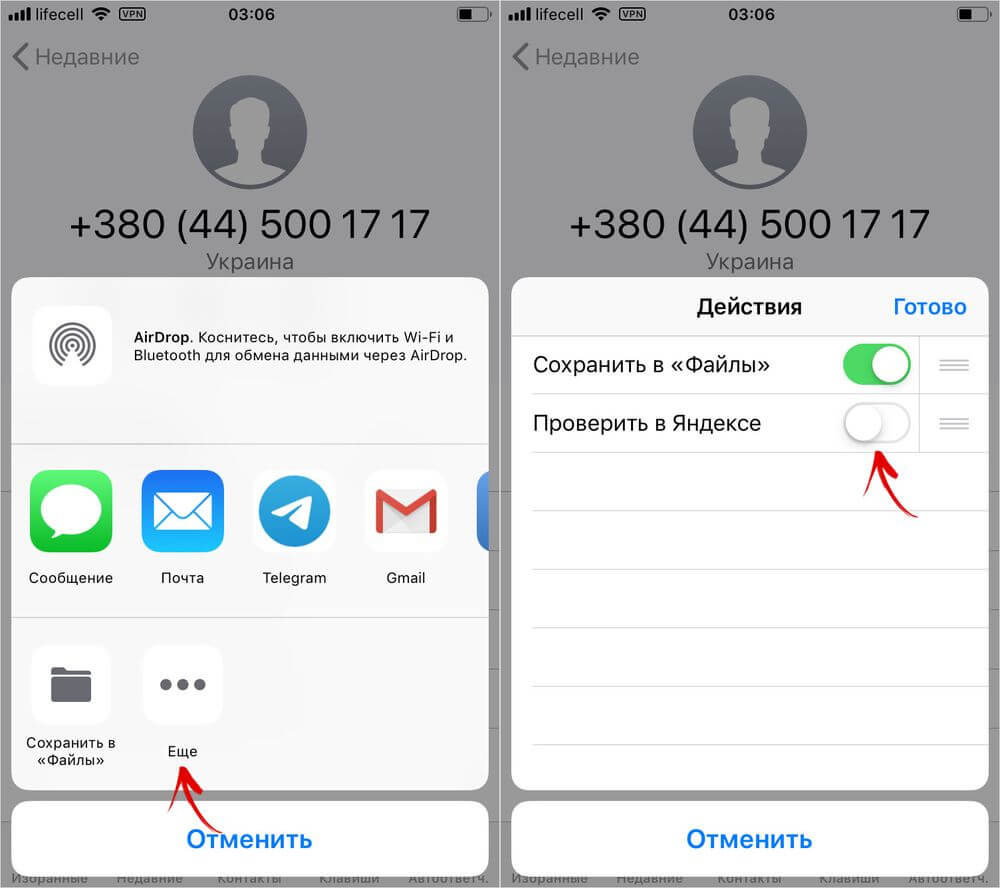
На открывшейся странице можно узнать название организации, род ее деятельности или предположительную цель звонка, а также найти номер с помощью поиска и оставить отзыв, указав кто и зачем вам звонил.
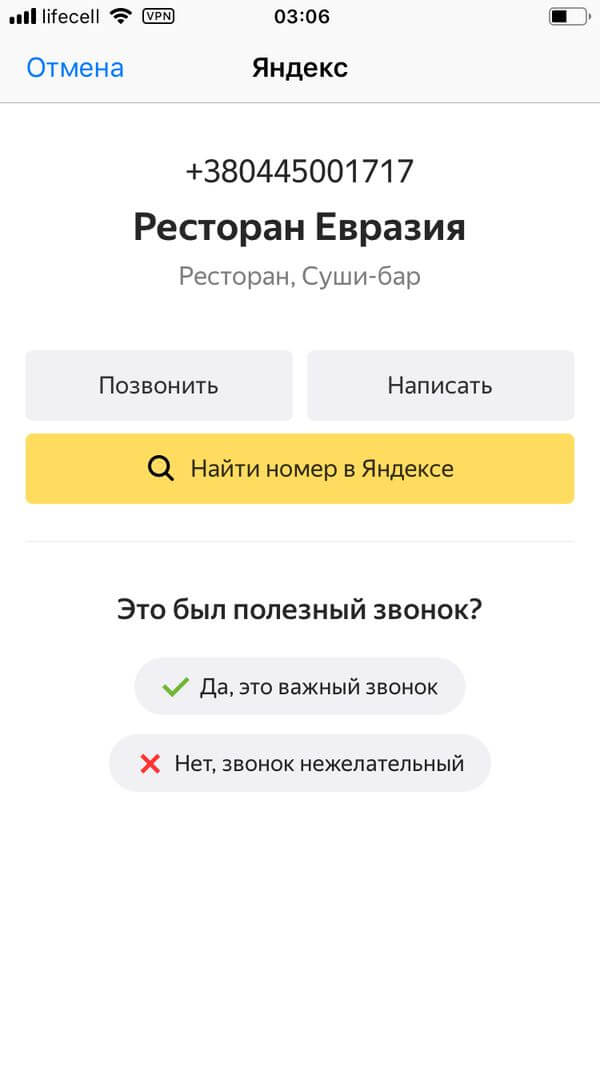
Доступен и другой инструмент, предназначенный исключительно для отправки отзывов. Чтобы его активировать, откройте «Настройки» и перейдите в раздел «Телефон». Зайдите в подраздел «Сообщения спама (SMS/звонки)», щелкните по пункту «Яндекс» и во всплывающем окне выберите «Включить».
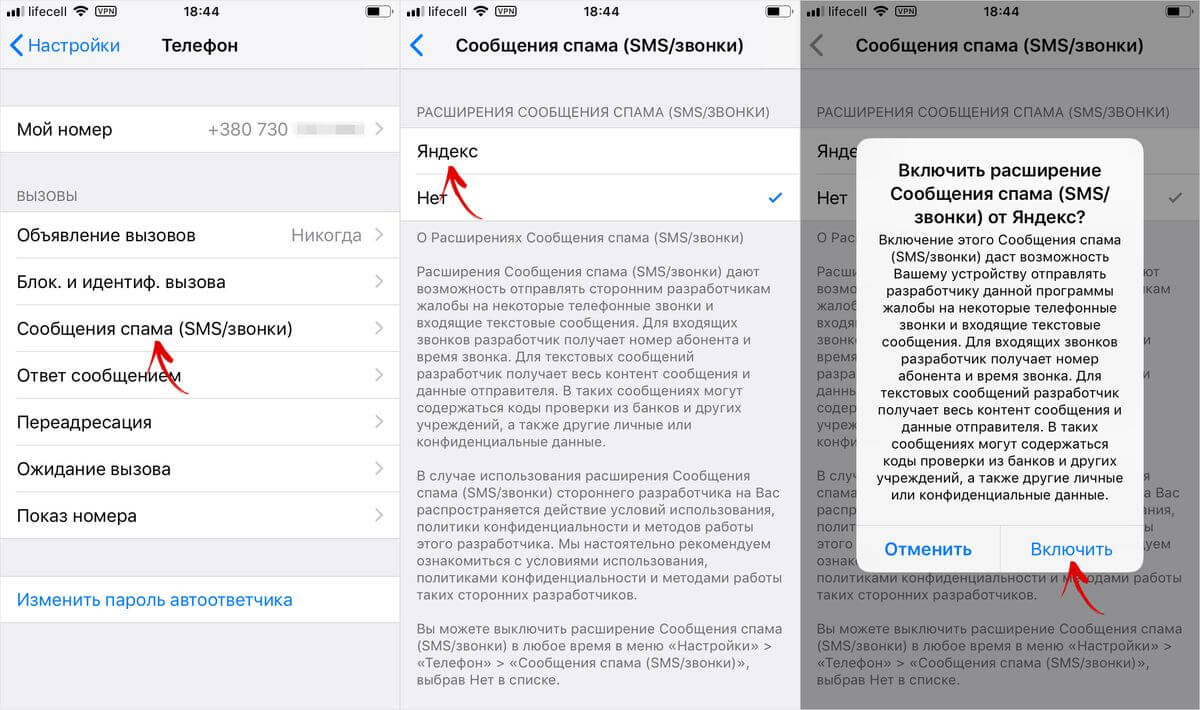
После активации расширения вы сможете перейти к прохождению опроса, просто смахнув нужный вызов влево и кликнув по кнопке «Сообщить».
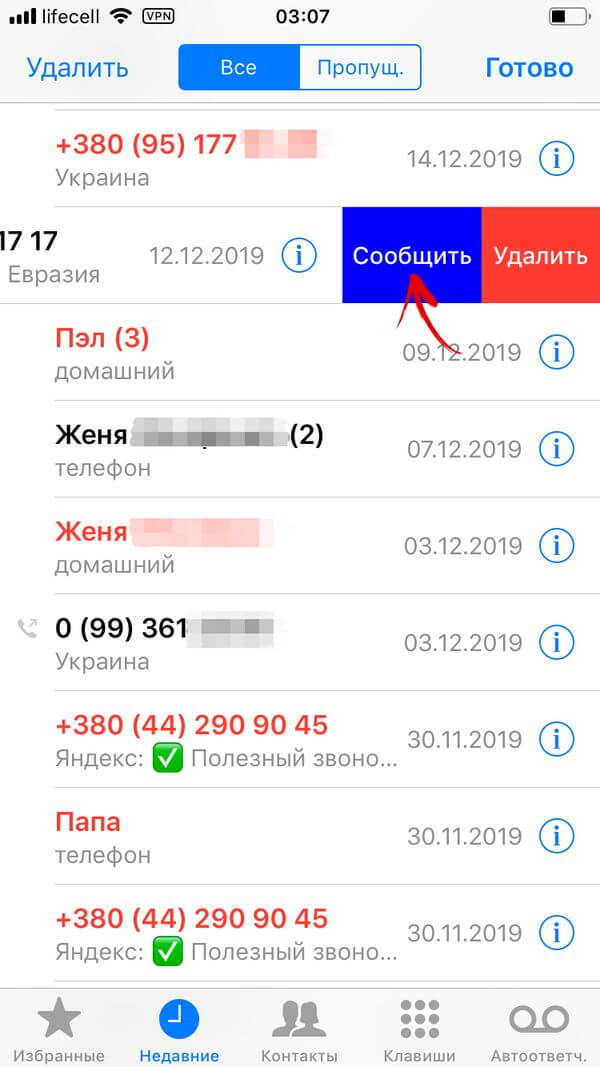
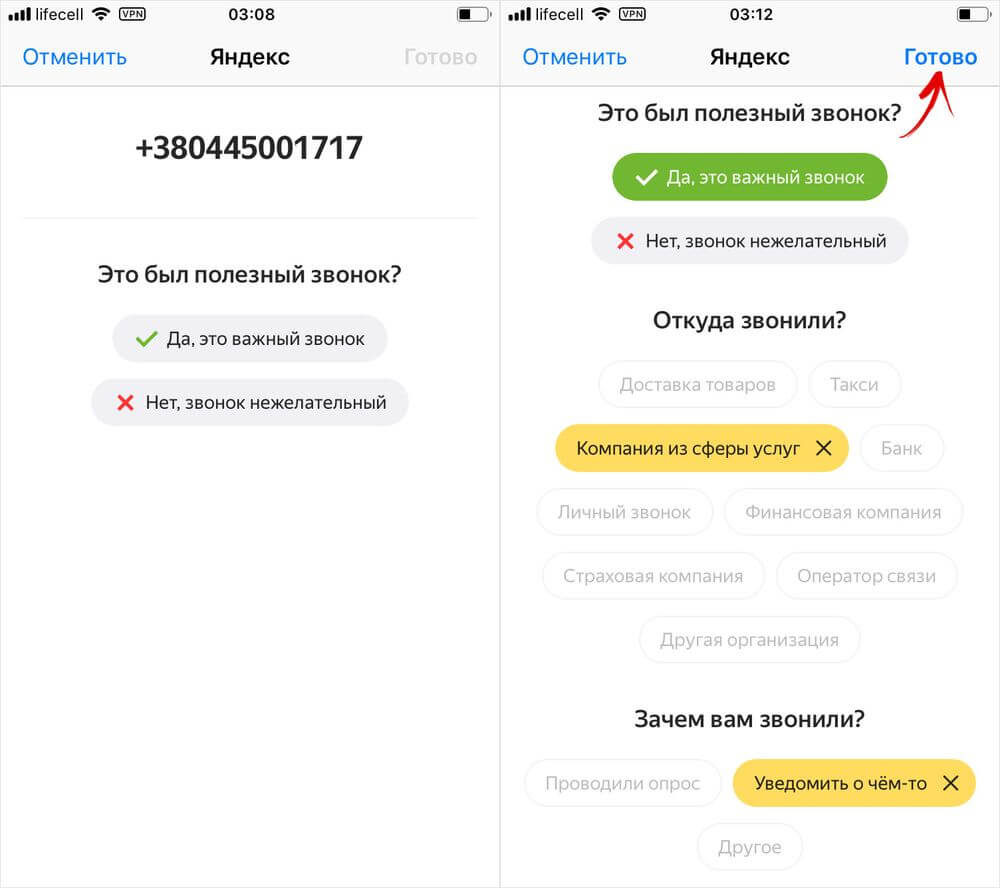
Как настраивать фильтрацию контента Яндекса
Довольно важная настройка – фильтрация содержимого Алисы. Вы можете настроить Яндекс.Станцию на фильтрацию контента для взрослых. Это особенно полезно, когда в доме есть маленькие дети, и вы не хотите, чтобы что-то недостойное их слуха попало им в уши.
Для этого вам необходимо сделать следующее:
- Откройте на телефоне приложение Яндекс;
- Нажмите «Учетная запись»;
- Затем выберите «Режим поиска»;
- Установите нужный тип фильтра.
| Фильтры: | Объяснение: |
| “Без границ» | Все содержимое доступно. |
| “Умеренный» | Материалы для взрослых исключаются из результатов, если нет специальной команды. |
| “Семья» | Контент для взрослых не воспроизводится. |
Установите желаемый режим поиска
Выбрав нужный режим, используйте приложение в полном объеме.
Алиса от «Яндекса»: в чём польза, на каких устройствах работает
Алиса представляет собой новый проект от корпорации «Яндекс», появившийся на свет в октябре 2017 года. Его можно сравнить с такими интеллектуальными машинами, как Siri и Google Assistant. Алиса прекрасно общается на русском языке и понимает его. Помощница звучит голосом известной актрисы Татьяны Шитовой.

Алису озвучила российская актриса Татьяна Шитова
Данный помощник экономит время юзера, выполняя различные команды, которые пользователь даёт в голосовом либо в текстовом формате. Ассистент много что умеет делать:
- искать саму информацию в интернете;
-
говорить с пользователем на различные темы и при этом шутить;
-
играть с юзером;
-
рассказывать о наличии пробок, погоде, курсе валют;
- конвертировать валюту;
-
включать музыку различных жанров и под разное настроение (в том числе и конкретные песни);
- вызывать такси;
- прокладывать маршрут до пункта назначения;
- управлять компьютером и многое другое.
Узнать больше о возможностях Алисы вы можете на этой официальной странице «Яндекса» либо же на самой панели ассистента во вкладке «Справка» (значок вопроса в левом верхнем углу панели).
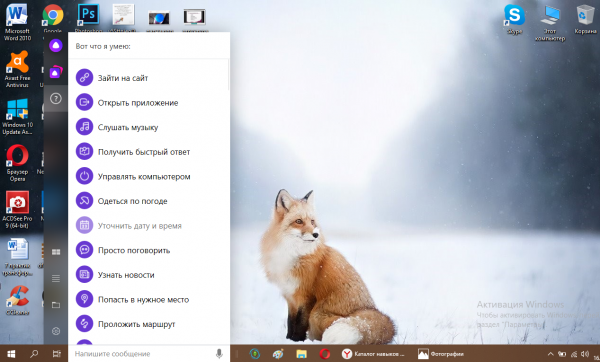
Полный перечень возможностей можно увидеть в разделе «Справка»
Ассистент Алиса доступен как на мобильных девайсах с ОС Android и iOS, так и на компьютерах с Windows («семёрка» и выше). Помощница встроена в обозреватель от этого же разработчика, но при этом может функционировать вне зависимости от того, запущен сам браузер или нет.

Алиса работает на мобильных телефонах и ПК с Windows
Еда и напитки
Игра Кулинария
3,3
Стань поваром первоклассного ресторана, кондитерской или фаст-фуда. Готовь изящные блюда, бургеры или торты со сладостями.
Несколько компаний со своим сюжетом и иллюстрациями погрузят тебя в мир кулинарии.
Поднимайся в рейтинге лучших поваров и получай за выполненные заказы кристаллы.
Пройди все компании и стань лучшим в мире кулинарии!
Подпишись на новости о новых заданиях в игре Телеграмме:
https://t.me/heyAlyoshaGames
Умные рецепты
4,6
Все необходимые инструменты для комфортного приготовления блюд и раскрытия новых возможностей вашей кухни!
Возможности навыка:
— Умный поиск среди более чем 13 000 рецептов.
— Приготовление по шагам, расчет стоимости продуктов и блюд по актуальным ценам.
— Учет продуктов в вашем доме с быстрым поиском.
— Автоматический контроль сроков годности продуктов.
— Подбор рецептов по имеющимся продуктам и по отдельным ингредиентам.
— Интеллектуальный список покупок сам добавит нужные ингредиенты и посчитает стоимость.
— Возможность использовать один профиль на нескольких устройствах.
— Возможность отправки рецептов с картинками и списков в Telegram.
Рецепты Вкусвилл
4,9
Скажите «Окрошка», «Салат» или «Блюдо дня», и я найду самые вкусные рецепты. А ещё, я знаю стоимость набора продуктов для рецепта и калорийность блюда.
Удивляйте своих близких вкусными блюдами!
Что умеет умный ассистент Яндекса Алиса
Тех, кто знакомится с Алисой впервые, приятно удивят ее возможности и простота управления. Голосовой ассистент Яндекса умеет выполнять простые и сложные операции, такие как:
- поиск информации в Интернете: факты из жизни знаменитостей, из области науки, истории, спорта, политики;
- ответ на несложные вопросы;
- управление программами и приложениями;
- открытие требуемого веб-сайта;
- обзор погоды, новостей, времени, курса валют;
- установка таймера и будильника;
- вызов такси;
- математические действия: сложение и вычитание, умножение, факториал;
- игры и беседы на заданную тему;
- рассказ о ситуациях на дорогах;
- вызов на определенный номер;
- включение музыки: по автору, тексту, жанру или настроению.
Чтобы узнать функции ассистента Яндекса достаточно задать вопрос «Алиса, что ты умеешь?». Помощник не только выполняет полезные команды, существенно облегчающие работу с девайсом, но также является собеседником или партнером по игре.
Образование
Игра «Математика»
4,1
Обучение детей элементарной арифметике
Угадай музыкальный инструмент
3,9
Угадывай музыкальные инструменты, запоминай их названия, и заодно учи английский язык. Я ставлю звучание, а ты по нему угадываешь название инструмента. Затем я определяю правильный ли твой ответ, и даю название этого музыкального инструмента на английском языке. Эта викторина (квиз) рассчитана главным образом на любителей музыки и английского языка, или чего-то одного из этих двух.
Тренажёр слуха
4,6
Если у вас нет врожденного музыкального слуха, не беда! Тренажёр слуха поможет вам в удобном формате развивать своё восприятие звука.
Новая версия содержит 5 типов упражнений для начинающих.
Тренажёр не требует специальных знаний, а сложность автоматически подстраивается в процессе тренировок. Можно использовать в рамках самостоятельных занятий или при изучении сольфеджио в музыкальной школе.
Если что-то не работает, или у вас есть идеи по улучшению навыка, просто напишите нам на info@artitalk.ru
Удаление Алисы с компьютера
Голосовой помощник – функция, которая нужна не всем пользователям, как удалить Алису из Яндекс браузера? Для этого необходимо:
- Перейти на вкладку панели управления или выполнить команду Win+R.
- В открывшемся меню выбрать вкладку – «Программы».
- Перейти в директорию – «Удаление приложений».
- Из перечня открывшихся установленных программ выбрать, выделить строку «Голосовой помощник».
- Левой клавишей мыши кликнуть на значок – «Удаление».

В редких случаях удаление через панель управления не приносит желаемого результата. В таких ситуациях официальным разработчиком рекомендована установка последней версии браузера и повторная попытка деинсталляции.
Отключение Алисы в системе Android
Мобильные гаджеты и планшеты под управлением операционной системы Андроид позволяют быстро и эффективно отключить функцию голосовой помощи. Для деактивации Алисы на смартфонах или планшетах необходимо:
- Запустить на мобильном устройстве приложение «Яндекс браузер».
- Указателем мыши утопить пиктограмму с параллельными прямыми в левом верхнем углу экрана, нажать на инструмент «Настройки».
- В открывшейся панели настроек методом «Листания» найти вкладку с наименованием «Голосовой помощник», долгим нажатием активировать его.
- Для полного отключения всех функций Алисы необходимо передвинуть интерактивный движок в левую сторону до упора. Ползунок потеряет цвет, и приложение будет отключено.

Отключение Алисы в системе IOS
В части, касающейся отключения голосового помощника в приложении Яндекс браузера, Айфоны или Айпады под управлением операционной системы IOS мало чем отличаются от аналогии на Android. Основная ставка на закрытость системы не мешает деактивировать функционал Алисы средствами штатного приложения Яндекс.
Отключение происходит в три этапа:
- Разблокировать устройство и войти в сервисное меню настроек (пиктограмма с изображением шестерни).
- Методом прокручивания экрана найти строку «Голосовой помощник Яндекс», активировать внесение изменений нажатием на строку.

На телефоне
На мобильном устройстве включить Алису можно несколькими способами. Чтобы лучше разобраться с данным вопросом, рассмотрим отдельно смартфон на базе android и с операционной системой Ios.
Android
Алису в Яндекс браузере на андроид устройстве можно включить таким способом:
- Открываем наш браузер на основной странице. По центру экрана расположена строка поиска, в правой её части находится значок в виде трех точек. Кликаем по нему.
- Появится раздел с различными возможностями Яндекса. Жмем на пункт «Настройки», который находится в самой нижней строчке.
- После этих действий откроется страница с настройками приложения. Спускаемся вниз до раздела «Поиск». Чуть ниже увидим графу «Голосовые возможности». Один раз кликаем по данной строчке.
- В новом окне нужно поставить точку напротив пункта «Голосовой помощник Алиса». На этой же странице найдем строчку «Добавить на домашний экран» и нажмем на неё.
- По центру экрана появится небольшое окошко. Кликаем по кнопке «Добавить автоматически».
- Готово! Теперь на главном экрана нашего смартфона будет находиться ярлык голосового помощника «Алиса».
- Если нажать на данный значок, то откроется следующая страница:
Уже здесь можно будет задавать различные вопросы и команды.
Способ 2
Есть и другой способ по включению Алисы. Выглядит он так:
- Просто откроем наш Яндекс браузер на главной странице. В левой части поисковой строки увидим значок микрофона.
- Кликнем по нему один раз. Вот и все. После нескольких кликов, перед нами будет открыт голосовой помощник «Алиса», ожидающая наших команд или вопросов.
Способ 3
Последний способ, как включить Алису в Яндекс браузере. Для его достижения выполним ряд простых действий:
- Вызовем меню со всеми приложениями на нашем смартфоне. Найдем среди них Яндекс браузер, и пальцем будем удерживать на нем до появления такого окна:
- Теперь удерживаем пальцем на строчке «Алиса». Появится значок, который нужно перенести в любое свободное место на экране.
- Как такое место найдено, отпускаем ярлык. Готово! Теперь на нашем экране есть значок для быстрого открытия Алисы. Если место выбрано не удачно, то иконку можно будет легко перенести в другое свободное пространство.
- Если один раз кликнуть по данному значку, то откроется голосовой помощник «Алиса» в Яндексе.
iPhone
Для того чтобы включить голосового помощника от Яндекса на айфоне, нужно выполнить ряд несложных действий:
- Запустим наш браузер на главной странице. По центру экрана найдем строчку с поиском, а в левой её части увидим значок микрофона. Нажмем один раз на данную иконку.
- Таким образом, мы активируем «Алису». К сожалению, это единственный способ по запуску голосового помощника в Яндекс браузере.
Как сказано выше, другими способами включить Алису не получится. В настройках нет такого пункта, как создание ярлыка голосового помощника на экране смартфона.
Подводя итоги моей статьи, можно сказать, что вы теперь умеете включать Алису от Яндекс браузера с компьютера и телефона. Я рассказал об основных способах запуска голосового помощника, вам лишь остается выбирать, каким из представленных методов воспользоваться.
Устанавливаем Яндекс Алису
Применение обозревателя Яндекс имеет много преимуществ. Для тех, кто желает упростить взаимодействие , нужно знать, как установить Алису на компьютер. Если все сделать правильно, не нарушая последовательности указанных действий, то вся процедура не займет больше двух минут. Установить голосовой помощник Алиса можно самостоятельно на операционную систему Windows, от версии XP до десятой. К сожалению, на данный момент установить приложение Алиса можно только в виде дополнительного плагина, который устанавливается в браузер Яндекс.
Скачать и установить дополнение к браузеру, который обновлен до последней версии и новее, на пк можно сразу из встроенного магазина расширений.
Делается это следующим образом:
- Открываем Яндекс браузер и нажимаем на кнопку Настроек.
- Переходим в раздел – Дополнения.
- Спускаемся по списку почти до самого низа, и находим пункт – Сервисы. В нем расположился голосовой помощник, напротив имени, которого нужно нажать на специальную кнопку.
- Откроется дополнительная (новая) страница, с которой загружается дополнение, нажатием на кнопку.
Данный файл скачивается бесплатно, по окончании чего следует стандартная процедура установки. После успешного завершения, в области боковой панели – Быстрого доступа (нижний левый угол экрана), появится дополнительных две иконки.
Каждая из них выполняет свою роль. Например, первая предназначена для установки разных дополнений, которые называются – Навыками. В них включена возможность совершать разные действия по взаимодействию между пользователем и самой Алисой, например, играть в игры, совершать покупки в разных интернет магазинах, повышать образование, следить за своим здоровьем, проверять актуальные новости и еще много всего разного. А вторая кнопка (нижняя) активирует режим голосовой команды.

Шаг 2: Активация и запуск
После установки укомплектованного Алисой софта на девайс она появится на устройстве, но функционировать сразу же не будет. Чтобы активировать голосовой ассистент, потребуется выполнить нижеописанные действия. В зависимости от выбранного вами на предыдущем шаге и инсталлированного варианта приложения, пройдите один из таких путей:
-
Яндекс – с Алисой:
-
Тапните по иконке средства на Рабочем/меню приложений Андроид, нажмите «Начать работу» на его приветственном экране.
-
Предоставьте требуемые системой разрешения на доступ к программно-аппаратным модулям устройства,
по желанию установите приложение средством для открытия веб-страниц по умолчанию.
-
Нажмите «Войти» в верхнем правом углу экрана, авторизуйтесь в экосистеме Яндекса путём ввода данных существующего аккаунта или зарегистрируйте новую учётную запись.
-
На этом включение Алисы можно считать завершённым, а её вызов из приложения Яндекс осуществляется путём нажатия на кнопку-иконку ассистента в расположенной внизу экрана панели разделов.
После запуска и закрытия помощника впервые появится предложение добавить его виджет на домашний экран девайса – сделайте это по своему желанию (такая операция доступна для выполнения в любой момент и описана в следующем разделе этой статьи).
-
-
Яндекс.Браузер:
-
Откройте обозреватель, тапнув по его ярлыку в перечне доступного с вашего девайса софта, смахните влево первый и второй информационные экраны, нажмите «НАЧАТЬ ПОЛЬЗОВАТЬСЯ» на третьем.
-
Нажмите «ПОПРОБОВАТЬ» под появившимся внизу экрана окне с запросом включения голосового ассистента. Выдайте приложению требуемое им разрешение на доступ к геолокации и предоставьте возможность записывать аудио.
-
Авторизуйтесь в сервисах разработчиков рассматриваемого ассистента — нажмите «Войти в Яндекс» в области отображающегося после первого запуска обозревателя и вверху его главной страницы виджета или из вызываемого тапом по трём точкам в поисковой строке меню.
Предоставьте системе логин и пароль имеющейся у вас учётки либо зарегистрируйте новую.
-
Вызов Алисы в процессе работы в Яндекс.Браузере осуществляется тапом по фиолетовой кнопке «Микрофон» слева в строке «Поиск», а также путём нажатия на значок ассистента в отображающейся внизу экрана после открытия какого-либо сервиса компании в обозревателе панели инструментов.
-
-
Яндекс.Лончер:
-
Откройте приложение, коснитесь «Начать работу» на его приветственном экране.
По желанию выполните «Выбор обоев» и «Включите все функции».
-
Нажмите «Сделать» под предложением установки лончера в системе по умолчанию, в открывшемся меню нажмите «Yandex Launcher», затем «Всегда».
-
На этом практически все – тапните по значку вызова Алисы в поисковом виджете на домашнем экране лончера либо нажмите на ярлык открытия помощницы в меню приложений.
Предоставьте Ассистенту доступ к программно-аппаратным модулям девайса.
-
Чтобы персонализировать выполняемые голосовым помощником действия, авторизуйтесь в экосистеме его создателей. Один из вариантов данного действия, если на устройстве из приложений Яндекс установлен только Лончер: перейдите в «Настройки» ОС Android, откройте раздел «Аккаунты», коснитесь «Добавить аккаунт»
Выберите «Яндекс», введите данные существующего профиля в соответствующие поля на открывающихся экранах или зарегистрируйте новую учётку.
-
Спорт и здоровье
Йога для глаз
4,4
Занимайтесь гимнастикой для глаз с вашим личным тренером. Выбирайте комплекс упражнений и вперед к отличному зрению! И не смотрите на экран!
30 Дней Фитнеса
4,1
Карантин — время для спорта!
«30 Дней Фитнеса» поможет вам добиться любых спортивных целей: нарастить мышечную массу, сбросить лишний вес или поддерживать свое тело в тонусе.
В навыке для вас доступна персонализированная фитнес программа, быстрые 7-ми минутные тренировки, статистика и калькуляторы для подсчета фитнес показателей.
Приятного использования!
Быстрая тренировка
4,3
Сидите дома и не ходите на спорт? Попробуйте 7-минутную тренировку, которая сможет поддерживать ваши мышцы в тонусе!
Интенсивная интервальная 7-минутная тренировка была разработана американским колледжем спортивной медицины. В ней используется только масса тела человека, стул и стена и ее можно делать где угодно.
Программа состоит из 12 простых упражнений и займёт, как понятно, всего 7 минут в день. Тем не менее, даже за такое небольшое количество времени, она нагружает все основные мышцы человека и при регулярных занятиях помогает развивать выносливость и становиться сильнее. На каждое упражнение дается 30 секунд, еще 10 на отдых между ними.
Занимайтесь полноценным спортом даже на карантине!
Посмотрите упражнения в картинках здесь: https://apptractor.ru/info/news/bystraja-7-minutnaja-trenirovka.html
Смотреть все
Как сделать, чтобы Алиса работала в фоновом режиме?
Как сделать, чтобы Алиса работала в фоновом режиме? Ассистент Алиса работает с Навигатором, браузером Яндекс, графической оболочкой для организации рабочего стола на смартфонах с системой Android или лончером, а так же приложением «Голосовой помощник». Полностью в фоновом режиме на заблокированном неактивном устройстве Алиса доступна только на устройствах компании Яндекс: Яндекс. Станции и Яндекс-телефоне.
На компьютере
Чтобы Алиса работала в фоне на компьютере, нужно: • Запустить яндекс-браузер; • Зайти в «Настройки»; • Перейти к «Поиску»; • Отметить «включить голосовой помощник Алиса» и «Голосовая активация помощника Алиса»; • В нижней части экрана в появляющемся меню найти и нажать значок бота; • Затем кликнуть по значку настройки голосового помощника; • Включить голосовую активацию. Алиса будет работать, пока открыт Яндекс-браузер.
На Android телефонах и планшетах
На смартфонах Android и планшетах перед запуском голосового помощника Алисы необходимо скачать и установить Яндекс с Алисой или Яндекс-браузер с Алисой. После установки, в браузере можно найти фиолетовый кружок с микрофоном. Это значок Алисы. Нажатие на него активирует голосового помощника. Для удобства пользователя значок бота можно переместить на экран смартфона, тогда Алиса будет всегда под рукой. Делается это так:
- На пустом месте экрана запускаем режим настроек путем длительного нажатия;
- Открываем «Виджеты»/«Приложения и виджеты» и ищем виджеты от Яндекса, листая страницы;
- Находим ярлык Алисы и зажимаем его пальцем, пока не переместиться на рабочий экран;
- Не отпуская значок, определяем ему место и отпускаем;
- Теперь Алиса доступна с рабочего стола смартфона.
Этот метод подходит для тех, у кого еще не был установлен Яндекс-браузер. Если пользователь давно использует Яндекс на своем смартфоне или планшете, то:
- Откройте браузер;
- Перейдите в настройки;
- Запустите голосовую активацию, выбрав один из предложенных вариантов.
К сожалению Гугл не позволяет активировать Алису на своих гаджетах напрямую, но есть возможность запуска с помощью функции Voice Match (данная функция не работает на некоторых марках смартфонов, например Xiaomi) в приложении Google Ассистент. Для этого необходимо установить приложение и настроить функцию Voice Match. Затем смартфон нужно заблокировать и активировать Google Assistant фразой «Окей, Гугл». Дальнейшие команды для запуска Алисы: «Открой Яндекс» – «Привет, Алиса» или «Слушай, Алиса». Алиса будет реагировать на голосовые команды до тех пор, пока телефон не перейдет в режим ожидания и не погаснет экран.
На iOS
Как и на Android, на смартфонах с iOS необходимо установить Яндекс с Алисой, где голосовой помощник доступен по умолчанию, и убедиться, что голосовая активация запущена. Но запустить голосом Алису не так-то просто. Для этого необходимо обойти голосового ассистента Сири.
Чтобы пользователь смог запускать Алису голосом, нужно:
• В настройках смартфона нажать «Siri и поиск»; • Включить «Слушать «Привет Siri»» и «Siri с блокировкой экрана»; • Отключить блокировку смартфона. Делается это так: Настройки – Touch ID и код-пароль – Разблокировать iPhone перевести в неактивный режим. Далее отыскать и выключить код-пароль. После этого выключить экран смартфона и голосом запустить Сири: «Привет, Сири» – «Открой Яндекс» – «Привет, Алиса».
Как установить браузер в качестве стандартного в Android
Сделать Яндекс Браузер на телефоне по умолчанию можно двумя способами:
- через меню веб-обозревателя;
- с помощью настроек телефона или планшета.
Через настройки
Активировать Яндекс Браузер в качестве стандартного можно с помощью меню телефона. Для работы не нужно подключение к интернету. Для выполнения операции следуйте инструкции:
- Нажмите на иконку «Настройки», пролистайте список опций вниз, тапните по строке «Приложения».
- Выберите пункт «Все приложения». Откроется окно со списком стандартных и установленных приложений.
- Нажмите на кнопку с тремя точками для вызова меню, выберите «Приложения по умолчанию».
- В списке тапните по опции «Браузер», найдите Яндекс.Браузер и нажмите на него.
Подтверждать выполнение операции или перезапускать телефон не нужно. Теперь браузер от Yandex будет запускаться автоматически при нажатии на ссылку в мессенджере, СМС-сообщений или в почтовом ящике. Изменить настройки и выбрать другой обозреватель можно в любое время.
Через меню браузера
Установить браузер Яндекс по умолчанию можно через меню обозревателя. Операция доступна сразу после установки на смартфонах с операционной системой Android и iOS.
Как установить Яндекс Браузер в качестве основного:
- Запустите обозреватель с помощью иконки на рабочем столе.
- Нажмите на кнопку меню внизу справа.
- Кликните по кнопке «Браузер по умолчанию» в открывшемся окне.
- Тапните по строке «Настройки», нажмите на строку «Браузер».
- В открывшемся окне выберите Yandex в качестве стандартного и закройте меню с помощью стрелочки слева.
После выполнения операции на экране появится соответствующее уведомление. Тапните по кнопке «Спасибо, понятно», чтобы продолжить использование веб-обозревателя.
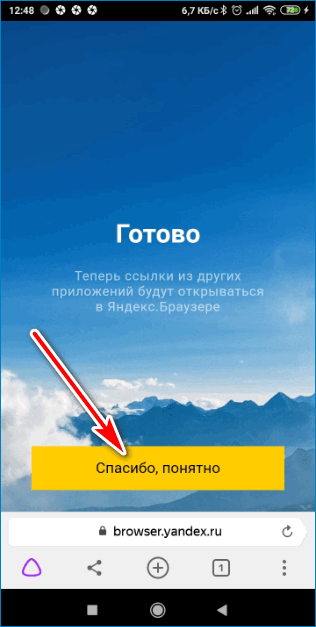
Алиса от Яндекса: её возможности на смартфоне
Алиса — отечественный голосовой помощник от Яндекса с довольно большим функционалом и приятным голосом — актрисы Татьяны Шитовой. Алиса — самообучающийся искусственный интеллект. Её база знаний регулярно пополняется новыми запросами от юзеров. Помощница умеет давать импровизированные ответы на одинаковые вопросы с учётом контекста разговора.
На смартфонах бот может выполнить следующие действия:
- подсказать погоду на любой день в любом городе;
- включить музыку;
- определить ваше местоположение;
- создать список дел (надиктованные задачи попадут в облачный сервис «Яндекса»);
- угадать песню;
- проложить маршрут;
- рассказать о пробках;
- запустить некоторые сторонние утилиты, например, Instagram, «ВКонтакте»;
- рассказать анекдот, стих, сказку;
- пошутить;
- посоветовать фильм к просмотру;
- посчитать через встроенный калькулятор;
Алиса умеет считать простые арифметические задачи с одним действием
- искать информацию в интернете.
Что такое Яндекс Алиса
Алиса от разработчика Яндекс является высокоинтеллектуальным голосовым помощником пользователей мобильных устройств и ПК, который встроен в фирменный браузер. Данный виджет способен распознавать естественную речь и понимает русский язык. С его помощью можно не только находить информацию, но и организовывать работу, получать ответы на разные вопросы и выполнять задачи разных сложностей. Данный продукт включает огромный набор навыков, которые доступны пользователю в процессе эксплуатации.
Изначально помощник был создан в качества дополнения для обозревателя Яндекс на компьютерах и ноутбуках. Однако с возникновением спроса также была разработана мобильная версия. Существенным отличием от Версии для ПК выступает то, Алиса встроена непосредственно в мобильное приложение. Поэтому отдельно применять виджет от браузера нет возможности.
Как Подключить Умную Колонку Яндекс Станция Мини к Смартфону, Настроить по WiFi и Управлять Алисой с Android или iPhone?
Яндекс Станция в основном интересовала меня не как умная колонка, через которую можно проигрывать музыку с телефона по Bluetooth, а как хаб для управления всей системой умного дома с помощью голосового помощника Алисы. В следующих статьях на wifika.ru мы подробно рассмотрим все его функции. Что ж, сегодня хотелось бы остановиться на вопросе, как подключить Яндекс Станцию Мини к интернету через сеть Wi-Fi и настроить с помощью смартфона. Инструкции будут универсальными как для управления Алисой с Android, так и с iPhone.

- Установите приложение Яндекс с Алисой на свой телефон (Android или iPhone) и войдите в свой аккаунт
- Подключение умной колонки Яндекс Станция Мини к сети Интернет через Wi-Fi роутер
- Пошаговая видео инструкция
- Как настроить Яндекс Станцию и голосового помощника Алисы в беспроводную колонку?
- Регулировка громкости Алисы на станциях Яндекс
- Позвоните на станцию Яндекс
- Как подключить Яндекс Станцию к телефону в качестве Bluetooth-колонки без WiFi и интернета?
- Как выключить или включить Яндекс Станцию и активировать Алису?
- Сбросить настройки Яндекс станции
Как настроить голосовое управление

1. Запустите приложение Яндекс и перейдите в раздел Устройства.
2. Нажмите «+», выберите Другое устройство и подключите гаджет к системе умного дома (если вы этого не сделали раньше).
При использовании стороннего ИК-пульта ДУ его можно подключить как оригинальный пульт Яндекс или «запустить» через используемый фирменный плагин, например Tuya или Xiaomi.
В этом случае задержка между командой и ее выполнением может увеличиться, потому что сигнал, помимо облака Яндекса, будет проходить через китайские и облачные серверы сторонних компаний. Если гаджет признан оригинальным аксессуаром Яндекса, лучше подключить его таким образом.

3. Когда пульт будет добавлен в приложение, откройте его страницу и нажмите «Добавить устройство.
4. Выберите соответствующий тип устройства (телевизор, приставка, кондиционер или ресивер) и найдите модель в зависимости от производителя.
Вы можете использовать автоматический выбор гаджетов, в этом случае вам нужно будет навести оригинальный ИК-пульт ДУ устройства на приемник и нажать несколько кнопок. Система идентифицирует аксессуар и выбирает наиболее подходящий профиль управления.
Самый интересный вариант в этом разделе – Настроить вручную. Он позволяет создавать собственные пульты для дальнейшего голосового управления. У вас не будет удобного интерфейса удаленного управления в приложении, но вы сможете использовать гораздо больше микросхем, чем управляемое устройство. Об этом мы поговорим ниже.

5. На странице добавленного устройства вы увидите пульт дистанционного управления и вкладку с наиболее распространенными голосовыми командами, которые можно использовать для управления. Команду можно отправить через приложение Яндекс на смартфон, фирменный браузер на компьютере или колонку с помощницей Алисой.
После этого оригинальный ИК-пульт от телевизора или приставки больше не нужен.




