Как убрать все загрузки на андроиде?
Содержание:
- Как легко удалить файлы из папки “Загрузки” с помощью Files by Google?
- Что делать если завис Инстаграм на телефоне
- Как посмотреть статистику по загруженности памяти смартфона или планшета
- Как остановить загрузку?
- Как отменить загрузку фото в Инстаграме
- Порядок удаления приложений
- Как удалить заводские приложения с Андроида с помощью специальных программ
- Удаление файлов через файловый менеджер
- Виды памяти на устройствах Android
- Как не засорять телефон и экономить системные ресурсы
- Второй способ
- Устранение проблемы
- Как увеличить внутреннюю память на Android
Как легко удалить файлы из папки “Загрузки” с помощью Files by Google?
Как упоминалось ранее, самое главное преимущество Files by Google – это простота. Приложение позволяет легко находить файлы, находящиеся в папке «Загрузки», и навсегда избавляться от них. Выполните следующие действия, чтобы легко получить доступ к папке «Загрузки» и удалить ненужные файлы.
Шаг 1. Откройте Файлы от Google приложение.
Шаг 2: Нажмите на Просматривать таб.
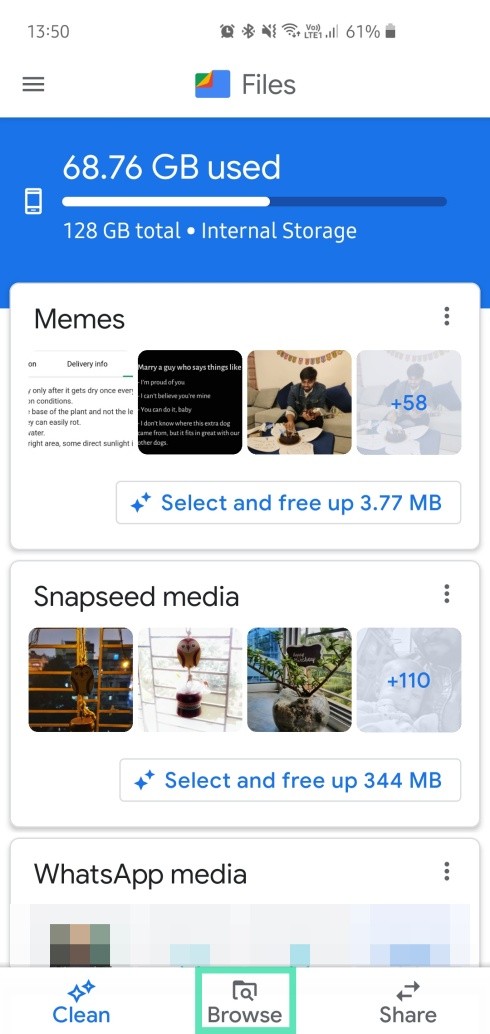
Шаг 3: Под Категории, нажмите на Загрузки.
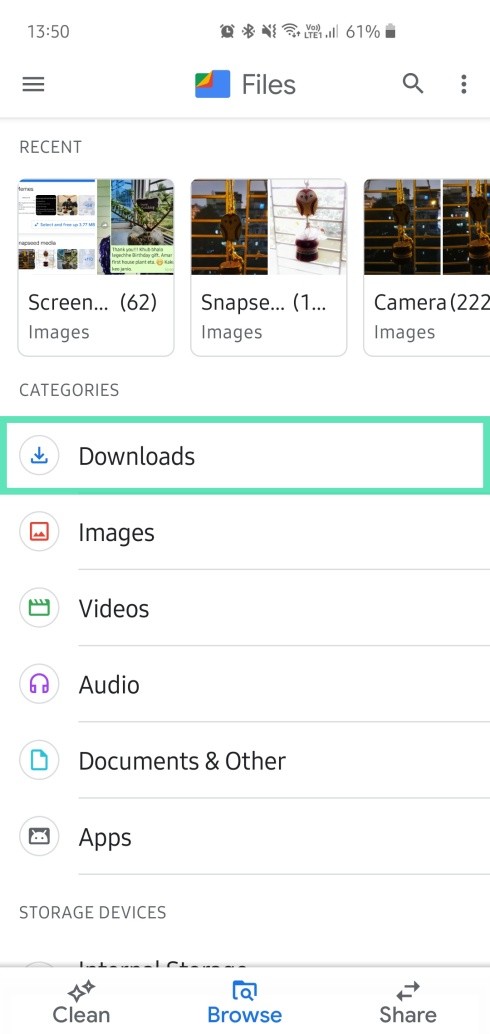
Кроме того, вы также можете нажать на Приложения и перейти к файлам установки приложений, чтобы проверить загруженные файлы .APK.
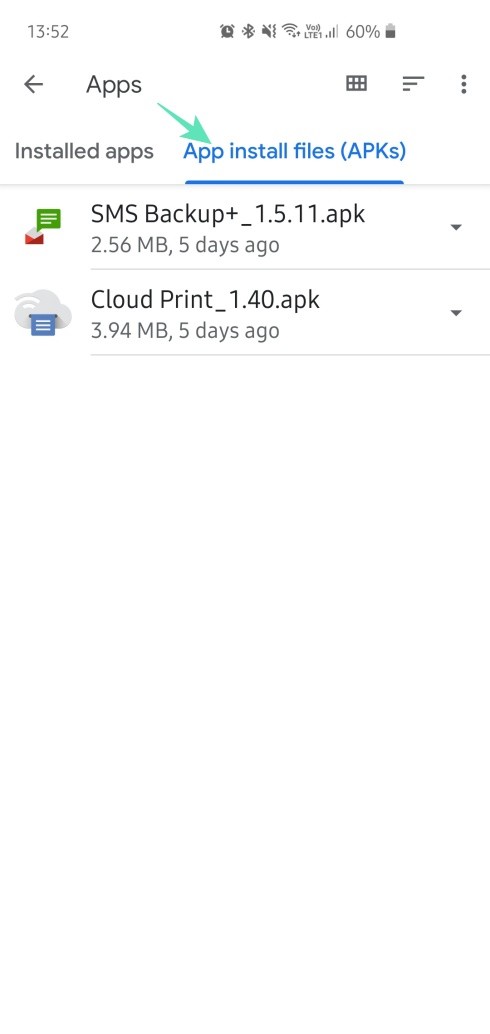
Шаг 4. Открыв папку «Загрузки», вы можете удалить файлы одним из трех способов:
- Одиночный: нажмите на выпадающий значок в правой части файла. Нажмите на Удалить.
- Несколько: Нажмите и удерживайте файл, чтобы получить доступ к возможности выбора нескольких файлов.
- Все: Нажмите на Дополнительные параметры (значок с тремя точками) на в правом верхнем углу, Выбирать Все файлыи коснитесь маленького значок корзины.
Как выполнить еще более глубокую очистку?
Доступ к папке Загрузки и удаление файлов внутри должны дать вам много спокойствия. Однако, если вас по-прежнему не устраивает количество свободного места, можно копнуть еще глубже.
Многие приложения хранят загруженные файлы в своих папках, что означает, что эти файлы не отображаются в папке «Загрузки». Вы можете больше никогда не использовать эти файлы, но они будут продолжать занимать место до скончания веков. К счастью, Files by Google также может помочь вам в этом отношении.
Шаг 1. Откройте приложение “Файлы от Google”.
Шаг 2: перейдите к Просматривать.
Шаг 3: Нажмите на Внутреннее хранилище.
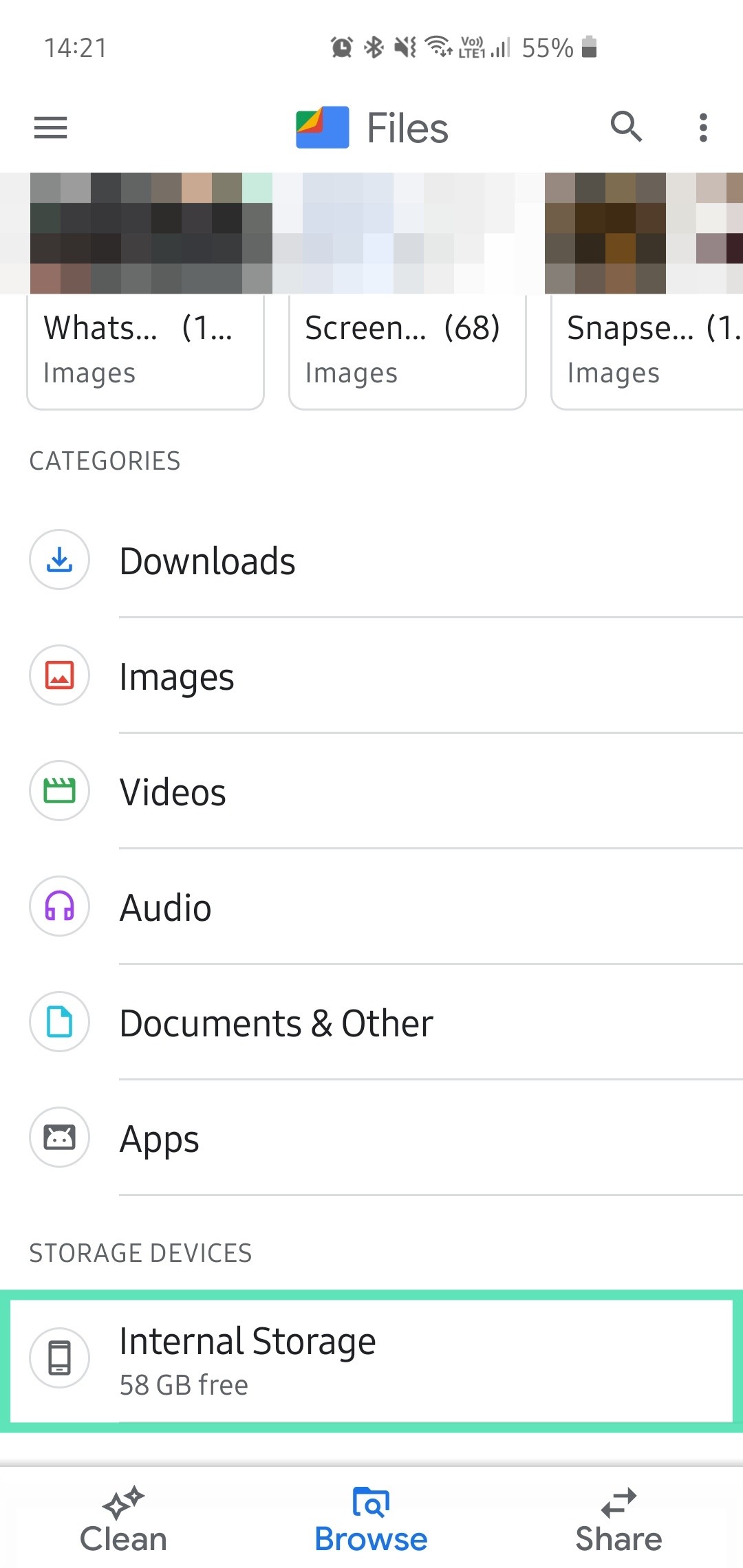
Шаг 4: Нажмите на Больше опций в правом верхнем углу.
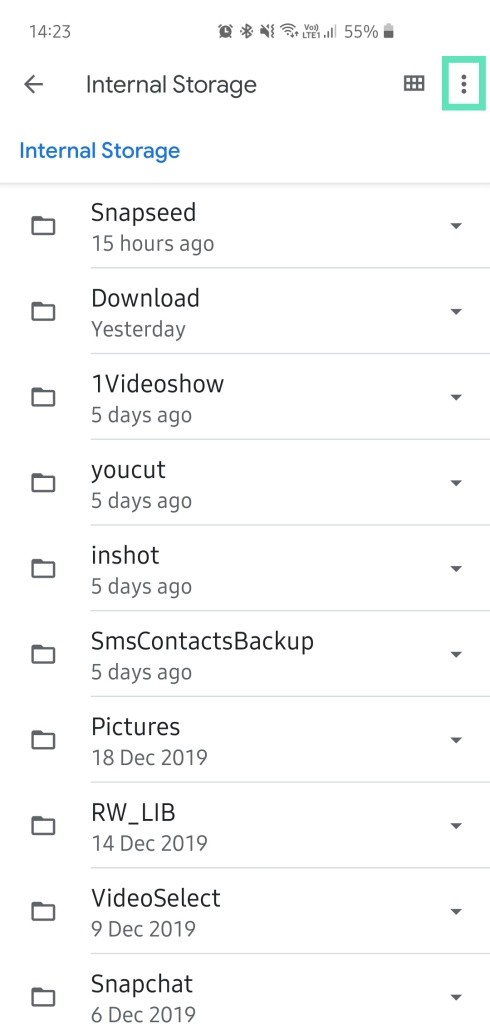
Шаг 5: выберите Сортировать по.
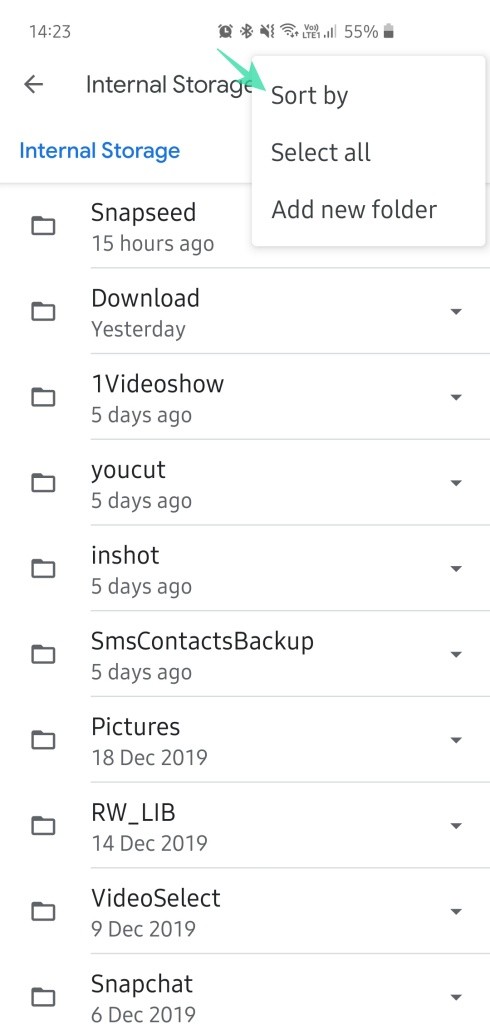
Шаг 6: выберите Дата (сначала самые новые).
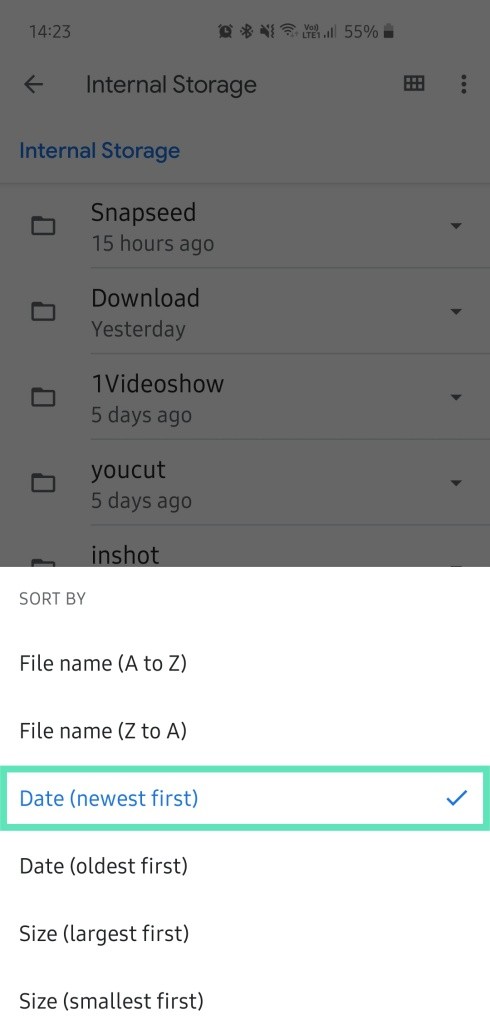
Шаг 7. Папки будут переупорядочены по дню последнего изменения.
Что делать если завис Инстаграм на телефоне
Если приложение зависает на мобильном девайсе, нужно проверить:
- наличие свободного места в памяти смартфона – при нехватке объёма следует удалить лишние файлы или переместить их на флеш-карту;
- актуальность версии мобильного приложения – при наличии обновлений необходимо их установить;
- стабильность интернет-соединения.
Также не лишним будет очистка кэша и прочего мусора из памяти гаджета.
Если после мониторинга девайса и исправления недочётов, Инста так и не стала работать в нормальном режиме, нужно рассмотреть методы для разных устройств.
На Айфоне
Часто, владельцы смартфонов марки Айфон не предают значения уровню заряда батареи. У гаджетов данного торгового знака по умолчанию настроен энергосберегающий режим – при низком уровне зарядки, смартфон ограничивает приём-передачу данных через сеть интернет. Это может стать основной причиной, почему завис Инстаграм. Решается данная проблема подзарядкой аккумулятора – при достижении нужного уровня, смартфон сам выйдет из режима энергосбережения.
На Андроид
Если возникли трудности в работе социальной сети в мобильном устройстве, работающем на операционке Андроид, то необходимо проанализировать, когда появились баги приложения. Если это случилось, после очередного обновления приложения, возможно, что причина кроется в ошибках, допущенных разработчиками. Чтобы устранить неисправности, воспользуйтесь хитростью – удалите последнее обновление и откатите приложение на предыдущую версию. После этого, Инстаграмм должен запускаться в рабочем режиме.
Как посмотреть статистику по загруженности памяти смартфона или планшета
Для начала проверим, сколько и какой памяти у нас осталось, выполнив следующие действия:
Откройте настройки телефона.
Открываем настройки
Перейдите в раздел «Память».
Переходим в раздел «Память»
Здесь вы можете просмотреть подробную информацию о встроенной и внешней памяти. Список разбит на разделы, в которых описано, сколько всего памяти, чем она занята и сколько осталось свободного места.
Информация о загруженности памяти
Чтобы узнать, какая часть ОЗУ и ПЗУ свободна, зажмите на панели телефона кнопку «Меню».
Зажимаем кнопку «Меню», чтобы просмотреть данные об ОЗУ и ПЗУ
В открывшемся окне показан список запущенных приложений, а внизу находится кнопка со словами «Доступно …МБ из …ГБ». Вторая цифра — сумма ОЗУ и ПЗУ, первая цифра — сколько из общей памяти доступно на данный момент.
На кнопке снизу экрана написано информация о доступной и общем памяти ОЗУ и ПЗУ
Как остановить загрузку?
Описанная ниже инструкция также показана в следующем видео.
Как уже упоминалось выше зачастую перезагрузка устройства не помогает избавиться от зависшей загрузки. Но несмотря на это решить данную проблему можно очень просто. Для этого:
1) зайдите в «Настройки», перейдите в «Диспетчер приложений» и выберите вкладку «Все»;
2) включите опцию «Показать системные приложения»;
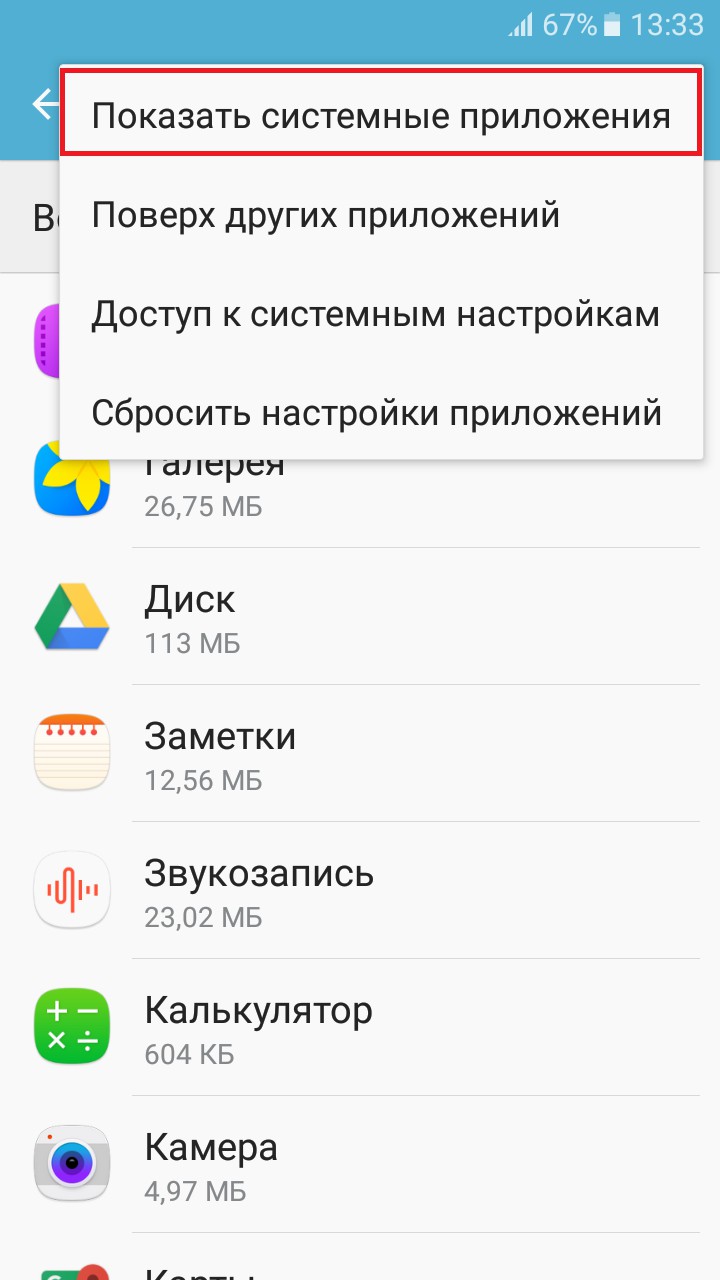
3) выберите из списка «Диспетчер загрузки»;
4) перейдите в раздел «Память» и нажмите «Очистить данные», подтвердите действие.
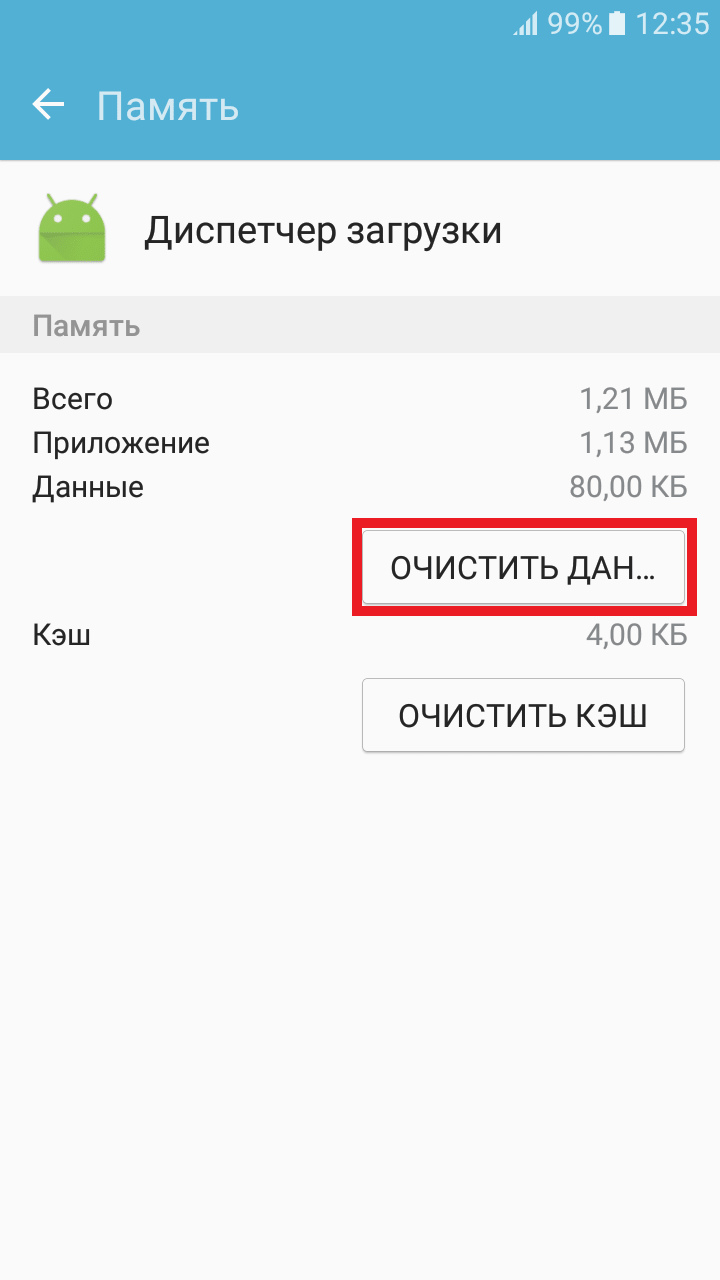
После этого зависшая загрузка исчезнет из панели уведомлений и недокачанный файл удалится.
Подобная проблема может возникать и при скачивании приложений из Play Market. Если зависшая загрузка появляется при скачивании из Play Market, то вы легко можете решить и эту проблему.
Для того, чтобы отменить загрузку зайдите в Play Market, выберите приложение, с которым возникли проблемы и нажмите на крестик в правой части экрана (рядом со строкой загрузки). Если это не помогло вы можете воспользоваться другим способом. Для этого:
1) Зайдите в «Настройки», перейдите в «Диспетчер приложений» и выберите вкладку «Все».
2) Найдите в списке «Play Market» и нажмите кнопку «Остановить», а в разделе «Память» нажмите «Очистить данные» (при этом должен удалиться и кэш приложения. Если этого не произошло нажмите кнопку «Очистить кэш»).
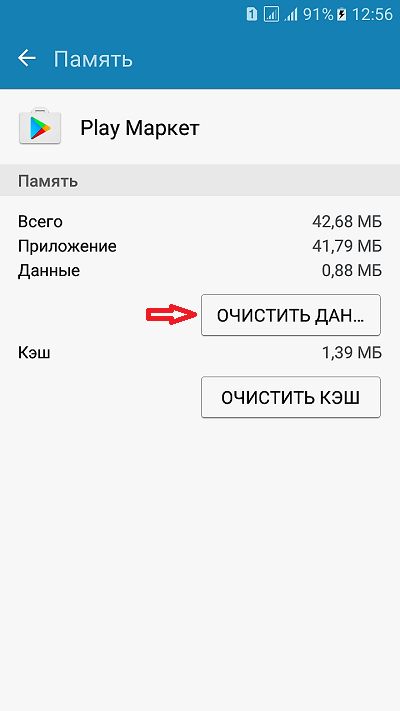
Таким образом вы можете быстро избавиться от зависшей загрузки при скачивании приложения из Play Market. Теперь вы знаете как остановить загрузку на Android.

Как отменить или прервать загрузку на Андроиде? Далее краткая, но очень подробная инструкция и много скриншотов. Работает на Андроиде версии 4.0.3 и других, но у меня на смарте с версией 4.4.2 KitKat надобности в прекращении загрузки не возникало. Загрузка сама снималась, а потом возобновлялась при появлении сигнала сети. Недогруженный файл в папке «Загрузки» имеет статус «В очереди». Срабатывает догрузка не во всех случаях. Если у вас загрузка не снимается, то приступаем к очистке самостоятельно.
Ниже привожу 2 варианта отключения загрузки, которая «висит». Скорее даже это не варианты, а пути к одному решению. О том, как убрать уведомление «Ожидание скачивания..» я писал в посте Как отключить «Ожидание скачивания…»
Вариант первый.
1. Выходим в меню. Нажимаем пункт «Приложения». Выйти на этот пункт можно и через иконки «Настройки» ( «Параметры» ) на рабочем столе.

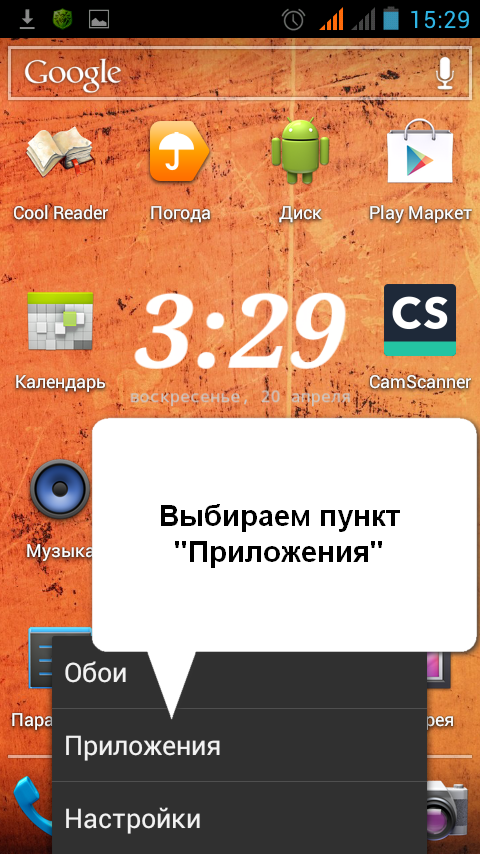
2. В меню «Приложения» переходим во вкладку «Все» и ищем «Диспетчер загрузки». Нажимаем.
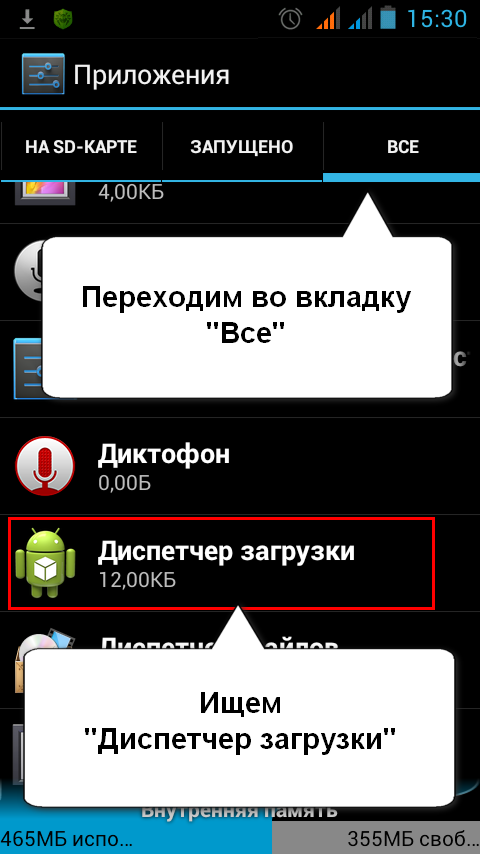
3. В диспетчере загрузки необходимо нажать «Стереть данные». Это приведёт к остановку задачи по загрузке.
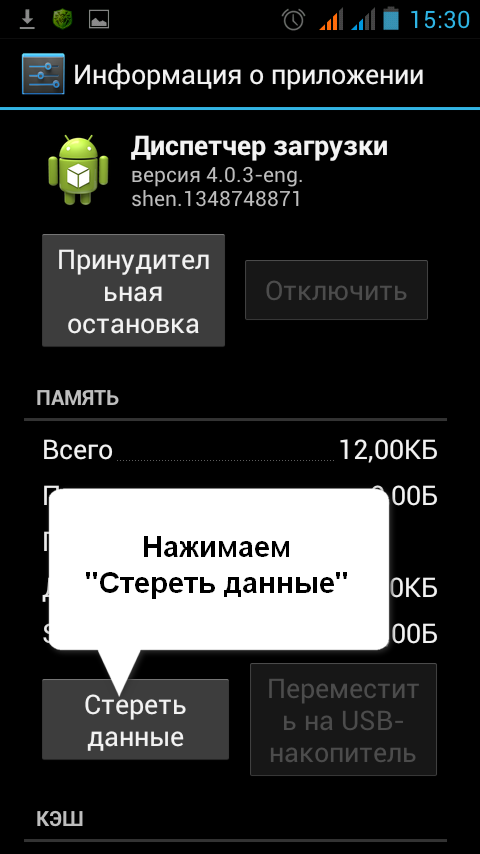
4. Получаем последнее предупреждение и соглашаемся. Тут нас предупреждают, что недокаченный файл будет удалён.
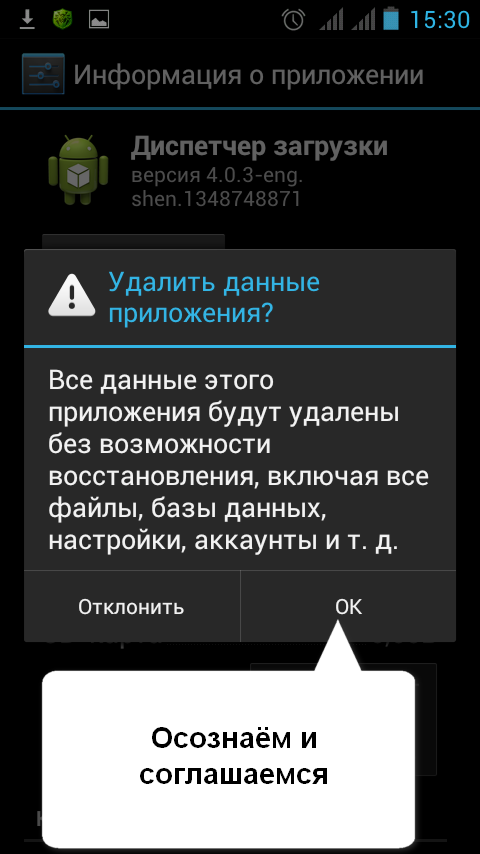
5. Получаем чистый экран без незавершённых загрузок. На всё ушло 3 минуты.
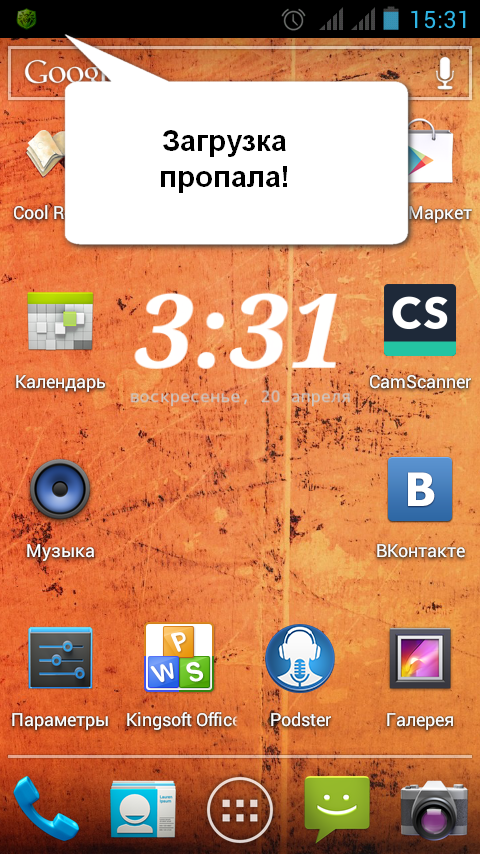
Дело сделано. Значок загрузки пропал, недокачанный файл из папки «загрузки»исчез. Можно спокойно жить дальше.
Вариант второй.
Стаскиваем верхнюю шторку, находим загрузку и долгим тапом (нажатием) вызываем всплывающую форму «О приложении».
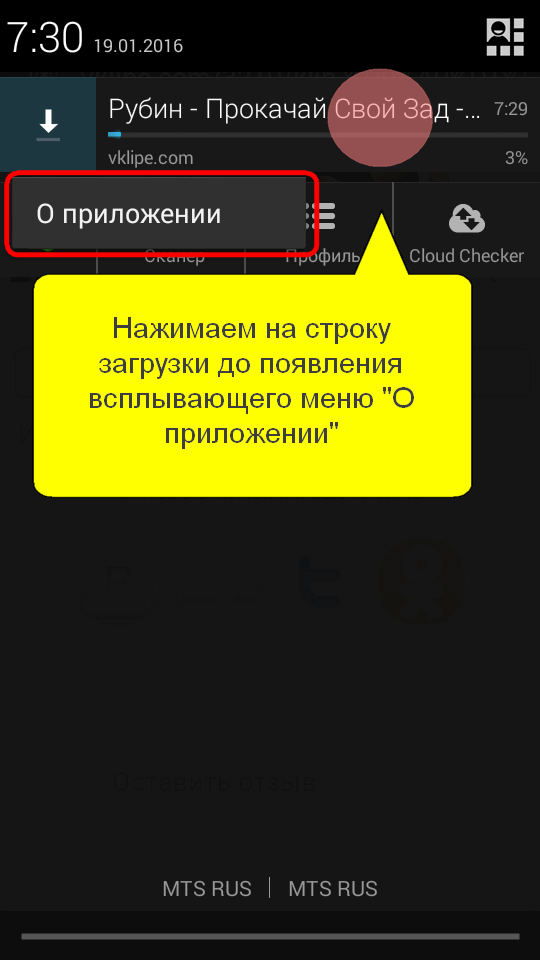
Нажимаем и нам откроется диспетчер загрузки. Сам «Диспетчер загрузки»останавливать не надо, нам нужно только стереть данные.
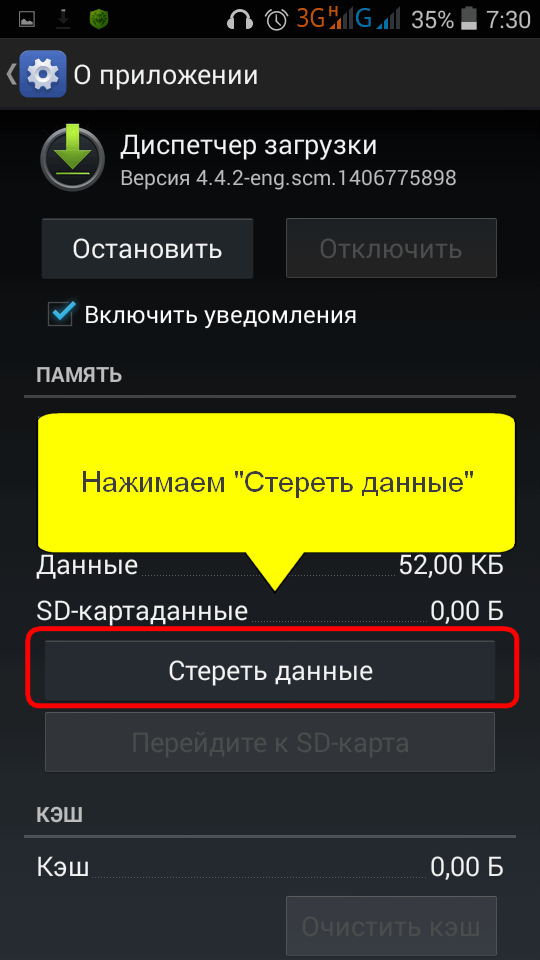
Мы получим предупреждение, что загружаемые данные будут удалены. Предупреждение грозное, но это стандартное и единственное предупреждение для всех приложений, так что авторы Андроида вписали туда все опасности, которые могли предвидеть при удалении данных любых приложений. Соглашаемся (или не соглашаемся).
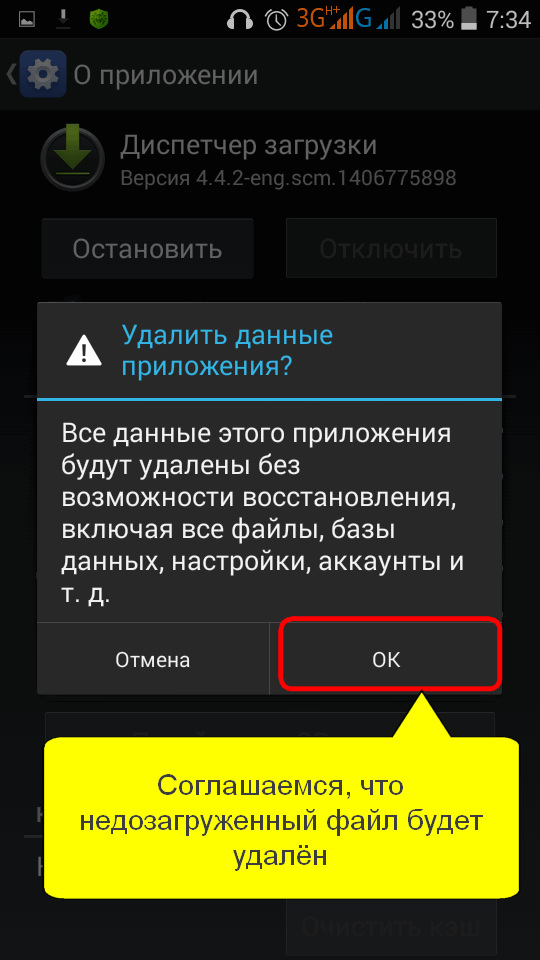
Дело опять сделано. Значок загрузки снова пропал, недокачанный файл из папки «загрузки» исчез, стрелка не раздражает, ресурсы освобождаются.
Остальные маленькие хитрости про увеличение памяти и настройкам для Андроида можете посмотреть в постах Как на Андроиде? Часть первая и Как очистить память .thumbnails на Андроиде . Удачи, и не загружайтесь!
Рейтинг статьи: Подано голосов: 71
Загрузка. Поделитесь, пожалуйста, ссылкой:
Нередко пользователи Android смартфонов сталкиваются с такой проблемой, как «Бесконечная загрузка» и задаются вопросом о том, как убрать диспетчер загузки на мейзу. Появляется проблема как при скачивании файлов с браузера, так и с Play Market. Решение проблемы не требует обращения в сервисный центр. Пользователь может самостоятельно избавиться от зависшего уведомления, используя простой способ.

Как отменить загрузку фото в Инстаграме
Одна из распространенных проблем в социальной сети – загрузка фото и видео останавливается. В зависимости от типа ошибки, это может быть, как половина загрузки, так и 90%.
Чтобы оставить загрузку фото в Инстаграме, пользователь может:
- принудительно закрыть приложение;
- нажать на крестик рядом со строкой загрузки;
- закрыть Инстаграм в списке «Активных».
Проблема может возникать не только с фотографиями, но и видеофайлами. Одной из распространенных причин считается – ошибки внутри самого Инстаграма. То есть, обновление приложения или внезапные сбои в работе.
Отменить загрузку через телефон
Чтобы отменить загрузку Истории в Инстаграм или публикации – нужно закрыть приложение и удалить файл из Галереи. В таком случае, социальная сеть не сможет подключиться к данным пользователя. При вторичном входе появится оповещение: «Не удалось загрузить». В Stories – черный экран и снизу сообщение, что невозможно создать Историю.
Как отменить загрузку:
- Открыть Ленту в Инстаграме – нажать крестик рядом со строкой загрузки.
- Закрыть приложение через вкладку: «Активные».
- Перезагрузить смартфон.
Также, принудительно остановить приложение возможно в разделе: Настройки телефона – приложения. В списке нужно выбрать Инстаграм и перейти на его страницу. Появится количество занимаемого пространства и две кнопки: «Остановить» и «Удалить». Если нажать первую – высветится сообщение: « Принудительная остановка может стать причиной некорректной работы ».
Остановить загрузку через компьютер
Загрузить файлы с компьютерной версии возможно через мобильный вид Инстаграма и эмуляторы Android. В первом случае файлы загружаются быстрее, поэтому при появлении ошибок – размещение постов становится недоступным. В приложении для Windows 10 состояние загрузки можно отследить через дополнительный инструмент: Pic Upload for Instagram .
Если загрузка была выполнена через эмулятор:
- Нажать по верхней вкладке, где открыто приложение Инстаграм.
- Рядом с названием будет «крестик».
- Закрыть вкладку с социальной сетью.
В отличие от мобильной версии, пользователь может просто выключить через Диспетчер задач эмулятор и файл не будет загружен. Другой способ – отключиться от Интернета.
Но статус загрузки будет сохранен, поэтому:
- Оставить эмулятор открытым – выключить Интернет.
- Вернуться в Инстаграм – нажать: Отменить загрузку.
Отключение от сети возможно через панель задач – Интернет и сети. Или, через стандартные параметры системы.
Порядок удаления приложений
Прежде чем приступить к удалению системных программ и приложений, обязательно ознакомьтесь со следующей информацией.
Теперь приступим непосредственно к порядку удаления программ. Нужно зайти в каталог /system/app и удалить из него apk-файлы с названиями, как у удаляемой программы. Также нужно удалить и одноименный файл, имеющий расширение .odex. После этого ненужное вам приложение будет полностью удалено с устройства.
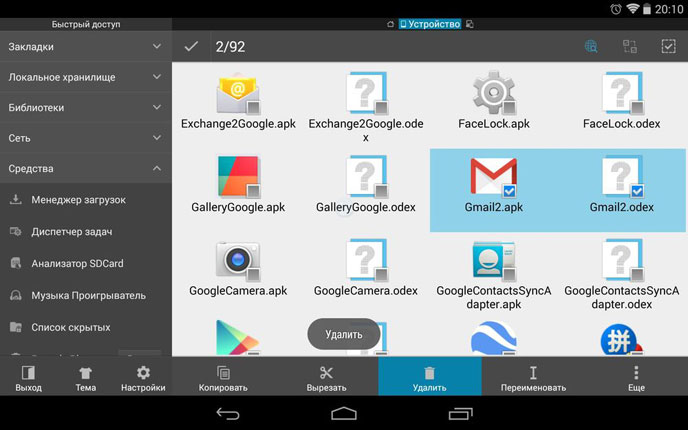
Как видите – ничего сложного в том, чтобы удалить предустановленные приложения, нет. Несмотря на это, данная инструкция не рекомендована к применению неопытными пользователями. Как мы уже говорили выше, вся ответственность за последствия таких удалений, лежит исключительно на пользователе. Удаляя все подряд, можно лишиться важных служб, обеспечивающих голосовую связь, передачу СМС, или соединение с интернетом.
В Android изначально предустановлено множество различных приложений, которые, возможно, вам вовсе не нужны – они просто занимают место и израсходуют оперативную память устройства. Любое из них можно удалить, а как это сделать рассказано в данной инструкции.

В первую очередь на смартфоне либо планшете необходимо получить root права. Они дают возможность не только удалить стандартные приложения, но и легко избавиться от рекламы в играх и программах, прошить устройство, запустить специализированные приложения, существенно расширяющие возможности девайса.
Для каждого устройства способ получения прав Суперпользователя разнится, но самыми универсальными утилитами являются: Kingo ROOT, Framaroot, а также Vroot.
Затем необходимо установить файловый менеджер, поддерживающий доступ к системным директориям и редактирование системных файлов. Например, ES Проводник, File Manager от Cheetah Mobile или Root Explorer. В данной инструкции я воспользуюсь ES Проводником.
Как удалить стандартные приложения в Android. Способ 1
1. Для начала нужно предоставить права редактирования корневого каталога файловому менеджеру. Как это сделать для ES Проводника рассказано в этой инструкции.
2. Во внутренней памяти перейдите в папку «/system/app».
3. Выберите .apk файл нужного приложения и в появившемся контекстном меню нажмите «Удалить».
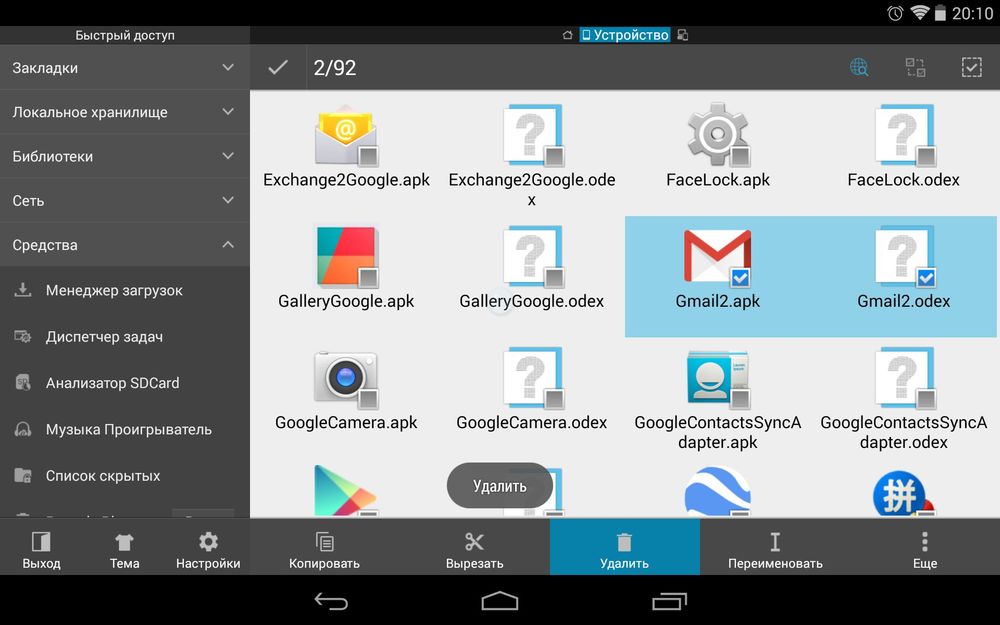
4. Кроме этого необходимо удалить файл .odex с таким же названием, если он есть.
В Android 5.0 и выше по пути «/system/app» все встроенные системные приложения находятся в отдельных папках, поэтому нужно выделить их и стереть.
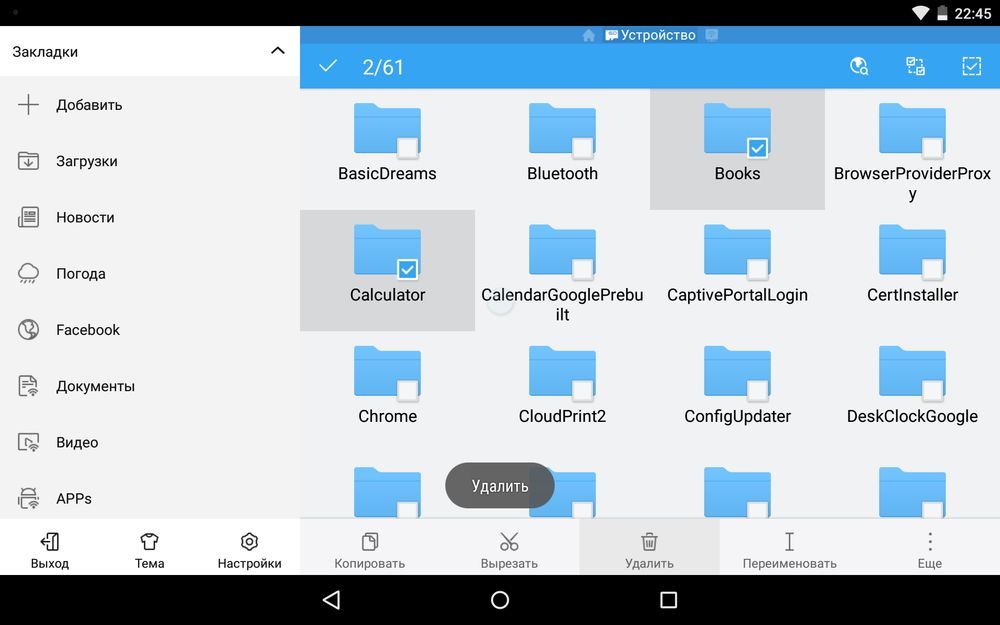
5. У многих системных приложений в папке «/data/app» хранятся обновления, откуда их тоже придется удалить.
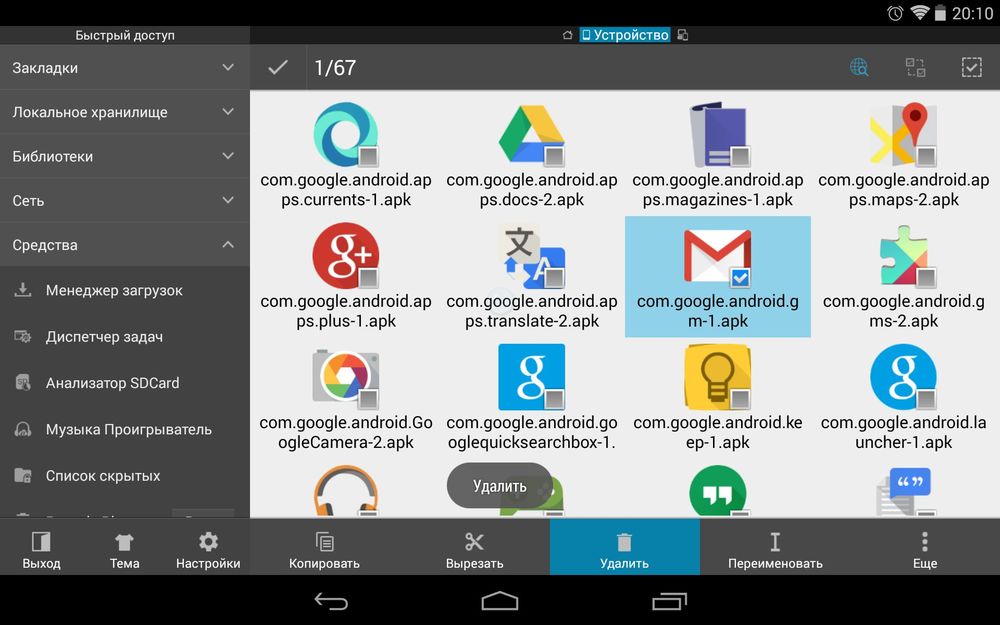
Опять же в Android 5.0 обновления предустановленных приложений находятся по пути «/data/app» в отдельных папках. Выделяйте ненужные и удаляйте.
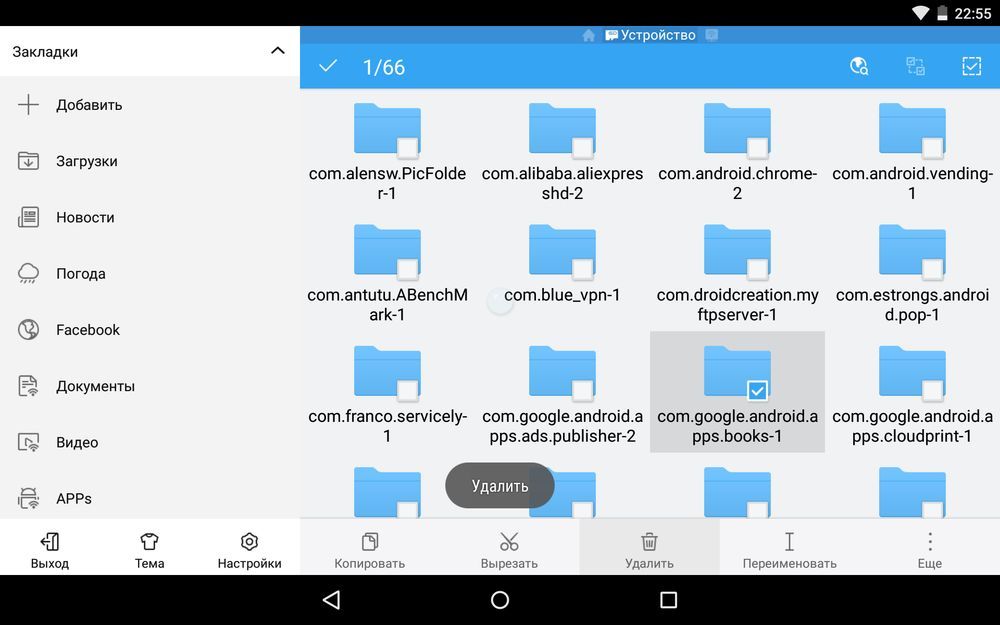
6. Теперь осталось только стереть кеши и базы данных встроенных системных приложений и сервисов, которые находятся в папке «/data/data».
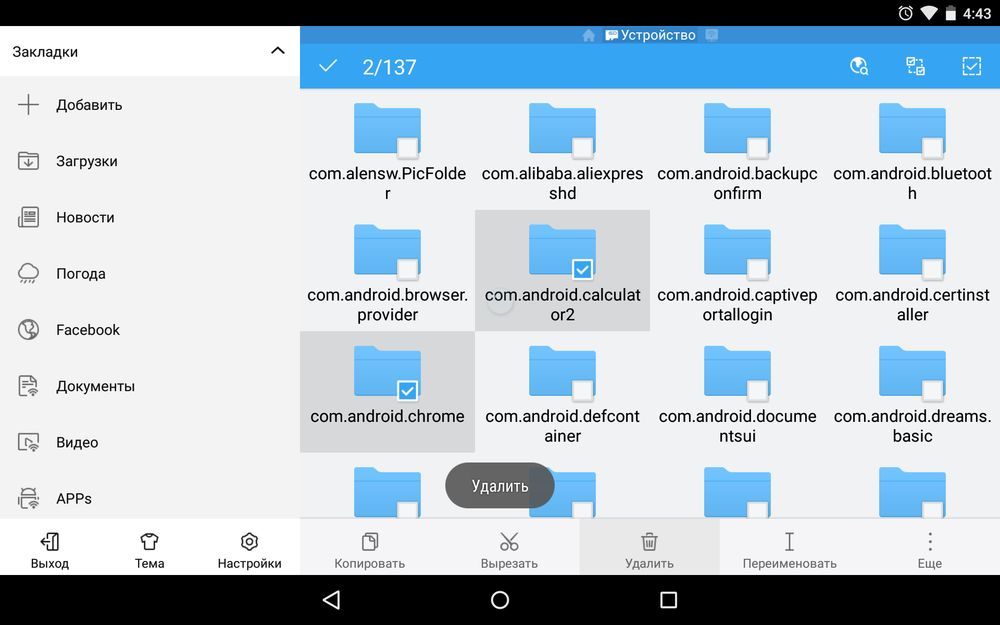
Удаляйте предустановленные приложения, вроде Gmail, Google Drive или Maps. Системные приложения с иконкой Android лучше не трогать (например CertInstaller.apk или PackageInstaller.apk), поскольку могут возникнуть проблемы в работе системы.
Удаление системных приложений Android при помощи программы Root Uninstaller
1. После установки откройте его и предоставьте доступ Суперпользователя.
2. Выберите приложение, от которого хотите избавиться.
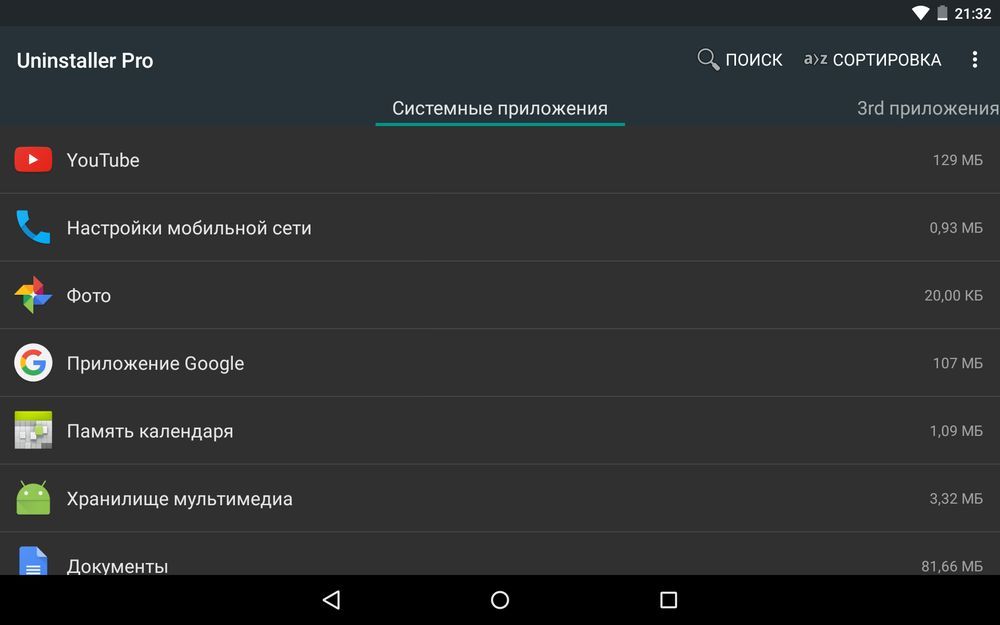
3. Нажмите «Удалить». Перед удалением вы можете сделать бэкап.
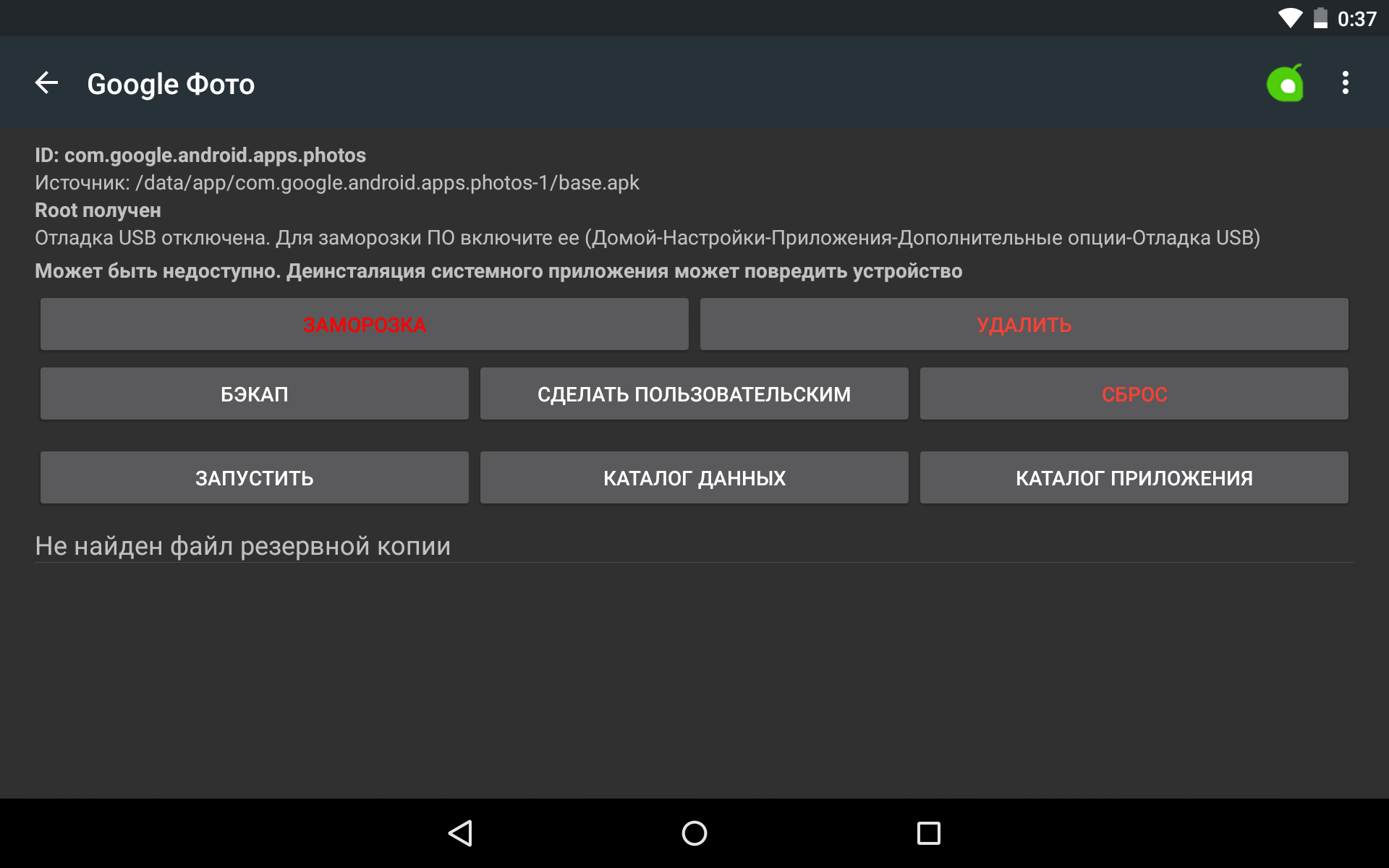
Кроме этого приложения можно не удалять, а замораживать. Так они перестанут работать и пропадут из меню, но не будут полностью удалены.
Как удалить стандартные приложения через ES Проводник
В некоторых файловых менеджерах есть специальная опция для работы с файлами программ. Рассмотрим данную функцию на примере ES Проводника:
1. В боковой панели в разделе «Библиотеки» выберите «APPs».
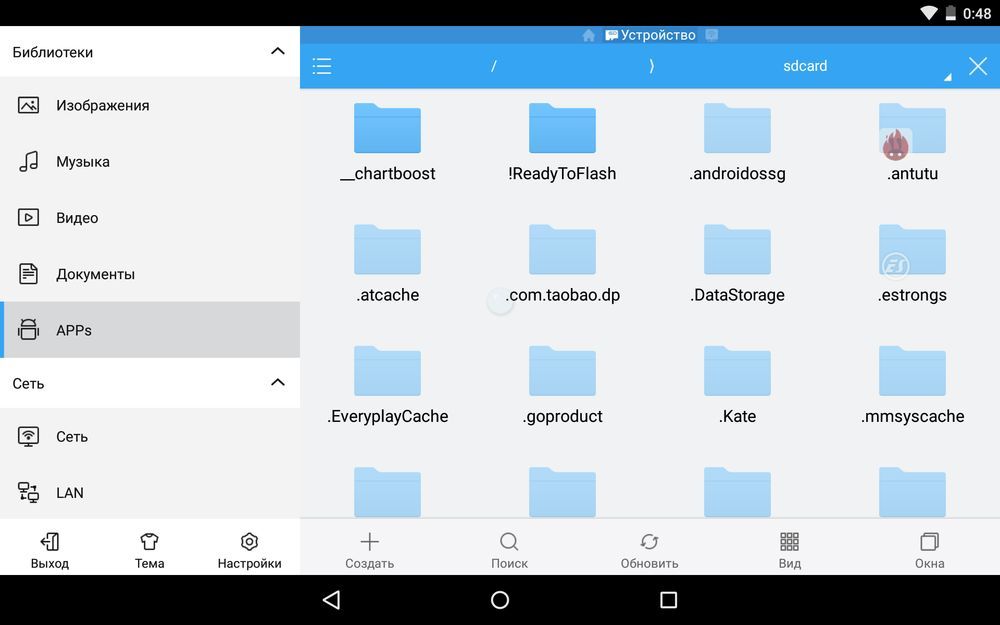
2. Вверху нажмите на «Пользовательские», тем самым развернув скрытое меню. Выберите в нем пункт «Системные».
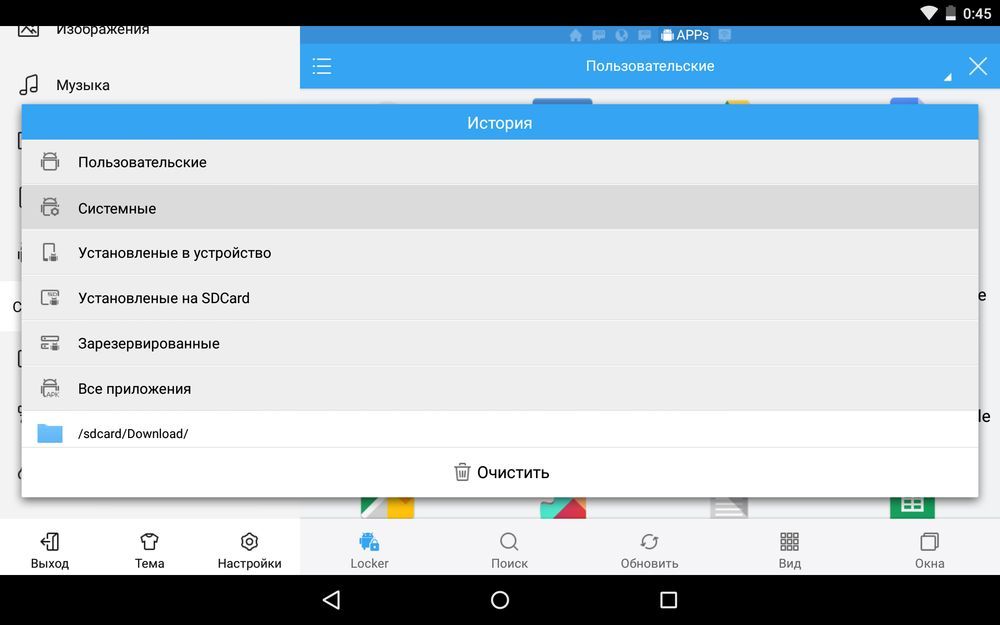
3. Выделите программы, которые больше не нужны. В списке опций выберите «Деинсталляция».
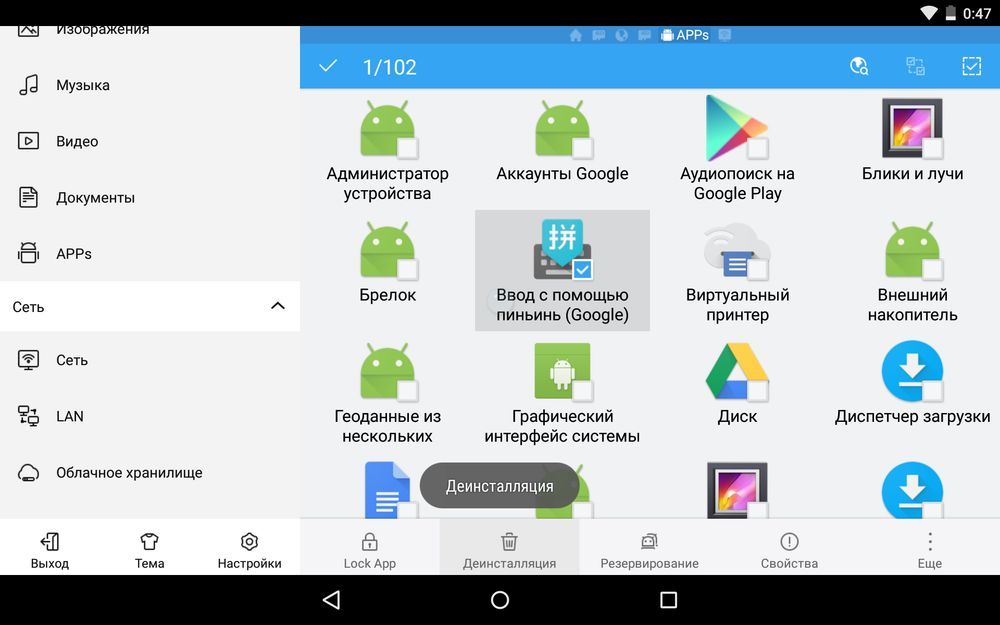
Думаю, что предложенных мною способов будет достаточно для удаления стандартных приложений Андроид. Да, есть аналоги Root Uninstaller и другие файловые менеджеры, имеющие функцию быстрого удаления встроенных приложений. Но 3 способа о которых я рассказал являются самыми удобными.
Главная / Инструкции / Как удалить системные (стандартные) приложения в Андроид
Как удалить заводские приложения с Андроида с помощью специальных программ
Если пользователь решил удалять при помощи рутированных прав, то ему необходимы специальные ПО, которые можно скачать в интернете. Так как рут-права можно получить разными способами, то специальные приложения и программы – самый простой вариант. Сложность установки и получения зависит от того, какой модели телефон. Для многих пользователей подходит простое приложение под названием King Root. Оно самое популярное в данном сфере. После получения рутированных прав, пользователь может использовать любое приложение, которое представлено ниже.
Более подробно о том, как получить Root-права при помощи приложения КингРут, можно посмотреть в видео
ES Проводник (удаление вручную)
Самый популярный менеджер для смартфонов ОС Андроид, чтобы работать с файлами, является ES Проводник. Сначала его необходимо установить через официальный источник – Play Market.
После установки предоставляет рут-прав самому приложению. Делать это нужно так:
- Для начала необходимо запустить и сделать свайп вправо в приложении. Это откроет главное меню программки;
- Теперь необходимо тапнуть на категорию «Средства» и нажмите на «Рут-проводник»;
- Программа автоматически запросит рутированные права от пользователя. Это нужно подтвердить;
- Теперь зажимает пальцем на «Рут-проводник» до появления нужного окна. Выбираем «Подключить как R/W»;
- Откроется следующее окно. В нем нужно напротив корневой точки системы установить переключатель на значение RW.
Таким образом пройдет настройка ES Проводника. Дальнейшие действия и удаления стандартных, заводских программ нужно выполнять таким образом:
- Для начала пользователю необходимо открыть внутренний накопитель, перейти в специальный раздел «system/app»;
- Теперь выбираем файлы формата apk, который откроются в дальнейшем в меню. В меню нужно тапнуть на кнопку «Удалить»;
- Теперь стираем файлы со значением odex, которые имеют точно такие названия, которые пользователь ранее удалял;
- С версии Андроид 5.0 системное ПО пользователь может найти в виде отдельного каталога. Их нужно, как и выделять, так и удалять;
- После этого чистим обновления, так как все заводские программки проходят путь data/app, когда устанавливаются обновления;
- Директории также удаляем;
- Как только пользователь выполнил все действия, ему необходимо только почистить кэш и данные. Чтобы их найти, стоит открыть папку data/data.
ES Проводник (удаление автоматически)
Вышеописанный способ выполняется самим пользователем, поэтому он достаточно сложен. Чтобы было все гораздо проще, пользователю необходимо использовать функцию операций в данном же проводнике. Пользоваться ей нужно следующим образом:
- Для начала на панели слева стоит открыть «Библиотеки», после чего перейти в App;
- Теперь тапаем на пользовательский пункт, где нужно открыть спрятанное системой меню. Выбираем пункт «Системные»;
- Остается выделить все выбранные ПО, которые пользователь хочет удалить, и тапнуть на пункт «Деинсталляция».
Root Uninstaller
Эта программка в корне отличается от вышеописанной. Несмотря на этом, для её использования сначала необходимо скачать её. Сам процесс удаления в ней автоматизирован, нет способа чистки вручную, как в ЕС Проводнике.
После установки Root Uninstaller пользователь может приступать к дальнейшей операции:
- Для начала необходимо дать программке права суперпользователя;
- Теперь откроется список. В нем можно выбрать абсолютно любой софт, который нравится пользователю, который необходимо удалить;
- После выбора просто тапаем на пункт «Удалить». Сделать это можно, как и через резервную копию, так и напрямую.
CCleaner
Это еще Titanium CCleaner программка, которая помогает очистить пользователю любой мусор. Для начала необходимо скачать программку, после чего:
Открыть главное меню и выбрать соответствующий пункт;
Выбираем «Менеджер приложений»;
Откроется список всех использованных программ
Чтобы начать работу, стоит тапнуть на значок в виде ведерка;
Клинер предупредит, если пользователь неправильно делает действия или же не соблюдает правила осторожности, из-за которых андроид может легко стать нерабочим. Необходимо тапнуть на пункт «Продолжить»;
Выделяем программки, которые не нужны, и тапаем на и «Удаление».
Удаление файлов через файловый менеджер
Вам понадобится любой файловый менеджер. Мы в своих примерах используем ES проводник.
Скачиваете ФМ с Google Play Маркет, если у вас его еще нет, устанавливаете и запускаете. При запуске вы увидите примерно такую картину:
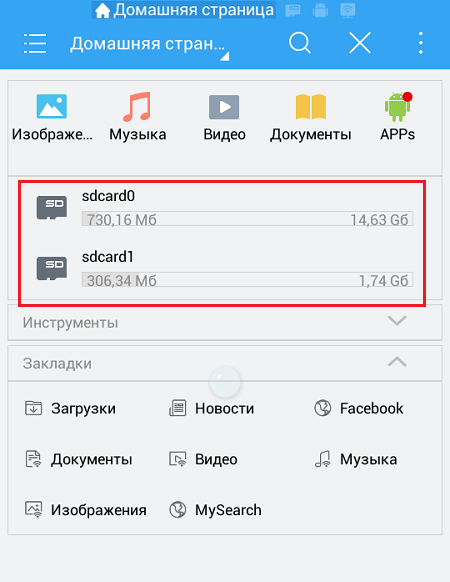
Выделенное красным — это память устройства и карта памяти соответственно. Выберите раздел, где хотите удалить файлы.
Допустим, удаление будет происходить с карты памяти. Выбираем этот раздел и видим список папок и файлов.
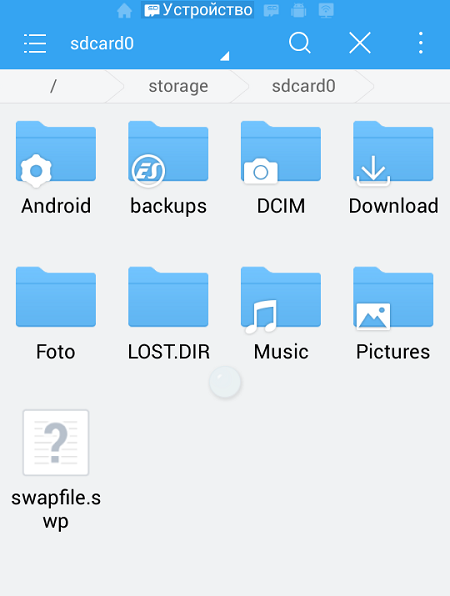
Чтобы удалить папку, тапаем на нее и удерживаем палец около секунды, пока она не станет выделена, например:
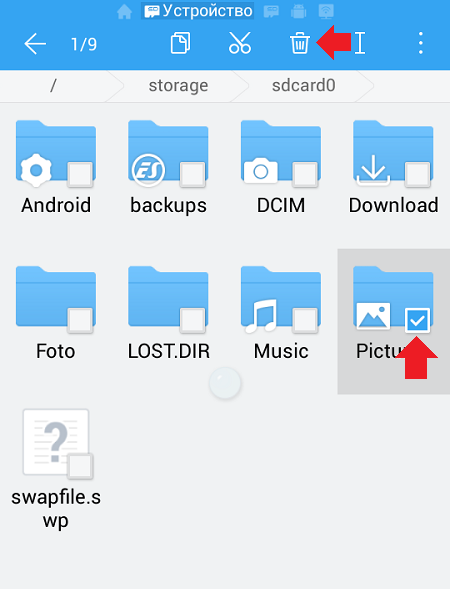
Затем нажимаем на значок корзины в верхней части экрана для удаления.
Если вам нужно удалить файл в папке, заходите в папку и проделываете тот же самый финт. Файл удален.
Виды памяти на устройствах Android
Каждый из отделов памяти имеет свои задачи и характеристики, в которых мы сейчас разберемся:
Встроенная память — эта та память, которая находится на телефоне или планшете изначально и предназначена для хранения различных файлов. Каждое устройство имеет свой жесткий диск, на котором записана сама операционная система и программы, необходимые для нормального и полноценного функционирования. После подключения устройства к интернету, или же с помощью других способов, вы можете начать наполнять внутреннюю память всем, что вам необходимо: файлами, программами, музыкой, видео и т. д.
Накопитель или карта памяти — это дополнения к внутренней памяти, которое устанавливается отдельно. Все Android-устройства имеют специальный вход для SD-карты, которая позволит увеличить объем памяти на 4, 8, 16, 32, 64 или 128 ГБ. На внешний накопитель можно перенести личную информацию, медиафайлы и приложения.
Если произойдет полное заполнение встроенной и внешней памяти, то вы больше не сможете что-либо поместить на устройство. Также возможно, что телефон начнет зависать, тормозить и отказываться запускать приложения.
ОЗУ (RAM) – эта память хранит в себе информацию о процессах, которые происходят в данный момент, и скопированные в буфер обмена файлы. То есть, если вы запустили игру или приложение, начали смотреть видео или слушать музыку через интернет, то нагрузка пойдет на ОЗУ. Другими словами, эта память предназначена для хранения кэша. Все, что находится в этой памяти — временные файлы, так как они сотрутся после перезагрузки устройства или при нажатии специальной кнопки.
ПЗУ (ROM) – в отличие от ОЗУ, это постоянная память, на которой хранятся процессы необходимые для полноценного функционирования системы. То есть ПЗУ отвечает за нагрузки, связанные с операционной системой, и не обнуляется при перезагрузке устройства.
Если ОЗУ или ПЗУ будут полностью заполнены, то телефон начнет зависать, тормозить и перестанет открывать приложения. Также во многих устройствах существует функция, благодаря которой при сильной загруженности ОЗУ или ПЗУ происходит автоматическая перезагрузка и отключение некоторых приложений.
Как не засорять телефон и экономить системные ресурсы
Чтобы избежать проблем со свободной памятью устройства в будущем, стоит придерживаться простых правил:
Скачивайте только то, что вам действительно нужно. Не покупайтесь на громкие названия и обещания программ, которые обещают ускорить работу вашего устройства в несколько раз. Они лишь засорят память, что приведет к печальным последствиям.
Возьмите за правило раз в пару недель перекидывать фотографии и видео с телефона на компьютер или флешку. Это значительно разгрузит память, и она не закончится в самый неподходящий момент.
Регулярно пользуйтесь программами, занимающимися очисткой памяти. Например, Clean Master. Они очистят кэш и остальной мусор, скопившийся на вашем устройстве.
Приобретите SD-карту, которая сильно увеличит объем доступной памяти.
От свободного места напрямую зависит работоспособность устройства. Если память засорена, то вам не избежать зависаний и снижения уровня производительности телефона. Помните, что любое компьютерное устройство требует постоянного ухода и защиты от вирусов. Только в том случае, если вы будете бережны и аккуратны со своим гаджетом, он прослужит вам долго и качественно, постоянно удовлетворяя ваши потребности.
Нередко возникает вопрос, как удалить загрузки с «Андроида». Выполнить удаление можно при помощи стандартных функций гаджета или, воспользовавшись специализированными приложениями.
Второй способ
Зайдите в настройки. Здесь найдите раздел «О телефоне» (или «О планшете»).
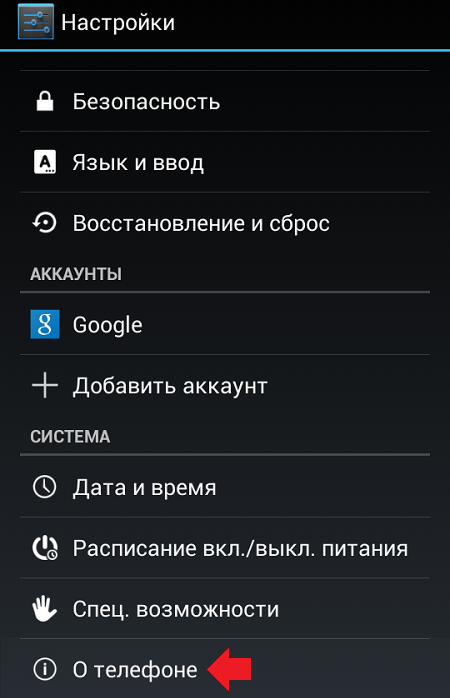
Далее тапаете на номер сборки 7 раз — таким образом вы откроете режим разработчика, который нам необходим (подробно — здесь).
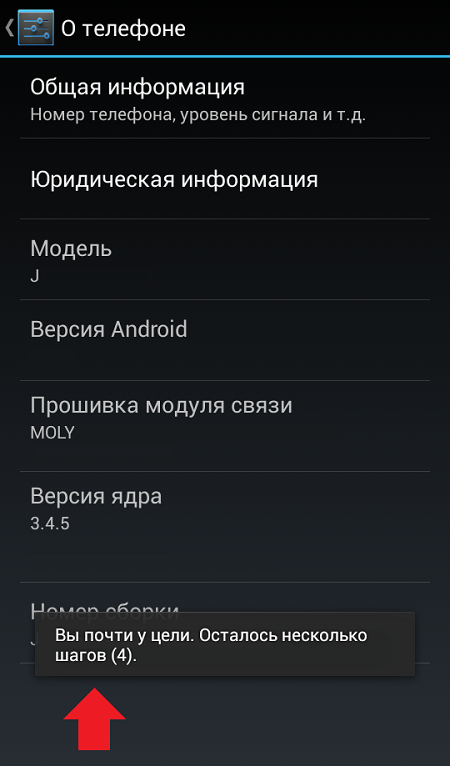
После открытия данного раздела он появится в настройках:
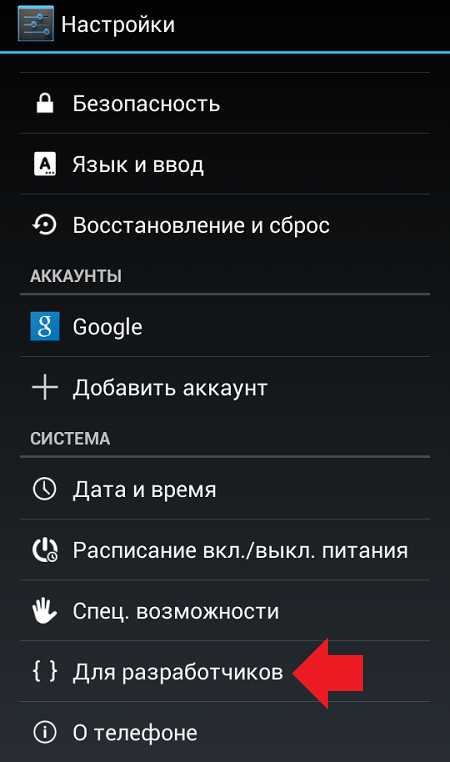
Зайдите в него и поставьте галочку рядом с пунктом «Отладка по USB».
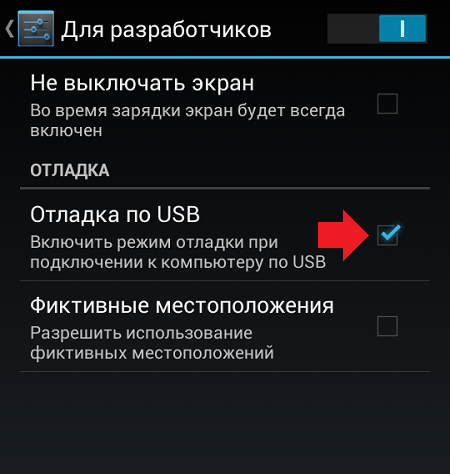
Далее в настройках нажмите на раздел «Безопасность» и найдите пункт «Администраторы устройства».
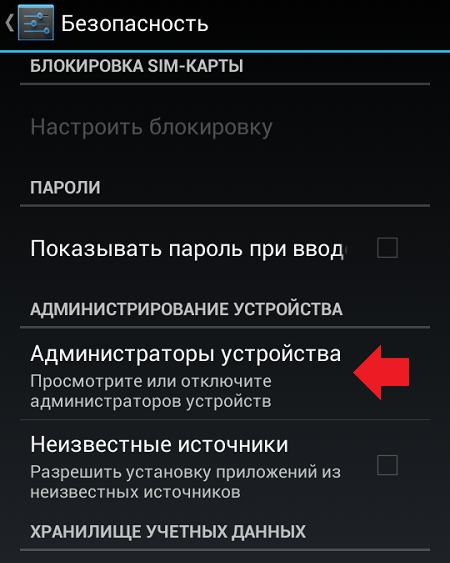
Здесь вы увидите галочку на приложении, которое не удаляется обычным способом.
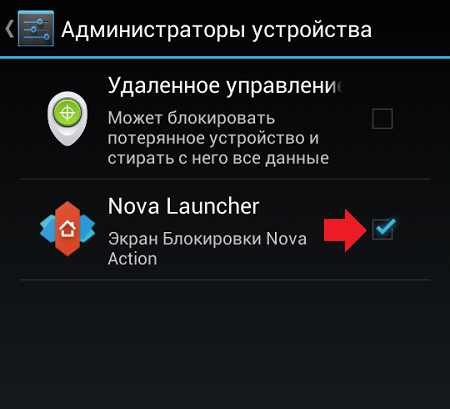
Просто снимите галочку, затем нажмите «Отключить».
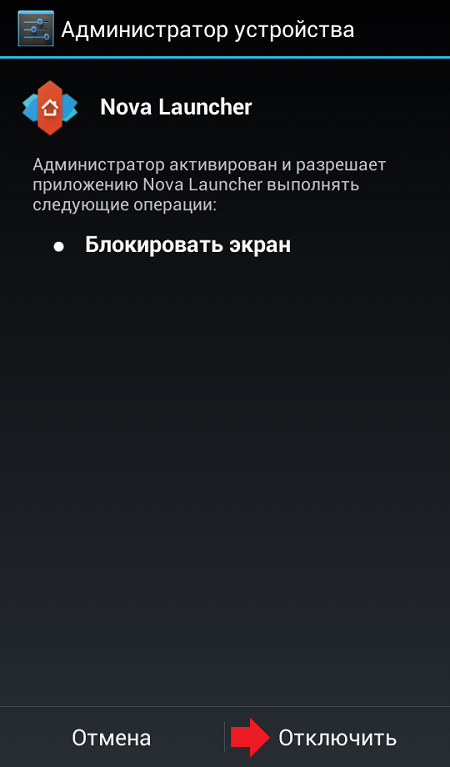
Теперь приложение можно удалить обычным способом.
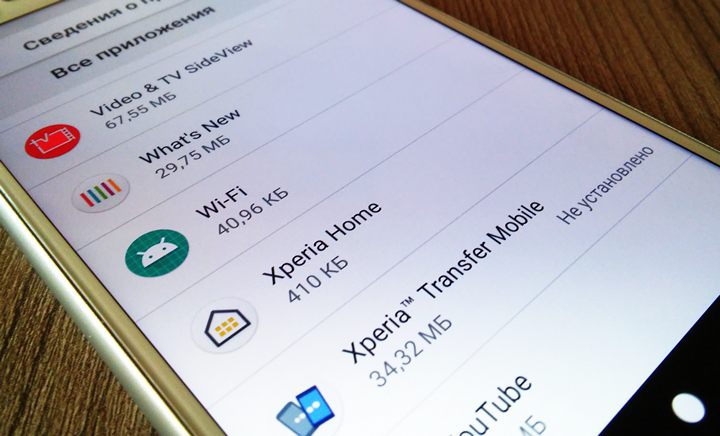
Вас не устраивает тот факт, что на вашем только что купленном смартфоне, планшете или другом Android устройстве производитель установил целый набор различных приложений, которыми вы не собираетесь пользоваться и которые нельзя удалить штатными средствами?
Сегодня я хочу рассказать вам как избавиться от «мусорного» (bloatware) программного обеспечения, которое порой занимает достаточно серьезный объем встроенной памяти или которое работая в фоновом режиме замедляет ваше устройство и впустую расходует заряд его батареи.
Способ удаления предустановленных производителем приложений, который я вам сегодня представлю относительно прост и не требует даже наличия root прав (доступа к системе с правами суперпользователя).
Как удалить установленные с завода Android приложения
1. Прежде всего вам потребуется установить на смартфон или планшет приложение Инспектор приложения, которое вы можете скачать с этой страницы Google Play Маркет.
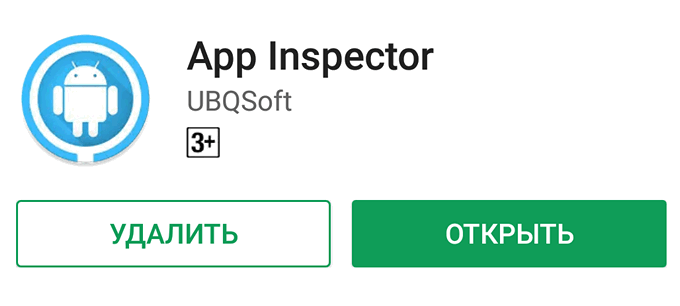
2. Теперь вам потребуется наличие на своем компьютере программы ADB. Раньше она шла в составе Google SDK, но с недавних пор вы можете скачать её на свой компьютер отдельно.
Скачать ADB (вместе с Fastboot) от Google вы можете по следующим ссылкам:
3. Чтобы ваш смартфон или планшет мог работать с программой ADB (и Fastboot) вам нужно в меню настроек его системы, в скрытом разделе «Для разработчиков» включить режим отладки через USB. Как его найти и включить читайте в этом материале.
4. Подключите ваш смартфон к компьютеру с помощью USB кабеля, перейдите на компьютере в папку с программой ADB и запустите окно командной строки Windows. Для этого в проводнике введите в адресной строке cmd и нажмите «Enter».
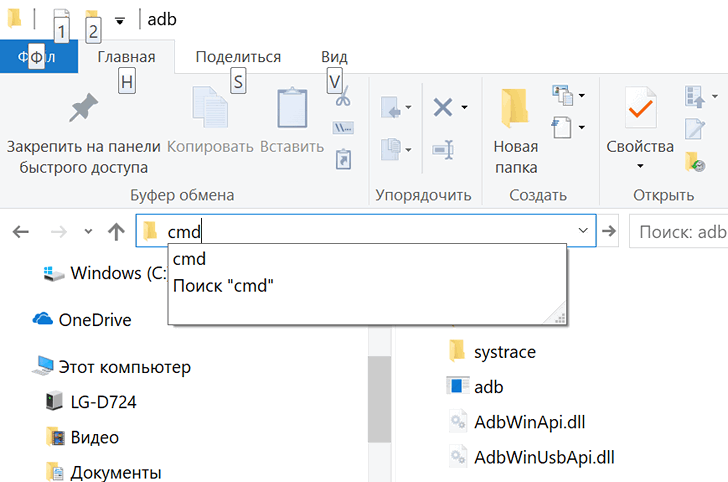
5. В окне командной строки, Power Shell или терминала выполните команду:
Если ранее вы все сделали правильно, то ADB сообщит вам о том, что телефон или планшет, подключен к ПК, а на экране мобильного устройства появится предложение разрешить отладку с этого компьютера. Разрешите её нажав на кнопку ОК.
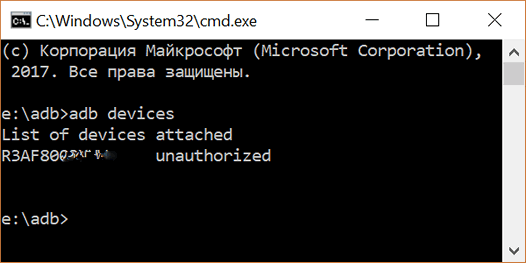
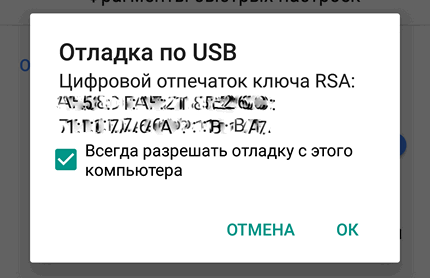
6. Теперь вам нужно узнать имя пакета приложения, которое вы хотели бы удалить со своего смартфона или планшета. В этом нам поможет установленное ранее приложение Инспектор приложений (Application Inspector)
Запустите его и в списке установленных приложений («App List») выберите то, которое вам нужно. Например, если я хочу удалить приложение Xperia Transfer Mobile, я нахожу его в списке App List и выбираю.
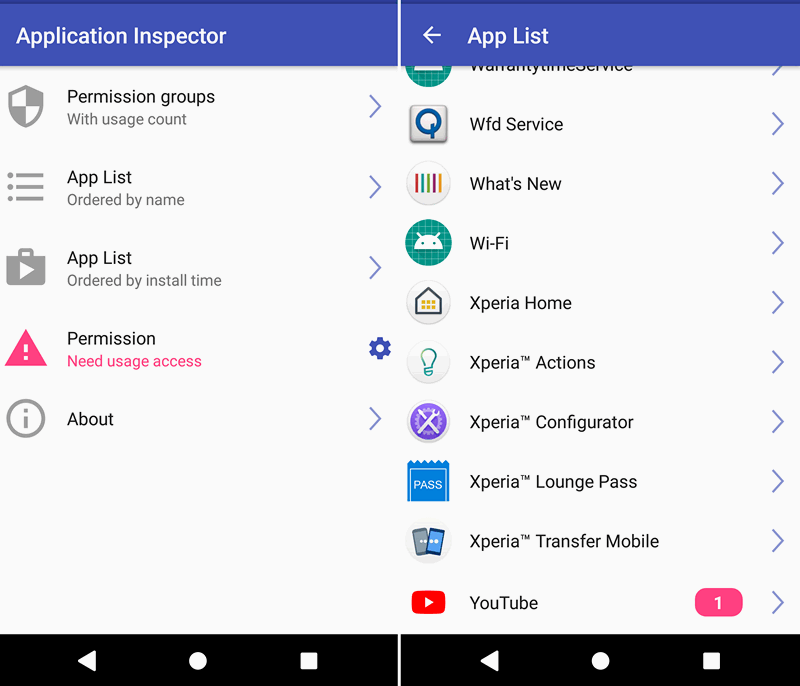
При этом откроется окно со сведениями о приложении где под наименованием приложения вы увидите имя его пакета. В нашем случае это com.sonymobile.xperiatransfermobile
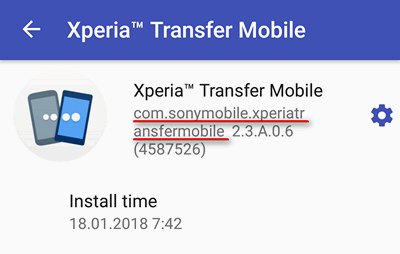
7. На компьютере в окне командной строки введите по очереди две команды:
pm uninstall -k —user 0 имя_пакета_приложения
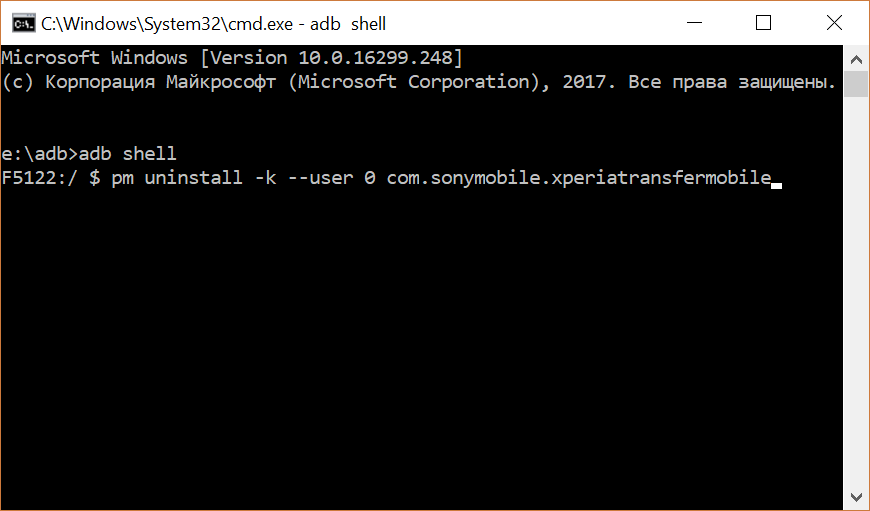
после ввода второй команды дождитесь появления на экране строки «Success» сообщающей об успешном её выполнении:
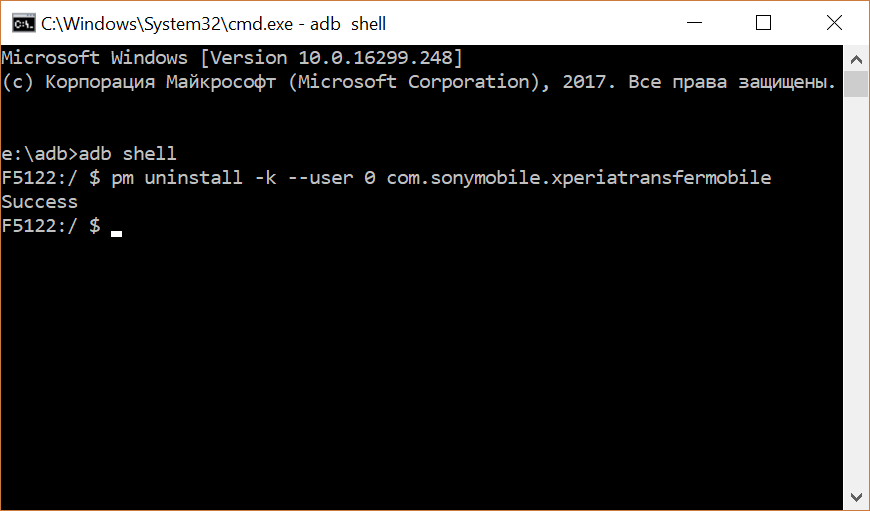
Всё, приложение Xperia Transfer Mobile со смартфона удалено. Если вы теперь зайдете в раздел «Приложения» меню настроек системы, вы увидите, что напротив его имени стоит пометка «Не установлено».
Примечание : если вы хотите сразу же удалять следующее приложение и если вы еще не закрыли окно командной строки, команду «adb shell» вам вводить больше не нужно: сразу вводите команду с именем этого приложения: «pm uninstall -k —user 0 имя_пакета_приложения».
Устранение проблемы
Если вышеуказанные схемы не принесли должного результата, то нужно попытаться найти иные способы устранения бага. В обратном случае, решить проблему не получится.
Итак, обращаемся к очищению КЭШа Маркета. Стирайте данные, нажимая на соответствующую кнопку. Потребуется снова ввести данные со своего аккаунта.
Есть возможность закрыть загрузку, используя нештатный task-менеджер. Популярностью пользуется OmichSoftware. Он «убивает» все запущенные процессы, несмотря на их разделение по типам. Даже если это требует задействовать рут-права.
В некоторых случаях остановка закачки и ее зависание может быть связано с отсутствием прошивки и ошибками системного плана. Но помните, что такая беда не приходит одна. Т.е. явление будет сопровождаться и иными аномалиями в функционировании гаджета. Тут лучше сделать сброс, что приведет к работе устройства в соответствии с заводскими настройками.
Как увеличить внутреннюю память на Android
Если очистка памяти не решила ваших проблем, то пора задуматься об апгрейде вашего устройства.
Во-первых, приобретите SD-карту. На данный момент их стоимость зависит от объема памяти. То есть карта на 8 ГБ будет стоить в два раза больше карты на 4 ГБ. Постарайтесь приобрести карту с объемом памяти больше, чем вам нужно на данный момент, так как в будущем вы сможете переставить ее в новый телефон, и вам не придется покупать новую.
Во-вторых, установите из Play Market приложение FolderMount (https://play.google.com/store/apps/details?id=com.devasque.fmount&hl=ru) и приложение 360root, которое выдаст вашему устройству root-права (скачать его можно с официального сайта разработчика http://360root.ru).
Запускаем приложение 360root и нажимаем на кнопку посреди экрана. Готово, права суперпользователя получены.
Нажимаем кнопку, чтобы выдать телефону root-права
Открываем приложение. Оно предназначено для увеличения внутренней памяти устройства за счет совмещения находящихся там попок с SD-картой. То есть, приложения можно будет полностью перенести на внешний накопитель с телефона, соответственно освободив встроенную память.
Открываем приложение
Начинаем вручную совмещать папки. Подробнее о том, как это правильно сделать, рассказывается в видеоуроке.
Видео: совмещение папок
В-третьих, разберемся, как увеличить оперативную память устройства. Сделать это можно с помощью специальных программ, создающих файл подкачки. Например, Ram Manager.
Скачиваем приложение с Play Market — https://play.google.com/store/apps/details?id=com.smartprojects.RAMOptimizationFree&hl=ru .
Устанавливаем приложение RAM Manager Free
Выдаем ему root-права.
Выдаем приложению root-права
Выбираем один из режимов работы.
Выбираем один из режимов
Режимы работы Ram Manager:
Balance — максимальная оптимизация оперативной памяти.
Balance (with more free memory) – максимальная оптимизация оперативной памяти для устройств с ее объемом до 512 МБ.
Balance (with more multitasking) – максимальная оптимизация оперативной памяти для устройств с ее объемом более 512 МБ.
Hard Gaming — режим для тех, кто любит запустить на своем устройстве серьезные игры, требующие много ресурсов.
Hard Multitasking — этот режим позволит оптимизировать работу устройства во время запуска нескольких программ одновременно.
Default (Samsung)– этот режим активирован в устройствах от компании Samsung по умолчанию, но теперь его можно использовать на телефонах других компаний.
Default (Nexus S)– режим для телефонов и планшетов от компании Google.
Default settings of your phone — это функция сбрасывает настройки ОЗУ до уровня «по умолчанию».




