Руководство по добавлению нового жесткого диска в windows 10
Содержание:
- Скрыть диск в Windows 10
- Используем командную строку для обеспечения видимости второго диска
- Компьютер или ноутбук не видит внешний жесткий диск – проверьте букву
- Форматирование и восстановления в командной строке
- Windows 10 не видит жесткий диск. работа с разделами.
- Как «включить» второй жесткий диск или SSD в Windows
- Windows не распознает второй жесткий диск
- Компьютер не видит жесткий диск – в чем причина?
- Работа с программным обеспечением
- Делаем второй диск видимым с помощью командной строки
- Делаем второй диск видимым с помощью командной строки
- Не виден внешний жесткий диск на компьютере (Windows) при подключении по USB – что делать
- Не виден второй диск — что делать 👇
- Некоторые ситуации, при которых система не видит usb устройства
Скрыть диск в Windows 10
Есть 5 способов скрыть диск в Windows 10. Это можно сделать через Управление дисками, с помощью групповой политики, через реестр Windows или с помощью команды Diskpart в CMD. Мы рассмотрим эти способы шаг за шагом, чтобы вы могли реализовать то же самое, чтобы скрыть диск в Windows 10.
- Скрыть диск с помощью управления дисками
- Скрыть диск с помощью групповой политики
- Скрыть диск с помощью реестра Windows
- Скрыть диск с помощью CMD
- Скрыть диск с помощью бесплатного инструмента HideCalc.
1]Скрыть диск с помощью управления дисками
Если вы хотите скрыть диск в Windows 8 через Управление дисками, вам нужно щелкнуть правой кнопкой мыши на Мой компьютер а затем щелкните Управлять.
В консоли управления компьютером откройте Место хранения двойным щелчком по нему.

Теперь дважды щелкните оснастку управления дисками.

Откроется консоль управления дисками, и вы увидите все диски вашего ПК.

Выберите диск, который вы хотите скрыть, и щелкните его правой кнопкой мыши. Выбирать ‘Изменить букву и пути ‘ и нажмите на Удалять кнопка.

Если он запрашивает подтверждение, скажите «Да». Теперь вы не можете увидеть скрытый диск в «Мой компьютер».
Читать: Как изменить букву диска в Windows 10.
2]Скрыть диск с помощью групповой политики
Запустите gpedit.msc и перейдите к следующим настройкам:
User Configuration/Administrative Templates/Windows Components/File Explorer
Двойной щелчок Скрыть эти указанные диски в “Мой компьютер” и выберите Включено.

Сохранить и выйти.
3]Скрыть диск с помощью реестра Windows
Во втором случае мы будем использовать Ключ реестра NoDrives, чтобы скрыть диск в Windows 8. По мере добавления ключа в реестр я предлагаю вам сделать резервную копию реестра. Как только это будет сделано, продолжайте!
Нажмите Клавиша Windows + R, тип ‘regedit ‘ и нажмите Enter. Откроется консоль редактора реестра. Перейдите по указанному ниже пути,
HKEY_LOCAL_MACHINE > Software > Microsoft > Windows > CurrentVersion >Explorer
Здесь мы собираемся создать новое значение DWORD, поэтому щелкните правой кнопкой мыши Исследователь и выберите Новое -> Значение DWORD (32-битное).

Дайте имя как ‘NoDrives’ и дважды щелкните по нему, чтобы изменить свойства. Теперь открывается консоль, где нам нужно ввести значения. В разделе «Данные значения» выберите диск, который вы хотите скрыть. Каждая буква диска имеет уникальное значение, и значения указаны ниже:
Выберите соответствующее значение для привода и введите это значение в «Данные значения». Выбирать ‘Десятичный‘для раздела Base. Поскольку я хочу скрыть, водите “G”, я ввожу значение как “64”.

Если вы хотите скрыть два диска, скажем, например, «E» и «G», вы можете ввести значение 1 как «80» (E = 16 и G = 64), и оно скроет оба диска.
Перезагрузите компьютер, и диск будет скрыт. Если вы должны вернуть диск, измените значение на ноль или даже можете удалить раздел реестра «NoDrives».
4]Скрыть диск с помощью CMD
- Откройте командную строку с повышенными привилегиями, введите и нажмите Enter.
- Тип и нажмите Enter.
- Теперь введите select и цифру напротив буквы диска (например это может быть G Drive), который вы хотите скрыть. Например, это могло быть .
- Нажмите Enter.
- Наконец, введите
- Нажмите Enter.
Вы увидите сообщение – Diskpart успешно удалил букву диска или точку монтирования.
Показать скрытый диск с помощью CMD
- Откройте командную строку с повышенными привилегиями, введите и нажмите Enter.
- Тип и нажмите Enter.
- Теперь введите select и цифру напротив буквы диска (например,. это может быть G Drive), который вы хотите скрыть. Например, это могло быть .
- Нажмите Enter.
- Теперь введите и нажмите Enter.
- Это покажет диск в проводнике.
5]Скрыть диск с помощью бесплатного инструмента HideCalc

HideCalc – это бесплатный инструмент для Windows, который позволяет легко скрывать диски в Windows – и многое другое! Это позволяет:
- Экспорт в шаблоны групповой политики ADMX
- Экспорт в шаблоны групповой политики ADM
- Экспорт для скриптов Kix.
- Экспорт для сценариев Powershell.
- Экспорт в файл .REG.
- Скрывает указанные вами диски.
Запрещает указанные вами диски. Некоторые устаревшие файловые менеджеры приложений отменяют параметр «Скрыть диск», при этом доступ прекращается.
Запуск HideCalc ничего не изменит в вашем реестре. Это файлы данных, которые он создает, которые будут вносить изменения при выполнении. Скачать здесь.
Это 5 способов скрыть диск изначально в Windows 10.

Используем командную строку для обеспечения видимости второго диска
Данный вариант приводится только для информации и им не рекомендуется пользоваться. При отсутствии у вас положительного результата после выполнения шагов приведенных выше и если вам не известна суть нижеуказанных шагов, то настоятельно не рекомендуется ими пользоваться.
Требуется вывести на экран командную строку с полномочиями администратора, далее ввести последовательно команды:
Записать на лист бумаги или запомнить номер не отображаемого диска (далее — Х). Выполнить команду select disk Х нажав клавишу Enter.
Если не видно второй жесткий диск, то воспользоваться указанными далее командами
Осторожно! Файлы будут стерты! В случае необходимости сохранения файлов на не отображающемся разделе, нельзя осуществлять приведенные действия. Итак, последовательно вводим в консоли команды:
- clean (удаляет все файлы);
- create partition primary (возможно задать size=S, величину участка в МБ, в случае требования наличия несколько разделов);
- format fs=ntfs quick
- assign letter=D (прописываем — D).
- Exit
Посредством командной строки можно сделать и более сложные операции, но рекомендуется пользоваться ей, только если имеются необходимые знания в данной области. Также перед этим следует заблаговременно сохранить нужную информацию.
Альтернативным способом к встроенным возможностям Windows является использование специальных приложений для восстановления разделов.
Компьютер или ноутбук не видит внешний жесткий диск – проверьте букву
Если диску правильно поставляется питание, но по-прежнему Windows 10 не видит его (не отображается в проводнике), причиной может быть отсутствие назначения буквы диска.
Чтобы исправить это, выберите классическую панель управления (нажать ЛКМ на пуск), нажмите «Администрирование» -> «Управление компьютером».
На экране появится окно консоли управления. Перейдите в раздел «Управление дисками» в левой панели.
Проверьте, есть ли в правой части окна диск, размер которого соответствует емкости вашего нового, но еще не был назначен буквой диска.
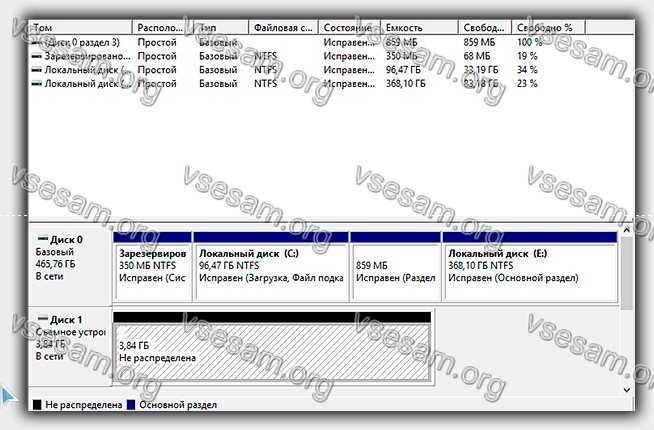
Щелкните правой кнопкой мыши запись и выберите «Изменить букву и пути». В новом окне нажмите кнопку «Добавить», выберите одну из бесплатных букв и подтвердите с помощью «ОК».
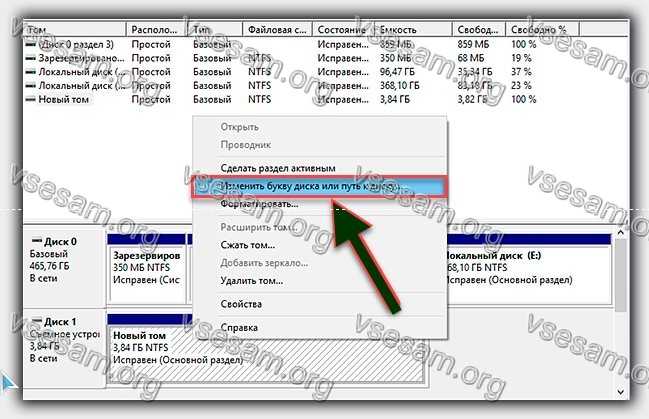
После выполнения описанных операций он появится в окне проводника. Нажмите «Открыть», чтобы вызвать содержимое. Закройте консоль управления, щелкнув значок креста.
Форматирование и восстановления в командной строке
Полная очистка и последующее восстановление локального раздела возможны в классической консоли Windows «Командная строка». Метод довольно сложный, поэтому новичкам настоятельно не рекомендуется пользоваться им. Однако если вы уверенный пользователь ПК и уже выполняли ранее различные команды в этом редакторе, возьмите на вооружение следующую инструкцию:
- Сначала запустим командную строку с правами администратора. Для этого щёлкаем по значку «лупы» справа от кнопки «Пуск» на «Панели задач». В поле набираем cmd и находим в результатах поиска файл cmd.exe. Кликаем по нему правой клавишей мыши, а в появившемся меню выбираем «Запуск от имени администратора».
- Щёлкаем «Да», чтобы разрешить «Командной строке» вносить изменения на компьютере.
- В редакторе на чёрном фоне будем вводить поочерёдно несколько кодов. При написании нужно быть предельно внимательным, чтобы не допустить ошибку. После ввода каждого из кодов нужно нажимать кнопку Enter на клавиатуре. Сначала печатаем diskpart.
- Ждём несколько секунд. После этого пишем list disk. В редакторе появится перечень подключённых в данный момент накопителей.
- Теперь печатаем select disk N, где N — номер диска в перечне, который мы открыли с помощью кода list disk в предыдущем шаге.
- Чтобы удалить всё содержимое этого диска, вбиваем слово clean. Ждём завершения процедуры очистки.
- Когда диск отформатирован, необходимо создать новый локальный раздел с помощью кода create partition primary.
- Преобразуем диск в формат NTFS через команду format fs=ntfs quick. Ждём некоторое время, пока завершится процедура.
- Называем раздел английской буквой: печатаем код assign letter=G, где G — та буква, которую вы хотите присвоить диску. Она не должна совпадать с названиями других локальных дисков на ПК.
- Выходим из diskpart с помощью простого кода exit.
Windows 10 не видит жесткий диск. работа с разделами.
Эта статья предназначена для решения проблемы, когда Windows 10 не видит жесткий диск или его часть. То есть как работать с разделами.
Заходим в «Мой компьютер». Например, в нашем примере на компьютере подключен жесткий диск на 2Тб, но в списке разделов видно только один на 300Гб.

Если подключен второй жесткий, то его тоже не видно. Это значит, что либо он не подключен, любо его нет, либо просто не созданы разделы.
Приступим к решению проблемы. Жмём на правую кнопку мышки на значок пуск и заходим в раздел «Управление дисками».

Откроется окно, в котором мы увидим, что 500 Мб зарезервированы Виндовс, 300 Гб, как мы уже видели, выделены в раздел «С:», а 1562,5 Гб не определены.
Жмём на правую кнопку мышки на не распределенном объеме и кликаем на пункт «Создать простой том…».

Запускается «Мастер создания простого тома». Жмем по кнопке «Далее». В следующем окне можно указать размер создаваемого раздела.
Можно оставить весь свободный объем, а можно, если вы хотите создать больше разделов, указать меньший размер. Жмем «Далее».

На следующем шаге нужно выбрать какую букву присвоить разделу. Далее предлагается выбрать файловую систему. Желательно оставлять NTFS. Ставим галочку на «Быстрое форматирование».

В следующем окне показаны все данные о разделе, где указаны все ваши предыдущие настройки. Жмем на «Готово».

Буквально через несколько секунд появляется новый раздел в системе.
Есть вариант, что раздел появится, но он будет не доступен к работе. Чтобы это исправить, можно кликнуть на него правой кнопкой мыши и выбрать пункт «Форматировать».
Чтобы создать несколько дисков, нужно повторить процедуру создания раздела, только указать не весь доступный объем, а лишь часть (например, 500 Гб из 1500 ГБ).
Потом снова повторить процедуру, включив оставшийся объем свободной памяти в следующий раздел (оставшиеся 1000 из 1500).
Обязательно ставим галочку в графе «Быстрое форматирование» иначе он начнет форматирование в обычном режиме, что займет много времени.
Также нужно знать, что нельзя разделять диски с информацией, потому что она будет удалена.
В итоге у нас получается 3 раздела.

Чтобы удалить раздел, входим в знакомую «Управление дисками» и, кликнув на правую кнопку мышки на разделе, который хотим удалить, жмём на «Удалить том…» или «Удалить раздел», смотря что хотим удалить.

Таким образом, можно работать с дисками, если нам не нужна информация на них. То есть, перед тем как разделить том, необходимо его отформатировать.
А такие разделы, как раздел с системой, отформатировать не получится.
Теперь рассмотрим, какие действия можно выполнить с жесткими дисками в Windows 10.
Жмём правой кнопкой мыши на разделе и выбираем «Свойства».

Во вкладке «Общее» мы можем переименовать наш раздел, разрешить сжимать файлы или индексировать их.

Чтобы изменения вошли в силу нужно нажать кнопку «Применить».
На вкладке «Сервис» можно произвести проверку диска или оптимизировать и дефрагментировать диски.
Чтобы отключить оптимизацию по расписанию, кликаем по «Оптимизация».

В открывшемся окне переходим по «Изменить параметры».

Снять галочку с пункта «Оптимизация по расписанию».

Вы можете оставить эту функцию включенной, но это может приводить к зависанию системы во время проведения оптимизации.
Во вкладке «Оборудования» отображено, какие есть диски на компьютере (DVD-ROM, жесткий диск).
В «Общий доступ» можно включить доступ к файлам и папкам другим пользователям, если компьютер подключен к локальной сети.
Во вкладке «Настройки» можно определить формат файлов находящихся на диске, изменить рисунок отображения диска.
Также присутствуют вкладки «Квота» для разделения жесткого диска между разными пользователями, «Предыдущие версии» и «Безопасность», где можно установить права доступа различным пользователям.
В общем, все настройки не особо отличаются от Windows 7.
Как «включить» второй жесткий диск или SSD в Windows
Все, что нам потребуется для исправления проблемы с диском, который не виден — встроенная утилита «Управление дисками», которая присутствует в Windows 7, 8.1 и Windows 10.
Для ее запуска нажмите клавиши Windows + R на клавиатуре (где Windows — клавиша с соответствующей эмблемой), а в появившемся окне «Выполнить» наберите diskmgmt.msc после чего нажмите Enter.
После короткой инициализации откроется окно управления дисками
В нем вам следует обратить внимание на следующие вещи в нижней части окна: есть ли там диски, в информации о которых присутствуют следующие сведения
- «Нет данных. Не проинициализирован» (в случае, если у вас не виден физический HDD или SSD).
- Имеются ли на жестком диске области, в которых написано «Не распределена» (в случае если у вас не виден раздел на одном физическом диске).
- Если нет ни того ни другого, а вместо этого вы видите раздел RAW (на физическом диске или логический раздел), а также раздел NTFS или FAT32, который при этом не отображается в проводнике и не имеет буквы диска — просто кликните по нему правой кнопкой мыши по такому разделу и выберите либо «Форматировать» (для RAW), либо «Назначить букву диску» (для уже отформатированного раздела). Если на диске были данные, то см. Как восстановить диск RAW.
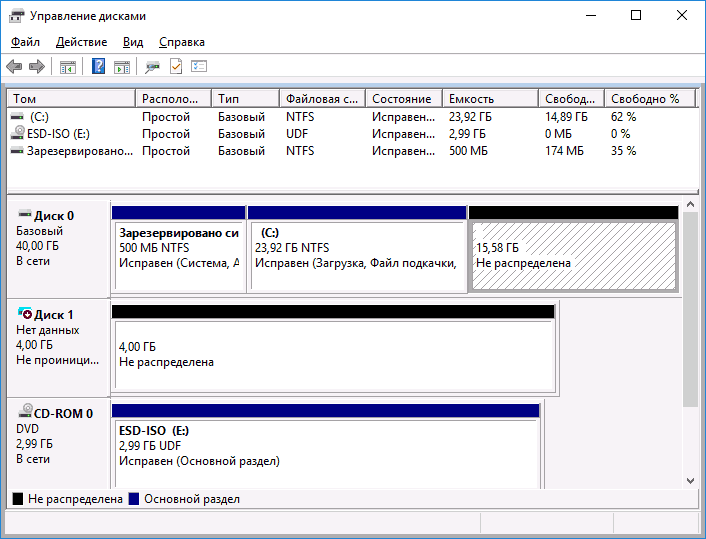
В первом случае, кликните правой кнопкой мыши по названию диска и выберите пункт меню «Инициализировать диск». В окне, которое появится вслед за этим необходимо выбрать структуру разделов — GPT (GUID) или MBR (в Windows 7 такой выбор может не появиться).
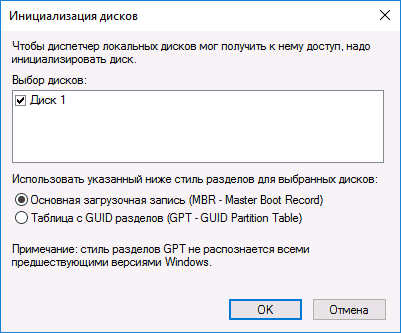
Я рекомендую использовать MBR для Windows 7 и GPT для Windows 8.1 и Windows 10 (при условии, что они установлены на современном компьютере). Если не уверены, выбирайте MBR.
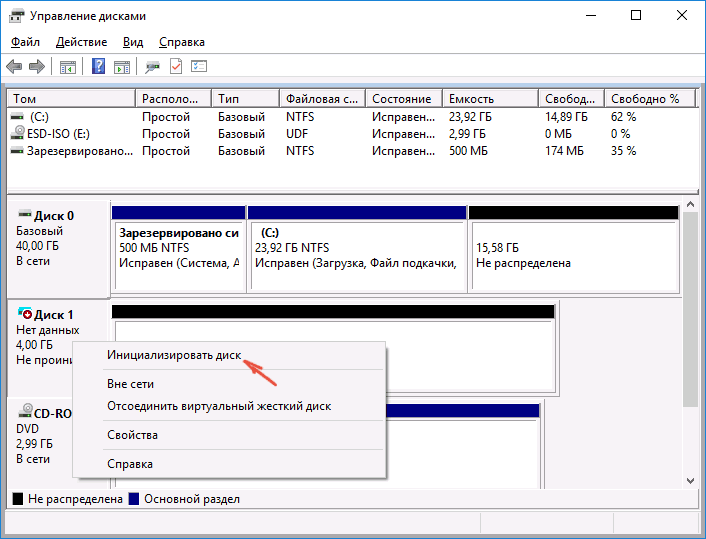
По завершении инициализации диска, вы получите область «Не распределена» на нем — т.е. второй из двух описанных выше случаев.
Следующий шаг для первого случая и единственный для второго — кликнуть правой кнопкой мыши по нераспределенной области, выбрать пункт меню «Создать простой том».
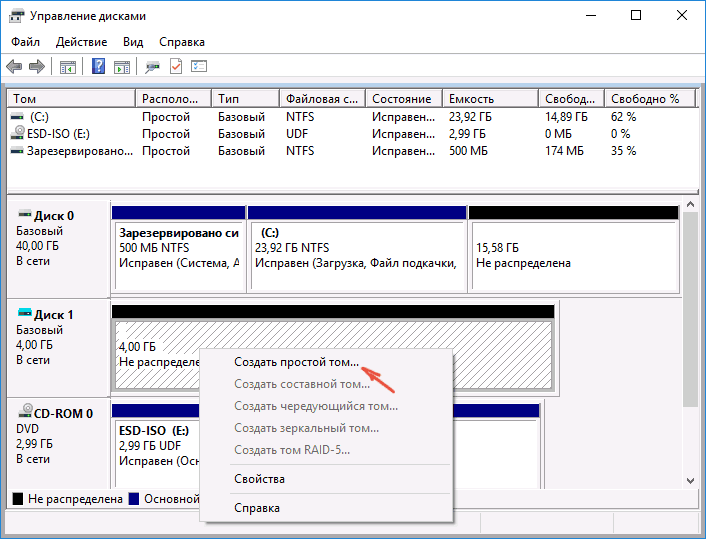
После этого останется лишь следовать указаниям мастера создания томов: назначить букву, выбрать файловую систему (если сомневаетесь, то NTFS) и размер.
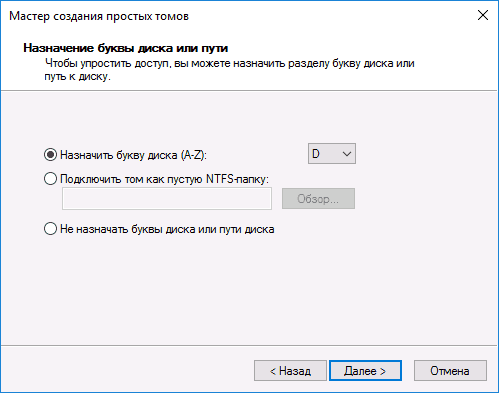
Что касается размера — по умолчанию новый диск или раздел будут занимать все свободное место. Если вам требуется создать несколько разделов на одном диске, укажите размер вручную (меньше имеющегося свободного пространства), после чего проделайте те же действия с оставшимся не распределенным местом.
По завершении всех этих действий, второй диск появится в проводнике Windows и будет пригоден для использования.
Windows не распознает второй жесткий диск
1]Проверьте, не поврежден ли жесткий диск.
Вероятно, это первая задача, которую вам следует выполнить. В противном случае вы потратите на это свое драгоценное время. Если ваш жесткий диск довольно старый, на нем образовался толстый слой пыли или он поврежден, он может работать не так, как обычно. Поэтому перед установкой на свой компьютер проверьте его.
2]Взгляните на настройку подключения
Чтобы использовать жесткий диск с компьютером, необходимо подключить два разных кабеля питания. Один кабель SATA будет между материнской платой и жестким диском. Второй кабель SATA будет между жестким диском и SMPS или любым другим источником, от которого он может получить питание. Если вы сделаете ошибку, ваш компьютер не сможет обнаружить жесткий диск. Кроме того, вы должны подключить кабель SATA к правому порту на материнской плате.
3]Используйте средство устранения неполадок оборудования и устройств

Устранение неполадок – это встроенная функция Windows, которая указана в Панели управления. Вы можете запустить средство устранения неполадок оборудования и устройств и посмотреть, сможет ли оно решить проблему.
4]Сканировать на предмет изменений оборудования
Откройте диспетчер устройств. Для этого откройте меню Win + X и щелкните по нему. Затем щелкните правой кнопкой мыши на Дисковый привод и выберите Сканирование на предмет изменений оборудования.

Это должно помочь.
5]Проверить статус устройства
Пробег devmgmt.msc , чтобы открыть диспетчер устройств. Расширять Дисковод. Щелкните правой кнопкой мыши все перечисленные там элементы, выберите «Свойства» и проверьте состояние устройства. Он должен сказать – Устройство работает исправно. Если нет, то Обновите программное обеспечение драйвера для обновления драйверов устройств. Или вы можете выбрать Удалить а затем после перезагрузки подключите жесткий диск и выберите Сканирование на предмет изменений оборудования здесь.
Исправить: Hard Drive Не установлен.
6]Установите соответствующий драйвер устройства.
Если вы используете жесткие диски разных производителей, вы можете проверить, установлен ли правильный драйвер устройства. Если вы также можете обновить существующий драйвер устройства до последней доступной версии.
7]Инициализировать диск
Если в консоли управления дисками вы видите Неизвестный диск или Неинициализированный диск, щелкните его правой кнопкой мыши и выберите Инициализировать диск. Следуйте инструкциям на экране до их завершения. Это помогло?
Надеюсь, предложения здесь помогут вам.
См. Этот пост, если внешний жесткий диск USB 3.0 не распознается.

Теги: Жесткий диск, устранение неполадок
Компьютер не видит жесткий диск – в чем причина?
Жёсткий диск является одним из важнейших аппаратных компонентов компьютера, без которого невозможно сохранение каких бы то ни было данных. Когда пользователь включает компьютер, первым делом производится распознавание «железа» BIOS, в том числе подключенных жёстких дисков, а потом уже определяется загрузочная запись, после чего управление передается операционной системе. Но бывает, что в этой цепочке случается сбой.
В таких случаях компьютер либо не видит жёсткий диск полностью, либо он не отображается в Проводнике. Если это системный диск, Windows не загружается, а на экране высвечивается ошибка. Чаще всего это «WARNING! HARD DISK NOT FOUND» или «DISK BOOT FALTURE, INSERT DISK AND PRESS ENTER», но могут быть и другие сообщения, указывающие на отсутствие винчестера.

Причины, по которым жёсткий диск не определяется, могут носить как аппаратный, так и программный характер, но чаще всего они связаны именно с аппаратными неполадками. Что делать, если компьютер не видит жёсткий диск? Первым делом необходимо исключить неисправности в аппаратуре и только потом искать, что не так с программным обеспечением.
Работа с программным обеспечением
Если после апдейта Windows 7/8.1 до Windows 10 операционная система перестала видеть второй жесткий диск, то ниже приведены оптимальные действия для устранения проблемы. Эта инструкция поможет также и в случае, если пользователь поставил в системный блок HDD или SSD, но его видит только BIOS, а проводник операционной системы не отображает. А если его и БИОС не показывает, то требуется проанализировать правильность подключения оборудования.
«Включаем» правильно второй жесткий диск
Необходимо, нажав клавиши
diskmgmt.msc
- «Отсутствуют данные. Не проинициализирован» — так будет написано, если не отображается физический жесткий диск или SSD;
- Есть ли на диске части, где прописано «Не распределена» — это при отсутствии раздела на виртуально разделенном пространстве;
- В случае отсутствия вышеперечисленного отображается раздел RAW и разделы NTFS или FAT32, они не видны в виндовс и не присвоена буква тома. Требуется нажать на нем правой кнопкой мышки и кликнуть «Форматировать» (если RAW) или «Назначить букву».
- Нажать правой кнопкой по наименованию области и кликнуть «Инициализировать».
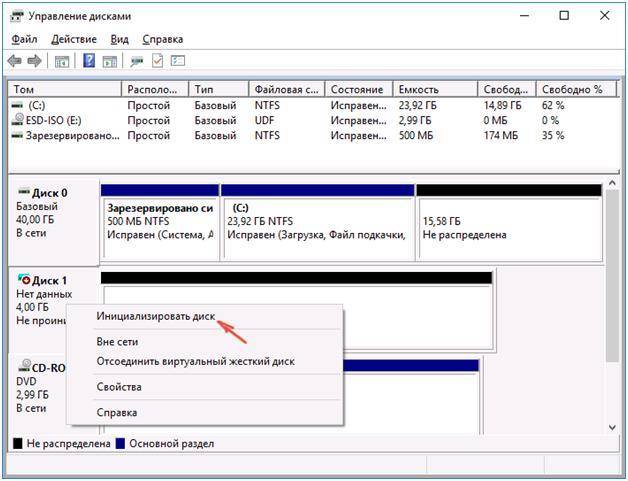
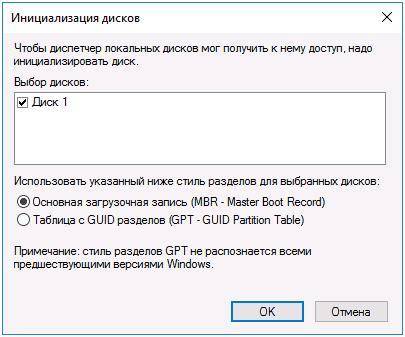
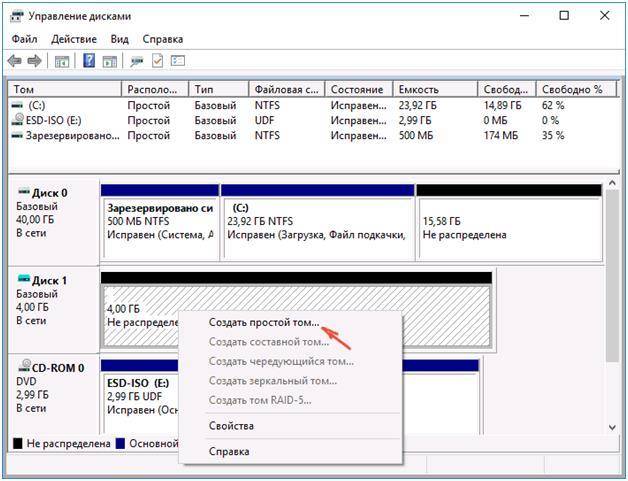

Делаем второй диск видимым с помощью командной строки
Внимание: следующий способ исправить ситуацию с отсутствующим вторым диском с помощью командной строки дается лишь в информационных целях. Если вам не помогли вышеописанные способы, а вы при этом не понимаете сути приведенных ниже команд, лучше их не использовать
Также отмечу, что указанные действия без изменений применимы для базовых (не динамических или RAID дисков) без расширенных разделов.
Запустите командную строку от имени администратора, после чего введите по порядку следующие команды:
- diskpart
- list disk
Запомните номер диска, который не виден, либо номер того диска (далее — N), раздел на котором не отображается в проводнике. Введите команду select disk N и нажмите Enter.
В первом случае, когда не виден второй физический диск, используйте следующие команды (внимание: данные будут удалены. Если диск перестал отображаться, но на нем были данные, не делайте описанного, возможно, достаточно просто назначить букву диска или воспользоваться программами для восстановления потерянных разделов):
- clean (очищает диск. Данные будут потеряны.)
- create partition primary (здесь можно также задать параметр size=S, задав размер раздела в мегабайтах, если требуется сделать несколько разделов).
- format fs=ntfs quick
- assign letter=D (назначаем букву D).
- exit
Во втором случае (имеется нераспределенная область на одном жестком диске, не видная в проводнике) используем все те же команды, за исключением clean (очистка диска), в результате операция по созданию раздела будет произведена именно на нераспределенном месте выбранного физического диска.
Примечание: в способах с помощью командной строки я описал лишь два базовых, наиболее вероятных варианта, однако возможны и другие, так что проделывайте описанное только в том случае, если понимаете и уверены в своих действиях, а также позаботились о сохранности данных. Более подробно о работе с разделами с помощью Diskpart можно прочесть на официальной странице Microsoft Создание раздела или логического диска.
Одна из крайне распространенных неполадок, с которой достаточно часто сталкиваются пользователи – компьютер не видит разделы жесткого диска и не может их найти. Данная проблема возникает неожиданно и может быть вызвана целым рядом причин, влияющих на работу винчестера. Давайте разберемся, что делать в сложившейся ситуации и как решить возникшую неполадку.
Делаем второй диск видимым с помощью командной строки
Внимание: следующий способ исправить ситуацию с отсутствующим вторым диском с помощью командной строки дается лишь в информационных целях. Если вам не помогли вышеописанные способы, а вы при этом не понимаете сути приведенных ниже команд, лучше их не использовать
Также отмечу, что указанные действия без изменений применимы для базовых (не динамических или RAID дисков) без расширенных разделов.
Запустите командную строку от имени администратора, после чего введите по порядку следующие команды:
- diskpart
- list disk
Запомните номер диска, который не виден, либо номер того диска (далее — N), раздел на котором не отображается в проводнике. Введите команду select disk N и нажмите Enter.
В первом случае, когда не виден второй физический диск, используйте следующие команды (внимание: данные будут удалены. Если диск перестал отображаться, но на нем были данные, не делайте описанного, возможно, достаточно просто назначить букву диска или воспользоваться программами для восстановления потерянных разделов):
- clean (очищает диск. Данные будут потеряны.)
- create partition primary (здесь можно также задать параметр size=S, задав размер раздела в мегабайтах, если требуется сделать несколько разделов).
- format fs=ntfs quick
- assign letter=D (назначаем букву D).
- exit
Во втором случае (имеется нераспределенная область на одном жестком диске, не видная в проводнике) используем все те же команды, за исключением clean (очистка диска), в результате операция по созданию раздела будет произведена именно на нераспределенном месте выбранного физического диска.
Примечание: в способах с помощью командной строки я описал лишь два базовых, наиболее вероятных варианта, однако возможны и другие, так что проделывайте описанное только в том случае, если понимаете и уверены в своих действиях, а также позаботились о сохранности данных. Более подробно о работе с разделами с помощью Diskpart можно прочесть на официальной странице Microsoft Создание раздела или логического диска.
Многие компьютеры и ноутбуки позволяют подключить к себе дополнительные жёсткие диски. Правда, пользователи могут столкнуться с тем, что недавно добавленное устройство не отображается в системе. Такая проблема действительно имеет место быть. В этой статье мы поговорим о том, как её можно исправить с помощью встроенных инструментов Windows 10. Некоторые из рассмотренных способов исправления, однако, будут актуальны и для более ранних операционных систем семейства.

Не виден внешний жесткий диск на компьютере (Windows) при подключении по USB – что делать
Если компьютер под управлением Windows не видит переносной внешний жесткий диск при подключении по USB, то нужно делать следующее:
Попробовать подключить и отключить съемный диск несколько раз. Например, часто бывают случаи, когда при попытках подключения появляется сообщение о том, что USB-устройство не опознано, работает неправильно, Windows не удается его опознать. При этом, если неоднократно подсоединять внешний диск или флеш-накопитель, то в конечном итоге Windows удается распознать внешнее устройство и подобных проблем в дальнейшем больше не возникает. Совет банальный. Но в доброй половине случаев именно он помогает, когда внешний жесткий диск не определяется при подключении к компьютеру или ноутбуку.
Использовать другое USB гнездо. Еще один очевидный, но действенный совет: если комп не видит внешний жесткий диск при подключении к какому-то из USB-портов, то нужно просто попробовать подсоединить его к другому порту. Желательно к тому, который уже используется и который работает с другими устройствами. Например, к гнезду, к которому подключена мышь или клавиатура. При этом, желательно отключить все другие устройства, чтобы исключить нехватку питания USB-гнезда. Советую посмотреть видео о том, как простая нехватка питания может привести к проблеме, когда жесткий диск не определяется компьютером.
Проверить, исправен ли USB-кабель. Можно попробовать подключить к ПК какое-нибудь другое переносное устройство (флешку, телефон) через этот же кабель и проверить, будет ли результат. Если есть другой USB-провод, то можно проверить и его. Если жесткий диск не отображается и при подключении к компьютеру другого устройства, то вероятно проблема все-таки в кабеле.
Проверить, исправен ли внешний жесткий диск. Для этого необходимо использовать другой компьютер или ноутбук. Можно обратиться к другу, соседу или любому знакомому, у которого есть ПК. Если жесткий диск будет работать на другом компьютере, то это позволит исключить неисправность диска из списка предполагаемых проблем. Можно также продиагностировать переносной диск, подсоединив его к телевизору. Если же внешний жесткий диск не работает, то можно обратиться в сервисный центр. Вполне возможно, что починка обойдется дешевле, чем покупка нового накопителя.
Сделать восстановление системы. Если не распознается диск, который до этого уже был виден на этом самом компьютере и на этой самой операционной системе, то для устранения неполадки вполне может хватить восстановления системы до более раннего состояния.
Назначить букву диску. Вполне возможно, что операционной системе Windows не удалось самостоятельно назначить букву новому диску. В таком случае это следует сделать вручную. Для этого нужно перейти в раздел «Создание и форматирование разделов жесткого диска» (можно сделать это, воспользовавшись поиском, либо – из меню «Пуск»).
Следует проверить, всем ли дискам присвоены буквы. Если нет, то необходимо правой кнопкой мыши вызвать контекстное меню, кликнув по нужному диску и выбрать пункт «Изменить букву диска или путь к диску» и указать любую доступную букву.
Отформатировать жесткий диск
Если внешний жесткий диск был только куплен и до этого еще не использован на данном ПК, при этом компьютер его видит, но не может открыть, то вполне возможно, что он просто нуждается в форматировании.Важно! При форматировании все данные с диска будут удалены. Если там хранится что-то нужное, то следует предварительно перенести это куда-нибудь.
Для форматирования диска следует перейти в раздел «Создание и форматирования разделов жесткого диска».
Правой кнопкой мыши нажать на нужном диске, вызвав контекстное меню, в котором следует выбрать пункт «Форматировать».
Создать том для диска
Подробно о том, как создать простой том в Windows рассказано в видео-инструкции:
Стоит отметить, что с проблемой не распознавания внешнего жесткого диска могут столкнуться компьютеры под управлением любых версий Windows: 7, 8, 10, XP.
Вот мы и разобрались с основными причинами, почему Windows не видит внешний жесткий диск при подключении по USB, а также рассмотрели, что делать в случае возникновения подобной проблемы на компе.
Не виден второй диск — что делать 👇
ШАГ 1: проверить, отображается ли диск в BIOS
И так, первое с чего порекомендую начать — это зайти в BIOS/UEFI и посмотреть, определился ли диск. BIOS должен распознать и «увидеть» диск даже если он не отформатирован (т.е. тут только 2 варианта: либо «да», либо «нет»).

Параметры Windows 10
Также войти в BIOS можно с помощью спец. клавиш (Delete, F2, Esc, F1 — у каждого производителя своя клавиша), которые нужно нажимать сразу же после включения компьютера.
Как правило, информация обо всех подключенных накопителях отображается в BIOS/UEFI сразу же на первом экране (Main, Information). Если компьютер диск видит — то в графе «Hard Disk» («Storage») должна отобразиться модель вашего накопителя. См. пару скринов ниже.

BIOS видит оба подключенных диска, переходник работает!

Если не отображается:

Состояние HDD диска

Переключатель совместимости на Optibay
ШАГ 2: инициализировать диск (отформатировать, если новый)
В некоторых случаях Windows не инициализирует автоматически подключенный новый диск. Разумеется, это можно сделать вручную.

Как правило, над не инициализированным диском будет гореть «красный» кружок — просто кликните правой кнопкой мышки по этому диску и выберите функцию инициализации.

После укажите таблицу разделов (можно оставить по умолчанию, которая порекомендует Windows) и нажать OK.


Создать простой том

После задается буква диска (можно указать любую свободную).

Назначить букву диску


Открыв «Мой компьютер» — диск должен отображаться, как и остальные. Теперь с ним можно полноценно работать!

Диском можно пользоваться!
ШАГ 3: сменить (установить) букву диска
Еще одна частая проблема (особенно с Windows 10) — это отключение функции авто-присваивания буквы новым подключаемым дискам (в том числе и флешкам, картам памяти и т.д.). Разумеется, что, если буква не присвоена (либо ошибочно выбрана та, уже которая используется другим накопителем) — диск отображаться в проводнике не будет!

Изменить букву диска
Далее изменить букву на любую другую (свободную).

Как правило, диск после такой процедуры — накопитель тут же становится видимым.
В моем компьютере не отображаются внешние диски и флешки, т.к. Windows не назначает буквы подключаемым накопителям — ссылка на заметку
В некоторых случаях диски могут быть «спрятаны» вирусами (причем, некоторые из них не обнаруживаются антивирусами!) Проверьте Windows на вредоносное ПО при помощи этой инструкции: https://ocomp.info/esli-antivirus-ne-vidit-virusov.html
Некоторые ситуации, при которых система не видит usb устройства
Убедитесь, что вы не подключаете свои usb-устройства через удлинитель или usb-концентратор. Попробуйте по очереди подключать их напрямую в usb-порт, возможно просто один из них окажется неисправным.
Есть еще один вариант проверки работоспособности usb-портов. Отключите все устройства, подключенные через usb к вашему компьютеру. Оставьте только необходимый минимум. Если система увидит вашу флешку, значит проблема решена. В вашем случае выяснилось, что на usb-порта поступает незначительное питание. Проблема решается покупкой нового блока питания или usb-концентратора с дополнительным питанием.




