Пропал раздел жесткого диска: что делать и как вернуть его в строй
Содержание:
- Как восстановить пропавший диск на Windows 10
- Устранение проблем в среде Windows
- Действия с форматом RAW
- Как исправить проблему, если «Пропал диск D»
- Варианты решений
- Пропал диск «Д» на компьютере: что делать, как его вернуть
- Компьютер не видит второй жесткий диск
- Какие причины дисфункции на Виндовс
- Дополнительные способы решения
- Поиск причинно-следственной связи
- Настройка нового раздела
- Создание нового раздела
- Файл подкачки и гибернации
- Почему после установки Windows 10 может пропасть диск
- Что делать, если пропал раздел жесткого диска?
Как восстановить пропавший диск на Windows 10
Существует несколько выходов из ситуации с пропажей диска: от проверки физического подключения до обновления драйверов материнской платы. Так как сразу определить причину не удастся, необходимо действовать последовательно: применять метод за методом.
Проверка физического подключения
Если у вас два отдельных физических накопителя, а система не находит только один из них, сначала нужно проверить, насколько плотно установлены шлейфы, соединяющие винчестер и материнскую плату. Обязательно отсоедините ПК от электрической сети и выполняйте все манипуляции при отключённом устройстве.
Если с подключением всё хорошо, зайдите в BIOS и посмотрите, видит ли он накопитель:
Если вы не нашли в BIOS свой исчезнувший из «Проводника» накопитель, сделайте следующее:
В случае если эти действия не дали результатов и винчестер не работает на другом устройстве, отдайте его на диагностику в сервисный центр. Возможно, его можно будет восстановить. В противном случае вам придётся приобрести новый.
Если BIOS видит установленный накопитель, но в «Проводнике» он всё равно не отображается, переходите к другим методам решения проблемы.
Возвращаем старую букву диску
Если причина исчезновения в том, что буква, обозначающая ваш локальный диск, «слетела», вам нужно просто вернуть её или назначить новую в системном окне Windows «Управление дисками»:
Видео: как поставить букву исчезнувшему локальному диску
Инициализация и последующее форматирование в утилите «Управление дисками»
Эта мера подойдёт, если в окне «Управление дисками» ваш накопитель имеет один из двух статусов: «Нет данных» или «Не распределён». В первом случае процедуру необходимо начинать с инициализации. Во втором она опускается — проводится сразу форматирование, то есть полная очистка пространства для будущего локального диска. Подробно разберём шаги в инструкции:
Форматирование и восстановления в командной строке
Полная очистка и последующее восстановление локального раздела возможны в классической консоли Windows «Командная строка». Метод довольно сложный, поэтому новичкам настоятельно не рекомендуется пользоваться им. Однако если вы уверенный пользователь ПК и уже выполняли ранее различные команды в этом редакторе, возьмите на вооружение следующую инструкцию:
Отменяем скрытие пустых томов
После инсталляции ОС пользовательский диск D:, как правило, пустой. Возможно, во время установки Windows была включена опция, которая позволяет убрать пустые накопители из перечня в «Проводнике». Чтобы выключить эту функцию, сделайте следующее:
Если описываемая опция у вас была включена, в результате вы увидите в «Проводнике» пропавший ранее локальный диск.
Апдейт драйвера материнской платы
Система может быть неспособна распознать локальный диск, если материнской плате для работы не хватает важных обновлений. Сделать апдейт аппаратной части компьютера можно в стандартном окне «Диспетчер устройств»:
Провести апдейт драйверов материнской платы можно путём ручного скачивания пакета обновления на сайте разработчика компьютера либо самой материнской платы. Рассмотрим процедуру на примере ноутбука ASUS X555UB:
Исчезновение жёсткого диска из главного окна «Проводника» может объясняться по-разному: физическая поломка носителя, некачественное подключение шлейфов внутри ПК, ошибка в назначении буквы при первом запуске ОС, отсутствие обновлений и прочее. Для решения проблемы нужно пробовать способ за способом, так как определить причину сразу у вас не получится.
Устранение проблем в среде Windows
Если система не видит жесткий диск, сначала рекомендуем провести стандартную процедуру инициализации. Она обязательна, если вы подключаете HDD впервые.
Меняем буквенное обозначение
Конфликт может быть вызван между буквенными обозначениями, например, система не может присвоить правильную метку тома, так как она уже занята. Решить эту проблему позволяет специальный раздел операционной системы Windows – «Управление дисками». Чтобы попасть в это окно и сменить букву, выполните следующие действия:
- Откройте через пуск строку «Выполнить», а затем введите diskmgmt.msc. После кликните по клавише «Энтер».
- Найдите нужный диск и кликните по нему правой кнопкой мыши. Нажмите по строке «Изменить букву…»;
- В следующем окошке кликните по кнопочке «Изменить».
- Далее остается назначить удобную букву, выбрав ее из выпадающего списка.
Установка корректного формата
Существует несколько разнообразных форматов хранения информации. В операционной системе «Виндовс» для жестких дисков используется NTFS. Почему накопитель не распознается – необходимо правильно установить формат
Обратите внимание, что процесс форматирования полностью стирает любые данные! Если на диске есть важная информация, необходимо в начале вытащить ее. Стандартные средства ОС позволяют провести форматирование в NTFS:
- В разделе «Управление дисками» кликните по нужному HDD правой кнопкой мыши.
- Выберите «Форматировать» из выпадающего списка.
- В следующем окне вы можете установить нужную метку тома и выбрать файловую систему. Не забудьте поставить галочку «Быстрое форматирование».
В зависимости от объема, форматирование может занять 5-15 минут. В редких случаях пользователи сталкиваются с ошибкой форматирования. Она появляется не только при работе с HDD, но и возникает на SSD. Исправить это могут специализированные программы для форматирования, в число которых входит Acronis Disk Director, HDD Low Level Format Tool и другие.
Инициализация
Система может распознать диск как неразмеченную свободную область. Для ее использования в качестве логического диска потребует инициализировать это свободное пространство на компьютере. Для этого потребуется снова включить раздел с управлением дисками, а затем проделать следующие шаги:
- Найдите среди накопителей пространство, которое не определяется. Оно должно быть подсвечено черным цветом.
- Нажмите по иконке с надписью «Не проинициализировано» ПКМ и выберите «Инициализировать…». Дождитесь окончания процедуры.
- В выпадающем меню поставьте галочку на диске и укажите, что нужно использовать таблицу MBR.
- Далее по области «Не распределено» нажмите правой кнопкой компьютерной мыши, а затем выберите «Создать простой том». Следуя подсказкам мастера настройки, укажите объем пространства, букву диска и файловую систему.
Действия с форматом RAW
Наконец, бывает так, что диск «Д» пропал не в прямом смысле. Просто его формат был изменен на RAW, который является нечитаемым, из-за чего доступ к нему может быть заблокирован или ограничен. В этом случае подойдут все описанные методы. Если это возможно, попытайтесь отформатировать раздел или произвести его повторную инициализацию. Если в разделе хранилась какая-то информация, попробуйте восстановить его при помощи указанной утилиты или подобных программ. Иногда можно сначала сделать файлы видимыми, опять же, при помощи стороннего ПО, скопировать их в другое место, а затем произвести полное форматирование.
Как исправить проблему, если «Пропал диск D»
Методов решения проблемы отсутствия диска D может быть несколько, что, опять же, зависит от того, пропал ли у вас логический раздел на жёстком диске или отдельный физический диск. Рассмотрим варианты решения по порядку.
Пропал логический диск D
Итак, предположим у вас есть винчестер, на котором довольно традиционно сосуществуют два логических раздела – С и D. Однажды раздел D попросту исчез. Что необходимо предпринять?
- Назначьте букву пропавшему логическому разделу. Довольно частой причиной пропажи раздела D является утрата им идентификационной буквы (в данном случае «D»).
- Для её восстановления нажмите на кнопку «Пуск», в строке поиска введите: diskmgmt.msc — и нажмите ввод.
- Перед вами откроется меню управления дисками. Если ваш отсутствующий диск отображается в списке дисков, но при этом не имеет идентифицирующей буквы (в столбце «Том» слева), тогда необходимо такую букву ему придать.
- Кликаем на пустое место столбца «Том» слева от нашего не идентифицированного диска правой клавишей мыши, в появившемся меню выбираем «Изменить букву диска или путь к диску».

Выбираем «Изменить букву диска…»
Затем жмём на «Добавить», потом на «Назначить букву диска» (выбираем, к примеру, «E»). После внесения данных изменений жмём на «Ок», указанный диск должен стать доступным для просмотра в проводнике.
Используйте функционал программы Acronis Disk Director (ныне актуальна 12 версия продукта). Скачайте и установите данный инструмент, запустите его, в меню слева выберите запуск программы Acronis Recovery Expert, использующейся для восстановления жёстких дисков.

Выбираем Acronis Recovery Expert
После запуска данной программы выбираем ручной режим восстановления, кликаем на незанятое пространство жёсткого диска.

Выбираем незанятое пространство жёсткого диска
Затем определяемся с методом поиска (выбираем быстрый метод). Программа поищет пропавший диск, и, вполне вероятно, обнаружит его. Кликните на данном диске мышкой, а потом нажмите на «Далее». Программа восстановит данный диск, и проблема пропажи диска Д на компьютере будет решена.

Функционал Acronis Recovery Expert позволяет восстановить доступ к диску D
Пропал жёсткий диск D
Если ваш HDD (SDD) под буквой D не отображается в системе, перво-наперво рекомендую проверить плотность подключения шлейфов, идущих к данному жёсткому диску (проверьте плотность подключения как к разъёмам жёсткого диска, так и материнской платы).
- Если всё плотно подключено, и, тем не менее, диск не отображается, тогда нажмите на кнопку «Пуск», в строке поиска введите diskmgmt.msc и нажмите ввод.
- В открывшемся окне управления дисками посмотрите, отображается ли здесь подключенный (но не видимый в системе) диск.
- Если не отображается, тогда проблема в работе самого жёсткого диска (неисправен), или какой-либо из шлейфов жёсткого диска не работает нормально (повреждён, не плотно подключён к соответствующему разъёму и так далее).
Диск D может отображаться, но иметь различные статусы:
- RAW (сырой). Обычно такой статус имеет недавно подключённый, купленный диск, который, в большинстве случаев, даже не отформатирован. Кликните на нём правой клавишей мыши и выберите «Форматировать». Если же такой статус имеет логический раздел, то придайте ему идентифицирующую букву как было описано выше. Если же, по каким-то причинам, статус «Raw» имеет диск, который ранее нормально работал, то рекомендую попытаться его восстановить;
- Нет данных (не проинициализирован). В этом случае кликаем правой клавишей мыши на таком диске, и в появившемся меню выбираем «Инициализировать диск», а затем определяемся с форматом (лучше выбрать MBR).

Инициализируем наш диск
Диск будет проинициализирован и получит статус с областью «не распределена» (иногда какая-либо область диска может изначально иметь такой статус). Кликните вновь правой клавишей мыши по данной не распределённой области, и выберите «Создать простой том», после чего назначьте ему букву, размер, и тип файловой системы (NTFS).

Выбираем «Создать простой том»
После выполнения данных операций диск D должен появиться в отображении проводника вашего ПК.
Варианты решений
Если вы столкнулись с подобной проблемой, то наверняка посещали и другие ресурсы, многие из которых рекомендовали, мягко сказать, опрометчивые методы– это назначить букву или отформатировать раздел.
Здесь нужно определиться с терминологией. Под словом «пропал» — следует понимать, что раздел диска просто не отображается в окне «Этот компьютер» (Мой компьютер), но виден, например, в разделе «Управление дисками» или через какие-либо файловые менеджеры.
Поэтому, первое что необходимо сделать – это открыть штатные инструменты управления дисками, выполнив (WIN+R) команду «diskmgmt.msc».
От того, что вы увидите там и будут зависеть дальнейшие действия, а именно:
- «Диск/раздел диска не отображается». Это как уже было анонсировано ранее, прямо говорит о наличие физической неисправности. Особенно остро, подобное развитие событий встречается при использовании внешних устройств хранения информации.
Необходимо понимать, что жёсткие диски и твердотельные накопители – это крайне «нежные» компоненты компьютера, которые крайне чувствительны к внешнему воздействию.
Например, некоторые владельцы ноутбуков «грешат» слишком сильным применением физической силы при закрытии крышки ноутбука или его транспортировки.
При подобном развитии событий потребуется проверить видимость диска в , для этого:
- Перезагрузите компьютер;
- В момент запуска компьютера нажимайте на клавишу, которая отвечает у вас за вход в BIOS, например, «F2», «F10», «F12», «TAB» или «ESC»;
- В зависимости от версии BIOS найдите раздел, в котором отображается список подключенных устройств, например, «Main» или «Information»;
- Если жёсткого диска нет и там, то это прямая дорога в сервисный центр или в магазин за новым устройством.
«Диск отображается в «Управление дисками» и в BIOS»
Именно в этом случае пригодиться совет о назначение буквы для него, для этого откройте «Управление дисками» и обратите внимание на присвоенный для проблемного раздела статус:. Если указано, что диск не инициализирован, кликните по нему правой кнопкой мышки и нажмите ««Инициализировать диск» (Initialize Disk)» и обратите внимание данную статью, где подробно рассматривался этот вопрос;
Если указано, что диск не инициализирован, кликните по нему правой кнопкой мышки и нажмите ««Инициализировать диск» (Initialize Disk)» и обратите внимание данную статью, где подробно рассматривался этот вопрос;
Если указано «Не распределено», то нажмите на него правой кнопкой мышки и выберите «Создать простой том». Останется только следовать советам «Мастера» для создания раздела диска с выбранным объёмом.
Если указано, что раздел «Исправен» то:
нажмите на него правой кнопкой мышки и выберите «Изменить букву диска или путь к диску»;
в открывшемся окне нажмите на кнопку «Изменить»;
Если ничего нет, то нажмите «Добавить»;
выберите букву из предложенного списка, имея в виду, что буквы разделов HDD/SSD, а также подключаемых устройств хранения информации не должны повторяться, и нажмите «ОК»;
- нажмите «ДА», соглашаясь на то, что некоторое программное обеспечение может перестать работать из-за производимых вами изменений;
- перезагрузите компьютер и проверьте видимость проблемного раздела диска.
Если физически с HDD/SSD всё в порядке, то приведённых действий будет достаточно. Но проверить качество их работы (наличие битых секторов) всё равно стоит.
Как именно это можно сделать было подробно изложено в рамках данной статьи.
Пропал диск «Д» на компьютере: что делать, как его вернуть
Пропадание логического раздела или вновь установленного жесткого диска на компьютере – ситуация не самая приятная. Это и понятно, ведь в том же логическом разделе могла храниться важная пользовательская информация, которая не затрагивается даже при переустановке операционной системы (естественно, если инсталляция производится в тот же системный раздел, где находится или находилась сбойная или устаревшая ОС). Но давайте посмотрим, что можно сделать, если неожиданно пропал диск «Д» (системный диск не рассматриваем, поскольку при его исчезновении операционная система не загрузилась бы вообще).
Компьютер не видит второй жесткий диск
Вы наконец-то купили второй жесткий диск, установили его в системный блок, и подключили. Проверили его видимость в BIOS. Там все нормально определилось, система загрузилась, а нового жесткого диска, как нет. Система не распознала его. Не впадайте в панику. Это нормальное явление. Сейчас мы найдем ваш новый диск и подключим его по всем правилам.

Скорее всего, жесткому диску не присвоена буква тома, и он не отформатирован. Для того, чтобы присвоить ему букву тома и отформатировать, необходимо попасть в службу администрирования.
Открыть меню Пуск, перейти в Панель управления, и в окошке поиска ввести слово «администрирование» (без кавычек).


В окне Управление компьютером в окошке слева найдите Управление дисками и кликните по ней один раз.

В окне, где графически отображаются все диски, найдите диск, у которого весь раздел не распределен и обозначен черной полосой. Это и есть наш новый диск. Кликните по изображению этого диска правой кнопкой мыши и в выпадающем меню выберите запись «Создать простой том…»

Следуйте указаниям мастера, ничего не меняя. В конце, после нажатия кнопки Готово, новый диск будет отформатирован и готов к работе. А в папке Этот компьютер появится ваш новый диск.

Посмотрите видео, о том, как определить жесткий диск в операционной системе Windows 7:
Для того, чтобы быстро попасть в службу Управления дисками, нажмите на клавиатуре одновременно клавишу Win и клавишу R, и в окошке Выполнить введите команду diskmgmt.msc потом нажмите кнопку ОК. Это действует во всех системах Windows.

Удачи Вам
На главную
После инсталляции новой Windows 10 пользователь может столкнуться с ситуацией, когда в «Проводнике» отсутствует один из жёстких дисков, на котором хранятся нужные файлы. Эта проблема, конечно же, требует немедленного решения. В статье мы рассмотрим все распространённые причины такой неполадки и дадим пошаговые руководства по её устранению в каждом случае.
Какие причины дисфункции на Виндовс
При рассмотрении причин проблемы важно, прежде всего, определиться, с чем мы имеем дело – с пропажей логического раздела D на жёстком диске вашего ПК (когда на одном жёстком диске располагаются логические разделы C и D), или с пропажей жёсткого диска D (когда C и D в системе — это отдельные жёсткие диски). В зависимости от ответа на упомянутый вопрос причины проблемы отображения диска D могут быть следующими:
В зависимости от ответа на упомянутый вопрос причины проблемы отображения диска D могут быть следующими:
- Отошёл (или неплотно подключён к разъёму) шлейф жёсткого диска D;
- Произошёл случайный сбой в работе ПК, повредивший логическую структуру разделов жёсткого диска;
- Логическую структуру жёсткого диска повредили вирусные программы;
- Логический раздел D программно спрятан шутниками-энтузиастами;
-
К системе подключён диск D (часто купленный), который не инициализирован и не отформатирован.
Ошибка Disk D is missing
Дополнительные способы решения
Если основные методы решения не принесли положительного результата, то воспользуйтесь дополнительными вариантами.
- Бывает, что не отображается только часть жесткого диска, например, недоступно 2 ТБ из 4 ТБ. Как правило при этом Windows 10 не позволяет создать новый раздел. Связано это со структурой диска. Существует 2 типа структур, MBR и GPT. Главным их отличием является то, что MBR отлично работает с HDD с объемом до 2 ТБ, в то время как GPT работает с куда большим объемом. Структура определяется на этапе инициализации и распределении пространства, об этом мы говорили в начале статьи.
- Подсоединить винчестер к другому SATA порту на материнской плате.
- Замените кабель подключения.
- Включите носитель в биосе или сбросьте настройки.
- Также Windows 10 может не видеть жесткий диск из-за загруженных, но не установленных обновлений. Проверить и загрузить их можно через центр обновлений.
- Убедитесь, что винчестер исправен. Просканируйте его программой «Виктория» и проведите проверку системных файлов.
- Некоторые старые компьютеры и ноутбуки не работают с HDD больших объемов. Тогда следует подключить обратно старый винчестер или заменить его новым с тем же объемом.
- Протрите контакты винчестера ластиком.
- Если не виден внешний жесткий диск, то проверьте USB кабель и разъемы. Дополнительно обновите драйвера
- Обновите BIOS до последней версии.
Нередко помогает использование специализированных программ для работы с винчестерами. Среди таких могу отметить «Acronis Disk Director» и «Easeus Partition» или «AOMEI».
Помните, что даже если выполнено форматирование, то данные можно восстановить с помощью программ.
Поиск причинно-следственной связи
Для начала, требуется определить с какой именно проблемой вы столкнулись –
— «пропал» раздел диска;
— «пропал» сам диск.
Это важно определить, так как если пропал диск и все его разделы, то рассматриваемая проблема с большой долей вероятности связана именно с аппаратным сбоем, то есть физическая неисправность жёсткого диска или твердотельного накопителя. При использовании стационарного компьютера следует проверить:
При использовании стационарного компьютера следует проверить:
— корректность соединения жёсткого диска и материнской платы;
— корректная работа блока питания;
— отсутствие повреждений на корпусе диска.
В общем, потребуется проверить все визуальные аспекты, которые могут указать на причину «пропажи» диска из проводника и соответствующих разделов операционной системы.
Если же пропал лишь один из разделов диска, а остальные не потеряли свою видимость, то вся соль может заключаться в программном сбое, поэтому и спектр возможных решений в этом случае будет более разнообразен.
Настройка нового раздела
Если диск подключен к сети и инициализирован, на диске может не быть отформатированного раздела. В этом случае вы можете использовать мастер управления дисками, чтобы настроить и назначить букву разделу. Чтобы настроить и отформатировать жёсткий диск для его отображения в проводнике:
- Откройте меню «Пуск».
- Введите в поиск diskmgmt.msc и нажмите на верхний результат, чтобы открыть приложение.
- Нажмите правой кнопкой мыши на жёсткий диск без буквы и выберите опцию «Новый простой том».
Совет: обычно на «базовом» диске отображается синяя полоса, обозначающая начало и конец раздела. Кроме того, не ошибитесь с выбором хранилища, так как следующие шаги сотрут все данные жёстком диске.
- Нажмите кнопку «Далее».
- Снова нажмите кнопку «Далее», чтобы использовать всё доступное пространство для раздела. В противном случае укажите размер в параметре «Простой размер тома в Мб».
- Выберите команду «Назначить следующую букву драйвера».
- В раскрывающемся меню выберите букву диска, например Z, X или Y.
- Нажмите кнопку «Далее».
- Выберите «Форматировать этот том со следующими параметрами».
- Используйте раскрывающееся меню «Файловая система» и выберите параметр NTFS.
- Используйте раскрывающееся меню размера «Единица распределения» и выберите параметр «По умолчанию».
- В поле «Метка тома» подтвердите имя для описания диска — например, «Данные».
- Установите галочку «Выполнить быстрое форматирование».
- Нажмите кнопку «Далее».
- Нажмите кнопку «Завершить».
После этого жёсткий диск будет указан на странице «Этот компьютер» проводника и вы сможете начать сохранять на нем файлы.
Создание нового раздела
Если первый способ не помог и компьютер по-прежнему не видит разделы жесткого диска, то проблема может быть в том, что сама ОС не может его увидеть из-за потери файловой системы, как часто бывает, при этом данные на нем все равно сохранятся.
В этом случае для исправления ситуации, мы будет использовать один очень эффективный инструмент, а именно программу Acronis Disk Director. С ее помощью мы распознаем исчезнувший локальный раздел жесткого диска, отделим от него небольшую часть, из которой мы сделаем новую область с файловой системой NTFS, а затем просто объединим их.
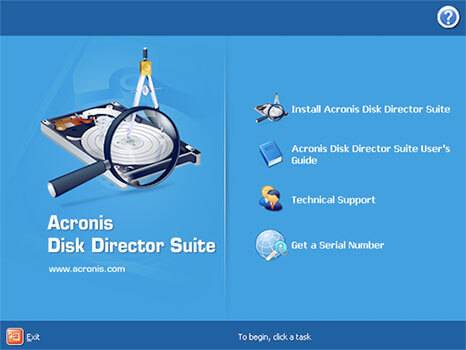
Некоторым это может показаться очень сложным, но если придерживаться следующей инструкции, которая подробно описывает, что делать в сложившейся ситуации, вы легко справитесь с этой задачей:
Не удалось устранить проблему?Обратитесь за помощью к специалисту!
Решите мою проблему
- Скачиваем программу с официального сайта или любого другого проверенного ресурса и устанавливаем на компьютер.
- Создаем в ней загрузочную флешку или CD диск.
- Заходим в настройки BIOS.
- Переходим в «Advanced BIOS Features» и в графе «First Boot Device» указываем созданный ранее загрузочный диск или флешку. В зависимости от версии BIOS, названия пунктов могут немного отличаться.
- Сохраняем настройки (обычно используется клавиша F10) и выходим из биоса.
- После загрузки компьютера заходим в интерфейс программы Acronis.
- В главном окне программы будут отображены все существующие разделы, как и тот, который у вас исчез, так и другие, с не распределенной областью.
- В левом меню основного окна выберите инструмент «Разделить том».
- Укажите новый размер и нажмите «ОК».
- Для применения изменений в верхней части окна нажмите кнопку «Применить ожидающие операции».
- На следующем этапе необходимо щелкнуть «Продолжить» чтобы запустить процесс.
После того как вы создадите раздел, остается только объединить проблемный и новый разделы, воспользовавшись функцией «Объединить».
Теперь нужно сохранить проведенные изменения и перезагрузить систему. Для этого нужно снова войти в БИОС и вернуть загрузку на прежнее место – с Hard Disk. Выйдя из BIOS, система автоматически загрузится под ОС Windows. Снова проверяем раздел диска, теперь он точно должен правильно отображаться.
Файл подкачки и гибернации
О целесообразности и необходимости использования файла подкачки было сказано уже не раз и в большом количестве. Если коснуться этого одним тезисом, то файл подкачки – это спасательный круг для тех, кто использует оперативную память малого объёма, в том числе с учётом возможного использования твердотельного накопителя.
Более развёрнуто данная тема была рассмотрена в данной статье — Файл подкачки для SSD нужен ли и почему.
В рамках настоящей темы стоит коснуться лишь вопроса изменения/увеличения объёма квоты, а именно:
- Нажмите на кнопку «Параметры» в блоке «Быстродействие»;
- Откройте вкладку «Дополнительно» и нажмите на кнопку «Изменить»;
- Снимите галочку со строки «Автоматически выбирать объём файла подкачки» и укажите желаемый объём или полностью отключите файл подкачки.
Если с подкачкой всё достаточно сложно, то с функционалом гибернации всё предельно понятно, если, к примеру, «грешите» закрытием крышки ноутбука в процессе работы компьютера, то содержания файла-гибернации трогать не стоит, если же данным функционалом вы не пользуетесь, то и гигабайты, выделенные под гибернацию логично было направить на иные нужды. И на этом остановимся поподробнее.
Упомянутый режим работы компьютера имеет прямое отношение к файлу «hiberfil.sys», который можно найти в системном разделе диска.
Стоит отметить, что интересующий нас объект может не отображаться у некоторых пользователей, что может быть связано с уже отключенным функционалом гибернации или при активном режиме скрытия защищённых файлов.
Для снятия данного ограничения следует открыть «Параметры» — «Изменить параметры папок и поиска» — вкладка «Вид» — снять флажок со строки «Скрывать защищённые системные файлы (не рекомендуется)».
После этого файл «hiberfil.sys» будет доступен для изучения. Например, в приведённом скриншоте видно, что объём данного объекта составляет почти 1,5 ГБ.
Безусловно, подобный объём нельзя назвать значительным, но лишними они не будут. Для отключения гибернации и удаления приведённого файла достаточно сделать лишь следующее:
- Открыть консоль командной строки с правами администратора;
- Ввести и выполнить команду «powercfg -h off».
В качестве альтернативного варианта можно использовать раздел с настройками электропитания (WIN+R и команда control powercfg.cpl). Требуется установить режим «Никогда» для параметра «Сон»-«Гибернация после».
Дополнительные варианты
В рамках одного раздела статьи следует объединить и ранее упомянутые причины, и дополнительные варианты, которые могут привести к рассматриваемой проблеме.
-
Сохранение точек восстановление. Как уже было сказано подобный функционал не отнимает много места на диске, но несёт значительную пользу.
Поэтому его отключение было бы нецелесообразно, но если вы желаете использовать каждый МБ, то можно отключить его, помня о возможных ситуациях, где уже не сможет помочь инструмент восстановления:- Откройте «Этот компьютер» — «Свойства» — «Защита системы»;
- Нажмите на кнопку «Настроить» и выберите «Отключить защиту системы».
-
Некорректные действия самого пользователя. Пожалуй, данный вариант вполне можно назвать основной причиной.
В качестве этих действий можно обозначить:- Некорректная распаковка архивов и завершения установочного процесса. Это приводит к накоплению временным файлов, объём которых может быть крайне внушительным.
О том, как их удалить, было упомянуто выше. - Беспорядочное сохранение файлов или другими словами – это отсутствие системы распределения файлов по разделам диска.
Порядок должен быть везде. - Наличие большого количество программ, работающих в фоновом режиме. Не стоит копить в операционной системе программное обеспечение, которое не используется или не несёт какой-либо пользы.
Список можно продолжать и далее, но объединяет их одно – это несистемный подход к использованию ресурсов компьютера.
- Некорректная распаковка архивов и завершения установочного процесса. Это приводит к накоплению временным файлов, объём которых может быть крайне внушительным.
- Вирусная активность. Не очевидный, но возможный вариант, особенно если компьютер заражён вирусным ПО рекламного характера.
- Полная проверка компьютера и подключаемых к нему устройств хранения информации – вот что необходимо применить в данной ситуации.
Более подробно о проверки компьютера на вирусы описано в данной статье – Как удалить вирус с компьютера: пошаговая инструкция.
Почему после установки Windows 10 может пропасть диск
Перед определением причины и устранением неполадки нужно понять, с каким типом проблемы вы столкнулись. В частности, необходимо узнать, что именно исчезло: логический раздел на винчестере (если жёсткий диск один, он, как правило, делится на разделы — системный C: и пользовательский D:, хотя их количество может быть и большим) либо отдельный жёсткий диск (если у вас на компьютере установлено два физических накопителя). Чаще всего пользователи имеют дело с первым случаем.
В зависимости от вида неполадки её причины могут быть следующими:
- Шлейф жёсткого диска неплотно подключён к разъёму или отошёл. В результате система просто не в состоянии увидеть винчестер и показать его содержимое. Эта причина подходит для второго типа проблемы — исчезновения отдельного диска.
- На устройстве произошёл случайный сбой, который вызвал повреждение логической структуры разделов жёсткого диска.
- Структура винчестера была повреждена вредоносным ПО, проникшим в компьютер.
- Буква раздела на жёстком диске слетела: она не назначилась при первом первой загрузке ОС после установки. Это может быть вызвано повреждением файловой таблицы либо ошибкой, возникшей во время инсталляции.
- Логический блок D: (или с любой другой буквой) был спрятан каким-то пользователем.
- К системному блоку подключён новый, только что купленный винчестер, который ещё не прошёл процедуры инициализации и форматирования.
- Драйверы материнской платы нуждаются в обновлении.
Что делать, если пропал раздел жесткого диска?
Совет 1: присвоение буквы
Первое, что необходимо сделать – это попасть в меню «Управление дисками» и посмотреть, отображается ли в нем логический раздел. Если да, то разделу необходимо присвоить букву.
Для этого вызовите меню «Панель управления», а затем пройдите к разделу «Администрирование».
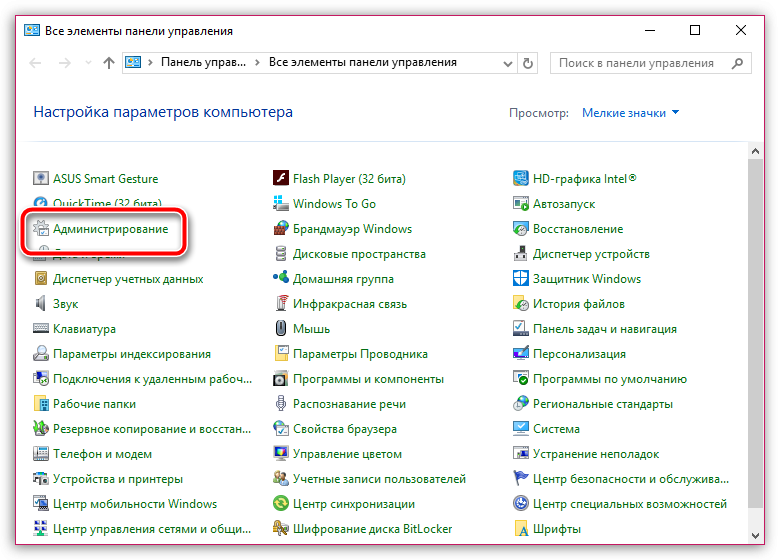
В открывшемся окне дважды щелкните по ярлыку «Управление компьютером».
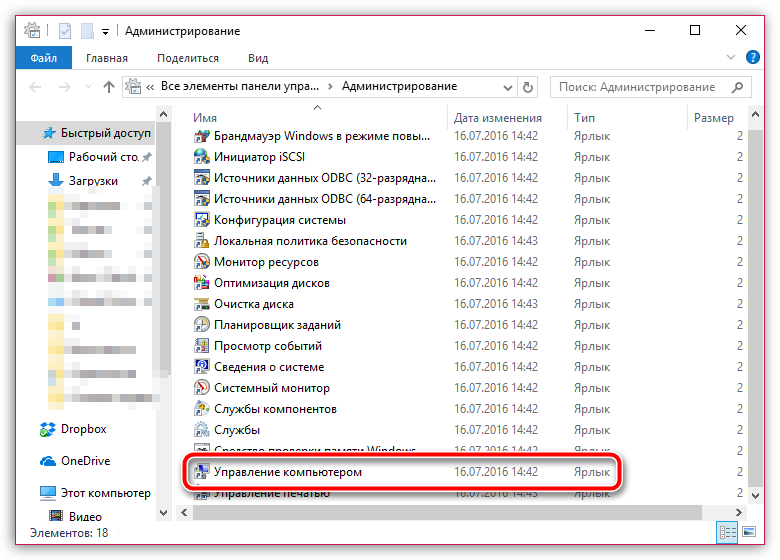
На экране отобразится новое окно, в левой области которого вам потребуется открыть раздел «Управление дисками».
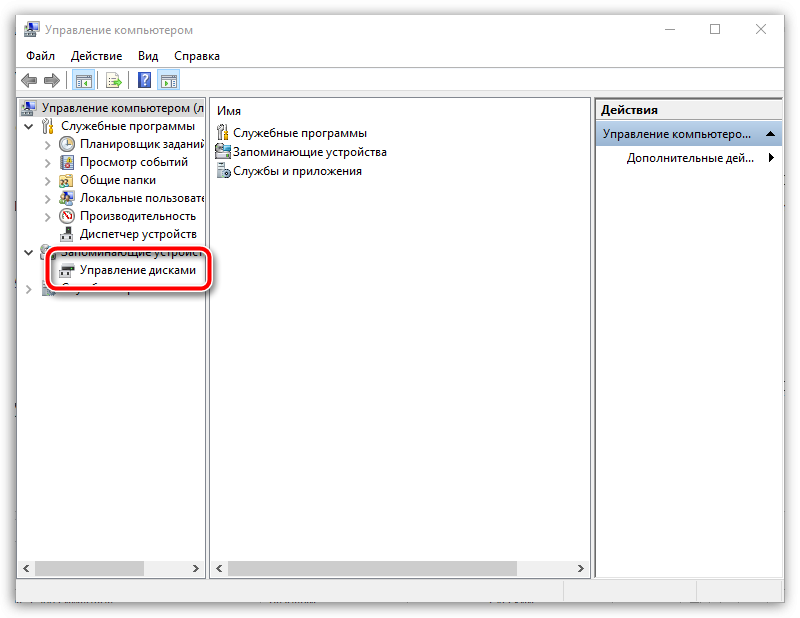
Спустя мгновение на экране отобразится запрошенная информация. Внимательно просмотрите разделы диска. Если вы видите свой исчезнувший раздел, ему потребуется задать новую букву диска. Для этого щелкните по разделу правой кнопкой мыши и в высветившемся контекстном меню сделайте выбор в пользу пункта «Изменить букву диска или путь к диску».
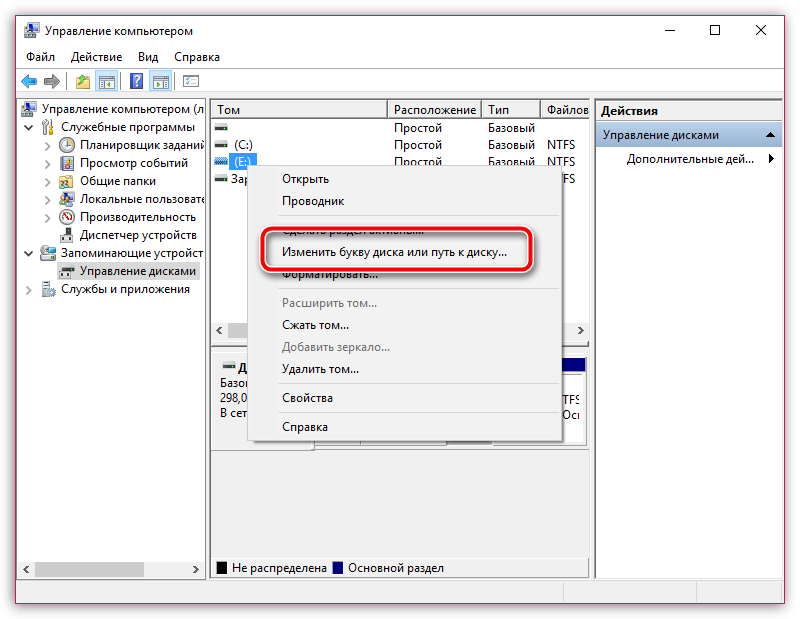
В новом окошке щелкните по кнопке «Изменить».
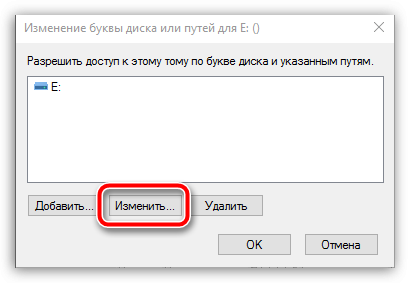
Выберите из списка подходящую букву, а затем сохраните изменения.
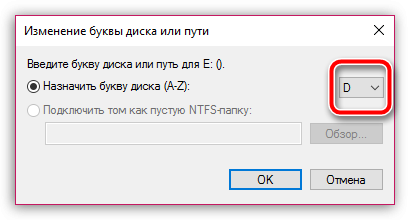
Система предупредит о том, что программы, установленные на данный диск, могут перестать работать. Если вы согласны продолжить, щелкните по кнопке «Да».
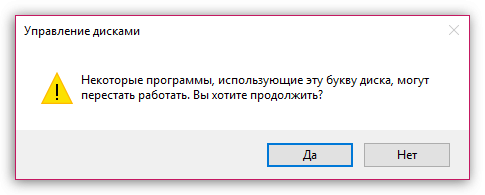
Для окончательного принятия изменений рекомендуем выполнить перезагрузку компьютера. После проверьте, как отображается раздел после выполнения всех указанных действий.
Совет 2: создание нового раздела с последующим его объединением
Суть проблемы может заключаться в том, что файлы в разделе по-прежнему есть, но Windows не видит его, например, из-за того, что была потеряна файловая система. В этом случае мы попробуем использовать сторонние инструменты, которые смогут увидеть раздел, «отщепить» кусочек от раздела, создав новый с файловой системой NTFS, а затем просто объединить их.
1. Для этого обратимся к помощи программы Acronis Disk Director Advanced (ссылка на скачивание имеется в конце статьи). Вам потребуется загрузить данную программу на компьютер, а затем создать в ней загрузочный диск или флешку Live-CD.
2. Выполните вход в BIOS. Как правило, для этого на самом раннем этапе загрузки необходимо многократно нажимать горячую клавишу – F2 или Del.
3. Установите загрузочную флешку или диск в качестве основного загрузочного устройства. Для этого вам потребуется найти раздел «First Boot Device» (наименование раздела может несколько отличаться), а затем выбрать первым по списку свою флешку или CD-ROM.
4. Выйдите из BIOS. Компьютер начнет загружаться, и впоследствии на экране отобразится окно Acronis Disk Director Advanced. Утилита отобразит список существующих разделов, среди которых, вполне вероятно, вы увидите тот раздел, который не видит Windows.
5. Используя инструменты утилиты, вам потребуется отделить от раздела небольшой кусочек (хватит нескольким мегабайт), задав ему файловую систему NTFS.
6. Когда раздел будет создан, выполните объединение данного и проблемного разделов. Сохраните изменения, а затем выполните перезагрузку системы, выполнив вход в BIOS, и установите загрузку с жесткого диска. После выхода из BIOS система загрузится под Windows. Проверьте состояние раздела диска – он должен корректно отображаться.
Совет 3: восстановление раздела
Можно предположить, что вернуть раздел не получиться, но можно попытать удачу восстановить файлы, содержащиеся в нем. В нашей задаче, опять же, нам поможет утилита Acronis Disk Director Advanced.
1. Выполните действия, описанные в прошлом совете, с первого пункта по четвертый.
2. В меню Acronis Disk Director Advanced откройте раздел «Восстановление разделов», далее выберите диск, с которым будет выполняться дальнейшая работа и следуйте указаниям программы.
4. Завершив процедуру восстановления, выйдите из Live-CD и загрузите компьютер под Windows.




