Как перенести все приложения на карту памяти android смартфона? как сделать чтобы сразу устанавливались на сд карту? подробная инструкция
Содержание:
- Используем штатные инструменты Android
- Второй способ скачать файлы на карту памяти в телефоне самсунг
- Узнаем версию Android
- Использование возможностей системы
- Все доступные способы переноса приложений на карту
- Варианты решения задачи
- Перенос приложений и других файлов без root-доступа
- Как скачивать файлы на карту памяти «Андроид» через компьютер: два простых метода
- Установка приложений на SD-карту
- Как сохранить приложения на карту память на Андроиде
- Как объединить карту памяти с внутренней памятью
- Соединение карты памяти с внутренней памятью
- Начинаем переносить приложения на Honor 7А на карту памяти
- Прочие способы
- Настройки памяти на примере смартфонов Samsung Galaxy
- Как сделать чтобы приложения устанавливались на карту памяти
Используем штатные инструменты Android
Это первый и наиболее правильный способ. Мобильная ОС сама знает, как правильно перенести данные приложений на флешку и сохранить их работоспособность. Да и выполняется это гораздо проще, чем с помощью сторонних программ.
Если прошивка на вашем смартфоне действительно поддерживает такую опцию, то никаких проблем с переносом не возникнет. Система сделает все самостоятельно. От пользователя потребуется выполнить лишь несколько шагов.
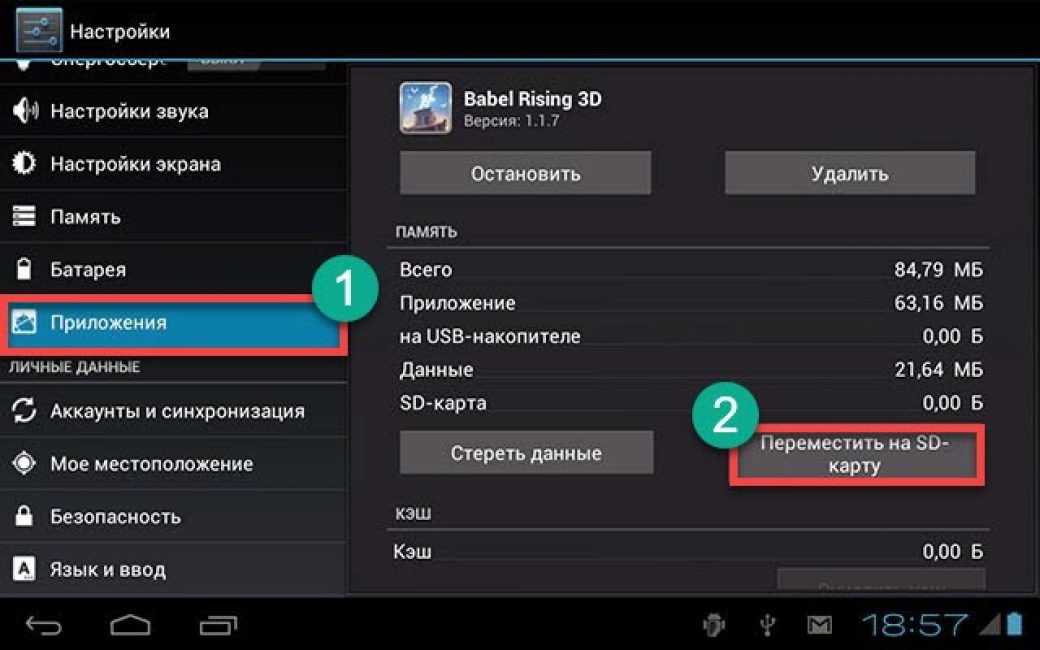
Более ничего от пользователя и не требуется.
Сначала тапаем по значку настроек на рабочем столе гаджета, затем перемещаемся в пункт «Приложения», выбираем нужное и нажимаем на него. В списке опций будет кнопка «Переместить на SD карту». Ее и нужно нажать.
Перенос начнется автоматически. Однако по его завершении система выдаст соответствующее предупреждение. Кстати, ОС не умеет перемещать открытые приложения. Так что сначала придется закрыть программу.
Однако, как уже говорилось выше, данный способ подходит далеко не всем. Если ваша прошивка не поддерживает такой вариант переноса, то стоит рассмотреть другие способы. И именно этим мы сейчас и займемся.
Стоит отметить, что после обновления версии ОС (к примеру, по воздуху) все настройки могут сбиться. В том числе и приложения, которые расположены на внешнем накопителе. Так что после каждого обновления крайне желательно проверять расположение тех программ, что вы ранее перенесли. В случае сбоя придется повторить процедуру.
Второй способ скачать файлы на карту памяти в телефоне самсунг

Вы хотите скачивать файлы из сети на SD-карту памяти, но не знаете, как это сделать? В этом руководстве я шаг за шагом покажу вам, что делать, чтобы файлы, скачанные файлы, например, из браузера мгновенно сохранялись на карте памяти.
Приложения в телефоне самсунг, как уже упоминалось нельзя сохранить на карту памяти – вы не найдете функции, которая позволит вам выбрать местоположение по умолчанию для загрузки файлов.
По этой причине не сможете просто переключиться на Chrome или Firefox таким образом, чтобы он сразу скачивал файлы на SD-карту.
Все же решение есть. Каждое приложение может сохранять файлы в одну папку на карте памяти. Все что понадобится это установить менеджер загрузок, который будет захватывать файлы из браузеров, таких как Chrome, Firefox или Dolphin, и сохранять их по умолчанию в каталоге на SD. Посмотрите, как это сделать.
Узнаем версию Android
Методика решения проблемы разная для определенных версий ОС. Как известно, на данный момент большинство устройств работают на Андроид 4.0, 4.1.х, 4.2.х, 4.4, 5.х и 6 версиях, поэтому здесь сначала необходимо узнать, какая именно установлена непосредственно на вашем гаджете.
Сделать это очень просто. Выполните следующие шаги:
- Перейдите в раздел «Настройки».
- В меню пролистайте список до конца и найдите пункт «О телефоне» или «Об устройстве». Нажмите на него.
- Выберите «Информация о версиях». В этом меню будет пункт «Версия Android». Запомните или запишите эти цифры, так как они нам понадобятся дальше.

Теперь перейдем непосредственно к решению.
Использование возможностей системы
При покупке телефона или планшета необходимо сразу же приобрести и карту памяти. По умолчанию вся информация скачивается сразу во внутренний накопитель, но через настройки можно легко оформить автоматическое сохранение фотографий, видео и музыки на внешнюю карту, допустимый объем которой во многом зависит от разрешения операционных программ самого гаджета.
Не все устройства рассчитаны на установку накопителя больше 128 ГБ, поэтому надо внимательно прочитать инструкцию телефона, прежде чем совершать покупку. Внутреннее хранилище в этом случае будет открыто для приложений, но и его объема может быть недостаточно для большого количества желанных игр, которые «тяжелеют» в процессе совершенствования производителями, и необходимых утилит, облегчающих работу и организацию жизни.
Многое зависит от модификации гаджета, иногда такой простой способ доступен на высоко оснащенных устройствах. Прежде всего надо проверить, можно ли обойтись простыми действиями:
- указать путь сохранения информации на съемный носитель при загрузке из интернета;
- перекачать с внутренней карты установленные там утилиты на sd, войдя в нее через вкладку «управление приложениями»;
- загрузить необходимый софт на флешку через компьютер и сохранить на внешний носитель гаджета через USB.
Действия для версий Андроид 5.0 включительно
В старых версиях системы довольно просто разобраться с последовательностью действий и освободить внутреннюю память, улучшив скорость работы гаджета. Для этого достаточно войти в основные настройки и перейти к вкладке приложения, после чего выбрать пункт «перенести на SD носитель». Программа сама совершит перенос информации.
Дополнительные хранилища данных, такие как «галерея», «музыка» и приложения для чтения электронных книг, после сохранения на внешний носитель будут автоматически закачивать информацию на SD карту без дополнительных настроек. Таким образом, внутренний накопитель будет свободнее, что улучшит скорость работы устройства в целом.

Сохранять приложения на карту памяти андроид от 4.2 и до 5 включительно довольно просто, если следовать следующему алгоритму:
- Зайти во вкладку «приложения» и выбрать раздел «загрузки», где находится весь инсталлированный ранее софт.
- Выбрать из списка программу для переноса и кликнуть на нее.
- Проверить доступ к данным и необходимое количество памяти.
- Кликнуть раздел «запись на SD», если таковой предусмотрен.

Объединение внешнего и внутреннего
Установить приложение на карту памяти android от пятой версии и выше потребует дополнительных действий, поскольку сама система поставлена иначе, чем в старых версиях, но зато имеется новая утилита — Adoptable Storage, позволяющая объединить внутренний и внешний накопители в единую базу данных.
При активации этой функции система гаджета сама посчитает общий объем памяти, исходя из параметров хранилищ и отобразит его на дисплее. Для того чтобы воспользоваться утилитой, нужно сделать следующее:
- отформатировать SD карту и скопировать с нее имеющиеся данные, если она использовалась ранее;
- вставить ее в устройство, и после сигнала о появлении нового девайса памяти нажать на «set up» (установка);
- выбрать из вариантов меню «use as internal storage» (использовать как внутреннее хранилище);
- подождать завершения процесса, который может занять продолжительное время, но по окончании новая информация будет по умолчанию идти на съемный SD, несмотря на объединение носителей памяти.
Иногда требуется срочно освободить оперативную память и сбросить все приложения, видео, музыку, фото на съемный диск. Это делается в несколько простых шагов:
- через «настройки» зайти в хранилище («storage»);
- прокрутить страницу вниз до надписи «отправить данные на карту памяти» («transfer data to SD card»);
- подтвердить свое желание и дать системе завершить процесс.
Все доступные способы переноса приложений на карту
Существует несколько способов сохранения утилиты на флешку. Выбор зависит от возможностей гаджета.
Вручную
Для выполнения задуманного прежде всего стоит вставить SD-карту в устройство, и только после этого переходить к выполнению следующих шагов.
Алгоритм:
- Зайдите в настройки гаджета, и выберите пункт «Приложения».
- Найдите программу, которую необходимо отправить на внешний накопитель, и нажмите на нее.
- Кликните на кнопку «Перемещение», или «Изменить» в разделе «Память».
- Выберите «Переместить на карту памяти».
- Подтвердите действие, нажав «Переместить».
Если кнопки «Перемещение» нет, то стоит убедиться в том, что разработчик предусмотрел подобный вариант. Как правило, данная информация указана в описании утилиты в официальном магазине встроенных покупок.
Автоматически
Некоторые современные смартфоны, работающие на ОС Андроид 6-й версии и выше, позволяют использовать флешку, как часть внутренней памяти. При правильной настройке отправка приложений будет происходить автоматически, причем всех скачанных папок сразу.
Для этого:
- Откройте меню «Настройки», и выберите раздел «Память» или «Хранилище».
- Кликните на пункт «SD-карта», и «Форматировать».
- Нажмите на «Как внутреннее хранилище».
- Подтвердите перенос приложений на карту, следуя всплывающим подсказкам системы.
В качестве внутреннего хранилища рекомендовано использовать исключительно флешки высокого класса. В противном случае приложения будут работать медленно и не стабильно.
Если в разделе «SD-карта» отсутствует кнопка «Форматировать», использовать флешку как часть внутренней памяти на конкретном устройстве будет невозможно. При этом перенесённые приложения можно будет вернуть обратно, изменив формат карты на «Как переносное хранилище».
С помощью сторонних утилит
На Андроидах 6-й версии и младше можно перенести данные на флешку с помощью сторонних программ. К их помощи стоит прибегать лишь в том случае, если разработчик не внёс данную возможность в стандартный функционал.
Самые популярные утилиты для изменения формата карты памяти:
- ADB, или отладочный мост Андроид. Работает из командной строки, и позволяет расширить возможности смартфона с помощью подключения к персональному компьютеру.
- AppMgr III – программа для быстрого переноса утилит на SD-карту. Помогает изменить местонахождение безграничного количества приложений всего в пару кликов.
- Link2SD. Аналогичное приложение, которое расширяет возможности смартфона, делая это совершенно бесплатно.
Но даже это не гарантирует успех задуманного.

Нехватка внутренней памяти смартфона – распространённая проблема, которая может быть решена с помощью SD-карты. Некоторые современные модели позволяют использовать флешку как часть памяти телефона, что позволяет скачать все необходимые приложения. В то же время стоит быть готовым к нестабильности работы системы, и к тому, что далеко не все файлы можно будет перекинуть на накопитель.
Варианты решения задачи
Существует три способа инсталляции программ на карту памяти: перемещение уже установленных приложений, объединение внутреннего и внешнего хранилищ, а также изменение места установки по умолчанию. Рассмотрим их по порядку.

Подробнее: Как переместить приложение на карту памяти в Android
Способ 2: Объединение внутренней памяти и SD-карты
В Android 6.0 и выше изменились принципы взаимодействия системы и карты памяти, вследствие чего исчезли несколько удобных возможностей, но взамен им разработчики добавили функцию Adoptable Storage — это слияние внутренней памяти устройства и внешнего хранилища. Проводится процедура очень просто.
- Подготовьте SD-карту: скопируйте с неё все важные данные, поскольку процедура подразумевает собой форматирование памяти.
- Вставьте карту памяти в телефон. В строке состояние должно появиться уведомление о подключении нового устройства памяти – нажмите в нём «Настроить».

В окне настройки отметьте вариант «Использовать как внутреннее хранилище» и нажмите «Далее».
Дождитесь окончания процедуры интегрирования, после которой все приложения будут устанавливаться на SD-карту.
Для устройств, работающих под управлением Android 5.1 Lollipop и ниже, тоже имеются методы переключения памяти на карточку. Мы уже подробно рассматривали их, потому рекомендуем ознакомиться со следующим руководством.
Подробнее: Инструкция по переключению памяти смартфона на карту памяти
Способ 3: Изменение места установки по умолчанию
Существует также довольно остроумный метод замены места для установки приложений на SD-карту, который заключается в использовании Android Debug Bridge.
- После загрузки установите ADB в корень диска C, чтобы конечный адрес выглядел как C:\adb.

Убедитесь, что на телефоне включена отладка по USB – если она отключена, воспользуйтесь следующим руководством для её активации.
Подробнее: Как включить отладку по USB
Подключите телефон к компьютеру с помощью кабеля, подождите, пока установятся драйвера.
Запустите «Командную строку»: откройте «Пуск», напишите в поиске cmd, нажмите на найденной программе ПКМ и выберите «Запуск от имени администратора».

В окне «Командной строки» пропишите . Это команда перехода к директории с исполняемым файлом Android Debug Bridge, потому, если вы случайно установили его в директорию, отличную от C:\adb, после оператора cd нужно прописать корректный путь установки. После ввода команды нажмите «Enter».

Далее введите команду , которую также подтвердите нажатием на «Enter», в результате чего должна появиться вот такая информация:
Это означает, что Android Debug Bridge распознал девайс и тот может принимать от него команды.
Напишите далее:
Подтвердите ввод, нажав на клавишу «Enter».
Данная команда меняет установленное по умолчанию местоположение для инсталляции программ, в нашем случае – на карту памяти, которую и обозначает цифра «2». Цифрой «0» обычно обозначается внутреннее хранилище, так что в случае неполадок можно легко вернуть старое положение: достаточно ввести команду .
Отключите устройство от компьютера и перезагрузите. Теперь все приложения будут по умолчанию устанавливаться на SD-карту.
Данный метод, впрочем, не панацея – на некоторых прошивках возможность смены места установки по умолчанию может быть заблокирована.
Заключение
Как видим, установка приложений на SD-карту — задача не из лёгких, и ее дополнительно усложняют ограничения новейших версий Android.
Опишите, что у вас не получилось.
Наши специалисты постараются ответить максимально быстро.
Перенос приложений и других файлов без root-доступа
Наиболее простым и универсальным способом является приложение AppMgr III. Оно бесплатное, имеет простой и интуитивно понятный интерфейс, быстро работает, не имеет назойливой рекламы и включает все необходимые функции, вплоть до очистки кэша и отключения изначально вшитых в Android приложений.

AppMgr 3 можно скачать в Google Play Market. Сразу после открытия приложение просканирует ваш смартфон или планшет и определить какие приложения на смартфоне, а какие находятся на карте. А главное — сразу укажет, какие из них можно свободно перемещать на карту, а какие не поддерживают такой функции.

Приложение AppMgr 3 (App 2 SD, Hide and Freeze apps) разделяет установленные приложения на три папки. Перемещаемые, на карте SD и в телефоне. При этом каждая из папок имеет подпись, которая поясняет какие приложения в ней хранятся.
Перемещение приложения выполняется крайне просто. Достаточно просто нажать на одно из приложений которое вы желаете переместить со смартфона на карту памяти. После этого откроется окно, в котором просто нужно выбрать нужную вам опцию.
После нажатия на “Переместить приложение” программа предупреждает вас в случае, если перемещение может повлиять на работу приложения. Таким образом, при перемещении ankidroid я получил предупреждение о том, что виджеты с главного экрана будут удалены.
Важно отметить, что приложение позволяет легко перемещать программы с карты на смартфон, правда использует для этого стандартные системные инструменты из настроек. Таким образом, при перемещении Telegram назад на смартфон, приложение AppMgr 3 перебросило меня в настройки указав, что я просто должен поменять место хранения на обратное, согласно инструкции указанной в начале статьи
Таким образом, при перемещении Telegram назад на смартфон, приложение AppMgr 3 перебросило меня в настройки указав, что я просто должен поменять место хранения на обратное, согласно инструкции указанной в начале статьи.
Дополнительные функции AppMgr 3
Приложение указывает сколько свободного места имеется на внутреннем носителе и внешней SD карте и позволяет очищать кэш. В Google Play Market также есть другие схожие по функционалу приложения, но на данный момент именно AppMgr 3 (App 2 SD, Hide and Freeze apps) имеет наиболее простой и интуитивно-понятный интерфейс. Также само приложение имеет встроенное обучение, которое на начальном этапе использования указывает, как использовать все его возможности.
Как скачивать файлы на карту памяти «Андроид» через компьютер: два простых метода
Со стационарными компьютерными системами дело обстоит достаточно просто. Как скачивать на карту памяти на «Андроид»-устройствах приложения или игры? Оптимальным решением станет ее извлечение из девайса и вставка в кард-ридер с использованием специального переходника, который, как правило, поставляется в комплекте при покупке SD-карты.

После этого в системе достаточно запустить браузер или любой другой загрузчик и в их настройках указать место сохранения загружаемого контента именно с выбором внешнего носителя. Не забудьте еще и о том, что после извлечения карты по окончании загрузки некоторые программы могут выдавать ошибки. Например, приложение uTorrent сообщает об отсутствии предыдущего тома. Поэтому в этой ситуации настройки придется поменять на те, что были установлены до этого.
Второе решение проблемы того, как скачивать приложения на карту памяти «Андроид»-устройства, очень похоже на предыдущее. Разница состоит только в том, что в данном случае устройство подключается через USB-кабель. Стационарная компьютерная система распознает и внутренний, и внешний накопитель. Далее устанавливаемые параметры аналогичны предыдущей ситуации.
Установка приложений на SD-карту
Внимание! Не все модели телефонов позволяют устанавливать программы и игры сразу на съемный накопитель. Все зависит от производителя и версии Android
По умолчанию на большинстве смартфонов загрузка осуществляется на телефон, поэтому требуется перенос на съемный накопитель. Именно поэтому мы предлагаем вам сначала рассмотреть несколько вариантов переноса.
Перенос приложений до версии Android 6.0
Как только вы установили какой-либо продукт из Google Play, он будет сохранен во внутренней памяти вашего телефона. Далее приложение необходимо будет перенести. Для этого выполняем следующие действия:
- Зайдите в «Настройки» своего гаджета и выберите пункт «Устройство»;
- Далее найдите вкладку «Приложения» и кликните по пункту «Все приложения»;
- Здесь вам необходимо найти то, что вы решили перенести, и нажать по названию продукта, чтобы перейти в его параметры;
- Далее кликаете по пункту «Память» и в «Место хранения» нажимаете «Изменить», после чего выбираете «Карта памяти»;
- Таким образом можно перенести на SD-карту любое количество приложений, однако есть программы, которые нельзя портировать на съемный носитель, и они могут находиться только во внутренней памяти телефона. Такая же ситуация обстоит и с большинством предустановленного ПО.
Перенос приложений Android Marshmallow 6.0 и выше
Начиная с этой версии, появилась возможность из съемного накопителя сделать дополнительный внутренний накопитель. То есть, ваша флешка может стать дополнительной памятью для телефона, причем система просуммирует общий объем обоих носителей. Эта технология называется Adoptable Storage.
Основное преимущество данной технологии – автоматическая установка всех приложений из Google Play и неизвестных источников на SD-карту, что очень даже удобно. Но учтите, что извлечь флешку и вставить, например, в компьютер, у вас не получится, так как Windows ее попросту не определит из-за особенностей форматирования разделов. Вам придется заново форматировать SD-карту, чтобы просматривать на ней файлы и скидывать их с ПК. Если же вы все-таки решили активировать технологию Adoptable Storage, вам необходимо выполнить следующие действия:
- Откройте слот для карты на своем телефоне и вставьте SD-накопитель;
- Дождитесь, пока система Android определит флешку и в шторке уведомлений появится новое оповещение, где можно будет произвести настройку;
- Нажмите вкладку «Настроить» и выберите пункт «Использовать как внутреннее хранилище»;
- Система автоматически форматирует все данные на SD-карте, после чего вам будет предложено перенести на нее файлы, но вы можете нажать «Перенести позже».
Теперь по умолчанию все приложения будут инсталлироваться на съемный накопитель, но при этом в системе он отображается как внутренняя память вашего телефона. Если же извлечь флешку, то и все данные вместе с ней, хранящейся внутри, будут извлечены и недоступны.
Внимание! Для корректной работы рекомендуется использование MicroSD 10 класса, так как этот тип карт обладает самой высокой скоростью передачи данных, и повышенной стабильностью
Как сохранить приложения на карту память на Андроиде
Когда по умолчанию в системе установлена настройка сохранения на карточку памяти, можно приступить к следующему этапу. Он заключается в деинсталляции обновления Плей Маркета.
Для тех, кто не знает, как это сделать:
- Переходим в настройки своего смартфона;
В некоторых случаях необходимо подтвердить удаление. Теперь переходим в главное меню смартфона и выбираем иконку Play Market, чтобы запустить его. Находим в поиске приложение, которое вы хотите скачать на СД-карту. Или игру, которая раньше не помещалась в системной памяти. Попробуйте сейчас установить программу и проверьте её размещение.
Как объединить карту памяти с внутренней памятью

Прежде чем приступать к такому действию пользователь должен определиться с тем, установлены ли на его телефоне рутированные права. Это специальные возможности, которые дают человеку дополнительные возможности. Доступ к ним имеет не каждый человек, а только производитель.
Чтобы начать процесс, необходимо:
- Зайти в настройки на телефоне, которые также располагаются на главном экране, и открыть пункт «Хранилище». В нем можно найти данные о занятой памяти. После этого кликаем на раздел «Карта»;
- В нем находим меню. Чтобы его открыть, нужно просто кликнуть на правый угол экрана. Кликаем на него и нажимаем на пункт «настроить». Перейдя по нему, выбираем раздел «Внутренняя память»;
- После этого кликаем на кнопку «Очистка и форматирование». Дожидаемся окончания процесса;
- Далее после форматирования кликаем на галочку «перенести данные на новое устройство» и пункт «Сейчас». Таким образом памяти начнут сопряжение. После их удачного окончания кликаем на «Готово».

Таким образом можно легко и просто устанавливать приложения на СД-карту на телефоне системы Андроид.
Соединение карты памяти с внутренней памятью
Есть отличный способ сделать так, чтобы местная память телефона на андроид расширилась за счет карты памяти. Другими словами она будет объединена, и необходимость постоянно менять место сохранения исчезнет.
-
Зайдите в «Настройки» и выберите раздел «Память»;
-
В разделе «Настройки памяти» поставьте галочку напротив надписи «SD-карта».
Появится сообщение следующего содержания: «Телефон зашифрован. Перед изменением места сохранения убедитесь, что новое место безопасно». Проверьте карту на вирусы, если не уверены, затем нажмите «ОК». Если карта не особо вместительная, появится дополнительное сообщение: «У установленной карты малый объем памяти. Переключение не рекомендуется. Переключить?». Сделайте это или замените карту на более вместительную. После это появится еще одно сообщение «…При переключении может произойти потеря данных, телефон перезагрузится, для вступления изменений в силу…». Нажмите «Продолжить» и дождитесь, пока телефон перезапустится. После его включения объем внутренней памяти будет увеличен на «размер» SD-карты, а файлы начнут сохраняться на нее. Аналогичным образом – с перезагрузкой телефона, все возвращается обратно.
Есть другой способ. Попробуйте следующее:
-
Перейдите в «Настройки», выберите раздел «Накопители» (если он имеется);
-
Щелкните по кнопке «Микро SD». Зайдите в меню (3 вертикальные точки);
-
Повторно нажмите на «Накопители»;
-
Отметьте «Подключить к внутренней памяти».
На следующей странице очистите и отформатируйте карту памяти. Дождитесь окончания процесса и перенесите нужные данные на Micro SD, если в этом есть необходимость. Все скачиваемые после этого файлы будут размещаться на ней.
Начинаем переносить приложения на Honor 7А на карту памяти
Подключите телефон по USB к компьютеру. Желательно использовать оригинальный кабель, идущий в одном комплекте с гаджетом. Далее действуйте так:
- Откройте «Настройки».
- Перейдите на страницу «Система».
- Выберите «Режим для разработчиков».
- Нажмите на пункт «Сохранение на внешний накопитель».
Ориентируйтесь на смысл названий разделов. Наименования могут варьироваться в зависимости от модели телефона.
Режим работы USB должен установиться автоматически. Если этого не произошло, зайдите в «Настройки». Затем нажмите на клавишу «Подключение» или «USB». Когда откроется новое окно, выберите кнопку «Передача файлов».
Что делать дальше:
- Загрузите из интернета архив aftiss_b2. Распакуйте его.
- Включите разархивированный скрипт.
- Выберите пункт, который соответствует объему свободной памяти на вашем устройстве. Выбор текущего объема свободной памяти
Подтвердите действие и загрузите ADB. Когда процесс будет окончен, появится надпись «Done». Затем включите Activity Launcher на своём Хонор 7а. В самой программе нужно делать следующее:
- Откройте раздел «Последние действия».
- Нажмите на пункт «Все».
- Подождите завершения процесса.
- Перейдите в настройки приложений.
- Активируйте пункт, не обозначенный шестеренкой.
- Выберите приложения, которые хотите перенести на карту.
- Измените хранилище данных. Подтвердите действие.
Обязательно выбирайте SD-карту от 10 класса и выше. При работе с более простыми накопителями могут возникнуть сложности. Например, информация пользователя будет утеряна или повреждена.
Прочие способы
Встроенный магазин Play Market располагает множеством решений, позволяющих перенести данные на microSD, однако большинство вариантов предполагает наличие прав суперпользователя, но подобные меры не всегда обязательны.
AppMgr III (App 2 SD)
Наиболее распространённый сервис, обеспечивающий возможность перемещения программ на съёмный накопитель, при этом доступность root доступа не требуется. Дополнительно реализовано множество занимательных функций.
- Скачайте приложение AppMgr III и ожидайте завершения установочного процесса;
- Запустите программу, после чего интерфейс отобразит перечисление доступных вариантов для транспортировки. Затем посредством нажатия необходимо выбрать сервис, после чего кликнуть по команде «Переместить» и в базовом функционале системы перенесите приложение.
Полезно знать Как сохранить фото из Инстаграма на телефон Андроид?
Также важно отметить, что как на всех системах, так и андроиде присутствуют определённые нюансы, поэтому крайне нежелательно затрагивать программы, значения которых пользователь не осознаёт. Чтобы всё сохранялось на карту памяти, рекомендуется сделать выбор только по отношению к персональным данным, не затрагивая предустановленные компоненты
- Как переместить приложения с телефона на карту памяти на Андроиде?
- Как ускорить работу телефона на андроиде? Как увеличить производительность телефона?
- Как на андроид 6.0 перенести приложения на карту памяти. Подробная инструкция.
- Приложение для очистки мусора на андроиде. Очистка телефона андроид от мусора, обзор приложений.
Внутренняя память на смартфонах не бесконечная, а фотографии, видеозаписи, документы и приложения занимают довольно много места. Именно поэтому в большинстве устройств есть слот для карт SD — это позволяет значительно расширить резервы памяти.
И всё же пользователи сталкиваются с такой проблемой: в телефоне установлена внешний носитель, но все приложения автоматически скачиваются во внутреннюю память. Из-за этого постоянно появляется уведомление о том, что недостаточно места. На Андроид эту проблему можно решить несколькими способами.
Настройки памяти на примере смартфонов Samsung Galaxy
Рассмотрим еще один пример решения проблемы того, как скачивать на карту памяти («Андроид» 5.1), на примере смартфонов от Samsung.
Настройка памяти, используемой для загрузки информации по умолчанию, на таких девайсах производится через раздел интернета, где нужно нажать кнопку «Еще», а затем выбрать пункт настроек (в некоторых моделях этой линейки вместо кнопки «Еще» могут использоваться названия вроде «Опции» или «Меню»).
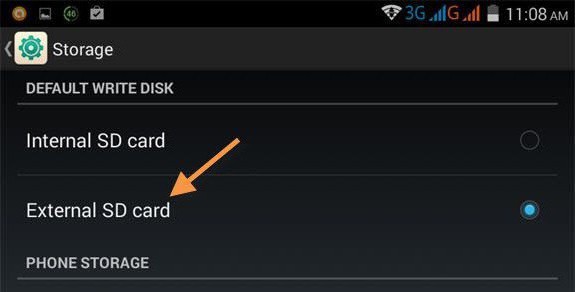
Далее в настройках осуществляется вход в раздел дополнительных параметров, где используется пункт параметров содержимого. Если его нет, можно переходить к следующему этапу. Теперь остается только установить приоритет SD-карты из выпадающего меню основного хранилища.
Как сделать чтобы приложения устанавливались на карту памяти
Смартфоны, в которых предполагается установка SD, могут автоматически сохранять данные на карту памяти.
Данная инструкция по настройке в смартфонах Xiaomi, но также и в других телефонах метод будет схожим, только название меню и папок будет другим:
- Перейдите в основные настройки смартфона через главное меню.
- Выберите пункт «Хранилище».
- В самом низу нажмите строчку «Настройки памяти».
- Выберите желаемую категорию данных.
Выберите накопитель, а затем «ОК».
Важно: на современных смартфонах не имеется возможность указывать автоматическое место сохранения для приложений. Для того, чтобы сохранить данные этих программ, рекомендуется выбирать пункт «Резервирование» на SD




