Запись звонков в skype (аудио или видео): как сохранять и делиться
Содержание:
- Старая версия
- 4. Evaer Skype video call recorder
- Pamella Call Recorder for Skype
- Как перевернуть в «Скайпе» видео: рекомендации и способы устранения
- Пошаговое устранение визуальных конфликтов
- Как записать разговор в скайп с помощью Movavi?
- iFree Recorder
- Часть 1: Как записывать звонки по Skype для встреч
- 2. oCam Screen Recorder
- Сохранение записей
- Как записать разговор в скайпе
- Классический («старый») Skype
- Как записывать звонки с помощью Skype для Интернета в Google Chrome и Microsoft Edge
- Настройки iFree Skype Recorder
- Free Video Call Recorder
Старая версия
А вот в необновленном Скайпе такой возможности, увы, нет. Так что пользователю придется скачивать сторонние программы, позволяющие сохранять видео с экрана
Мы рекомендуем вам обратить внимание на них:
- Free V >Free Video Call Recorder
Простенькая утилита позволяет абоненту записывать видео беседы. Юзеру нужно только инсталлировать плагин Free Video Call Recorder, и начать видеозапись. Для записи необходимо:
- Запустить программу при помощи иконки либо меню «Пуск».
- Выбрать подходящий режим. Пользователь может записать аудио дорожку, видео разговор со всеми участниками разговора либо только с одним абонентом.
- Указать папку, куда будет сохранён ролик. Для этого нужно нажать на опцию «Выходная папка».
- Позвонить человеку через Skype.
- Запустить съёмку. Для старта следует кликнуть на красный круг. После нажатия начнёт работать секундомер, отображающий длину ролика.
- По завершении беседы кликнуть на красный квадрат.
Просмотреть снятый разговор можно в папке, которую абонент указал перед съёмкой. Открыть файл можно при помощи любого видеопроигрывателя.
4. Evaer Skype video call recorder
Evaer Skype video call recorder – ещё одна программа, заточенная специально под аудио- и видеозапись звонков по Скайпу. Она, как предыдущая, также предназначена для постоянной фиксации разговоров. По умолчанию запускается вместе с Windows, обитает в системном трее и пишет все звонки подряд.

В её небольшом окошке, кроме прочих опций, увидим медиатеку созданных записей, где ненужные из них можем удалить, а к нужным получить доступ в проводнике.

В числе возможностей этой программы – выбор различных режимов захвата видео и звука.


В базовой редакции, предусматривающей в принципе все необходимые функции, программа стоит $20.
Pamella Call Recorder for Skype
Статью на этом уже можно было бы и заканчивать, но я не могу не поделиться негативным отзывом относительно программы Pamella Call Recorder.
Раньше ее можно было установить прямо со скайпа через приложения. В обновленных версиях скайпа приложения убрали, и такая возможность исчезла.
Программа только относительно бесплатная, разговор можно бесплатно записывать только до 30 минут.
Кто хочет потренироваться, можете скачать с официального сайта http://www.pamela.biz/
Что нас ждет после установки.
Необходимо запустить скайп и дать доступ для Pamela:

Теперь каждый раз вас будут спрашивать во время звонка, а не хотите ли вы его записать. Но записать его лично у меня не получилось. Может дело в последнем обновлении скайпа.
Появилось сообщение, что видеозвонок я записать не смогу, а могу записать только аудио. Видео можно записать только в ручном режиме. Скажу вам по секрету, что в ручном режиме кнопка записи видео была тоже не активна.

На мою попытку записать аудио программа выдала очередную ошибку.
Как перевернуть в «Скайпе» видео: рекомендации и способы устранения
Довольно распространенная проблема, которая возникает по двум основным причинам:
- Некорректно работающие драйвера устройства.
- В результате программного сбоя происходит самопроизвольная перезапись значений в настройках камеры.
Однако второй вариант из разряда эксклюзивных. Поэтому начнем, пожалуй, с главного «виновника» — драйвера. Так как подавляющее большинство случаев связано именно с «недопониманием» операционной системой «тактико-технических» характеристик веб-камеры.
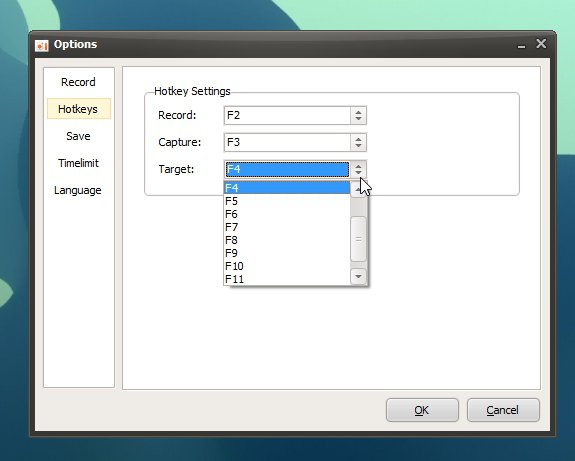
Зайдите в меню «Пуск».
Традиционный путь — «Панель управления».
Далее перейдите в раздел «Система», где необходимо активировать пункт «Диспетчер устройств» (слева, самый первый).
После чего из списка компонентов ОС необходимо открыть ветку «Устройства обработки изображений».
Правой кнопкой мыши вызовите контекстное меню.
Перейдите по пункту «Свойства».
Обратите внимание на информацию о поставщике, прежде задействовав вкладку «Драйвер».
Ответ на вопрос: «Как записать видео в «Скайпе»?», практически получен. Скорее всего, драйвер установлен «не родной», а подпись многозначительно указывает на всемирно известную корпорацию Microsoft.
Найдите и установите софт от производителя веб-камеры.
Если данный способ не возымел должного действия, вас можно поздравить — ваш случай эксклюзивный.
Зайдите в расширенные настройки камеры (в «Скайпе») и обратите внимание на опцию «Разворот/поворот», активируйте значение «на 180°». Стоит отметить, что эффект «перевертыш» устраняется все тем же традиционным методом — «перезаливкой» оригинальных драйверов
Стоит отметить, что эффект «перевертыш» устраняется все тем же традиционным методом — «перезаливкой» оригинальных драйверов.
Пошаговое устранение визуальных конфликтов
«Как настроить видео в Скайпе?» — вопрос довольно популярный в Сети и представляет особый интерес для начинающих пользователей. Что ж, подробные инструкции ждут вас!
-
Прежде всего пройдите по вкладке «Инструменты».
-
Далее из выпадающего меню выберите «Настройки».
-
В сервисном окне программы необходимо активировать раздел «…видео». Пользователь без труда найдете данный пункт, ориентируясь на иконку «Видеокамера».
Если в правой части экрана нет никаких признаков работающего устройства, то следует обратить внимание на чек-бокс «Выбрать веб…», который расположен несколько вверху
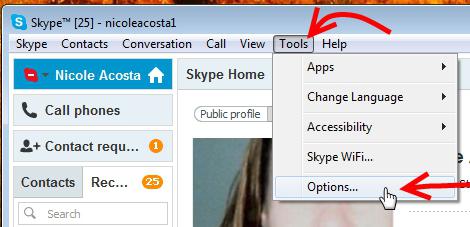
- В случае когда определяющая область пустует, а в раскрывающемся списке отсутствует ваше видеоустройство, необходимо переустановить драйвер девайса.
- Вполне вероятно, что банальное отключение с последующим подключением к другому usb-порту является практическим ответом на часто встречающийся вопрос: «Почему нет видео в Скайпе?»
- Наконец, убедитесь, что ни одно из запущенных или же работающих в фоновом режиме приложений не использует веб-камеру.
После того как вам удалось восстановить «оптическую» работоспособность программы, активируйте кнопку «Настройки камеры» (снизу, под тестовой рамкой). В открывшемся сервисном меню вы сможете изменять яркость, насыщенность, контрастность и др. визуальные параметры.
Как записать разговор в скайп с помощью Movavi?
Эта программа имеет более широкий функционал, позволяет даже редактировать видео записи, но она является платной, к счастью есть пробный режим, который длится неделю. Также она имеет красивый интерфейс, обширные возможности настройки записи и удобна в использовании.
1.Скачать программу Movavi можно с сайта https://www.movavi.ru/download-screencapture;
2.Установите данную утилиту на ваш компьютер и запустите её;
3.В окне приветствия выберите интересующий вас пункт «Захват экрана» или «Запись аудио»;
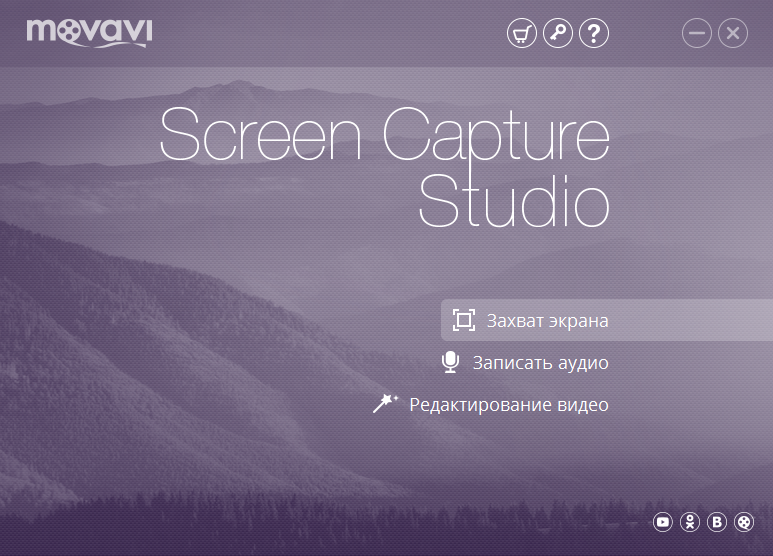
4.Установите оранжевый прямоугольник по размеру окна, в котором вам следует записать видео;
5.После нужной установке окна, нажмите кнопку «Rec», после этого согласитесь с использованием пробной версии и начнется запись.

Недостаток этого варианта очевиден, программа платная и в бесплатном, пробном режиме она поддерживает запись видео длительностью до 2 минут и на видео будет нанесён водяной знак. Вы можете создавать множество видео по 2 минуты, но это сопряжено с неудобствами.
iFree Recorder
iFree Recorder – бесплатная программа, которая дает возможность записывать разговоры в скайпе. При этом доступна как односторонняя, так и полная запись разговора, а все файлы сохраняются в формате МР3.
Эта программа, так же, как и Skype Recorder, есть только на английском языке, но обе они достаточно простые, чтобы не обращать на это внимание. Скачать можно на официальном сайте разработчика
Установка займет всего пару минут, после чего на рабочем столе появится ярлык программы. При первом запуске будет светиться красная надпись «Searching for Skype Waiting to access Skype» – это означает, что у программы нет доступа к скайпу.
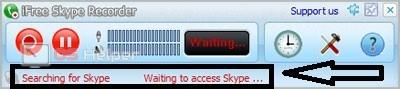
Для того чтобы его дать нужно запустить скайп, где всплывет окно с уведомлением о разрешении доступа – кликнуть на «Дать доступ».
Если все сделано верно, то красная надпись сменится на черную «Ready for recording».
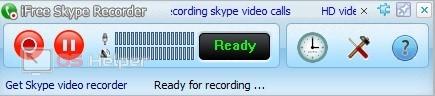
Теперь можно записать любой разговор. Для этого есть два способа.
- Автоматически – программа сама будет начинать и заканчивать запись вместе с началом и концом беседы..
- Самостоятельная ручная запись – этот вариант дает возможность начать, приостановить и закончить запись в любой момент разговора. Панель управления выглядит так:
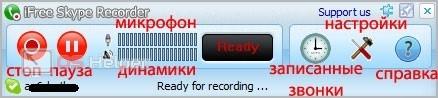
Выбрать режим можно в настройках программы – достаточно нажать на «Option». Здесь вы увидите пять предложений: галочка в первом позволит настроить автоматический запуск программы одновременно с запуском компьютера; последняя – сворачивает программу после запуска в системный трей. Три посредине оставляем по умолчанию.
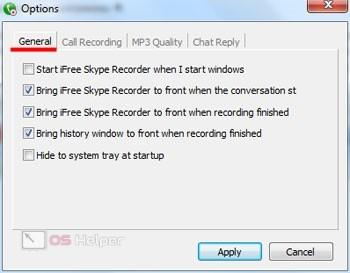
В следующей вкладке «Call recorder» – выбираем способ записи и направление (только себя, только собеседника или обоих):
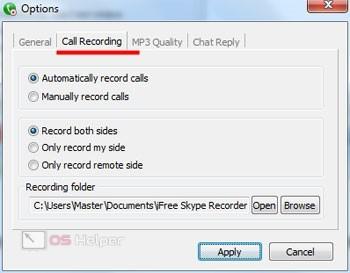
- Automatically record calls – автоматическая запись разговора;
- Manually record calls – ручная запись разговора;
- Record both side – запись разговора с двух сторон;
- Only record my side – запись разговора только с вашей стороны;
- Only record revote side – запись разговора только со стороны собеседника.
Здесь же можно выбрать папку, в которой будут храниться все записанные файлы.
В третьей вкладке можно настроить качество
Здесь важно помнить, что чем выше установите битность, тем выше будет качество готового файла, но при этом и он сам будет больше
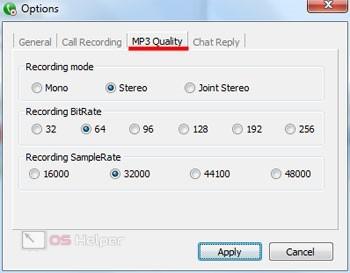
История записанных звонков открывается при нажатии на эмблему часов. Запись можно проиграть заново, удалить или отправить по скайпу любому адресату.
По сравнению с первыми двумя программами настройки в iFree Recorder более запутанные и нужно потратить время, чтобы в них разобраться, особенно при отсутствии знаний английского языка. К тому же весь функционал программы ограничивается только записью звука, хотя в сравнении с Skype Recorder она умеет чуть больше – например, записывать только одного из участников разговора.
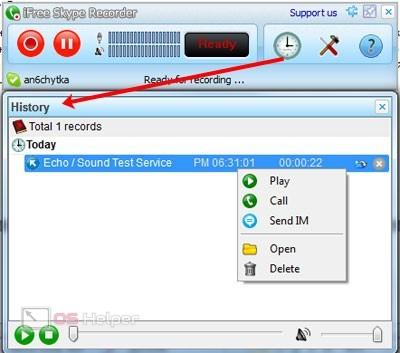
Часть 1: Как записывать звонки по Skype для встреч
Skype будет отправлять уведомления всем участникам встречи после ее записи. Будет довольно неловко, если вы не скажете другим, что хотите записать звонки Skype для встречи. Чтобы записывать звонки по Skype без ведома других, вы можете воспользоваться WidsMob Захват в качестве регистратора звонков Skype, позволяющего тайно записывать видео- и аудиозвонки Skype.
Кроме того, вы можете выбрать область захвата для звонков по Skype, добавить анимированные заголовки, редактировать записи и даже сохранить звонки Skype на собрании в видео Full HD или 4K на Windows и Mac. Вот основные особенности этого регистратора звонков Skype:
1. Записывайте экран Skype и аудиофайл одновременно или по отдельности.
2. Сделайте снимки экрана Skype и добавьте аннотации к снимкам.
3. Покажите свою клавиатуру и настройте отображение мыши в записи.
4. Снимайте видео звонков Skype для встреч, о которых никто не знает.
Win СкачатьMac Скачать
Простые шаги для записи звонков по Skype на Windows и Mac
Прежде чем начать запись видео и аудио звонков Skype для деловой встречи с помощью этого рекордера звонков Skype, вы можете просто установить кадр записи в окне звонка Skype и щелкнуть REC кнопка. Ознакомьтесь со следующей инструкцией, чтобы получить подробные инструкции.
Шаг 1: Скачайте и установите WidsMob Capture, вы можете запустить программу на своем компьютере. Выберите параметр записи на панели и настройте область записи в окне собрания Skype. Кроме того, вы также можете записывать звонок на совещание Skype в HD в полноэкранном режиме.

Шаг 2: Затем вы можете включить Системное аудио и Микрофон значки для захвата аудиофайлов звонков Skype от всех участников. Кроме того, вы также можете выделять щелчки мыши, выделять курсор и даже записывать клавиатуру для видео- и аудиозвонков Skype.

Шаг 3: Нажмите Начать запись кнопку или используйте значение по умолчанию F10 горячая клавиша для записи разговора по Skype в Windows 10 и Mac. Он позволяет добавлять аннотации, рисовать на записи или даже делать снимки. После завершения записи видеозвонка Skype вы можете нажать кнопку Остановить кнопку.

Шаг 4: После завершения записи вы можете щелкнуть Ножницы значок, чтобы удалить ненужную часть для собрания Skype, поделиться бизнес-видео в виде ссылки, отправить в WhatsApp, добавить в папку и многое другое. После этого вы можете нажать на Экспортировать кнопка, чтобы сохранить записанный файл.
 Win Скачать
Win Скачать
2. oCam Screen Recorder
Для фиксации разговоров по Skype существует, как упоминалось, специальный тип софта. В сути своей он ничем не отличается от обычных программ для захвата видео с экрана. Но такой специальный софт заточен под Skype и может предложить удобные функции для тех, кто активно общается с помощью этого мессенджера и постоянно записывает свои разговоры. Как, например, функция автоматической фиксации всех звонков в фоне. Такие программы обычно относятся к платным решениям, и их покупка вряд ли будет оправдана в единичных случаях необходимости записать разговор с кем-то.
Чтобы записать единичный какой-то разговор, можем взять любую бесплатную программу для видеозахвата экрана. К примеру, oCam Screen Recorder. Это захламлённый рекламой, но функциональный продукт с поддержкой видеозахвата в среде 3D, с разнообразием выбора кодеков и видеоформатов. Чтобы записать беседу по Skype, запускаем oCam Screen Recorder. Жмём кнопку «Размер», далее «Select область» и указываем окно Скайпа в качестве записываемой области экрана.

Можем нажать кнопку «Кодеки» и указать нужный кодек и формат, если по каким-то причинам предустановленные H.264 и MP4 не устраивают.

Далее жмём «Звук» и указываем программе, чтобы она записывала и системные звуки (нужно для фиксации того, что говорит собеседник), и сигнала с микрофона (нужно для фиксации нашей речи).

И можем жать красную кнопку «Запись». Для завершения нажимаем, соответственно, кнопку «Остановить». И с помощью кнопки «Открыть» оперативно получаем доступ к месту хранения записанных видеофайлов.
***
Ну а теперь о том самом специальном софте, заточенном под Skype.
Сохранение записей
С тем, как записать себе на компьютер или телефон разговор в популярном мессенджере Скайп, разобраться несложно. Но теперь ещё один вопрос. Касается он того, куда сам Скайп сохраняет выполненную запись видео или аудио разговора.
По завершении записи при нажатии на соответствующую кнопку на верхней панели, будь то ноутбук, ПК, смартфон или планшет, происходит достаточно быстрая обработка. После этого файл появляется в чате, через который и велось общение между пользователями.
ВНИМАНИЕ. В чате эта запись сохраняется не навсегда
Через 30 дней она автоматически удаляется.
Через загруженный в чат файл можно просмотреть запись, дать ей оценку, поделиться с другими контактами в мессенджере Скайп.
Многие пользователи наверняка расстроятся из-за того факта, что файл в чате хранится всего 30 дней. Но здесь ничего страшного нет. Если файл действительно важный, интересный или полезный, и терять через месяц его не хочется, есть отличный вариант. Его можно сохранить на своём компьютере или телефоне.
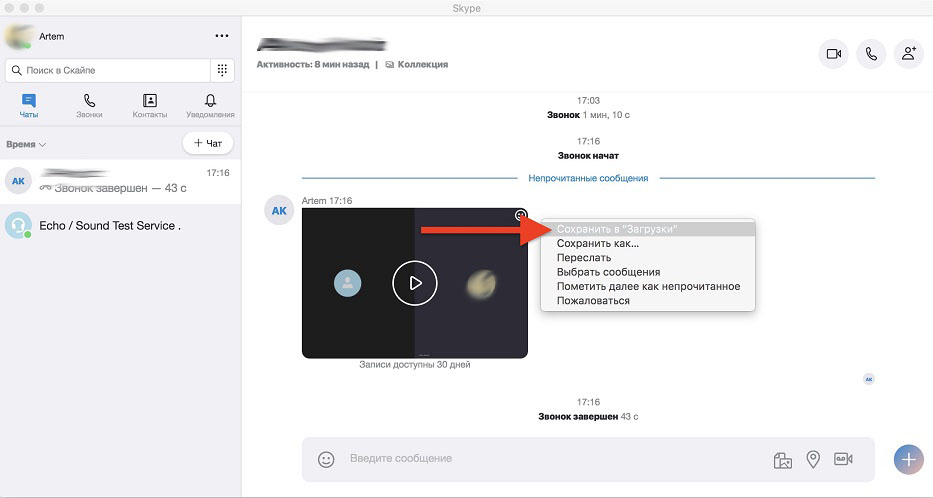
СОВЕТ. Чтобы сохранить запись, загруженную в чат, нужно просто кликнуть по файлу правой кнопкой мыши, вызвав контекстное меню, и выбрать пункт «Сохранить в Загрузки» либо «Сохранить как».
Второй вариант с «Сохранить как» более актуален и удобен, поскольку сразу можно поменять название, а также определить папку, где будет храниться файл.
Далее уже пользователь сам решит, куда именно перекинуть запись, на какой жёсткий диск, каталог и пр. В его распоряжении оказывается полноценный разговор, которым можно поделиться, куда-то загрузить, опубликовать или просто периодически пересматривать. Он уже никуда не исчезнет.
С мобильными устройствами ничуть не сложнее. Нажмите на значок файла записи и удерживайте его. Появится всплывающее меню, где будет отображаться кнопка «Сохранить». Выбирайте, куда именно сохранить запись, и ждите, пока файл выгрузится до конца.
Как записать разговор в скайпе
Перед установкой данного приложения, Вам следует запустить программу Skype. После скачивания приложения, Вам следует запустить файл инсталляции и указать путь для сохранения программы.

Я же оставляю все по умолчанию и нажимаю «Install».

В процессе установки устанавливаемого нами приложения будет осуществляться отправка запросов к программе Skype с просьбой разрешения доступа к программе.

Вам нужно будет открыть программу Skype и нажать на кнопку «Дать доступ» для успешного завершения установки приложения.
Таким образом, при дальнейшем включений Skype, приложение в зависимости от выставленных настроек будет автоматически записывать, и сохранять все ваши звонки в специальную папку.
Итак, давайте рассмотрим интерфейс установленного приложения. Не смотря на то, что программа распространяется на английском языке, это не мешает нам изучить основные настройки этого приложения, чтобы понять, как записать разговор в скайпе.

На вкладке General Вы можете задать следующие настройки:

1. Позволит Вам автоматически запускать установленное расширение при включении компьютера. Если Вы желаете, чтобы расширение для записи разговора запускалось вручную, тогда оставьте первый параметр не отмеченным.
2. Закрепить программу на передний план.
3. Закрепить программу на передний план по окончании записи.
4. Закрепить окно истории на передний план по окончании записи.
5. Свернуть программу в трей при запуске.
В следующей вкладке назначение каждого параметра становится понятным.

На третьей вкладке Вы можете в любое время задать качество записываемого аудио файла. Соотношение обычно сводится к тому, что чем выше Вы установили значения параметров, тем соответственно будет более качественный аудио файл.

Но опять-таки, не следует забывать, что для высококачественного записываемого файла, потребуется большой объем места на винчестере.
И наконец, последняя вкладка подразумевает собой настройку автоответчика. Я в этой вкладке не задавал какие-либо настройки, поскольку не пользуюсь чатом в Skype.

Еще бы я хотел добавить, что в области уведомления присутствует иконка приложения записи разговора. Если Вы кликните правой кнопкой мыши по иконке приложения, то откроется контекстное меню, в котором представлены наиболее часто используемые команды.
Предлагаю Вам рассмотреть состав главного окна.

1 – Ваш статус в программе Skype.
2 – Начать/Завершить запись.
3 – Пауза/Возобновление записи.
4 – Громкость исходящего/входящего сигнала.
5, 6 – Состояние программы iFree Skype Recorder.
7 – Показ истории записанных звонков.
8 – Показ окна настроек.
9 – Отображения окна программы на передний план.
10 – Справочная информация.
Рассмотрев в сегодняшней статье вопрос: Как записать разговор в скайпе? мы узнали, как быстро и, самое главное, правильно выполнить запись разговора в скайпе. Следует сказать, что благодаря выше рассмотренному приложению присутствует возможность записать разговор не только собеседника, но и свой дополнительно.
Кроме того, благодаря процессу автоматизации приложение записывает разговор и выполняет авто сохранение заранее указанной Вами папки. В общем, можно также сказать, что программа абсолютно проста в управлении и не требует специальных навыков.
Теперь Вы знаете, как записать разговор в Skype и в любое время сможете воспользоваться представленной в этой статье приложением. На сегодня это все, о чем я хотел дополнить к статье о Skype.
Всем до встречи в следующей статье, которая называется => Черный экран при загрузке Windows! Что делать то??
Классический («старый») Skype
Поскольку в старой версии программы не предусмотрена функция записи, мы будем рассматривать софт, который предлагает такие возможности. Перед этим стоит отметить, что понадобится стерео-микшер, который зачастую встроен на большинстве материнских плат.
Мы рассмотрим несколько основных программ для записи звука. Вам остается выбрать наиболее удобную для себя и использовать ее. Проще всего поставить Free Audio Recorder. Самый крупный набор функций предоставляет Amolto Call Recorder. А iFree Skype Recorder — универсальное решение.
iFree Skype Recorder
При рассмотрении наиболее популярных программ для записывания звонков начинать стоит именно с iFree Skype Recorder. Она полностью бесплатна и удобна в использовании. Работает в нескольких режимах:
- Автоматический (все запускается самостоятельно).
- Ручной (запись включает пользователь).
Инструкция по использованию:
- Загрузите ПО с официального сайта.
- Запустите файл iFreeRecorder.exe. Начнется непосредственно инсталляция.
- Следуйте подсказкам установщика, пока процедура не будет завершена.
- Запустите софт с ярлыка на рабочем столе.
- Далее, откройте Скайп и дайте ей разрешение.
- Вернитесь к окну программы и активируйте функцию записывания.
Amolto Call Recorder
Если вам нужно сохранить не только аудио, но и видеозвонок, Amolto Call Recorder — то, что вам нужно. Программа для записи разговора в Скайпе обладает простым интерфейсом и множеством опций.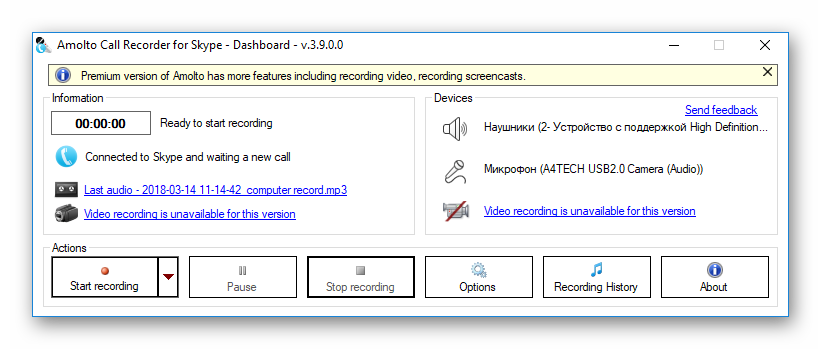 Единственный минус приложения в том, что оно является платным. Изначально пользователю предоставляется возможность использовать Amolto Call Recorder в течение 10 дней, затем нужно приобрести полную версию за 30 долларов.
Единственный минус приложения в том, что оно является платным. Изначально пользователю предоставляется возможность использовать Amolto Call Recorder в течение 10 дней, затем нужно приобрести полную версию за 30 долларов.
Ссылка на загрузку — https://amolto.com/files/AmoltoCallRecorderPremium.msi
Free Audio Recorder
Данная программа является самой простой среди себе подобных. Она не поддерживает русский язык, но уверяем вас, он вам и не понадобится. Интерфейс Фри Аудио Рекордер интуитивно-понятный, и с ним разберется любой пользователь.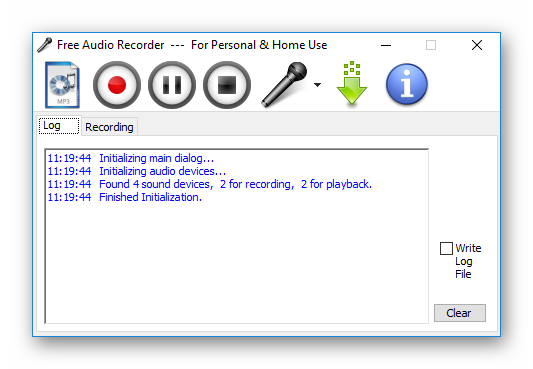
В верхней части интерфейса приложения располагаются кнопки, через которые и осуществляется управление Free Audio Recorder. Все действия в программе сохраняются в специальный журнал. Это позволит не забыть, когда записывался звук и куда был сохранен файл с ним.
Как записывать звонки с помощью Skype для Интернета в Google Chrome и Microsoft Edge
Skype для Web призван предложить такой же опыт без проблем с загрузкой и установкой приложения. Хотя он доступен в нескольких других браузерах, вы можете совершать звонки только из Skype для Интернета с помощью Google Chrome и Microsoft Edge. Сначала войдите в Skype для Интернета и позвоните . Затем нажмите или коснитесь кнопки Дополнительные параметры (…) в правом нижнем углу.

В меню «Дополнительные параметры» нажмите «Начать запись».

Skype начинает запись вашего звонка и сообщает вам об этом на верхнем баннере, который также показывает истекшее время и рекомендацию проинформировать участников о том, что они записываются. Люди в вашем звонке уведомлены, что вы записываете аналогичным баннером.

Чтобы остановить запись, завершите вызов или нажмите « Остановить запись» на баннере или в меню «Дополнительные параметры» (…) .

Затем запись автоматически публикуется для вас в окне разговора, и становится доступной для других участников.

СОВЕТ. Чтобы получить доступ к своей записи во время разговора, нажмите «Открыть разговор».

Нажмите на запись в чате, чтобы воспроизвести ее. Чтобы открыть дополнительные параметры, нажмите кнопку «Дополнительные параметры» записи в правом верхнем углу. Значок кнопки имеет три вертикальные точки.

Если вы нажмете «Сохранить», запись будет сохранена в папке «Загрузки» в виде файла mp4, который называется «Видео».
Настройки iFree Skype Recorder
Диалоговое окно с настройками можно вызвать, нажав на классический значок «инструменты» (см. выше №8). При этом должно открыться следующее окно:
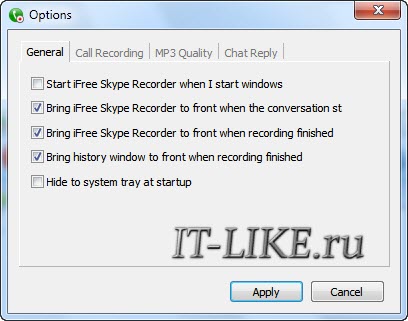
Первая вкладка «General», представляет собой список основных настроек. Здесь можно настроить несколько алгоритмов запуска программы. Например, чтобы программа запускалась автоматически при включении компьютера, нужно просто поставить галочку в строке «Start when I start windows».
В этом же окне можно дать программе команду, в, соответствии которой, при запуске она будет сразу сворачиваться в трей (возле часиков). Для этого необходимо отметить опцию «Hide to system tray startup». Остальные пункты, которые отмечены по умолчанию, можно просто не трогать.
Переходим к следующей вкладке «Call Recording»
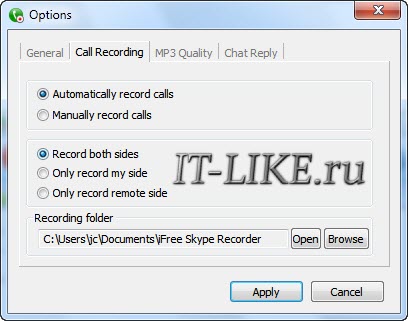
Здесь можно указать когда записывать и что записывать. В первом блоке настраивается старт записи:
- При выборе режима «Automatically» (по умолчанию), ВСЕ звонки будут записываться автоматически.
- При выборе режима «Manually», пользователь может включать запись переговоров вручную. Для этого нужно нажать кнопку с красным кружком (см. кнопку №2)
Второй блок позволяет выбрать, в каком направлении будет вестись запись:
- both sides – звук записывается с обеих сторон, то есть входящий и исходящий. Таким образом, можно записать разговор полностью
- my side – записывается исходящий звук, то есть только ваш голос
- remote side – записывается входящий звук, то есть только голос собеседника
Учтите, что при записи в обоих направлениях звук собеседника будет попадать в запись ещё и через микрофон, если вы слушаете не в наушниках! Если качество устраивает, то всё нормально.
И ещё внизу можно увидеть путь под названием «Recording folder». Этот пункт представляет собой место для сохранения созданных файлов. Можно перейти в папку (кнопка «Open»), а можно изменить место хранения (кнопка «Browse»).
Во вкладке «Mp3 Quality», можно настроить качество, в котором будет храниться записанное аудио:
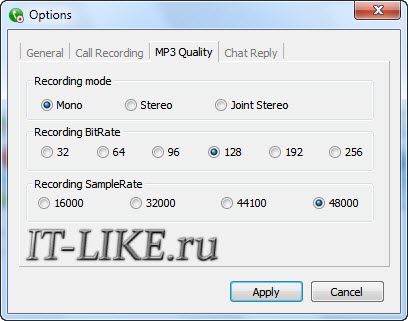
Рекомендую выбирать режим «Mono», чтобы голоса гарантированно звучали из обеих колонок. Качество записи в блоке «Recording Bitrate» выбирайте не ниже 128 и частоту дискретизации 48000 (чем больше, тем лучше). От этих трёх параметров зависит также размер получаемого файла. Но даже при максимальных настройках час записи будет занимать на диске всего около 100Мб.
Последняя вкладка «Chat reply» предоставляет возможность включения и настройки автоответчика для окон с чатом. Также, в программе имеются «быстрые настройки». Найти их можно, щелкнув правую кнопку мышки на иконке программы (обычно она находится внизу экрана, справа). Это вызовет следующее контекстное меню:
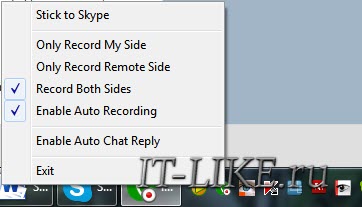
Здесь можно найти уже знакомые настройки, такие как выбор направления записи, включение/выключение режима автоматической записи и автоответчик. Отсюда можно выйти из программы («Exit»).
Как видите, разобраться в работе программы совершенно не сложно. Даже отсутствие русской локализации не станет препятствием для её освоения любым пользователем, вне зависимости от опыта работы за компьютером.
Free Video Call Recorder
Небольшая бесплатная утилита с минимумом настроек, которая способна записать как аудио, так и видео поток при разговоре в Скайпе. Программа отличается предельно простым интерфейсом и наличием русского языка.
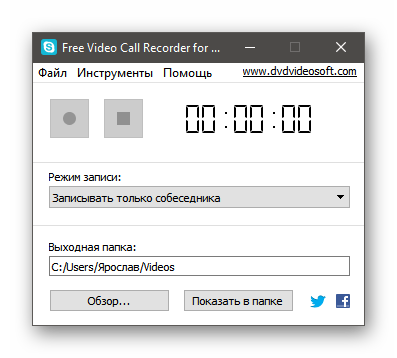
Работать с ней легко сможет даже новичок. Приложение сохраняет ролик в распространенном формате. Так что воспроизвести его силами стандартного проигрывателя не так уж сложно. Перед началом записи необходимо выбрать папку для сохранения.
Free Video Call Recorder имеет несколько режимов записи. Можно сохранить только аудио запись разговора, ролик беседы с конкретным пользователем или видео разговора со всеми участниками группы. Очень удобно.
Установка и настройка
- Для начала нужно скачать утилиту с официального сайта. Это совершенно бесплатно. Поможет нам браузер.
- После завершения загрузки запускаем файловый менеджер Windows, переходим в каталог с закачками и двойным кликом запускаем файл «FreeVideoCallRecorder_1.2.69.1027_o.exe».
- Теперь в установщике последовательно нажимаем кнопки «Далее» и «Установить». После инсталляции на рабочем столе появится соответствующий значок.
- Запускаем программу и одновременно открываем Скайп. После этого в окне утилиты выбираем режим записи в соответствующей графе.
- Далее выставляем каталог для сохранения записей и нажимаем на кнопку с красным кругом.
- Совершаем звонок в Скайпе.
Запись начнется сразу же после того, как оппонент поднимет трубку. Для прекращения записи достаточно будет кликнуть по кнопке с красным квадратом в окне программы. Как видите, все действительно очень просто.




