Не запускается диспетчер realtek hd
Содержание:
Как загрузить и переустановите Realtek HD Audio Manager
Перед загрузкой новых драйверов удалите все текущие драйверы. Чтобы избежать дублирования конфликтов между несколькими драйверами, необходимо также удалить дубликаты аудио драйверов.
Для этого выполните следующие действия:
- Откройте диспетчер устройств. Нажав Windws + X.
- Разверните Звуковые, видео и игровые контроллеры из списка в диспетчере устройств.
- При этом найдите аудио драйвер Realtek High Definition Audio.
- Щелкните правой кнопкой мыши на нем и выберите «Удалить устройство» из выпадающего меню.
- Установите флажок «Удалить программное обеспечение драйвера для этого устройства» и нажмите кнопку «Удалить».
- Теперь перейдите на вкладку «Вид» и нажмите «Показать скрытые устройства» в раскрывающемся меню.
- Теперь ищите дубликаты аудио драйверов, если таковые имеются. Щелкните правой кнопкой мыши и выберите опцию «Удалить».
- Перезагрузите систему.
На странице загрузки будет представлен список доступных аудио драйверов для загрузки. Ищите тот, который вы хотите, и загрузите его.
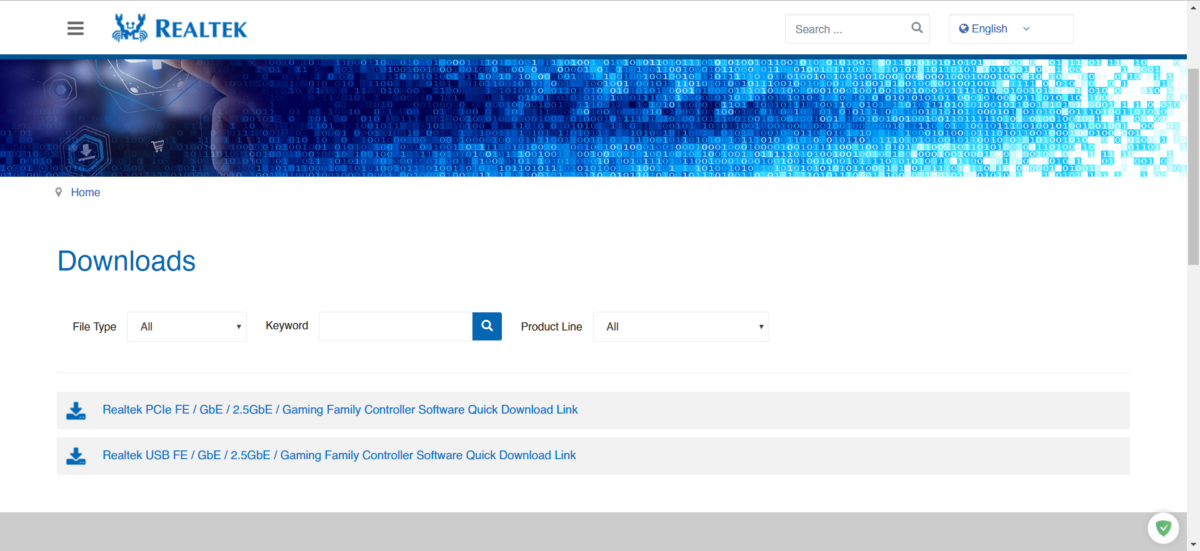
После завершения процесса загрузки дважды щелкните файлы установки и следуйте инструкциям для завершения установки.
Если, несмотря на переустановку Realtek HD Audio, компонент по-прежнему отсутствует, или вам трудно открыть его, следуйте этим советам.
1. Отключить драйвер драйвера Microsoft UAA для HD Audio и устранить конфликты драйверов
- В диспетчере устройств разверните Системные устройства
- Найдите и найдите драйвер драйвера Microsoft UAA для аудио высокой четкости.
- Щелкните правой кнопкой мыши на нем и выберите Disable из выпадающего списка.
- Откройте настройки Windows и перейдите в раздел «Приложения и функции».
- Нажмите на Realtek High Definition Audio Driver и выберите опцию Удалить драйвер.
- Теперь перейдите к диспетчеру устройств и щелкните правой кнопкой мыши отключенный драйвер Microsoft.
- Нажмите «Удалить» в раскрывающемся меню.
- Сделав это, теперь переустановите Realtek HD Audio Driver
- Перейдите в Пуск и откройте диспетчер задач.
- Перейдите на вкладку «Автозагрузка».
- Найдите и найдите Realtek HD Audio Manager.
- Если статус «Отключен», щелкните его правой кнопкой мыши и выберите «Включить» в раскрывающемся меню.
- Перезагрузите систему.
3. Обновите программное обеспечение драйвера звука
Если Realtek HD Audio по-прежнему отсутствует, выполните следующие действия.
- Откройте диспетчер устройств.
- Разверните Звуковые, видео и игровые контроллеры.
- Щелкните правой кнопкой мыши Realtek High Definition Audio и выберите Обновить драйвер в раскрывающемся меню.
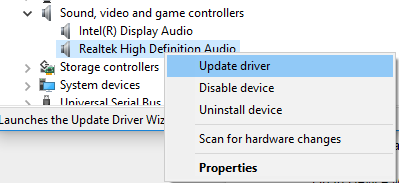
Предполагая, что на вашем компьютере установлена последняя версия установочного файла драйвера, выберите «Просмотреть мой компьютер для получения программного обеспечения драйвера».
Выберите и выберите « Позвольте мне выбрать» из списка доступных драйверов на моем компьютере.
Найдите и выберите последнюю версию драйвера по дате, а затем нажмите «Далее» для обновления.
4. Добавить устаревшее оборудование
- Зайдите в диспетчер устройств.
- Найдите и кликните по контроллеру звука, видео и игр.
- Нажмите на вкладку Действие.
-
Найдите и нажмите « Добавить устаревшее оборудование» в раскрывающемся меню.
- Нажмите кнопку «Далее» и выберите переключатель для поиска и автоматической установки оборудования (рекомендуется).
- Нажмите Далее и снова установите драйвер вручную.
Надеюсь, что-то поможет!
Realtek HD Audio Driver наверняка самый популярный звуковой драйвер для управления настройками звука в Windows. Диспетчер Realtek HD для Windows 10 устанавливается вместе со стандартным набором драйверов Realtek Audio.
ОФФТОП. Realtek HD Audio Manager говорит о наличии у вас встроенной (интегрированной) звуковой карты. Ранее они всегда докупались отдельно, в настоящий момент встроенные решения от Realtek полностью перекрывают потребности обычного пользователя.

Встроенные решения в последнее время достаточно активно развиваются и стандартного драйвера, который подгрузился с интернета может просто не хватать. Дело в том, что многие производители адаптируют его под свои устройства, а без диспетчера Realtek HD тут не обойтись.
Интерфейс и функционал Realtek HD
Понятный даже для новенького интерфейс позволяет быстро разобраться с настройками и перейти к делу. То, что управление драйвером Реалтек корректно русифицировано, позволяет не затрачивать время на перевод и изучение интерфейса, меню, окон, настроек и возможностей.
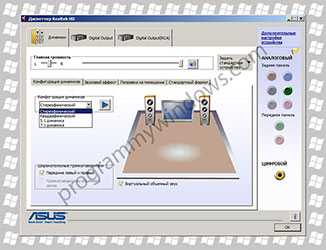
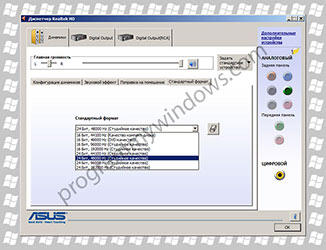
Для начала потребуется скачать, установить или обновить драйверы звуковой карты, а когда соответствующий звуковой драйвер установится, после перезагрузки приступить к работе с мультимедийными данными, какими бы они ни были. Функциональные возможности Realtek High Definition Audio Driver позволяют просматривать видео клипы, кино или онлайн ТВ, слушать музыку, играть в компьютерные игрушки, использовать микрофон для записи речи, пения и голосового общения. К достоинствам Realtek HD Audio Driver для Windows относятся:
— дружественный интерфейс и удобные настройки,
— работа со всеми актуальными форматами звука,
— автоматическое конфигурирование устройств Plug and Play,
— поддержка DirectSound 3 D, A 3D и I3D L2, Soundman и SoundEffect,
— широкая полоса пропускания частот,
— поддержка стерео записей 24 бит / 192 кГц и многоканала 5.1 и 7.1 Dolby Digital,
— эквалайзер из 10-ти полос для идеальной настройки звука,
— эмуляция аудио окружения в компьютерных играх,
— совместимость с различными электронными музыкальными инструментами,
— безошибочное распознавание речи при использовании соответствующего ПО.
Откатите свои драйверы
Realtek HD Audio Manager иногда не открывается, если ваши драйверы не совместимы с вашей системой. Однако вы можете решить эту проблему, откатив драйверы.
- Откройте диспетчер устройств .
- Разверните раздел « Звуковые, видео и игровые устройства ».
- Дважды щелкните звуковой драйвер. Выберите вкладку «Драйвер» и нажмите « Откатить драйвер» .
Примечание. Если эта опция неактивна, вам больше нечего делать, кроме как пойти и удалить драйверы.
Мы надеемся, что эти решения помогли вам решить проблемы с Realtek HD Audio Manager. Если у вас есть какие-либо дополнительные решения, не стесняйтесь поделиться ими с нами в разделе комментариев ниже.
- Нет звука после обновления драйвера Realtek? Вот как можно решить эту проблему
- Как исправить системные ошибки RTKVHD64.sys в Windows 10
- Как исправить искаженный звук в Windows 10 за 7 простых шагов
Настройка драйверов
Прежде всего заходим в Панель Управления Windows->Оборудование и звук->Звук и, убедившись, что наши наушники или динамики подключены в зеленое гнездо звуковой карты, отключаем все ненужные устройства, а наше подключённое устройство делаем устройством по умолчанию:

Заодно проделаем тоже самое с устройствами записи:

Теперь дважды кликаем по значку в трее. Если значка нет, ищем его в скрытых значках, если и там нет — заходим в Панель управления->Оборудование и звук->Диспетчер Realtek HD. Так или иначе, должно открыться окно диспетчера:

Здесь сразу задаем конфигурацию динамиков (стерео), задаем наше аналоговое устройство устройством по умолчанию (после чего соответствующая кнопка потухнет), отключаем, если, не дай Бог, включено, объёмное звучание.

По кнопке в виде жёлтой папки можно настроить отключение определения разъемов передней панели:

Также обратите внимание, что подключённые разъемы отображаются ярким цветом — в нашем случае к зелёному выходу подключены динамики, к розовому входу — микрофон. Здесь — одна весьма важная деталь: дважды нажав по значку разъема, вы увидите окно с выбором типа подключенного устройства
Важно это потому, что если выбрать «наушники», то кодек будет использовать специальный дополнительный усилитель (иначе звук в наушниках будет слишком тихим), для подключенных же активных колонок или внешних усилителей следует выбирать «Выход на передние динамики». Здесь же включается автоматическое всплывание данного окна при подключении устройства в какой-либо из разъёмов карты:

С помощью кнопки «i» можно открыть окно с информацией о версии драйвера, DirectX, аудиоконтроллере и версии кодека, там же включается/выключается отображение значка в системном трее:

Теперь поотключаем эффекты:

Настройки «Поправки на помещение» для стерео конфигурации недоступны, что вобщем-то странно — в той же консоли от THX (которая включена, например, в пакет драйверов Creative X-Fi) можно отрегулировать расстояние и угол направления на динамики относительно вашего расположения, что бывает очень полезно, когда вы не сидите непосредственно перед колонками, или же они расположены относительно вас несимметрично. Ну да ладно, пусть это будет на совести разработчиков.
Последняя вкладка дублирует настройки панели управления (впрочем, большинство настроек из Диспетчера есть и в панели управления):

Здесь можно задать параметры системного микшера — с какой частотой дискретизации и глубиной бит Windows будет микшировать все воспроизводимые звуки. Установим 24 бит, 96 кГц. Почему — расскажу далее.
Так как меня постоянно штурмуют вопросами, как настроить микрофон (что, по моему мнению, должно вызывать минимум непоняток), я всё же остановлюсь на настройке устройств записи. Их настройки, кстати, как и устройств воспроизведения, находятся на отдельных вкладках вверху окна. Начнём со стерео микшера:

Здесь всё элементарно. Данное устройство записывает всё, что вы слышите через динамики, т. е., тот готовый звуковой поток, который Windows передает на звуковую карту. Приводится он к указанному виду (раз микшер работает с частотой дискретизации 96 кГц, то и тут поставим столько же).
Но нашим основным устройством записи является, конечно же, микрофон:

Итак, ставим громкость записи на максимум, а усиление микрофона выключаем (потом, если понадобится, можно включить). Также, очень часто люди жалуются, что у них воспроизводится звук воспринимаемый микрофоном, чтобы этого не было — отключаем воспроизведение. На свой вкус — фильтрация шума, подавление эхо. На вкладке «Стандартный формат», опять же, задается формат записи:

Учитывая характеристики звукозаписывающего тракта, здесь хватит и стандартного 16 бит/44.1 кГц.
Настройка звука в Windows 10
❶ Вкладка «Звук»
В самой последней версии Windows 10 панель управления (да и саму вкладку «Звук») надежно «спрятали» (Зачем? Непонятно!..).
Чтобы открыть её — запустите диспетчер задач (сочетание Ctrl+Alt+Del), нажмите по меню «Файл/Запустить новую задачу» и введите команду mmsys.cpl(как в моем примере ниже).
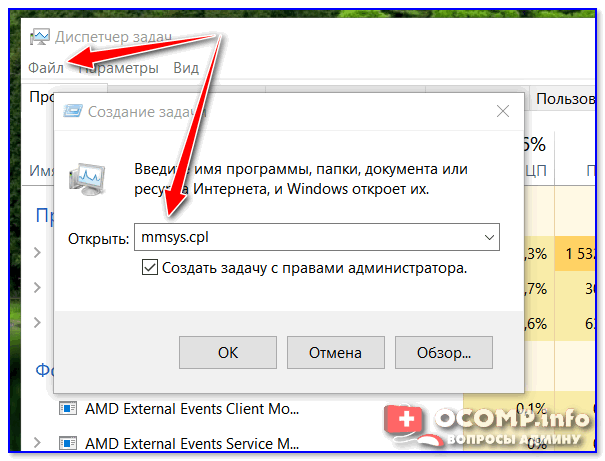
mmsys.cpl — настройки звука
Далее должна открыться вкладка «Звук/Воспроизведение»
Обратите сразу внимание на то устройство, рядом с которым горит «зеленая» галочка — именно на него подается звук. Если у вас выбрано не то устройство воспроизведения (например, какое-нибудь «виртуальное») — звука из колонок не будет…
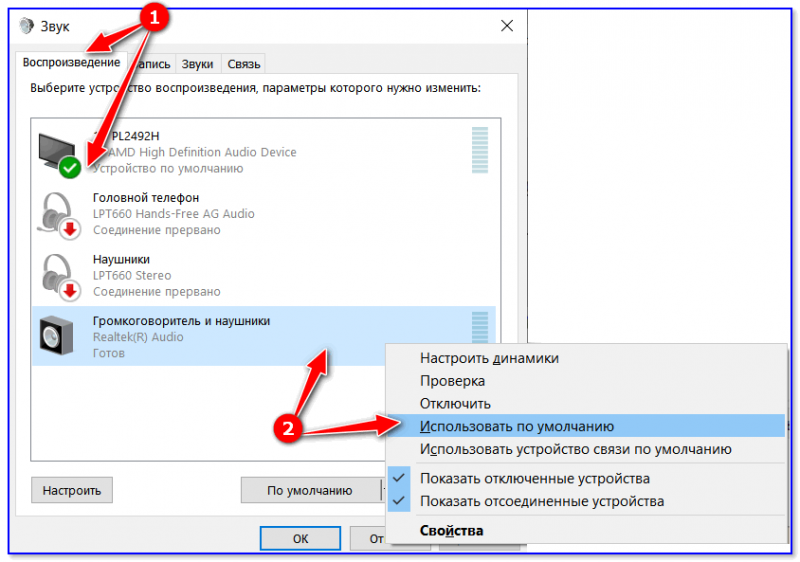
Устройство воспроизведения по умолчанию
Далее рекомендую открыть свойства того устройства, которое у вас выбрано как основное для воспроизведения.
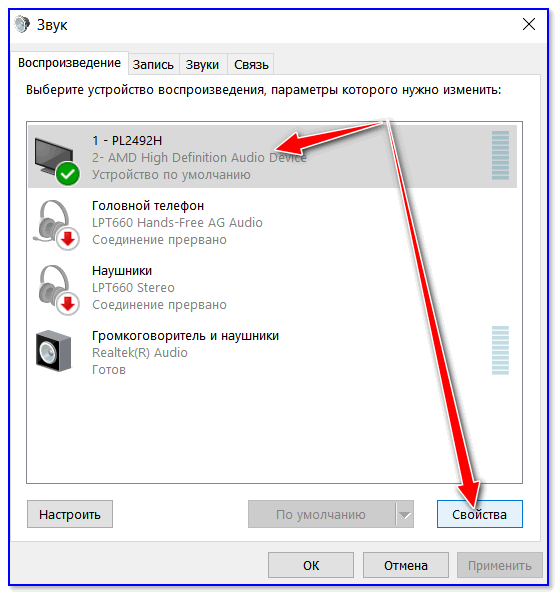
Свойства
После обратите внимание (как минимум) на три вкладки:
-
«Уровни»: здесь можно отрегулировать громкость (в некоторых случаях значок в трее не позволяет изменить «глобальный» уровень громкости);
Уровни
-
«Дополнительно»: здесь можно указать разрядность и частоту дискредитации (это влияет на качество звучания);
Разрядность и частота дискредитации
-
«Пространственный звук»: попробуйте изменить формат пространственного звука, например, выбрать Windows sonic(в некоторых случаях звук существенно меняется (в лучшую сторону), особенно, при использовании наушников…).
Пространственный звук
❷ Параметры в Windows 10
Большая часть настроек звука из стандартной панели управления Windows в 10-ке переносится в «Параметры ОС». Чтобы открыть их — нажмите сочетание кнопок Win+i и перейдите во вкладку «Система/Звук».
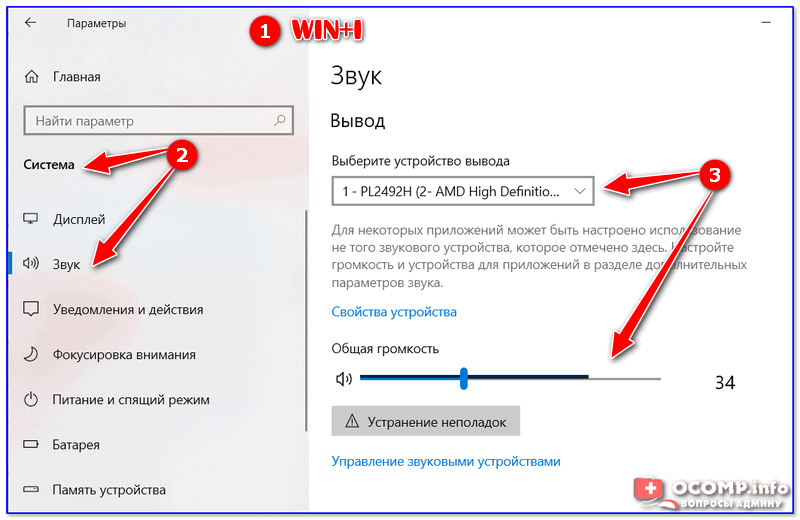
Параметры звука в Windows 10
Здесь можно отрегулировать как общую громкость, так и изменить параметры конфиденциальности, воспользоваться мастером устранения неполадок (например, если со звуком наблюдаются какие-то проблемы).
❸ Панель управления драйвером на звуковую карту
Если у вас установлен «родной» аудио-драйвер — то в трее (рядом с часами), как правило, должна быть ссылка на его панель управления, например:
- Диспетчер Realtek HD;
- Dell Audio;
- B&O Play Audio Control (см. пример ниже) и прочие варианты.
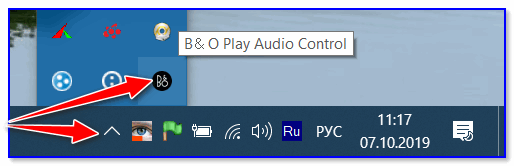
Audio Control
Если подобного значка нет, попробуйте открыть панель управления Windows и перейти в раздел «Оборудование и звук». Если и тут нет заветной ссылки на его центр управления, скорее всего — у вас просто не установлен родной драйвер (используется тот, который подобрала Windows 10) …
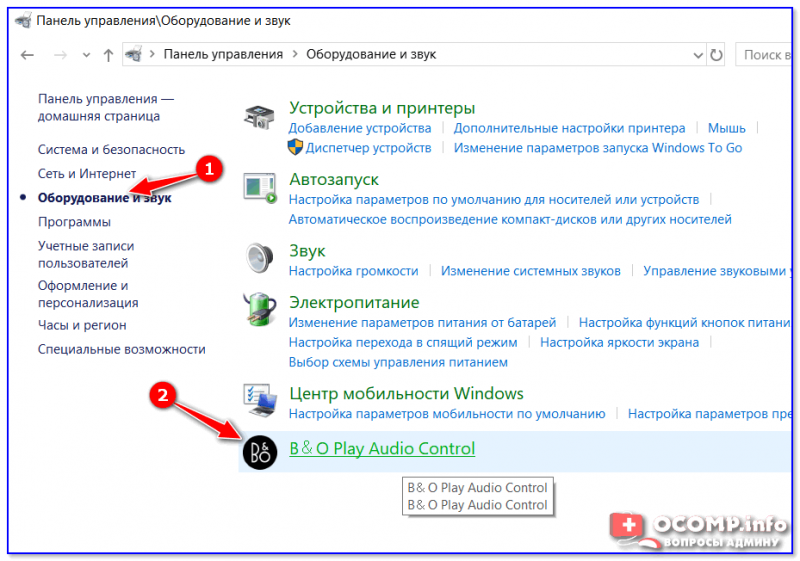
Оборудование и звук — панель управления звуком B&O play
В помощь!
Если в панели управления и в трее нет ссылки на настройку аудио-драйвера — рекомендую ознакомиться вот с этим материалом: https://ocomp.info/dispetcher-realtek-hd.html
Лучший вариант установить родной драйвер:
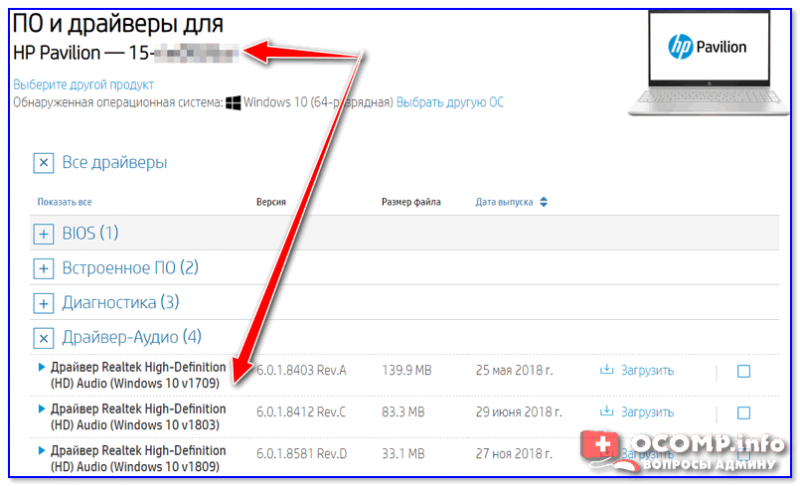
Драйверы — скриншот с сайта HP
Пример установки драйвера Realtek High Definition Audio Driver представлен на скриншоте ниже.
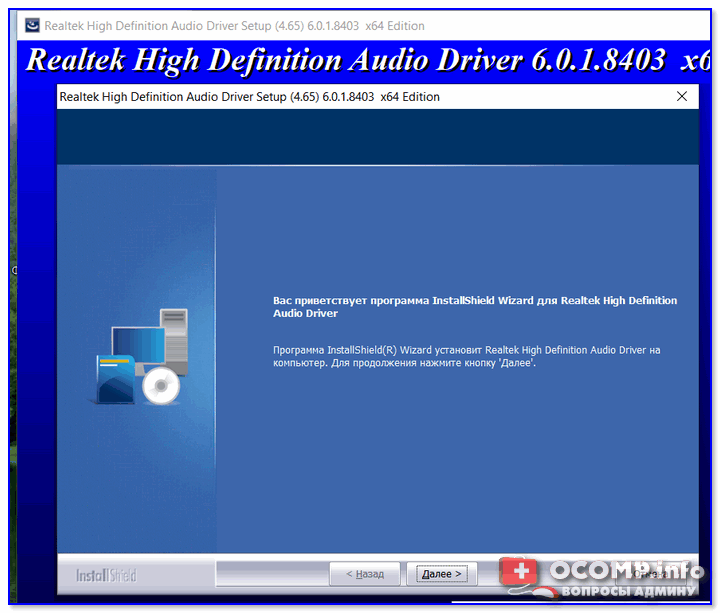
Официальный драйвер / установка
Собственно, зайдя в центр управления звуком — перейдите во вкладку «Выход»(«Динамики», «Колонки», в зависимости от версии ПО) и произведите «точечную» до-настройку звука. Примеры на скриншотах ниже…
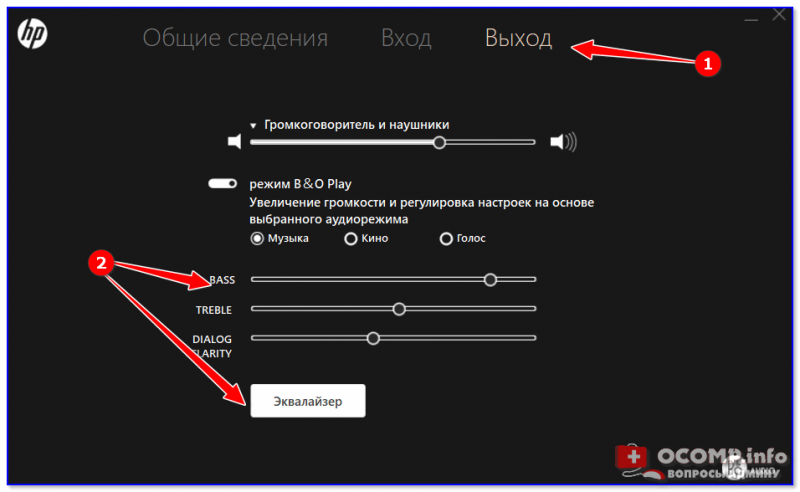
Выход — эквалайзер
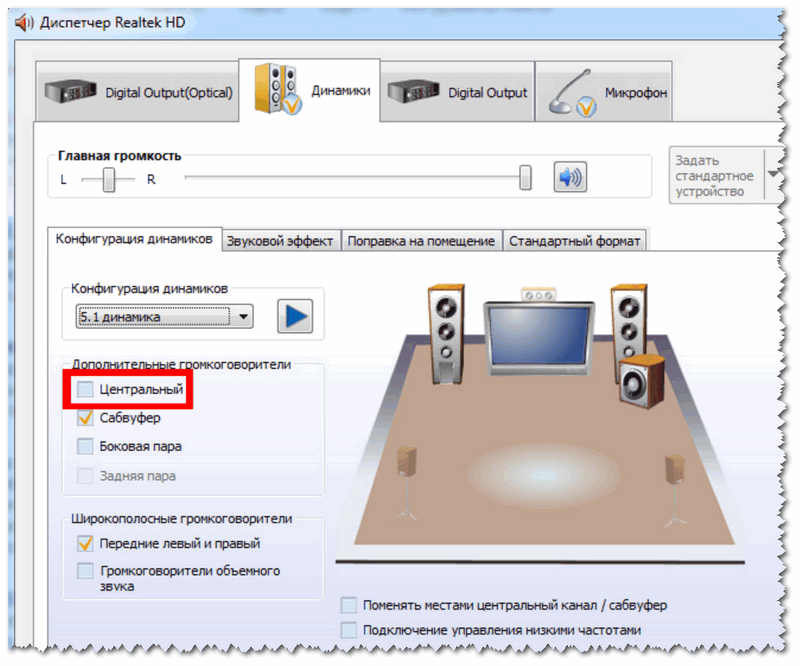
Диспетчер Realtek — дополнительные громкоговорители (убираем галочку) / Настройка звука
❹ Настройки аудио- и видео-плеера
Ну и последний штрих…
В большинстве аудио- и видео-плеерах есть свой встроенный эквалайзер, который может помочь отрегулировать звук. Это, конечно, не панацея от избавления всех помех, но некоторые эффекты (вроде эха, звука из «бочки», и пр.) он может помочь убрать…
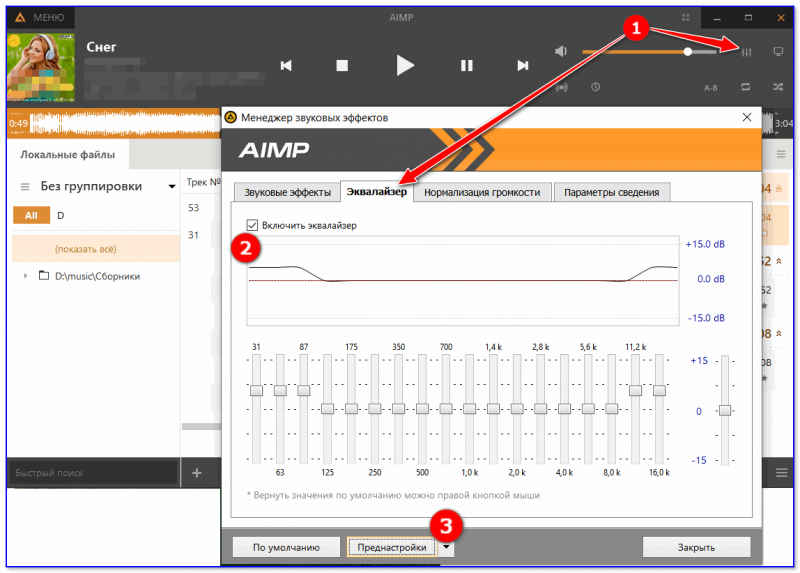
Проигрыватель файлов AIMP
Дополнения приветствуются!
Всего доброго
Другие записи:
- Как удалить вирус из браузера (за 5 шагов!)
- Не работают USB-порты, что делать?
- Cоздание загрузочной флешки для установки Windows XP, 7, 8, 10 (UEFI and Legacy)
- Тест скорости SSD диска. Программы для проверки скорости чтения/записи SSD накопителя
- Можно ли узнать мое местонахождение по IP-адресу, и что вообще скрывает IP…
- Как поменять фон на фотографии или картинке
- Медленно работает USB-порт (долго копируются файлы с флешки)
- Как узнать температуру процессора, видеокарты и жесткого диска, что считается нормой? Способы …
- https://prostocomp.net/sistema/nastrojka-zvuka-v-windows-10-vyvod-zvuka-na-raznye-ustrojstva-dlya-otdelnyx-prilozhenij.html
- https://os-helper.ru/windows-10/kak-nastroit-zvuk-na-pk.html
- https://ocomp.info/kak-nastroit-zvuk-na-kompyutere.html
Как загрузить и переустановить Диспетчер Realtek HD в Windows 10
Если со звуком у вас проблемы или кажется что он стал значительно хуже (особенно это касается ноутбуков), то это говорит об отсутствии у вас Диспетчера Realtek HD. Проверьте — действительно ли он загружается при старте Windows и проверьте его наличии в панели задач рядом с часами (а если у вас нет звука вообще — можете ознакомиться с рекомендациями по устранению проблем со звуком)
Достаточно часто такие проблемы возникают на Windows 10 после крупных обновлений системы или просто обновление вашего драйвера в фоне из репозитария Microsoft.
В данном руководстве мы рассмотрим как загрузить (на официальном сайте черт ногу сломит) и переустановить Диспетчер Realtek HD. Отсутствие Realtek HD Audio Manager несет и другие проблемы, поэтому по ходу статьи ответим не следующий вопросы:
- Пропал значок Диспетчер Realtek HD в панели задач рядом с часами
- Проигрыватель HD Realtek отсутствует
- Диспетчер Realtek HD не открывается
Перед началом настоятельно рекомендую создать контрольную точку восстановления Windows.
Скачать и переустановить Realtek HD Audio Drivers для Windows 10
Прежде чем загружать и устанавливать свежую версию драйверов для звука необходимо удалить текущие. Чтобы избежать конфликтов оборудования не допустить дубликатов аудиоустройств.
Откройте меню «Пуск» и перейдите в «Диспетчер устройств»
Разверните категорию «Звуковые, игровые и видеоустройства» в списке и удалите устройство «Realtek High Definition Audio».
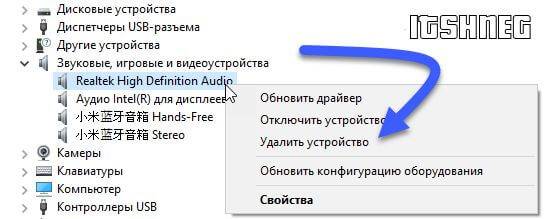
Обратите внимание, что необходимо отметить галочкой «Удалить программы драйверов для этого устройства» и нажмите «Удалить»

Перейдите на вкладку «Вид» и нажмите кнопку «Показать скрытые устройства» в выпадающем меню.
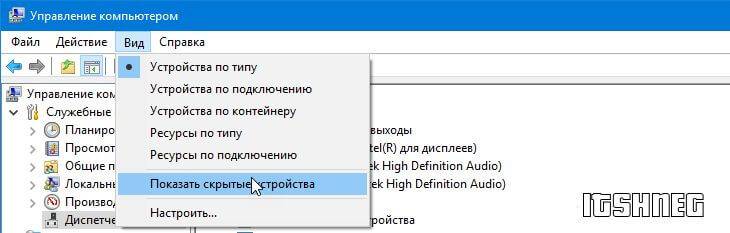
Как и в предыдущем шаге найдите все дубликаты (если есть) и удалите их, после этого перезагрузите компьютер.
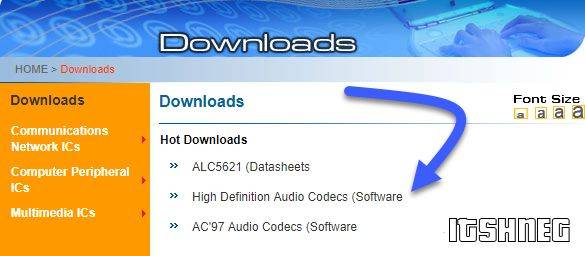
Прочитайте лицензионно соглашение (вы же всегда так делаете) и согласитесь с ним отметив галкой «I accept to the above».
На странице загрузки будут перечислены доступные файлы драйверов для загрузки (они выделены синим шрифтом)
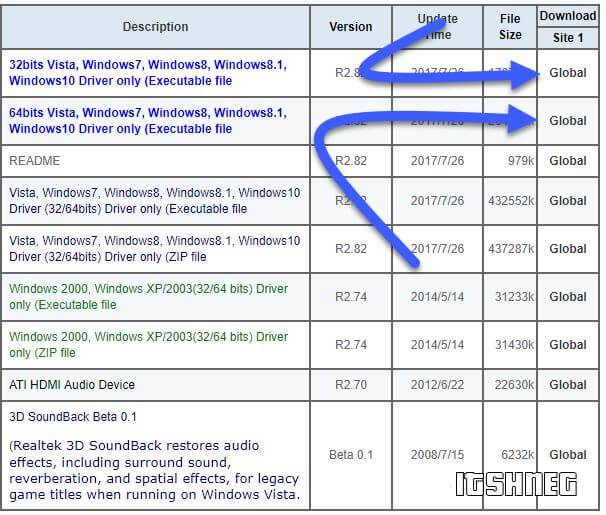
В зависимости от разрядности вашей версии скачайте необходимый драйвер кликнул «Global» на напротив необходимого файла. Если вы не знаете какая Windows 10 у вас установлена, то рекомендую ознакомиться с подробной заметкой здесь.
После завершения загрузки откройте скачанный файл и следуйте подсказкам программы установки (не забудьте перезагрузиться после успешного завершения).
Если несмотря на переустановку Realtek HD Audio вы так и не увидели в системе Диспетчер Realtek HD, то переходим к следующему пункту
Устранение проблем с Диспетчером Realtek HD
Помимо серьезных и явных проблем со звуком могут быть банальные причины… такие как «Просто убрали из автозагрузки, чтобы быстрее компьютер загружался» — сейчас мы их тоже рассмотрим.
Включаем Диспетчер Realtek HD в автозапуске
Как работают программы для ускорения компьютера? Самое простое — выкинуть все лишнее из автозагрузки, достаточно часто их жертвой становится Realtek HD Audio Manager (если ваш компьютер тормозит, то прочитайте как правильно ускорить работу компьютера)
Открываем диспетчер задач и на вкладке «Автозагрузка» найдите «Диспетчер Realtek HD» и проверьте — включен ли он. Если выключен, то включите и перезагрузите компьютер.
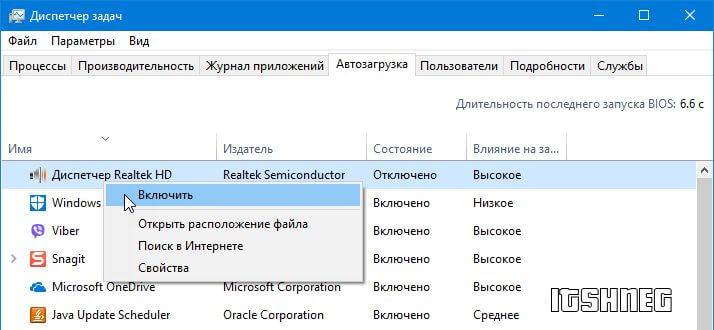
Если вам интересен механизм автозагрузки в Windows 10, то у меня есть развернутая заметка про автозагрузку Windows 10.
Обновляем программное обеспечение звукового драйвера
Если Диспетчер Realtek HD все еще отсутствует, то выполните следующие действия. Откройте Диспетчер Устройств и перейдите в категорию «Звуковые, игровые и видеоустройства». Кликните правой кнопкой мыши на «Realtek High Definition Audio» и в контекстном меню выберите «Обновить драйвер»
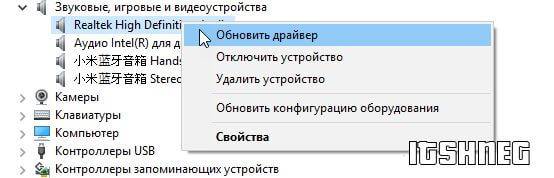
Если вы еще не пробовали обновиться, то выберите «Автоматический поиск обновленных драйвером». Если вы дошли сюда выполнив все вышеописанные способы — то предполагается, что у вас уже установлена последняя версия драйверов и их нужно установить принудительно — выбираем «Выполнить поиск драйвером на этом компьютере».
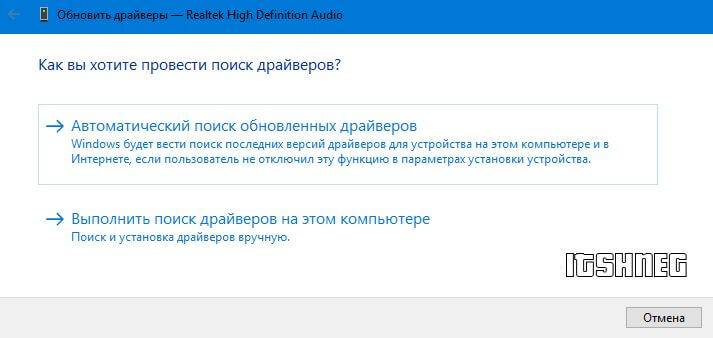
Просто укажите путь к распакованным файла драйвера и нажмите далее — не забываем перезагрузить компьютер.
Добавляем устаревшее оборудование
Если ваш компьютер или ноутбук не первой свежести и со звуком в Windows 10 у вас возникли проблемы, возможно вам поможет вариант с установкой устаревшего оборудования.
Во вкладке «Действие» выберите «Установить старое устройство» из выпадающего меню.
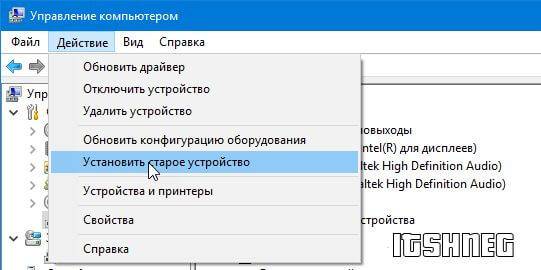
Выберите пункт «Поиск и автоматическая установка оборудования (рекомендуется)», кликните далее и попробуйте установить драйвер еще раз.

Данная ошибка особенно часто проявляется после обновления Windows 10, когда вроде все работало нормально и резко пропало…
Настройка драйверов
Прежде всего заходим в Панель Управления Windows->Оборудование и звук->Звук и, убедившись, что наши наушники или динамики подключены в зеленое гнездо звуковой карты, отключаем все ненужные устройства, а наше подключённое устройство делаем устройством по умолчанию:
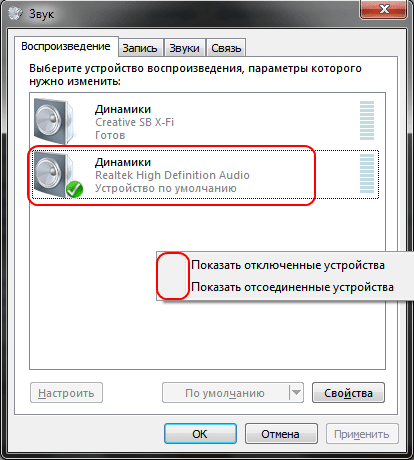
Заодно проделаем тоже самое с устройствами записи:
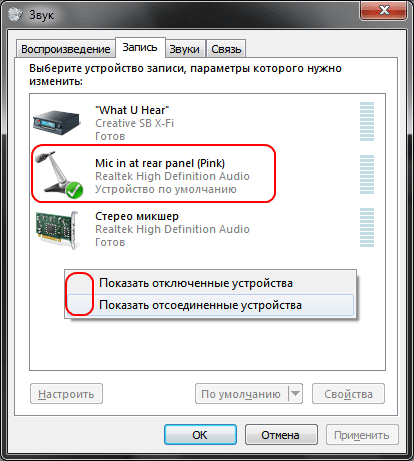
Теперь дважды кликаем по значку в трее. Если значка нет, ищем его в скрытых значках, если и там нет — заходим в Панель управления->Оборудование и звук->Диспетчер Realtek HD. Так или иначе, должно открыться окно диспетчера:
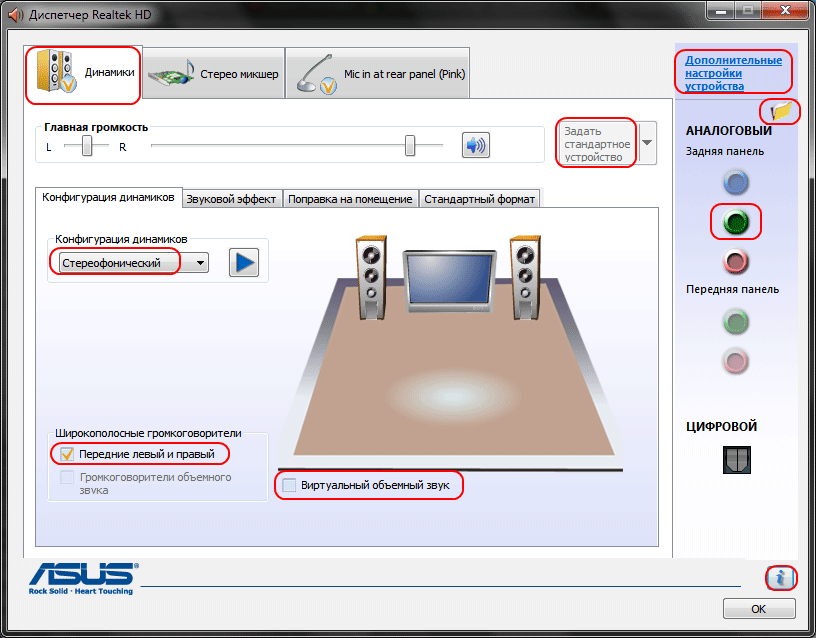
Здесь сразу задаем конфигурацию динамиков (стерео), задаем наше аналоговое устройство устройством по умолчанию (после чего соответствующая кнопка потухнет), отключаем, если, не дай Бог, включено, объёмное звучание.
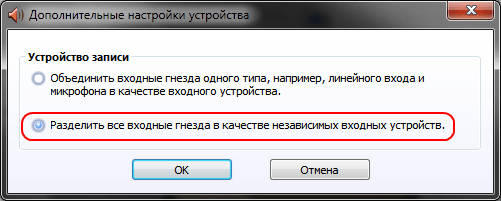
По кнопке в виде жёлтой папки можно настроить отключение определения разъемов передней панели:
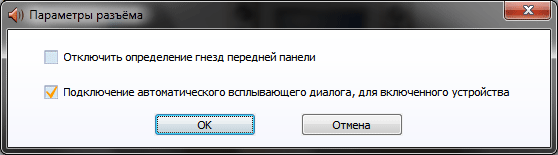
Также обратите внимание, что подключённые разъемы отображаются ярким цветом — в нашем случае к зелёному выходу подключены динамики, к розовому входу — микрофон. Здесь — одна весьма важная деталь: дважды нажав по значку разъема, вы увидите окно с выбором типа подключенного устройства
Важно это потому, что если выбрать «наушники», то кодек будет использовать специальный дополнительный усилитель (иначе звук в наушниках будет слишком тихим), для подключенных же активных колонок или внешних усилителей следует выбирать «Выход на передние динамики». Здесь же включается автоматическое всплывание данного окна при подключении устройства в какой-либо из разъёмов карты:
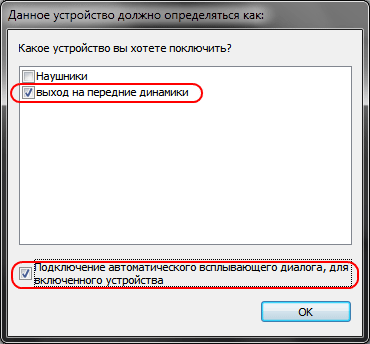
С помощью кнопки «i» можно открыть окно с информацией о версии драйвера, DirectX, аудиоконтроллере и версии кодека, там же включается/выключается отображение значка в системном трее:
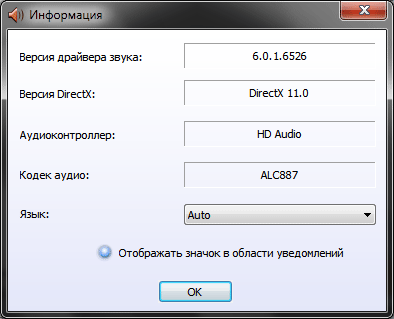
Теперь поотключаем эффекты:
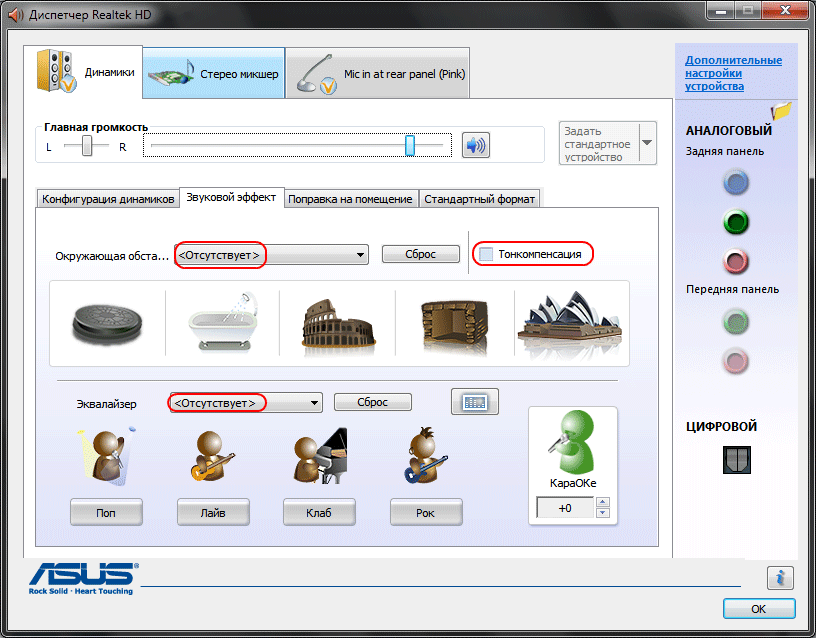
Последняя вкладка дублирует настройки панели управления (впрочем, большинство настроек из Диспетчера есть и в панели управления):
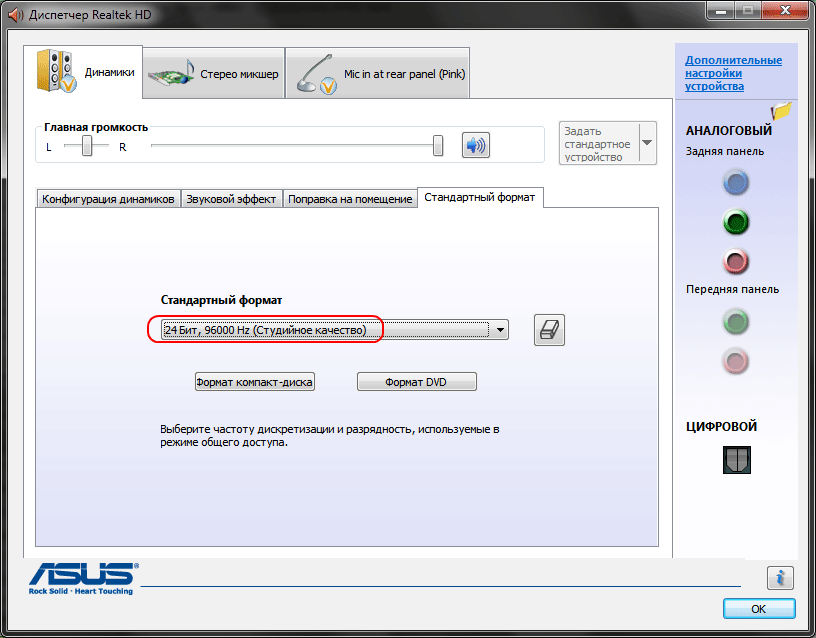
Здесь можно задать параметры системного микшера — с какой частотой дискретизации и глубиной бит Windows будет микшировать все воспроизводимые звуки. Установим 24 бит, 96 кГц. Почему — расскажу далее.
Так как меня постоянно штурмуют вопросами, как настроить микрофон (что, по моему мнению, должно вызывать минимум непоняток), я всё же остановлюсь на настройке устройств записи. Их настройки, кстати, как и устройств воспроизведения, находятся на отдельных вкладках вверху окна. Начнём со стерео микшера:
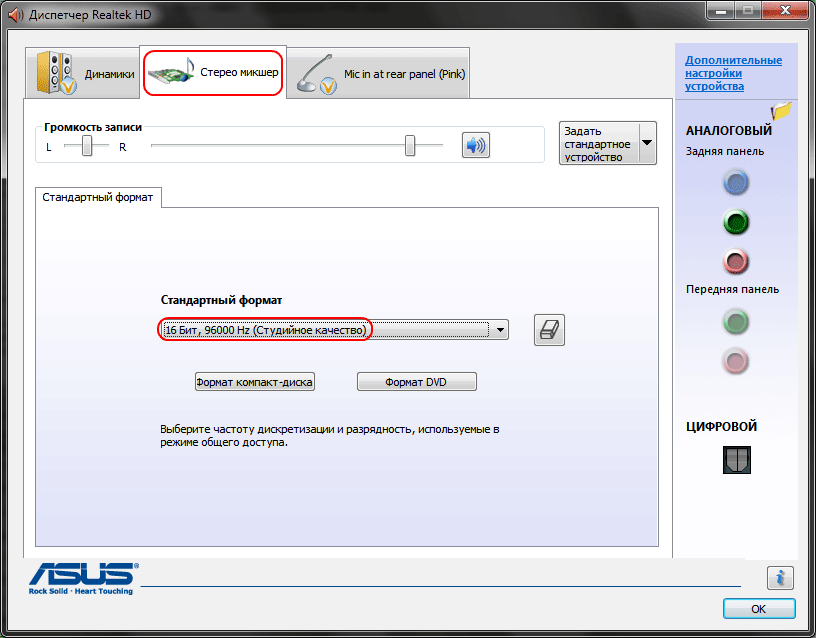
Но нашим основным устройством записи является, конечно же, микрофон:
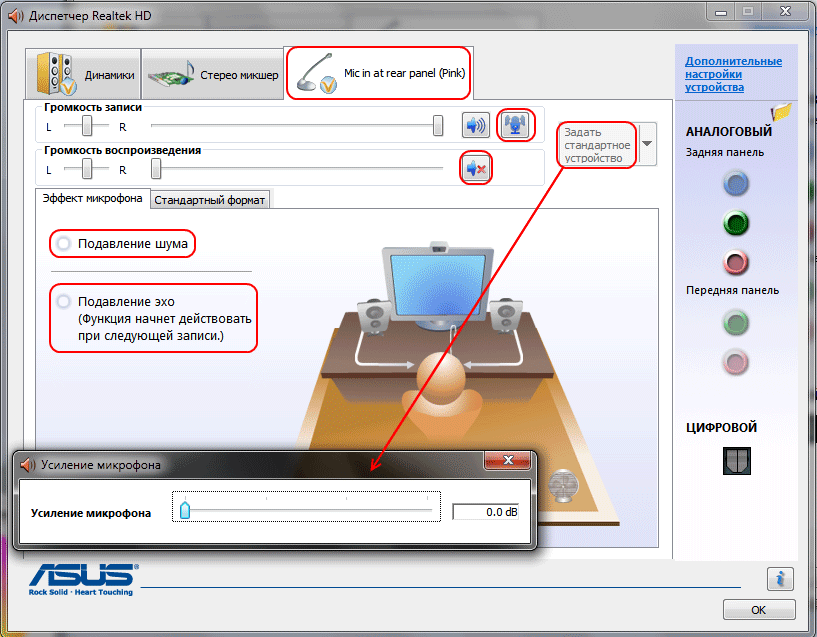
Итак, ставим громкость записи на максимум, а усиление микрофона выключаем (потом, если понадобится, можно включить). Также, очень часто люди жалуются, что у них воспроизводится звук воспринимаемый микрофоном, чтобы этого не было — отключаем воспроизведение. На свой вкус — фильтрация шума, подавление эхо. На вкладке «Стандартный формат», опять же, задается формат записи:
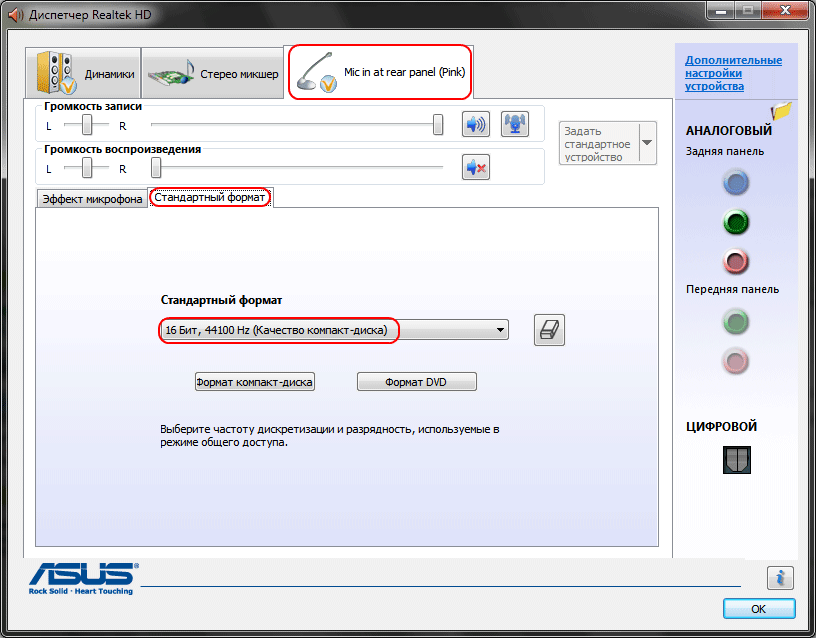
Не запускается / Не работает Диспетчер Realtek HD
Действительно, бывают ситуации, когда не открывается Диспетчер Realtek HD. Возможно, неправильно установились драйвера в ОС Windows 10. Или же Вы загрузили несовместимую версию. В любом случае придётся, что-то предпринимать.
Процесс переустановки не занимает много времени. Стоит отметить, что перед установкой лучше удалить уже установленные драйвера. Достаточно перейти в раздел Параметры > Приложения > Приложения и возможности. И в списке найти и удалить Realtek High Definition Audio.
- Откройте файл Диспетчера Realtek HD. На системном диске попробуйте по очереди запустить все его выполняемые файлы. Как упоминалось ранее, его можно найти в папке: C:\ Program Files\ Realtek\ Audio\ HDA.
- Переустановите звуковые драйвера. Непосредственно с официального сайта Realtek загрузите последнюю версию драйверов. Выполните их установку и проверяйте, открывается ли Ваш Диспетчер Realtek HD.
- Драйвера с оф. сайта материнской платы. Например, MSI модифицирует все программы под себя. Даже Диспетчер Realtek выглядит немного по-другому. На новых платах его заменяет Realtek Audio Console.
Предпочитаю искать драйвера непосредственно на сайте производителя материнской платы. Если же материнская плата уже более-менее современная, то они всегда будут обновляться. И Вы сможете бесплатно получить последнюю версию (уже протестированную на своём железе).
Заключение
Диспетчер Realtek HD позволяет настроить звук на компьютере в Windows 10. Ранее приходилось включать и менять параметры передней звуковой панели. Её можно было настроить только в приложении Диспетчер Realtek HD.
Большие производители материнских плат, которые используют звуковые решения Realtek стараются модифицировать. Возможности программы остаются на прежнем уровне. Хотя если же Вы привыкли к классическому дизайну, то сложно будет перейти на что-то новое.




