Как настроить скайп на ноутбуке с windows 7
Содержание:
- Если не получается зайти в Скайп
- Запускаем Skype в Windows пошагово:
- Причина 4. возможность подключения может быть заблокирована windows
- Почему не заходит в Скайп – решаем проблему
- Брандмауэр
- Неполадки с интернет-соединением
- Возможные проблемы и пути их решения
- Реестр
- Экстренные меры, которые помогают зайти в «Скайп» в большинстве случаев
- Прочие причины и их решение
- Для Windows XP, Vista и 7
- Распространенные ошибки при установке Скайп
- Ограничения антивируса или брандмауэра
- Устаревшая версия
- Трудности после обновления
- Прочие причины и их решение
- Простые решения в решении вопроса почему не работает скайп
- Проблемы с файлами
- Инструкция к действию
- Ограничения антивируса или брандмауэра
Если не получается зайти в Скайп
Данная проблема появилась после начала разработки программы корпорацией Microsoft. Начиная с версии Skype 5.5, разработчики ввели привязку программы к браузеру Internet Explorer (IE) и программному языку Windows Scripting Engine. Всё дело в том, что при авторизации Скайп требует исполнения фреймворка ActiveX и доступ к скриптам на JavaScript, которые находятся в Internet Explorer. К сожалению, настройки данного браузера могут подвергнуться изменениям, как самими пользователями, так например и вирусами. Появляется проблема авторизации и Скайп не работает при изменении некоторых настроек браузера. Помимо этого, в Скайпе могут не добавляться контакты. Что делать в данной ситуации?

Если скайп не работает на ХР, виста ли семёрке, то для начала, пользователям Windows XP, Windows Vista и Windows 7, советуем скачать специальный фикс от Майкрософт, который находится на этой страничке — https://support.microsoft.com/kb/949140. К сожалению, данное дополнение не подходит для Windows 8, но у нас есть другие решения, о которых мы сейчас расскажем. Если данная заплатка не помогла, можно попробовать обновить браузер Internet Explorer или попросту удалить IE, скачав последнюю версию скачав её отсюда. Если удалять или обновлять не хочется, попробуйте просто сбросить настройки браузера. Чтобы сбросить настройки Internet Explorer, делаем это следующим образом:
- Закройте все Internet Explorer и окна проводника Windows, которые в настоящее время открыты.
- Откройте браузер Internet Explorer заново.
- Нажмите кнопку «Сервис» (Tools) (кнопка выглядит в форме шестерёнки, расположена в левом верхнем углу обозревателя), а затем выберите пункт «Свойства браузера» (Internet options).
- Перейдите на вкладку «Дополнительно», а затем нажмите кнопку «Сброс» (Reset).
- Поставьте галочку на «Удалить личные настройки» (после перезапуска компьютера удаляться журнал обозревателя, поиск поставщиков, домашние страницы, защиты от слежения, и данные ActiveX Filtering).
- В диалоговом окне «Сброс параметров настроек Internet Explorer» нажмите кнопку «Сброс».
- Когда Internet Explorer завершит применение новых настроек, нажмите кнопку «Закрыть» (Close), а затем нажмите кнопку «OK».
- Закройте IE. Изменения вступят в силу при следующем открытии Internet Explorer.

Если после данный манипуляций Скайп всё-равно не работает и отказывается запускаться. Или не сохраняет контакты, то можно проделать следующий трюк, который к сожалению можно назвать костылем, временным решением. Тем не менее, он работает и помог многим наладить работу программы Skype.
- Выходим из Скайпа (для этого просто нужно найти в трее значок Skype, кликнуть по нему правой кнопкой мыши и выбрать пункт меню «Выход»). Далее открываем диспетчер устройств (комбинация клавиш CTRL+ALT+DEL) и убеждаемся, что процесс skype.exe отсутствует в списке выполняемых процессов. Если он там всё ещё висит, закройте его.
- Открываем папку «Program Files». В Windows эта папка обычно располагается на диске «C». Если у Вас 64-разрядная версия системы, то папка будет называться «Program Files (x86)». Для тех кому интересно, вот как узнать разрядность Windows.
- В папке «Program Files»находим папку «Skype», заходим в неё и открываем ещё одну папку «Phone».
- Кликаем правой кнопкой мышки по исполняемому файлу skype.exe и выбираем пункт меню «Отправить», а затем выбираем из выпавшего меню пункт «Рабочий стол (создать ярлык)».

- После этого нужно найти созданный ярлык Скайп на рабочем столе, снова кликнуть по нему правой кнопкой мыши. Выбрать и зайти в пункт «Свойства».
- В открывшемся окне нужно найти вкладку «Ярлык».
- В поле «Объект» будет прописан путь до исполняемого файла Skype. В самом конце данного пути нужно дописать параметр после пробела «/legacylogin».
- В конечном итоге, у Вас должно получиться следующее: «C:\Program Files\Skype\Phone\Skype.exe» /legacylogin — (включая кавычки). Или следующее, если у Вас 64-х битная система: «C:\Program Files (x86)\Skype\Phone\Skype.exe» /legacylogin
- Далее просто сохраняем ярлык кнопкой «ОК» и запускаем Скайп.

Многим наверное интересно, что делает параметр /legacylogin. Всё просто, он запускает программу Skype без использования компонентов браузера Internet Explorer. При этом Скайп работает со старым окном авторизации. Теперь рассмотрим вариант, когда не работает skype совсем, то есть даже не появляется окно авторизации программы.
Запускаем Skype в Windows пошагово:
Перечислим все доступные методы решения данной проблемы:
1. Закройте Skype 2. Нажмите Пуск– Выполнить 3. Далее вам откроется окно.В нем вводите: %appdata%’skype и жмете OK 4. Вам откроется папка с файлами.Там вы находите виновника -файл shared.xml (или просто shared) 5. Запускаете Skype и он работает как прежде.
Иногда некоторые счастливые обладатели уникальной программы онлайн-общения сталкиваются с полной потерей визуального отображение программы.На экране выводится Белый лист и экран не реагирует на дальнейшеие действия по активации Skype. Восстановить работу возможно действиями по полном сбросе настроек вашего браузера. На примере Internet Explorer надо нажать копку Сброс в Свойствах 
Решение проблемы appdata
Если проблема описанная выше не смогла решить вашу проблему следуйте нижеописанным рекомендациям:
Необходимо избавится от текущих настроек Профиля и полностью сбросить программу Skype до заводских настроек-это важное условие.
Далее введите в командную строку вашего компьютера команду – %appdata%
Найдя папку Skype – удалите полностью (сохранив заранее ценные сообщения и важные настройки профиля)
Решение проблемы legacylogin
Далее возможно решить проблему неработоспособности программы найдя папку Phone Найти её очень легко открыв путь вашего диска до папки Program Files – Skype – Phone Открыв папку кликните правой кнопкой мыши по значку программы скайп -создав таким образом дубликат ярлыка на рабочий стол. Войдя в настройки нового ярлыка Вы увидите строку Свойства кликнув правой кнопкой откроется полный путь настроек – C:’Program Files’Skype’Phone’Skype.exe Исправить путь на C:’Program Files’Skype’Phone’Skype.exe/legacylogin не забыв также и зафиксировать действие нажав внизу окна кнопку – Применить Программа запустится в обычном окне не требуя дополнительных настроек и регулировок.
Причина 4. возможность подключения может быть заблокирована windows
Иногда то, что Скайп не видит подключение к интернету, связано с содержимым системного файла Host. Нужно знать, что при установке системы он содержит только одну строку: «Localhost – 127.0.0.1». Если там имеется дополнительная информация, она может стать причиной блокировки Скайпа. Чтобы исправить эту ситуацию нужно сделать следующее:
- Перейти в каталог «%Системный_диск%WindowsSystem32Drivers».
- Просмотреть упомянутый файл.
- Если в нем имеются дополнительные строки, то необходимо провести корректировку.
Чтобы это сделать, сначала нужно сделать резервную копию, затем удалить дополнительные данные и сохранить сделанные изменения.
Возможно, после этого программа заработает нормально.
Почему не заходит в Скайп – решаем проблему
Интересный факт, но некоторые пользователи отправляют тысячи сообщений в службу поддержки, в итоге оказывается, что они просто зашли не в свою учетную запись. Они гневно кричат о том, что их деньги со счета пропали, а потом понимают, что совершили ошибку из-за невнимательности. То же самое можно сказать о простом подключении к интернету – всегда проверяйте его перед тем, как заходить в Скайп.
Важно! Если ваш Скайп не запускается, первым делом проверьте используемую версию. Может ваша программа не обновилась автоматически и теперь является устаревшей
Не включается Скайп – что делать?
Обновляем последнюю версию, проверяем подключение к интернету. В крайнем случае, можно переустановить программу. Если после этого проблема не решена, то нужно приступать к альтернативным вариантам:
- Возможно, вы заходили в Скайп через Фэйсбук. Тогда стоит знать о том, что эта возможность больше не поддерживается. Вам нужна отдельная учетная запись для полноценной авторизации.
- Далее нужно убедиться в том, что сервера Скайпа работают нормально. Возможно проблема не только у вас, а у всех пользователей. Ресурсов, которые показывают состояние серверов огромное количество, просто поищите их в интернете.
- Далее проверяем подключение к интернету еще раз. Если ваш компьютер видит модем, это еще ничего не значит. Откройте браузер и попробуйте зайти на любой сайт. Страницы загружаются? Отлично, значит проблема не в этом.
- shared.xml – файл конфигурации, который использует программа во время входа в учетную запись. Возможно, проблема именно в нем. В таком случае, удаляем его и запускаем утилиту снова. Он расположился в папке «appdata».

- Далее проверяем, не блокирует ли брандмауэр нашу программу. Если это так, добавляем ее в исключения.
- Также Скайп может быть заблокирован вашим антивирусом, это стоит проверить.
Проблема должна решиться, если вы используете все варианты. Крайний случай – полное удаление и переустановка. Также помните, что если вам нужно срочно связаться с человеком, а утилита не работает – используйте онлайн-версию. Для этого нужен интернет и браузер, устанавливаем маленький плагин и начинаем общение в несколько кликов.
Да и как не обогнать, если помимо онлайн-чата, Скайпом можно пользоваться, как телефоном и даже видеофоном. К сожалению, после продажи скайпа компании Microsoft, программа стала частично платной (звонки на стационарные и мобильные телефоны). А вот глюков и неполадок особо то и не уменьшилось.
Впрочем, любая программа может отказаться работать, главное выяснить причину и устранить неполадку софта. Конечно, не исключение и Скайп — здесь тоже всё решаемо. Если ваша версия Skype не работает, то отчаиваться не стоит. Вы на верном пути Данная инструкция предназначена для неподготовленных пользователей и мы постараемся объяснить всё доступно и понятным языком. В нашей статье мы рассмотрим наиболее частные и известные случаи отказов в работе программы и выявим наиболее распространённые баги в Скайпе.
Брандмауэр
Если не открывается Скайп на компьютере после установки или обновления мессенджера, возможно брандмауэр Защитника Windows не внес его в список разрешений. Это можно исправить таким образом:
- Открыть меню «Пуск» и выполнить следующие действия: «Обновление и безопасность – Безопасность Windows – Открыть службу «Безопасность Windows» – Брандмауэр и безопасность сети – Разрешить работу с приложением через брандмауэр».
- Откроется окно, где указан список программ, установленных на компьютере. В нем нужно отыскать Skype.
- Если напротив названия мессенджера не стоят галочки, следует щелкнуть по кнопке «Изменить параметры». Отметить Skype в столбце «Частная» и «Публичная» (если такая сеть используется). Подтвердить действия.

Если Skype нет в списке компонентов, нужно также нажать на «Изменить параметры», затем «Разрешить другое приложение». Указать путь к мессенджеру, нажать «Добавить» и открыть доступ для обмена данными.
На заметку: Чтобы проблем с брандмауэром не возникало, следует использовать Skype, загруженный из Microsoft Store.
Неполадки с интернет-соединением
Один из очевидных ответов на вопрос, почему не работает Скайп на компьютере или смартфоне – недостаточно качественное соединение с сетью. С подобной проблемой ежедневно сталкивается множество пользователей, поверьте, вы не одиноки.
Первое действие, которое стоит сделать – позвоните оператору мобильной связи или провайдеру беспроводной сети, чтобы задать вопрос, не проводятся ли в данный момент технические работы. Если вы получили отрицательный ответ, попробуйте сделать следующее:
- Перезагрузите роутер;
- Переключитесь на другую сеть – беспроводную или мобильную;
- Не работает Скайп на Андроиде или Айфоне? Поставьте смартфон в авиарежим на несколько секунд, затем выйдите из него;
- Удостоверьтесь, что на балансе достаточно средств;
- Проверьте правильность подключения опции доступа к интернету;
- Попробуйте осуществить вход в программу с другого устройства;
- Немного подождите – чаще всего этот вариант оказывается самым действенным.
Разумеется, интернет – не всегда корень возникающих проблем, могут возникать и другие неполадки. Если вы проверили качество соединения, но не нашли видимых затруднений, переходите к следующей части нашего обзора!
Возможные проблемы и пути их решения
Однако для решения проблемы сначала нужно определить причину. И беда в том, что часто сделать это почти невозможно. Поэтому придется перебирать все возможные варианты для исправления ситуации.
Возможно, мессенджер уже запущен
Иногда бывает так, что Скайп как бы работает на компьютере, но не совсем. Вернее, программа открыта, но висит мертвым грузом в Диспетчере задач. Так что при попытке повторного ее запуска ничего не происходит. Решение здесь одно – завершение соответствующего процесса. Вот подробная инструкция по этому поводу:
- Кликаем правой кнопкой мыши по кнопке «Пуск» и в появившемся контекстном меню выбираем пункт «Диспетчер задач».
- Разворачиваем появившееся окно для полного просмотра. Например, в Виндовс 10 для этого нажать на кнопку «Подробнее».
- Переходим ко вкладке «Процессы».
- Необходимо поискать в списке пункт с названием Skype.
- Если таковой имеется, то необходимо кликнуть по нему правой кнопкой мыши и выбрать в меню «Снять задачу».
- Сделайте это действие со всеми процессами. Если какой-то завершить не выходит – переходите к следующему
Если причина была в этом, то программа обязательна должен запуститься. Правда, не всегда данная процедура срабатывает. Особенно в том случае, если проблема намного глубже. А теперь переходим к следующей главе материала.
Обновляем конфигурационный файл
В составе Скайпа имеется специальный конфигурационный файл, в который записывается информация о профиле пользователя. Если этот элемент поврежден, то программа не будет работать, как бы мы ни старались. Однако этот файл можно обновить. Причем для этого даже не требуется запущенное приложение. Исправить ситуацию можно при помощи возможностей операционной системы Windows. Именно этим мы сейчас и займемся. Вот инструкция, рассказывающая о порядке действий:
- Нажимаем Win + R.
- Копируем в появившееся окошко команду %appdata%\Microsoft\Skype for Desktop\skylib.
- Затем нажимаем на клавишу «ОК».В результате откроется конкретный каталог в Проводнике Windows.
- В нем нужно найти файл с названием shared.xml и полностью удалить его.
- После этого закрываем все окна и снова пытаемся запустить мессенджер.
Также попробуйте в каталоге skylib удалить папку с именем пользователя, нередко это помогает.
Дело в том, что при старте Skype должен автоматически создать новый файл shared.xml и тем самым сбросить свои настройки. Такой способ помогает в том случае, если данный элемент был поврежден вирусами или другим вредоносным ПО.
Восстанавливаем системные файлы
Если вирусы смогли повредить конфигурационный, то вполне могли пострадать и системные компоненты. И именно поэтому не открывается Скайп на компьютере. Что делать в данном случае? Такое предположение явно стоит проверить.
Поврежденные файлы можно вернуть на свое место при помощи командной строки. Этот компонент вообще позволяет всесторонне управлять системой
Но использовать его нужно очень осторожно:
- Переходим к форме поиска в меню «Пуск». В случае с «Восьмеркой» и «Десяткой» она вызывается через комбинацию Win + Q.
- Составляем запрос «Командная строка».
- Кликаем ПКМ по соответствующему инструменту в перечне результатов.
- Затем выбираем «Запуск от…».
- В появившееся окошко впечатываем команду sfc.exe /scannow.
- С помощью клавиши Enter подтверждаем ее выполнение.
 Начнется процесс анализа и восстановления файлов. Он может занять довольно-таки продолжительное время (от 5 до 10 минут). После того, как процесс будет завершен, нужно будет перезагрузить компьютер и только потоп попробовать запустить Программу.
Начнется процесс анализа и восстановления файлов. Он может занять довольно-таки продолжительное время (от 5 до 10 минут). После того, как процесс будет завершен, нужно будет перезагрузить компьютер и только потоп попробовать запустить Программу.
Устраняем вирусы
Раз уж вирусы добрались до файлов Скайпа и самой операционной системы, то вполне вероятно, что они также способны блокировать и запуск мессенджера. Поэтому от вредоносных объектов нужно обязательно избавиться. Тут особых инструкций не требуется – просто воспользуйтесь любым антивирусом на свое усмотрение. Avast, ESET, Kaspersky и другие продукты отлично справятся с задачей. Настоятельно рекомендуем запустить полное сканирование системы. Но оно займет около часа времени. Если такой возможности нет, то воспользуйтесь быстрой проверкой.
Переустанавливаем программу
Если после выполнения всех вышеописанных действий Скайп все так же не запускается, то это значит, что файлы программы были безвозвратно повреждены. Решение тут одно – полная переустановка.
Протекает она в два этапа:
- Удаление программы. Соответствующие инструкции для Windows, Mac OS и Linux изложены здесь.
- Повторная инсталляция. Данному вопросу мы тоже посвятили отдельную статью.
Реестр
Следующий неприятный момент, который только может повстречаться пользователю (но еще далеко не самый опасный) – это “засорение” реестра компьютера. В этом случае у вас операционная система начнет тормозить. И это должно послужить первым тревожным сигналом для начала действий.
Для этой цели принято использовать специальную утилиту под названием CCleaner. Она абсолютно бесплатна и проста в обращении. Запускаете, в настройках выставляете сканирование всех разделов жесткого диска и браузеров, после чего нажимаете на кнопку “Анализ”.
Несколько секунд – и она сменится на “Очистка”. Для того чтобы почистить реестр, нужно нажать на данную кнопочку. И все. Теперь перезагрузите компьютер и посмотрите на результат. Как правило, он будет очень хорошим – Интернет вновь заработает.
Экстренные меры, которые помогают зайти в «Скайп» в большинстве случаев
Есть несколько способов, которые помогут оперативно решить практически любую проблему с этим мессенджером.
Вход от имени «админа»
Открыть любую программу от имени «админа» очень просто: кликните по значку «Скайпа» ПКМ — в меню серого цвета выберите запуск от имени «админа».
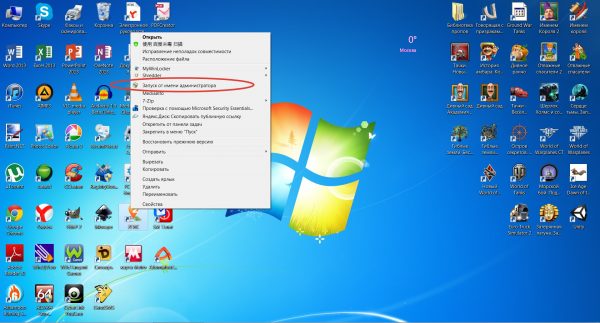
Откройте «Скайп» через опцию «Запуск от имени «админа»
Откат последнего обновления
Вы можете сделать ручной откат — через удаление текущей версии «Скайпа» методом, рассмотренным в разделе «Переустановка «Скайпа», и повторную установку. Файл для инсталляции нужно будет уже найти на стороннем сайте — с официального ресурса вы сможете загрузить только обновлённую версию. Скачивайте только с надёжных сайтов, чтобы не «подцепить» вирус.
Можно попробовать и другой способ — через откат ОС в целом с помощью точки восстановления. Но если у вас нет такой точки, способ вам не подойдёт. Как запустить восстановление на «Виндовс»:
- В меню «Пуск» во «Всех программах» найдите папку «Стандартные».
-
Откройте её и выберите раздел «Служебные». Дважды кликните по этой папке и в открывшемся списке найдите пункт «Восстановление системы».
- Щёлкните по «Далее». Выберите откат системы до той даты, когда было произведено обновление «Скайпа».
- Подождите, пока система выполнит сброс.
После удаления файла и повторного запуска «Скайп» вновь создаст этот документ, но уже его свежую версию:
- Вызовите «Командную строку» сочетанием клавиш WIN+R и пропишите команду %appdata%\skype. Либо пройдите в «Проводнике» по пути C:\Users\имя пользователя\AppData\Roaming\skype.
-
В открывшейся папке нужно найти и удалить файл, который называется shared.xml, с помощью контекстного меню (вызывается ПКМ).
- Перезапустить приложение и попробуйте войти в «Скайп».
Сброс старого пароля
Возможно, вход в «Скайп» невозможен из-за того, что вы входите в систему под неправильным паролем. Сбросьте тогда старый пароль и установите новый:
Использование портативной версии Skype (portable)
Портативная версия не оставляет следов в системе. Портативный вариант «Скайпа» ничем не отличается от обычной версии — тот же интерфейс и функции.
На официальном сайте нет портативной версии, поэтому чтобы начать в ней работать, нужно воспользоваться следующей хитростью:
-
Перейти по этой ссылке. Скачать утилиту.
-
Начать установку и выбрать удобный каталог.
- После завершения установки перекинуть всю папку на носитель (по желанию, можете просто оставить на компьютере).
- Запустить «Скайп» через файл sPortable.exe. «Скайп» будет работать в итоге портативно через другую программу. Эта версия программы подходит для «Виндовс» XP, Vista, 7, 8, 10.
Загрузка файла dxva2.dll и копирование его в папку System32
Этот способ подойдёт только для систем «Виндовс»:
- Откройте в «Проводнике» папку WinSxS в каталоге Windows на системном диске.
-
Скопируйте файл dxva2.dll с помощью контекстного меню (вызывается ПКМ). Для этого у вас должны быть права администратора компьютера — войдите предварительно в систему, используя учётную запись «админа».
- Вставьте этот файл в папку System32 в том же каталоге Windows на системном диске.
- Попробуйте запустить «Скайп». Если ошибка опять появляется, скопируйте файл dxva2.dll в папку C:\Program Files\Skype\Phone и запустите мессенджер.
Обновление компонентов Microsoft DirectX и Net Framework
Как сделать апдейт компонента «Виндовс» DirectX:
Скачать второй важный компонент Net Framework можно по этой ссылке. Сразу запустится закачка — запустите файл и подождите, пока dc` установится.
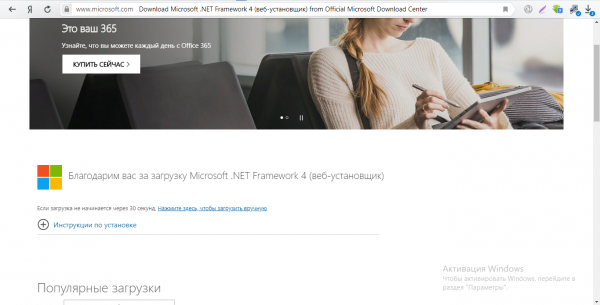
Net Framework вы можете свободно скачать так же с официального сайта
Перезагрузите компьютер сначала. Если «Скайп» всё равно «глючит», посмотрите на код и/или сообщение указанной ошибки. В нём ключ к решению. Можете воспользоваться универсальными способами устранения проблем со Skype: запуск приложения от имени «админа», удаления shared.xml, откат обновления, обновление Direct X или Net Framework, переустановка программы.
Прочие причины и их решение
Часто причиной отсутствия соединения является переполненный реестр. Чтобы его очистить, необходимо открыть любое приложение для чистки и ускорения работы программ. Также есть и специальные утилиты, проверяющие наличие ошибок в работе системного диска.
Еще один важный и обязательный момент – запустить антивирус. Так как самой распространенной причиной проблемы являются именно вирусы, для начала стоит провести полное сканирование системы.
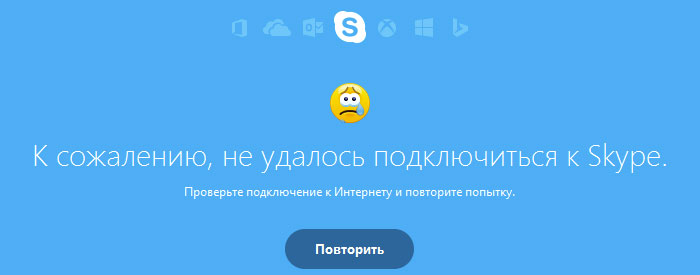
Если ни один из выше перечисленных способов не решил проблему, можно воспользоваться еще одним методом:
- в папке «Program Files» найдите раздел Skype – Phone;
- кликните на файле skype.exe правой клавишей мыши и создайте ярлык;
- запустите приложение через созданный файл;
- кликните ПКМ на ярлыке и откройте Свойства;
- в разделе «Объект» возле skype.exe через пробел допишите /legasylogin;
- применить и сохранить изменения.
Для Windows XP, Vista и 7
Разработчики выпустили специальную заплатку, которую можно скачать на свой компьютер. Если этот вариант не помог запустить программу, тогда необходимо обновлять или удалять Internet Explorer.
Дело в том, что В версии 5.5 «Скайп» привязан к браузеру IE в операционных системах Windows XP и 7. При запуске мессенджер обращается к скриптам, которые находятся в IE. Поскольку пользователь может вносить изменения в параметры браузера (также этим могут заняться вирусы), появляется проблемА запуска и авторизации в мессенджере. Мы разобрались, почему не запускается «Скайп» на Windows XP. Теперь нужно исправить данную проблему.
Для устранения неполадки выполните следующие действия:
- Закройте все программы и браузер.
- Теперь заново запустите IE.
- С помощью кнопки «Сервис» (в виде шестеренки в верхнем углу окна) откройте меню.
- В меню выберите пункт «Свойства браузера».
- В свойствах зайдите в пункт «Дополнительно» и нажмите на «Сброс».
- В открывшемся меню отметьте пункт «Удалить личные настройки».
- Закройте браузер и перезапустите. При следующем включении в браузере параметры будут восстановлены.
Теперь снова попробуйте запустить Skype и проверить работоспособность. Если этот способ не поможет, то выполните следующие действия:
- откройте «Диспетчер задач» и закройте запущенный процесс skype.exe;
- зайдите в системный раздел жесткого диска и откройте папку Program Files;
- в данном каталоге найдите папку Skype;
- кликните по файлу skype.exe правой кнопкой мыши и нажмите «Создать ярлык на рабочем столе»;
- теперь зайдите в свойства ярлыка через ПКМ;
- перейдите во вкладку «Ярлык»;
- в поле «Объект» к написанной строке добавьте команду /legacylogin;
- сохраните изменения и запустите ярлык «Скайпа».
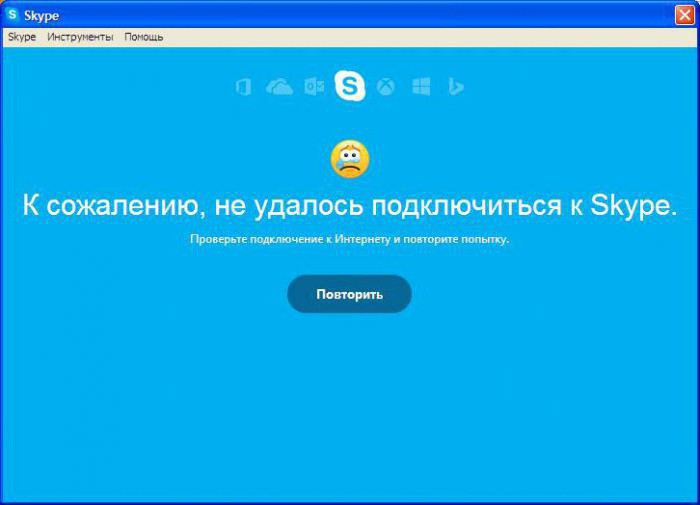
Распространенные ошибки при установке Скайп
Возникновение неполадок, во многом, характеризуется индивидуальными особенностями машины, ее пользователем. Так как условия и технические оснащение разнится, вычленить распространенные ошибки довольно сложно. Но, если вам не удалось установить Skype, здесь не обошлось без объектов последующего рассмотрения.
Ошибка 1638
Автоматическое обновление системы или ручной переход на новую версию сопровождается добавлением новых компонентов. На этом этапе и может возникнуть ошибка 1638 при установке Скайп.
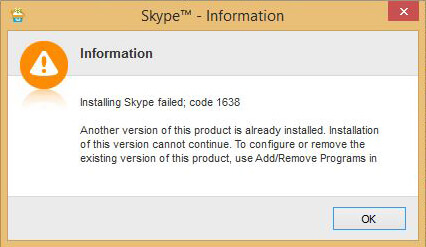
Причины ее возникновения точно неизвестны, но существует несколько догадок:
- вирусная активность или неисправности настольной системы;
- незавершенная установка или деинсталляция предыдущей версии Скайпа. Это сопровождается повреждением записей в реестре, исполнительных файлов.
Второй вариант кажется более правдоподобным, однако перед активными действиями убедитесь в отсутствии вирусного ПО.
Итак, для устранения ошибки необходимо:
- Первым делом удаляем приложение. Подробнее об этом процессе тут.
- Почистить реестр. Сделать это можно двумя способами — воспользоваться одной из популярных программ для этих целей (например CCleaner) либо запустить специальную утилиту от Microsoft, которая автоматически исправляет системные файлы и системный реестр если в нем есть ошибки.
- Скачать и установить последнюю версию Скайп.
Таким образом вышеназванная ошибка должна исчезнуть, однако никто не отменяет индивидуальных особенностей персонального компьютера.
Ошибка 1603
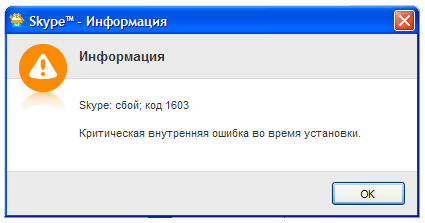
Очередная разновидность проблемы, возникающей на этапе установки мессенджера Skype. Методом проб и ошибок удалось определить, что причина возникновения заключается в некорректной записи файлов в реестр ПК.
Для устранения ошибки 1603 при установке достаточно выполнить несколько шагов, описанных ниже:
- Деинсталлируем приложение с помощью Панели Управления.
- После использования стандартных средств удаления приложений устанавливаем последнюю версию мессенджера.
Если переустановка мессенджера не помогла, попробуйте следующее:
- Перейдите по этой ссылке и скачайте приложение для устранения неполадок в установке приложений. Программа интуитивно понятная, в процессе нужно выбрать что решается проблема с установкой и выбрать приложение в котором возникает ошибка.
- Не лишним будет почистить всю систему от мусора, сделать это можно с помощью утилиты CCleaner.
- Скачайте последнюю версию мессенджера с официального сайта и попробуйте ее установить.
Ошибка 1601
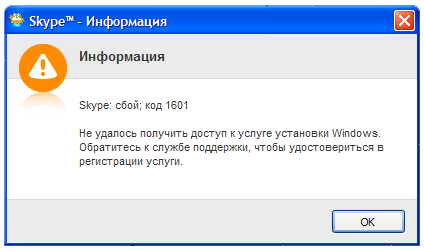
Проблема наблюдается у пользователей Windows XP и, по всеобщему мнению, возникает из-за ошибок в работе службы установки новых компонентов.
Сбой с кодом 1601 решается в два несложных шага:
- Обновляем программную основу установочного процесса, а именно – Windows Installer. Скачать его можно тут.
- Отменяем и заново регистрируем стандартный установщик вышеназванной ОС. Для этого запускаем командную строку(Win + R), вводим команду msiexes /unreg. Повторяем процедуру, только буквенно-символьная последовательность другая msiexes /regserver.
На этом неполадка должна самоустраниться, для проверки скачиваем последнюю версию Skype.
Собранный материал основан на тщательном изучении материалов из Сети, не учитываются индивидуальные особенности актуальной машины.
Ограничения антивируса или брандмауэра
Бывали случаи, когда корректной работе Скайпа мешали средства защиты — антивирус или брандмауэр. Сейчас эта проблема встречается значительно реже, но пользователей старых антивирусов и не обновленных версий Windows всё также много.

Попробуйте временно отключить защиту антивируса в настройках и проверьте работу скайпа. Если приложение стало работать/устанавливаться корректно, то добавьте его в исключения антивируса и продолжайте работу (но антивирус лучше обновить).
Еще стоит проверить настройки брандмауэра Windows. Необходимо, чтобы приложению были разрешены внешние подключения. Если доступы запрещены, Skype не сможет работать.

В целом, ошибка подключения из-за работы средств защиты не редкость. В попытке обезопасить устройство могут быть задеты и другие стандартные приложения.
Устаревшая версия
Самый первый и логичный ответ на вопрос, почему не работает Skype – отсутствие стабильной версии программы. Разработчики рекомендуют своевременно обновлять мессенджер, чтобы обезопасить личные данные и получить доступ ко всем опциям приложения.
Если вы пользуетесь операционной системой Windows 10, рекомендуем сделать следующее:
- Откройте магазин приложений Microsoft Store через меню «Пуск»;
- Введите название мессенджера Скайп и проверьте наличие доступных обновлений;
При необходимости кликните на кнопку загрузки.
Если у вас не запускается Скайп на Windows 7 или 8, рекомендуем сделать следующее:
- Откройте мессенджер Скайп;
- Найдите иконку «Помощь» на верхней панели;
- Перейдите к разделу «Проверка наличия обновлений»;
Нажмите на кнопку загрузки новой версии, если она есть.
Если вы не хотите беспокоиться о том, что у вас не работает Скайп на телефоне или компьютере из-за отсутствия обновлений, установите автоматическую загрузку.
- Нажмите на кнопку «Инструменты» на верхней панели;
- Перейдите к разделу «Настройки»;
- В меню слева найдите кнопку «Дополнительно»;
- Появится вкладка «Автоматическое обновление»;
- Нажмите на иконку «Включить» и сохраните внесенные изменения.
Skype не работает, пока вы не установите последнюю версию. Внимательно следите за обновлениями, чтобы не оказаться в трудной ситуации! А как быть, если вы поставили свеженькое ПО, но опять столкнулись с проблемами? Расскажем!
Трудности после обновления
Что делать, если Скайп не работает, хотя вы выполнили все по инструкции? Стоит удостовериться в том, что служебная папка программы пуста. Иногда после обновлений остаются ненужные файлы, которые затрудняют работу мессенджера Скайп. Советуем предпринять следующие меры:
- Нажмите на Win R, открыв тем самым окно «Выполнить»;
- В специальное поле введите команду «%LocalAppdata%/Skype/Apps» (кавычки не используем);
- Откроется папка программы – удалите содержимое полностью;
- Перезапустите мессенджер, при желании можно перезагрузить и компьютер.
Вы узнали, что делать, если Скайп не работает после обновления. Следующий шаг – удаление ненужных файлов!
Прочие причины и их решение
Часто причиной отсутствия соединения является переполненный реестр. Чтобы его очистить, необходимо открыть любое приложение для чистки и ускорения работы программ. Также есть и специальные утилиты, проверяющие наличие ошибок в работе системного диска.
Еще один важный и обязательный момент – запустить антивирус. Так как самой распространенной причиной проблемы являются именно вирусы, для начала стоит провести полное сканирование системы.
Если ни один из выше перечисленных способов не решил проблему, можно воспользоваться еще одним методом:
- в папке «Program Files» найдите раздел Skype – Phone;
- кликните на файле skype.exe правой клавишей мыши и создайте ярлык;
- запустите приложение через созданный файл;
- кликните ПКМ на ярлыке и откройте Свойства;
- в разделе «Объект» возле skype.exe через пробел допишите /legasylogin;
- применить и сохранить изменения.
Таким образом, для решения проблем с соединением главное – определить причину неисправности, и тогда решение ее займет всего несколько минут.
Простые решения в решении вопроса почему не работает скайп
Иногда с этой проблемой могут помочь некоторые простые решения, которые вы могли успеть сделать, но нельзя о них не упомянуть.
- Полный перезапуск Скайпа:
- Кликните по нижней панели правой кнопкой мыши;
- Найдите среди пунктов дополнительного меню пункт «Запустить диспетчер задач»;
- В диспетчере задач найдите несколько процессов «Skype» и начните удаление каждого, выделяя процесс и нажимая «Завершить процесс» или кнопку «Delete».
- Отключение или полное удаление антивируса. Если это помогло, то не возвращайте антивирус обратно, либо добавьте папку с программой в исключения антивируса и активируйте его обратно;
- Установите обновления Internet Explorer, на основе которого работает Skype.
- Перезагрузите компьютер – универсальное решение 90% всех проблем с запуском Skype.
Если это не помогло, пробуйте следующие способы решения проблемы.
Проблемы с файлами
Простейший и комплексный способ решения проблем с файлами программы – ее переустановка, которая возвращает все файлы на свои места. Возможно, антивирус мог помешать прошлой установке Skype, удалив пару нужных файлов, так что следует его удалить или отключить.
Но есть 2 файла, с которыми даже простая переустановка не справится. Чтобы это исправить, сделайте несколько действий:
- Перейдите в папку с установленным Скайпом. Если у вас есть ярлык программы, то можно кликнуть по нему правой кнопкой и выбрать «Расположение файла»;
- Найдите в папке файлы shared.lck и shared.xml;
- Если они есть, удалите их;
- Зайдите в Скайп вновь и кому-нибудь позвоните для проверки
Инструкция к действию
Необходимо использовать средство восстановления ОС. Во время процесса запуска ПК, если не запускается windows 7, система часто рекомендует владельцу компьютера или ноутбука выбрать варианты загрузки. Если почему-то такого предложения не поступило, то пользователь может самостоятельно открыть это меню кликая по кнопке «F8». Потом приступить к восстановлению нормальной загрузки «Семерки».
Далее необходимо выполнить следующие шаги:
- Установить указатель на строчке «Устранение неполадок компьютера» и нажать «Enter»;
- Затем набрать логин и код администратора компьютера или ноутбука;
- В отобразившемся меню щелкнуть на «Восстановление запуска»;
- После этого последовательно следовать предлагаемым системой инструкциям;
- После завершения выполнения процедуры восстановления, ОС загрузится в нормальном режиме.
Ограничения антивируса или брандмауэра
Бывали случаи, когда корректной работе Скайпа мешали средства защиты — антивирус или брандмауэр. Сейчас эта проблема встречается значительно реже, но пользователей старых антивирусов и не обновленных версий Windows всё также много.

Попробуйте временно отключить защиту антивируса в настройках и проверьте работу скайпа. Если приложение стало работать/устанавливаться корректно, то добавьте его в исключения антивируса и продолжайте работу (но антивирус лучше обновить).
Еще стоит проверить настройки брандмауэра Windows. Необходимо, чтобы приложению были разрешены внешние подключения. Если доступы запрещены, Skype не сможет работать.

В целом, ошибка подключения из-за работы средств защиты не редкость. В попытке обезопасить устройство могут быть задеты и другие стандартные приложения.




