Что делать, если микрофон шипит
Содержание:
- Способ 1: Регулировка усиления микрофона
- Основные причины
- Тип устройства
- Как убрать фоновый шум микрофона при записи
- Настройка микрофона в Skype, Discord
- Неисправность звуковой карты
- Радиомикрофоны и сети 4G.
- Фонит микрофон: что делать, Windows 10
- Причины проблемы с микрофоном
- Фонит микрофон
- Обнаружение неполадок со звуком
- Устранение проблем
- Фонит микрофон — что делать?
- Способ 7: Установка программы Krisp
Способ 1: Регулировка усиления микрофона
Появление фоновых шумов микрофона не всегда говорит о наличии аппаратных проблем — причиной чаще являются программные ошибки или неправильно выставленные параметры. Поэтому в первую очередь следует проверить настройки Windows — это проще, нежели искать физические неисправности. Основная причина появления фоновых шумов — слишком большое усиление, при котором оборудование дает сбои, поскольку оно просто не рассчитано на такие громкости. Это преимущественно относится к бюджетным моделям, но не обходит стороной и более дорогую технику.
- Перейдите в меню «Пуск» и запустите приложение «Параметры», нажав по значку в виде шестеренки.

Щелкните по первому разделу с именем «Система».

Используйте левую панель для перехода в «Звук».

Пока здесь нет необходимых настроек, поэтому нужно запустить «Панель управления звуком», щелкнув по выделенной на следующем скриншоте строке.

В появившемся окне переключитесь на вкладку «Запись».

Нажмите дважды по значку используемого микрофона, чтобы перейти к его свойствам.

Откройте вкладку «Уровни» и понизьте значение усиления, проверяя, как это скажется на работе устройства.

Все изменения применяются и тестируются сразу даже через встроенный инструмент прослушивания с устройства или другие приложения. Развернуто об этом говорится в отдельной статье, где вы найдете информацию по данной теме.
Подробнее: Проверка микрофона в Windows 10
Основные причины
Их перечень очень широк, а также причины, вызывающие шумы, могут пересекаться между собой, усиливая неприятный эффект. Наиболее часто микрофон фонит из-за следующих факторов:
- Низкое качество самого устройства (микрофона). Несмотря на более высокую стоимость, желательно использовать качественное оборудование;
- Некорректно выполненные настройки в «Виндовс 7». Необходимо проверить параметры настроек в системе (для выполнения этого ниже представлено пошаговое руководство);
- Подключение ПК к электросети произведено без заземления. Следует проверить наличие заземления в розетках электросети и в случае его отсутствия принять меры по устранению этого недостатка;
- Нарушение целостности кабеля, по которому микрофон подключен к ПК. Произвести проверку проводов на предмет наличия повреждений и при их обнаружении заменить на новые;
- Наводки от расположенных рядом электронных приборов. Рекомендуется все источники возможных помех отдалить от ПК, например, сотовые телефоны, аудиоаппаратура и т. п.;
- Некорректно установленное программное обеспечение оборудования. Требуется переустановка драйверов устройств;
- Программно осуществлено усиление звука в настройках микрофона. Необходимо правильно отрегулировать чувствительность устройства.
Тип устройства
Микрофоны делятся на: конденсаторные, электретные, динамические. Первые два — используются для подключения к ПК без дополнительного оборудования. Третий тип подключается через усилитель. Если его включить напрямую к звуковой карте, звук будет плохого качества. Потому что голос имеет низкий уровень в сравнении с посторонними помехами. Его нужно усиливать Конденсаторные устройства благодаря фантомному питанию (передача по проводам постоянного тока и информационных сигналов) обладают высокой чувствительностью. Поэтому усиливается не только голос, но и звуки окружающей обстановки. Решение проблемы — уменьшить уровень записи в настройках, поместить микрофон ближе к источнику звука. Второй способ решение проблемы — программный. Рассмотрим подробнее что предпринять чтобы убрать фоновые помехи.
Как убрать фоновый шум микрофона при записи
Убираем помехи в режиме реального времени. Например, для стрима? Возьмем звук, и обработаем REAPER. Еще понадобится утилита «Виртуальный кабель» Загрузите и проинсталлируйте их на ПК.
Настройка REAPER
Перейдите: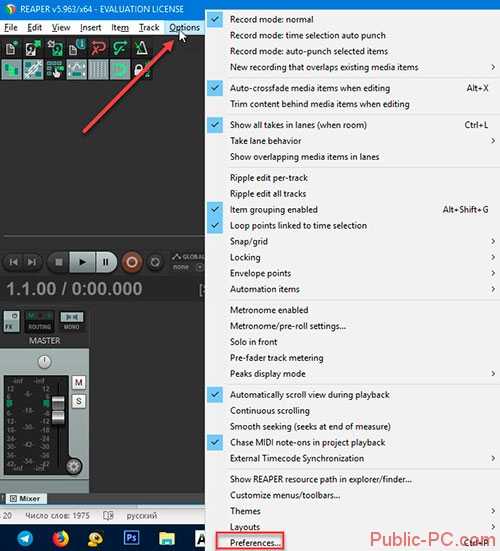
Выберите раздел Device:
- Отметьте версию ОС в поле «Audio»;
- Микрофон определите в «Input»;
- Наушники — «Output».
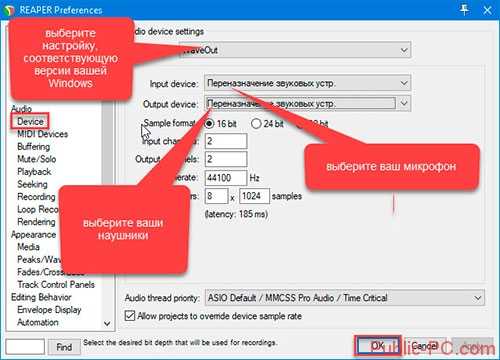
Настройка
Внизу приложения нажмите на свободной области для появления дополнительной панели. Далее: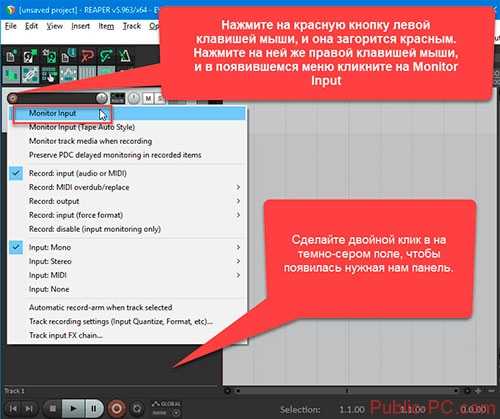
Кликните на кнопку «FX». Установите значения как на скриншоте: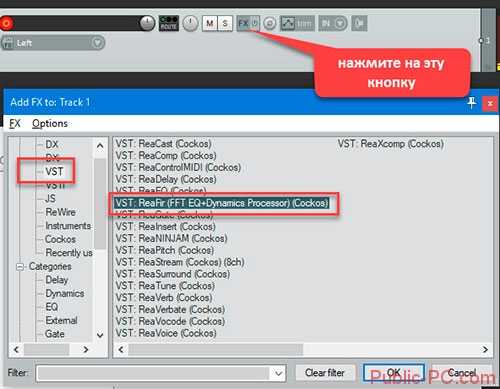
. Установите такие настройки:
Приложение построит график помех:
Уберите галочку с пункта «Automatically». Скажите несколько слов в микрофон. Если помехи остались, сделайте описанные выше действия. Активируйте и через некоторое время отключите чекбокс «Automatically build». Подайте звук на виртуальный кабель, тогда другие приложения смогут его использовать. Перейдите в раздел Device. В «Output» установите значение «Line1».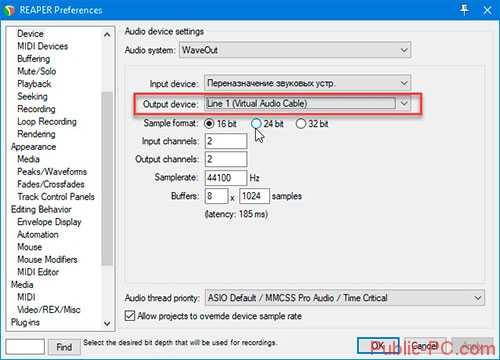
Сохраните проект, чтобы не настраивать его при следующем использовании, нажав комбинацию клавиш «Ctr+Alt+S».
Как пользоваться
Откройте REAPER с сохраненного файла. Откройте нужную программу, укажите значение «Line 1». Например, откройте Skype, перейдите в настройки, далее: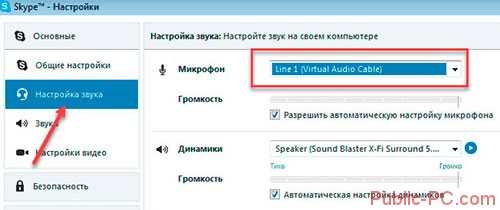
Настройка микрофона в Skype, Discord
Следующее, что стоит сделать, когда фонит микрофон – проверить правильность настроек в программе для связи. Если «пердит» микрофон только в Дискорде, логично предположить, что дело в нем.
Как исправить проблему, когда микрофон фонит в Skype:
- Открываем Skype и жмем на три точки возле аватарки, затем переходим в «Настройки».
- Идем на вкладку «Звук и видео» и активируем параметр «Настроить микрофон автоматически».

Что делать, если фонит микрофон в наушниках в Discord:
- Запускаем программу, в которой микрофон фонит.
- Снизу, рядом с логином пользователя нажимаем на шестеренку.
- В разделе «Настройки приложения» выбираем «Голос и видео».
- Нажимаем на выпадающий список под графой «Устройство ввода» и выбираем подходящий вариант.
- Пробуем изменить громкость микрофона: если она на максимуме – немного уменьшаем, если маленькая – увеличиваем.
- Жмем на кнопку «Давайте проверим» и слушаем, есть ли хрип.
Несмотря на то, что мы не можем рассмотреть все случаи, что делать, когда гудит микрофон в каждой отдельной программе, принцип должен быть ясен. Если фонит микрофон в игре, например, CS:GO, нужно также перейти в настройки на вкладку «Звук». В большинстве сервисов голосовой связи все устроено подобным образом.
Драйвера
Если начал фонить микрофон во всех программах и звук не имеет отношения к аппаратным проблемам, дело в драйверах. Самый надежный способ – полностью удалить и переустановить их. После этого потребуется дополнительная настройка
Что делать, если микрофон пердит, гудит, трещит, фонит и т. п.:
- Открываем трей (меню разворачивается кликом по стрелочке в правом нижнем углу экрана).
- Запускаем «Диспетчер Realtek».
- Идем на вкладку «Микрофон».
- Включаем параметры: «Подавление шума», «Подавление эхо». Порой наоборот помогает их отключение.
- Устанавливаем «Громкость записи» в состояние +0.0dB.

Не помогло и микрофон на компьютере все равно фонит? Предлагаем попробовать переустановить драйвер устройства.
Как избавиться от гудения микрофона:
- Нажимаем правой кнопкой мыши (ПКМ) по Пуску и выбираем «Диспетчер устройств».
- Отключаем микрофон.
- В разделе «Аудиовходы» и «Аудиовыходы» жмем ПКМ по «Микрофону» и кликаем на опцию «Удалить».

Подключаем устройство заново, скорее всего драйвера будут установлены автоматически. В противном случае их нужно скачать с официального сайта производителя.
Дополнительные рекомендации
Существует ряд небольших подводных камней, на которые натыкается неопытный пользователь при работе с микрофоном:
Стоит провести осмотр кабеля, часто некачественные провода просто перегибаются, передавливаются или срезается часть покрытия. Можно визуально осмотреть кабель, а лучше заменить на другой и проверить.

- Вероятная причина кроется в гнёздах, возможно они расшатались, засорены или повреждены. Также нельзя использовать передние разъёмы, качество сигнала в них будет хуже. Стоит переключить штекер в другое гнездо и проблема может исчезнуть.
- Использовать специальные программы для подавления шума и фона. Приложения способны улучшать качество звука, но порой в ущерб громкости. Среди известных и распространённых программ можно выделить: Hard Limiter, Adaptive Noise Reduction.
Фон при работе микрофона после перечисленных манипуляций должен исчезнуть. В противном случае можно говорить о неисправности самого устройства и его придется ремонтировать или покупать новое.
Если у Вас остались вопросы по теме «Что делать, если микрофон начал фонить?», то можете задать их в комментария
Неисправность звуковой карты
Это наиболее коварная и труднодиагностируемая проблема, которая блокирует посторонними шумами качество звука в гарнитуре
Что делать, если беспроводные наушники шипят даже после того, как были перепробованы все вышеуказанные способы устранения проблемы? Стоит обратить внимание на звуковую карту устройства
Если на компьютере внешняя звуковая карта, проверить ее работоспособность просто. Требуется подключить ее к другому системному блоку и понаблюдать, пропал ли посторонний шум. В случае, когда шум останется, можно делать вывод, что неисправна именно карта.
Но большинство пользователей имеет компьютеры со встроенными в материнскую плату звуковыми картами. Просто вынуть и подключить материнскую плату к другому устройству нельзя.
Для начала отсоединяется одна часть системного блока, например, жесткий диск (не системный), если изменений не последовало, отсоединяется следующая и так далее. Это продолжается до тех пор, пока не отключится все, без чего компьютер не может работать. В случае, когда это не помогло, скорее всего неисправность кроется в самой материнской плате. Разумно обратиться в сервисный центр для устранения неполадок и точной диагностики причины появления шума.
Радиомикрофоны и сети 4G.
Прогресс не стоит на месте, технологии развиваются и усложняются. Это в полной мере относиться и к развитию мобильных сетей. Не так давно мобильные операторы стали развертывать «сеть» четвертого поколения, так называемую сеть 4G.
Многие старые радиомикрофоны работающие с диапазоном 780-820 мгц стали ловить помехи, шуметь, глючить. А связанно это именно с началом работы 4G сотовых сетей. Частоты на которых работали такие микрофоны, теперь заняты и «забиты» мобильными сетями, микрофон просто не может пробиться через заданную радиочастоту.
Особенно подвержены этой болезнью китайские подделки под SHURE. У них как правило одна фиксированная частота и сменить ее не представляется возможным. Тут выход один — избавляйтесь от таких микрофонов!
При покупке новых радиомикрофонов убедитесь, что они не работают на частотах 4G сетей. При возможности смените частоту радиомикрофона, как это сделать написано в инструкции к микрофону. Ну и имейте на всякий случай в запасе проводной микрофон и пятнадцать метров провода. Чтоб лучше ориентироваться в данном вопросе, вот вам список занимаемых частот 4G/LTE800:
По результатам конкурса ГКРЧ от 12 июля 2012 года:
UpLink / DownLink (МГц) Ростелеком: 791 — 798,5 / 832 — 839,5 МТС: 798,5 — 806 / 839,5 — 847,5 Мегафон: 806 — 813,5 / 847 — 854,5 Билайн: 813,5 — 821 / 854,5 — 862
Самый же последний совет, который я вам дам для борьбы с фонящими микрофонами, это не ленитесь. Потратьте немного личного времени на изучение инструкции к микшеру, почитайте книги по звуку, постарайтесь разобраться что и как происходит в вашей звуковой аппаратуре диджея. Эти знания будут вам очень полезны в дальнейшем, помогут избежать многих ошибок новичков — диджеев. Ну и заглядывайте почаще на мой сайт, возможно я в дальнейшем и напишу ещё статей на данную тему.
Фонит микрофон: что делать, Windows 10
Windows 10 — последняя версия операционной системы, которая оснащена большим количеством полезных и функциональных опций, но, к сожалению, это не исключает появление различных багов. Для выявления и решения системных неполадок рекомендуется использовать службу «Устранение неполадок».

Как выглядит микрофон для стационарного компьютера
Провести диагностику системы, используя эту службу, можно двумя способами:
- через «Панель управления»;
- через выпадающее меню подраздела «Динамики».
Важно! Прежде чем выяснить, как убрать эхо в микрофоне Windows 10, необходимо научиться правильно искать причину проблемы
Поиск проблемы через «Панель управления» в виндовс
Если в процессе эксплуатации микрофона пользователя на фоне беспокоят шумы, шипение и различные посторонние звуки, прежде всего необходимо на стационарном компьютере или ноутбуке произвести следующие манипуляции:
- На своем ПК через «Панель управления» вывести на экран форму «Устранение неполадок».
- Из доступных разделов тапнуть ПКМ на строку «Оборудование и звук», после чего выбрать «Запись звука».

Решение проблемы через панель управления на ПК с ОС Windows 10
Обратите внимание! В завершении остается нажать на кнопку «Далее» и ждать, пока завершится процесс сканирования и на экране отобразится причина проблемы
Через меню раздела «Динамики»
Что делать, если гудит микрофон на Windows 10? Второй способ выявить причину шумов — воспользоваться службой устранения неполадок через меню значка «Динамики». Нажатием на значок ПКМ на экране отобразится контекстное меню, где нужно выделить раздел «Устранение неполадок со звуком».
Операционная система Windows 10 оснащена шумоподавлением микрофона, поэтому если системе удастся выявить причину проблемы, то вполне возможно, что она сама ее и разрешит.

Как убрать шумы через контекстное меню значка «Динамики»
Проблема в настройках программного обеспечения (драйверов)
Также проблема может быть вызвана неправильной настройкой программного обеспечения. Если причина проблемы в аудиоплате, то вполне возможно пользователю понадобится скачать и установить обновленное ПО. Сделать это можно следующим образом:
- Перейти во вкладку «Диспетчер Realtek HD», значок которого располагается в «Панели управления» или трее.
- ПКМ выделить используемый по умолчанию микрофон, после чего на экране отобразятся доступные функциональные возможности.
- Напротив строк «Подавление эхо» и «Подавление шума» необходимо поставить галочки. Эти простые манипуляции позволят существенно улучшить качество аудио.
К сведению! Дополнительно для усиления звука коэффициенту усиления присваивается значение более 10 децибел.

Изменение настроек драйвера звука для подавления шумов
Причины проблемы с микрофоном
Перед тем, как мы перейдём к решениям, нужно внимательно посмотреть на причины возникновения проблемы. Если вы думаете, что это проблема вашего микрофона – то заблуждаетесь! Зачастую проблемы связаны с другими факторами, а именно:
- Неправильные настройки ОС;
- Повреждение кабеля устройства;
- Внешние факторы, такие как другие устройства рядом с микрофоном;
- Проблемы из-за дополнительного софта;
- И лишь в последнюю очередь нужно грешить на неисправность самого микрофона.
Нередко бывает и так, что проблема не одна, а сразу несколько. Например, внешние факторы накладываются на проблемы с настройкой. Ниже мы рассмотрим, как устранить каждую приведённую выше проблему, а также что делать, чтобы они не возникали.
Фонит микрофон
Для избавления от шумов при работе микрофона рекомендую сделать следующее:
- Установите корректные настройки микрофона на ПК. Нажмите на кнопку «Пуск», в строке поиска введите mmsys.cpl и нажмите ввод. Перейдите во вкладку «Запись», кликните на используемый вами микрофон, а затем нажмите на кнопку «Свойства».
- В открывшемся окне идём на вкладку «Уровни», ползунок опции «Микрофон» ставим в максимально-правое значение (100), а ползунок «Усиление микрофона» — в крайне-левое (0).

Устанавливаем корректные настройки уровня микрофона
- Переходим во вкладку «Улучшения». Здесь ставим галочки на параметрах «Подавление шума», и «Подавление эхо».
- Переходим во вкладку «Дополнительно». Если у вас там стоит 96000 Гц или 192000 Гц, тогда смените значение этого параметра на «48000 Гц (диск DVD)». Нажмите на «Ок»;
- Проверьте, не расположены ли рядом с микрофоном электроприборы (системный блок, мобильный телефон и так далее). При возможности, увеличьте расстояние между ними и микрофоном;
- Попробуйте отключить, а затем включить микрофон. Вновь откройте окно настроек звука как описано выше, перейдите во вкладку «Запись», наведите курсор мыши на ваш микрофон, и нажмите правую клавишу мыши. В появившемся меню нажмите «Отключить». Затем вновь нажмите на правую клавишу мыши и выберите «Включить»;
- Если фонит микрофон, уменьшите звук в колонках. «Обратная связь» между микрофоном и колонками вызывает повышение уровня шума, потому необходимо снизить громкость звука из колонок для исправления ситуации.Неплохим вариантом также может стать использование наушников для прослушивания звука, что позволит свести влияние колонок к минимуму;
- Обновите драйвер к вашей звуковой карте. Вполне возможно, что к возникновению дисфункции приводит некачественный звуковой драйвер. В качестве инструментов для обновления можно использовать специальные программы для обновления драйверов (DriverPack Solution, Driver Genius и другие аналоги);
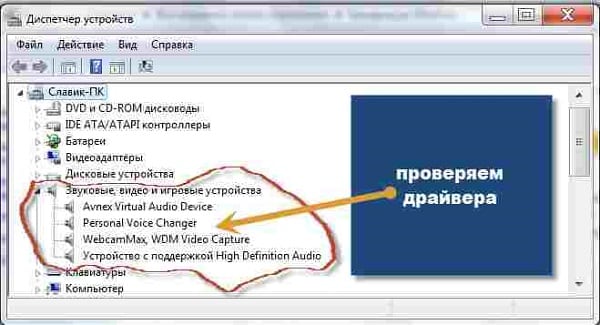
Проверьте драйвера к вашей звуковой карте
- Смените провод микрофона. Если провод микрофона подвергся внешнему физическому воздействию (например, погрызла собака или повредил ребёнок), тогда необходимо найти и починить разрыв, или полностью заменить провод микрофона;
- Попробуйте использовать микрофон, подключаемый не к стандартному гнезду 3.5, а через разъём USB. В некоторых случаях это позволило исправить гудение микрофона ПК;
- Установите автоматическую настройку микрофона в Skype. Если ваш микрофон фонит в Скайпе, перейдите в его настройки, выберите вкладку «Настройка звука», и установите галочку рядом с параметром «Разрешить автоматическую настройку микрофона»;
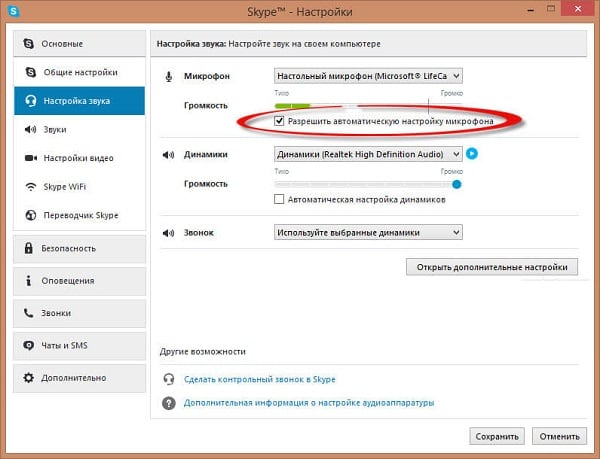
Установите автоматическую настройку микрофона в Skype
Купите качественный микрофон. Часто корень проблемы был в уровне производства самого микрофона, попросту не выдерживающего критики. Рекомендую попробовать ваш микрофон на другом ПК, если проблема возникнет и там, значит корень в самом качестве вашего микрофона, или его поломке.
Обнаружение неполадок со звуком
Через Панель управления
1. Вызываем апплет «Устранение неполадок» в Панели управления.
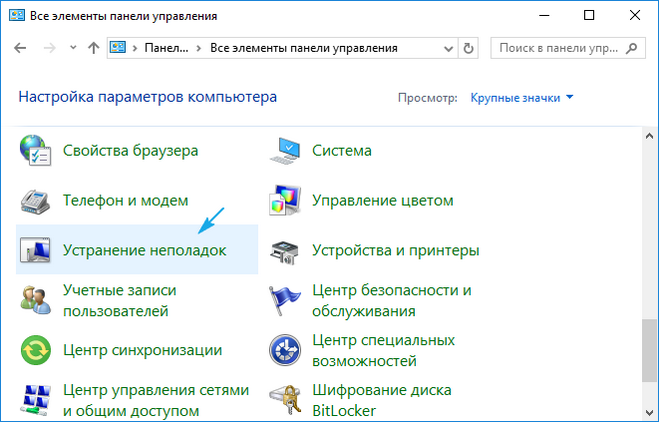
2. Выбираем категорию «Оборудование и звук».
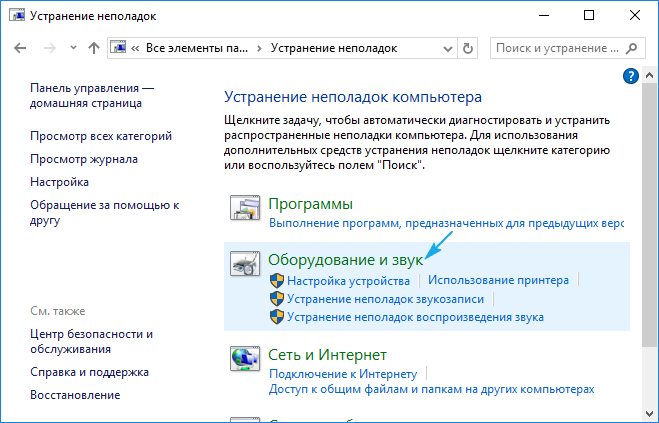
3. Нажимаем по пункту «Запись звука».
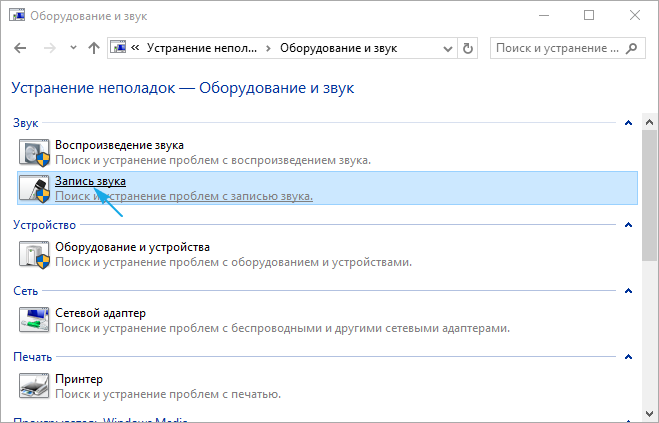
4. Щелкаем «Далее» и ждем результат.
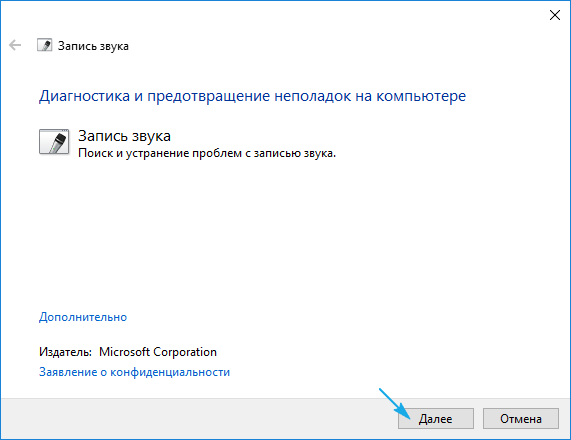
Контекстное меню значка «Динамики»
Через контекстное меню иконки звука открываем инструмент обнаружения неполадок со звучанием.
В обоих случаях ОС самостоятельно исправит проблему, если сможет диагностировать ее.
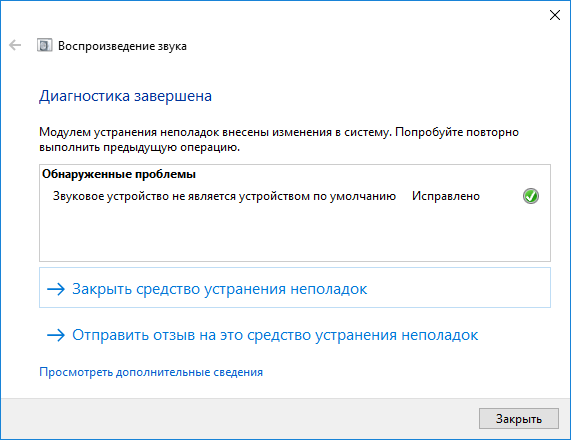
Убираем программное усиление цифрового аудио сигнала
1. Жмём ПКМ по иконке динамиков и вызываем «Устройства записи».
2. Выбираем используемый по умолчанию микрофон, для которого необходимо выполнить убирание шума и фоновых звуков.
3. Вызываем свойства оборудования.
4. На вкладке «Уровни» устанавливаем громкость на отметке 100%, а усиление микрофона — на 0 дБ.
Уж если устройство записи очень слабое, усиление более 10 дБ использовать крайне не рекомендуется.
5. Переходим во вкладку «Прослушать».
6. Отмечаем флажком «Прослушать с данного…».
7. Произносим что-либо в микрофон и одновременно прослушиваем звук через колонки или наушники.
8. Если все устраивает, галочку можно удалить с сохранением всех сделанных настроек.
Устранение проблем
Разобравшись с причинами неполадок, необходимо ознакомиться со способами их устранений.
Обрыв проводника
Выявить эту неисправность и убрать посторонние звуки поможет плавное передвижение провода из стороны в сторону в области стыков. При таких движениях периодически возникает хороший сигнал, либо ощущается попытка соединения. Во время вращения, возможно, возникнет стабильное соединение, однако, через пару секунд сигнал снова может пропасть. Если у владельца неисправной гарнитуры есть опыт ремонта электрических приборов, стоит воспользоваться мультиметром и прозвонить всю цепь гаджета.

Загрязнение контактов
Избавиться от грязного налета в гнезде поможет проволока или зубочистка. Штекер привести в порядок гораздо проще. Можно воспользоваться любым плоским тупым предметом, например, пилочкой для ногтей. Главное, чтобы на поверхности штекера не оставалось царапин. Последний этап чистки – протирка штекера спонжем, слегка смоченным в спирте.

Отсутствие драйверы звуковой карты
Провести проверку установленных драйверов микрофона поможет «диспетчер устройств» любого ПК. В ОС Windows 7 необходимо кликнуть на строку «звуковые, видео и игровые устройства». В ОС Windows 10 необходимая строка имеет название «звуковые, игровые и видеоустройства». После выбора необходимо строки открывается список драйверов. Их необходимо установить или обновить. При этом нет необходимости искать необходимые драйвера на просторах Всемирной паутины. ОС наладит все сама.
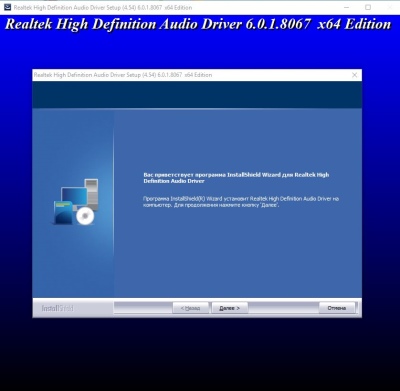
Системные сбои
Провести проверку сигнала помогут системные возможности ПК и интернет. В первом варианте необходимо нажать на значок динамика, располагаемый возле часов. Найти его можно на панели быстрого доступа. Выбрать строку «Записывающие устройства». В появившемся списке появится наименование микрофона. Далее необходимо зайти в настройку динамиков. После двойного щелчка мыши по наименованию устройства откроется новое окно, где можно отрегулировать чувствительность микрофона и УЗЧ. Бегунок чувствительности следует поставить на максимум, а УЗЧ не должно быть более 50%. После можно приступать к стандартной настройке микрофона и регулировке громкости.
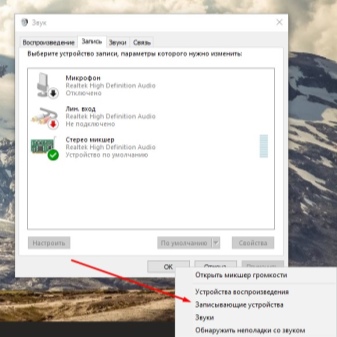
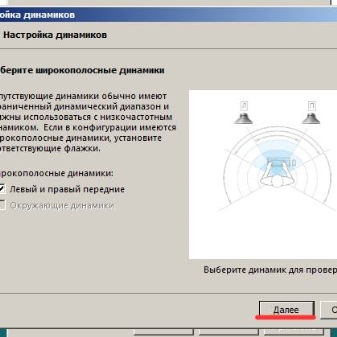
Фонит микрофон — что делать?
Многие из нас регулярно пользуются микрофоном. Мы общаемся с его помощью в Skype, обмениваемся репликами в сетевых играх, поём в программах-караоке. Качественная работа микрофона очень важна, но что делать в ситуации, когда микрофон работает не так, как хотелось бы, мы регулярно слышим шумы и иные посторонние звуки? В этом материале я расскажу, что делать, когда фонит микрофон на компьютере, каковы причины данной дисфункции, и как её исправить.

Фонит микрофон что делать
- 1 Причины шумов микрофона
- 2 Фонит микрофон
- 3 Заключение
Причины шумов микрофона
Обычно фонящий микрофон проявляет себя в форме неприятного гудящего звуке на заднем фоне, который способен испортить общее впечатление от процесса общения с помощью микрофона. Некоторые рекомендации были описаны мной в статье «Как убрать шум в микрофоне«.
Обычно к появлению «гудящего» фона приводят следующие причины:
- Некачественный (обычно дешёвый «noname» микрофон);
- Некорректные настройки микрофона в ОС Виндовс;
- Наличие рядом с микрофоном «активно» работающих электроприборов;
- Высокий уровень громкости в колонках ПК;
- Проблемы с экранированием провода микрофона;
- Некачественный драйвер звуковой платы;
- Обрыв «минусового» провода микрофона;
- Неисправен разъём микрофона на ПК.

Качественный микрофон способен обеспечить высокий уровень звука
Способ 7: Установка программы Krisp
Предположим, что появление шумов — недостаток бюджетного микрофона или неполадка, которая появилась у устройства после определенного времени эксплуатации. Скорее всего, ремонту микрофон не подлежит или он обойдется дороже стоимости самого оборудования. При отсутствии возможности замены остается прибегнуть к различным методам исправления ситуации, и о некоторых из них мы уже говорили ранее. Если ничего из перечисленного не помогло, имеет смысл загрузить специальный софт, предназначенный для улучшения звучания. Первой такой программой будет Krisp.
- На официальном сайте вы найдете версию Krisp для программы захвата, чтобы установить ее как плагин, или обычную десктопную версию. Если используете микрофон для простого общения и не создаете видеоконтент, отдайте предпочтение второму варианту.

Для использования софта обязательно понадобится выполнить вход через Google или создать новый аккаунт.

Ожидайте завершения загрузки исполняемого файла и запустите его для начала установки.

На экране появится окно инсталлятора со стандартными инструкциями.

По завершении установки окно Krisp отобразится в правой части рабочего стола. Щелкните по кнопке «Start Setup».

Снова выполните вход в профиль и ознакомьтесь с появившимися настройками. Выберите свой микрофон из списка обнаруженных устройств и устраните для него фоновые шумы и разные помехи, активировав встроенный в программу алгоритм.

Быстро пробежимся по дополнительным действиям, относящимся к тем пользователям, которые выбрали плагин Krisp для работы с программами захвата или Skype. В этом случае в настройках понадобится указать дополнительные параметры, чтобы фильтры работали корректно.
- Запустите программу (у нас это OBS) и вызовите ее настройки.

Откройте раздел «Голос и видео» или «Аудио» и отыщите там список с доступными устройствами ввода. Разверните его и выберите новое виртуальное устройство от Krisp. Примените изменения и закройте меню с параметрами.

Отметим, что разработчики рассматриваемой программы сделали уникальный алгоритм, который сейчас используется и в других приложениях для общения, где есть доступ к настраиваемым фильтрам. Ее можно считать одной из лучших и если вы протестировали ее бесплатную сборку и полностью удовлетворены результатом, для постоянного использования рекомендуется приобрести премиум-версию.




