Как посмотреть вай фай на компьютере пароль и сменить его
Содержание:
- Рекомендации по созданию пароля
- Поменять пароль на Wi-Fi на роутере D-Link DIR
- Как поменять пароль от вайфая на компьютере
- Смена пароля на Zyxel
- Процесс установки пароля на маршрутизаторы от Tp-Link
- Через ПК
- Ситуация 1. iPhone подключался, нужно подключить свой Mac
- Установка пароля в настройках роутера
- Как поменять пароль на вай фай роутере?
- Установка пароля в Windows
- Что делать, если забыл пароль от Wi-Fi роутера TP-Link
- Пошаговая инструкция по смене пароля
- Настройка роутера D-link DIR 300
- Как поменять пароль от веб интерфейса на роутере TP-Link
- Подключение к Wi-Fi сети с новым паролем
Рекомендации по созданию пароля
Поставить простой пароль на вайфай будет не очень хорошей идеей. Если у вас там стоит «12345», то его могут отгадать случайно или целенаправленно. Существует много программ для перебора паролей. Так что лучше задать пароль от wi-fi посложнее и ни о чем не волноваться. Только сами его не забудьте, иначе придется все настраивать заново.
Ваши сгенерированные пароли:
Для пароля стоит использовать как маленькие, так и большие буквы русского (поддерживают не все модели) или латинского алфавита, знаки препинания и числа. Можно применить и стандартную рекомендацию о том, что не стоит использовать имена, даты или просто подряд идущие буквы. Лучше не ставить спецсимволы, вроде «№, %, @, &» и подобных им, не все устройства хорошо работают с ними, да и вводить пароль на телефоне будет сущим мучением. В интернете доступны генераторы паролей, которые генерируют полный рандом. Только не делайте комбинацию переусложненной, если планируйте часто вводить пароль.
Поменять пароль на Wi-Fi на роутере D-Link DIR
Для того, чтобы поменять пароль беспроводной сети на Wi-Fi роутерах D-Link (DIR-300 NRU, DIR-615, DIR-620, DIR-320 и остальных), запустите любой браузер на устройстве, которое подключено к роутеру — не важно, по Wi-Fi или просто кабелем (хотя лучше кабелем, особенно в случаях, когда смена пароля Вам требуется по той причине, что Вы сами его не знаете. Далее выполните следующие действия:
Введите в адресную строку 192.168.0.1
На запрос логина и пароля введите стандартные admin и admin или, если вы меняли пароль для входа в настройки роутера, то введите свой пароль
Обратите внимание: это не тот пароль, который требуется для подключения по Wi-Fi, хотя в теории они могут быть одинаковыми.
Далее, в зависимости от версии прошивки роутера, Вам нужно найти пункт: «Настроить вручную», «Расширенные настройки», «Manual Setup».
Выберите пункт «Беспроводная сеть», а в нем — настройки безопасности.
Поменяйте пароль на Wi-Fi, при этом старый знать не потребуется. В случае если используется метод аутентификации WPA2/PSK, длина пароля должна составлять не менее 8 символов.
Сохраните настройки.
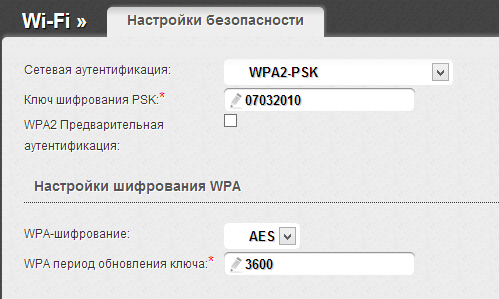
Вот и все, пароль изменен. Возможно, для подключения с новым паролем Вам потребуется «забыть» сеть на устройствах, которые подключались к этой же сети ранее.
Как поменять пароль от вайфая на компьютере
Приветствую, дорогие читатели. Сегодня уже у каждого дома настроен wi-fi и этим уже никого не удивишь, но как самому сделать все настройки без помощи сторонних специалистов и иметь доступ к заработку в интернете из любой точки квартиры.

Причин для изменения пароля WiFi много. В том случае, если вы утеряли, забыли пароль или хотите сделать точку доступа безопаснее, воспользуйтесь рекомендациями, данными в статье. В ней рассматривается изменение пароля на роутерах типа TP-link и D-link, потому что они использует 9 человек из 10. Для других роутеров изменение пароля происходит подобным образом.
Давайте разберемся, поставить новый пароль на WiFi.
Как поменять пароль от вайфая на компьютере. Роутер TP-link
Перед тем, как изменить пароль необходимо обязательно подключить роутер к вашему компьютеру при помощи сетевого кабеля.
1) Что бы поставить новый пароль, в браузере, в строке ввода адреса сайта записываем следующий адрес: 192.168.0.1 и переходим по нему. После откроется окно, в котором будет запрос на введение имени пользователя и пароля для входа. По заводским настройкам это admin и admin. После ввода нажимаем «Отправить». Если у вас не открылось окно, нужно ввести другой адрес: 192.168.1.1.
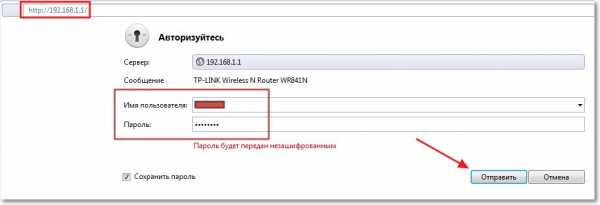
2) В параметрах роутера, которые лева, находим вкладку Wireless и нажимаем на нее, далее выбираем Wireless Security. Если у роутера русская прошивка, тогда выбираем «Беспроводной режим» — «Защита беспроводного режима».
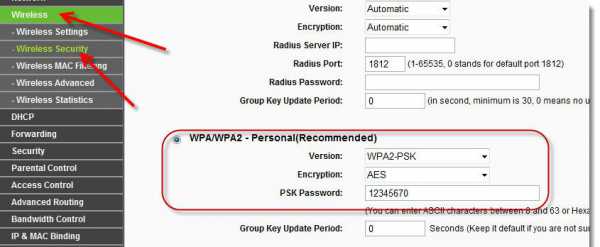
3) Выберите из предлагаемых видов защиты WPA/WPA2, поскольку это проверенная спецификация, которая предоставляет полную защиту беспроводного соединениея WiFi. Настраиваем его так, как показано на скриншоте. В строку «PSK Password:» пишем придуманный пароль. Он должен состоять букв английского алфавита и арабских цифр. Можно использовать заглавные и строчные буквы. Не следует ставить паролем какое-либо слово, лучше использовать символы в произвольном порядке. Слова не нужно применять, потому что их можно легко подобрать. Слово допустимо использовать, если WiFi будет пользоваться большое количество людей.
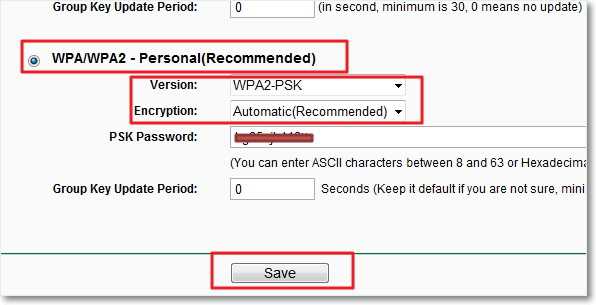
4) После того, как напишите пароль — нажмите на «Save». Когда появится окно, в котором будет предложено перезагрузить роутер, нажмите «Ок».
Поле перезагрузки, роутер будет использовать новый пароль. Для сохранения пароля рекомендуем вам записать его.
Как поставить новый пароль на WiFi если у вас роутер D-link
Процесс смены пароля на роутере D-link очень похож на изменение пароля на TP-link, но существуют некоторые различия, которые мы рассмотрим ниже.
Как поменять пароль от вайфая:
1) Для изменения параметров роутера подключаем роутер к ПК через сетевой кабель и пишем в строке введения адреса браузера адрес роутера: 192.168.0.1 или 192.168.1.1.
2) Вводим логин, как обычно это слово «admin», в качестве пароля используем слово слово «admin» либо просто пустую строку.
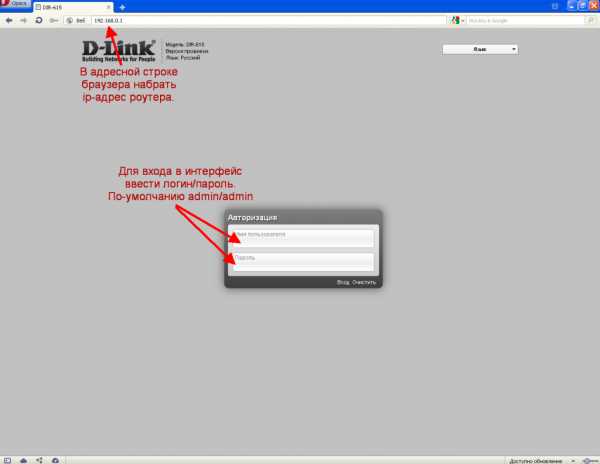
3) Для того, чтобы войти в параметры роутера старого образца (DIR-300 и DIR-320) перейдите в раздел «Setup» и выберите «Wireless Settings». В нижней части открывшейся страницы будет поле ввода «Pre-Shared Key». То, что написано в нем это и есть текущий пароль. Что бы изменить удалите действующий пароль и введите новый. После нажмите Save/Apply.
4) Что бы войти в настройки на новых версия роутера, необходимо перейти в раздел «Расширенные настройки», выбрать категорию «WiFi», раздел «Настройки безопасности». В строке «Ключ шифрования PSK». В ней записан действующий пароль на точку доступа WiFi, сотрите его и напишите новый пароль. После этого нажмите кнопку «Изменить». Далее следует перезагрузить роутер, в верхней правой части экрана выберите «Система», «Сохранить и перезагрузить».
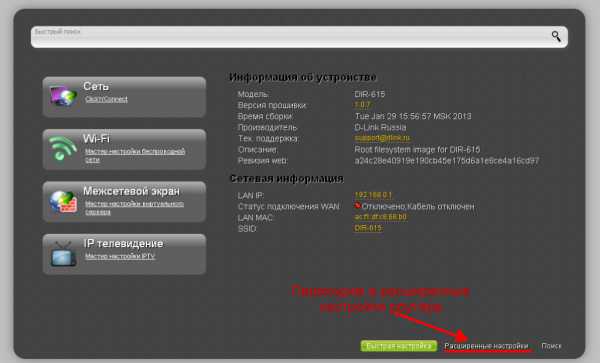
5) После перезагрузки пароль от WiFi будет изменен.
Какие проблемы могут возникнуть после изменения пароля
Одной из самых распространенных проблем является невозможность к подключению к точке доступа WiFi и возникновение неполадок, частой потери соединения. Эти проблемы возникают из-за того, что в компьютере или в гаджете сохранен старый пароль, поэтому они отказываются подключаться к выбранной сети. Для устранения этих проблем необходимо удалить существующее соединение и провести подключение заново, введя новый пароль.
Как поменять пароль от вайфая на компьютере, если у вас другой роутер? Принцип смены пароля на всех роутерах один и тот же, основным отличием может быть пароль для входа. Чаще всего пароль либо «admin», либо «1234» или пустая строка ввода.
Не забываем подписаться на обновления блога. А теперь идите и настройте кому-нибудь интернет и получите за это деньги -))). Всех благ.
Смена пароля на Zyxel
Последний производитель роутеров в нашем списке – это Zyxel.
- Введите свой IP в адресную строку любого браузера.
- Далее введите “Имя пользователя” и “Пароль”, здесь чаще всего тоже “admin” и “admin”, но Zyxel любят время от времени изменять их, а потому не лишним будет зайти на их сайт и уточнить актуальные данные.
- Слева найдите пункт меню “Сеть Wi-fi”, а затем подпункт “Безопасность”.
- Выберите вариант проверки подлинности “WPA2-PSK”.
- А затем внизу введите ключевую фразу, которая и будет вашим паролем.
- Не забудьте сохранить изменения нажав “Применить”.
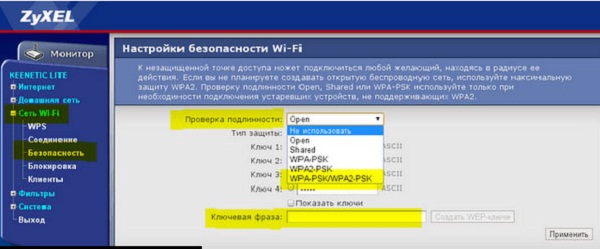
Вот и всё, теперь на вашем роутере новый пароль.
Процесс установки пароля на маршрутизаторы от Tp-Link
Мы покажем, как установить пароль для Wi-Fi на примере следующих роутеров TP-Link:
- TL-WR743ND.
- TL-MR3220.
- TL-WR841N.
- TL-WR840N
- TL-WR941N.
- TL-WR940N
- TL-WA701ND.
- TL-WR740N и др.
Однако другие маршрутизаторы TP-Link имеют аналогичную или аналогичную процедуру для установки и изменения ключа доступа.
Помимо знания того, как установить пароль, статья об общих настройках будет полезна любому, кто решил самостоятельно разобраться, как настроить беспроводную сеть.
Сама настройка происходит в панели управления, доступ к которой можно получить после подключения маршрутизатора к компьютеру, набрав 192.168.1.1 в любом браузере в адресной строке. (некоторые модели имеют адрес 192.168.0.1), вы можете найти правильное значение на наклейке маршрутизатора.
Предупреждение: в новой прошивке производитель изменил адрес входа в панель администрирования с 192.168.xx на http://tplinklogin.net
Если у вас возникли проблемы со входом в роутер Wi-Fi, прочтите статью: tplinkwifi.net – вход в личную учетную запись роутера Wi-Fi TP-Link или 192.168.1.1 / 192.168.0.1 в зависимости от роутера.

После входа отображается окно с логином и паролем, в заводских настройках есть соответствующие значения admin, admin. Если данные уже были изменены, они вводятся или настройки восстанавливаются до исходных значений (например, сброса настроек).
Вход в систему осуществляется поэтапно, выполняются следующие операции:
- Откроется вкладка «Беспроводная связь», затем «Безопасность беспроводной сети).
- Перед элементом с названием WPA / WPA2-Personal (рекомендуется) ставится галочка).
- Строки Версия / Версия и Шифрование указывают автоматические значения (Автоматически).
- Придуманный вами пароль, состоящий не менее чем из 8 символов, необходимо ввести в поле «Пароль беспроводной сети» / Пароль; для дополнительной защиты может быть сложно использовать комбинацию букв и цифр. Чтобы не потерять его, лучше записать в надежное место (чтобы было легче запомнить пароль).
- Наконец, настройки сохраняются при нажатии соответствующей кнопки Сохранить).

Чтобы перезапустить роутер с новыми настройками, нажмите ссылку внизу страницы «Нажмите здесь).
Когда есть только необходимость сменить ранее установленный пароль, действия выполняются по схеме, описанной выше. После перенастройки роутера нужно заменить ключ подключения на всех сопряженных устройствах.
Через ПК
Узнать ключ от вайфай с помощью компьютера несложно, если с него уже подключались к беспроводной Wi-Fi сети. Для этого можно использовать командную строку.
Параметры беспроводной сети
Алгоритм:
- щелкаем правой кнопкой мыши по иконке сетевого подключения, который расположен внизу справа, и выбираем вторую строку «Открыть Параметры сети и Интернет»;
- в появившемся окне нужно кликнуть на раздел «Настройка параметров адаптера»;
- В новом окне необходимо щелкнуть правой кнопкой мыши по работающему Wi-Fi соединению и выбрать пункт «Состояние»;
- далее нужно нажать на пункт «Свойства беспроводной сети»;
- в следующем окне требуется перейти на вкладку «Безопасность» и отметить строку «Отображать вводимые знаки»;
Теперь можно прочитать пароль от вайфай в строке «Ключ безопасности сети».
Командная строка
Также несложно определить код доступа к вайфай, используя командную строку.
Алгоритм действий:
- сначала нажать одновременно клавиши «Win»+«R»;
- в появившемся диалоговом окне требуется набрать команду «cmd» и нажать кнопку «ОК»;
- набрать «netsh wlan show profiles» и запустить ее на выполнение;
- появится окно, в котором будут перечислены все наименования wi-fi сетей, с которыми соединялся компьютер, и ключи доступа от которых были сохранены;
- теперь нужно ввести и выполнить следующую команду: «netsh wlan show profiles name=SSID подключения key=clear». Вместо «SSID подключения» нужно ввести имя интересующей вас вайфай сети, ключ доступа от которой требуется узнать.

после этого на экране должны появиться подробные сведения о выбранном беспроводном соединении, в том числе в разделе «Параметры безопасности», в последней строке «Содержимое ключа» будет пароль вайфай сети.
Связка ключей в OS Х
Если у вас компьютер с Mac OS X, то узнать пароль от Wi-Fi соединения можно при помощи функции «Связка ключей». Эту утилиту можно найти, забив ее название в поиск Spotlight. Или в Finder выбрать «Программы», а потом «Утилиты». После запуска программы нужно:
- выбрать пункт «Система» и категорию «Пароли»;
- в правой части окна выберите нужную вайфай сеть и щелкните по ней два раза;
- внизу появившегося окна в строке «Показать пароль» поставьте галочку;
- появится новое диалоговое окно, в котором необходимо ввести имя пользователя и пароль администратора компьютера.
- после этого в строке «Показать пароль» появится нужный код.
Также узнать пароль от Wi-Fi соединения можно с помощью команд терминала. Для этого требуется:
- запустить утилиту «терминал»;
- ввести команду «security find-generic-password -wa «ИмяСети» (вместо «ИмяСети» введите SSID нужного вай фай соединения);
- после этого появится диалоговое окно, в котором введите имя администратора компьютера и его пароль;
- в результате появится строка, в которой будет написан ключ доступа к нужной сети.
Специальные программы
Рассмотрим две самые популярные бесплатные программы, которые можно использовать для поиска сохраненных ключей доступа от вайфай соединений.
- Бесплатное приложение для просмотра и хранения паролей WiFi Password Decryptor. Чтобы начать с ней работать, ее нужно скачать на сайте производителя, распаковать и инсталлировать. После инсталляции приложение можно запустить. Имя требуемой сети можно найти в колонке «Wi-Fi name (SSID)», а ключ в «Password Key (text)».
- Утилита WirelessKeyView не нуждается в установке. С ее помощью можно посмотреть все сохраненные на ПК пароли от Wi-Fi соединений. Скачать ее можно с официального сайта компании. Там же можно загрузить файл с расширением *.ini для русификации приложения.
Ситуация 1. iPhone подключался, нужно подключить свой Mac
ЗАДАЧА: Подключить свой Mac к беспроводной сети, к которой ранее подключался iPhone.

РЕШЕНИЕ: Все, о чем следует побеспокоиться пользователю – настроить Связку ключей. Подробную инструкцию по настройке данной функции вы найдете в соответствующем материале.
Связка ключей (iCloud Keychain) позволяет хранить актуальные имена пользователей, пароли к учетным записям, данные карт и информацию о ранее подключаемых беспроводных сетях.
Если ваш смартфон уже подключался к данной беспроводной сети, то Mac, работающий под той же учетной записью Apple, что и iPhone автоматически получит пароль из связки ключей.
Примечание: Для синхронизации паролей в Связке ключей ноутбук предварительно должен быть подключен к сети для загрузки новых данных. Сделать это можно, раздав интернет со смартфона (включив Режим модема), либо подключив его к Mac (интернет на смартфоне должен обязательно работать).
Установка пароля в настройках роутера
- Войдите в настройки вашего роутера. Вы можете воспользоваться программным обеспечением, которое идет в комплекте с самим маршрутизатором или откройте параметры удаленно, через интернет.
- В настройки роутера желательно выходить с того устройства, которое по кабелю подключено к нему. Если вас беспроводное подключение, то при любых изменениях вас будет отключать от сети, и для дальнейшей работы придется заново открывать интерфейс устройства.
- В окне браузера в адресной строке введите «192.168.1.1». Также окончание у данной комбинации может быть «0.1» или «2.1». Затем нажмите «Enter».
- Для того, чтобы открыть параметры маршрутизатора в открывшемся окне впишите логин и пароль. У большинства моделей они по умолчанию «admin».
- Если вы уже меняли пароль, а теперь не можете его вспомнить, сбросьте устройство до заводских настроек. Для этого на роутере нажмите кнопку «Reset». Это приведет к удалению всех не заводских параметров.
- Найдите в настройках «Защиту беспроводного режима». Хотя на разных устройствах это название может немного отличатся. К примеру, называться «Настройка безопасности» или «Свойства безопасности сети».
- Установите версию и тип шифрования. В основном данные девайсы предлагают WEP, WPA-PSK или WPA2-PSK. По возможности выбирайте последний вариант. Хотя старые модели маршрутизаторов могут его даже не предлагать. А устаревшие ноутбуки или телефоны не всегда его поддерживают.
- WPA2 соответствует тип шифрования AES. На данный момент это лучший из существующих стандартов. Второй вариант, который может предложить маршрутизатор – это TKPI. Он значительно старше и менее надежный.
- В указанное поле введите пароль, который роутер будет запрашивать при подключении к нему новых клиентов. Нажмите кнопку «Сохранить».
- Перезагрузите девайс. Если он не перезагрузился автоматически на 10 секунд отключите его от сети, а затем подключите обратно. У каждого производителя кнопка перезагрузки может находится в разных разделах меню. Но обычно она располагается в «Системных инструментах».
Как поменять пароль на вай фай роутере?
Итак, теперь мы перейдем к самому процессу смены пароля на вай фай роутере. Поэтому, чтобы у вас все получилось успешно, вам нужно придерживаться наших инструкций.
Шаг 1. Открыть страницу конфигураций роутера

Откройте страницу конфигурации маршрутизатора. Вы можете получить доступ к странице конфигурации с помощью веб-браузера на компьютере, подключенном к сети. Если вы забыли свой пароль и не можете подключиться через Wi-Fi, подключите компьютер напрямую к маршрутизатору с помощью кабеля Ethernet.
- Стандартные адреса маршрутизаторов 192.168.1.1, 192.168.0.1, 192.168.100.1
- Введите адрес в строку браузера
- Если ни один из выше перечисленных адресов не подошел, не открылась страница конфигураций. То узнайте нужный адрес с помощью командной строки. Нажмите сочетание клавиш «Win+R» введите cmd и нажмите Enter. Откроется командная строка, введите ipconfig и нажмите Enter. В разделе Ethernet последний ip и будет является доступом к настройкам роутера. В данном примере адрес 192.168.1.1

Шаг 2. Ввод имени пользователя и пароля

Введите имя пользователя и пароль вашего маршрутизатора. Любой роутер потребует имя пользователя и пароль для входа в настройки. Если вы никогда не изменяли данные значения, то стандартно такие данные – admin и пароль admin, в некоторых моделях данные для входа могут быть такими:
- Логин: admintelecom пароль: telecomadmin
- Логин: telecomadmin пароль: admintelecom
Но если вдруг вы изменяли пароль, и забыли его, то вам необходимо сбросить все настройки роутера удерживая кнопку reset в течении 30 секунд. Сброс настроек делать только в крайних случаях!
Шаг 3. Открыть раздел настроек беспроводной сети

Откройте раздел настроек беспроводной сети. После того как вы вошли в свой маршрутизатор, вам нужно найти и открыть раздел Wireless или WLAN. Если в открывшемся окне имеются несколько подразделов, выбери страницу безопасности – Wireless Security.
Шаг 4. Изменить пароль в настройках роутера

Изменить пароль. Найдите поле с надписью «пароль» или «ключ», в данном окне стоит ваш текущий пароль, вы можете его удалить и ввести новый. Таким образом вы можете поменять пароль на вай фай роутере. Но учтите то, что некоторые роутеры могут попросить ввести пароль еще раз, чтобы убедиться, что вы ввели его правильно.
- Создавайте надежный пароль, который будет сложно отгадать или подобрать. Для лучшей безопасности не создавайте пароль, который будет связан лично с вами. Например, номер телефона или дата рождения.
- Пароль должен состоять из чисел и букв, а также для большей надежности из нескольких специальных символов, такие как «!», «$» или «&» и т.д.
Шаг 5. Проверить и изменить тип безопасности

Проверьте тип безопасности. Существует три основных типа шифрования беспроводной сети: WEP, WPA и WPA2. Самый безопасный вариант протокол WPA2 лучше выбирайте его. Так как например шифрование WEP очень легко взломать, опытному взломщику потребуется максимум 30 минут для получения доступа к вашей сети.
Шаг 6. Изменение названия беспроводной сети

Изменения названия вашей беспроводной сети. Пока вы находитесь в данных настройках, вы можете изменить имени своей сети, если такое необходимо. При создании имени учитывайте, что название имеет публичный характер и будет отображаться всем в радиусе действия сети.
Возьмите на заметку, что стандартные названия Wi-Fi сетей чаще всего воспринимают взломщики как легкую мишень. Даже если у вас будет стоят сложный пароль, то методы взлома злоумышленников могут замедлить ваше соединение.
Шаг 7. Сохранить настройки

Сохраните ваши настройки. После того как вы закончили настраивать новый пароль, обязательно нажмите кнопку применить или сохранить. Данная кнопка может располагаться вверху страницы или в нижней части, в зависимости от версий роутера.
Применив настройки, все подключенные устройства к данной беспроводной сети будут отключены. Вам необходимо заново подключиться, используя новый пароль.
Установка пароля в Windows
Для подключения беспроводной сети на компьютере или ноутбуке также необходимо ввести пароль, который будет соответствовать установленному на маршрутизаторе.
- Открываем на ПК или лэптопе «Центр управления сетями и общим доступом». Можно это сделать через меню «Пуск» и панель управления, а можно вызвать, кликнув непосредственно на иконку интернет-соединения.
- В открывшемся окне выберете «Беспроводное сетевое соединение».
- Перед вами развернется окошко, в котором необходимо найти клавишу «Свойства беспроводной сети».
- В следующем окне выбрать вкладку «Безопасность» и в строке «Ключ сети» прописать ранее придуманный пароль.
- Установить новые настройки кликнув по кнопке «ОК».
Что делать, если забыл пароль от Wi-Fi роутера TP-Link
При обслуживании роутера применяется как минимум два пароля. Один из них необходим для подключения Wi-Fi сети, а второй используется для входа в настройки устройства. Чаще всего проблемы возникают с данными для получения доступа к администрированию, поскольку стандартные логин и пароль обычно меняют, чтобы защитить подключение.
Забыт пароль от точки доступа
При потере данных для подключения к точке доступа, можно сделать сброс настроек роутера и установить новый код. Альтернативными способами решения вопроса является получение информации из раздела настроек маршрутизатора или компьютерного устройства, что актуально в случае, когда пользователь ранее уже подключался к сети.
Чтобы узнать код через компьютер, нужно:
1. Перейти в меню центра управления сетями.
2. Открыть раздел для настройки адаптеров.
 Действия в меню параметров сети
Действия в меню параметров сети
3. Кликнуть правой кнопкой мыши на соединение, пароль к которому нужно узнать.
 Выбор беспроводного соединения
Выбор беспроводного соединения
4. Нажать на кнопку настроек свойств беспроводной сети.
 Переход в раздел настроек свойств сети
Переход в раздел настроек свойств сети
5. Перейти во вкладку безопасность.
6. Активировать опцию выведения в поле введенных знаков пароля.
 Просмотр данных пароля
Просмотр данных пароля
Чтобы посмотреть код входа в настройках маршрутизатора необходимо:
- Подключить сетевой кабель в WAN разъем устройства.
- Зайти в панель администрирования.
- Открыть меню настроек беспроводных сетей.
- Перейти в раздел обеспечения защиты сетей.
- В поле «Пароль» посмотреть его цифровое значение.
 Пароль в настройках роутера
Пароль в настройках роутера
Забыт пароль от админки
Вход в панель администрирования маршрутизатора под паролем. Мера безопасности предупреждает несанкционированные подключения к сети. При попытке получения доступа посторонним пользователем, он столкнется с требованием ввести пароль для завершения операции.
На новом роутере по умолчанию устанавливаются стандартные данные для входа, одинаковые для всех. На большинстве моделей устройств пароль и логин «admin». Подключение также может быть разрешено без всякой защиты.
При первом использовании устройства рекомендуется все сведения для доступа сменить или установить в процессе его настройки. Если владельцем роутера были утеряны данные для администрирования, то введение некорректных логина и пароля приведет к перезагрузке страницы и к выведению на экран системного сообщения о том, что при вводе идентификаторов была допущена ошибка.
В случае, когда не получается подобрать логин и пароль, единственным способом решения проблемы является сброс настроек до заводских. Для этого нужно нажать на кнопку перезагрузки, расположенную на задней панели под антенной в ряд с другими входами, и удержать ее 10 секунд при подключенном питании к адаптеру. В зависимости от используемой модели роутера кнопка может называться «Reset», «Сброс» или «Default».
 Расположение кнопки «Reset»
Расположение кнопки «Reset»
После проведенной процедуры для входа в конфигурацию следует использоваться стандартные данные логина и пароля. Если на маршрутизаторе они не указаны, то получить доступ к панели можно в свободном режиме. Пользователю придется заново настраивать сервис, поскольку нажатием на кнопку все сбилось.
Разобравшись, как изменить пароль на вай-фай роутер ТП линк, становится ясно, что реализация процедуры доступна даже для неопытных пользователей. Чтобы сменить логин и пароль для входа в административную панель, а также откорректировать данные для подключения по беспроводной сети компьютерных и мобильных устройств, достаточно действовать по алгоритму. При его соблюдении можно быть уверенным, что с безопасностью сети проблем не возникнет, и никто из посторонних к ней не подключиться.
Последнее обновление — 11 сентября 2021 в 15:18
Все о IT
Самое интересное и полезное. информационно-коммуникационные технологии Ежедневно новое ПЕРЕЙТИ телеграмм канал ITUMNIK
Пошаговая инструкция по смене пароля
Шаг 1. Подключите роутер к компьютеру
-
Подсоедините кабель от роутера к вашему компьютеру или ноутбуку, как показано на фото ниже или просто зайдите в любой браузер через Wi-Fi, но первый вариант является более надежным.
-
Возьмите роутер и найдите IP-адрес (192.168.1.1/192.168.0.1 – в большинстве случаев). IP-адрес, имя пользователя и пароль легко найти, взглянув на обратную сторону устройства, а также в инструкции к устройству.
-
Если пароль уже был изменен вами, но вы не можете его вспомнить, необходимо сбросить настройки, чтобы вернуться к базовым. Для этого найдите «Reset» на устройстве и удерживайте в течение некоторого времени (секунд 10).
-
Если с поиском IP-адреса возникли проблемы, нажмите на меню «Пуск». Введите в строке поиска «cmd» и кликните Enter.
-
В командную строку введите слово «ipconfig», затем появится строчка «основной шлюз», где и появится IP-адрес.
-
Войдите в браузер (Google Chrome, Яндекс, Opera или любой другой браузер, установленный на вашем компьютере), введите эти цифры в адресную строку и нажмите Enter.
Шаг 2. Войдите в «Настройки» роутера
Появится окно, в которое нужно ввести логин и пароль (если вы воспользовались первым способом поиска IP-адреса, то вы уже знаете эти данные). Если до этого вы не меняли пароль, то необходимо набрать «admin» в оба поля, т.е. стандартные параметры. Если пароль уже был изменен вами, то введите свой вариант (если вы его не помните, то вернитесь к шагу 1 и сбросьте настройки).
 Вводим пароль и логин, нажимаем «ОК»
Вводим пароль и логин, нажимаем «ОК»
Шаг 3. Смените пароль
Далее, в зависимости от прошивки вашего устройства:
-
кликните на иконку «Настроить вручную», «Расширенные настройки» или «Manul Setup»;
- кликните на словосочетание «Беспроводная сеть», а затем во всплывшем окне на «Настройки безопасности»;
-
теперь, ищите слова (названия могут быть разные, так как у каждого прозводителя роутер настроен на разный тип сети): «WPA/WPA2», «WPA2-PSK», «WPA/WAPI», куда и будем вводить новый пароль;
- в строчке со словом «Пароль» введите новую комбинацию и нажмите «сохранить».
Рекомендуется перезагрузить роутер (выключить и включить), чтобы все ваши действия были сохранены. Чтобы не забыть новый пароль, запишите его на бумагу или в заметки в телефоне.
Помните, что для полной безопасности вашего компьютера пароль следует менять время от времени (лучше раз в 1-2 месяца), при этом не забывайте записывать новый пароль.
Также вы можете посмотреть видео, что тщательнее изучить процесс смены пароля.
Настройка роутера D-link DIR 300
 Настройка роутера D-link DIR 300 похожа на внесение параметров в предыдущем варианте. Как настроить Wi-Fi роутер для ТТК, можно посмотреть в пошаговой инструкции, которую предлагает производитель или воспользоваться услугами специалистов. Все модели маршрутизаторов ДИР имеют одинаковую панель настроек.
Настройка роутера D-link DIR 300 похожа на внесение параметров в предыдущем варианте. Как настроить Wi-Fi роутер для ТТК, можно посмотреть в пошаговой инструкции, которую предлагает производитель или воспользоваться услугами специалистов. Все модели маршрутизаторов ДИР имеют одинаковую панель настроек.
Если после подключения в сети не работает интернет, то необходимо снова проверить настройки роутера. Необходимо проверить пароль Wi-Fi и введенный логин. Для внесения настроек необходимо зайти в сеть по адресу 192.168.0.1 и открыть расширенное меню. Как поменять пароль на Вай-Фай – открывается окно основных настроек. В поле SSID указывается новое название локальной домашней сети. В этом окне нужно задать страну, выбрать автоматическую передачу информации через каналы, выбрать вариант беспроводного режима. Чтобы роутер для ТТК начал работать под новым названием нажимается кнопка «применить». Эти действия подходят для всех моделей.
Как поменять пароль от веб интерфейса на роутере TP-Link
Задача настройки маршрутизатора проста в выполнении и не требует от пользователей глубоких знаний компьютерных технологий и информационных технологий, поскольку при создании домашней беспроводной сети требуется минимальное количество оборудования:
- Компьютерное оборудование со встроенными или внешними адаптерами Wi-Fi;
- Точка доступа в Интернет. Это может быть высокоскоростное LAN-соединение, ПК, подключенный к модему, или устройство с мобильным Интернетом;
- Маршрутизатор Wi-Fi, который подключается к точке доступа и обеспечивает беспроводное соединение с ПК и гаджетами в пределах диапазона сигнала.
Известный китайский бренд завоевал мировые рынки ИТ-оборудования благодаря своей надежности, простоте использования и невысокой стоимости оборудования. Маршрутизаторы приобрели особую популярность и известность среди пользователей Интернета благодаря беспроблемной технологии. В своих классах они занимают лидирующие позиции по продажам и дистрибуции. Поэтому лучше всего объяснить, как изменить пароль для Wi-Fi, на примере оборудования TP-Link. Все производители такого оборудования следуют примеру ведущих компаний, чтобы сделать свою продукцию более доступной для потенциальных покупателей. Следовательно, способы подключения роутеров разных марок по сути одинаковы. Сначала вам нужно найти и получить доступ к программе менеджера ресурсов Wi-Fi TP-Link.
Методы
Первым шагом к стабильному и беспроводному соединению является создание паролей в меню роутера. Они заблокируют несанкционированный доступ к оборудованию. Это защитит бытовую технику и домашнюю сеть от поломок, непреднамеренного изменения рабочих параметров, умышленного внесения ошибок, подключения к нежелательным гаджетам, ПК. TP-Link можно настроить по-разному:
Подробная инструкция
Самый надежный и эффективный способ защитить маршрутизатор паролем – это напрямую подключиться к ПК и получить доступ к веб-интерфейсу через браузер. Этот метод обеспечивает быструю и беспроблемную настройку любых параметров. Главное, чтобы пользователь лично увидел и ввел необходимые параметры. В то же время программное обеспечение TP-Link получит последние обновления. Поэтому все действия будут выполнены максимально быстро и правильно.
Вход в меню TP-Link, установка или изменение пароля должны производиться в строгой последовательности, шаг за шагом:
- Маршрутизатор подключается к компьютеру с помощью сетевого кабеля. Включение устройства осуществляется от сети по проводу, через фирменный адаптер, подключенный к розетке 220 В. Все перечисленные аксессуары входят в комплект поставки устройства. Если значки сигналов, расположенные на передней панели корпуса, не загораются на Wi-Fi роутере, необходимо нажать кнопку ВКЛ / ВЫКЛ. Он находится на задней панели устройства, рядом с разъемами для подключения сетевого оборудования;
- Откройте любой браузер на своем компьютере и в открывшейся строке введите адрес подключенного устройства;
- Заполните все поля в появившемся окне авторизации. Если вы входите в систему впервые, введите универсальную пару – admin / admin;
- После нажатия OK открывается веб-интерфейс TP-Link, через который осуществляется мониторинг и управление беспроводными соединениями;
- Чтобы изменить пароль для доступа к настройкам роутера, выберите в открывшемся меню раздел Системные инструменты. Найдите Пароль в появившихся подразделах. После нажатия на нее откроется окно, в котором вы можете внести изменения;
- Старые значения компилируются в соответствии с одноименными строками Old User Name, Old Password. В случаях, когда заводские данные на маршрутизаторе не изменились, используется стандартная пара admin / admin. Чтобы установить новые комбинации безопасности, их необходимо записать в соответствующие поля «Новое имя пользователя», «Новый пароль», «Подтвердить новый пароль;
- Чтобы подтвердить изменения, нажмите кнопку «Сохранить.
Подключение к Wi-Fi сети с новым паролем
После всех настроек на маршрутизаторе, ваш ноутбук перестанет автоматически подключаться к роутеру. Потому что был установлен новый код на вайфай сеть. Ваша задача на ПК заново подключиться в беспроводной сети, как это сделать читайте ниже. Возможно вам будет интересно также прочесть статью о том как узнать пароль от вай фая на Windows 10.
- В нижнем правом углу клацаем на значке Wi Fi. Раскроется окно, где вы увидите доступные сети.
- Выбираем свою сеть, жмем «Подключиться». Выскочит окошко, где нужно ввести новый ключ. Ставим галочку «Подключаться автоматически».

Все готово, теперь ноутбук будет автоматически подключаться к вашей беспроводной сети. Если есть гаджеты на андроид, тогда подобную манипуляцию нужно выполнить и на всех этих устройствах.




