Как сменить mac-адрес сетевой карты на компьютере, ноутбуке
Содержание:
- История протокола IP
- Как заблокировать mac адрес в роутере?
- Как узнать МАК-адрес?
- Через командную строку
- Как изменить MAC-адрес роутера
- Зачем клонировать MAC адрес с компьютера на маршрутизатор?
- Какой MAC адрес прописать на роутере?
- Как сменить MAC-адрес на сетевой карте
- Как узнать МАС адрес компьютера или ноутбука
- Что такое MAC адрес?
- Что такое MAC-адрес и чем он нам может помочь
- Как выглядит IP?
- Мини-курс для новичков — Как собрать компьютер и сэкономить на этом
- Практическое применение mac-адреса устройства
История протокола IP
В мае 1974 года институт IEEE выпустил документ, озаглавленный «Протокол пакетного сетевого взаимодействия». Авторы, Винт Серф и Роберт Кан, стояли у истоков разработки оборонной компьютерной сети США (1969). Центральный компонент предложенной модели связи назвали TCP. Транспортный слой реализовали UDP, сетевой – IP. Так родилось современное представление адреса цифровых устройств.
Тогда секретную модель связывали с департаментом обороны, сегодня конгломерат носит название «стэк протоколов TCP/IP». Версии 0..3 стали экспериментальными, проходили тестирование в период 1977-1979 гг. Результаты позволили выработать IPv4. Сегодня четвёрка украшает каждую датаграмму. IPv4 описан (сентябрь 1981) стандартом RFC 791. Пример: 192.168.0.1
Пятая версия эксплуатировалась исключительно потоковой связью реального времени, вероятно, засекреченной. Начиная 1995 годом, абонентам домашних маршрутизаторов знакома шестая (IPv6, RFC 2460, стандартизирован 3 года спустя). Версия рождена долгими спорами, пристальным изучением стандартов:
- TP/IX.
- TUBA.
- RIP.
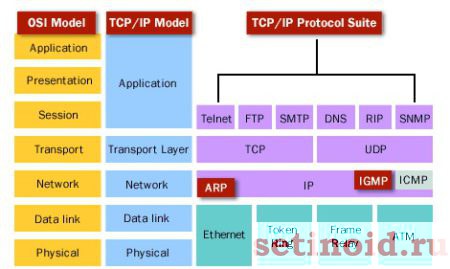 Протокол IP
Протокол IP
Главное отличие преимущественно ограничено удвоением длины адреса (128 бит). Итоговая цифра лишена русскоязычного названия. Англоязычные источники приводят цифру 340 ундециллионов (36 степень десятки). Адоптация стандарта шла неуверенными шагами. Июнь 2008 год преподнёс США первую реальную сетевую инфраструктуру, использующую новый порядок. Согласно шестой версии, последовательность битов разбивают 8-ю группами, каждая представлена четырьмя 16-ричными цифрами, например: 2001:db8:0:1234:0:567:8:1
Всплывали другие сведения, касающиеся IPv8, IPv9, лишённые реальной поддержки. Исключая один случай. 1 апреля 1994 года IETF, опубликовал удачную шутку, касающуюся IPv9.
Как заблокировать mac адрес в роутере?
Добавьте к своей защите фильтрацию по mac-адресам. Тем самым вы сможете ограничить (или наоборот предоставить) доступ в сеть определённым устройствам.
Лучше всего создать свой «белый» список, т.е. открыть доступ, допустим, всего двум компьютерам, а все остальные будут блокироваться по умолчанию. Данный способ намного проще, чем в «черном» списке блокировать десятки mac-адресов.
Установка фильтра так же не займёт много времени, всё, что требуется сделать это:
Для Tp-Link
- 1. Зайдите в настройки роутера;
- 2. Далее пункт «Безопасность» — «Брандмауэр» — «Включить Брандмауэр»;
- 3. В разделе «Включить МАС фильтр» для того чтобы разрешить доступ определённым устройства установите значение «Разрешить доступ в Интернет компьютерам с указанными адресами» и, соответственно, пропишите mac-адреса.
Если же вы решили заблокировать определенный mac адрес в роутере tp-link, то выберите пункт «Запретить доступ в Интернет компьютерам с указанными адресами».
Для D-link (на примере DSL- 2640U)
- 1. В настройках роутера выберите «Межсетевой экран» — «Mac-фильтр»

- 2. Нажмите кнопку «Добавить», пропишите нужные адреса, выберите необходимые правила и нажмите «Применить».
Такую защиту своей локальной сети сможет установить даже «далёкий» от компьютерных дел человек. Не бойтесь что-то сделать неправильно — всегда можно вернуться к заводским настройкам с помощью кнопки Reset. А лучше всего сделайте резервную копию конфигураций.
Как узнать МАК-адрес?
Выделяется несколько способов, как посмотреть МАК адрес роутера. Выделим основные:
Перевернуть маршрутизатор и глянуть на наклейку с надписями. Там можно узнать свой МАК адрес Вай Фай роутера или модема, посмотреть информацию по IP, уточнить данные для входа в панель управления и т. д. Некоторые производители указывают данные прямо на коробке, но не всегда. К примеру, на упаковке ASUS такие сведения приводятся, а вот на TP-Link придется смотреть уже на корпус.

Войти в панель управления самого роутера и узнать его МАК адрес. Там же можно изменить или клонировать информацию (если это необходимо). После внесения правок в настройках будут отображаться уже новые символы, не совпадающие с информацией на корпусе или коробке. Помните об этом, когда в следующий раз будете настраивать роутер.

Многие спрашивают, как узнать MAC адрес роутера через командную строку. Для маршрутизатора такой способ не предусмотрен, но можно уточнить МАК для сетевой карты. Все, что необходимо — вызвать командную сроку (Win+R), ввести cmd, а дальше ipconfig/all.

После этого появляется окно с информацией о подключении. Здесь приведена строка «Физический адрес», где скрывается интересующий MAC.
Если вы решили узнать МАК роутера через панель управления, учтите особенности для моделей разных производителей. Во всех случаях для уточнения сведений необходимо войти в панель управления. Для этого используйте данные, которые приведены на нижней части корпуса (если они не менялись). Стандартный адрес для входа 192.168.1.1, а логин и пароль — дважды admin.
Дальнейшие действия индивидуальны для каждого производителя:
TP-Link
Чтобы узнать МАК на маршрутизаторе этой фирмы, войдите в главную панель и обратите внимание на надписи в самом низу
D-Link. Перейдите в раздел Информация и найдите строчку LAN MAC. В некоторых моделях необходимо перейти в раздел Сеть и WAN.

ASUS. Войдите в раздел Карта сети и посмотрите справа внизу на строчку Wireless MAC-адрес.

ZyXEL. Войдите во вкладку Система и справа вверху посмотрите в окно Действующее подключение к Интернету. В нем будет раздел MAC-адрес.

При желании узнать МАК роутера многие сталкиваются с проблемой поиска IP, необходимого для входа в устройство. Простой способ — войдите в Пуск, а далее Панель управления.
Перейдите в раздел Сети и Интернет, а после откройте Центр управления сетями.

Жмите на пункт Изменения параметров адаптера и найдите ссылку Подключение по локальной сети (Беспроводная сеть).
Жмите левой кнопкой мышки и в разделе Сведения можно узнать IP.

Именно этот адрес необходимо вбивать в адресную строку для входа в роутер. После входа в панель управления можно узнать МАК адрес роутера по схеме, которая рассмотрена выше. Здесь же легко поменять или клонировать параметр, но об этом ниже.
Через командную строку
- Надо зайти в командную строку это можно сделать несколькими способами:
- Заходим в пуск и в поле поиска в самом низу прописываем cmd» нажимаем Enter и запускаем консоль.
- Нажимаем вместе кнопку Windows+R» прописываем cmd и нажимаем «ОК».
- «Пуск» «Все программы»«Стандартные»«Командная строка».
- Прописываем команду ipconfig. Жмём
- В поле с тем же названием «Основной шлюз». Также тут будет IP адрес компьютера, с которого вы выходите в сеть.
Если данные в полях не заполнены, тогда скорее всего роутер не подключен к компу. Проверьте соединение и целостность кабеля. Для этого загляните в разъём сетевой карты и посмотрите мигает ли лампочка.
Можно также посмотреть на индикатор LAN порта роутера он должен гореть или мигать. На картинке ниже первый порт подключен и имеет соединение.
Второй способ
- Если вы не увидите этих данных, то можно попробовать отправить пакет на URL адрес и просмотреть его путь. То есть мы сделаем трассировку. Для этого прописываем: tracert и любой доступный адрес. Например tracert yandex.ru.
- Далее пакет пойдет информация о движении пакета, но нас интересует первая остановка, которой будет являться наш роутер. Так что в первой строке и будет IP-
Как изменить MAC-адрес роутера
Привязка учётной записи пользователя к MAC-адресу сетевой карты применяется многими небольшими интернет-провайдерами. Тип подключения в таком случае — динамический сетевой адрес, а защита от несанкционированного доступа обеспечивается как раз при помощи MAC-адреса сетевого интерфейса компьютера, который подключён к провайдеру. Если вместо своего компьютера (или ноутбука) вы подключите к кабелю провайдера маршрутизатор, работать ничего не будет, ведь физический адрес (MAC-адрес) маршрутизатора и адрес сетевой карты компьютера — разные.
Конечно, можно позвонить в службу техподдержки провайдера и попросить прописать MAC-адрес роутера в списке разрешённых клиентов, а можно просто изменить физический адрес маршрутизатора на уже разрешённый адрес сетевой карты компьютера. Чтобы упростить эту операцию и предотвратить возможные ошибки, веб-интерфейс роутера содержит в себе процедуру клонирования MAC-адреса. С её помощью маршрутизатор сам считывает физический адрес сетевой карты компьютера и присваивает его интерфейсу WAN — порт, к которому подключается кабель провайдера.
- Откройте интернет-браузер и в адресной строке введите IP-адрес маршрутизатора. Заводской адрес роутера — 192.168.0.1.
- Введите логин и пароль для доступа к веб-интерфейсу.
- Из меню разделов в левой части экрана выберите «Сеть», а из него — пункт WAN.
- Из списка интерфейсов выберите тот, который отмечен как «Шлюз по умолчанию», и откройте его щелчком мыши.
- Поле MAC раздела Ethernet содержит текущий MAC-адрес маршрутизатора. Нажмите кнопку «Клонировать адрес» для изменения MAC-адреса сетевого интерфейса WAN.
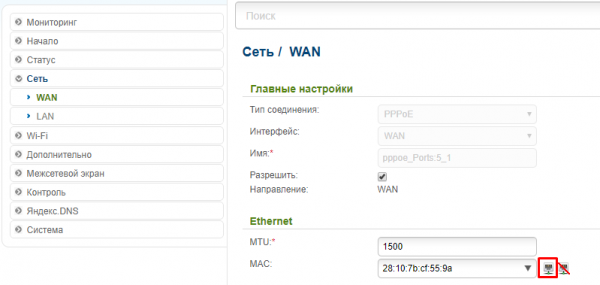
Кнопка «Клонировать» позволяет изменить MAC-адрес роутера на адрес сетевой карты компьютера, к которому он подключен
Два месяца назад мне довелось восстанавливать «слетевшую» прошивку роутера ASUS. Реанимация прошла вроде бы успешно, маршрутизатор работал, но ни в какую не хотел подключаться к интернет-провайдеру. Анализ ситуации показал, что в сервисной прошивке, про помощи которой осуществлялось восстановление, вместо MAC-адреса были нули. Неудивительно, что оборудование провайдера отказывало в доступе устройству без адреса. После того, как я изменил нулевой MAC-адрес на тот, что был указан в информационном стикере роутера, аппарат заработал как часы.
Видео: изменение MAC-адреса на маршрутизаторе TP-Link
В девяти случаях из десяти настройка первого подключения к интернету происходит без вмешательства пользователя. Если не справился искусственный интеллект маршрутизатора, на помощь придёт специалист-инсталлятор технической службы интернет-провайдера. И лишь в одном случае интернет придётся настраивать вручную. Знание базовых принципов работы веб-интерфейса роутера, его физического MAC-адреса и сетевого IP-адреса — краеугольные камни успешной инсталляции устройства и развёртывания домашней сети на его основе.
Зачем клонировать MAC адрес с компьютера на маршрутизатор?
MAC Адрес — это физический идентификатор цифрового устройства. Он уникален и у каждого компьютера, ноутбука, смартфона, IP камеры и т.д. свой MAC адрес. Если говорить точнее, то это id порта WAN. То есть сетевого адаптера вашего устройства.
Бывают такие провайдеры, которые привязывают MAC адрес компьютера пользователя к своему оборудованию. Они просто прописывают его на своем роутере, или шлюзе, через который осуществляется выход во всемирноюую сеть.
На практике это означает, что выйти в интернет вы можете только с одного компьютера или ноутбука, который подключен напрямую кабелем от провайдера. Если же подсоединить другое устройство, то соответственно его MAC адрес другой. О нем провайдер не знает, и не дает ему доступа в сеть.
В итоге получается такая ситуация, что когда вы ставите в свой дом роутер, он не может подключиться к интернету, хотя все настройки введены правильно.
Какой MAC адрес прописать на роутере?
Итак, если до покупки роутера у вас интернет был подключен по кабелю к ПК, то именно с него и нужно клонировать MAC адрес. Для того, чтобы сделать это, нужно выполнять первоначальное подключение роутера к интернету именно с того компьютера, к которому шел кабель от поставщика услуг.
Таким образом, зайдя в админку маршрутизатора, он увидит MAC адрес именно с того компьютера или ноутбука, с которого вы подключились к wifi. Все, что остаётся нам сделать, это прописать его в автоматическом режиме с помощью встроенного функционала.
Как посмотреть и изменить MAC адрес на роутере TP-Link?
Чтобы клонировать MAC адрес с компьютера на маршрутизатор TP-Link, нужно зайти в основном меню в «Дополнительные настройки». И далее открыть рубрику «Сеть — Интернет». Здесь во втором блоке мы увидим интересующие нас конфигурации. Ставим флажок на пункте «Использовать текущий MAC-адрес компьютера» и жмем на кнопку «Сохранить».

Если на вашем роутере TP-Link панель управления старого образца, то в ней открываем раздел «Сеть — Клонирование MAC-адреса» и нажимаем на одноименную кнопку для копирования с компьютера.

Вручную ничего прописывать не нужно. MAC адрес роутера сам автоматически поменяется, подтянув его с компьютера. Думаю, что с этим вопросом все понятно. Если нет, то рекомендую ознакомиться еще со статьей на блоге техподдержки ТП-Линк.
Как посмотреть и сменить MAC адрес на роутере ASUS
В маршрутизаторах Асус настройка расположена в разделе «Интернет». Здесь нужно просто найти соответствующее поле и нажать на кнопку «Клонировать MAC».

Как узнать и поменять MAC адрес на роутере Zyxel Keenetic
Для того, чтобы изменить параметры интернета на роутере Zyxel Keenetic, мы находим в нижнем меню значок «Глобуса» и переключаемся в этом разделе на вкладку «Подключение». Здесь отобразится текущее сетевое соединение с названием «Broadband Connection» — нажимаем мышкой на него.
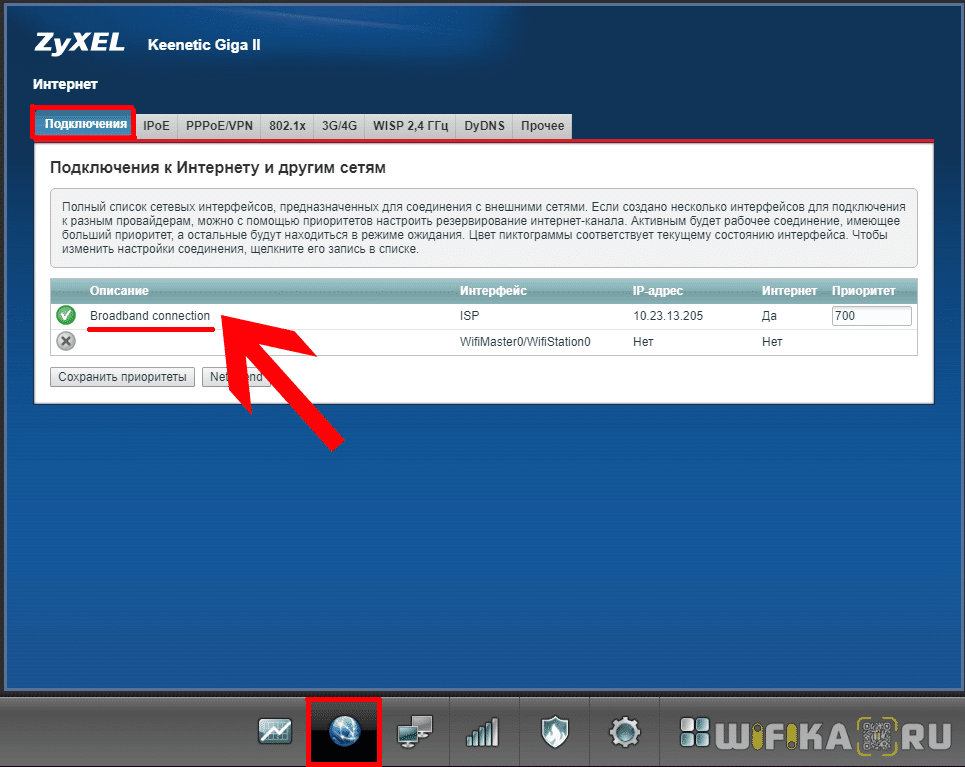
Откроются детальные настройки, среди которых находим пункт «MAC-адрес». Из выпадающего списка выбираем «Взять с вашего ПК». После чего нажимаем на кнопку «Применить».

Если говорить о новой прошивке, от функция смены MAC адреса находится в разделе «Интернет — Проводной». Здесь нужно найти блок настроек «Параметры IP и DNS». Выбираем из выпадающего списка «Взять с вашего ПК»

На случай, если по каким-то причинам этот вариант не работает, либо к провайдеру был привязан какой-то компьютер, которого давно у вас уже нет, то можно выбрать «Ввести вручную» и прописать его самостоятельно.

В дополнение к вышенаписанному можете также почитать официальные инструкции от службы поддержки Zyxel — для старой прошивки и новой.
Клонирование MAC на маршрутизаторе Netis
В случае с Netis вообще никуда глубоко залезать не нужно — функция сразу отображается на стартовой странице панели администратора. Просто ставим галочку на «Клон MAC» и нужная нам настройка автоматом подхватится с основого компьютера.
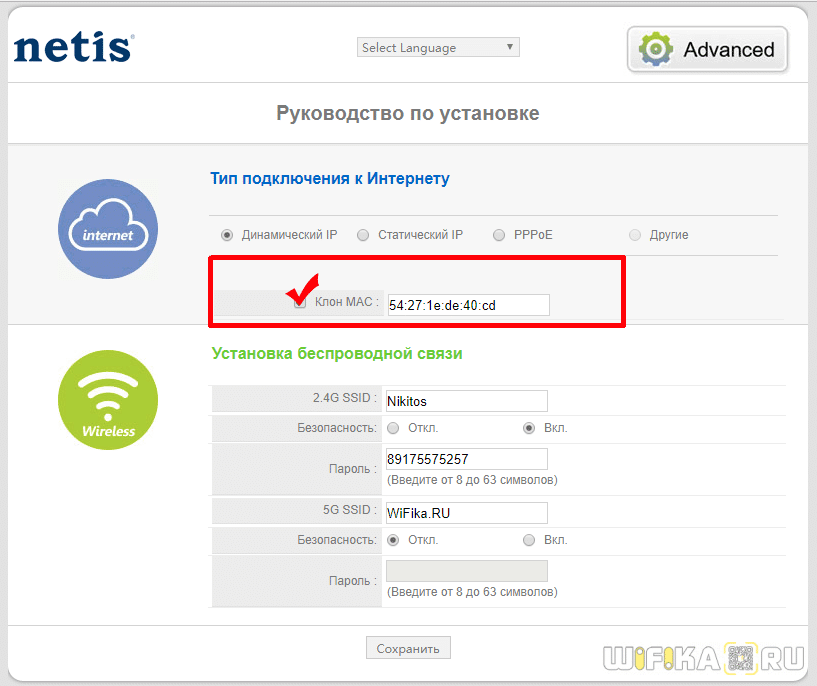
Смена MAC адреса на роутере Tenda
Для смены MAC в маршрутизаторах Tenda заходим в меню «Настройки системы» и выбираем здесь «WAN настройки».
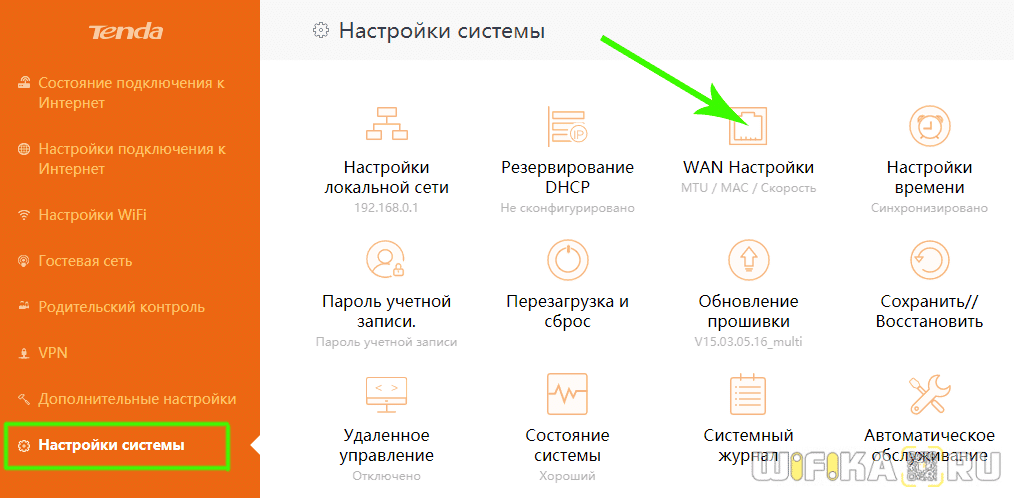
В новом окне в выпадающем списке «MAC-адрес» выбираем «Клонировать локальный MAC-адрес»

И нажимаем кнопку «Сохранить». Роутер найдет и применит к себе MAC адрес, который имеется у компьютера, с которого вы зашли в админку роутера. После перезагрузки доступ в Интернет будет открыт.
Как сменить MAC-адрес на сетевой карте
Хотя вопрос смены MAC-адреса возникает довольно редко, однако есть как минимум одна из значимых причин для того, чтобы рассмотреть этот вопрос подробнее.
MAC-адрес — это по сути уникальный число-буквенный номер, присваиваемый любому сетевому устройству заводом-изготовителем. Он состоит из из 12 символов, разделенных чаще всего знаком двоеточия. В качестве символов используют цифры от 0 до 9 и первые шесть букв латинского алфавита от A до F. Уникальность MAC-адреса позволяет идентифицировать конкретное сетевое устройство в сети и доставлять предназначенные данные для вполне конкретного устройства только ему. MAC-адрес на компьютере или ноутбуке можно менять, однако это изменение будет работать до тех пор, пока на компьютере не произойдет переустановка операционной системы.
Операторы, предоставляющие ряд услуг таких как интернет и цифровое телевидение, очень часто используют привязку к MAC-адресу сетевого устройства абонента. Благодаря чему каждый абонент смотрит только свой набор тв-каналов или пользуется конкретным тарифным планом.
Сервер доступа предоставляет выход в сеть за пределы компьютера абонента только если совпадают MAC-адреса модема и сетевой карты в компьютере абонента.
Если абонент, выходящий в интернет с привязкой по MAC поменяет компьютер или ноутбук, то ему необходимо будет сообщить в техподдержку данный факт, чтобы наши специалисты помогли сменить MAC-адрес на сетевой карте нового компьютера.
Сменить мак-адрес можно вручную или с помощью программы, которая по сути проделывает тоже самое действие что и ручной режим, только гораздо быстрее. Чтобы сменить мак-адрес на новом компьютере на тот, который записан на сервере доступа, необходимо узнать предыдущий адрес. Если вы являетесь продвинутым пользователем и у вас сохранился предыдущий компьютер, вы сможете сменить MAC-адрес самостоятельно, не дожидаясь помощи специалистов. Остальным же абонентам, сменившим компьютер, рекомендуем позвонить сразу в техподдержку.
Как узнать MAC-адрес сетевой карты
Нажмите кнопку Пуск и наберите в поиске cmd. Запустите окно командной строки, затем наберите в ней команду ipconfig /all или getmac. В результатах ответа вы найдете все сетевые устройства и их MAC-адреса.
Вот еще небольшая статья как узнать мак адрес сетевой карты.
Можно узнать MAC адрес с помощью нижеследующей программы.
Как сменить MAC-адрес за 30 секунд с помощью программы
MAC-адрес можно узнать и сменить с помощью программы MACChange.
Работать с программой очень просто. Скачали и запустили, затем выбираем в окне списка нужное сетевое устройство. В правой колонке появится текущий MAC адрес устройства (запишите его сначала на листок на всякий случай). Строкой ниже можно задать свой MAC адрес и нажать кнопку Применить . Иконка в виде молнии позволяет сгенерировтаь случайный MAC адрес. Если надо вернуть MAC адрес сетевой карты к заводским настройкам, просто нажимаете кнопку Сбросить.
Смена MAC-адреса в Windows XP вручную
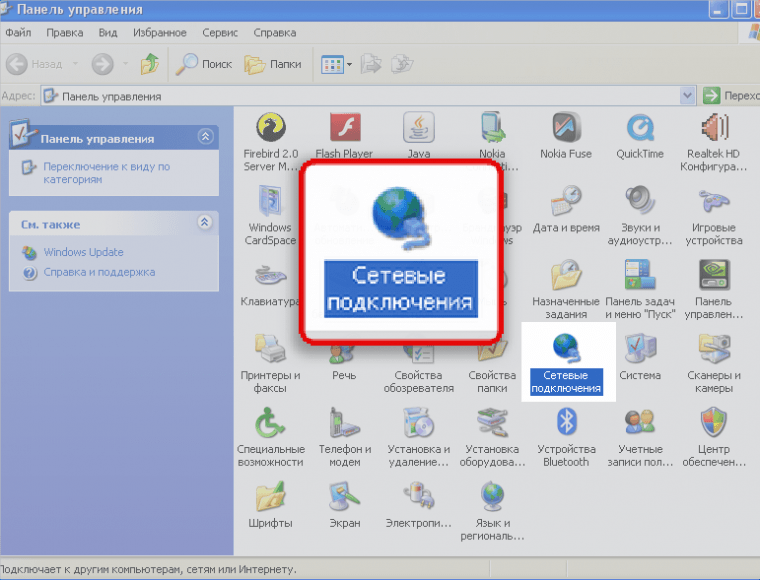
2. Теперь кликаем правой кнопкой мыши на ярлычке «Подключение по локальной сети» и выбираем вариант Свойства .
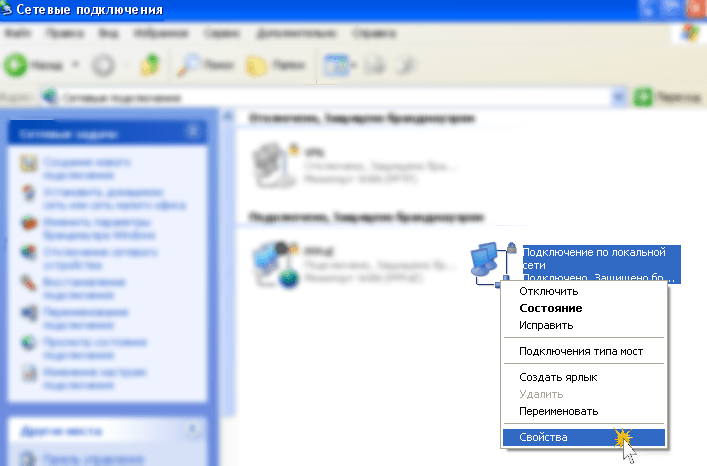
3. Чтобы сменить MAC-адрес сетевой карты, необходимо в появившемся окошке нажать на кнопку Настроить .
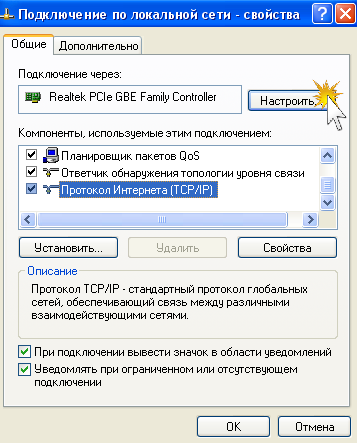
4. Перейдите в закладку «Дополнительно» или «Advanced» и слева выберите в списке вариант «Сетевой адрес» или «Network Address». В поле «Значение» или «Value» введите MAC-адрес, состоящий из 12 символов (латинские буквы и цифры) без пробелов, тире и точек. Необходимый MAC-адрес можно узнать по телефону техподдержки абонентов, предварительно выяснив ваш логин или номер договора.
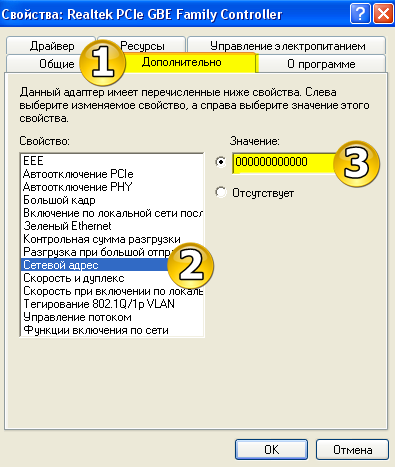
Как сменить MAC-адрес в Windows 7 вручную
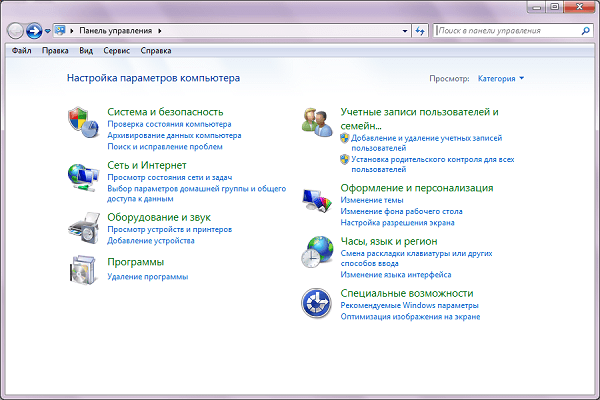
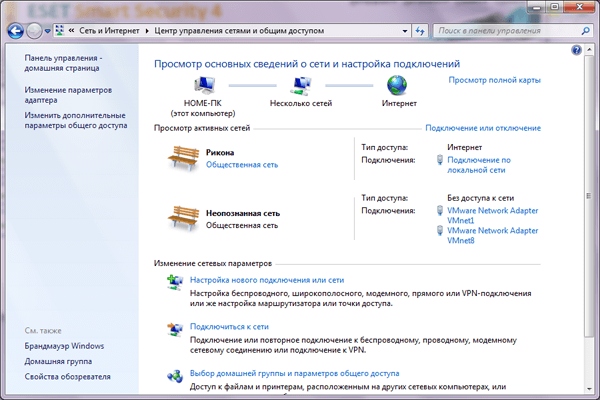
3. Теперь, когда вы перешли к изменениям настроек параметров адаптера, найдите ярлычок «Подключение по локальной сети» и щелкните правой кнопкой мыши, затем выберите вариант Свойства .
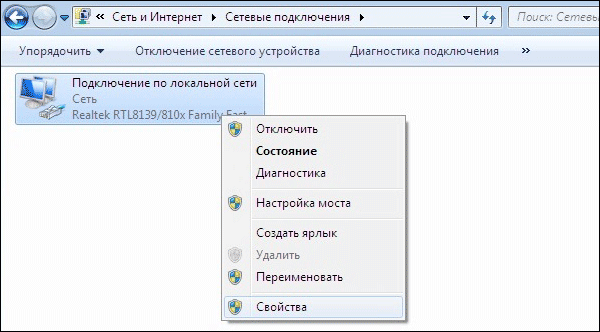
4. В появившемся окне «Состояние — Подключение по локальной сети» нажмите на кнопку Свойства .
5. В новом окне «Подключение по локальной сети — Свойства» необходимо кликнуть на кнопку Настроить .
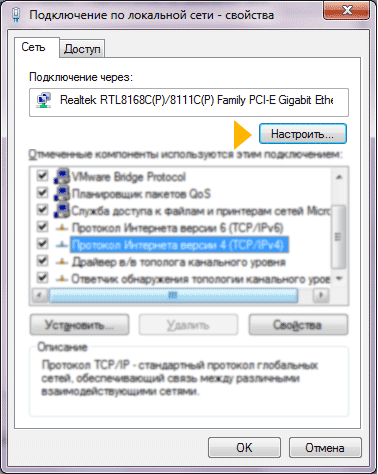
6. Перейдите в закладку «Дополнительно» или «Advanced» и слева выберите в списке вариант «Сетевой адрес» или «Network Address». В поле «Значение» или «Value» введите MAC-адрес, состоящий из 12 символов (латинские буквы и цифры) без пробелов, тире и точек. Необходимый MAC-адрес можно узнать по телефону техподдержки абонентов, предварительно выяснив ваш логин или номер договора.
Как узнать МАС адрес компьютера или ноутбука
Итак, начну я пожалуй с того способа, который постоянно использую сам, как и при настройке домашних компьютеров так и в непосредственно в работе.
Обычно узнаю MAC адрес я с помощью командной строки и команды ipconfig /all.
Поэтому, для начала запускаем командную строку, нажав на «Windows + R» открываем окно выполнения и указываем там три буковки «CMD» ну и наконец подтверждаем все это дело клавишей «Enter».

Появится рабочее окно командной строки, где просто сразу же выполняем команду ipconfig /all.

Появится огромный список всех сетевых настроек, но так как мы хотим узнать MAC адрес ищем строку с названием «Физический адрес» и вот то, что будет напротив нее и является MAC адресом.

Так же, если кому-то интересно, есть альтернативная команда, при выполнение которой в окне выводится исключительно MAC адрес: getmac.

Теперь перейдем к варианту с помощью которого узнают МАС адрес большинство пользователей компьютеров и ноутбуков.
Он возможно прост тем, что здесь не нужно ничего прописывать, а следует просто перейти в нужное место в настройках и посмотреть там всё что требуется, но из-за этого он является не самым удобным и быстрым вариантом, но все равно все почему-то именно этот вариант используется чаще всего, думаю это так потому что, не многие знают о командной строке и о их основных командах.
Ну так вот, нам следует зайти в «Центр сетями и общим доступ», и которые можно найти в «Панели управления» или просто нажать на значок интернета и выбрать ссылку с соответствующим названием.

За этим следует нажать на «Изменение параметров адаптера».

Теперь, открываем появившееся сетевое подключение, нажав по нему двойным кликом. Кстати, если вы подключаетесь с помощью Wi-Fi, тогда вам следует открыть «Беспроводное сетевое подключение».

В открывшемся окне состояния нажимаем на «Сведения».

И уже в дополнительных сведениях сетевого подключения почти в самом верху вы увидите «Физический адрес».

Переписав его или запомнив, можете закрывать окно. В случае необходимости вы сможете ещё раз узнать свой MAC адрес просто выполнив все те же действия.
Что такое MAC адрес?
Не могу обойти этот вопрос, т.к. эти понятия довольно часто путаются в головах начинающих пользователей. И не мудрено, ибо это тоже уникальный идентификатор устройства в сети.
Только вот МАК адрес (в отличии от IP) присваивается каждому сетевому устройству, что называется, навсегда, в момент его рождения (создания). По сути, это физический адрес сетевого устройства жестко с ним связанный. MAC адрес есть у сетевой карты вашего компьютера, у вашего мобильного телефона, у вашего планшета, роутера, принтера имеющего возможность подключения по Wi-Fi и т.п.
Если вы подключите устройство в другую сеть, то MAC (Media Access Control) адрес в отличии от АйПи не поменяется — он жестко связан с «железкой» и не задается (не меняется) извне. Еще его называют «Hardware Address», т.е. «железячный» адрес. Есть даже сайт WintelGuy.com, где по введенным цифрам Мак можно узнать производителя данного изделия:
Прошивается он на заводе изготовителе сетевого устройства, но, в принципе, его можно поменять программными способами, например, это можно сделать для сетевой карты компьютера или ноутбука. Хотя, он считается величиной постоянно и неизменной.
MAC адрес состоит из шести байт (цифр в шестнадцатиричном коде), разделённых двоеточием или тире. Выглядеть MAC может, например, так:
38-D5-47-25-6F-59
Где посмотреть MAC адрес сетевой карты или мобильного телефона?
На некоторых сетевых устройства он может быть написан на корпусе или бирке. МАК адрес вашей сетевой карты компьютера или ноутбука вы можете посмотреть программно, причем, целой кучей способов. Например, сделать это с помощью уже знакомой нам командной строки (см. выше) введя практически ту же команду с небольшим дополнением: «ipconfig /all» (без кавычек)
В мобильном телефоне или планшете МАК можно посмотреть в настройках. Например, в случае Андроида искомая информация находится в настройках в разделе «О телефоне» — «Общая информация» — «MAC-адрес для сети Wi-Fi»:
Для чего может понадобиться МАК?
Да, забыл сказать для чего он вообще нужен? Дело в том, что протокол IP это лишь один из уровней сетевых интерфейсов. Есть и другие уровни, где для идентификации адресатов как раз используют MAC-идентификаторы и без этого никак.
Если же брать практическое применение, то самый простой способ защитить свою локальную беспроводную сеть от несанкционированных подключений — это включить фильтрацию по МАК адресам.
Т.е. доступ в сеть будут иметь только те устройства (компьютеры, ноутбуки, телефоны, планшеты), чьи МАК-и вы вобьете в настройки своего роутера. Это работает и весьма неплохо, ибо подделка «Hardware Address» намного сложнее, чем IP. Вот так вот, а вы говорите…
Удачи вам! До скорых встреч на страницах блога KtoNaNovenkogo.ru
MAC адрес – идентификатор сетевого устройства. Прописывается еще в процессе его производства. Уникальный идентификатор имеется у каждой сетевой карты или роутера.
Для чего нужен MAC адрес? Для стабильной работы интернета. Простым юзерам он понадобится, к примеру, для подключения маршрутизатора. Некоторые провайдеры применяют привязку по этому идентификатору, который нужно указать при настройке сети.
Существует 4 метода определить MAC-адрес вашего ПК для Windows и один – для Linux и Macintosh. Рассмотрим их детальнее.
Что такое MAC-адрес и чем он нам может помочь
Освободи Себя MAC адрес происходит от аббревиатуры Управление доступом к среде . Это 48-битный идентификатор (6 блоков из двух шестнадцатеричных символов (8 бит)), который однозначно соответствует карте или сетевому устройству. Он также известен как физический адрес , и это is Также уникальный для каждого устройства . Он определяется и настраивается Институтом электротехники и электроники (последние 24 бита) и производителем (первые 24 бита) с использованием «организационно уникального идентификатора».
MAC позволяет нам всегда и всегда идентифицировать конкретный компьютер, независимо от IP-адреса, который он имеет в то время, поскольку он уникален для каждого устройства. Таким образом, зная MAC устройства, мы могли:
- Ограничьте доступ в Интернет.
- Настройте полосу пропускания и приоритеты на маршрутизаторе.
- Открытые порты.
- Настройте DHCP, например, чтобы назначить локальный IP-адрес, который всегда совпадает с определенным MAC.
В некоторых маршрутизаторах в разделе Wi-Fi у нас доступна фильтрация MAC-адресов, хотя с точки зрения безопасности она не очень полезна, мы могли бы включить ее, чтобы создать небольшой барьер для тех, кто хочет получить доступ к сети. Один из способов настроить это — добавить наши MAC-адреса, и мы указали, что только они могут быть подключены. В случае, если кто-то подключится, используя наш пароль, у него не будет доступа к сети. Это произойдет, потому что он не входит в список MAC-адресов, которым разрешено входить в эту сеть Wi-Fi.
Как выглядит IP?
Что такое АйПи мы уже в общих чертах поняли. А как же он выглядит? Ну, наверное, вы уже это знаете, но все же покажу на примере:
46.138.38.38
АйПи адрес — это четыре числа (в диапазоне от 0 до 255), которые разделены точками. Если все четыре цифры неизменны при каждом включении вашего компьютера, то у вас статический IP. Если что-то меняется — то значит динамический.
Эти четыре числа содержат в себе четыре байта информации — такой протокол называется IPv4 (АйПи четвертой версии). Проблема в том, что с помощью четырех байтов дать всем компьютерам в интернете уникальные адреса уже не получается (идут на разные хитрости в виде маски подсети и тому подобного).
Поэтому ему на смену IPv4 идет протокол IPv6 (АйПи шестой версии), где уникальный адрес формируется уже с помощью не четырех, а шестнадцати байт. Записывают числа в этом случае с разделителем в виде двоеточия через каждые два байта, например, так:
2001:0DB8:AA10:0001:0000:0000:0000:00FB
Ужас, правда? В IPv4 все как-то проще, ближе и понятнее. Но ничего не поделать, ибо за IPv6 будущее.
Внутренние и внешние адреса
Еще существует такое понятие как внутренний и внешний АйПи адреса. Что это такое? Ну, смотрите.
У вас в квартире наверняка есть роутер, к которому подключены компьютер, ноутбук, телефон и планшет
Причем не важно, подключены ли они кабелем или по Wi-Fi — главное, что у каждого из подключенных устройств будет свой внутренний IP из той локальной сети, что формирует роутер. Обычно внутренние адреса имеют вид:
192.168.xxx.xxx
Первые два блока цифр 192.168 обычно всегда используются для локальных сетей. Точнее это диапазон 192.168.0.0 — 192.168.255.255 (а так же 10.0.0.0 — 10.255.255.255 и 172.16.0.0 — 172.31.255.255) выделен как частный под нужды локальных сетей.
Эти внутренние адреса доступны только внутри вашей сети (квартиры). В соседней квартире уже будет своя локальная сеть с теми же доступными адресами, но вы к ней доступа не получите, ибо роуторы у вас разные.
Из интернета к вашим устройствам (компьютеру, планшету или мобильнику подключенному по Wi-Fi) доступ по этим IP получить тоже не получится
На самом деле из интернета виден будет только ваш роутер, а точнее его внешний Ай-Пи адрес, который выдаст вам интернет-провайдер (не важно, статический или динамический)
А как же информация запрашиваемая вами из интернета находит нужное устройств (ваш компьютер)? Ну, это уже роутер знает кто отправлял запрос — тому он и отправит ответ на него. Роутер вроде распределительного узла. С одной стороны, он имеет внутренний IP (обычно из серии 192.168.xxx.xxx), а с другой стороны — у него внешний АйПи, который и виден из интернета. По сути, это шлюз между вашей локальной (малюсенькой) сеткой и глобальной паутиной.
Мини-курс для новичков — Как собрать компьютер и сэкономить на этом
вот все великолепно но что делать если после настроить вкладочки дополнительно нету? спасибо за совет специалиста! жду на почту есл и можно
Здравствуйте Иван Может вы не под Администратором пробуете менять
Добрый вечер, хотел изменить ВиФи мак адаптера на такой , какой у телевизора, а там с С0 начало и не получается ни каким образом, если вписываю такой же, но вместо С0, С2…, все получается и после этого попытка с С0 так и не получается…
Здравствуйте Не знаю, что вам ответить. С маками не приходилось иметь дело.
Здравствуйте! Подскажите, пожалуйста, что я мог упустить, когда менял MAC адрес роутера? Живу в общежитии, и оператор интернета привязывает устройства к mac адресу, причём в одно и то же время можно работать не более чем на 1 устройстве — чтобы все вносили абонентскую плату и нельзя было раздать на всю комнату. Возможны два варианта подключения: подключить кабель или арендовать у оператора преднастроенную им точку доступа (с которой также можно пользоваться интернетом только с одного устройства из-за привязки mac адреса. Менять ее настройки нельзя. Точка доступа d-link). Чтобы обойти ограничение, я купил маршрутизатор tp-link. Я думал, что когда изменю mac адрес маршрутизатора на mac адрес компьютера, который есть у оператора, и использую свой маршрутизатор в качестве беспроводного моста, он сможет раздать обычный вайфай без привязки к mac адресу. Некоторые, подключив компьютер напрямую кабелем или через вайфай с точки доступа оператора, раздают с него интернет программой connectify-me, и всё работает. Но новый маршрутизатор не смог раздать интернет. Я зарегистрировал оригинальный mac адрес своего маршрутизатора в личном кабинете, и оператор его одобрил, но после этого он также не смог раздать вайфай. Подскажите, пожалуйста, какие настройки необходимо изменить в новом маршрутизаторе, чтобы он раздал интернет? У оператора есть только mac адрес устройства, но, видимо, подключённое устройство передает ещё какие-то данные.
Прежде всего о том, что такое MAC (МАК) адрес — это уникальный физический идентификатор сетевого устройства, записываемый в него еще на стадии производства. Любая сетевая карта, Wi-Fi адаптер и роутер и просто маршрутизатор — все они имеют MAC адрес, как правило, 48-разрядный. Также может быть полезным: Как изменить MAC-адрес. Инструкция поможет узнать MAC-адрес в Windows 10, 8, Windows 7 и XP несколькими способами, также ниже вы найдете видео руководство.
Для нужен MAC адрес? В общем случае — для правильно работы сети, а для обычного пользователя он может понадобиться, например, для того, чтобы настроить роутер. Не так давно я пробовал помочь с настройкой роутера одному из своих читателей из Украины, и это по какой-то причине ни в какую не получалось. Позже оказалось, что провайдер использует привязку по MAC адресу (чего я раньше никогда не встречал) — то есть выход в Интернет возможен только с того устройства, MAC-адрес которого известен провайдеру.
Практическое применение mac-адреса устройства
Для чего бывает необходимо знать mac-адрес?
Невольно возникает вопрос – а зачем нам необходимо знать мас адрес роутера? Зная его, можно, например, ограничить скорость интернета для индивидуальных абонентов. Рассмотрим пример на роутере от фирмы TP-Link.
Вход в меню и настройка роутера TP-Link
Первым делом заходим в настройки роутера. Делается это в любом веб браузере, в адресную строку которого пишется 192.168.1.1, в поле «User Name» и «Password» соответственно admin и admin.

Главное меню настроек роутера TP-Link
Заходим во вкладку «DHCP» и убеждаемся, что в строке «DHCP Server» выбрано «Enable». В строках «Start IP Adress» и «End IP Adress» указываем начальный и конечный адреса диапазона сетевых адресов (не физических, как узнать мак адрес роутера читайте выше), которые будем присваивать клиентам. Именно на эти адреса мы сможем ставить ограничения. Далее необходимо сетевому адресу привязать mac-адрес абонента, которому этот IP был назначен. Для этого переходим во вкладку «Address Reservation», и нажимаем кнопку «Add New…».

Выбор меню привязки физического адреса сетевого устройства к IP
- В поле «MAC Address» вписываем уже известный wifi роутер mac-адрес
- В поле «Reserved IP Address» вписываем IP адрес, который был этому абоненту присвоен;
- В поле «Status» выбираем опцию «Enabled».
Жмем кнопку «Save», перезагружаем роутер.

Привязка физического адреса сетевого устройства к IP
После перезагрузки роутера убеждаемся, что устройство правильно присвоило IP именно тому абоненту. Для этого снова заходим в настройки роутера и выбираем вкладку «DHCP», далее «DHCP Clients List». В нашем случае DHCP сервер назначил все правильно.

Проверка правильности привязки физического адреса сетевого устройства к IP




