Как сменить zte пароль, как войти в роутер и сбросить пароль
Содержание:
- Выбор маршрутизатора
- Проброс портов
- Коротко о компании ZTE
- Создаем новый ключ беспроводной сети на маршрутизаторе Asus
- 04/12/2018
- Как настроить роутер ZTE ZXHN F670 от Ростелеком
- Пошаговая настройка роутера МГТС GPON ZTE F660
- Как подключить маршрутизатор
- Вход в настройки роутера ZXHN H298A от Ростелеком или МТС
- Неисправности и методы их устранения
- Настройка ZTE F660
- Маршрутизатор TP-Link – изменение кода доступа к беспроводной сети
- Меняем вай фай пароль на роутере D-Link
- Забыли ZTE пароль router? Надо сбросить роутер ZTE
- Описание процедуры смены пароля на роутере
- Характеристики и особенности устройства
- Восстанавливаем ключ доступа к беспроводной сети на оборудовании Xiaomi
- Шаги по изменению пароля WiFi для SLT ADSL – ZTE
- Как изменить беспроводной канал на моем Wi-Fi
- Поэтапная настройка роутеров ZTE
Выбор маршрутизатора
На сегодняшний день компания ZTE — это один из крупнейших мировых производителей сетевого оборудования и прочей электроники. Разумеется, что большей популярностью пользуются 3G/4G модели, но остается и немало приверженцев универсальных модификаций. Особенность таких устройств заключается в том, что они получают, обрабатывают и передают сигнал при помощи оптоволоконного кабеля и по мобильной связи, вай-фай. Изготовлены девайсы в цвете white и black.

Стоит отметить, что сравнительно недорогие модели производителя полностью соответствуют требованиям среднестатистического пользователя.
ZTE E5501
Основные достоинства модели — привлекательный внешний вид, несмотря на то, что для многих это далеко не первоочередной критерий выбора, поддержка технологии беспроводных связей, а также устройство оснащено двумя внешними антеннами, которые способны усиливать сигнал до 10 дБи.
Что касается недостатков, стоит отметить отсутствие возможности подключения 3G модема, а также использования других альтернативных способов подключения к мобильному высокоскоростному интернету.

ZTE ZXHN H118N
Эта модель относится к одним из последних. Средняя стоимость на отечественном рынке колеблется в пределах 1000-1200 рублей*. Устройство оснащено USB-портом для модема, благодаря чему удается подключить и мобильный интернет. Также имеются и WAN-порты для организации проводного доступа.

ZTE 5502
Еще одна модификация, которая по функциональным возможностям и цене напоминает первую модель. Цена около 900 рублей. Внешний вид достаточно стильный, но достоинств перед другими маршрутизаторами у устройства практически нет — возможна организация только проводного доступа, а раздача Wi-Fi сети может осуществляться исключительно в одном диапазоне, со средней скоростью около 300 Мбит/с.

Стоит выделить еще одно весомое достоинство модели — надежное шифрование потоковой информации по технологиям WPA2, WPA/PSK и прочее.
ZTE MF283
Данная модель уже способна получать интернет с помощью 3G и 4G LTE (то есть подключение через SIM-карту), а также одновременно с двумя проводными подключениями через патч-корд. Помимо этого, к устройству можно подключить USB-накопитель, чтобы извлекать информацию из интернета напрямую без использования персонального компьютера.

ZTE MF283 — это идеальный вариант для организации сетевой инфраструктуры в большом доме или офисе. Внешние антенны съемные, что позволяет заменить их более мощными модификациями.
ZTE MF28D
Маршрутизатор-универсал, который работает как с мобильной сетью, так и проводным подключением.
Обратите внимание! Беспроводное скоростное соединение обеспечивается за счет установленной в маршрутизатор SIM-карты, а не с помощью 3G и 4G модемов. Дополнительно девайс можно оснастить двумя антеннами, каждая из которых сможет усилить сигнал до 3 дБи

Проброс портов
Часто требуется извне озадачить домашний ПК, организовать сервер. Сетевые протоколы используют поголовно порты связи. В модем заложена изначально защита против хакеров. Доступ внутрь (Интранет) начисто отсутствует. Поэтому доступность портов требуется настроить. Продемонстрируем технику проведения настроек, заручившись примером H118N.
Простейший вариант одолеть железо Ростелеком – использовать встроенное меню Приложение. Активируйте подраздел UPnP. Номер порта задаётся цифрой. Немного ниже расположился специализированный раздел. Меню Проброс портов поможет выставить нужные цифры. Потрудитесь установить галочку Включить.
Третий способ – настроить демилитаризованную зону. Создание выделенного сервиса помогает ограничить ущерб возможной хакерской атаки. Настройки прежние:
- Тип соединения + порт (одной строкой).
- Локальный IP-адрес ПК.
Предварительно проверьте функциональность предоставляемого вовне сервиса внутри сети. Поможет сократить время наладки.
Разблокировка
Случается, иногда абоненту захотеть сменить провайдера. Купил MF823D, приспичило перейти на Йоту, либо надоел МГТС, а F670 отказывается поедать чужую СИМ-карту. Чтобы поменять поставщика услуг, следует железо разблокировать. Мегафон MF823 называет М100-3 – суть прежняя. Разблокировка тесно касается вопросов перепрошивки. Выбирается двоичный образ, не привязанный к провайдеру.
Инструктаж: модель MF823D
Понадобится образ прошивки. Добывайте, используя поисковики.
- Качаем эмулятор терминала PuTTY.
- Устанавливаем драйвер диагностического режима ZTE.
- Включаем оборудование.
- Скармливаем браузеру замысловатую ссылку 192.168.0.1/goform/goform_process?goform >Железо должно перейти в диагностический режим. Проверьте, открыв Диспетчер задач Windows. Свойства содержат номер последовательного порта, напротив соответствующего COM должна красоваться надпись ZTE Diagnostic Interface.
Открывайте терминал PuTTY, копируйте образ в последовательный порт, номер которого показывает диспетчер задач. Осталось вызволить устройство из диагностического режима. Откройте сызнова терминал, выставьте параметры режима:
Протокол – Serial (последовательный порт).
Номер линии COM (согласно информации Диспетчера задач, указанной выше).
Скорость попробуйте поставить 921600.

Окно терминала будет совершенно пустым. Забейте поочерёдно команды, каждый раз нажимаю Enter:
Каждый раз может возникать ответ устройства, содержащий количество успешных, сбойных операций. Операция закончена. Перезагрузите устройство.
Коротко о компании ZTE
Помимо роутеров, преимущественно мобильных, питающих абонентов сетью от Wi-Fi, китайская корпорация поставляет полноценный ряд пользовательского оборудования, включая приставки цифрового телевидения IPTV. Свыше половины выпущенной продукции обслуживает провайдерские сети. Многие китайские поставщики услуг в сфере телекоммуникаций теперь применяют отечественное оборудование.

История компании ZTE превышает 30 лет. Одним из инвесторов выступило Министерство аэрокосмической промышленности Китая. Первоначально основной доход составляли потребительские товары, однако бурно развивающаяся отрасль связи загрузило предприятие с государственным управлением заказами, касающимися сотовых сетей CDMA. На 2006 год 40% доходов предприятия касались оборудования операторов. Параллельно посыпались предложения иностранных компаний. Первой стала канадская Telus.
Год спустя китайское оборудование заказали Vodafone (Великобритания), Telefonica (Испания), Telstra (Австрия). Клиентская база 2008 года содержала заказчиков из 140 стран мира. ZTE заняла третье место на рынке производителей связного оборудования GSM (порядка 20% мировых продаж). Постепенно предприятие освоило выпуск смартфонов. Инженеры корпорации подали свыше 48 тысяч патентов, только за два года (2011-2012) подтверждены 13.000.
Иногда оборудование компании не работает…
Создаем новый ключ беспроводной сети на маршрутизаторе Asus
Чтобы понять, как в домашнем вай-фае Асус сменить код доступа, можно действовать по общей схеме или же действовать пошагово. Сначала надо подсоединить аппарат с помощью кабеля к телефону, планшету, компьютеру, затем в браузерной поисковой строке ввести адрес, указанный на корпусе маршрутизатора.
Это позволит попасть в окно авторизации, куда надо ввести данные. Если все действия были верны, то отобразится окошко, где в «Дополнительных настройках» надо выбрать «Беспроводную сеть». Здесь во вкладке «Общие» внизу находится графа, называемая «Предварительным ключом WPA», куда надо напечатать измененный код доступа. Также чуть выше в «Проверке подлинности» кликнуть на ячейку «WPA2-Personal» и не забыть сохранить изменения.
04/12/2018

После сброса настроек, заходим в настройки роутера

При необходимости устанавливает пароль от беспроводной сети для частот WiFi 2.4/5ГГц

Устанавливаем пароль для входа на Web-Интерфейс. Например: admin1

Входим в Web-интерфейс используя логин admin и установленный пароль: admin1

Загружается Информация об устройстве

Для настройки Интернет подключение открываем WAN выбираем Соединение WAN
Вводим данные для входа в Интернет

Для настройки IPTV имя соединения выбираем IPTV (как на скриншоте)

Далее, настраиваем группировку интерфейсов.
Выбираем, WAN / Привязка порта. Нажимаем кнопку Изменить и отмечаем порт куда включена Интерактивная приставка IPTV

Если требуется восстановить настройки по умолчанию, выбираем Администрирование / Управление (Восстановить по умолчанию)

ВНИМАНИЕ. После настройки модема рекомендуется сменить стандартный логин / пароль доступа на web интерфейс
Переходим в “Application” -> “VoIP” -> “SIP” настраиваем и нажимаем “Submit”.

Переходим в меню: “Application” -> “VoIP” -> “SIP Accounts”, вписываем данные учётной записи и нажимаем Submit:

Проверяем работоспособность, для чего переходим в меню:
“Status” -> “VoIP Status”

Статус должен быть “Idle”.
Подключаем телефонный аппарат в FXS порт, убеждаемся в работоспособности услуги.
Источник
Как настроить роутер ZTE ZXHN F670 от Ростелеком
Оптический модем ONT ZTE ZXHN 670 представляет собой сетевое оборудование для скоростного интернета в частный дом, сочетающее функции оптического терминала, модема и беспроводного Wi-Fi маршрутизатора. Эта модель станет оптимальным вариантом для интернета или небольшого офиса. Технические возможности роутера обеспечивают пользователя мощным интернет-сигналом по оптоволоконному кабелю и хорошей скоростью передачи данных Wi-Fi пространству, а также дают возможность резервного подключения через телефонную линию. Рассмотрим, как настроить роутер ZTE ZXHN F670 Ростелеком и в чем его основные особенности.

Пошаговая настройка роутера МГТС GPON ZTE F660

- в адресной строке браузера набрать ip адрес «http://192.168.0.1
- на странице настройки маршрутизатора ввести: логин – «admin», пароль — «admin».
- Если услуги по предоставлению роутера осуществляется с помощью провайдера МГТС, попробуйте ввести в строке логина –«mgts», в строке пароля – «mtsoao».
- После идентификации, в открывшемся окне можно будет увидеть технические характеристики роутера: модель, серийный номер, версия прошивки, версия чипа устройства, а также пароль роутера.
- Для подключения беспроводного доступа по Wi-Fi, необходимо перейти во вкладку «Network», расположенной в верхней части. Далее открыть подменю «WLAN» в левой части окна, и найти подраздел «Basic».
- В первой графе «Wireless RF Mode» выставить значение «Enabled»
- В строке «mode» выбрать «Mixed (802.11b)»
- Регион – Russia
- Строка «Chanel» — режим «Auto».
- В «Transmitting power» выбрать «100%».
- Нажать кнопку для сохранения введенных настроек — «Submit».
- Далее открыть подменю «Multi-SSID Settings» (рис.3)
- В строке «SSID Name» необходимо придумать и вписать название сети, после нажать кнопку «Submit».
- Открыть подменю «Security» и вставить следующие значения:
- Вписать в строке «WPA Passphrase» ранее придуманный пароль, который будет ключом сети. Для обеспечения безопасности сети и избежания несанкционированного доступа,пароль должен содержать не менее 8-10 символов латинского алфавита, желательно использовать символы как верхнего, так и нижнего регистра, а также цифры.
- Для сохранения нажать на кнопку «Submit».
Если все указанные действия выполнены правильно, и устройство находится в рабочем состоянии, можно подключать различные девайсы к Wi-Fi доступу.
Если вы решите вернуть свой маршрутизатор к заводским настройкам, нужно выполнить сброс пользовательских настроек следующим образом:
- При включенном маршрутизаторе необходимо удерживать нажатой кнопку сброса настроек «Reset» в течение 30 секунд
- Продолжая удерживать кнопку, отключите питание от сети, и удерживайте кнопку еще 30 секунд.
- Снова подключите устройство к сети, и продержите кнопку зажатой еще 30 секунд.
Если все выполнено верно, маршрутизатор должен вернуться к заводским настройкам.
Как подключить маршрутизатор
Сложностей с тем, как подключить вай-фай роутер ZTE, не должно ни у новичков, ни у продвинутых пользователей. Настройка роутера ZTE не имеет принципиальных отличий от алгоритма пошаговой настройки маршрутизаторов от других производителей.

Первым делом, нужно проверить комплектацию. К маршрутизаторам ЗТЕ прилагается:
- маршрутизатор;
- блок питания;
- патч-корд (сетевой кабель);
- гарантийный талон, краткая инструкция по эксплуатации и диск с программными компонентами.
Патч-корд подключают к WAN-порту. В LAN-порт также вставляют кабель, но он должен сопрягаться с ПК.
Важно! При подключении к модему сразу несколько провайдеров нужно дополнительно устанавливать и сплиттер для фильтрации сигнала, а для усиления сигнала сетевое оборудование можно оснастить внешними антеннами. После подключения всех кабелей, устройство можно включать с помощью кнопки, которая находится с обратной стороны корпуса
Например, во время настройки роутера zxhn f670 (670) при включении блока питания в розетку на дисплее загораются индикаторы, через несколько минут устройство уже будет готово к использованию. В некоторых случаях маршрутизатор может быть представлен в виде сетевой карты, а также может потребоваться ручная установка программных компонентов и драйверов, хранящихся на диске, который идет в комплекте с сетевым оборудованием
После подключения всех кабелей, устройство можно включать с помощью кнопки, которая находится с обратной стороны корпуса. Например, во время настройки роутера zxhn f670 (670) при включении блока питания в розетку на дисплее загораются индикаторы, через несколько минут устройство уже будет готово к использованию. В некоторых случаях маршрутизатор может быть представлен в виде сетевой карты, а также может потребоваться ручная установка программных компонентов и драйверов, хранящихся на диске, который идет в комплекте с сетевым оборудованием.
Что касается веб-интерфейса, здесь какие-либо отличия отсутствуют. В большинстве случаев у пользователей нет необходимости самостоятельно что-то настраивать для работы в штатном режиме. Если же нужно изменить параметры вручную, можно включить веб-интерфейс или воспользоваться мобильным приложением, достаточно зайти/войти в панель управления устройством.
Вход в настройки роутера ZXHN H298A от Ростелеком или МТС
Чтобы начать , первым делом нужно провести его подключение к сети и другим устройствам, а после выполнить вход в меню настроек.
Для того чтобы войти в меню, потребуется:
- подключить устройство к интернет-кабелю, электрической сети и компьютеру;
- открыть любой браузер;
- ввести в адресной строке IP-адрес оборудования – 192.168.1.1;
- откроется небольшое меню, в котором необходимо ввести логин и пароль – обычно используются стандартные admin/admin.
Если вход в систему не произошел по причине неправильного логина и пароля, то это означает, что оборудование уже проходило настройку и данные для входа были изменены. Чтобы узнать корректную информацию, стоит обратиться в компанию или отделение провайдера, где покупалось устройство.
Неисправности и методы их устранения
Любое сетевое оборудование, в том числе маршрутизатор ZTE MF920, может выдавать различные ошибки во время работы. Некоторые из подобных сбоев пользователь может исправить без привлечения профессиональных мастеров.
К часто встречающимся сбоям обносят следующие проблемы:
- Отсутствие связи. Подобная ошибка возникает при неправильной установке программного обеспечения на стационарный компьютер. Отсутствие драйверов делает невозможным соединение ПК и сетевого оборудования.
- Отсутствие доступа к интернет-сети. Решить эту проблему можно путем переноса роутера в другое место. Неправильные настройки симки также могут спровоцировать появление подобного сбоя.
- Отсутствие WiFi соединения. Самостоятельная проверка включения функции поможет убедиться в активации режима беспроводной сети. Также пользователь может отключить устройство, и включить его заново.
Мобильный роутер ZTE MF920 станет оптимальным решением для организации беспроводного интернет-пространства во время дачного отдыха, загородных поездок, командировок. Благодаря стабильному сигналу пользователь в любое время может воспользоваться выходом в глобальную сеть. А в отдельных случаях это единственный доступный способ получения доступа ко Всемирной паутине.
Настройка ZTE F660
В появившемся поле укажите логин: admin, пароль: admin и войдите в интерфейс настройки вашего прибора.

В открывшемся окне появится меню с вкладками: «Status», «Network», «Security», «Application», «Administration».

Перейдите во вкладку «network», в подменю «WLAN» и её подраздел «Basic».

В графе «Wireless RF Mode» выберите вариант «Enabled».
- Далее «Mode» нужно поставить в режим «Mixed802.11b+g+n».
- «Country/Region» — «Russia».
- «Chanel» — «Auto».
- «Transmitting power» -«100%».
Нажмите кнопку «Submit», после чего перейдите в подраздел «Multi-SSID Settings».

В графе «Choose SSID» выберите «SSID1».
- Поставьте флажок в поле «Enable SSID» (Проверьте, чтобы в других SSID данный флажок был снят).
- Придумайте имя вашей сети и впишите его в поле «SSID Name».
Вновь нажмите кнопку «Submit» и перейдите в подраздел «Security».

Здесь в «Choose SSID» выберите первый вариант.
- В «Authentication type» установите WPA2-PSK.
- Придумайте пароль сети Wi-Fi и введите его в поле «WPA Passphrase».
Пароль должен быть уникальным и содержать не менее 8 латинских символов. Стандартные и легкоподбираемые пароли (например, адрес дома) устанавливать не рекомендуется во избежание несанкционированных подключений к вашей WiFi сети.
Далее нажмите кнопку «Submit» для сохранения установленных настроек.
Маршрутизатор TP-Link – изменение кода доступа к беспроводной сети
Этот маршрутизатор TP-Link отличается англоязычным интерфейсом, как правило. Если появились причины изменить на Wi-fi пароль, то это реально сделать самостоятельно. Нужно лишь иметь схему и понимать иностранные обозначения в каждом разделе.
В адресной строке надо напечатать все же цифры 192.168.1.1, затем клацнуть «Enter». Появится окошко, где пользователь может продублировать admin и перейти к «Wireless settings».
Теперь надо найти поле «Password» и набрать в пустой ячейке измененный секретный код. Отметить выше нужные пункты, как описывалось ранее, и не забыть клацнуть внизу в правом углу «Save», чтобы закрепить изменения.
Меняем вай фай пароль на роутере D-Link
Если возник вопрос, как изменить на Wi-fi ключ, то схема схожа с остальными. Для этого обычно используют комп (желательно, чтобы на нем была ОС младше Windows XP) или можно сделать это даже на телефоне.
Нужно открыть браузер, какой он – неважно, ввести в адресной строке адрес “http://192.168.0.1”. После чего понадобится указать логин и ключ
При правильном вводе и наличии прямого подключения к маршрутизатору экран отобразит окно настроек.
Там пользователя встречает большой выбор различных пунктов. Необходимо пройти по «расширенным настройкам» в «Беспроводная сеть». Там, в параметрах безопасности нужно выбрать способ аутентификации WPA2/PSK, при нажатии на него другая строка заполнится автоматически.
Еще ниже располагается пункт, где можно менять пароль, ввод стоит сохранить путем нажатия соответствующей кнопочки внизу экрана.
Забыли ZTE пароль router? Надо сбросить роутер ZTE
Вы изменили имя пользователя и / или пароль своего маршрутизатора ZTE и забыли, к чему вы его изменили? Не беспокойтесь:
все маршрутизаторы ZTE поставляются с заводским заводским паролем по умолчанию, на который вы можете вернуться, следуя приведенным ниже инструкциям.
Сброс настроек маршрутизатора к заводским настройкам по умолчанию является серьезной мерой. Однако иногда, когда у вас нет другого способа доступа к маршрутизатору, этот шаг необходим. В частности, если вы не можете войти в свой маршрутизатор в обычном режиме (возможно, потому, что вы забыли пароль), это может быть ваш единственный ресурс. Перед сбросом маршрутизатора к заводским настройкам убедитесь, что пароли не работают, включая пароли по умолчанию.
zte пароль
Сброс маршрутизатора ZTE по умолчанию, это сбросит ZTE пароль по умолчанию
Если вы решите вернуть свой ZTE-маршрутизатор на заводские настройки по умолчанию, вы должны выполнить сброс 30-30-30 следующим образом:
1. Когда ваш маршрутизатор ZTE включен, нажмите и удерживайте кнопку сброса в течение 30 секунд.
2. Удерживая нажатой кнопку сброса, отключите питание маршрутизатора и удерживайте кнопку сброса еще на 30 секунд.
3. Удерживая кнопку сброса, снова включите питание устройства и удерживайте еще 30 секунд.
Теперь ваш маршрутизатор ZTE должен быть сброшен до своих новых заводских настроек. Проверьте таблицу, чтобы узнать, что это (Скорее всего, Нет / Нет)
Важно:
не забудьте изменить имя пользователя и пароль по умолчанию, чтобы повысить безопасность вашего маршрутизатора после сброса настроек, поскольку пароли по умолчанию доступны по всему Интернету (например, здесь).
Описание процедуры смены пароля на роутере
Смена пароля Wi-fi во всех моделях роутеров имеет схожую схему. Это значит, что сначала надо на ноутбуке, компьютере или через телефон войти в настройки маршрутизатора и откорректировать их. Также потребуется изменение двух пунктов-показателей степени защиты от взлома:
- Сертификат. Из трех предложенных вариантов необходимо выбрать WPA2 Personal. Он способен обеспечить на сегодняшний день максимальную защиту интернет-соединения. Если оборудование не поддерживает данный тип, то альтернативой можно выбрать WPA-PKS.
- Тип шифрования. При нажатии в предыдущем пункте WPA2-PSK автоматически выберется AES, другая строка в данном случае чревата ошибками системы. Поэтому здесь менять ничего не стоит.
Смена пароля роутера производится с использованием кабельного подключения к технике, где есть выход в интернет. Но иногда можно обойтись, если нет такой возможности, должно быть хотя бы соединение с вай-фаем.
Как изменить данные для пользования Wi-Fi:
- Нужно в строке браузера ввести адрес маршрутизатора, он указывается на наклейках, размещенных на корпусе аппарата или в его паспорте. Обычно надо набрать 192.168.1.1, однако, в некоторых случаях эти цифры не подходят, тогда стоит попробовать напечатать там 192.168.0.1.
- После этих действий должно открыться окно авторизации, где часто и возникают тупиковые ситуации у пользователей. Так происходит, поскольку они не понимают, где брать данные для ввода. Однако если до этого момента они не менялись, то секретный код и логин будет: admin и admin. Осталось нажать на кнопку «Отправить» в правом нижнем углу окошка.
- Теперь можно приступать непосредственно к смене пароля. Для этого заходим в расширенные настройки, иногда они отображаются в левой колонке и выбираем раздел беспроводной сети. Переходим в «Безопасность», регулируем при необходимости показатели степени защиты от взлома, как показано выше. Далее есть строка, где нужно придумать кодовое слово. Главное, не забыть кликнуть после этого на «Сохранить».
- Устройство иногда показывает окошко с предложением осуществить перезагрузку, соглашаясь с ним, пользователь подтверждает установку нового секретного кода.
Характеристики и особенности устройства
Особых секретов и хитростей в настройке и использовании устройства нет. Последние годы сетевое оборудование от компании ZTE пользуется большим спросом, несмотря на высокую конкуренцию. Обусловлено это следующими особенностями маршрутизаторов:
- Корпус устройств оснащен специальным разъемом для подключения внешней антенны, также модемы имеют мощную внутреннюю антенну.
- Все модемы высокоскоростные, могут работать в режимах 3G и 4G в любом уголке планеты.
- Возможность взаимодействия с большим количеством операционных систем: IOS, Android, Linux, MAC OS, Windows XP, Vista, 7, 8 и 10.
- Возможность взаимодействия с хранилищами памяти.
- Все модификации имеют компактные размеры и небольшой вес, благодаря чему их можно с легкостью транспортировать и брать с собой.
Дополнительные преимущества роутеров от ZTE — наличие слотов для карты памяти, СИМ-карт. Визуально дизайн их довольно лаконичный, который характеризуется практичностью и надежностью. Поверхность матовая, поэтому в руках девайс скользить не будет. Средний вес различных модификаций составляет 35-50 грамм. Некоторые модели оснащены аккумуляторами (аккумуляторными батареями), по истечении времени ее можно сменить.
Восстанавливаем ключ доступа к беспроводной сети на оборудовании Xiaomi
Чтобы понять, как восстановить доступ к вай-фаю на компьютере или другом оборудовании Ксиоми (компьютер, планшет, лаптоп), надо понимать, какие есть варианты. В первую очередь, они ограничиваются тем, что такая процедура возможна лишь при наличии подключения к данному интернет-соединению. Для этого надо устройство подсоединить к компу или телефону при помощи кабеля.
Когда все готово, пора пробовать распознать скрытые значки, вводимые при последнем входе в систему. Для этого нужно кликнуть по значку интернет-соединения на нижней строке состояния. Затем нажать правой кнопкой мыши по значку, который на данный момент означает подключенный интернет с соответствующим наименованием. В появившемся окне надо выбрать кнопку «Свойства».
Там, во вкладке под названием «Безопасность» будет графа с закодированными символами, необходимо снять галочку рядом, чтобы открыть их. Такой метод подходит для операционной системы Windows 7,8, она установлена на многих других компьютерах.
10 версия настроена таким образом, чтобы узнать такую информацию можно было через «Центр управления сетями и общим доступом». В списке есть «Беспроводная сеть», после нажатия на которую появится окошко, в нем нужны «Свойства беспроводной сети». В «Безопасности» надо удалить галочку из квадратика, где написано про шифровку символов. Она находится под тремя графами, в самом низу окошка.
Шаги по изменению пароля WiFi для SLT ADSL – ZTE
1. Откройте браузер и введите 192.168.1.1
и нажмите Enter.
2. Затем откроется всплывающее окно и попросит ввести ваши учетные данные. Введите имя пользователя как admin и пароль как admin и нажмите кнопку входа. (Это имя пользователя и пароль по умолчанию для страницы конфигурации маршрутизатора SLT, вы можете изменить его в любое время после входа на страницу конфигурации маршрутизатора)
3. Откроется страница конфигурации маршрутизатора и нажмите меню INTERFACE SETUP,
а затем выберите Wireless
(см. Изображение ниже).
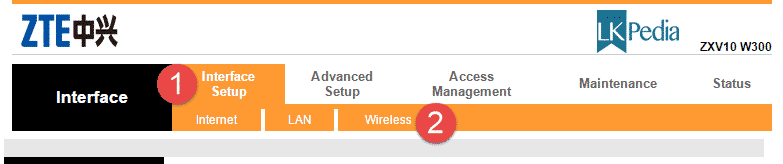 zte пароль
zte пароль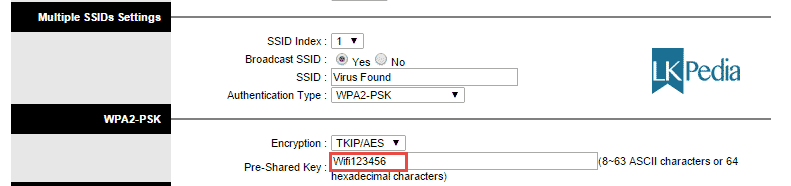 zte пароль
zte пароль
5. После ввода пароля прокрутите вниз до конца страницы нажмите кнопку «Сохранить».
6. Вот и все. Вы успешно сменили ZTE пароль.
Как изменить беспроводной канал на моем Wi-Fi
Пример. На производительность беспроводного маршрутизатора могут влиять помехи от других ближайших маршрутизаторов. Вы можете изменить беспроводной канал на тот, у которого меньше помех.
Шаг 1. Откройте интернет-браузер (например, Internet Explorer) и введите http: //dlinkrouter.local или https://192.168.0.1 в адресную строку. Нажмите Ввод.
Шаг 2. Введите пароль для учетной записи администратора в поле. Если вы не изменили этот пароль по умолчанию, оставьте поле пустым. Нажмите «Войти».
Шаг 3: Переместите курсор на вкладку «Настройки», а затем нажмите «Беспроводная связь» в раскрывающемся меню.
Шаг 4: Нажмите « Дополнительные настройки» для диапазона, для которого вы хотите изменить беспроводной канал. Выберите канал в раскрывающемся меню « Wi-Fi Channel» . Процесс выбора режима одинаковый для полос 2,4 ГГц и 5 ГГц, однако параметры, доступные для каждого диапазона, различны.
Полоса 2,4 ГГц:

zte пароль
Диапазон 5 ГГц:

Шаг 5: Нажмите « Сохранить», чтобы сохранить конфигурацию.
Примечание. В большинстве случаев вам нужно только изменить канал на маршрутизаторе. Большинство беспроводных адаптеров автоматически обнаруживают канал, используемый вашей беспроводной сетью.
Поэтапная настройка роутеров ZTE
К сожалению, у большинства существующих прошивок устройств от ZTE отсутствует режим автоматической настройки, поэтому все дальнейшие действия будут производиться в ручном режиме. При использовании конкретных моделей внешний вид интернет-центра может незначительно отличаться от того, который вы увидите на изображениях ниже. Не стоит пугаться, ведь вам необходимо лишь освоиться в нем, отыскав пункты меню, которые мы и будем обсуждать при разборе каждого шага. Перед началом первого этапа потребуется войти в веб-интерфейс. Для этого откройте браузер и напишите в адресной строке 192.168.1.1 или 192.168.0.1 , что зависит от используемой модели.

Отобразится форма входа, в которой нужно вписать имя пользователя и пароль. По умолчанию каждое имеет значение admin, поэтому нужно лишь указать его в обеих строках и нажать на «Login», чтобы авторизоваться в веб-интерфейсе.
После появления нового окна с информацией о состоянии сети переходите к первому шагу, начав тем самым ручное конфигурирование устройства.
Шаг 1: Настройка сети
Первоочередно требуется обеспечить корректный прием интернета от провайдера. Для этого осуществляется настройка WAN или ADSL, что зависит от типа подключенного кабеля. Каждый поставщик интернет-услуг должен выдать своим клиентам бланк с информацией об указании правильных параметров или выложить эту информацию на своем официальном сайте, ведь именно от нее надо отталкиваться при осуществлении дальнейших действий.
- В веб-интерфейсе ZTE переместитесь к разделу «Network».

Для начала рассмотрим самый популярный тип соединения — WAN. Если это ваш тип подключения, откройте категорию «WAN Connection». Выберите первый профиль или создайте новый в случае его отсутствия. Если IP-адрес получается автоматически и от провайдера не поступало никаких указаний по изменению стандартных параметров, оставьте все значения по умолчанию. Обладателям типа подключения PPPoE потребуется ввести логин и пароль, чтобы авторизоваться в сети. Эти сведения поставщик интернет-услуг выдает сразу же после приобретения тарифного плана
Дополнительно обратите внимание на опцию NAT. Она включается, если задействуются виртуальные сети

Обладателям ADSL следует переключиться в соответствующую категорию, где выбирается только тип модуляции. Как уже понятно, эта информация тоже предоставляется провайдером. Если у вас не получилось отыскать ее самостоятельно, свяжитесь со службой поддержки компании.




