Что такое acrotray.exe? это безопасно или вирус? (полное руководство по удалению)
Содержание:
- Лучшие практики для исправления проблем с acrotray
- Удалить acrotray.exe процесс в несколько этапов
- Как исправить acrotray.exe
- Обновлен сентябрь 2021:
- Загрузите или переустановите acrotray.exe
- Информация о файле acrotray.exe
- Распространенные сообщения об ошибках в AcroRd32.exe
- Отключите этот процесс в Windows
- Acrotray.exe file information
- Can I Remove or Delete Acrotray.exe?
- Maybe It’s Malware?
- Как удалить процесс igfxtray из автозагрузки
- Отключение AcroTray с помощью Autoruns
- How To Fix AcroTray
- Why disable AcroTray Assistant from Startup?
- Отключение через панель «Службы»
- Плюсы и минусы
Лучшие практики для исправления проблем с acrotray
Аккуратный и опрятный компьютер — это главное требование для избежания проблем с acrotray. Для этого требуется регулярная проверка компьютера на вирусы, очистка жесткого диска, используя cleanmgr и sfc /scannow, удаление программ, которые больше не нужны, проверка программ, которые запускаются при старте Windows (используя msconfig) и активация Автоматическое обновление Windows. Всегда помните о создании периодических бэкапов, или в крайнем случае о создании точек восстановления.
Если у вас актуальные проблемы, попробуйте вспомнить, что вы делали в последнее время, или последнюю программу, которую вы устанавливали перед тем, как появилась впервые проблема. Используйте команду resmon, чтобы определить процесс, который вызывает проблемы. Даже если у вас серьезные проблемы с компьютером, прежде чем переустанавливать Windows, лучше попробуйте восстановить целостность установки ОС или для Windows 8 и более поздних версий Windows выполнить команду DISM.exe /Online /Cleanup-image /Restorehealth. Это позволит восстановить операционную систему без потери данных.
Следующие программы могут вам помочь для анализа процесса acrotray.exe на вашем компьютере: Security Task Manager отображает все запущенные задания Windows, включая встроенные скрытые процессы, такие как мониторинг клавиатуры и браузера или записей автозагрузки. Уникальная оценка рисков безопасности указывает на вероятность процесса быть потенциально опасным — шпионской программой, вирусом или трояном. Malwarebytes Anti-Malware определяет и удаляет бездействующие программы-шпионы, рекламное ПО, трояны, кейлоггеры, вредоносные программы и трекеры с вашего жесткого диска.
Удалить acrotray.exe процесс в несколько этапов
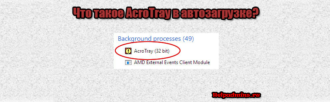
Ваш браузер может внезапно показать вам acrotray.exe процесс в диспетчере задач. Это, безусловно, плохая идея, чтобы принять это как совпадение. нет, это была спланированная акция, чтобы проникнуть в ваш компьютер.
Ваш компьютер может быть недавно загрязнено рискованными вредоносными программами. К сожалению, вам придется иметь дело с этой бедой прямо сейчас. И это в ваших интересах, чтобы найти его как можно быстрее и устранить acrotray.exe рекламное.
acrotray.exe
Вы можете увидеть процесс acrotray.exe в диспетчере задач, простой щелчок правой кнопкой мыши покажет вам С:\Windows System32 инфицированное местоположение папки. Однако, это не значит, что проблема решена, и теперь вы можете удалить этот вопрос.
Наоборот! Вы не сможете удалить угрозы вручную, поскольку источник постоянных объявлений скрывается под многими другими службами и процессы действуют на вашем компьютере.
Рекламное что у вас в системе работает с навыком самозащиты, Сам по себе это маске и остается в системе в течение длительного времени.
Проникновение acrotray.exe процесса может произойти из-за личные действия пользователя или проблемы с защитой. В первом случае определенных пользователей’ действия, связанные с бездумной и глупой установкой могут вызвать появление вредоносных программ.
Они должны быть бдительными и внимательными все время они находятся в оперативном режиме, и особенно осторожны с загрузкой. Во втором случае люди полагаются на антивирусное программное обеспечение и не знаю, что иногда это может не поддерживать отслеживание всех угроз и предотвращения их установки.
Это всегда хорошая идея для переключения для надежного программного обеспечения, которое может проводить свои основные функции.
acrotray.exe
Удаление acrotray.exe процесса можно с помощью всего нескольких щелчков мыши. Руководство ниже может помочь вам с основными шагами, которые нужно сделать с нашими GridinSoft Anti-Malware инструмент. Автоматическое удаление не оставляет никаких шансов для всех вариантов вредоносных программ. Следуйте учебники ниже, чтобы сбросить зараженный браузер, что является обязательным.
Подробная инструкция о том, как удалить acrotray.exe инфекции
- Прежде всего, вам необходимо скачать и установить GridinSoft Anti-Malware.
- Откройте программу и выберите “Быстрое сканирование” или “Полное сканирование“.
Полное сканирование системы Рекомендуется наличие, но из-за инфекции, ваш компьютер может пострадать от проблем с производительностью, использовать Быстрая проверка в этом случае.
- Сканирование системы и следить за результатами.
- После завершения сканирования, вам нужно нажать на “Fix сейчас” Кнопка для удаления вируса acrotray.exe:
- (необязательный) Выключите все доступные браузеры, если сможешь.
- В GridinSoft Anti-Malware нажмите “Инструменты” а затем на “Сбросить настройки браузера“:
- Следуйте инструкциям, выберите браузеры вы должны быть сброшены, и нажмите на кнопку “Сброс” кнопка. в заключение, перезагрузите компьютер, чтобы применить все внесенные изменения:
Профилактические советы для вашего ПК от быть с acrotray.exe повторному заражению в будущем:
GridinSoft Anti-Malware предлагает отличное решение, которое может помочь предотвратить вашу систему от загрязнения вредоносным раньше времени. Эта функция называется “О перспективе защиты”. По умолчанию, она отключена после установки программного обеспечения. Чтобы включить его, пожалуйста, нажмите на “Защищать” и нажмите на кнопку “Начало“
Эта полезная функция может позволить людям предотвратить установку вредоносного программного обеспечения.
Это значит, когда вы будете пытаться установить некоторые подозрительные файлы, В перспективе Protection будет блокировать эту попытку установки раньше времени.
ЗАМЕТКА! Если пользователи хотят, чтобы опасные программы для установки, они могут выбрать «Игнорировать всегда» кнопку. В случае, если вы хотите прекратить вредоносную программу, Вы должны выбрать «Блок всегда».
помеченный acrotray.exe, acrotray.exe процессор, acrotray.exe в диспетчере задач, acrotray.exe информация, acrotray.exe вредоносных программ, процесс acrotray.exe, удаление acrotray.exe, acrotray.exe деинсталляцию, вирус acrotray.exe, С:\Windows System32, как исправить acrotray.exe?, убить acrotray.exe, удалить acrotray.exe, что acrotray.exe?. Закладка Постоянная ссылка.
Как исправить acrotray.exe
Аккуратный и опрятный компьютер — это один из лучших способов избежать проблем с AFECMO Adobe Acrobat X Pro. Это означает выполнение сканирования на наличие вредоносных программ, очистку жесткого диска cleanmgr и ПФС / SCANNOWудаление ненужных программ, мониторинг любых автозапускаемых программ (с помощью msconfig) и включение автоматических обновлений Windows. Не забывайте всегда делать регулярные резервные копии или хотя бы определять точки восстановления.
Если у вас возникла более серьезная проблема, постарайтесь запомнить последнее, что вы сделали, или последнее, что вы установили перед проблемой. Использовать resmon Команда для определения процессов, вызывающих вашу проблему. Даже в случае серьезных проблем вместо переустановки Windows вы должны попытаться восстановить вашу установку или, в случае Windows 8, выполнив команду DISM.exe / Online / Очистка-изображение / Восстановить здоровье, Это позволяет восстановить операционную систему без потери данных.
Обновлен сентябрь 2021:
Мы рекомендуем вам попробовать это новое программное обеспечение, которое исправляет компьютерные ошибки, защищает их от вредоносных программ и оптимизирует производительность вашего ПК. Этот новый инструмент исправляет широкий спектр компьютерных ошибок, защищает от таких вещей, как потеря файлов, вредоносное ПО и сбои оборудования.
- Шаг 1: (Windows 10, 8, 7, XP, Vista — Microsoft Gold Certified).
- Шаг 2: Нажмите «Начать сканирование”, Чтобы найти проблемы реестра Windows, которые могут вызывать проблемы с ПК.
- Шаг 3: Нажмите «Починить все», Чтобы исправить все проблемы.
Загрузите или переустановите acrotray.exe
Вход в музей Мадам Тюссо не рекомендуется загружать заменяемые exe-файлы с любых сайтов загрузки, так как они могут содержать вирусы и т. д. Если вам нужно скачать или переустановить acrotray.exe, мы рекомендуем переустановить основное приложение, связанное с ним. AFECMO Adobe Acrobat X Pro.
Информация об операционной системе
Ошибки acrotray.exe могут появляться в любых из нижеперечисленных операционных систем Microsoft Windows:
- Окна 10
- Окна 8.1
- Окна 7
- Windows Vista
- Windows XP
- Windows ME
- Окна 2000
Информация о файле acrotray.exe
Процесс принадлежит программе Adobe Acrobat DC или Adobe Acrobat XI Pro или Adobe Acrobat (версия 9 Pro, 9 Standard, 9 Pro Extended, 2017, 9 Pro, 3D version 8, 3D) или Adobe Acrobat X Pro или Adobe Creative Suite (версия 6 Master Collection, 5 Master Collection, 6 Master, 5 Web Premium, 5 Master, 5 Design Premium) или Adobe Acrobat XI Standard или Adobe Acrobat X Standard или Adobe Master Collection (версия CC 2017, CC 2015) или Mathcad PDSi viewable support или Adobe InDesign (версия CS6, CS5) или Adobe Photoshop Elements (версия 11, 12) или Adobe Common File Installer или Adobe Prelude (версия CS6) или Acrobat System Tray Application или Adobe Fireworks (версия CS6) от Adobe Systems (www.adobe.com).
Описание: Процесс acrotray.exe используется программой Adobe Acrobat Traybar Assistant, которая обеспечивает быстрый доступ к дополнительным параметрам настройки продуктов компании Adobe.
Подробный анализ: acrotray.exe не является важным для Windows и часто вызывает проблемы. Acrotray.exe находится в подпапках «C:\Program Files» или иногда в подпапках «C:\Program Files\Common Files».
Известны следующие размеры файла для Windows 10/8/7/XP 1,871,344 байт (10% всех случаев), 840,592 байт и .
Это не системный процесс Windows. У процесса нет видимого окна. Процесс загружается во время процесса загрузки Windows (Смотрите ключ реестра: MACHINE\Run, MACHINE\User Shell Folders).
Поставлена цифровая подпись. Это файл, подписанный Verisign.
Acrotray.exe способен записывать ввод данных.
Поэтому технический рейтинг надежности 35% опасности.Вы можете удалить программу Adobe Acrobat DC или Adobe Acrobat XI Pro, обновить её, или попросить помощи у Службы Поддержки Клиентов. Перейти к helpx.adobe.com/acrobat.html или www.adobe.com/acrofamily/main.html для обновления, перейти к www.adobe.com/support/main.html для обращения в Службу Поддержки Клиентов, или нажмите на Adobe Acrobat DC или Adobe Acrobat XI Pro в Панели управления Windows (раздел Программы и компоненты) для удаления.
Рекомендуем: Выявление проблем, связанных с acrotray.exe
Распространенные сообщения об ошибках в AcroRd32.exe
Наиболее распространенные ошибки AcroRd32.exe, которые могут возникнуть на компьютере под управлением Windows, перечислены ниже:
- «Ошибка приложения AcroRd32.exe.»
- «AcroRd32.exe не является приложением Win32.»
- «Возникла ошибка в приложении AcroRd32.exe. Приложение будет закрыто. Приносим извинения за неудобства.»
- «Файл AcroRd32.exe не найден.»
- «AcroRd32.exe не найден.»
- «Ошибка запуска программы: AcroRd32.exe.»
- «Файл AcroRd32.exe не запущен.»
- «Отказ AcroRd32.exe.»
- «Неверный путь к приложению: AcroRd32.exe.»
Такие сообщения об ошибках EXE могут появляться в процессе установки программы, когда запущена программа, связанная с AcroRd32.exe (например, ECMA International: Standardizing Information and Communication Systems), при запуске или завершении работы Windows, или даже при установке операционной системы Windows
Отслеживание момента появления ошибки AcroRd32.exe является важной информацией при устранении проблемы
Отключите этот процесс в Windows
Если мы не хотим использовать его, можно остановить процесс AcroTray, чтобы он не запускался постоянно, поскольку Acrobat запустит его автоматически, когда мы собираемся выполнить работу по преобразованию. Для этого у нас будет несколько способов, поскольку мы можем использовать диспетчер задач или приложение Windows Services. Мы также можем использовать Microsoftприложение Autoruns или стороннее программное обеспечение ShellExView.
Используйте диспетчер задач
Один из самых простых способов отключить процесс AcroTray — это сделать это из диспетчера задач Windows. Это функция, интегрированная в Windows, которая используется для предоставления информации о процессах и программах, запущенных на нашем ПК. Для доступа мы должны использовать сочетание клавиш «Ctrl + Shift + Del» и мы запустим диспетчер задач. Оказавшись внутри, мы переключаемся на вкладку «Пуск» и наблюдаем за всеми процессами, которые хотят запускаться одновременно с Windows при каждом запуске компьютера. Здесь мы найдем AcroTray процесс , щелкните его правой кнопкой мыши и выберите «Отключить».
Таким образом, в следующий раз, когда мы перезапустим компьютер, этот процесс не будет загружаться или работать в фоновом режиме, если программе не потребуется его использовать в какой-то момент.
Из служб Windows
Другой вариант, который мы должны отключить от запуска AcroTray с Windows, — это Услуги заявление. Этот метод может изменить некоторые службы Adobe, настроенные для автоматического запуска. Изменение этой службы на ручную может помочь нам остановить работу ActroTray при запуске системы. Для этого мы должны использовать сочетание клавиш Windows + R и нажать клавишу Enter.
Далее надо искать услуги «Обновление Adobe Acrobat» и «Целостность подлинного программного обеспечения Adobe» в списке. Позже мы щелкаем правой кнопкой мыши по каждому из них по отдельности и выбираем «Свойства». Появится новое окно и в разделе Тип запуска мы меняем его на ручной . Наконец, нажмите кнопку «Принять», чтобы сохранить и применить изменения. Таким образом, после перезагрузки ПК процесс AcroTray не должен запускаться.
Мы также можем использовать вкладку Services, которую мы находим в диспетчере задач. Здесь мы также находим услуги «Обновление Adobe Acrobat» и «Целостность подлинного программного обеспечения Adobe». Щелкните правой кнопкой мыши по каждому из них и выберите «Стоп».
Через утилиту Autoruns
Мы также можем отключить процесс AcroTray с помощью утилиты Autoruns, разработанной Microsoft. С его помощью мы можем отслеживать и контролировать все программы, которые запускаются автоматически при запуске Windows. Для этого в первую очередь необходимо загрузить последнюю доступную версию. из этой ссылки .
После того, как файл загружен, мы должны распаковать его, используя наш обычный распаковщик, такой как WinRAR, WinZIP или аналогичный. Мы открываем папку и запускаем Autoruns64.exe (или Autoruns, если наша система 32-битная) и выбираем Запуск от имени администратора.
После выполнения мы должны искать » Acrobat Acrobat Create PDF Helper » и «Adobe Acrobat PDF из выбранного» в окне автоматического выполнения и снимите флажок. Теперь нам просто нужно закрыть автозапуск и перезагрузить компьютер, чтобы убедиться, что процесс AcroTray больше не запускается автоматически.
Используя ShellExView
Новая опция, которую мы можем использовать для отключения надоедливого AcroTroy, — это использовать бесплатную программу, такую как ShellExView, менеджер запуска, разработанный NirSoft, который позволит нам удалять элементы из контекстного меню. Поэтому первое, что мы должны сделать, это загрузить последнюю версию, доступную с сайт разработчика. Мы загрузим ZIP-файл, который необходимо распаковать. Как только это будет сделано, мы запускаем файл shexview.exe с правами администратора.
Теперь должно появиться окно приложения, щелкните вкладку «Параметры» и выберите «Показать 32-разрядные расширения оболочки Ex (Показать 32-разрядные расширения оболочки)» и отключите «Adobe Acrobat Create PDF from Selection», «Adobe Acrobat Create PDF Helper» и «Adobe Acrobat Create PDF Toolbar» . После выполнения этого действия мы перезапускаем Windows, чтобы убедиться, что процесс AcroTray больше не запускается автоматически.
Acrotray.exe file information
 Acrotray.exe process in Windows Task Manager
Acrotray.exe process in Windows Task Manager
The process
belongs to software Adobe Acrobat DC or Adobe Acrobat XI Pro or Adobe Acrobat (version 9 Standard, 9 Pro, 9 Pro Extended, 2017, 3D, 8 Professional, 2020) or Adobe Acrobat X Pro or Adobe Creative Suite (version 6 Master Collection, 5 Master Collection, 6 Master, 5 Web Premium, 5 Design Premium) or Adobe Acrobat XI Standard or Adobe Acrobat X Standard or Adobe Master Collection (version CC 2017, CC 2015) or Adobe InDesign (version CS6, CS5) or Adobe Photoshop Elements (version 12, 11) or Adobe Prelude (version CS6) or Adobe Fireworks (version CS6) or Acrobat System Tray Application or Adobe Common File Installer
by Adobe Systems (www.adobe.com).
Description: Acrotray.exe is not essential for the Windows OS and causes relatively few problems. Acrotray.exe is located in a subfolder of «C:\Program Files (x86)» or sometimes in a subfolder of the user’s profile folder (primarily C:\Program Files (x86)\Adobe\Acrobat DC\Acrobat\ or C:\Program Files (x86)\Adobe\Acrobat 10.0\Acrobat\).
Known file sizes on Windows 10/8/7/XP are 1,871,344 bytes (10% of all occurrences), 840,592 bytes and .
The acrotray.exe file is not a Windows core file. The program has no visible window. The program starts upon Windows startup (see Registry key: MACHINE\Run, MACHINE\User Shell Folders, TaskScheduler).
It is certified by a trustworthy company.
Acrotray.exe is able to record keyboard and mouse inputs.
Therefore the technical security rating is 36% dangerous, but you should also take into account the user reviews.
Uninstalling this variant:
You can uninstall Adobe Acrobat DC or Adobe Acrobat XI Pro, update it, or get help from the software vendor. Click on helpx.adobe.com/acrobat.html or www.adobe.com/acrofamily/main.html to update it, click on www.adobe.com/support/main.html for support, or click on Adobe Acrobat DC or Adobe Acrobat XI Pro in Windows Control Panel (Software or Programs category) to uninstall it.
Recommended: Identify acrotray.exe related errors
If acrotray.exe is located in a subfolder of the user’s «Documents» folder, the security rating is 54% dangerous. The file size is 2,904,984 bytes.
The program has a visible window. The software starts upon Windows startup (see Registry key: MACHINE\Run, MACHINE\User Shell Folders, TaskScheduler).
The acrotray.exe file is a Verisign signed file. It is not a Windows core file.
Uninstalling this variant:
You can uninstall Adobe Creative Suite 6 Master Collection, or try to get help from the software vendor. Click on Adobe Creative Suite 6 Master Collection in the Windows Control Panel (Software or Programs section) to uninstall it, or click on www.adobe.com/go/support to visit the vendor’s website.
External information from Paul Collins:
«Acrobat Assistant *.*» can run at start up. Used to create PDF files with Acrobat Distiller. For Win9x/Me systems you can run this file manually beforehand. For WinXP systems this file must run at startup. Hence the «U» recommendation. *.* represents the version
Can I Remove or Delete Acrotray.exe?
Any protected executable file without a legitimate purpose should not be removed, because this can affect the performance of any programs associated with the file.
Make sure all the applications and systems are up-to-date to prevent potential file manipulation issues.
Program and test driver upgrades are frequent. As long as security improvements are concerned there is little to no chance of such issues.
Approximately 5 percent of individuals delete this file according to various reports online, and it may be secure, but you can test yourself if it is secure or a virus.
Therefore, you need to download a trustworthy program to encounter this issue. If the file is identified as harmful, acrotray.exe will then be disabled and the related malware will be eliminated.
However, the best solution to these suspicious issues is Reimage.
You may launch a complete system analysis using Reimage and it will help greatly.
If this is not a trojan or malware, but you need to disable acrotray.exe.
You can uninstall Epson Event Manager from a device by utilizing its uninstaller, located at msiexec /I {AC76BA86-1033-0000-BA7E-000000000004.
That is the most critical aspect of the program’s workstation. If it’s not uninstallable, you may need to uninstall acrotray.exe to completely remove it.
In the Windows Control Panel, you can use the Add / Remove program option.
Also, You can completely delete this program from your computer if you no longer use Epson Creativity Suite and acrotray.exe.
To do so, select ‘appwiz.cpl’ and click Windows + R KEY simultaneously.
Find and uninstall or remove Adobe Acrobat 9 Standard. in the list of installed programs.
Maybe It’s Malware?
2nd Fix (Disable It)
This procedure seeks to disable AcroTray.exe on your computer. Over at the Adobe forum, a staff suggested this fix:
- Press Window + R and type msconfig on the dialog box and hit Enter. That should open the System Configuration window. In Windows 10, you can click on the search icon and type msconfig. System Configuration should appear in the results.
- Go to the Startup tab and look for AcroTray. If you find it, uncheck the box beside it.
- Click Apply and then OK.
Video Tutorial: Understanding The System Configuration Utility
3rd Fix (Stopping Startup)
To stop AcroTray.exe from automatically starting everytime the computer restarts, here’s another solution suggested at the Adobe forum:
- Click on the Search icon and type Services. Right click on the Services app and choose Run as Administrator.
- On the pop-up window, set Adobe Acrobat Update and Adobe Genuine Software Integrity to “manually”.
- Go to Task Manager. On the Startup tab, disable all Adobe-related programs.
- Download and run Autoruns utility and disable Adobe-related programs such as Acrobat Assistant, Adobe Acrobat Synchronizer, and Adobe Updater Startup Utility.
- Download and run ShellExView. Go to Options, select Show 32-bit Shell Extensions and disable all Adobe Acrobat Create PDF programs.
- Go to Options and deselect Show 32-bit Shell Extensions and disable the same programs plus Acrobat Elements Context Menu.
- Go back to Task Manager and kill AcroTray.exe. Sign out and in into Windows.
How to Disable Startup Programs In Windows
4th Fix (Adobe Patches)
The fourth fix is to resolve issues related to this error, “AcroTray.exe has stopped working”.
This solution was suggested by a staff at the Adobe forum: Install the new Acrobat Reader DC patches that can be found here.

Как удалить процесс igfxtray из автозагрузки
Со временем операционная система Windows перетерпела значительные изменения. Больше всего изменений произошло с элементами управления и настройками ОС. Чтобы открыть диспетчер задач в Windows XP и Windows 7, необходимо нажать горячие клавиши — CTRL+ALT+DELETE. Окно автозагрузки открывается отдельно в версиях XP и 7.
- Открыть окно ввода — нажмите вместе 2 клавиши WIN+R.
- Введите следующую команду в строку «msconfig».
- В следующем окне выберите вкладку «Автозагрузки».
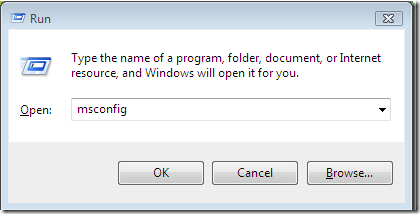
В более поздних версиях Windows 8.1 и 10 разработчики решили объединить эти два модуля. Теперь общее окно процессов и автозагрузки можно вызвать горячими клавишами CTRL+SHIFT+ESCAPE. В этом окне необходимо перемещаться между модулями управления при помощи вкладок. Если окно отображается в системе впервые, обычно, необходимо нажать кнопку внизу слева окошка «Подробнее». Окно развернется, и вы увидите в первой вкладке процессы ОС.
- Для того, чтобы остановить процесс igfxtray в автозагрузке, нам нужно выбрать одноименную вкладку (автозагрузка) в открывшемся окне.
- После этого найдите здесь программу от компании Intel.
- Сфокусируйте выбор мышью на нужной строке и нажмите внизу кнопку «Отключить».
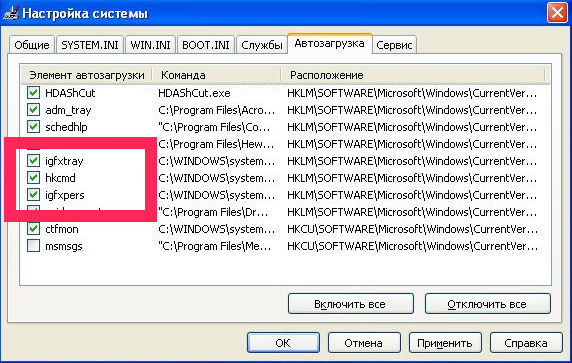
Отключение igfxtray в автозагрузке
Этого вполне достаточно, чтобы процесс больше не появлялся в списке запущенных в диспетчере задач. Если эта программа понадобится в дальнейшем для настройки графики, вы сможете найти её на системном диске.
Отключение AcroTray с помощью Autoruns
Утилита Autoruns позволяет отслеживать и контролировать все процессы, которые автоматически запускаются при загрузке Windows.
Если Диспетчере задач не работает или не удается найти AcroTray, можно использовать эту утилиту, чтобы отключить ее из автозагрузки. Выполните следующие действия:
- В строке поисковика Google впишите «Autoruns», и кликните на первый результат, как показано на рисунке.
- Загрузите последнюю версию утилиты Autoruns.
- Распакуйте загруженный архив с помощью WinRAR или другого архиватора.
- Перейдите в извлеченную папку, правым кликом мыши по исполняющему файлу Autoruns64.exe вызовите контекстное меню и выберите Запуск от имени администратора.
- Найдите в списке автозагрузки AcroTray и снимите с записи отметку.
После перезапуска компьютера программа больше не запустится.
How To Fix AcroTray
Here are ways to troubleshoot AcroTray-related errors in the order of ascending difficulty. It is recommended to try the easiest one first.
1st Fix (Malware Fix)
The first fix aims to make sure that the AcroTray.exe on your computer is not a malicious file.
You can use downloadable tools such as the Security Task Manager or Emsisoft Anti-Malware.
These are the most recommended tools by Microsoft Partners. A Microsoft Silver Partner suggests this fix:
- After downloading Security Task Manager, run it to examine the active AcroTray process on your computer and know what it is doing.
- Run an anti-malware tool to know whether this executable file is displaying unwanted ads that are slowing down your computer. This is important because some anti-virus software does not consider AcroTray as a virus and thus, will not be marked for cleanup.
- Run the Windows Repair Tool to repair errors related to AcroTray.exe on Windows.
Why disable AcroTray Assistant from Startup?
AcroTray is a software component of Adobe Acrobat that helps users for opening up and converting PDF files. One doesn’t need to install it separately. The software component does come up as a pre-installed option that can create sometimes issues in your overall access. We are here to provide you with some reasons you can support disabling AcroTray Assistant from your device:
Slowing down of PC
If your PC has been slowing down to a greater extent and even you are facing issues while startup as well, we would advise you to disable AcroTray from your device. AcroTray sometimes forces some programs to start automatically whenever a user turns on its PC and that further uses the computer system’s memory space and results in making the startup slow for PC.
Running short of memory for no reason
AcroTray sometimes drains the power of CPU and memory that further puts on a greater impact on the overall performance of your computer system. In case if you feel like your computer system’s memory is draining quite fast, you may need to proceed with disabling AcroTray immediately.
If your PC is infected by malware
Sometimes different malware disguises themselves as the same name as AcroTray especially when it is located in the system’s Windows folder. In such situations, you are advised to disable the AcroTray.exe file from your device immediately.
If AcroTray is rarely used
If you are not using AcroTray software in your daily life frequently, we would advise you to disable it. Users can easily install and use the same if required. It is always a better choice to disable rather than keeping it always open without any reason.
Отключение через панель «Службы»
Лишние компоненты от Adobe можно отключить через панель «Службы».
- Введите название панели в графу поиска и откройте раздел.
- Найдите службы, относящиеся к нужной программе. Это могут быть AdobeARMService, AGS Service, Update Service и другие. Щелкните по каждой из служб правой мышкой и откройте «Свойства».
- В графе «Тип запуска» укажите «Отключена».
- Также при необходимости в графе «Состоянии» вы можете остановить службу, если она запущена, нажав «Остановить».
- Сохраните настройки щелкнув «Ок».
Таким образом acrotray был убран из автозапуска, а вместе с ним и другие ненужные компоненты.
Плюсы и минусы
Серицирование обладает многими преимуществами:
- использование только натуральных компонентов, которые благотворно воздействуют на состояние волосяного покрова головы;
- эффект после процедуры сохраняется долго: 3–5 месяцев;
- естественное оздоровление шевелюры и придание ей красивого внешнего вида;
- избавление от секущихся кончиков, волосы не электризуются;
- локоны становятся послушными, мягкими и одновременно упругими;
- серицирование предупреждает спутанность и чрезмерное выпадение локонов.
К недостаткам такой процедуры можно отнести лишь относительную дороговизну серицирования, невозможность окунаться с головой в морскую воду и более тщательный выбор моющих средств для волос. Также к недостаткам можно отнести возможность аллергических реакций у лиц с повышенной индивидуальной чувствительностью к тем, или иным веществам даже природного происхождения.
Серицирование представляет собой инновационную технику, аналогов которой на сегодняшний день нет. Это одна из немногих процедур для волос, которая не содержит вредных химических элементов в своем составе. Длительный эффект оздоровления и выпрямления держится на протяжении 3–5 месяцев, что позволяет надолго забыть о непослушных, спутанных и ослабленных локонах.
На время всего воздействия серицина на волосы вы сможете полностью избавиться от посеченных кончиков и радовать себя и окружающих красивой, сияющей здоровой шевелюрой. Побалуйте себя этой безвредной и эффективной процедурой серицирования и ваши волосы будут выглядеть роскошно и стильно.
Альтернативные процедуры восстановления волос:
- глазирование;
- кератиновое восстановление;
- экранирование;
- ботокс для волос;
- ламинирование и биоламинирование волос;
- гиалуроновое восстановление.




