Что делать, если windows 10 не видит cd/dvd привод?
Содержание:
- Как настроить отображение привода через Редактор системного реестра на Windows 10
- Проверьте настройки BIOS / UEFI и обновите микропрограмму чипсета
- Windows 10 не видит DVD-привод: инструкция по решению проблемы
- Windows 10 не воспроизводит DVD
- Optiarc Часто задаваемые вопросы относительно обновления
- Как решить имеющуюся проблему
- Пропал дисковод: проверьте реестр Windows
- Готовим загрузочный USB-накопитель для установки Windows 10
- При запуске диска
- Ошибка «Не найден необходимый драйвер для дисковода оптических дисков при установке с DVD»
- Windows не видит DVD привод – команды PowerShell
- Второй способ
- Почему Windows 10 не видит CD/DVD привод?
- Как включить отображение дисковода через Диспетчер устройств на Виндовс 10
- Создание загрузочной флэшки с Windows 8
- Должен ли я обновить драйверы CD / DVD дисковода для моего ПК?
- Почему Windows 10 не видит дисковод?
- Основные инструменты среды восстановления WinRE
Как настроить отображение привода через Редактор системного реестра на Windows 10
Утилита под названием «Редактор системного реестра» также может оказаться крайне полезной при восстановлении работоспособности дисковода.
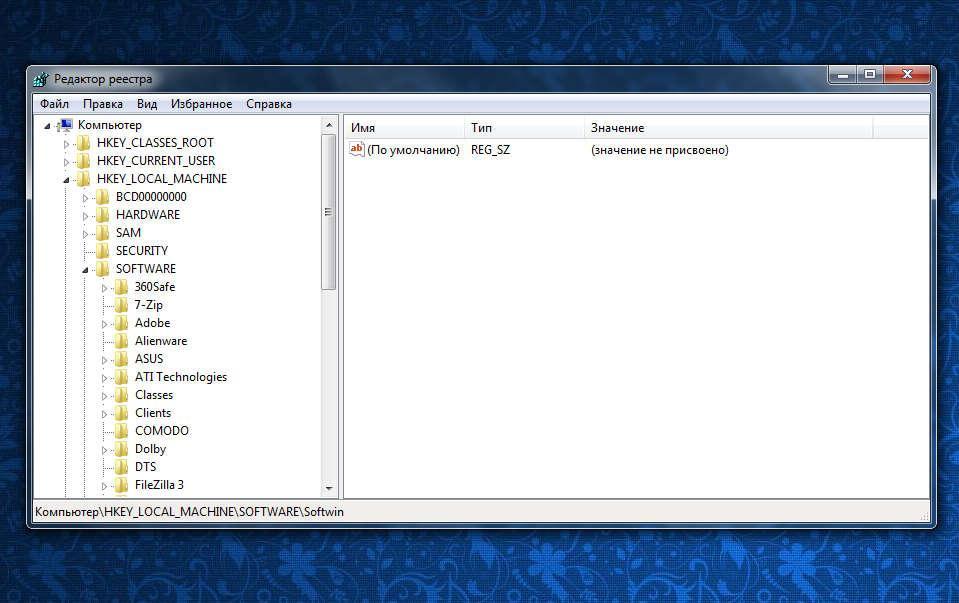
Редактор системного реестра
Порядок действий:
- Открыть окно «Выполнить» при помощи комбинации клавиш WIN+R.
- Ввести команду regedit и нажать клавишу Enter.
- Перейти в директорию HKEY_LOCAL_MACHINE\SYSTEM\CurrentControlSet\Control\Class\{4D36E965-E325-11CE-BFC1-08002BE10318}
- Выбрать ветку при помощи левой кнопки мыши.
- В правом окне найти и удалить параметры UpperFilters и LowerFilters.
- Перезагрузить систему.
Использование дисковода на компьютерах с Windows 10 в большинстве случаев не доставляет никаких проблем. Однако иногда может потребоваться вмешательство со стороны пользователя, чтобы помочь оборудованию отобразиться в системе. Правильный подход к делу заставит дисковод работать как положено.
Проверьте настройки BIOS / UEFI и обновите микропрограмму чипсета
Если Windows не видит ваш привод CD / DVD, убедитесь, что привод работает и распознается в прошивке вашего компьютера.Если вы видите свой оптический привод в списке в BIOS, это хороший знак.
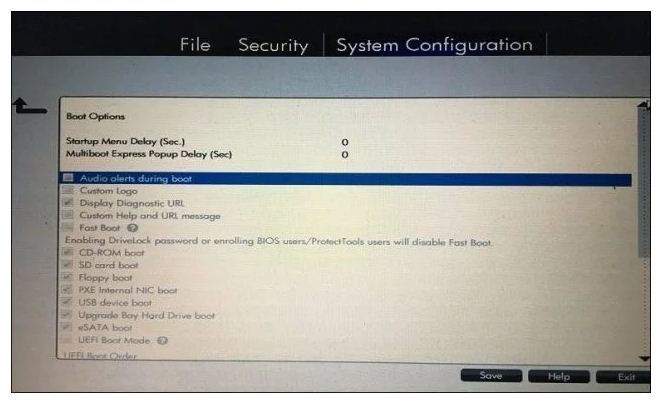
В зависимости от возраста вашей системы, возможно, ваши драйверы чипсета для вашей материнской платы устарели. Проверьте веб-сайт производителя для вашего компьютера и просмотрите раздел загрузок для вашей конкретной модели. Установка последней версии драйвера чипсета может решить проблему с вашим оптическим приводом, который не работает должным образом или не распознается в Windows.

Вы также должны проверить, есть ли какие-либо обновления BIOS или прошивки для вашей системы, поскольку они могут улучшить совместимость Windows 10 со старым оборудованием.
Внесите изменения в реестр Windows, чтобы исправить проблемы с CD-дисководом в Windows 10
Если проблема не устраняется после исчерпания этих шагов по устранению неполадок, вы можете перейти к внесению изменений в реестр Windows 10, что может восстановить функциональность. Перед выполнением любого из этих шагов убедитесь, что вы сделали резервную копию своего реестра и создали точку восстановления системы на всякий случай.
Нажмите клавишу Windows + x, затем введите в командной строке следующую команду, нажмите Enter, выйдите из командной строки и перезагрузите компьютер.
reg.exe add “HKLM\System\CurrentControlSet\Services\atapi\Controller0” /f /v EnumDevice1 /t REG_DWORD /d 0x00000001
Также известно, что поврежденные записи реестра вызывают проблемы с оборудованием, таким как оптические приводы. Удаление этих поврежденных записей может решить проблему.
Нажмите Пуск и введите: regedit Щелкните правой кнопкой мыши regedit, затем выберите Запуск от имени администратора. Перейдите к следующему подразделу реестра: HKEY_LOCAL_MACHINE \ SYSTEM \ CurrentControlSet \ Control \ Class \
На правой панели щелкните UpperFilters.
В меню «Правка» нажмите « Удалить», затем нажмите « Да», чтобы подтвердить изменения.
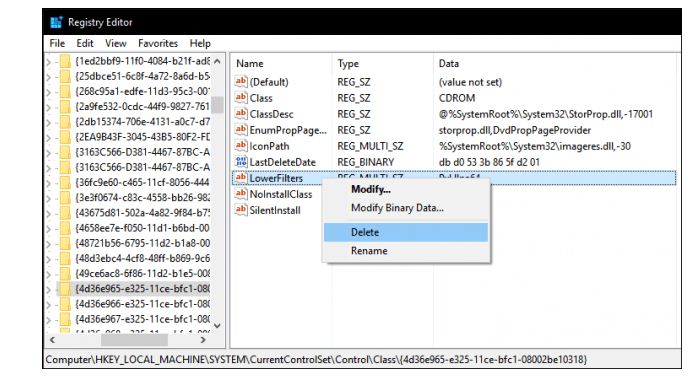
Заключение
Надеемся, что эти советы могут воскресить ваш оптический привод. Если вы все еще не можете заставить диск работать или отображаться в Windows 10, вы можете откатиться к предыдущей версии Windows, чтобы посмотреть, если это это что-то поменяет; или подумайте о покупке нового дисковода. Удобной опцией является внешний оптический привод USB. Это не тот ответ, который многие из вас надеялись услышать, но это вариант, который стоит рассмотреть (и он обойдется вам примерно в 25 долларов ).
Windows 10 не видит DVD-привод: инструкция по решению проблемы
Честно говоря, не приходилось наблюдать такое, что Windows 10 не определяет наличие DVD-привода. Сейчас все они сидят на SATA, и если ОС не хочет общаться с дисководом, то завтра она и винчестер, на котором установлена, выбросит из круга своих друзей. Но… не работает! Не видит дисковод система, и все тут. Спешим обрадовать наших читателей: решение находится далеко не в каждом случае. Если желаете подробностей, проследуйте по этой ссылке answers.microsoft.com/ru-ru/windows/forum/windows_10-hardware/windows-10-%D0%BD%D0%B5/8a28fdb7-6435-4082-a778-ab239d86fc84?page=1.
Вы увидите, что имеется как некоторое количество благоприятных исходов, так и отказов. В последнем случае не помогает установка драйвера, не выходит и править реестр. Говорят, что «ноутбук» несовместим с данной версией ОС. Конкуренция? Нежелание давай Китаю захватить первенство? Или что-то другое? Мы не будем гадать на эту тему.
Windows 10 не воспроизводит DVD
Причина вполне очевидная: деньги. Начиная с Windows 8 Microsoft перестала включать в свою операционную систему кодеки MPEG-2 и Dolby Digital. Они необходимы для того, чтобы воспроизводить ваши любимые фильмы на DVD-дисках. За счет исключения этих двух кодеков из состава операционной системы Microsoft экономит OEM и партнерам несколько долларов на каждом устройстве. Далеко не всем нужна поддержка DVD, а вот экономия на этом весьма существенная в крупных масштабах.
Если вы столкнулись с тем, что компьютер на Windows 10 не воспроизводит DVD-диск, вам надо вернуть в систему специальный софт, в состав которого входят необходимые кодеки. Здесь у пользователей есть несколько вариантов.
Optiarc Часто задаваемые вопросы относительно обновления
Как обновить драйверы Optiarc?
Драйверы Optiarc устройства можно обновить вручную с помощью Device Manager (Диспетчера устройств) Windows или автоматически с помощью средства для сканирования и обновления драйверов.
В чем причина обновления драйверов Optiarc?
Корректное обновление драйверов Optiarc позволит расширить функциональность и повысить производительность аппаратных средств, а также обеспечит их совместимость. С другой стороны, установка неправильных драйверов Привод CD-DVD может привести к множеству проблем, включающие сбои в работе ПК, низкую производительность и общую нестабильность системы.
Как обновить драйверы Optiarc?
Драйверы Optiarc устройства можно обновить вручную с помощью Device Manager (Диспетчера устройств) Windows или автоматически с помощью средства для сканирования и обновления драйверов.
Как решить имеющуюся проблему
Устранить неисправность пользователь может самостоятельно, не прибегая к помощи мастера. Используют несколько основных способов – проверка и корректировка настроек флеш-накопителя и DVD, применение иного программного обеспечения, некоторые другие варианты действий.
Проблема с флешкой
Если операционной системе Виндовс не удалось найти необходимые драйверы, возможно, проблема в накопителе, на который ранее был записан установочный образ ОС.

Пользователю необходимо сделать следующее:
- вытащить носитель из гнезда персонального устройства (портативного или стационарного);
- осмотреть состояние «железа» обоих блоков на предмет физических повреждений;
- заменить носитель с образом на другой;
- проверить наличие заполненных и свободных разделов на флешке.
Кроме этого, можно проверить накопитель на предмет заражения вирусом с помощью встроенного защитника ОС или дополнительно установленного антивирусного приложения.
Внимание! Проверку на наличие вредоносных софтов необходимо осуществлять регулярно, не зависимо от появления уведомлений об ошибке. Вирусные поражения лучше устранять до возникновения серьезных неполадок

При установке с DVD
Если при установке операционной системы Windows 10 не удается загрузить полный образ ОС, проблема, скорее всего, с накопителем. При активации операционки через DVD возможны следующие ситуации:
- дисковод требует чистки от пыли, мусора, ржавчины;
- повреждение поверхности диска (царапины, пятна и другое);
- наличие визуально незаметных повреждений используемого оборудования.
Если очистка внешних механических элементов персонального устройства (портативного, стационарного) не помогла, можно разобрать ПК, чтобы проверить внутренние составляющие.
Внимание! Для разборки и последующей сборки компьютера необходимы дополнительные профессиональные знания, навыки, инструменты. В некоторых случаях лучше обратиться за помощью к мастеру

Использование другого ПО для записи загрузочного USB-накопителя
Для создания накопителя загрузочного типа используются сторонние приложения. В некоторых ситуациях информация на носитель заносится некорректно, поэтому всплывает ошибка указанного типа. Пользователю необходимо проверить следующее:
- при использовании флешки с несколькими подписанными ОС стоит выбрать одну, остальные удалить (чтобы исключить возникновение конфликтов между блоками);
- если был записан один образ, но неисправность не устранена – следует поменять используемое программное обеспечение (сменить приложение, с помощью которого осуществляется запись образа).
Скачивать сменную утилиту можно только с официальных сайтов. Недопустимо использование файлообменников других сомнительных ресурсов – есть вероятность занести вирус на ПК.

Другие решения
Если предыдущие способы не помогли, и ОС просит найти необходимый драйвер, значит, проблема не связана с накопителем. Иные вероятные источники неисправности:
- неполадки с ISO (ПК перезагрузить, выполнить загрузку с другого источника);
- некорректно действующая оперативка (осуществить отдельную проверку ОЗУ, освободить место, устранить ошибки);
- неправильно записанный образ Виндовса (использовать иное устройство для записи информации).
Дополнительные способы помогут разобраться в ситуации, выявить первоначальные причины прерывания процесса установки Windows.

Сообщение о неполадках с драйвером накопителя появляется при загрузке или переустановке ОС. Устранить неисправность можно в домашних условиях, используя приведенные инструкции.
Пропал дисковод: проверьте реестр Windows
Самое частое решение проблемы. Помогает не всегда, но попробуйте. Наиболее предлагаемое решение от техподдержки Microsoft связано с тем, что в работу оптического дисковода неумело вмешиваются программы для записи самих болванок. Фильтры, применяемые программами, вполне вероятно могут вступить в конфликт с программным обеспечением Windows, потесняя драйверы материнской платы. Фильтры – есть ни что иное как отдельные драйверы, которые используются для сочленения самого привода и драйверов основных устройств компьютера (низкоуровневые фильтры – Low Filters) или драйверами материнской платы и самим приложением для прожига дисков (высокоуровневые фильтры – Upper Filters). Так вот, если программы уже нет, а фильтры установлены, это типичный случай проблемы почему из системы пропал диск. Чтобы проверить это, нам нужно запустить редактор реестра. В реестре Windows нам нужна вот эта ветка:
HKEY_LOCAL_MACHINE\SYSTEM\CurrentControlSet\Control\Class\
Найдите раздел {4D36E965-E325-11CE-BFC1-08002BE10318}. Их много и каждый отвечает за своё устройство. Нам нужен тот, у кого справа характерная запись в значении строкового параметра:

Если обнаружите такие параметры, удаляйте:
Также поступайте и с другими значениями с именами LowFilters и UpperFilters. По удалению перезагрузите систему. Однако, если в реестре замечен параметр UpperFilters.bak, его лучше не трогать.
Готовим загрузочный USB-накопитель для установки Windows 10
Первым делом нам нужно создать загрузочный USB-накопитель, с которого мы установим операционную систему на SSD.
Поэтому если у вас коробочная версия Windows с диском, то смело пропускайте эту инструкцию. Для создания загрузочного накопителя с десяткой нам понадобится фирменная утилита от Microsoft под названием MediaCreationTool. Скачать эту портативную версию программы можно на интернет ресурсе компании Microsoft — www.microsoft.com. После скачивания нам понадобится USB-накопитель объемом от 4 ГБ или больше. В нашем случае это USB-накопитель на 16 ГБ. Запустив программу, мы попадем в ее стартовое окно.


В этом окне нас интересует второй пункт, который позволит создать нашу загрузочную флешку. Выберем этот пункт и перейдем к следующему окну.


На выбор предлагается USB-флешка и обычный DVD-диск. Остановимся на флешке и перейдем к следующему этапу.

Теперь выберем нашу флешку из списка и продолжим.

На этом этапе начнется загрузка и установка на флешку необходимых файлов, чтобы она стала загрузочной. После завершения установки и загрузки наш USB-накопитель будет готов.
При запуске диска
Если проблемы с дисководом в виде отсутствия драйвера возникают при работе компьютера, и само устройство требуется не для установки системы, а для работы с каким-либо диском, они устраняются обновлением драйверов или ремонтом.
Если устройство не работает постоянно, но кнопка извлечения лотка работает, скорее всего, правильным будет первый вариант.
Также если дисковод не работает периодически, возможна аппаратная проблема.
Возвращение работоспособности дисковода
В случае пропажи дисковода из списка, в меню «Компьютер» в первую очередь пробуют восстановить систему, запустив соответствующую утилиту при загрузке Windows.
Если это не помогло, переустанавливают драйвера.
А при полном отсутствии дисковода в диспетчере устройств следует запустить Мастер установки оборудования и провести автоматический или ручной поиск.
Ручной поиск дисковода
Если установка не помогает, придётся попробовать внести изменения в реестр.
Для этого требуется найти раздел HKEY_LOCAL_MACHINE\SYSTEM\CurrentControlSet\Control\Class\{4D36E965-E325-11CE-BFC1-08002BE10318} и стереть все переменные, в описании которых упоминаются значения UpperFilters или LowerFilters.
Устранение аппаратной неисправности
Если дисковод не работает периодически, причиной неисправности может являться его шлейф.
Проверить эту гипотезу можно, присоединив устройство к другому разъёму или используя другой информационный кабель.
Если проблема не устраняется, скорее всего, придётся отдать дисковод в ремонт или полностью заменить.
Стандартный шлейф для оптического привода
Ошибка «Не найден необходимый драйвер для дисковода оптических дисков при установке с DVD»
Аналогичная ошибка при инсталляции Windows с DVD-диска (CD, Blu-Ray) возникает на порядок реже. Основные причины её появления:
- В ПК или ноутбуке устаревший чипсет, и в пакете интегрированных драйверов нет подходящего для него. Часто именно эта причина возникает на компьютерах с устаревшими сокетами типа s754, s939 на базе nForce nVidia
- Установочный диск записан с ошибками, часть данных (где как раз и хранятся drivers) считать невозможно.
- Используется DVD-привод, подключенный через USB.
- Неисправно оборудование. Программа установки не может считать PID-код оборудования и идентифицировать его точную модель (и, соответственно, подобрать sys-файл).

При установке Windows 10 проблема чаще возникает при использовании редакции образа LTSB (LTSC), в котором пакет драйверов существенно урезан.
Чтобы обойти ошибку, рекомендуется:
- выполнять установку с DVD-привода, подключённого через SATA2 или IDE-интерфейс (прямо к материнской плате);
- записать установочный диск другой программой (Ashampoo Burning Studio, UltraISO), используя минимально доступную скорость прожига для имеющегося привода.
Если же причина – это именно отсутствие драйверов, то их необходимо интегрировать в установочный образ. Для этого необходимо узнать точную модель материнской платы, скачать драйверы (с сайта производителя), распаковать их (с помощью Universal Extractor) и добавить файлы (с расширением .sys и .inf) в установочный образ. Удобней всё это делать через приложение NTLite.
А ещё некоторые производители материнских плат выпускают специальные утилиты для создания загрузочных носителей, полностью совместимых с их оборудованием. Для ASRock – это Win 7 USB Patcher, для MSI – MSI Smart Tool.

Windows не видит DVD привод – команды PowerShell
Если в диспетчере устройств привода нет, либо способ не помог вообще, то приступаем ко второму варианту решения проблемы. Мы попробуем заново создать ключи реестра, которые отвечают за привод.
Для данного процесса вы должны запустить утилиту PowerShell от имени администратора. Если, кто не знает, это аналог командной строки только с большими возможностями.
Чтобы открыть PowerShell введите в поиске ключевые слова «PowerShell» и нажимаете по появившемуся результату ПКМ. Выбираем «Запуск от имени администратора».

В окне выполните данную команду:
После выполнения обязательно перезапускаем компьютер.

Второй способ
Если в диспетчере устройств привода нет, либо способ не помог вообще, то приступаем ко второму варианту решения проблемы. Мы попробуем заново создать ключи реестра, которые отвечают за привод.
Для данного процесса вы должны запустить утилиту PowerShell от имени администратора. Если, кто не знает, это аналог командной строки только с большими возможностями.
Чтобы открыть PowerShell введите в поиске ключевые слова «PowerShell» и нажимаете по появившемуся результату ПКМ. Выбираем «Запуск от имени администратора».

В окне выполните данную команду:
| reg.exe add “HKLM\System\CurrentControlSet\Services\atapi\Controller0” /f /v EnumDevice1 /t REG_DWORD /d 0x00000001 |
После выполнения обязательно перезапускаем компьютер.
Почему Windows 10 не видит CD/DVD привод?
Если ваш компьютер не видит CD и DVD привод в Windows 10, причин может быть несколько:
- Сбой в работе драйвера, отвечающего за функциональность CD/DVD привода;
- Несовместимость некоторых программ с Windows 10;
- Отсутствие подключения привода к материнской плате;
- Физическая поломка привода.
Исправить первые три причины может пользователь самостоятельно, однако починка самого аппарата под силу только профессионалам.
Решение проблемы с помощью командной строки
Разработчики Windows 10 знают о проблеме с приводом, поэтому предлагают один из способов решения проблемы.
Жмём «Пуск» и выбираем «Командная строка (администратор)».
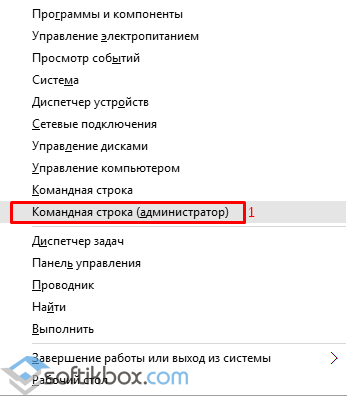
Далее запустится командная строка. Вводим следующую задачу: reg.exe add «HKLMSystemCurrentControlSetServicesatapiController0» /f /v EnumDevice1 /t REG_DWORD /d 0x00000001 и жмём «Enter».
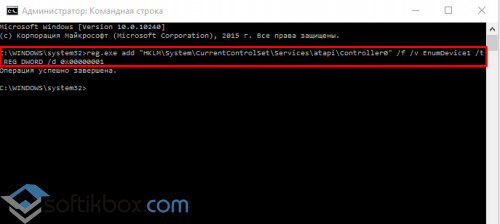
Ждём пока операция будет завершена. После успешного её выполнения закрываем все окна и перезагружаем ПК.
Использование утилиты DVD Drive Repair
Ещё одним способом решения проблемы является использование утилиты DVD Drive Repair. Скачиваем и запускаем утилиту. Ставим отметку «Reset autorun setting». После запускаем утилиту.
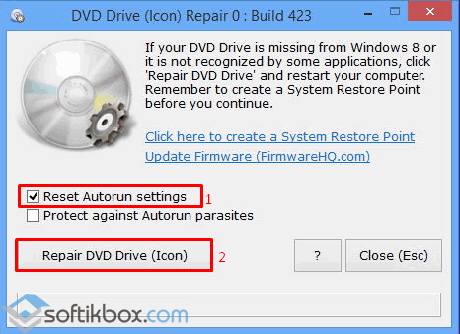
Запустится процесс устранения неполадок с CD/DVD приводом в Windows 10, по завершении которого появится уведомление.
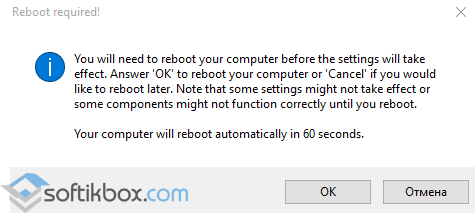
Переводим содержимое (так как в нем указывается реальная причина, по которой комп или ноутбук не видит дисковод) и перезагружаем устройство. Если проблема крылась в программной поломке, утилита её исправит. Если DVD Drive Repair обнаружит механическую поломку, то оповестит вас об этом.
Также отсутствие буквы привода может стать причиной сбоя в его работе. Поэтому, если в проводнике у вас пропал привод, стоит выполнить следующие действия:
Жмём «Win+R» и вводим «diskmgmt.msc».
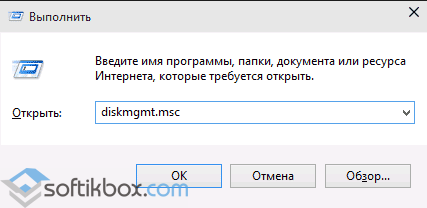
Откроется утилита «Управление дисками». Проверяем, чтобы DVD–ROM имел букву.
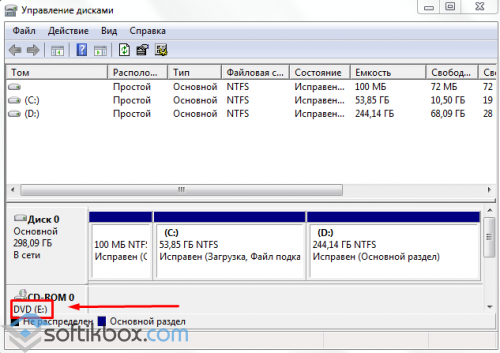
Если её нет, жмём правой кнопкой мыши и выбираем «Изменить букву диска или путь к нему».

Задаем букву и перезагружаем компьютер или ноутбук.
В случае, когда у вас установлена Виндовс 10 Корпоративная и система не видит CD привод или он не работает вовсе после установки обновлений, стоит выполнить следующие действия.
Открываем блокнот и вводим такую задачу:
Windows Registry Editor Version 5.00
Сохраняем файл с расширением .reg и перезагружаем компьютер.
Также в Корпоративной версии Windows 10 стоит внести правки в разделы реестра, а именно:
- HKEY_LOCAL_MACHINESYSTEMCurrentControlSetControlClass
- HKEY_LOCAL_MACHINESYSTEMControlSet001ControlClass
- HKEY_LOCAL_MACHINESYSTEMControlSet003ControlClass
В этих разделах нужно удалить такие параметры как «UpperFilters» и «LowerFilters». После выполнения всех операций перезагружаем компьютер.
Post Views: 25
Как включить отображение дисковода через Диспетчер устройств на Виндовс 10
Описанная выше методика обновления конфигурации оборудования также поможет правильно включить отображение дисковода в Диспетчере устройств. При этом между действиями по удалению предыдущей конфигурации дисковода и обновлению списка оборудования необходимо осуществить перезагрузку компьютера. Так система сможет распознать неизвестное подключенное оборудование и постарается самостоятельно установить на него драйвера из собственной базы.
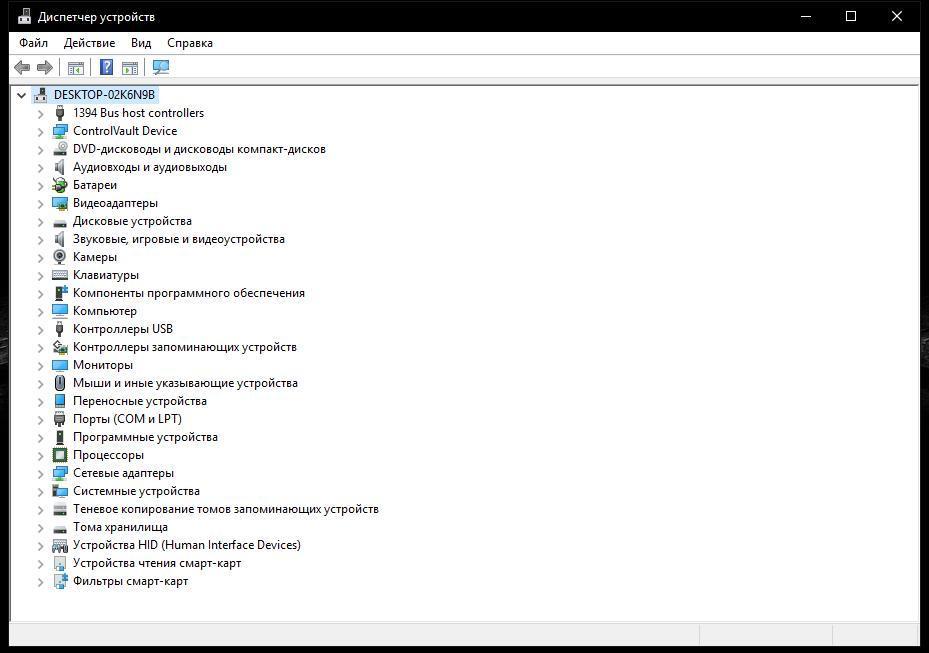
Диспетчер устройств Виндовс 10
Иногда дисковод может быть активирован в БИОСе, быть полностью исправным, но при этом Диспетчер устройств не видит CD ROM Windows 10 вообще. Чтобы это исправить, можно сделать следующее:
- Открыть «Диспетчер задач» любым удобным способом.
- Перейти во вкладку «Вид» в верхней части главного окна.
- Выбрать пункт «Показывать скрытые устройства».
- В списке подключенных устройств надо найти драйвер «SPTD», который скорее всего будет находиться в разделе «Драйверы несамонастраеваемых устройств».
- Требуется удалить драйвер и снова перезагрузиться.
Подобные проблемы возникают на тех компьютерах, на которых часто используются виртуальные приводы. В данном случае система попросту не успевает разобраться, какой драйвер имеет отношение к реальному физическому компоненту.
Иногда нужный драйвер находится в разделе «IDE ATA/ATAPI контроллеры». В данном случае потребуется определить, к какому конкретно каналу подключен нужный привод. Для этого каждый канал стоит открыть по очереди и внимательно изучить параметр «Тип устройства». Напротив него должно стоять значение «ATAPI дисковод для компакт дисков» или что-либо похожее. Тут же потребуется поставить флажок напротив пункта «Задействовать DMA», после чего перезагрузить компьютер.
Создание загрузочной флэшки с Windows 8
Сегодня существуют десятки программ и методов для создания загрузочных флешек для установки Windows, от использования стандартных инструментов командной строки до использования специализированных сторонних программ. Например, я, вероятно, использовал наиболее часто используемый метод, используя бесплатную программу Rufus. Для работы вам понадобится сама программа, iso-образ Windows 8 и собственно флэш-накопитель, который станет гибридом дистрибутивов Windows 8 и Windows 7. Программа Rufus не требует установки в системе, просто загрузите ее с веб-сайт разработчика и запустите его. Интерфейс программы очень простой:
Шаги по созданию загрузочной флешки с Windows 8 следующие:
- выберите флешку, на которую будет записан образ. Все остальные параметры можно оставить по умолчанию и просто указать путь и имя файла с iso-образом Windows 8. На всякий случай вот оптимальные параметры для создания установочной флешки с Windows 7
- выбор схемы разделов и типа системного интерфейса – «MBR для компьютеров с BIOS или UEFI» – наиболее распространенный сегодня режим для загрузочных флешек.
- Файловая система – FAT32, но при необходимости вы можете выбрать NTFS, если хотите использовать файлы размером более 4 ГБ.
- Размер кластера выбирается программой на основе данных изображения и типа файловой системы.
- вы можете указать метку тома, которая будет назначена создаваемой флешке.
- После нажатия кнопки «Пуск» программа отформатирует флешку, установит флаг активного раздела, запишет основную загрузочную запись и загрузочную запись раздела, а также данные загрузочного носителя из образа ISO. После того, как Rufus закончит, мы получим загрузочную флешку с Windows 8.
Должен ли я обновить драйверы CD / DVD дисковода для моего ПК?
Дисковод CD / DVD — это устройство, используемое в ПК для чтения и записи содержимого оптических дисков, и относительно распространенное аппаратное устройство в настольных компьютерах и ноутбуках. Однако с развитием технологий и постоянным обновлением, функции оптических дисков также были замены более удобными USB флеш-накопителями или мобильными жесткими дисками, поэтому все меньше компьютеров теперь оснащаются устройствами CD / DVD. Тем не менее, компакт-диски не были полностью исключены из нашей жизни. Например, приобретенные нами учебные материалы или журналы будут поставляться с компакт-дисками, поэтому время от времени нам все еще нужно оборудование для чтения компакт-дисков.
Обычно, если CD / DVD привод компьютера работает нормально, обновление не нужно. В противном случае вы можете попытаться определить, есть ли новая версия драйвера, и обновить привод CD / DVD. Обновление драйвера может устранить ошибки в старом драйвере, улучшить производительность устройства и совместимость с системой.
Почему Windows 10 не видит дисковод?
Многие пользователи «обновки» жалуются, что после перехода с предыдущей версии, проводник стал выборочно замечать DVD привод.
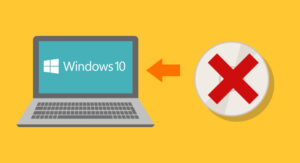 Несмотря на непостоянство, при просмотре с помощью BIOS никаких сбоев не наблюдается и CD/DVD-ROM отображается как положено. Проблема исходит из программной составляющей ОС.
Несмотря на непостоянство, при просмотре с помощью BIOS никаких сбоев не наблюдается и CD/DVD-ROM отображается как положено. Проблема исходит из программной составляющей ОС.
Специалисты озвучивают 3 основные причины на этом уровне – это нарушение работы драйвера привода; сбои в системе, связанные с несовместимостью ряда приложений и ОС; проблема в самом приводе, спровоцировавшая выход из строя.
В свою очередь, система может не обнаружить привод по причине отсутствия его подключения к материнской плате или его банальная физическая поломка. Проблемы, которые не касаются ремонта или починки привода, может решить и простой пользователь без помощи профессионалов.
Основные инструменты среды восстановления WinRE
В среде восстановления WinRE есть несколько инструментов, которые помогут вам решить различные проблемы Windows:

Если вы хотите запустить командную строку или другое средство исправления ошибок, WinRE запросит пароль для учетной записи с правами локального администратора (пароль будет сравниваться с данными в локальной базе данных SAM).

Вы должны увидеть окно командной строки X: Windows System32>.
Из командной строки вы можете проверить диск с помощью утилиты chkdsk, проверить образ через sfc.exe или DISM, запустить regedit, bootrec, startrep (эта утилита позволяет найти и исправить проблемы с реестром, драйверами, разделами файлов и так далее) и другие команды (на сайте есть несколько статей, в которых мы показываем, как исправить различные проблемы Windows в среде восстановления или WinPE).

Чтобы закрыть командную строку WinRE и вернуться к выбору режима загрузки, выполните команду.




