Adding boot entries
Содержание:
- Распространённые ошибки
- Первостепенные действия
- Launch CSM в BIOS не активен
- Настройки UEFI ноутбука (в картинках): расшифровка основных параметров
- Что такое PXE OPROM в BIOS
- Как отключить Secure Boot и UEFI на ноутбуке Asus
- Entering the UEFI Boot Entry manually in BIOS
- What Is the Windows Boot Manager?
- Как настроить порядок загрузки Boot order в BIOS
- Открываем меню БИОС ноутбука ASUS
- Как отключить Secure Boot и UEFI на ноутбуке Toshiba
- 1 Displaying Current Settings
- Как включить Launch CSM в BIOS
- Ошибки диска
- Описание настройки
- Конвертация диска с MBR в GPT
- «Да, я преступник. Моё преступление — любопытство»
- Заключение
- Заключение
Распространённые ошибки
Столкнувшись с Boot Manager, у многих пользователей возникает закономерный вопрос о том, что делать дальше. На самом деле ошибка Boot Manager в Windows не всегда страшная и критичная. Многое зависит от конкретных обстоятельств её появления. Сразу же впадать в панику и искать номера сервисных центров по ремонту компьютерной техники не стоит.
Часто юзеры задаются вопросами о том, как самостоятельно отключить в системе Windows этот загрузчик Boot Manager. Это можно сделать, причём в БИОСе. Но торопиться пока не стоит.
Бут Менеджер, как служба-загрузчик, также может сталкиваться с ошибками и сбоями во время работы. Довольно часто пользователи наблюдают картину в виде чёрного экрана, на котором прописывается сообщение вроде «Bootmgr is missing».

Пока ничего страшного не произошло.
Если говорить о причинах сбоя настроек в Boot Manager для Windows, то их несколько. Сама настройка сбивается, либо её требуется настроить заново, если происходят ошибки с жёстким диском либо повреждается сам менеджер загрузки операционной системы. Также страдают загрузочные записи и секторы.
Тут важно ещё учитывать, что исправить ошибки обычно удаётся 2 способами:
- Простой. Не предполагает использования сторонних решений. Нужно лишь выполнить несколько действий.
- Сложный. Здесь уже в ход идут съёмные носители, через которые осуществляется запуск системы и вызываются необходимые командные строки.
Насколько тому или иному пользователю повезёт, зависит от конкретной ситуации.
Первостепенные действия
Для начала нужно понять, что необходимо делать в первую очередь, когда возник сбой в загрузчике Boot Manager на ОС Windows.

Столкнувшись с такой проблемой, для начала стоит выполнить несколько сравнительно простых действий:
- Наиболее простым решением, когда загрузка не произошла по причине кратковременного нарушения или случайного сбоя, является банальная перезагрузка. Сделать это можно сочетанием клавиш, либо же кнопкой Reset на системном блоке или ноутбуке.
- Если этот метод не сработал и при повторном запуске ситуация повторяется, стоит попробовать выполнить загрузку, используя последнюю удачную версию.
- Альтернативой предыдущему пункту является запуск через режим Safe Mode.
- Затем открывается командная консоль для проверки жёсткого диска на возможное наличие ошибок. Для этого требуется прописать команду chkdsk /x/f/r, либо её иные варианты, в зависимости от наименования диска.

Только тут важно понимать, что встроенный инструмент проверки, доступный в ОС Windows, высокой степенью эффективности не отличается. Потому порой приходится воспользоваться альтернативными решениями
Launch CSM в BIOS не активен
Если попытке включить режим совместимости, пользователь столкнулся с тем, что пункт Launch CSM в BIOS не активен, то необходимо сделать следующее:
- Перейти во вкладку Security;
- Отключить параметр Secure Boot Control, переведя его в состояние ;
- Сохранить изменения;
- Повторно войти в BIOS.
Видео по включению CSM в BIOS на ноутбуке Asus:
Не нашли ответ? Тогда воспользуйтесь формой поиска:
Казалось бы, чего стоит переустановить операционную систему на компьютере, сложно ничего нет, тем более если это делал уже много раз. Самое первое, что нужно сделать, так это выставить в BIOS загрузку с диска либо флешки, где находится дистрибутив с установкой операционной системы. Оказывается, не всегда всё происходит как, обычно, в ноутбуке ASUS X550c была предустановлена операционная система Windows 8, производитель настроил BIOS таким образом, что найти приоритет загрузки, то есть загрузку с диска или флешки, не сразу получается.

Для изменения настроек нужно зайти в BIOS, нажав клавишу F2 при включении компьютера.
Во вкладке Boot нужно у пункта Launch CSM установить параметр Enabled. Если он не активен, зачастую так и бывает, нужно перейти во вкладку Security и напротив Secure Boot Control установить Disabled.

После этого нажать клавишу F10 и повторно войти в BIOS. После перезагрузки пункт Launch CSM станет активен. Как я писал выше, нужно изменить параметр на Enabled.

Появится пункт Launch PXE OpROM с параметром Disabled, его менять не нужно. Для дальнейших настроек потребуется сохранение и перезагрузка, нажимайте клавишу F10 , заходите снова в BIOS. После перезагрузки снова нужно войти во вкладку Boot. Теперь у нас доступны две загрузочные области.

Первой загрузочной опцией в приоритете нужно установить DVD диск. Сохраняем настройки перезагружаемся. После этих не сложных манипуляций первая загрузка будет с диска. Дальнейший процесс установки операционной системы описывать нет смысла, я думаю далее Вы уже и сами справитесь.
Если вы купили ноутбук с предустановленной Windows 8, но хотите данную операционную систему сменить на Windows 7, то эта статья для вас. Вполне вероятно, что зайдя в BIOS, вы столкнетесь с проблемой в виде Launch CSM.

Для установки Windows 7 вместо предустановленной Windows 8, сначала необходимо зайти в BIOS, в разделе «Security» отключить «Secure Boot», затем в разделе «Boot» включить «Launch CSM» — перевести из «Disabled» в «Enabled» (Launch CSM в данном случае расшифровывается как Launch Compatibility Support Module (активация режима совместимости) ). После этого сохранить настройки и выйти из BIOS. Затем нужно снова зайти в БИОС и в разделе «Boot» изменить приоритет загрузки — выбрать в качестве «First Boot Device» (первого загрузочного устройства) оптический привод.
Теперь вы с легкостью можете запустить установочный дистрибутив с Windows 7.
Настройки UEFI ноутбука (в картинках): расшифровка основных параметров

Доброго времени суток всем!
В последние несколько лет вместо всем привычного BIOS на компьютерах и ноутбуках стал появляться UEFI (если кратко, то для обычного пользователя отличий не так уж и много: появилась возможность управлять мышкой, графический интерфейс, поддержка дисков более 2 ТБ, ну и возникшая необходимость подготовки установочной флешки особым образом).
Несмотря на то, что BIOS и UEFI вроде бы схожи, но многие пользователи (впервые сталкиваясь с ними) – попадают в замешательство. Да и я в своих статьях нередко оперирую различными параметрами и настойками из UEFI, и появление подобной заметки выглядит вполне логично (будет куда привести ссылку, где можно уточнить, что значит тот или иной параметр).
Что такое PXE OPROM в BIOS

Рассматривая настройки BIOS своего компьютера, пользователи часто находят в нем пункт Realtek PXE OPROM. Многие задаются вопросом, для чего он нужен. Также в некоторых версиях программного обеспечения материнской платы он может носить иные названия — BootROM, LAN Option ROM, OnBoard LAN Boot ROM, Legacy PXE ROM, Boot From Onboard LAN.
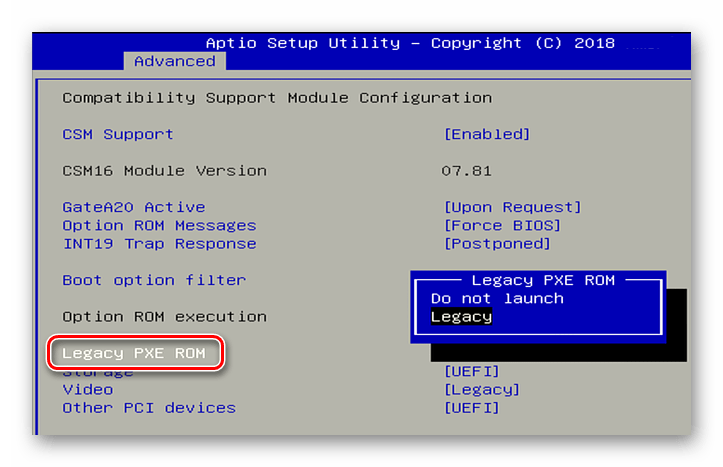
Настройка Legacy PXE Rom в БИОСе
Технология PXE (Preboot eXecution Environment) — это специальная среда для установки или загрузки системы в BIOS с использованием только сетевой карты. Связь между компьютерами осуществляется по протоколам IP, UDP, BOOTP и TFTP. Сама PXE представляет собой программный код, вшитый в память сетевого адаптера, который позволяет загружать или устанавливать разного вида операционные системы.
Загрузить ОС по сети достаточно сложно, так как для этого потребуется произвести множество подготовительных операций. Только после них компьютер сможет грузиться без использования жесткого диска. Наша же настройка PXE OPROM просто позволяет конкретной системе осуществлять такого вида загрузку или запрещать её, т.е. принимать два значения — «Enabled» (включено) или «Disabled» (отключено).
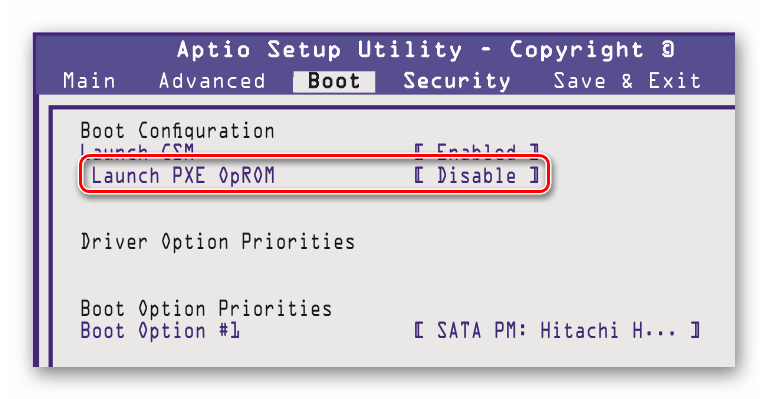
Отключенная настройка Launch PXE OpROM в БИОСе
Для обычных компьютеров, которым не нужно использовать сеть для включения, эту настройку лучше всего будет деактивировать, так как перед загрузкой ОС компьютер будет вначале пытаться воспользоваться возможностью загрузки по сети. Только после того, как он определит, что такой вариант недоступен, начнется старт Windows с жесткого диска. Следовательно, с активной функцией PXE OPROM увеличивается время включения компьютера.
Функция загрузки при помощи сети используется организациями с большим количеством компьютеров для упрощения работы, а также в целях экономии средств на приобретение жестких дисков.
Кроме этого системные администраторы, обслуживающие большое количество компьютеров при помощи Preboot eXecution Environment, создают загрузочный сервер, на котором находятся все нужные программы для реанимации. Таким образом, не потребуется подключать к компьютеру загрузочные носители для восстановления, а только активировать загрузку по сети и воспользоваться сервером.
На этом наша статья подошла к концу. Теперь вы знаете, что означает настройка PXE OPROM в BIOS материнской платы. Как уже было отмечено, для обычных пользователей данную функцию целесообразнее будет отключить.
Как отключить Secure Boot и UEFI на ноутбуке Asus
(Утилита Aptio Setup Utility)
При загрузке ноутбука нажмите клавишу DELETE и войдите в UEFI-BIOS. Заходим в раздел «Security» и, найдя параметр «Secure Boot», переключаем его в положение «Disabled».
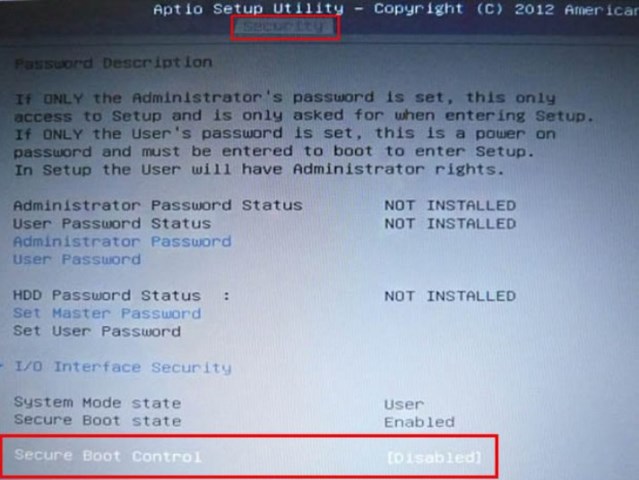
Затем переходим в раздел «Boot» и, найдя параметр «Fast Boot», переключаем его в положение «Disabled».
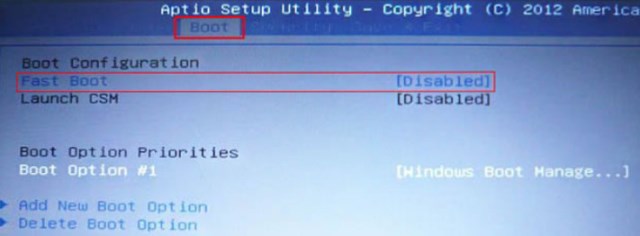
Чтобы изменения вступили в силу, нажимаем F10 и подтверждаем сохранение изменений, выбрав «Yes». Перезагрузка ноутбука. Опять входим в UEFI-BIOS. Заходим в раздел «Boot» и, найдя параметр «Launch CSM», переключаем его в положение «Enabled» (Включено).
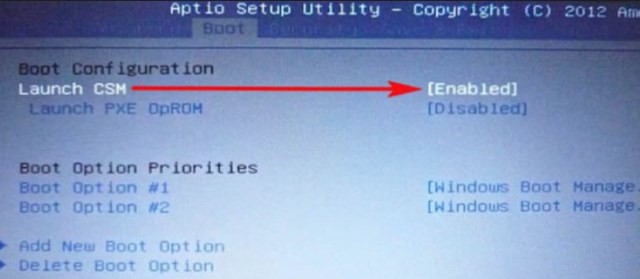
Опять нажимаем F10 и подтверждаем сохранение изменений, выбрав «Yes». Перезагрузка. При включении ноутбука Asus жмем клавишу ESC и попадаем в меню загрузки. В нем выбираем установочную флешку (уже подсоединенную) или установочный DVD-диск с операционной системой.
Entering the UEFI Boot Entry manually in BIOS
If the boot entry is still not available, you can manually enter it in BIOS.
To do this go to the Boot tab and then click on Add New Boot Option.
- Under Add Boot Option you can specify the name of the UEFI boot entry.
- Select File System is automatically detected and registered by the BIOS.
- Path for Boot Option is the path for the file BOOTX64.EFI that is responsible for the UEFI boot. The following command should be entered here: EFIBOOTBOOTX64.EFI
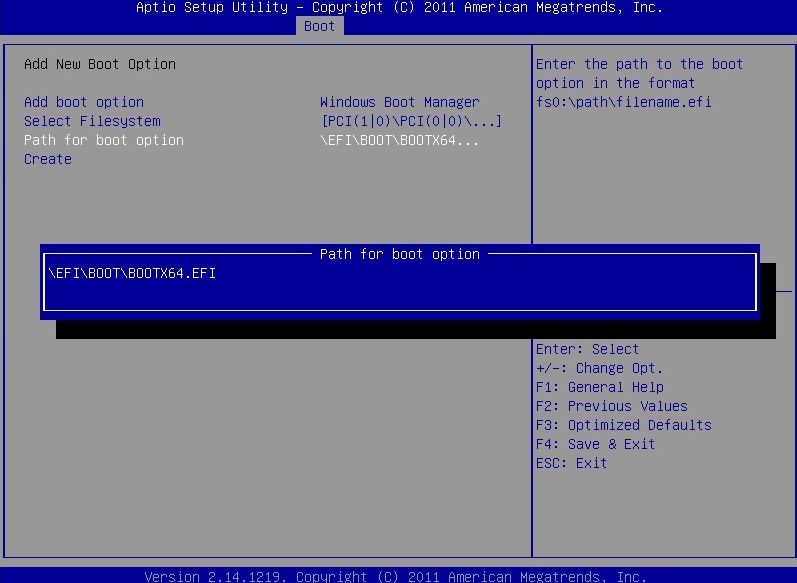
Windows should now start properly without any problems after you restart.
Armin Oberneder has been working for Thomas-Krenn.AG for over 7 years now. He is currently employed in the consulting team and thus takes care of all customer-specific inquiries concerning servers, storage, virtualization and networks. In the past years Armin has specialized in Windows Server, Software-Defined-Technologies and Network Technology.
Устанавливал линукс, а если быть точнее — Ubuntu. При установке, как и положенно отключил secure boot. Все установильсь, все работало, пока в ход не пошло мое любопытство. Решил я, значит, поэксперементировать с биосом. (ноутбук ASUS F402C биос — Aptio setup utility version 2.15.1227). Зашел я во вкладку буут. В этой вкладке есть список «Boot option» который состоит из подпунктов типа: Boot option #1 Boot option #2 . А ниже — два пункта: Add new boot option Delete boot option
Так вот, я взял и удалил все пункты. После этого биос перестал видеть жесткий диск. Перезагружал комп, заходил в меню выбора загрузочного носителя, не помогло. Удается загрузиться только с флешки. Пробовал заново установить убунту, не помогло. Убунту жесткий диск видит, ставится на негог, но комп его не видит. пробовал сбросить биос (нажимал пункт «restore defaults»). В интернете предлагали отключить secure boot, и включить Launch CSM. не помогло. Есть у меня вариант выьащить батарейку, как думаете, сработает? Вообще ноутбук разбирать не хочу, так как он находится на двух-недельной гарантии после ремонта(были проблемы с питанием).
What Is the Windows Boot Manager?
The Windows Boot Manager is a tiny piece of software that runs during the system boot process.
Your boot manager code loads from the start of the Active system partition, sometimes given the System Reserved label so that you don’t accidentally overwrite it with cat selfies. The boot manager helps your Windows installation start. The Windows Boot Manager itself is generic and unaware of any operating system requirements within the system loading process.
When there is only one version of Windows present, the system will boot into this without displaying the boot manager selection screen. However, once you install another operating system, this process changes, allowing you to choose the operating system you want to use.
Boot Configuration Data
Modern Windows versions store Boot Configuration Data (BCD) in a registry-like database. Previously, you managed your boot screen options using the tiny boot.ini file (and Windows NT boot loader, ntldr). However, a single insecure text file is vulnerable to attack. Hence, this was changed to a more secure but universal solution.
Moreover, BCD provides both BIOS and EFI-based systems the same opportunities to edit configuration data using a boot option editing tool like BCDEdit (more on this in a moment).
Here are four ways to remove old boot manager options from your system boot process on Windows 10.
Как настроить порядок загрузки Boot order в BIOS
Существует несколько вариантов настроек, пункты меню могут называться по разному и располагаться в разных местах, но принципиально разных вариантов всего два:
- В меню Boot order указываются конкретные устройства, которые можно выстроить по порядку
- В меню Boot order указываются по порядку типы устройств, и если их больше одного то есть дополнительный пункт меню в котором уже конкретные устройства можно выстроить по порядку.
Первый вариант более распространен и немного проще в настройке, нужно зайти в BIOS и найти меню с настройками загрузки обычно он называется Boot или Startup, на этой странице отображаются настройки загрузки комьпютера или ноутбука их список зависит от производителя, в примере Boot order называется просто Boot но может иметь и другое название, заходим в него:

Видим меню Boot Priority Order и слева инструкцию о том как менять порядок, в общем стрелками вверх/вниз выбираете нужный пункт и клавишами + и — поднимаете его в списке или соответственно отпускаете:

После настройки выходим в предыдущее меню, в подавляющем большинстве BIOS выход — Esc. В примере еще есть пункт Boot Order Lock — он нужен для того чтоб зафиксировать порядок загрузки и он не менялся при подключении других устройств с которых возможна загрузка, косвенно он так же повышает защищенность вашего устройства — злоумышленник не сможет подключить загрузочную флешку и загрузиться с нее:

Второй вариант чаще всего встречается на старых компьютерах, тут в Boot Device Priority выстраиваются по списку типы устройств — жесткие диски, флешки, сеть и т. д., а в пункте Hard Disk Drives, который не всегда находится рядом можно настроить приоритет загрузки уже с конкретных устройств:

Настраиваем, сохраняем настройки, перегружаемся и проверяем что всё работает как надо. Ниже еще несколько примеров где искать настройку Boot Order, на совсем старых компьютерах встречается такой вариант:
Заходим в меню Advanced BIOS Features, в прямоугольнике «Boot Order» — первое, второе и соответственно третье загрузочное устройство, из выпадающего меню нужно выбрать тип, если жестких дисков несколько (флешки тоже часто считаются за жесткий диск) то в самом первом пункте — Hard Disk Boot Priority можно указать их приоритет:
Пункт «Boot Order» может быть запрятан в неожиданном месте:
Открываем меню БИОС ноутбука ASUS
Этот способ может не сработать в Windows 10 и 8. Дальше поясню почему и напишу как исправить.
Делаем так: выключаем ноутбук (если не можете выключить, секунд 5 подержите кнопку включения), нажимаем и держим клавишу F2 и включаем ноутбук (нажимаем на кнопку включения). Лично я всегда нажимаю на кнопку включения, и начинаю активно нажимать на F2 .

Когда откроется BIOS, клавишу можно отпускать.

Порядок загрузки можно сменить на вкладке «Boot». Достаточно на место первого устройства поставить привод CD/DVD, или USB-накопитель. Флешка уже должна быть подключена. И желательно в USB 2.0. Как видите, у меня на первом месте стоит SSD накопитель.

Не забудьте сохранить настройки нажав клавишу F10 . После того, как вы установите Windows, или выполните другие действия, желательно вернуть жесткий диск, или SSD на первое место в списке устройств.
Как отключить Secure Boot и UEFI на ноутбуке Toshiba
(Утилита InsydeH20 Setup Utility)
При загрузке ноутбука нажмите клавишу F2 и войдите в UEFI-BIOS. Зайдите в раздел «Security» и, найдите параметр «Secure Boot», переключите его в положение «Disabled».
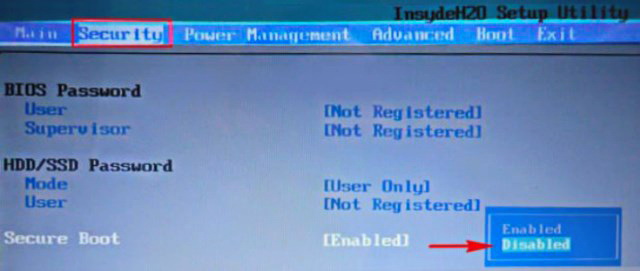
Таким нехитрым способом мы смогли отключить Secure Boot в UEFI-BIOS. Но это еще не все. Теперь вам нужно включить режим совместимости с другими операционными системами. Идем в раздел «Advanced» находим подраздел «System Configuration» и заходим в него.
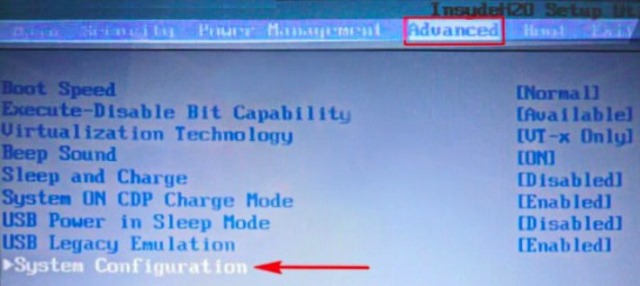
Здесь выбираем параметр «Boot Mode» или «OS Mode Selection», и переключаем его из положения «UEFI OS» (возможно «UEFI Boot») в положение «CSM Boot» (возможно «UEFI and Legacy OS» или «CMS OS»).
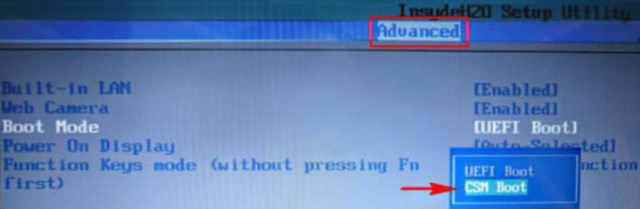
Чтобы изменения вступили в силу, нажимаем F10 и подтверждаем сохранение изменений, выбрав пункт «Yes». Перезагрузка. Теперь мы сможем загрузить на наш ноутбук любую операционную систему.
1 Displaying Current Settings
Simply run the following command. In some Linux distributions like Debian, you need to run it with privilege.
efibootmgr
This command allows you to view the default boot entry (BootCurrent), boot order and all boot entries. Each boot entry is identified by a boot number in hexadecimal. The asterisk (*) means the boot entry is active.

You can also add option to show verbose information.
efibootmgr -v
You can see the EFI system partition number, the partition table type (GPT), UUID of the EFI system partition and the boot loader file.

The above screenshot shows that my EFI system partition (ESP) is on the 7th partition of my hard disk (/dev/sda7). It’s a GPT partition table.
Как включить Launch CSM в BIOS
Стоит обратить внимание на некоторые моменты, из-за которых и возникают частые вопросы при включении

Предварительные настройки
При использовании нового формата биоса нужно учесть, что в новом режиме UEFI отсутствует поддержка Master Boot Record (MBR), и теперь имеется новый вариант — GUID Partion Table. GPT имеет массу преимуществ — поддержка большого количества разделов без ограничений, жестких дисков размером более 2 ТБ и многое другое. Поэтому, если необходима поддержка MBR и загрузка — активация CSM обязательна.
Основные отличия обновленного UEFI BIOS от традиционного:
- Традиционный биос является довольно старой системой, до сих пор работающей в 16-битном режиме. Считывание информации и выбор загрузочного устройства осуществляется на жестком диске в первом секторе — именно там находится MBR (основная загрузочная запись). То есть, присутствуют существенные ограничения для считывания информации из системной памяти.
- Новая версия UEFI представлена более усовершенствованным принципом работы. На жестком диске есть специальный раздел EFI System Partition (ESP), который предназначен для хранения всей информации, относящейся к начальной загрузке системы и инициализации. Кроме того, ESP предусматривает хранение всех загрузочных программ для операционной системы, которая установлена на ПК.

Для подключения Launch CSM в биосе надо изменить настройки таким образом:
- Активировать Enabled.
- Деактивировать Disabled.

Как вариант, можно использовать авторежим «Auto». Но, это подходит только в том случае, если загрузочная запись GPT или MBR будет распознаваться или определяться корректно.
Например, если на ПК была предустановлена Windows 8, то из-за настройки Secure Boot, любую другую версию, как более новую, так и устаревшую, не получится установить.

Рассмотрим алгоритм включения Launch CSM в биосе.
Запуск настроек BIOS
Начало процесса — перезагрузка системы, во время которой надо активировать редактор настроек биоса. Для этого во время перезагрузки, когда ПК начинает загружаться, нужно нажать либо Del, либо F2 (зависит от материнской платы).

Какая именно кнопка точно нужна — можно посмотреть на экране при загрузке. Это указывает производитель в логотипе обозначения материнской платы.

Процесс настройки
Теперь нужно нажать на кнопку «Boot», которая появилась в открывшемся меню — правый верхний угол экрана. После этого необходим переход в CSM — вход в раздел появится в нижней части экрана слева.

В разделе CSM осуществляют включение настроек из контекстного меню — подключают функцию Enabled и отключают Disabled.

Завершение Support
Здесь необходимо сохранить все осуществленные действия, закрыть редактор настроек и перезагрузить ПК. Все проделанные изменения должны сохраниться и корректно работать. Если что-то не получилось — проверяют сохранившиеся (или несохранившиеся) результаты и проделывают весь путь заново.

Стоит отметить некоторые особенности — активация CSM существенно снижает быстроту занрузки операционной системы вне зависимости от версии. Но, в многоядерных процессорах с реализацией SMT mode подобные нюансы не слишком ощутимы.
Ошибки диска
Намного хуже, когда появляются ошибки диска. Когда проверка предыдущим методом не даёт результата, пользователи начинают переживать, поскольку не знают, что им делать дальше.
При наличии программных ошибок на жёстком диске правильным решением будет воспользоваться утилитой типа Victoria и просканировать систему. Причём этот инструмент объективно является одним из лучших. Альтернативой выступает HDD Regenerator. Применяется в тех ситуациях, когда диск окончательно посыпался. Эта программа, как утверждают разработчики, способна восстановить жёсткий диск, используя метод перемагничивания.
Описание настройки
Add New Boot Option — переводится на русский примерно как добавить новый вариант загрузки. На самом деле почти верно — пункт означает добавить новое правило для загрузки (загрузочная запись).
Позволяет вручную задать путь к загрузчику. В первом меню Boot Option Name указываем имя (любое). В File System List как понимаю указываем устройство. И в File Name — файл загрузчика. Данное меню выглядит примерно так:
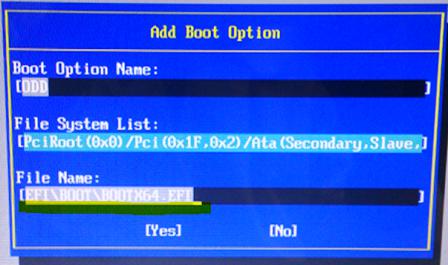
После создания можно зайти в меню загрузочных устройств и там будет созданная вами запись.
Возможно пункт Add New Boot Option нужен чтобы вручную указать загрузочный файл. Другими словами — можно попробовать установить Windows, когда установочные файлы находятся не на диске/флешке, а на другом жестком диске. И при помощи опции указать что именно нужно запустить.
Например если устанавливается Ubuntu, то при выборе опции Add New Boot Option, в Path for boot option прописываем:
Нажимаем Create. В теории тоже самое должно работать и с Windows.
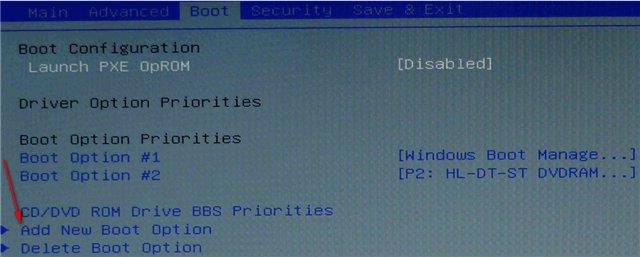
Пример — скриншот биоса, где показана загрузочная запись Windows Boot Manager, найденная на устройстве Hitachi (вероятно жесткий диск):
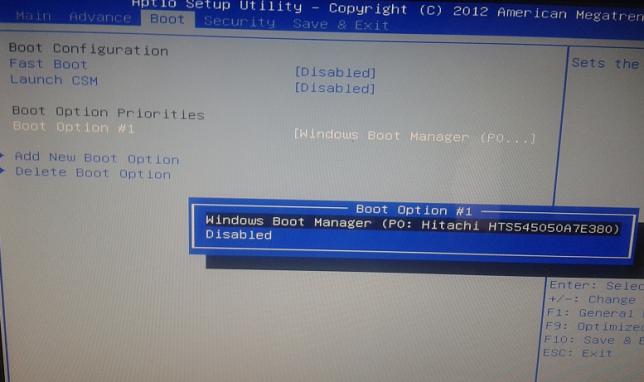
Данная запись значит что на устройстве Hitachi установлена Windows. Именно такой тип записи и можно добавить вручную при помощи настройки Add New Boot Option.
Пример настройки в современном биосе Asus:
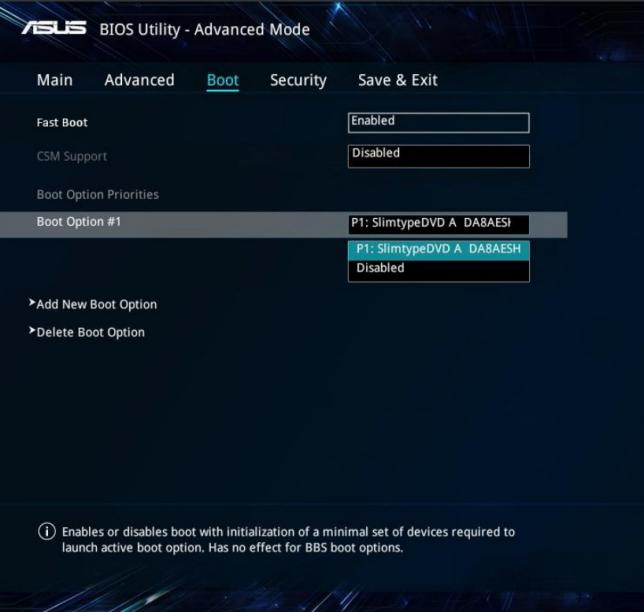
Конвертация диска с MBR в GPT
Конвертацию диска из MBR в GPT можно выполнить непосредственно в процессе установки Windows 11, вызвав командную строку с помощью комбинации клавиш Shift-F10 (или Shift-Fn-F10), либо заранее, из рабочей Windows 10. Конвертацию при установке мы рассматривали в статье о преобразовании диска с MBR в GPT, здесь же будет рассмотрена конвертация из рабочей Windows 10.
Итак, для начала нужно открыть меню «Параметры» (комбинация клавиш Win-i), перейти в раздел «Обновление и безопасность – Восстановление» и нажать на кнопку «Перезагрузить сейчас».

После этого появится меню с дополнительными действиями. Здесь нужно выбрать «Поиск и устранение неисправностей», а потом «Командная строка». Также может понадобиться выбор пользователя и ввод пароля.

В результате перед вами появится командная строка. Сначала нужно выполнить команду, которая проверит возможность конвертации диска:
mbr2gpt /validate

Если все нормально и конвертация возможна, то вы получите сообщение «Validation completed successfully». Чтобы запустить конвертацию выполните команду:
mbr2gpt /convert
Если же проверка диска выдала сообщение «Failed», то нужно попробовать вручную указать номер диска. Для этого нужно добавить параметр «/disk:0», где – это номер диска.
mbr2gpt /disk:0 /validate

Чтобы узнать номер диска выполните следующие команды:
diskpart lis dis exit
В результате в консоль будет выведен список дисков и их объем. Используя эту информацию, можно определить номер диска, который необходимо конвертировать.

После успешной проверки можно запускать конвертацию диска. Для этого нужно выполнить следующую команду:
mbr2gpt /disk:0 /convert
Где 0 – это номер диска.

После конвертации диска с MBR в GPT нужно зайти в BIOS и выполнить следующие настройки:
- Отключить эмуляцию старого BIOS;
- Включить безопасную загрузку.
«Да, я преступник. Моё преступление — любопытство»
Как включить загрузку с флешки или DVD на некоторых типах биоса
Раньше включить загрузку с флешки в биосе не составляло проблем — эта опция всегда по умолчанию была открыта. Теперь же зачастую такая возможность скрыта за всякими «Security settings» и прочими прибамбасами.
Например, такая проблема (невозможность загрузиться с флешки или dvd-диска) возникает у владельцев современных ноутбуков ASUS. Хотя дело не в модели ноутбука, конечно, а в типе установленного в нём биоса, но это детали не для простых смертных.
Если просто зайти в некоторых типах биоса в раздел boot, то никакой флешки или CD/DVD/Blueray-привода мы там не увидим. Для того, чтобы они там появились, надо кое-что кое-где настроить.
На ноутбуке Asus k55v опция загрузки с флешки или DVD включается следующим образом:
1) Вставляем нашу загрузочную флешку или внешний DVD-привод. При включении ноутбука быстро давим F2 или Del, чтобы попасть в биос.
2) В меню Security ставим значение «Disabled» в «Secure boot control»:
2) В разделе «Advanced» в подразделе «Usb configuration» поставить значение «Enabled» опциям «Legacy USB support» и «XHCI Pre-Boot Mode»:
3) В разделе «Boot» поставить значение «Enabled» в пунктах «Launch CSM» и «Launch PXE OpROM»:
4) Нажать F10, согласиться с предложением «Save and exit». Компьютер перезагрузится. В этот момент сразу же начинаем яростно долбить Del или F2, дабы снова зайти в биос. Если не успели (этот момент можно запросто проворонить, очень быстро он проходит), перезагружаемся ещё раз и так пока не получится.
5) В биосе в разделе boot после этих манипуляций должны появиться варианты загрузки с DVD или флешки или что у вас там воткнуто в USB-порт. Выбираем в «Boot option #1″нужный нам вариант, давим F10, соглажаемся и вуаля — мы загрузились с внешнего устройства.
Заключение
- Secure Boot появился в компьютерном мире относительно недавно и этот протокол безопасности является составляющей UEFI – современным и актуальным видом прошивки материнских плат.
- Протокол безопасности препятствует запуску вредоносного ПО на более низком уровне, чем это делают обычные антивирусы. Поэтому при правильной настройке эта технология может существенно повысить устойчивость ПК к вирусам.
- Secure Boot стоит отключать по необходимости, если он препятствует старту системы с загрузочной флешки или при переустановке Windows. Просто для эксперимента технологию деактивировать не стоит.
- Для любого компьютера схема деактивации одна и та же – за счет указания подходящего критерия в нужном меню UEFI. Главное – это найти правильный путь к такому меню. Даже при существенных сложностях это займет не больше 10 минут.
2
1
Заключение
- Boot Option Priorities — раздел, где указывается приоритет загрузки устройств (жесткий диск, ssd-накопитель, CD/DVD-привод, usb-флеш, внешний диск).
- Может быть пустой — видимо включена функция безопасной загрузки Secure Boot.
Этот сайт использует Akismet для борьбы со спамом. Узнайте как обрабатываются ваши данные комментариев.
Протокол безопасной загрузки Secure Boot, основанный на специальных сертифицированных ключах, имеющихся только у Windows 8 и выше, не даст установить операционную систему на ваш компьютер с какого-либо установочного носителя, кроме носителя с «восьмеркой» или «десяткой». Поэтому, чтобы начать установку другой системы на ваш стационарный компьютер или ноутбук, потребуется отключить Secure Boot в UEFI-BIOS .
Параметр «Secure Boot», ответственный за отключение протокола безопасной загрузки, в большинстве случаев находится в разделах « Security », « System Configuration » или « Boot ». Но хочу сказать, что для установки, к примеру, Windows 7 на новый ноутбук с UEFI-BIOS мало будет отключить только « Secure Boot » в UEFI-BIOS, нужно еще включить режим совместимости с другими операционными системами.
Называется ответственный за это параметр у всех производителей по разному: « Launch CSM », « CMS Boot », « UEFI and Legacy OS », « CMS OS ». И находится, в подавляющем большинстве, в разделе « Advanced », а в нем, в подразделах « Boot Mode » или « OS Mode Selection ».




