Как пользоваться android
Содержание:
- Работа с файлами в Андроид
- Приложения для Android Auto
- Особенности интерфейса Андроид
- Оптимизация смартфона
- Подключитесь к Wi-Fi
- 3 способ – установка Windows на Андроид
- Управление Wi-Fi
- Что такое Android TV — описание
- Ответы на популярные вопросы
- Интересные функции смартфонов
- Как работать с клавиатурой
- С чего начать?
- Самостоятельный ремонт
- Жесты в ОС «Андроид»
- Где найти стандартный файловый менеджер на телефонах с Андроидом
- Настройка аккаунта Google
- Назначение основных кнопок
- Устанавливаем приложения
Работа с файлами в Андроид
Открытие, копирование и удаление файлов в Андроид
выполняется также как и в любой другой ОС — через специальную программу
файловый менеджер. Есть много таких программ для Андроид. Файловый менеджер,
который идет в комплекте с Андроид, прост в обращении:
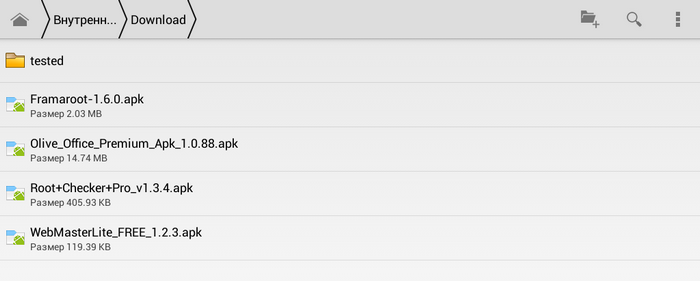
В верхней панели кнопки которые показывают папку в которой
вы сейчас находитесь. И кнопки доступных операций. Быстрое прикосновение к
папке открывает эту папку. Быстрое прикосновение к файлу открывает этот
файл.
Если вам нужно выделить файлы (папки) для копирования или удаления,
нужно сделать длинное прикосновение на одном файлов и когда он выделится,
выделить остальные:
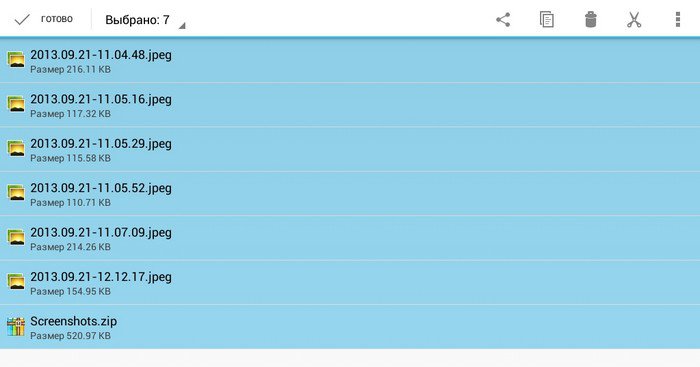
Выделенные файлы можно удалить, скопировать, вырезать или
отправить через Bluetooth или WiFi.
Если вам нужно скопировать или перенести файлы, то после их выделения и
копирования (вырезания) нужно перейти в другую папку и там нажать кнопку
«Вставить».
Если нужно выделить все файлы в папке, это делается
следующим образом:
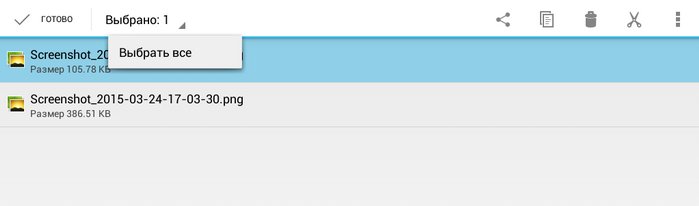
Вначале выбираете первый файл (длинным тапом), Затем
касаетесь кнопки «Выбрано». Откроется дополнительная кнопка «Выбрать все».
Приложения для Android Auto
Список утилит, доступных для приложения «Андроид Авто», весьма обширен. С их помощью вождение становится более комфортным, безопасным и не скучным.
Некоторые приложения оповещают о пробках и других дорожных событиях, выстраивают маршрут. К таковым относят карты от Яндекс и Гугл.

С помощью Гугл карт легко добраться до места
Обратите внимание! Ещё одно популярное приложение — навигатор Waze. Работает он практически без сбоев
Кроме этого передается информация о пробках другими пользователями напрямую.
Среди жителей мегаполисов весьма популярно приложение «Бесплатная парковка». Оно позволяет сэкономить время и деньги. Также с его помощью можно определить место стоянки автомобиля, если по каким-то причинам его забыли.
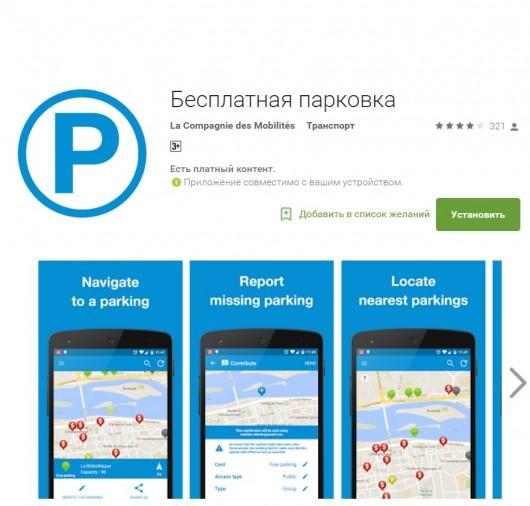
Приложение «Бесплатная парковка» уместно для жителей мегаполисов
Для выполнения функций видеорегистратора отлично подойдёт приложение CamOnRoad. С его помощью при движении машины видео записывается с камеры смартфона и сохраняется на внутреннюю память мобильного устройства либо в облако.
Для чтения смартфоном всех приходящих уведомлений рекомендуется установить приложение ReadToMe. Также с помощью настроек данной утилиты можно настроить зачитывание уведомлений и установить фильтр на сообщения от абонентов, что позволит игнорировать ненужную информацию.
К сведению! Для диагностики работы автомобиля подойдут приложения Dash — Drive Smart, Torque Lite и пр.
Не стоит ограничиваться стандартными возможностями телефонов и автомобилей. Какое приложение, как Android Auto, позволит использовать телефон во время вождения абсолютно законно, а также сделает управление автотранспортом более комфортным и безопасным.
Особенности интерфейса Андроид
Главный экран Android состоит из нескольких рабочих столов. Их количество варьируется от пяти до семи в зависимости от устройства, а переключение осуществляется в любом направлении горизонтальным свайпом.
Снизу на любом из рабочих столов располагается док-бар с иконками наиболее востребованных приложений – телефонной книги, почтового клиента, браузера и приложения для SMS.
При необходимости эти иконки можно заменить на любые другие, для чего:
- Выберите значок нужной утилиты на рабочем столе;
- Выделите его долгим нажатием (длинным тапом) и переместите в док-бар.
Если нужная программа не отображается на рабочем столе, поместить ее туда можно самостоятельно. Для этого:
- Перейдите в окно приложений и виджетов, для чего тапните и удерживайте палец на пустом участке рабочего стола.
- Перейдите в «Приложения и виджеты».
- Выберите нужную программу, выделите ее длинным тапом, после чего запустится режим редактирования рабочих столов.
- Переместите значок выбранной утилиты на любой из них.
Таким же способом на рабочий экран помещаются и виджеты приложений, добавляющие последнему большую информативность и расширяющие функционал при отсутствии необходимости запуска самой утилиты. Это могут быть различного вида часы, погодный прогноз и многое другое.
Количество рабочих столов также можно изменять. Для этого на пустом участке дисплея выполните жест в виде щипка. Откроется окно редактирования, в котором можно добавлять новые или удалять лишние пустующие экраны.
Оптимизация смартфона
Дадим еще один совет для чайников (как пользоваться смартфоном). Пользователь может полностью менять дизайн, в результате чего гаджет начинает выполнять больше процессов, а чем больше он выполняет процессов, тем больше ресурсов ему нужно, так как при имеющихся ресурсах он начинает тормозить. Поэтому нужно подбирать приложения, которые улучшают энергоэффективность смартфона. Приучите себя периодически проводить очистку гаджета с помощью специальных программ, которые находят временные файлы, возникшие при установке, а также тех, которые не были удалены автоматически и постепенно занимают все больше и больше пространства.
Подключитесь к Wi-Fi
Вы можете настроить телефон так, чтобы функция Wi-Fi включалась автоматически и устанавливала соединение с надежной сетью. При этом ваше устройство будет подключаться к ближайшим сетям Wi-Fi, которые вы использовали раньше. Если Wi-Fi отключен, вам будет доступен только мобильный интернет. Подробнее о подключении устройства Android к сетям Wi-Fi…
Совет. Включите Wi-Fi, если хотите использовать следующие интернет-сервисы и функции:
- Обновления ОС Android (без подключения к мобильному интернету или устройству, выступающему в качестве модема).
- Возможности определенных приложений и сервисов, для работы которых нужно подключение к Сети.
Как включить сеть Wi-Fi и подключиться к ней
Важно! Некоторые из действий, перечисленных в этой статье, можно выполнить только на устройствах с Android 10 и более поздних версий. Подробнее о том, как узнать версию Android…
- Проведите по экрану сверху вниз.
- Нажмите на значок Wi-Fi и удерживайте его.
- Включите параметр Использовать Wi-Fi.
- Выберите сеть из списка. Сети, для подключения к которым нужен пароль, помечены значком замка .
Примечание. После установки соединения сеть сохраняется на телефоне. Когда вы снова окажетесь в зоне ее действия, телефон подключится к этой сети автоматически (если работает Wi-Fi).
3 способ – установка Windows на Андроид
Существует и простой способ использования смартфона в качестве компьютера. Это закачивание Windows на Андроид. По факту – это стандартное скачивание на смартфон эмулятора, только теперь он представлен в виде оперативной системы для использования на другом устройстве. Закачивание специального эмулятора имеет преимущества – скорость использования значительно выше, а также предоставляется возможность скачивания программного обеспечения с Google Play.
Но недостатков в представленной затее больше. Здесь выделяют следующие моменты:
- в некоторых программах клики срабатывают нечетко – имеются моменты подвисания;
- в большинстве случаев нет поддержки сети или интернета – возможности смартфона в данном случае ограничены;
- разрешение экрана получается слабым, отчего присутствует неудобство использования смартфона в качестве компьютера;
- не все эмуляторы имеют звук при использовании;
- во многих эмуляторах происходит неверная корректировка времени;
- не все программы оснащены технической поддержкой от производителя.
При выборе эмулятора необходимо учитывать все представленные недочеты и выбрать наиболее функциональное программное обеспечение. На данный момент представляются самые известные эмуляторы следующим образом:
BOCHS – на данный момент является самым популярным. Здесь в работе не возникнет проблем с мышью, интерфейс отлажен, перебоев с закачиванием новых программ не возникнет. Этот эмулятор помогает запустить любую версию Windows. Из преимуществ выделяют высокую стабильность, улучшенную эмуляцию мыши, технологическую поддержку от производителей. Недостатки сводятся медленной работе и отсутствию поддержки сети.

Эмулятор aDOSBox – подходит для тех, которые привыкли к старым играм. Из недостатков следует выделить наличие непроизвольных кликов при перемещении мыши. При этом имеются достоинства, которые заключаются в лучшем отображении на экране и отсутствии черной рамке, немного лучше работает мышь.

Эмулятор QEMU – позволяет устанавливать операционные системы Windows 95 и 98. При использовании сложно сделать двойной клин, поэтому рекомендуется нажимать на «Меню» и по возможности использовать клавиатуру — «Enter» и «Esc», где первая кнопка именуется, как «Ввод» действия, а вторая используется в качестве выхода из запущенного процесса. Отмечают увеличенную скорость работы в сравнении с другими эмуляторами. При использовании владельцы смартфонов отмечают нечеткие клики, отсутствие поддержки интернета и сети, слабое разрешение экрана и отсутствие звука.
При выборе эмулятора руководствуются возможностями, изучением преимуществ и недостатков. В противном случае можно столкнуться со сложностями относительно качественного использования операционной системы на смартфоне.
Управление Wi-Fi

Благодаря Wi-Fi вы всегда будете на связи. Для подключения и управления Wi-Fi соединениями лучше использовать специальные утилиты. С помощью таких приложений вы легко сможете подключиться к сети Wi-Fi, а также повысить качество соединения.
Одной из таких программ является WiFi Manager. Благодаря данному приложению увидеть состояние сети и номер канала не составит никакого труда. Благодаря удобному и красочному интерфейсу работа с приложением будет простой для любого пользователя.
WiFi, также как и сотовая связь, иногда не работает. Если ваше устройство не распознает сеть, необходимо сначала выключить WiFi, а затем снова включить. Таким образом, соединение будет установлено повторно.
Что такое Android TV — описание

В современных телевизорах установлены процессор, оперативная память, внутренний накопитель и масса сетевых интерфейсов. Все это не может работать без четко выверенного порядка, который обеспечивает операционная система. Известная компания Andriod, которая больше всего известна как производитель программного обеспечения для смартфонов и планшетов, теперь вышла и на телевизионный рынок.
Android TV позволяет владельцу устройства комфортно просматривать фильмы, осуществлять поиск в интернете, совершать видеозвонки и загружать дополнительные приложения. К слову, именно в возможности установки сторонних программ кроется основной потенциал устройства.
Операционная система может быть установлена как непосредственно в телевизор, так и в дополнительных приставках. Приставка поможет превратить ТВ в полноценный Смарт.
В продаже можно найти немало телевизионных приставок, отличающихся техническими возможностями и набором функций. Закономерно, все это влияет и на цену устройства. Существуют как недорогие модели, так и представители премиального сегмента. Приставками могут управлять разные операционные системы, в том числе и Android.
Плюсы и минусы Android TV перед другими телевизионными ОС

Android TV подразумевает не просто некую оболочку для телевизора, но полноценную цифровую экосистему, объединяющую множество мобильных и стационарных устройств. Если телевизор и мобильный гаджет работают на одной системе, то возможно реализовать удобную передачу данных с одного устройства на другое, трансляцию изображения или звука, а также дистанционное управление.

Например с использованием системы Chromecast пользователь может комфортно настраивать контент на планшете, а затем моментально выводить его на большой экран телевизора. Также можно приостанавливать просмотр телепередач и продолжать его с нужного места на любом устройстве Android. Для любителей игр открываются возможности запускать любимые приложения на большом экране, что сможет подарить массу новых ощущений.

На всех устройствах под управлением Андроид предусмотрен официальный магазин приложений Google Play, в котором всегда можно найти нужную программу. Внушительный выбор бесплатного софта не может не радовать. А некоторые программы и вовсе способны расширить функционал ТВ для Смарт ТВ Андроид.
На настоящее время не все программы имеют поддержку большого экрана, однако того что есть хватит для комфортного использования устройства. Подбор программ поможет создать телевизор.
Помимо Андроид ТВ на Смарт ТВ существует еще некоторое количество телевизионных систем. Все они предлагают пользователям необходимый набор программ. Однако выбор приложений в магазинах этих операционных систем гораздо меньший. В большинстве случаев на таких системах уже установлен некий набор программ, отвечающий большинству запросов. Однако тут же присутствует масса ненужных приложений, которые не только мешаются в меню, но еще занимают свободное место на диске. А удаление предустановленных приложений может стать не такой простой задачей.
Также к преимуществам Андроида можно отнести то, что интерфейс этой операционной системы знаком практически каждому. Пользователю не придется долго разбираться с основными функциями телевизора или отыскивать нужную программу. В случае необходимости можно даже получить рут-права и полный доступ к управлению.
Ответы на популярные вопросы
Несколько часто встречающихся вопросов и ответы на них:
- Можно ли пользоваться планшетом во время зарядки?
Можно, но не потребляя много мощности, например, во время игры. Так аппарат начнет сильнее нагреваться и это испортит аккумулятор. Но негативное воздействие будет лишь при регулярных играх на зарядке. Так же если устройство дорогое и мощное, то никаких проблем не будет. - Как установить Вайбер на планшете?
Как и любое другое приложение, Вайбер устанавливается через магазин приложений Play Market на Android и App Store на iOs. - Как разблокировать экран?
Для разблокировки нужно нажать кнопку включения. Она находится либо сбоку, либо сверху, либо под дисплеем. - Может ли пожилой человек, например, бабушка, научиться пользоваться планшетом?
Да. Для этого подойдет как данное руководство, так и наглядные примеры использования. Главное не торопиться и делать все в темпе того, кого обучают.
Особенно важны первые “уроки”. Дальше бабушка или дедушка сами научатся. Так что нет ничего сложного в том, как научить бабушку пользоваться планшетом на Андроид.
Интересные функции смартфонов
У всех смартфонов есть интересные функции, о которых мало кто знает. Благодаря этим опциям пользование мобильными устройствами становится более простым.
NFC
NFC – это сервис, аналогичный Bluetooth. Преимуществом NFC является более высокая скорость соединения между устройствами. Меньший радиус действия делает эту технологи максимально безопасной
Чаще всего этот сервис используется для оплаты услуг и передачи файлов. Например, за счёт встроенного NFC-чипа можно быстро оплатить покупки в магазине, без использования банковской карточки.
Сканирование QR-кодов
«Сканер QR и штрих-кодов» – это одно из важных приложений для современного мобильного устройства. Эта программа чрезвычайно проста в использовании: камеру надо направить на QR-код, после чего приложение автоматически распознает его. При этом нет необходимости делать фотографии, нажимать дополнительные кнопки или же менять масштаб.
«Сканер QR и штрих-кодов» можно использовать для сканирования кодов на специальных купонах, для получения дополнительных кодов и экономии денег.
Облачное хранилище
Облачное хранилище позволяет хранить в интернете свои данные. Облачное хранилище можно купить у стороннего поставщика облачных сервисов, оплачивая услуги по факту. Поставщики облачных ресурсов отвечают за их состояние, безопасность и надёжность. Доступ к данным можно получить вне зависимости от местоположения.
Многие поставщики таких ресурсов предлагают клиентам дополнительные сервисы, которые предназначаются для сбора, защиты и анализа данных в больших объёмах.
Сканер отпечатков пальцев
Сканер отпечатков пальцев можно найти практически во всех топовых смартфонах. Эта функция позволяет максимально обезопасить своё мобильное устройство. Но не стоит полагаться только на эту технологию, лучше одновременно использовать сканер и пароль.
Уже известны случаи, когда смартфоны взламывали, используя фотографию руки. Мало того, злоумышленники могут получить копию отпечатка пальца даже с дисплея мобильного устройства.
Стоит понимать, что старые модели сканеров могут не распознавать потные или мокрые руки.
Управление сторонними гаджетами
Данная технология позволяет дистанционно просматривать информацию на других устройствах, работающих на любой операционной системе. При этом устройства могут находиться на любом расстоянии друг от друга, это не является помехой.
Удалённый доступ оптимально подойдёт тем пользователям, которые вынуждены часто уезжать в командировки и при этом нуждаются в доступе к информации, оставленной дома на компьютере или планшете.
Ночной режим экрана
Функция «Ночной режим» сейчас доступна на многих смартфонах Андроид. Она позволяет пользоваться особым фильтром, для снижения нагрузки на зрение и уменьшение количества синего света, который излучает каждый смартфон.
В плеймаркетах можно скачать разные приложения, для установки ночного режима. Самой популярной программой сейчас является Фильтр синего цвета.
Как работать с клавиатурой
Клавиатуры на разных смартфонах несколько отличаются. Кроме того, в Плей маркете всегда можно найти несколько вариантов клавиатур от сторонних разработчиков. Но, несмотря на это, приёмы ввода и редактирования текста в большинстве случаев идентичны.
Чтобы вызвать клавиатуру, достаточно просто нажать пальцем на поле ввода текста, и она появится. Чтобы её убрать, нажимают на кнопку назад. Текст вводится по такому же принципу, как на компьютере. Чтобы изменить раскладку нажимают на значок с нарисованным глобусом. В настройках клавиатуры можно выбрать все языки, которые могут понадобиться для ввода текста.
Для удаления неправильно введённого текста нажимают на кнопку со стрелкой, указывающей влево. При одном нажатии удаляется всего один символ, при длительном нажатии текст удаляется словами. Чем дольше удерживается клавиша, тем быстрее стирается текст.
Если курсор нужно переместить в другое место, туда дотрагиваются пальцем. В некоторых случаях на экране есть стрелки, позволяющие быстро перемещать курсор.
Некоторые клавиши имеют основной символ и дополнительный. Чтобы выбрать дополнительный, нужно удерживать нажатую клавишу пару секунд. Точно также можно вводить буквы Ъ и Ё, которых на клавиатуре нет. Достаточно долго удерживать Ь и Е, чтобы выбрать другие буквы.
Помимо основного экрана у каждой клавиатуры есть несколько дополнительных. Тут спрятаны служебные символы, цифры и смайлики. Клавиша переключения между экранами находится в нижнем левом уголке клавиатуры.
В клавиатуре Google быстро вызвать экран смайликов можно длительным нажатием на кнопку Ввод.
С чего начать?
Начните с прочтения инструкции пользователя. Тут вы сможете найти описание самых необходимых для работы моментов, которые помогут составить некоторое элементарное представление о том, как включить планшет, какие функции он имеет и т. д
Даже если у вас уже есть небольшой опыт использования гаджетов с системой Андроид, то вполне возможно, вы почерпнете для себя еще что-нибудь важное и интересное, о чем не знали
Молодежь сегодня интуитивно может справиться с задачей эксплуатации планшета. А вот представителям старшей возрастной категории пользователей приходится потратить больше времени для ознакомления с новым устройством. Но планшеты с Андроид для чайников также подойдут, и уже через короткое время каждый будет уверенно использовать этот гаджет.
Включаем планшет
Производится это действие чаще всего кнопкой на боковой панели устройства. Ею же выполняется блокировка экрана включенного планшета. На экране вы увидите множество иконок, многие из которых представляют сервисы корпорации Google, так как именно ей принадлежит операционная система Android. Большинство этих сервисов начнёт работать лишь после того, как ваш планшет будет подключен к Интернету.
 Большинство сервисов начинает работать после включения планшета или подключения его к Интернету
Большинство сервисов начинает работать после включения планшета или подключения его к Интернету
Подключение планшета к Интернету через Wi-Fi
Наиболее распространённое использование планшета — это выход в Интернет. Для того чтобы все приложения и сервисы на вашем планшете заработали, следует подключиться к Сети.
Сейчас на каждом планшете, который поступает в продажу, есть встроенный модуль Wi-Fi. Если у вас дома есть сеть Wi-Fi или вы находитесь в месте, где беспроводная сеть работает, то делаем следующее:
- находим в меню планшета иконку «настройки»;
- выбираем пункт Wi-Fi или «беспроводные сети» и активируем;
- перед вами появится список доступных сетей Wi-Fi, из которого выбираем необходимую и вводим пароль, если это потребуется.
Теперь планшет должен будет подключиться к Интернету. Понять, что это соединение произошло, вы можете по мигающему значку вверху экрана рядом с индикатором батареи и часами.
Выход в Интернет
Осуществляется он посредством браузера так же, как и на стационарном компьютере или ноутбуке. На планшете, возможно, будут установлены несколько интернет-браузеров, например, Opera и Chrome — выбирайте наиболее удобный и привычный для себя.
Вашему Android-устройству доступен магазин Google Play, в котором можно скачать множество разнообразных приложений, программ или игр. Для того чтобы пользоваться этим сервисом бесплатно, требуется создать учетную запись в Google — то есть зарегистрироваться.
Посредством скачивания из Интернета вы сможете обеспечить ваш планшет различными программами, например, для чтения книг, для определения погоды, для проигрывания музыки, для мониторинга курса валюты и другими специфическими приложениями.
Самостоятельный ремонт
Сломанный девайс не рекомендуется чинить самостоятельно без уверенности в своих навыках. Если смартфон новый, то лучше вернуть его по гарантии, а в противном случае обратиться к опытным знакомым или в сервис. Единственное, что может выполнить неопытный пользователь самостоятельно – это программный сброс. Осуществить его можно через меню смартфона:

Или с помощью нажатия механических клавиш на корпусе. За Hard Reset во многих телефонах отвечает клавиша включения/Домой и уменьшения/увеличения громкости.

Также следует помнить о неотложной помощи телефону после утопления:
- Ни в коем случае не запускайте девайс, пока не будете уверены в том, что он полностью высушен.
- Не подключайте аппарат к зарядному устройству!
- Не трясите устройство, поскольку так вы способствуете распространению жидкости внутри корпуса.
- Обязательно вытащите SIM-карту и аккумулятор (при возможности).
- Уберите основную часть жидкости с корпуса с помощью салфеток.
- Погрузите телефон в емкость с сырым рисом на несколько суток.

Жесты в ОС «Андроид»
Как пользоваться смартфоном для начинающих? Необходимо обратить внимание и на жесты, которые используются для управления ОС, установленной на данном гаджете. Одной из самых популярных операционных систем, использующихся на смартфонах, является ОС «Андроид»
Рассмотрим, какие здесь используются жесты:
- тап — кратковременный однократный клик пальцем по какому-либо элементу;
- двойной тап — кратковременный двукратный клик пальцем по какому-либо элементу (аналог двойного щелчка мышью в Windows);
- долгий тап — предполагает удерживание пальца на определенном элементе в течение 1-2 секунд;
- щипок — дисплей охватывается двумя пальцами, расходящимися в разные стороны или сводящимися вместе (разведение в стороны осуществляется, как правило, для увеличения масштаба, а сведение — для уменьшения);
- свайп — перемещение пальца по дисплею, одно из основных действий.

Где найти стандартный файловый менеджер на телефонах с Андроидом
Все современные устройства оснащены стандартным обеспечением в виде файлообменника. В зависимости от модели телефона названия могут отличаться. Вот некоторые из возможных — диспетчер, файловый диспетчер, файл.
Чтобы найти необходимый документ внутри устройства, необходимо следовать простой инструкции:
- По поиску или на экране мобильного необходимо найти необходимый менеджер. Ниже на скриншоте иконка «Файлы».
- После открытия окна необходимо выбрать, где конкретно будет искаться файл. Это может быть SD-карта или внутренняя память телефона.
- В поисковой строке можно указать либо название документа, либо просто его тип. Например, документы. После поиска будет открыта папка, где находится искомый документ.
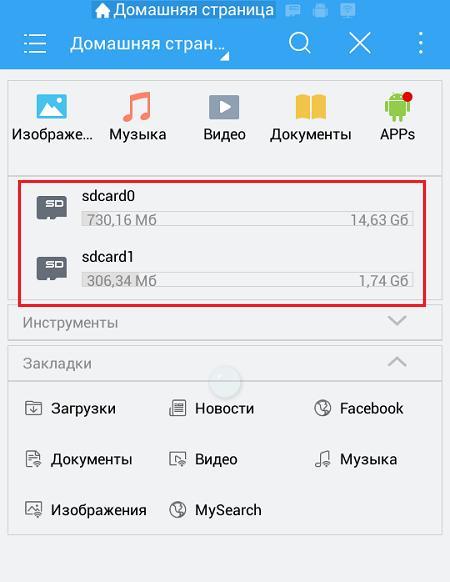
Как искать файлы на андроиде
К сведению! Внутренняя память телефона сейчас позволяет хранить на телефоне огромный объем информации. Даже за год использования в смартфоне могут скопиться гигабайты различной информации. При этом внутри телефона могут храниться как очень важные файлы, так и совсем бесполезный мусор. И в таком потоке информации не всегда просто найти именно необходимый документ.
Файлообменник андроид — облачное хранение информации, передавать которую можно между устройствами. Также к любой папке можно получить доступ, а различные функции позволяют быстро изменять, редактировать файлы.
Иногда пользователи сталкиваются с вопросом, где найти встроенный файловый менеджер. Дело в том, что на андроид 6 немного изменилась форма подачи этой функции. Сейчас менеджер выглядит не как приложение, но к нему все также можно получить доступ. Сделать это немного сложнее. В настройках необходимо найти раздел «Память и USB». После перехода в это окно в самом низу можно найти вкладку хранилища «Просмотр» или «Explore». После того как она будет открыта, пользователь получит доступ к менеджеру.
Файлообменник интуитивно понятен, навигация очень легкая. Плюсом является возможность поиска по названию с помощью значка лупы.
Обратите внимание! Файлы можно сортировать по имени, размеру и дате создания. Запустив приложение, можно управлять файлами
Чтобы это сделать, необходимо зажать его пальцем, удерживая несколько секунд. В этом случае его можно будет удалить, переместить или переименовать
Запустив приложение, можно управлять файлами. Чтобы это сделать, необходимо зажать его пальцем, удерживая несколько секунд. В этом случае его можно будет удалить, переместить или переименовать.
Настройка аккаунта Google
Аккаунт Google — это центр вашего устройства. Конечно, вы могли бы работать и без него, но он дает массу преимуществ. С помощью него можно синхронизировать множество вещей, например, ваши контакты, электронные адреса, подписки на Youtube, все приложения и их данные, ваши фото и многое другое. Вплоть до того, что с помощью аккаунта можно отслеживать положение устройства по GPS
Поэтому важно подключить его
Телефон предложит вам добавить аккаунт во время установки, но если вы этого не сделали, откройте настройки, выберите «Учетные записи» и нажмите на кнопку «Добавить аккаунт», затем выберите «Google»:
Когда аккаунт будет добавлен система спросит вас, какие данные вы хотите синхронизировать.
Назначение основных кнопок
Набор кнопок может отличаться в зависимости от модели планшета, производителя, года выпуска конкретного аппарата. Однако базовый набор элементов управления всегда присутствует. Краткий экскурс по кнопкам для чайников выглядит так.
- Самая длинная клавиша — двухпозиционная. Она нажимается с одной и другой стороны. Это регулятор громкости.
- Более короткая кнопка, обычно расположенная ближе к одному из верхних углов устройства или на боковой грани — клавиша питания.

Кнопка включения имеет несколько функций. Чтобы включить планшет, ее нужно зажать на несколько секунд. Во включенном состоянии устройства, коротким касанием кнопки блокируется экран. Длительное нажатие вызывает меню управления. Здесь можно выключить, перезагрузить планшет, перевести его в режим без звука. Выбор нужной операции из меню производится нажатием на дисплей. В зависимости от производителя и модели планшета, число пунктов может меняться.
Еще одна важная часть управления планшетом — навигация. Каждая модель всегда имеет три элемента. Это кнопка Назад, Список запущенных приложений, Домой. Последняя в откровенно старых планшетах может быть физической, аппаратной. В современных моделях кнопки навигации представляют собой зоны на сенсорном дисплее. Они появляются и начинают работать только после запуска планшета.

Устанавливаем приложения
Как пользоваться смартфоном? Пользователи, как правило, покупают устройство не с целью совершения исключительно звонков, поскольку для этого подойдет и простой телефон. Покупатели смартфонов хотят использовать данное устройство как мини-компьютер. Это дает возможность устанавливать на него приложения.
Разъясним, как пользоваться смартфоном (для чайников) при установке приложений.
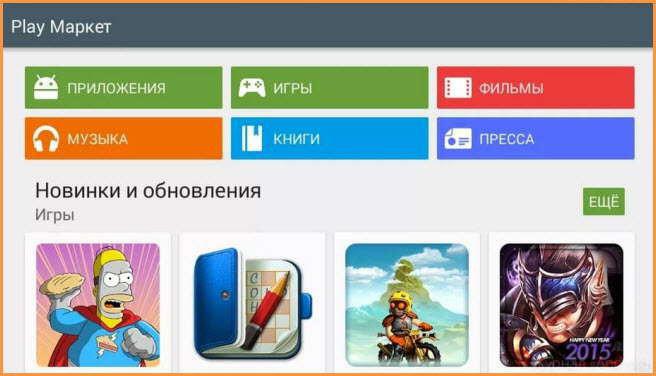
Наиболее популярные модели смартфонов выходят с ОС iOS и Android. Обе эти системы имеют свои магазины приложений. В Play Market от Google множество приложений бесплатны, но есть и платные аналоги. Отечественные покупатели еще с начала компьютеризации привыкли если и покупать программы, то только за символическую плату на рынке, а после того как интернет стал доступен практически повсеместно, эти программы скачивают различными способами из Глобальной сети.
Первоначально «Гугл» не дает возможности пользователю установить стороннее приложение. Однако пользователь может снять данное ограничение, но вся ответственность за повреждение смартфона ложится в этом случае уже на него. Поэтому нужно подумать, что лучше: заплатить деньги за нужную программу или получить потенциальную поломку гаджета.




